Migrating DHCP Server to the destination server
Membership in Domain Administrators or equivalent is the minimum required to complete these procedures. Review details about how to use the appropriate accounts and group memberships at Run a program with administrative credentials (https://go.microsoft.com/fwlink/?LinkId=131210).
To migrate DHCP Server to the destination server
-
If it is not already installed, install DHCP Server on the destination server, as previously described in the “Prepare the destination server” section in DHCP Server Migration: Preparing to Migrate.
-
If it is running, stop the DHCP Server service by running the following command:
If you are unsure whether the service is running, you can check its state by running the following command:
Интересные моменты
- Сервер DHCP проверяет свою авторизацию в AD DS каждый час. Он использует протокол LDAP для связи с Active Directory и проверки, авторизован ли он для обслуживания IP-адресов.
- При установке в среде с несколькими лесами DHCP-серверы запрашивают авторизацию изнутри. После авторизации серверы DHCP в среде с несколькими лесами сдают в аренду IP-адреса всем доступным клиентам.
- Если вы устанавливаете роль DHCP на контроллере домена, сервер автоматически авторизуется. Если вы устанавливаете его на рядовой сервер, вам нужно будет вручную выполнить процесс авторизации одним из следующих способов.
- Если в сети появится DHCP сервер, отличный от Windows платформы, то он сможет раздавать IP-адреса и авторизация ему не потребуется. Чтобы этого избежать нужны технологии на подобии DHCP snooping и системы анализа трафика.
шаг 0. установка служба хранилища службы миграции и проверка портов брандмауэра
Перед началом работы установите службу миграции хранилища и проверьте, чтобы все необходимые порты брандмауэра были открыты.
-
проверьте и установите последнюю версию центра администрирования Windows на компьютере или сервере управления, если вы этого еще не сделали. также необходима последняя версия расширения службы служба хранилища Migration Service, которая автоматически устанавливается Windows центре администрирования, если в расширениях Параметры включено автоматическое обновление расширений. При миграции исходных компьютеров, присоединенных к одному домену, требуется установить и запустить службу миграции хранилища на сервере, присоединенном к тому же домену или лесу, что и исходные компьютеры.
-
в Windows центре администрирования подключитесь к серверу orchestrator, на котором работает Windows server 2019 или Windows server 2022. это сервер, который вы устанавливаете служба хранилища службу миграции на и используете для управления миграцией. если выполняется миграция только одного сервера, можно использовать целевой сервер, если он работает Windows server 2019 или Windows server 2022. Мы рекомендуем использовать отдельный сервер оркестрации для миграции нескольких серверов.
-
перейдите в диспетчер сервера (в центре администрирования Windows) служба хранилища служба миграции и выберите установить , чтобы установить служба хранилищаную службу миграции и ее обязательные компоненты (см. рис. 1).
рис. 1. установка службы миграции служба хранилища -
установите прокси-сервер службы служба хранилища Migration Service на всех целевых серверах с Windows server 2019 или Windows 2022. Это удвоит скорость передачи данных. для этого подключитесь к целевому серверу в Windows центре администрирования, а затем перейдите в раздел диспетчер сервера (в Windows центре администрирования) роли и компоненты, компоненты, выберите служба хранилища учетная запись-посредник службы миграциии нажмите кнопку установить.
-
если планируется переход на Windows отказоустойчивые кластеры или из него, установите средства отказоустойчивой кластеризации на сервере orchestrator. это происходит автоматически в последней версии центра администрирования Windows при выборе варианта миграция из отказоустойчивых кластеров в задании Параметры параметр инвентаризации. чтобы установить вне этапа инвентаризации службы миграции служба хранилища, подключитесь к серверу orchestrator в центре администрирования Windows, а затем перейдите в диспетчер сервера (в Windows центре администрирования) роли и компоненты, компоненты, средства удаленного администрирования сервера, средства администрирования компонентов, выберите средства отказоустойчивой кластеризации . , а затем нажмите кнопку установить.
Примечание
если выполняется миграция из массива NetApp набора ос, необходимо вручную установить последнюю версию NetApp PowerShell набор средств на orchestrator. Этот набор средств доступен для всех лицензированных клиентов NetApp с активным соглашением о поддержке NetApp из mysupport.NetApp.com.
-
на всех исходных серверах и на целевых серверах, где выполняется Windows Server 2016 или Windows Server 2012 R2, в Windows центре администрирования подключитесь к каждому серверу, перейдите в раздел диспетчер сервера (в Windows центре администрирования) брандмауэрвходящие правилаи убедитесь, что включены следующие правила.
- Общий доступ к файлам и принтерам (входящий трафик SMB)
- Служба NetLogon (NP-In)
- Инструментарий управления Windows (DCOM-In)
- Инструментарий управления Windows (WMI-In)
Если вы используете брандмауэры сторонних производителей, диапазоны входящих портов для открытия — это TCP/445 (SMB), TCP/135 (сопоставитель конечной точки RPC/DCOM) и TCP 1025-65535 (временные порты RPC/DCOM). Порты службы миграции хранилища — TCP/28940 (Orchestrator) и TCP/28941 (прокси-сервер).
-
Если вы используете сервер Orchestrator для управления миграцией и хотите скачать события или журнал передаваемых данных, убедитесь, что на этом сервере включено правило брандмауэра для общего доступа к файлам и принтерам (SMB-in).
Где прописывается DHCP в конфигурации Active Directory
Теперь хочу вам показать, где в классах и с какими атрибутами прописываются записи авторизованных DHCP серверов. Откройте редактор атрибутов AD и зайдите в раздел конфигурации. Перейдите по пути: CN=Services,CN=Configuration,DC=root,DC=pyatilistnik,DC=org. В данном контейнере вы увидите записи ваших авторизованных DHCP сервисов и очень важную запись CN=DhcpRoot, если ее нет, то это плохо.
Когда вы пытаетесь авторизовать сервер, то первым делом проверяется наличие записи CN=DhcpRoot ,и если она не найдена, то вы не сможете завершить вашу операцию

Когда вы успешно авторизовываете ваш сервис в Active Directory, то он должен создать запись класса dHCPClass в CN должно быть его имя и различающееся имя (distinguished name). Если зайти в свойства любой записи сервиса, то вы обнаружите атрибут dhcpServer, тут должен быть прописан ip-адрес и его DNS-имя.
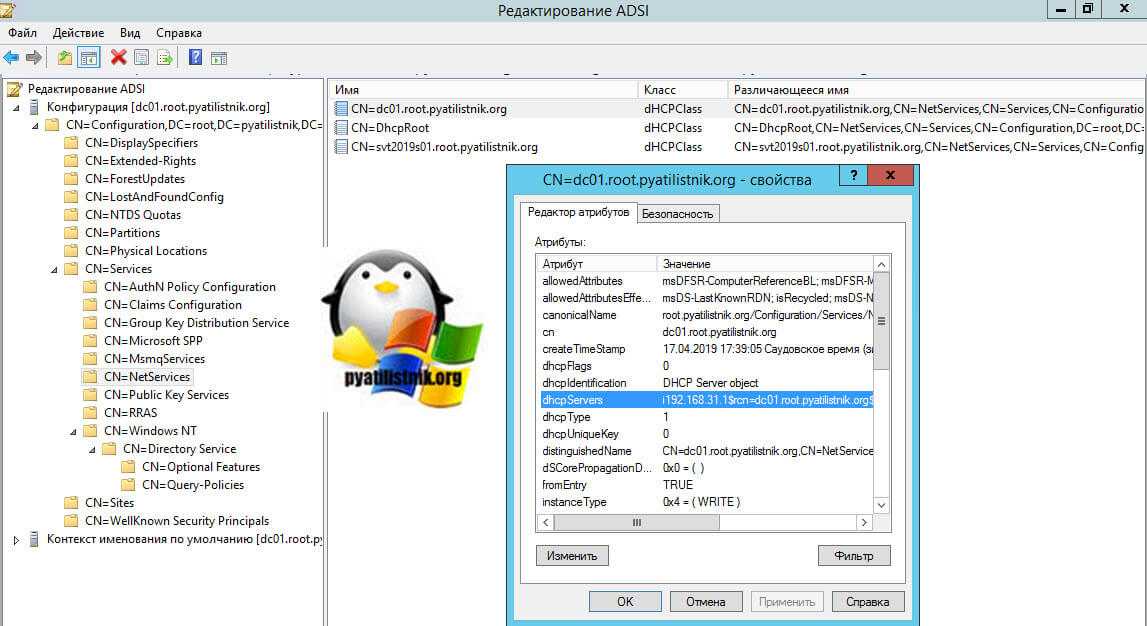
Во времена Windows 2000, атрибут dhcpServer должен был заполняться у записи CN=DhcpRoot в соответстующем атрибуте, с Windows Server 2003, перестало записываться (https://blogs.technet.microsoft.com/askpfeplat/2015/06/22/windows-server-dhcp-server-migration-two-issues-from-the-field/). Так же записи из контейнера CN=Services AD — сайты и службы (Active Directory Site and Service)вы можете посмотреть и из оснастки. Единственное, вам нужно включить опцию «Показать узел служб»
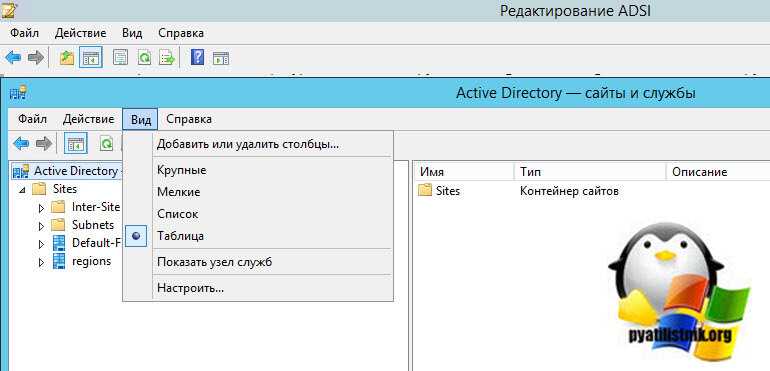
В итоге у вас появится контейнер «Services», далее «NetServices», в котором вы увидите весь список.
Бывают ситуации, что непрофессиональный администратор выключил и удалил сервер DHCP, заменив его на другой, и не деактивировал старый, в результате он будет числиться как потерявшийся, и чтобы его убрать из списка, вам нужно удалить в данном контейнере его запись
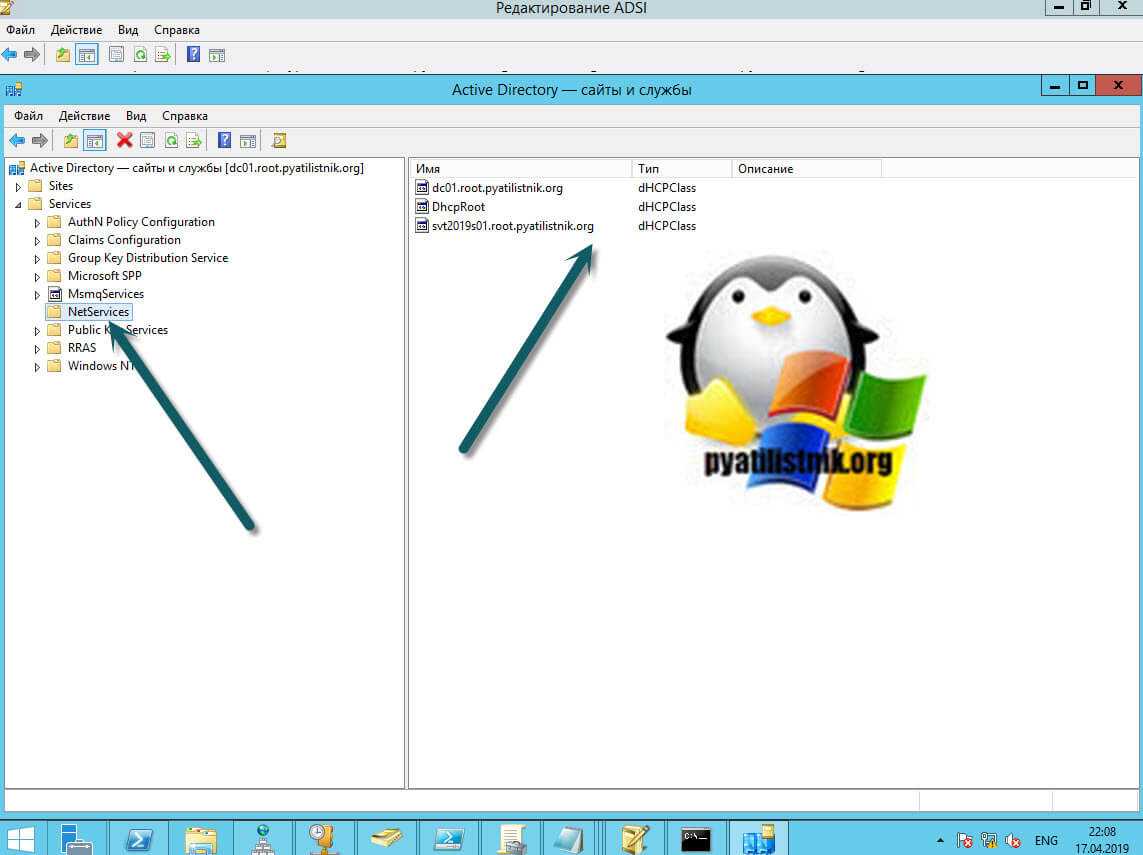
Из-за не правильной деактивации DHCP или восстановлении сервера из резервной копии приличной давности, он у вас может не запускать и при попытке пройти авторизацию написать «Параметр задан неверно»

В таких случаях вам нужно проверять наличие CN=Services,CN=Configuration,DC=root,DC=pyatilistnik,DC=org записи вашего сервера. Если ее нет, то придется создать ее с нуля. Через правый клик создаем новый объект AD.
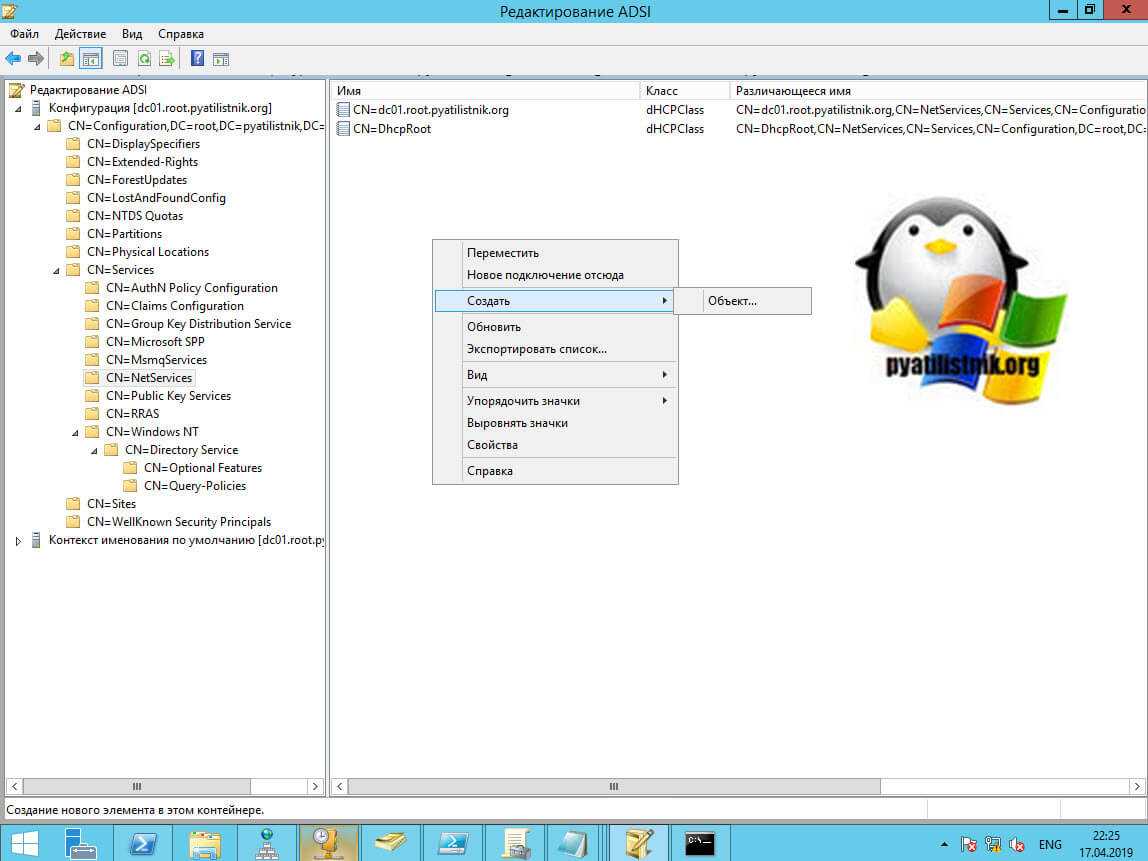
Выбираем класс объекта dhcpServer.
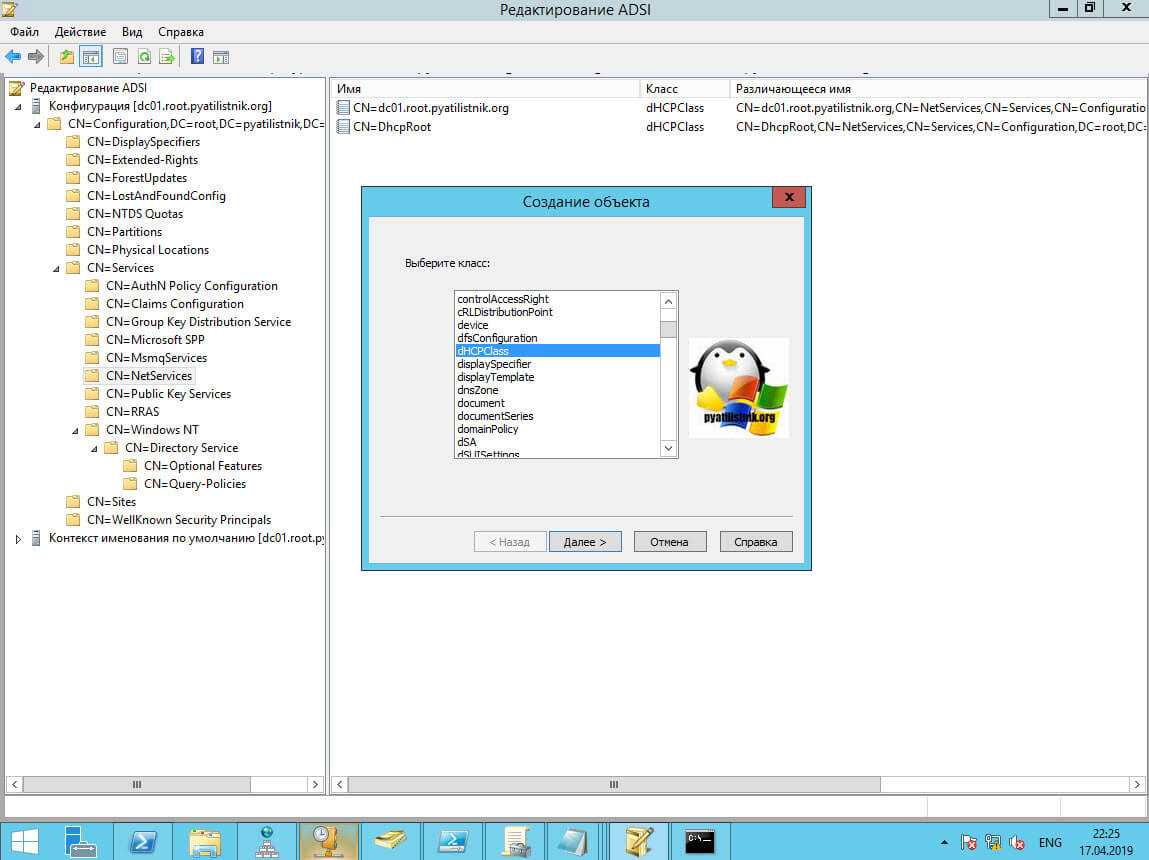
Прописываем Common-name вашего сервера.
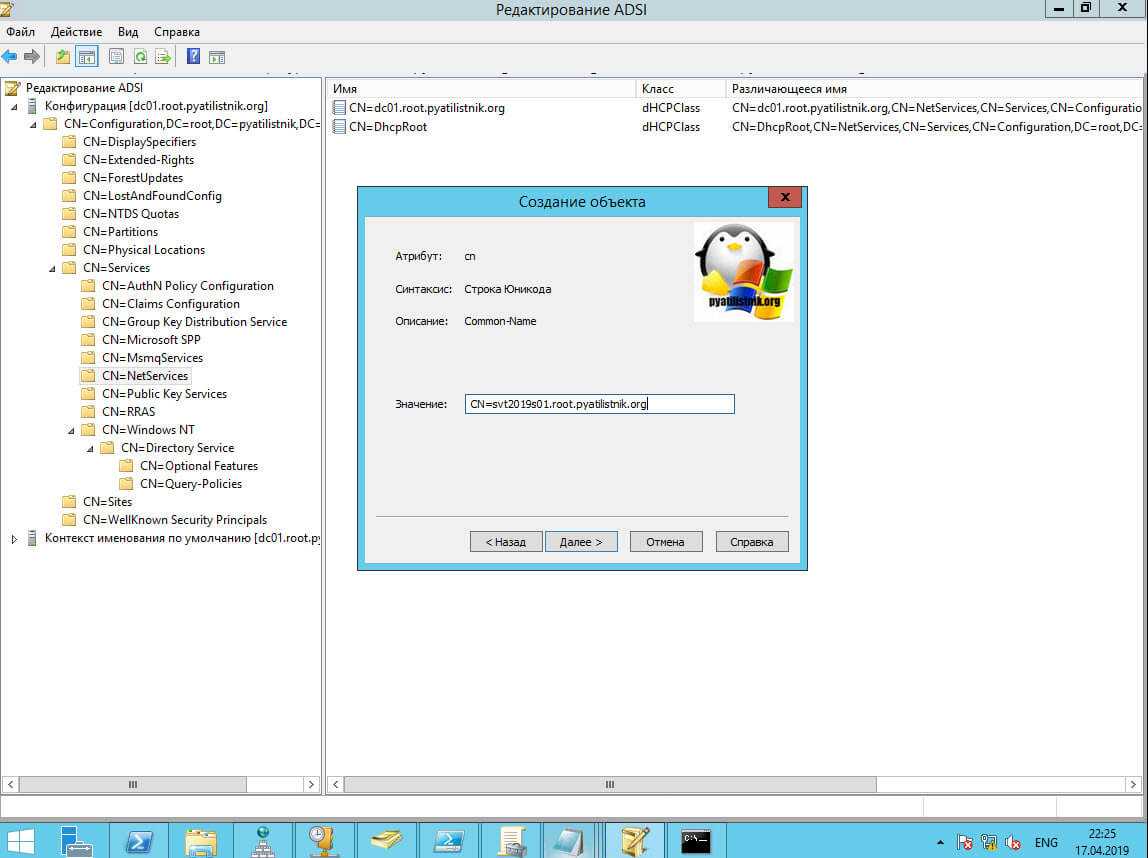
dhcp-Unique-key ставим 0.
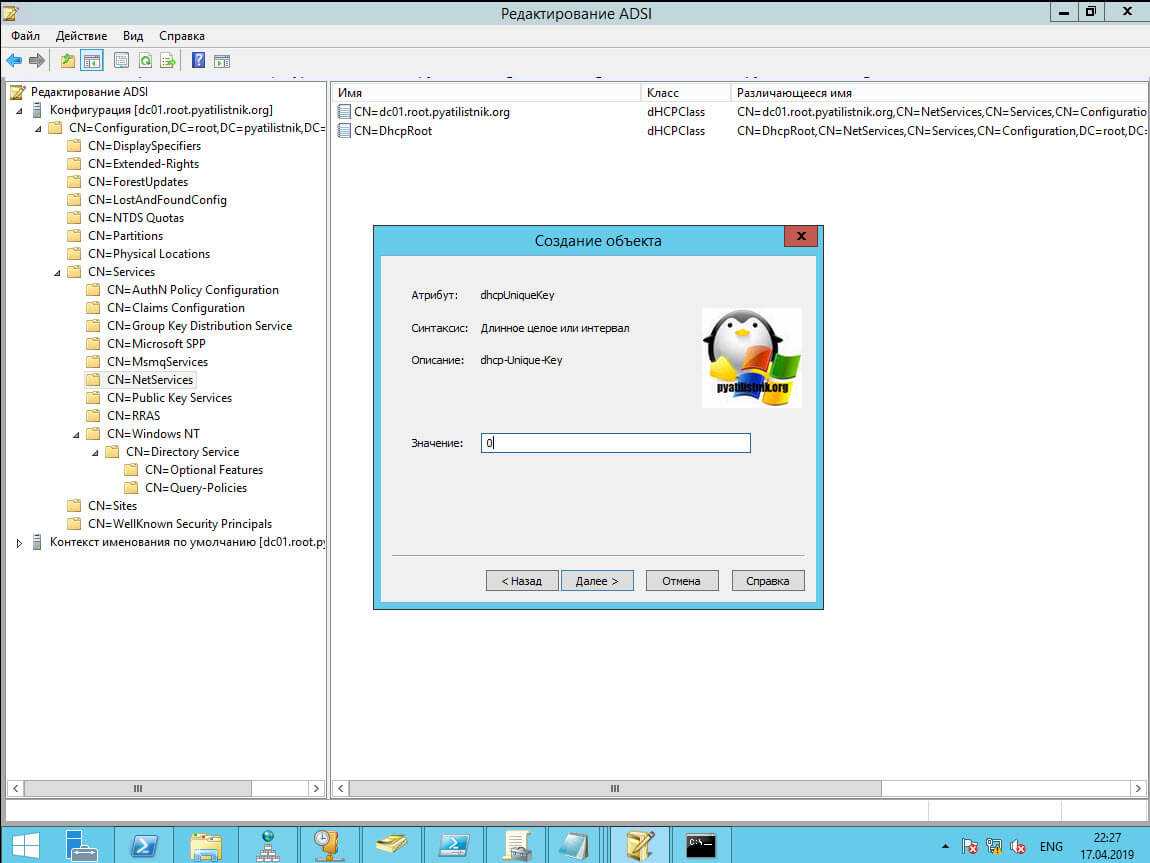
dhcp-type ставим 1.
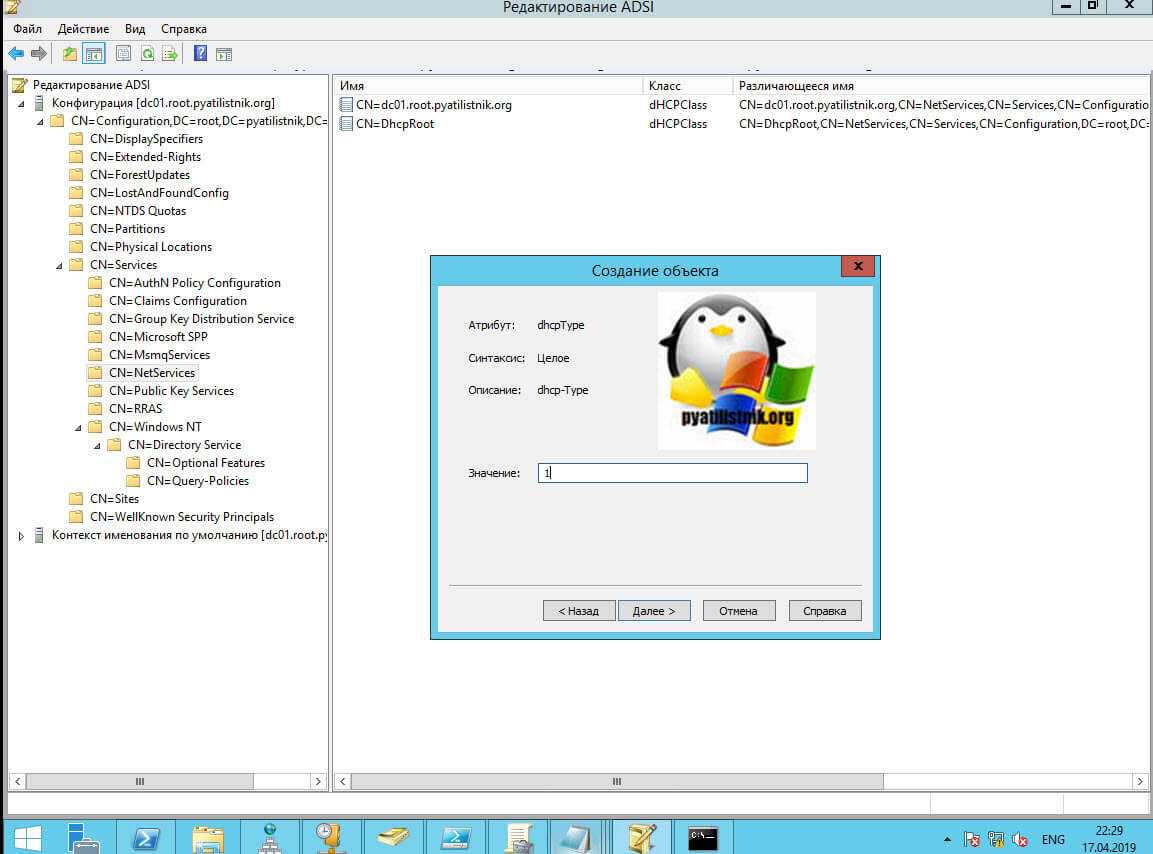
В dhcp-identification прописываем distinguished name сервера.
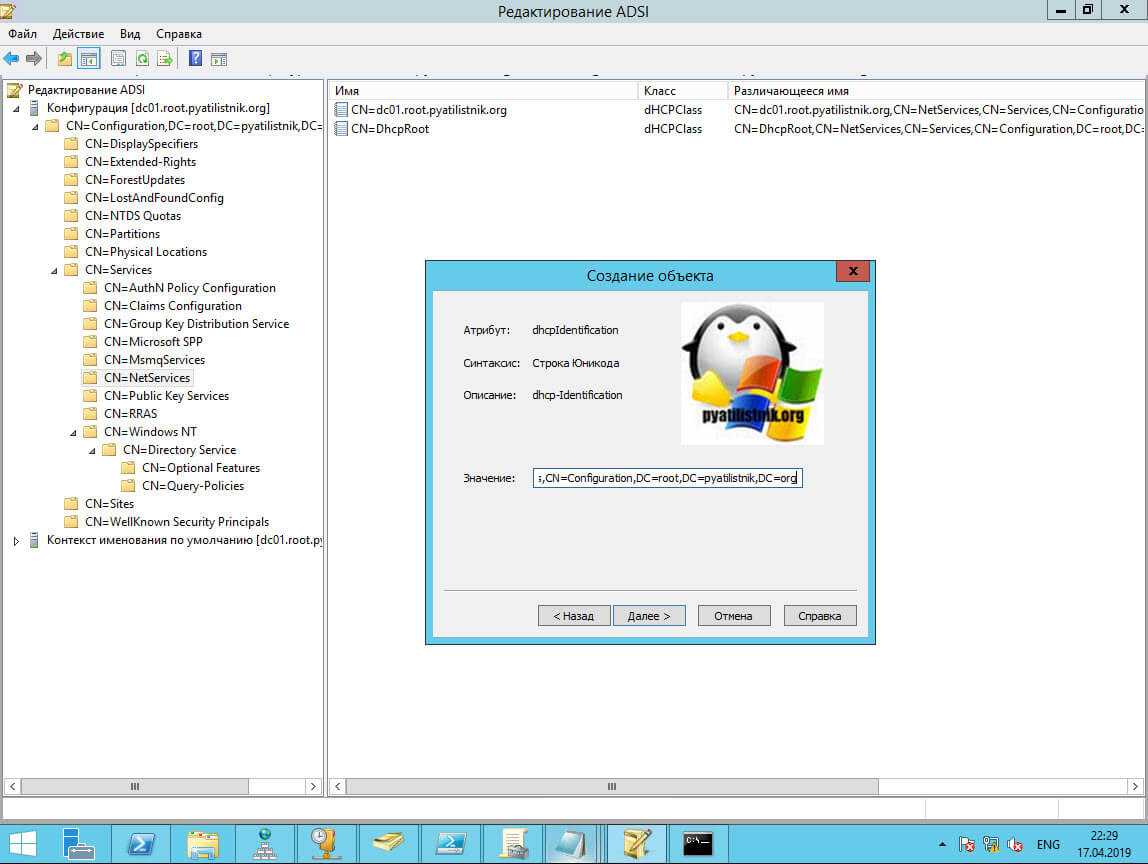
После создания записи, попробуйте перезапустить DHCP на нужно сервере. Если не поможет, то удаляете данную запись, и заново пробуете его авторизовать, бывает помогает.
Remove the Old DHCP Server
Now you need to disable the DHCP service on the old server:
Stop-Service DHCPserver Set-Service -Name DHCPServer -StartupType "Disabled"
And unauthorize the old DHCP server from Active Directory using the DHCP console (Right click on the DHCP server name > Unauthorize)
Or unauthorize your old DHCP Server in AD, using the following PowerShell command:
Remove-DhcpServerInDC -DnsName "oldDhcp.contoso.com” -IPAddress 192.168.10.36
Then uninstall the DHCP Server Role:
Uninstall-windowsfeature dhcp -remove Uninstall-WindowsFeature RSAT-DHCP
And reboot the server:
Restart-Computer -Force
Настройка сети
После переноса роли DHCP на маршрутизатор настройте параметры сети на целевом сервере.
Для настройки сети
-
На целевом сервере откройте панель мониторинга.
-
На странице Домашняя щелкните элемент Настройка, затем элемент Настроить повсеместный доступ и выберите параметр Щелкните, чтобы настроить повсеместный доступ.
-
Выполните инструкции в мастере для настройки маршрутизатора и доменных имен.
Если ваш маршрутизатор не поддерживает инфраструктуру UPnP, или если инфраструктура UPnP отключена, то рядом с именем маршрутизатора может появиться желтый значок предупреждения. Убедитесь, что открыты следующие порты, и что они будут направляться на IP-адрес целевого сервера.
-
Порт 80: веб-трафик HTTP
-
Порт 443: веб-трафик HTTPS
Примечание
Если на втором сервере вы настроили локальный сервер Exchange Server, необходимо убедиться, что порт 25 (SMTP) также открыт и перенаправляется на IP-адрес локального сервера Exchange Server.
Настройка службы DHCP
После установки службы DHCP и ее начала необходимо создать область. Областью является диапазон действительных IP-адресов, доступных для аренды клиентских компьютеров DHCP в сети. Корпорация Майкрософт рекомендует, чтобы каждый DHCP-сервер в вашей среде имеет по крайней мере одну область, которая не перекрывается с любой другой областью DHCP-сервера в вашей среде. В Windows Server 2003 DHCP-серверы в домене на основе Active Directory должны быть авторизданы для предотвращения сетевого перенаступа DHCP-серверов. Любой DHCP-сервер Windows Server 2003, который определяет себя как неавторизованный, не будет управлять клиентами.
Что такое авторизованный DHCP
Когда вы устанавливаете Active Directory в своей компании, то у вас появляется тройка ролей, которые очень часто идут вместе, я говорю про AD, DNS и DHCP. Эта тройка позволяет системному администратору получить все прелести и преимущества доменной структуры. Очень важным аспектом любой современной IT инфраструктуры, является аспекты безопасности и в случае DHCP, это очень актуально. Небольшое воспоминание из практики. Когда я еще только начинал свой путь инженера, то я плохо разбирался в сетевых протоколах и технологиях, знал так сказать азы. Я знал, что у нас в окружении установлен Windows DHCP сервер и, что он сам раздает ip-адреса. В один из рабочих дней мне позвонил менеджер и сказал, что у него пропал интернет и доступ к сетевым шарам.
Когда я к нему подошел, то стал проводить сетевую диагностику, где одним из этапов было вычисление полученного ip-адреса. Какого же было мое удивление, когда я за место диапазона 192.168.100.0 увидел диапазон адресов 192.168.1.0. Я точно знал, что на моем DHCP сервере такой области нет. В итоге оказалось, что один из программистов принес WIFI роутер в то время, это было диковинкой, а так как мозги данного устройства работали на Linux платформе, то его DHCP сервер отрабатывал быстрее, чем в Windows сервере, что в итоге вело к выдаче адресов из другой области. Вот для предотвращения таких вещей и есть авторизация DHCP сервера.
У каждого вендора своя технология авторизация данного сервиса, например в Cisco оборудовании есть технология DHCP snooping, которая делит порты на которых работает служба на да типа, на которых, это можно делать и на которых нельзя. Там где нельзя, все пакеты с DHCP сервиса будут дропаться. В Windows среде есть авторизация сервера в инфраструктуре Active Directory. Вся соль в том, чтобы если в сети появится Windows DHCP сервер и он не будет авторизован в Active Directory, то его скоупы просто не заработают и выдачи ip-адресов не будет.
Destination server final migration steps
Return to the destination server and follow these steps to complete the migration.
-
Before you use the Import-SmigServerSetting cmdlet to import the DHCP server settings, be aware of the following conditions:
-
You can either use a single command line with all the parameters to import DHCP settings (as when you export data from the source server) or you can use the Import cmdlet multiple times to import data one parameter at a time.
-
If you decide to run the Import-SmigServerSetting cmdlet separately to import the IP settings, see Migrate IP Configuration to Windows Server 2012. Use the source IPSettings.txt file, referred to in step 3 of the previous procedure. You will map the source physical addresses to the destination physical addresses in step 3 of this procedure.
Important
If you will be importing role and IP settings separately, you should import IP settings first to avoid any IP conflicts. You can then import the DHCP role.
-
If the DHCP Administrators group includes local users, then use the -Users parameter combined with the -Group parameter to import local users into the DHCP Administrators group. If it only contains domain users, then use only the -Group parameter.
Security Note If the source server is a domain member server, but the destination server is a domain controller, imported local users are elevated to domain users, and imported local groups become Domain Local groups on the destination server.
-
If the DHCP Server role that you are migrating has not yet been installed on the destination server, the Import-SmigServerSetting cmdlet will install that DHCP Server role and its dependencies, described in the next step. you might have to restart the destination computer to complete the installation after the DHCP Server role is installed by the cmdlet. Then, to complete the import operation after you restart the computer you must run the Import-SmigServerSetting cmdlet again along with the -Force parameter..
-
-
On the destination server, run the following command, where <storepath> is the available path that contains the Svrmig.mig file, <SourcePhysicalAddress-1> and <SourcePhysicalAddress-2> are comma-separated lists of the physical addresses of the source network adapter, and <TargetPhysicalAddress-1> and <TargetPhysicalAddress-2> are comma-separated lists of the physical addresses of the destination network adapter:
The -IPConfig switch should be used with the value All in case the user wants to import all source settings. For more information, see Migrate IP Configuration to Windows Server 2012.
Important
If you import the source server IP address to the target server together with the DHCP role without disconnecting or changing the IP address of the source server, an IP address conflict will occur.
-
Run the following command to start the DHCP service:
-
Authorize the destination server. Command parameters are case-sensitive and must appear exactly as shown. On the destination server, run the following command where Server FQDN is the FQDN of the DHCP Server and Server IPAddress is the IP address of the server:
Note
After authorization, the Server Manager event log might show event ID 1046. This is a known issue and is expected to occur only once. The event can be safely ignored.
When this migration is finished, client computers on the network server are served by the new x64-based destination server running Windows Server 2012 R2. The migration is complete when the destination server is ready to serve IP addresses to the network.
Копирование данных на целевой сервер
Перед копированием данных с исходного сервера на целевой сервер выполните следующие действия.
-
Просмотрите список общих папок на исходном сервере, включая разрешения для каждой папки. Создайте или настройте папки на целевом сервере в соответствии со структурой папок, которую вы перемещаете с исходного сервера.
-
Проверьте размер каждой папки и убедитесь, что целевой сервер имеет достаточно свободного места.
-
Сделайте общие папки на исходном сервере доступными только для чтения для всех пользователей, чтобы при копировании файлов на целевой сервер операции записи не выполнялись и не занимали место на диске.
Копирование данных с исходного сервера на целевой сервер
-
Войдите на целевой сервер с правами администратора домена, а затем откройте окно командной строки.
-
В командной строке введите следующую команду и нажмите клавишу ВВОД:
Где:
- <SourceServerName > — имя исходного сервера.
- <Шаредсаурцефолдернаме > — имя общей папки на исходном сервере.
- <Дестинатионсервернаме > — имя целевого сервера,
- <Шареддестинатионфолдернаме > — это общая папка на целевом сервере, куда будут копироваться данные.
- Повторите предыдущую операцию для каждой общей папки, которую вы перемещаете с исходного сервера.
Операции, выполняемые после миграции
После миграции сервера или кластера оцените среду для выполнения возможных операций, выполняемых после миграции.
- Создайте план для сервера исходного кода, списанного сейчас. служба служба хранилища Migration Service использует процесс прямую миграцию, чтобы сервер назначения мог считать удостоверением исходного сервера, изменяя имена и ip-адреса источника, чтобы пользователи и приложения больше не могли получить к ним доступ. Однако он не отключает или иным образом изменяет содержимое исходного сервера. Необходимо создать план для списания исходного сервера. Рекомендуется покинуть источник в сети в течение двух недель в случае отсутствия используемых данных, чтобы файлы можно было легко получить без необходимости восстановления в автономном режиме. По истечении этого периода мы рекомендуем отключить сервер в течение еще четырех недель, чтобы он по-прежнему был доступен для получения данных, но больше не потребляет операционную или ресурсы питания. По истечении этого периода выполните одну окончательную полную архивацию сервера, а затем оцените переориентация, если это физический сервер, или удалите его, если это виртуальная машина.
- Повторно выдавать сертификаты на новом целевом сервере. В то время, когда целевой сервер находился в режиме «в сети», но еще не вырезался, сертификаты могут быть выданы с помощью автоматической регистрации или других процессов. переименование сервера Windows не приводит к автоматическому изменению или повторному выдаче существующих сертификатов, поэтому существующие сертификаты могут содержать имя сервера до его прямую миграцию. Следует проанализировать существующие сертификаты на этом сервере и при необходимости повторно выдать новые.
Средства миграции Windows Server
Средства миграции Windows Server позволяют вам переносить роли сервера, компоненты, настройки операционной системы и другие данные и общие папки на серверы, в том числе последние версии Windows Server. Это функция Windows Server, поэтому ее можно легко установить с помощью мастера добавления ролей и компонентов или PowerShell. Дополнительные сведения об установке, использовании и удалении средств миграции Windows Server см. здесь.
Примечание
Миграция между подсетями с помощью средств миграции Windows Server доступна в Windows Server 2012 и более поздних выпусках. Предыдущие версии средств миграции Windows Server поддерживают только миграцию в одной подсети.
Authorize DHCP Server in Active Directory
Next, you need to authorize the new DHCP server in the Active Directory domain. Authorization in Active Directory is performed under an account with Enterprise Admins permissions and is needed to prevent rogue DHCP servers from working on the network.
The list of authorized DHCP servers in the AD domain can be displayed as follows:
Get-DhcpServerInDC
In order to authorize the new DHCP server in the Active Directory domain:
Add-DhcpServerInDC host1.contoso.com 192.168.10.35
If you want to start a DHCP server without authorization in AD, you need to change the DisableRogueDetection registry parameter:
Set-ItemProperty -Path "HKLM:\SYSTEM\CurrentControlSet\Services\DHCPServer\Parameters" -Name DisableRogueDetection -Value 1 -Force
However, after the DHCP role is installed and the post-installation settings with PowerShell are performed, you can’t connect to the DHCP Server. You can see an alert message in the Server Manager console: a post-installation configuration is required, even though it has actually already been performed. In this case, even the server reboot won’t help to make this alert disappear.
To remove this warning message and notify Server Manager that post-install DHCP configuration is complete, you need to modify the ConfigurationState registry parameter. Use the following PowerShell command to indicate that the actual DHCP server role has already been configured:
Set-ItemProperty –Path registry::HKEY_LOCAL_MACHINE\SOFTWARE\MicrosoftServerManager\Roles12 –Name ConfigurationState –Value 2
After that, you need to restart the DHCP service:
Restart-Service -Name DHCPServer -Force
Как деактивировать DHCP сервер
Логично предположить, что методов деактивации тоже четыре.
Из оснастки DHCP сервера, для этого правым кликом по названию сервера и из контекстного меню выбираем пункт «Запретить».
Второй метод деактивации — это из окна «Управление авторизованными серверами», выбираем нужный и нажимаем кнопку «Запретить»
Третий метод запретить конкретный сервис, это утилита командной строки netsh.
netsh dhcp delete server svt2019s01.root.pyatilistnik.org 192.168.31.3
Последний метод деактивации, это в PowerShell
Remove-DhcpServerInDC -DnsName «svt2019s01.root.pyatilistnik.org -IPAddress 192.168.31.3
Configure DHCP Server in Windows Server 2016
Now you have installed the DHCP server role on your server, the next task is to configure DHCP scope and other options. To do so, perform the following steps:
- On the Server Manager console, click Tools, and then click DHCP.
- On the DHCP console, expand your server name mcsalab.local.
- Select and right-click your server name and then select Authorize to authorize your DHCP server.
- Refresh the DHCP console to enforce the changes. Notice that the icons next to IPv4 and IPv6 nodes change from red to green as shown in the following figure.
- Now, create a new DHCP scope to specify the IP address ranges for your DHCP server. To do so, select and right-click IPv4 and then select New Scope.
- On the welcome page of the New Scope Wizard, click Next.
- On the Scope Name page, specify a DHCP scope name as shown in the following figure, and then click Next.
- On the IP Address Range page, specify the start and end IP addresses from which the DHCP server will allocate the IP addresses to the clients. For example, we will use the following IP address range, as shown in the following figure. Click Next.
- Start IP address: 10.0.0.225
- End IP address: 10.0.0.250
- Length: 8
- Subnet mask: 255.0.0.0
- On the Add Exclusions and Delay page, exclude the IP addresses that you want to be not distributed by the DHCP server. For example, we will exclude the following IP address range, as shown in the following figure.
- Start IP address: 10.0.0.225
- End IP address: 10.0.0.230
- Click Add, and then click Next. On the Lease Duration page, review the default lease duration limit, and then click Next.
- On the Configure DHCP Options page, make sure that the Yes, I want to configure these option now radio button is selected and then click Next.
- On the Router (Default Gateway) page, in the IP address text box, type the address of your router. In this demonstration, we will use 10.0.0.1 as a default gateway for the DHCP clients. If you don’t want to specify the router address, leave the IP address box blank and proceed to the next page.
- Click Add, and then click Next. On the Domain Name and DNS Servers page, make sure that your DNS server IP address is already populated. In this case, 10.0.0.100 as shown in the following figure, click Next.
- On the WINS Servers page, we are not going to use WINS server, hence, leave it as is and click Next.
- On the Activate Scope page, make sure that the Yes, I want to activate this scope now radio button is selected, as shown in the following figure. Click Next and complete the wizard.
- Refresh the DHCP console. Make sure that the IPv4 node is marked with the green color as shown in the following figure.
Now, your DHCP server is configured and ready to allocate TCP/IP settings to the DHCP clients. In order to test and verify your DHCP server configuration, visit the following nice article.
In this post, we have explained how to configure DHCP server in Windows Server 2016. In the next post, we explain how to configure DHCP client to obtain an IP address and other TCP/IP settings from the DHCP server. If you stuck anywhere, please drop your queries in the comment box.
DHCP NAP не поддерживается в Windows Server 2016
защита доступа к сети (NAP) является устаревшей в Windows Server 2012 R2, а Windows Server 2016 роль DHCP-сервера больше не поддерживает NAP. дополнительные сведения см. в разделе функции, удаленные или устаревшие в Windows Server 2012 R2.
поддержка защиты доступа к сети была добавлена к роли DHCP-сервера с Windows server 2008 и поддерживается в Windows клиентских и серверных операционных системах до Windows 10 и Windows Server 2016. в следующей таблице приведены сведения о поддержке NAP в Windows Server.
| Операционная система | Поддержка NAP |
|---|---|
| Windows Server 2008 | Поддерживается |
| Windows Server 2008 R2 | Поддерживается |
| Windows Server 2012 | Поддерживается |
| Windows Server 2012 R2 | Поддерживается |
| Windows Server 2016 | Не поддерживается |
В развертывании NAP DHCP-сервер под управлением операционной системы, поддерживающей NAP, может функционировать как точка NAP для метода принудительного применения NAP. Дополнительные сведения о DHCP в NAP см. в разделе Контрольный список: реализация проектирования принудительного применения DHCP.
в Windows Server 2016 dhcp-серверы не применяют политики защиты доступа к сети, а области dhcp не поддерживают NAP. Клиентские компьютеры DHCP, которые также являются клиентами NAP, отправляют состояние работоспособности (SoH) с помощью запроса DHCP. если DHCP-сервер работает Windows Server 2016, эти запросы обрабатываются так, как если бы состояние работоспособности отсутствует. DHCP-сервер предоставляет клиенту обычную аренду DHCP.
если серверы, работающие Windows Server 2016, являются прокси-серверами RADIUS, которые перенаправляют запросы на проверку подлинности на сервер политики сети (NPS), поддерживающий nap, то эти клиенты NAP оцениваются службой nps как не поддерживающая nap, а обработка защиты доступа к сети завершается сбоем.
Moving DHCP Server from Windows Server 2008/R2/2012 to 2016/2019
In Windows Server 2012 special PowerShell cmdlets have been added, allowing you to import/export any DHCP server settings. Note that Microsoft simplified the procedure as much as possible, and we will need to execute only two PowerShell commands: Export-DhcpServer and Import-Dhcpserver, which can work remotely. All commands can be executed on one machine (the one to which the server migrates).
Create the folder C:\DHCP (new-item C:\DHCP -type directory) and run the command to export the configuration of the old DHCP server to the XML file named OldDHCPConf.xml.
Export-DhcpServer -ComputerName "oldDhcp.contoso.com" -Leases -File "C:\DHCP\OldDHCPConf.xml" –Verbose
Now you can perform a full import of the DHCP configuration on the new server:
Import-DhcpServer -Leases –File "C:\DHCP\OldDHCPConf.xml" -BackupPath "C:\DHCP\Backup" –Verbose
Everything is ready. Run the DHCP console and check that all the DHCP scopes, reservations, and IP leases are in place.
After the migration of the DHCP server completed, do not forget to reconfigure the DHCP Relay (IP Helper) agents on the routing network devices. Reconfigure them to the IP address of the new DHCP server.
Таблица по обновлению и миграции
| Роль сервера | Обновляется на месте? | Поддерживается ли миграция? | Можно ли выполнить миграцию без простоя? |
|---|---|---|---|
| Службы сертификатов Active Directory | Да | Да | нет |
| Доменные службы Active Directory | Да | Да | Да |
| Службы федерации Active Directory (AD FS) | Нет | Да | Нет (в ферму нужно добавить новые узлы) |
| Службы Active Directory облегченного доступа к каталогам (AD LDS) | Да | Да | Да |
| Службы управления правами Active Directory (AD RMS) | Да | Да | Нет |
| DHCP-сервер | Да | Да | Да |
| DNS-сервер | Да | Да | нет |
| Отказоустойчивая кластеризация | Да, с помощью процесса последовательного обновления ОС кластера (Windows Server 2012 R2 и более поздних версий) или при удалении сервера в ходе обновления кластера и его последующего добавления на другой кластер. | Да | Да, для Отказоустойчивых кластеров с виртуальными машинами Hyper-V или Отказоустойчивых кластеров с ролью горизонтально масштабируемого файлового сервера. См. сведения о последовательном обновлении ОС кластера (Windows Server 2012 R2 и более поздних версий). |
| Файловые службы и службы хранилища | Да | Зависит от подкомпонента | Нет |
| Hyper-V | Да, с помощью процесса последовательного обновления ОС кластера (Windows Server 2012 R2 и более поздних версий). | Да | Да, для Отказоустойчивых кластеров с виртуальными машинами Hyper-V или Отказоустойчивых кластеров с ролью горизонтально масштабируемого файлового сервера. См. сведения о последовательном обновлении ОС кластера (Windows Server 2012 R2 и более поздних версий). |
| Службы печати и факсов | Нет | Да (с помощью Printbrm.exe) | Нет |
| Службы удаленных рабочих столов | Да, для всех подчиненных ролей, но ферма в смешанном режиме не поддерживается | Да | Нет |
| Веб-сервер (IIS) | Да | Да | Нет |
| Режим Windows Server Essentials | Да | Да | Нет |
| Службы Windows Server Update Services | Да | Да | Нет |
| рабочие папки | Да | Да | Да, с помощью процесса последовательного обновления ОС кластера (Windows Server 2012 R2 и более поздних версий). |
Как настроить dhcp сервер на windows server 2016
1. Нажимаем «Пуск», далее «Диспетчер серверов».
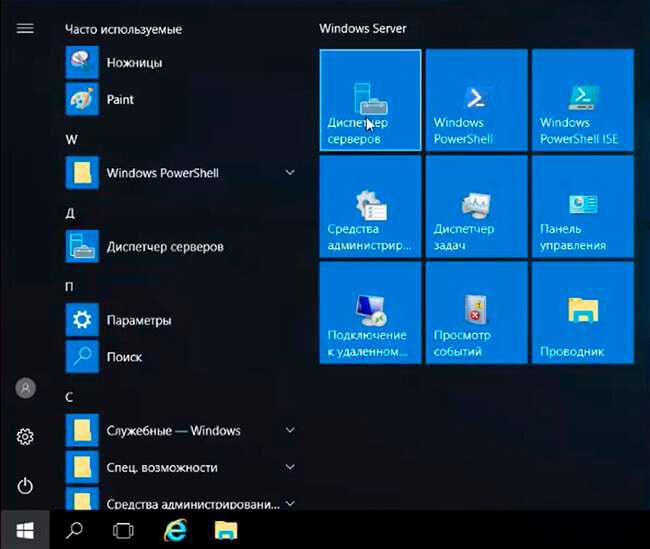
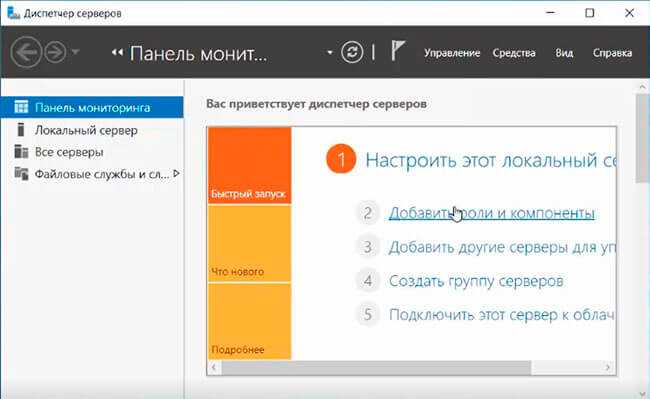
3. В окне «Перед началом работы» читаем сведения и нажимаем «Далее». В следующем окне оставляем по умолчанию «Установка ролей или компонентов». Затем выбираем сервер, на котором будет развернута роль DHCP-сервера, затем «Далее».
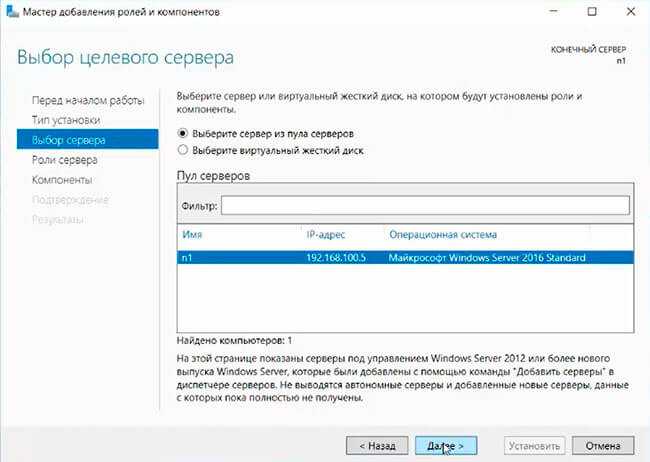
4. Ставим чекбокс напротив DHCP-сервер. В появившемся окне нажимаем «Добавить компоненты». Нажимаем «Далее».
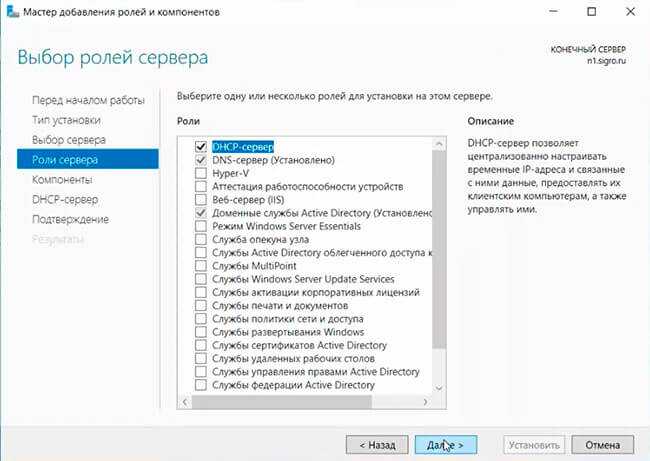
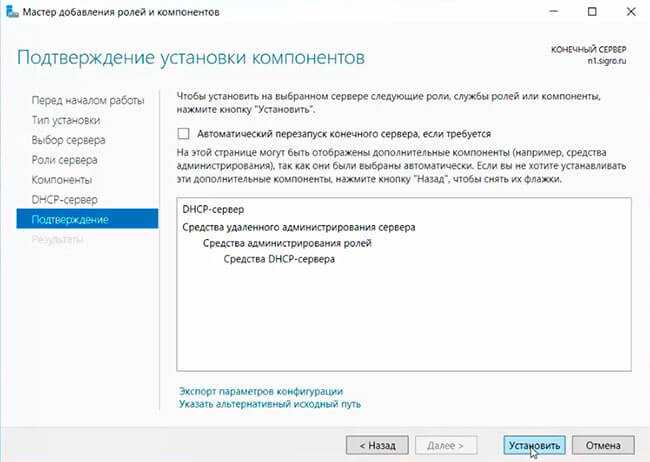
6. После появления предупреждения об окончании установки роли DHCP-сервер, нажимаем «Завершение настройки DHCP».
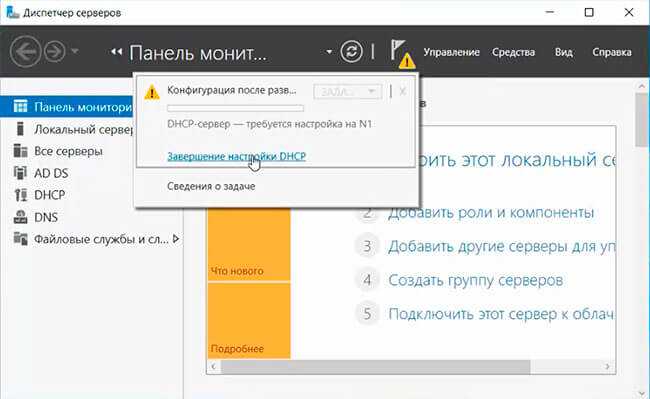
7. В окне «Описание» читаем, что требуется выполнить для завершения настройки DHCP-сервера. Нажимаем «Далее».
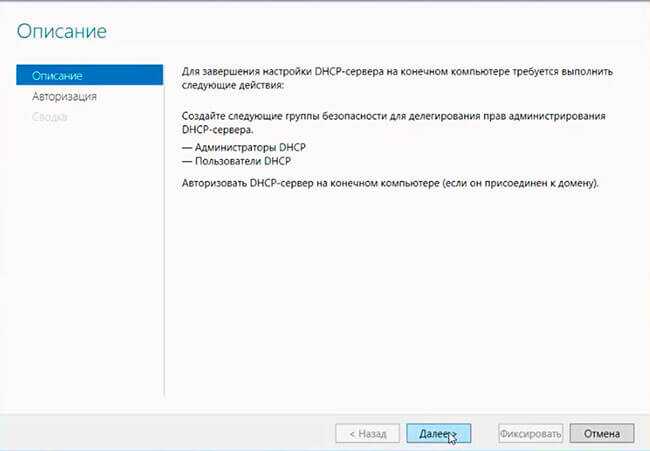
8. Оставляем по умолчанию учетную запись администратора домена для авторизации DHCP-сервера. Нажимаем «Фиксировать». В последнем окне нажимаем «Закрыть».
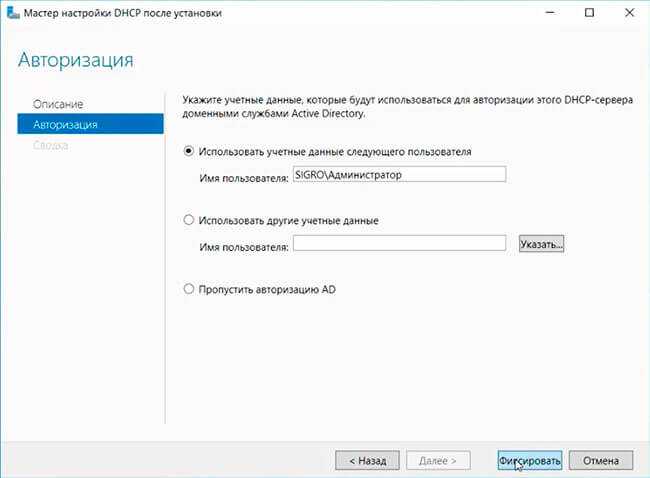
9. Пришло время настроить DHCP-сервер. Для этого в «Диспетчер серверов» выбираем «Средства», далее «DHCP».
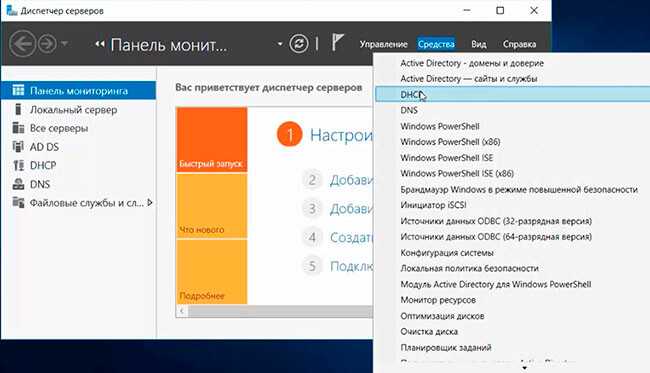
10. В окне настройки DHCP, нажимаем правой клавиши мыши на сервер домена, выбираем «Добавить или удалить зону привязки. «.
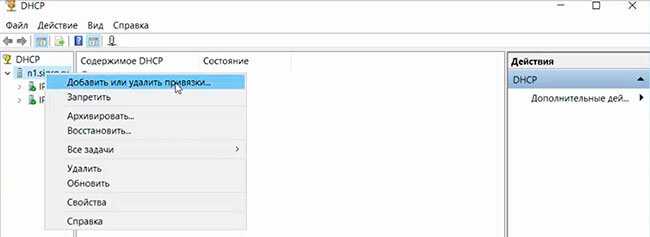
11. Проверяем настройку сетевого интерфейса, через который будут обслуживаться DHCP-клиенты, для выхода нажимаем «ОК».
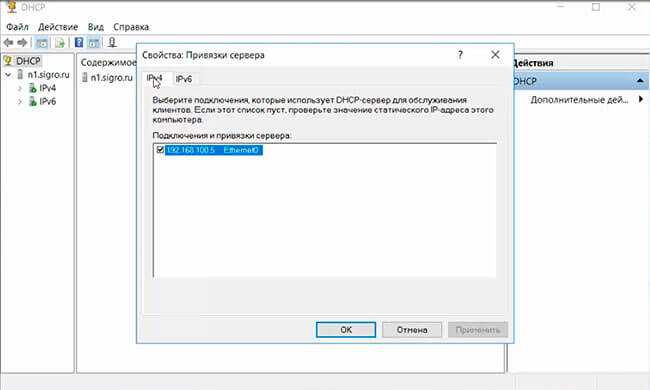
12. Для создания области нажимаем правой клавиши мыши на IPv4 и выбираем «Создать область..».
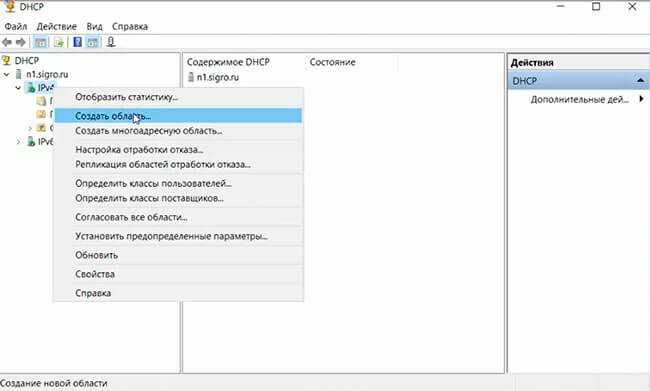
13. Попадаем в «Мастер создания области», нажимаем «Далее».
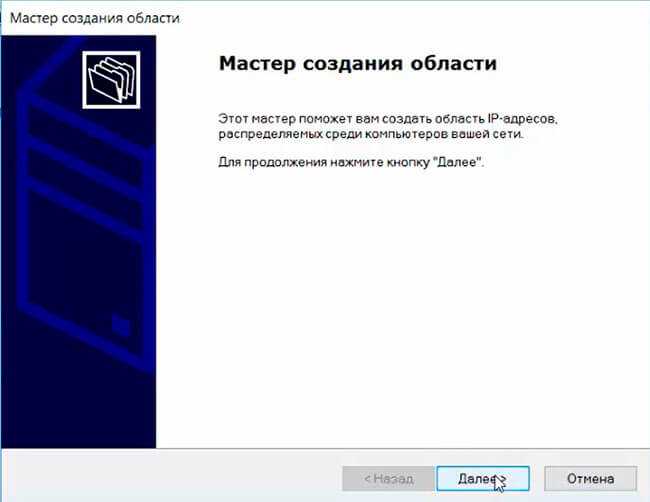
14. Задаем имя области, затем нажимаем «Далее».
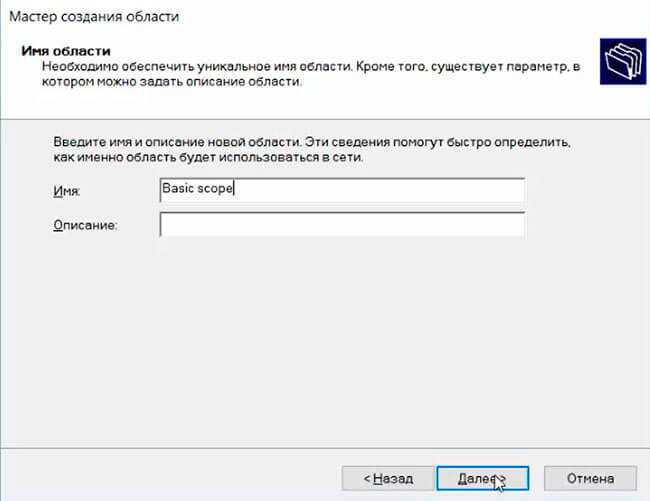
15. В следующем окне задаем начальный и конечный IP-адрес, которые будут использоваться DHCP-сервером. Если необходимо, исправляем маску подсети, затем «Далее».

16. В следующем окне вводим диапазон IP-адресов, которые необходимо исключить. Определив диапазон, нажимаем «Добавить».
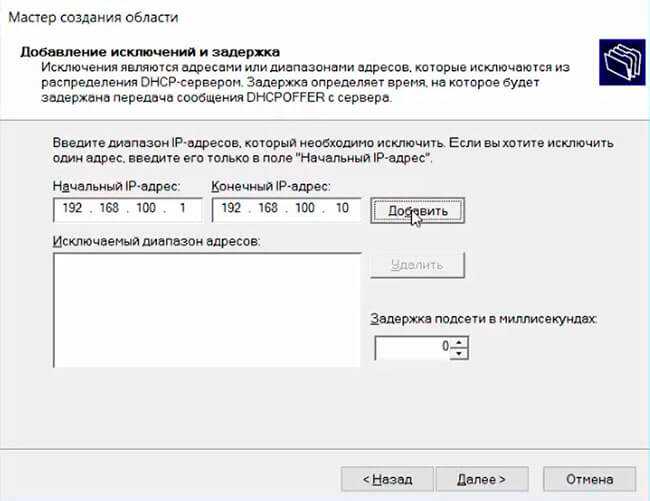
17. Если необходимо, создаём несколько дапазонов IP-адресов, которые необходимо исключить. После их добавления, нажимаем «Далее».
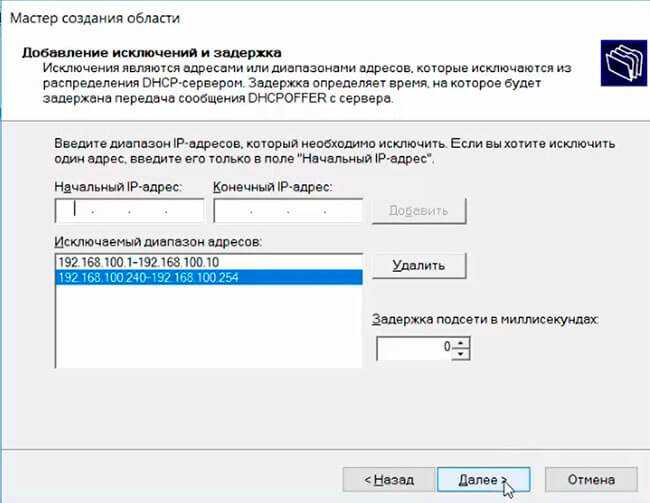
18. Срок действия аренды адресов оставляем по умолчанию или задаём другой, нажимаем «Далее».
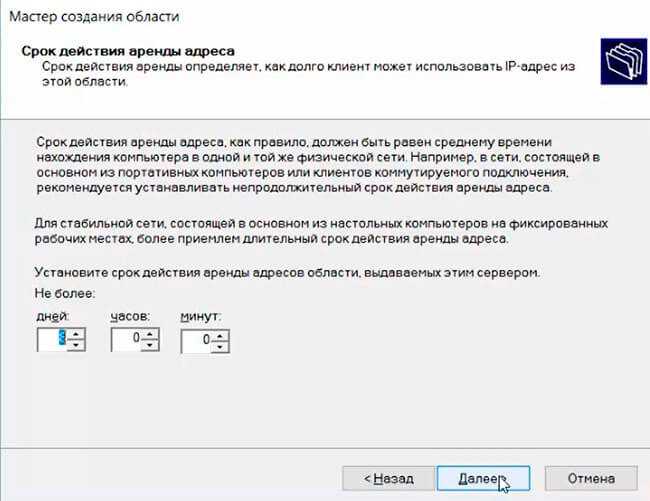
19. Если необходимо, настраиваем общие параметры DHCP-сервера. Для этого устанавливаем чекбокс «Да, настроить эти параметры сейчас» и нажимаем «Далее».
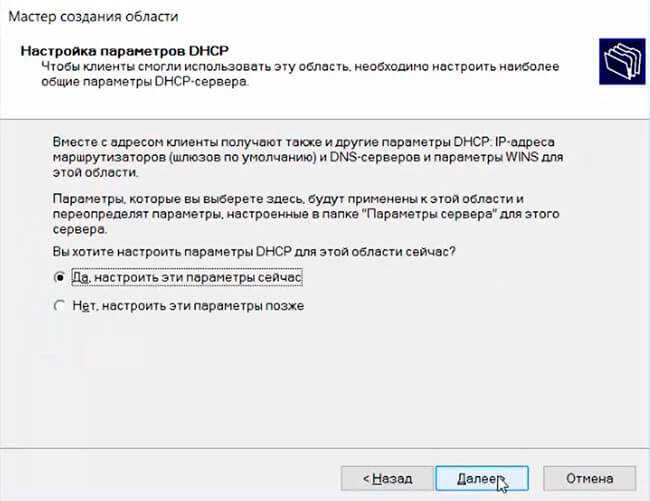
20. Если имеется шлюз, то указываем его IP-адрес. Затем нажимаем «Добавить», потом «Далее».
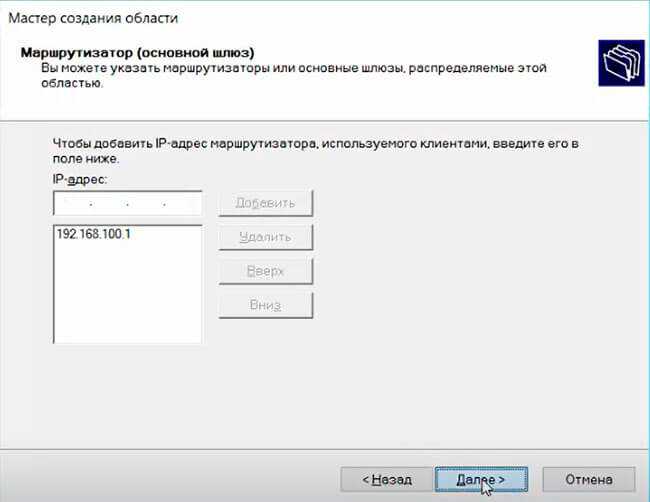
21. Для разрешения DNS-имен указываем родительский домен, который клиентские компьютеры в сети будут использовать для разрешения DNS-имен. Также указываем IP-адрес этого сервера. Затем «Далее».
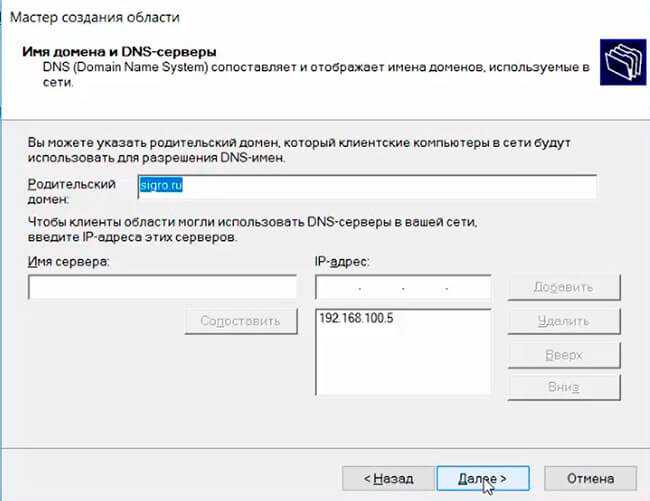
22. Если используется WINS-серверы, то можно указать «Имя сервера» и его IP-адрес. Можно ничего не добавлять, просто нажать «Далее».
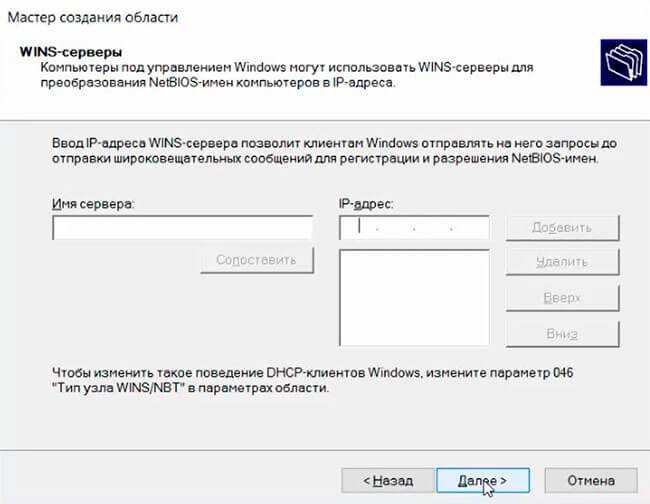
23. В новом окне ставим чекбокс «Да, я хочу активировать эту область сейчас», затем «Далее».
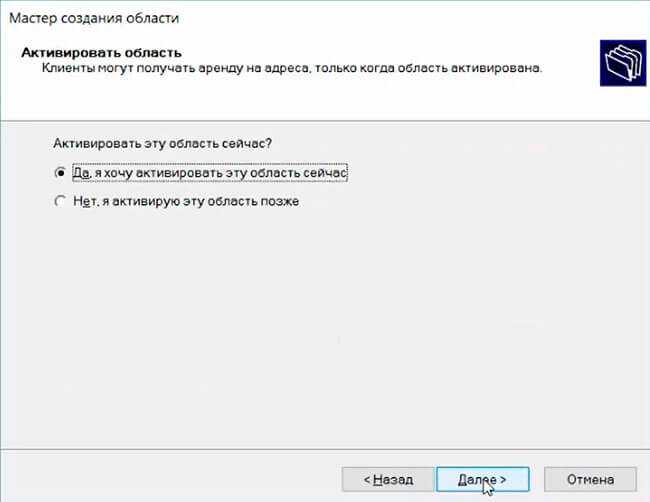
24. Будет создана область IP-адресов для аренды, которую можно использовать.
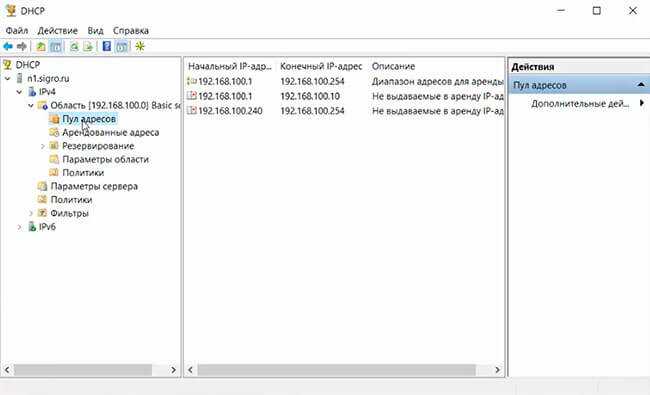
Посмотреть, что и как делать, можно здесь:
https://youtube.com/watch?v=6HfuCKdOLBg


































