Как определить модель ноутбука HP
Иногда случается так, что пользователь забывает или вовсе не знает модель своего устройства. Конечно, на многих ноутбуках НР тип модели можно найти на наклейке, которая находится либо возле экрана, либо возле клавиатуры.
Но, на самом деле, это лишь серия компьютера, состоящая из букв и цифр
Как показывает практика, такой информации недостаточно для поиска важного ПО (что такое программное обеспечение) или для приобретения дополнительных устройств и запчастей
Возникает вопрос: «Что делать, если срочно понадобилась полная модель ноутбука, а найти ее не получается?» В первую очередь нужно изучить и проверить все способы решения такой несложной проблемы.
Определяем уникальный номер
Серийный код легко можно посмотреть в инструкции, которая должна прилагаться к комплекту. Но зачастую такие вещи теряются или мы просто их выкидываем, поэтому приходится искать иные варианты определения номера компьютера.
Самый простой способ (поиск наклейки)
Переверните устройство так, чтобы вашему вниманию открылась задняя крышка. Тут вы должны найти наклейку. Если на задней крышке ее не обнаружили, то делаем следующее:
- Выключаем и обесточиваем устройство.
- Переворачиваем ноутбук и снимаем батарею.
Переворачиваем ноутбук и снимаем батарею
- Тут вы найдете различные надписи и цифры. Нам нужны цифры, которые идут после слов «Serial Number». Это и называется серийным кодом устройства.

Смотрим цифры, которые идут после слов «Serial Number» Так получается, что со временем тут информация может стереться. Постепенно пропадают буквы и цифры. В таком случае мы обратимся к другим способам.
Наклейка под крышкой отсека RAM
Стоит сразу предупредить, что данный способ работает далеко не на всех устройствах. Но опробовать его ничего не мешает. Как и в случае с предыдущим вариантом, сначала нужно полностью выключить ноутбук и обесточить его. Только потом приниматься за работу. Для осуществления этого варианта понадобится крестовая отвертка. Без этого никак. А алгоритм действий получается следующим.
Аккуратно откручиваем два болта, которые придерживают крышку отсека оперативной памяти. Затем снимаем крышку и переворачиваем ее. Если на крышке и есть какая-либо наклейка, то на ней точно будут находиться все необходимые сведения. После просмотра необходимой информации нужно поставить крышку на место и прикрутить ее. Это еще один ответ на вопрос о том, как узнать модель ноутбука HP Pavilion. Главное — не забыть модель во время прикручивания крышки на место.
Поиск номера в BIOS
Посмотреть данные о марке ноутбук можно посредством BIOS. Для этого необходимо проделать ряд последовательных действий:
- для начала необходимо включить компьютер. Для этого на корпусе рядом с экраном и клавиатурой нажимаем кнопку питания;
- после этого необходимо сразу же несколько раз подряд нажимать на клавиатуре клавишу «Esc»;
- после этого на экране лэптопа появится меню запуска;
- затем необходимо на клавиатуре нажать функциональную клавишу «F1» или выбрать пункт «Информация о системе»;
- затем на экране отобразится окно информации о системе, где будут представлены следующие данные: марка устройства, номер продукта, серийный номер, дата изготовления и другие.
Фото: окно информации о системе
Использование программных средств
Если ни на корпусе, ни на батарее интересующие вас сведения не указаны, то можно прибегнуть к программным способам определения точной модели лэптопа. Попробуем сделать это через командную строку:
- Нажмите Win+R.
-
Пропишите запрос «cmd».
- Введите «wmic csproduct get name».
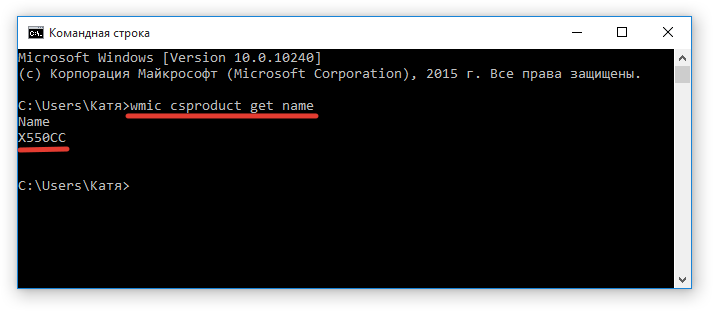
В окне интерпретатора Windows появится модель вашего ноутбука – вам останется лишь переписать её или запомнить. Если с командной строкой вы не дружите или просто хотите перепроверить информацию, посмотрите модель своего ноутбука в окне «Сведения о системе».
- Нажмите Win+R.
- Введите «msinfo32».
- Посмотрите строки «Изготовитель» и «Модель».
![]()
В строке изготовитель указан конкретный бренд – Sony Vaio, Dell, Lenovo. Модель же указана цифрами и латинскими буквами. Здесь нужно быть внимательным: в рамках серии модели лэптопов могут отличаться одним знаком.
Раз уж мы пошли по системным утилитам, не пройдем мимо средства диагностики DirectX. Несмотря на неявное отношение к вопросу определения модели ноутбука, здесь тоже можно найти все необходимые сведения:
- Нажмите Win+R.
- Введите «dxdiag».
- Посмотрите строки «Изготовитель» и «Модель».
Это проверенные варианты, действующее на лэптопах всех производителей, будь то распространенные Samsung или более редкие MSI. Есть и другие способы: например, иногда сведения о ноутбуке закреплены в разделе «Свойства системы». Чтобы открыть его:
- Кликните правой кнопкой по «Компьютеру».
- Выберите «Свойства».
- Найдите строку «Модель».
Примечание: этот способ действует не на всех ноутбуках. Например, Asus с установленной Windows 10 в свойствах системы такую информацию не содержит.
![]()
Еще один вариант – посмотреть сведения о лэптопе в BIOS. Перезагрузите ноутбук и нажимайте Del (может быть другая клавиша), пока не появится окно базовой системы ввода/вывода. Здесь должна быть вкладка «Info», внутри которой указаны основные сведения об устройстве.
Утилиты мониторинга состояния компьютера
Сведения о ноутбуке предоставляют различные программы для замера температуры и других показателей работы устройства. Например, можно использовать утилиту HWMonitor.
- Скачайте и установите программу.
- Запустите HWMonitor.
- Посмотрите первую строку (сразу после DESKTOP).
В строке будет прописан производитель ноутбука (HP, Lenovo) и его модель. Перепроверить данные можно с помощью программы AIDA64. Она хоть и является платной утилитой, но имеет пробный период (на 30 дней), которого хватит, чтобы определить модель ноутбука.
- Запустите утилиту.
- Раскройте вкладку «Компьютер».
- Откройте пункт «DMI».
- Перейдите в раздел «Система».
Программ, предоставляющих подробные сведения о компьютере, достаточно много; вы можете посмотреть модель ноутбука в любой утилите для мониторинга системы. Кстати, после получения необходимой информация не стоит удалять эти программы — используйте их, чтобы постоянно быть в курсе температуры процессора и видеокарты.
Компьютеры VAIO
Название продукта VAIO и расположение серийного номера на продукте зависят от того, где был произведен продукт.
Примечание. В нижней части каждого ноутбука VAIO также есть черная наклейка с номером PCG, например PCG-61M2. Этот номер относится к группе схожих моделей и не используется для поддержки.
Недавние модели
Примеры названий моделей: SVE14A1S1E/B, VPCZ23S9E/X Примеры серийных номеров: 28123456-5001234, 27123456-5123456, 54123456-6012345
Название продукта и серийный номер указаны на наклейках в нижней части ноутбука.
Программы для получения конфигурации ПК
Для владельцев системных блоков и ноутбуков на базе ОС Windows разработано большое количество программ. Они полезны не только для получения исчерпывающей информации о ноутбуке, его компонентов, но и дальнейшей диагностики.
AIDA64 (ex-Everest)
AIDA 64 дает полную информацию об ПК-машине и ее комплектующих, включая название модели. На данный момент утилита является платной, но при этом есть пробный бесплатный период на 30 дней. Кроме того, есть портативная версия, которая не требует установки.
Функции AIDA64 не будут ограничены в демо-режиме, так что можно проверить сведения о ноутбуке через нее. Как это сделать:
HWMonitor
Простая и удобная программа для получения данных о ноутбуке (модель, производитель, комплектующие). Кроме того, утилита HWMonitor позволяет отслеживать температуру, напряжение и другие параметры.
Все полезные характеристики ноутбука доступны в главном окне приложения.
Speccy
Утилита создана для получения сведений о модели ноутбука и характеристиках его комплектующих (ОЗУ, ЦП, жесткие диски, видеокарта и другие). Все полезные сведения о железе собраны в разделе “Общая информация” (секция “Системная плата” и т.п.).
Обновление программных компонентов сервера (прошивок)
- Теперь рекомендуется обновить прошивки, т.к. с момента выхода сервера с фабрики могло пройти много времени. Запускаем инструмент Firmware Update (левый пункт в меню)
- Даем инструменту автоматически проверить текущие версии прошивок и предложить варианты обновления:
- Соглашаем на все предложенные варианты (они сразу помечены Selected). Рекомендуемый в низу списка вариант (помечен Force) можно и пропустить, если вы не уверены, что он вам нужен. Жмем Deploy.
- Инструмент некоторое время обновляет прошивки (Deployment in progress) и потом предлагает осуществить перезагрузку, соглашаемся
- Теперь наш сервер полностью готов к установке ОС.
С помощью сторонней утилиты
Чтобы узнать серийный номер, можно воспользоваться сторонней программой. Наиболее функциональной и безопасной является утилита AIDA64. Она способна отобразить подробную информацию о комплектующих ПК или ноутбука. На ее примере разберем, как посмотреть данные:
- Скачайте и установите бесплатную программу на официальном сайте разработчика.
- Запустите приложение и позвольте вносить изменения в системе через системное уведомление.
- Дождитесь, пока программа закончит сбор сведений о системе и комплектующих. Затем в панели слева раскройте меню «Компьютер» и выберите раздел «Суммарная информация».
- В окошке справа отыщите блок «DMI», затем строку «DMI системный серийный номер».
Помимо AIDA64, существуют и другие бесплатные утилиты: Everest или Speccy. Все они полностью на русском языке, имеют интуитивно понятный и простой интерфейс, но при этом позволят тщательно изучить информацию о составных частях устройства.
Определение серийного номера ноутбука
Обычно в комплекте с каждым ноутбуком идет инструкция к нему, где и указан серийный номер. Кроме этого он написан и на упаковке. Однако такие вещи быстро теряются или выбрасываются пользователями, поэтому далее мы рассмотрим несколько других простых способов определения уникального кода устройства.
Способ 1: Просмотр надписи на наклейке
На каждом ноутбуке сзади или под батареей находится наклейка, где указана основная информация о производителе, модели, а также там находится и серийный номер. Вам достаточно только перевернуть устройство, чтобы задняя крыша оказалась вверху, и найти там соответствующую наклейку.
Если же наклейки нет, значит, скорее всего, она находится под батареей. Вам потребуется выполнить следующие действия:
Полностью выключите устройство и отсоедините его от сети.
Переверните его задней крышкой вверх, разведите защелки и вытащите батарею.
Теперь обратите внимание — на корпусе находятся различные надписи. Найдите там строку «Serial Number» или «Серийный номер»
Те цифры, что идут после данной надписи, и есть уникальный код ноутбука.
Запомните его или запишите где-то, чтобы каждый раз не снимать батарею, а далее останется только собрать устройство. Конечно, такой способ определения серийного номера самый простой, однако со временем наклейки стираются и некоторые цифры или вовсе все надписи не видно. Если такое произошло, то следует использовать другой метод.
Как зайти в Биос на Windows 10
Способ 2: Поиск информации в BIOS
Как известно, в BIOS находится основная информация о компьютере, а запустить его можно даже без установленной операционной системы. Метод определения уникального кода ноутбука через BIOS будет полезен тем пользователям, у которых возникли определенные неполадки, не позволяющие полностью запустить ОС. Давайте подробнее рассмотрим его:
- Включите устройство и перейдите в БИОС нажатием на соответствующую клавишу на клавиатуре.
Подробнее: Как попасть в BIOS на компьютере
Вам не понадобится даже переключаться по вкладкам, обычно серийный номер указан в разделе «Information».Существует несколько версий BIOS от разных производителей, все они имеют одинаковое предназначение, однако их интерфейсы отличаются. Поэтому в некоторых версиях БИОСа вам потребуется перейти во вкладку «Main Menu» и выбрать строку «Serial Number Information».
Как узнать точную модель ноутбука в Windows 10
При покупке нового ноутбука, большинство пользователей внимательно изучает доступные модели и особенности каждой из версий. Однако проходит время, и эта информация упускается – за ненадобностью. Помнить название модели ноутбука не нужно до тех пор, пока не приходится
- апгрейдить машину; для мат. платы или других звеньев ПК;
- решать любые другие вопросы, которые требуют точного указания модели лэптопа,
- покупка бу техники напрямую у бывшего владельца (верить рассказам продавца в этом случае не стоит).
Узнать модель ПК, ноутбука в том числе, несложно. Для получения базовой информации не нужен дополнительный софт, достаточно встроенных функций Windows. В инструкции мы будем рассматривать Windows 10, но актуальны действия и для более старых сборок ОС.
Информация о ноутбуке, доступная через Windows
Если наклейка выгорела, стерлась, отклеилась – есть еще несколько альтернативных способов, как узнать модель ноутбука. Она касается Lenovo, Acer, HP или любого другого производителя.
Один из методов – получить информацию о машине с помощью встроенных системных утилит Windows. Для этого:
- Зажимаем одновременно клавиши Win+R .
- В окне “Выполнить” вводим команду «msinfo32» (без кавычек) и нажимаем Enter.
Примечание. В некоторых случаях вместо конкретного наименования модели, будут доступны только сведения о материнской плате (чипсете) и производителе.
Документы или наклейка на корпусе
Самый простой способ узнать модель своего ноутбука без дополнительных программ, заключается в изучении документации на устройство. В них указан производитель, год выпуска, а также полное название модели. Если документы не сохранились, найти данные можно на специальной наклейке. Для этого:
- Внимательно осматриваем ноутбук.
- Находим наклейку на корпусе ноутбука (одну или несколько).
- Изучаем информацию и узнаем модель.
Как правило, производитель наклеивает все необходимые данные на корпус устройства, однако наклейку также часто размещают на крышке, поэтому смотрим внимательно.
Получение информации о ПК через DirectX
Средство диагностики DirectX – еще один компонент, позволяющий узнать модель ноутбука, версию установленных драйверов, модель графической подсистемы, видеоадаптера и др..
Получить системную информацию таким образом можно буквально за пару минут. Для этого следуйте инструкции:
- Зажимаем клавиши Win+R и вызываем окно «Выполнить».
- Вводим команду «dxdiag» (без кавычек) и нажимаем «Ввод».
Полезно знать: Как открыть командную строку
С ее помощью пользователи не только получают полные сведения об марке ноута, но и управляют им, а также задают необходимые настройки. Доступны две базовые команды, каждая из которых дает полную информацию об устройстве — это Systeminfo и Wmic.
Как ими пользоваться для вывода нужной информации о ноутбуке:
Speccy
Утилита создана для получения сведений о модели ноутбука и характеристиках его комплектующих (ОЗУ, ЦП, жесткие диски, видеокарта и другие). Все полезные сведения о железе собраны в разделе “Общая информация” (секция “Системная плата” и т.п.).
Узнаем характеристики ноутбука через BIOS
Вход в BIOS дает пользователю доступ ко всей информации об ноутбуке, включая полное название модели.
Чтобы войти в BIOS и получить данные о ноутбуке:
- Выключите/включите ноутбук или перезагрузите систему.
- До появления логотипа на экране нажмите кнопку для входа в BIOS. У каждого производителя эта клавиша отличается. Delete, F1, F2, Esc – наиболее распространенные варианты. Кроме того, некоторые компании используют сочетание из двух или трех клавиш.
- После загрузки BIOS находим нужную нам информацию. Обычно она отображается на стартовом экране БИОСа, т.е. никуда переходить не нужно.
Обратите внимание! На некоторых моделях ноутбуков Lenovo на корпусе есть специальная кнопка для входа в BIOS, нажимать которую необходимо в выключенном состоянии. Таким образом, существует немало способов узнать модель ноутбука, если на нем установлена Windows 10 или другая версия ОС
Каждый из методов позволяет быстро получить нужные данные и не требует дополнительных знаний или опыта. Если вам не удалось получить искомые сведения о ноутбуке (или стационарном ПК), пишите в комментарии – постараемся помочь
Таким образом, существует немало способов узнать модель ноутбука, если на нем установлена Windows 10 или другая версия ОС. Каждый из методов позволяет быстро получить нужные данные и не требует дополнительных знаний или опыта. Если вам не удалось получить искомые сведения о ноутбуке (или стационарном ПК), пишите в комментарии – постараемся помочь.
Где посмотреть модель
Из всех методов, с помощью которых можно найти модель устройства, следует выделить следующие варианты, которые действительно помогут справиться с поставленной задачей. Итак, найти модель можно:
- С помощью информации в ноутбуке;
- С помощью сайта поддержки;
- С помощью документации;
- С помощью дополнительных программ.
Информация в ноутбуке
Отлично подойдет для тех, кто хоть немного разбирается в компьютерах. Необходимо зайти в систему БИОС (при включении ПК нужно нажать «ESC», а затем «F1») и найти раздел Product Name. Напротив него и будет полная модель используемого ноутбука.
Также можно открыть на рабочем столе папку «Мой компьютер», нажать правую кнопку мышки и перейти в раздел «Свойства». Как правило, в этом разделе можно найти практически всю нужную информацию о персональном компьютере. Если на рабочем столе нет такой папки, нужно нажать «Пуск», где выбрать «Мой компьютер» в правой стороне открытого окна.
Сайт поддержки
Обычно, такой способ используют в том случаи, если нет документов на устройство. Если пользователь ноутбука НР знает серийный номер ПК, посетив сайт поддержки можно с легкостью узнать модель компьютера.
Итак, для начала нужно открыть и далее, требуется указать серийный номер устройства (иногда запрашивают номер продукта).
Отправив запрос, через несколько секунд сайт перейдет на страницу «Результат по гарантии продуктов HP», где будет вся нужная информация о лэптопе, помимо модели. Если сайт результата не дал, рекомендуется проверить правильность введения данных.
Вводить данные своего персонального компьютера рекомендуется исключительно на официальном сайте «Hewlett-Packard», чтобы избежать столкновения с мошенниками.
Документация ноутбука
Любые данные ноутбука можно узнать, прочитав документы, прилагаемые к нему во время его покупки. Обычно, на первой странице инструкции указана модель устройства, серия, данные о батареи, процессоре, жестком диске и другие технические характеристики. Нужно заметить, что и на гарантийном талоне вписывают модель ПК.
Также полную модель можно найти на задней крышке ноутбука (к сожалению, не на каждом устройстве). А вот дополнительную информацию рекомендуется посмотреть по наклейкам возле клавиатуры (если не нужны подробности о системе). Обычно, там располагают краткие данные о видеокарте и процессоре.
На некоторых экземплярах ПК информацию размещают на тыльной стороне батареи или под батареей. Для того, чтобы просмотреть модель, нужно достать аккумулятор (предварительно отключив компьютер от сети) и, осмотрев отсек, найти наклейку с данными об устройстве.
Дополнительные программы
На просторах интернета можно найти множество самых разнообразных утилит, которые не только расскажут о характеристике и модели компьютера, но и даже покажут температуру нагрева каждого из его составляющих.
- DirectX – одна из самых популярных программ, которая является абсолютно бесплатной. Она проводит диагностику компьютера, отображая полную информацию для каждой системы. Чтобы через нее найти модель ноутбука НР, достаточно лишь открыть командную строку (обычно открывается через «Пуск», выбирается раздел «Стандартные», где и находится «Командная строка») и ввести «dxdiag». Осталось в открытом окне, где выполнена диагностика устройства, найти модель компьютера.
- HP Support Assistant – еще одна популярная утилита для владельцев ноутбука НР. Имеет понятный интерфейс и доступна в использовании. Для поиска модели, нужно всего лишь скачать программу, запустить ее и открыть иконку «Мой компьютер» на главной странице. В появившемся окне найти «Номер продукта» — это и будет серийный номер и модель ноутбука.
- CPU-Z – очень простая в использовании прога, которую нужно скачивать с официального сайта. Она бесплатная и не требует ключей. Для того, чтобы узнать модель ПК или другие технические характеристики, не нужно делать какие-либо в ней переходы по разделам или вписывать данные. При открытии утилиты, на главной странице уже будет отображена вся нужная информация.
Существует очень большой выбор программ для проведения диагностики ПК, поэтому, не следует скачивать платные утилиты, они все равно ничего нового не покажут – это лишняя трата денег и времени.
Необходимо подвести итоги, что каждый владелец ноутбука НР (к примеру Pavilion) должен знать его модель, серийный номер и другие технические данные, чтобы легко находить программное обеспечение, приобретать запчасти, составляющие и просто без проблем пользоваться устройством.
Надеемся, вы нашли, что искали!
Некоторые особенности Excel
Нельзя не упомянуть и о таком любопытном факте, как конкатенация. Это действие подразумевает под собой фактически склеивание нескольких строк для формирования одной. Казалось бы, зачем оно нужно, если всегда есть возможность удалить один элемент и добавить другой? Но на практике все намного сложнее. Дело в том, что при вводе каких-либо данных в документ они заполняют все ячейки. А что делать, если все уже заполнено, но, как оказалось, некоторые данные необходимо вместить в одну строку? Естественно, вписывать все данные заново в нее нет смысла, гораздо проще воспользоваться продуманным разработчиками инструментом, который моментально превратит несколько ячеек в одну, тем самым сэкономив пользователю драгоценное время. Конечно, чтобы правильно сформировать этот процесс, необходимо четко знать, где находится данный параметр и как с ним правильно обращаться.
Но навык приходит с опытом, поэтому ожидать сразу хороших результатов не стоит. Чтобы его выработать, необходимо каждый день практиковаться. Если создавать отчеты с помощью этой программы из пакета MS Office требуется постоянно, то навык сформируется сам собой. Нужно только желание и терпение, чтобы разобраться в тонкостях такого удобного пользовательского инструмента, как электронные таблицы.
Работая с таблицей в текстовом редакторе Microsoft Word, Вы не всегда можете угадать необходимое количество строк и столбцов. Поэтому если Вы просчитались, не придется ее удалять и перепечатывать заново. Достаточно добавить один или несколько строк или столбцов в нужных местах.
Первый способ – перейти на вкладку «Макет» .
Поставьте курсор в любой ячейке того столбца, справа или слева от которого нужно приплюсовать новый. Дальше перейдите на вкладку «Работа с таблицами» – «Макет» и в группе «Строки и столбцы» нажмите на кнопку или «Вставить слева» , или «Вставить справа» .
В табличку будет установлен пустой столбец с выбранной стороны.

Для добавления нескольких новых колонок, выделите в готовой таблице подходящее количество. Например, будем добавлять три штуки, значит, выделяю также три. Потом на вкладке «Макет» выберите, с какой стороны их установить.
В примере я приплюсовала три пустых столбика.
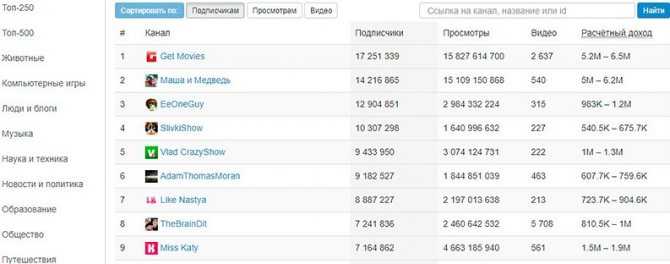
Второй способ – вызов контекстного меню.
Поставьте курсор в ячейку из того столбика, с двух сторон от которого нужно добавить новый, и кликните по нему правой кнопкой мыши. Выберите в контекстном меню «Вставить» , а дальше выберите вставку с нужной стороны.
Новая колонка будет добавлена.

Для добавления не одного, а нескольких столбцов, выделите соответствующее количество в готовой табличке. Потом кликните по выделенному правой кнопкой мыши и выберите из меню «Вставить» , затем укажите, с какой стороны.

В примере было выделено два столбика, соответственно, столько же и добавилось.

В более новых версиях редактора Ворд, 2013 и 2021, сделать еще один столбец можно намного проще, чем те способы, которые описаны выше. Наведите курсор мышки на ту вертикальную границу, где нужно добавить новую колонку. Вверху таблицы появится плюсик, нажмите на него и столбец появится в указанном месте.

Вот такими способами, можно дополнить готовую таблицу в Word и вставить в нее необходимое количество пустых столбиков.
Способ 6: Фирменное программное обеспечение
В ноутбуках HP есть предустановленное программное обеспечение, используя которое, пользователи могут посмотреть необходимую информацию. Если вы не удаляли никакой фирменный софт, который уже был на устройстве после покупки, значит, там должны быть разные программы, которые дают возможность определения названия ноутбука.
-
Первый вариант — приложение HP System Event Utility. Оно просто отображает небольшое окошко с основной информацией. Найти его можно в «Пуске» среди установленного софта или начав вводить название в поиск.
Как видно на скриншоте ниже, одной из строчек является информация с названием лэптопа.
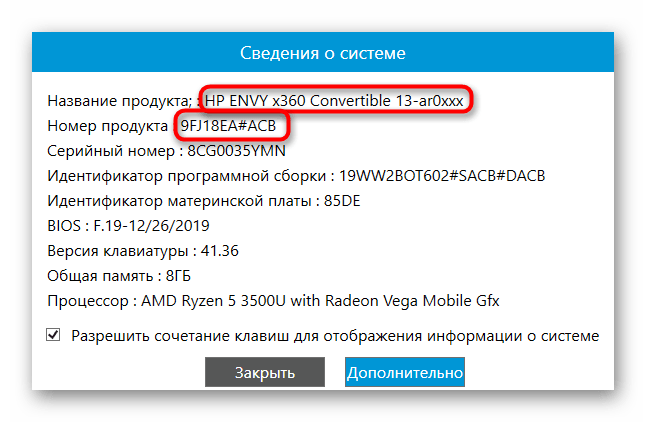
Если такой утилиты у вас нет, можете воспользоваться HP PC Hardware Diagnostics Windows — помимо своего основного предназначения о тестировании устройства приложение отображает и название. Запускать ее требуется с правами администратора. Соответственно, у вас должна быть учетная запись администратора, и дополнительно требуется найти ее через «Пуск», а затем открыть от имени администратора. При поиске не по названию, а из списка программ, кликните по строке правой кнопкой мыши, перейдите в «Дополнительно», а оттуда уже запустите должным образом.
На вкладке «Сведения о системе» вы увидите пункты «Модель» и «Идентификатор продукта», которые помогут вам определить имя ноутбука.

Третья программа, которую чаще всего можно встретить в лэптопах этой компании — HP Support Assistant.
Она уже в главном окне отображает и название, и ID.

Вместо итога
Определить модель ноутбука или другую информацию можно такими же способами, меняя команды. Например, в командную строку, вызванную при помощи кнопок Win+R, нужно будет ввести — wmic csproduct get name. Или же в окне «Выполнить» просто вызвать сведения «msinfo32» или команда «dxdiag».
Информация о компьютере вызванная при помощи командной строки «Выполнить»
Самым простым же способом остается наклейка на корпусе. Внимательно изучите корпус всего ПК, возможно, вы просто не заметили или просмотрели ее. Конечно, если наклейка вышла из строя по каким-либо причинам, следует выбрать другой способ.
































