Как подготовится к выходу Mozilla Firefox 57 версии
На своем компьютере я использую Mozilla Firefox в качестве основного браузера. В моем браузере установлено довольно много расширений: небольшая часть из них включена постоянно, остальными я пользуюсь, время от времени, некоторыми чаще, другими — реже.
Почти все нужные мне расширения, не поддерживаются в Firefox 57.
Что делать тем, кто привык пользоваться расширения Firefox, которые отключат в браузере, начиная с 57 версии?
Вариантов совсем немного:
- перейти на другой браузер (перед переходом, не забудьте сохранить закладки, чтобы перенести их в другой браузер)
- отключить обновление браузера, продолжая использовать определенную версию, совместимую со старыми расширениями
Если нужен расширенный функционал, то вариантов практически нет. Придется перейти на Google Chrome, или на другой браузер, созданный на его основе, и далее пользоваться расширениями Хрома.
Остается еще браузер Pale Moon, созданный на основе Mozilla Firefox, но это уже старое ответвление Firefox. Есть вариант с использованием Mozilla Firefox ESR — версии браузера с долговременной поддержкой. В этом случае, браузером можно спокойно пользоваться еще год-полтора.
Разработчик Waterfox (еще один браузер на основе Firefox) обещает внедрить поддержку старых расширений XUL/XPCOM в Waterfox 57+, и пока неясно, получится это реализовать или нет.
Я остался на последней версии браузера, поддерживающей старые расширения. Сейчас я расскажу как, по моему мнению, следует подготовиться к выходу 57 версии.
- Первое, что нужно сделать: профиль браузера со всеми настройками для того, чтобы не потерять дополнения и другие важные данные. Сохранить профиль можно с помощью программы MozBackup, или вручную (ссылка на данный способ есть ниже в статье).
- Далее необходимо войти в настройки Mozilla Firefox и отключить автоматическое обновление браузера для того, чтобы продолжать пользоваться текущей версией браузера.
- Для того, чтобы быть в курсе произошедших изменений в новых версиях Firefox, я рекомендую воспользоваться переносной версией браузера Firefox Portable. Скопируйте в портативный браузер свой резервный профиль, который был сохранен ранее. На переносном браузере у вас будут настройки идентичные основному браузеру. После некоторых настроек вы можете одновременно запускать оба браузера, изолированные друг от друга. В Firefox Portable будет включено автоматическое обновление, поэтому вы сможете наблюдать все изменения, происходящие в браузере, в том числе, касающиеся работы расширений.
Через некоторое время можно будет сделать выводы: возможно в Mozilla Firefox появятся нужные вам дополнения, совместимые с WebExtensions, тогда без проблем обновите браузер на актуальную версию. Если все будет печально, то придется: или использовать Firefox без привычных расширений, или перейти на другой браузер.
Если работа некоторых расширений для вас необходима не на постоянной основе, перенесите (скопируйте) свой профиль в браузер Firefox Portable до 57 версии, в котором отключите обновление. В этом случае, вы сможете воспользоваться нужными расширениями в любое время.
Где хранятся пароли в Firefox
Firefox хранит пароли в папке вашего профиля и начиная ещё с версии 2.0 эти данные сохраняются в зашифрованном виде.
В Windows 2000 и Windows XP, папки профиля находятся по умолчанию по этому пути:
• C: Documents and Settings Application Data Mozilla Firefox Profiles В Windows Vista, 7 и выше папки профиля находятся по умолчанию в: • C: Users AppData Roaming Mozilla Firefox Profiles . Ваши пароли хранятся в двух разных файлах, оба из которых необходимы:
- key3.db – содержит ключ к расшифровке сохраненных логинов и паролей;
- logins.json – сохранённые логины и пароли в зашифрованном виде.
Важно отметить, что хоть Firefox и хранит данные в зашифрованном виде, любой, кто имеет доступ к вашему компьютеру, сможет легко просмотреть эти пароли и логины
Как экспортировать пароли из Mozilla Firefox?
1.
Не покидая меню управления расширениями, около установленного Password Exporter щелкните по кнопке «Настройки»
.
2.
На экране отобразится окно, в котором нас интересует блок «Экспорт паролей»
. Если вы хотите экспортировать пароли для того, чтобы впоследствии импортировать их уже в другом Mozilla Firefox также с помощью данного дополнения, то обязательно поставьте галочку около пункта «Шифровать пароли»
. Если же вы хотите экспортировать пароли в файл для того, чтобы не забыть их, галочку ставить не следует. Щелкните по кнопке «Экспортировать пароли»
.
3.
На экране отобразится проводник Windows, в котором вам понадобится указать месторасположение, куда будет сохранен HTML-файл с паролями. При необходимости, задайте паролю нужное название.
В следующее мгновение дополнение сообщит о том, что экспорт паролей был выполнен успешно.
Если вы откроете сохраненный на компьютер HTML-файл, при условии, конечно, что он не был зашифрован, на экране высветится окно с текстовой информацией, в котором будут отображены все логины и пароли, которые были сохранены в браузере.
В том случае, если вы экспортировали пароли для того, чтобы впоследствии импортировать их в Mozilla Firefox на другом компьютере, то вам потребуется на него точно так же установить дополнение Password Exporter, открыть настройки расширения, но на этот раз обратить внимание на кнопку «Импортировать пароли»
, нажатие по которой отобразит проводник Windows, в котором понадобится указать прежде экспортированный HTML-файл
Надеемся, данная информация была для вас полезна.
Из новых версий Firefox (начиная с Firefox 57 и новее) просто так перенести пароли, как известно, не получится. Список паролей браузер отображает, как и раньше, но вот привычной кнопки, запускающей процедуру экспорта, в разделе паролей теперь нет.
К слову, функция переноса паролей в прежнем её виде пропала не только из . Google, к примеру, еще в прошлом году убрала аналогичную функцию из настроек своего браузера. Так что, и из тоже надо переносить пароли « «, а не как когда-то…
Но вернемся к Firefox и вкратце расскажем о том, как все же перенести пароли из новых версий этого браузера на комп для их последующего импорта.
Значит, для этого нам потребуются дополнительные программные инструменты, поскольку, повторимся, штатная опция экспорта паролей в Firefox, начиная с v.57 и новее, не предусмотрена (если нужно, то сначала проверяем версию браузера: запускаем Firefox, в правом верхнем углу экрана кликаем значок меню
, затем — «Справка
» и «О Firefox
«).
Ну, а теперь к делу:
как перенести пароли из Firefox с помощью утилиты PasswordFox (для Windows)
PasswordFox
(ссылка
) — прога бесплатная и портативная, то бишь установки не требует, однако работает только с s. После запуска она сразу же выдает список всех сохраненных в Firefox паролей, но только для учетной записи, с которой вы залогинились в браузере.
Чтобы переключиться а другую учетку, кликаем значок в виде папки (в левом верхнем углу окна PasswordFox) и указываем соответствующий путь. После этого выделяем нужный элемент (или все сразу) правой кнопкой мыши и потом сохраняем на диске компа (если есть мастер-пароль, его надо будет указать). Можно как в виде обычного текстового файла, так и в форматах XML
, HTML
или KeePass CSV
.
Экспорт паролей из Firefox
Для чего это нужно? Для того, чтобы вы с легкостью могли восстановить персональные данные для доступа к различным сайтам при непредвиденных сбоях в работе интернет – обозревателя или для более безопасного хранения своих персональных данных (например, на переносном флеш-носителе информации). Пригодится данная возможность для ситуации, когда пользователю необходимо будет перенести свои данные об учётных записях на другой компьютер.
Чтобы осуществить экспорт паролей необходимо скачать приложение под названием «Password Exporter». С помощью этого дополнения вы сможете переносить пароли, сохраненные в интернет – браузере в XML формате.
Экспорт и импорт закладок из Яндекс браузера
Запускаем поисковую систему Mozilla Firefox, открываем меню, выбираем пункт «Дополнения».
В поисковой строчке вводим название приложения «Password Exporter» и запускаем поиск.
Выбираем искомое дополнение и нажимаем кнопочку «Установить».
После того как вы установили расширение, можете приступать непосредственно к выгрузке своих логинов и паролей на ПК.
Открыв меню веб-браузера, выбираем пункт «Настройки».
Как переместить закладки из Яндекс.Браузера в Google Chrome
В левой части меню выбираем параметр «Защита», в подпункте «Логины» нажимаем кнопочку «Импорт/Экспорт Паролей».
Далее нажимаем кнопочку «Экспортировать пароли», также дополнительно здесь можно выбрать параметр «Шифровать имена пользователей/пароли» для большей безопасности. Таким образом, при открытии файла с вашими входными данными отобразятся не персональные данные, а просто набор случайных разнообразных символов. Если такой файл просмотрит посторонний человек, он не сможет разобраться в прочтённом документе и воспользоваться вашими персональными данными, логинами и паролями. Такой файл можно отправлять по электронной почте, но всё-таки для большей безопасности лучше такой файл заархивировать и поставить дополнительный пароль.
После того как вы нажали на кнопку «Экспортировать пароли», откроется окошко, в котором надо выбрать куда сохранить файл, нажимаем кнопочку «Save».
При удачно проведенной процедуре, появиться сообщение «Экспорт паролей прошёл успешно!». Жмем копку «ОК».
https://youtube.com/watch?v=lmi5Ubb9mI0
Firefox Quantum
Пришедший на замену устаревшему Gecko движок Quantum, который используется во всех последних версиях Firefox, сделал браузер от Mozilla быстрее и современнее. Firefox Quantum предлагает усиленную защиту персональных данных за счет встроенных инструментов, повышенную производительность и сниженную нагрузку на ресурсы компьютера.
Браузер поддерживает все расширения из магазина Mozilla и включает в себя дополнительные опции защиты от слежки. Присутствует также функция синхронизации с другими устройствами и защищенное облачное хранилище паролей.
Преимущества:
- высокая скорость работы;
- стабильность;
- инструменты блокировки рекламы и трекеров;
- режим приватного просмотра без сохранения истории;
- синхронизация на разных устройствах с использованием аккаунта Mozilla;
- гибкая настройка;
- кроссплатформенность.
Недостатки:
потребляет много ресурсов.
Операционная система: Windows, macOS, Linux
Ссылка на скачивание: Firefox Quantum
Инструкция
Пусть правительство во весь голос говорит об импортозамещении, а разработчики Mozilla Firefox давно придумали инструмент для удобного переноса паролей на другой браузер или компьютер.
Познакомиться с доступным функционалом нам поможет пошаговая инструкция, представленная ниже:
- Открываем пользовательское меню в браузере, переходим в раздел Настроек.
- В разделе «Приватность и защита» находим подпункт «Формы и пароли», где нажимаем кнопку «Сохраненные логины…».
- Кликаем на «Импорт…», автоматически открывается окно, где мы выбираем предпочтительную платформу для импорта.
- Затем нужно выбрать типы переносимых файлов, помимо куков, здесь также сохраненные пароли (то, что нужно), а также закладки и журнал помещений.
- Ждем успешного завершения процедуры.
Экспортируем все
Для восстановления персональных данных на другом компьютере существует функция экспорта.
Для осуществления этой процедуры нужно предварительно скачать утилиту PasswordFox. После чего делаем следующее:
- Извлекаем архив в удобный каталог.
- Открываем файл PasswordFox.exe.
- Выделяем все данные от учеток, нажав на Ctrl + A.
- Теперь сохраняем их, кликнув на иконку дискеты или на Ctrl + S.
- Выбираем тип файла (либо txt, либо таблицы CSV).
Экспортируем пароли Mozilla Firefox — 3 способа
Я уже замучился ждать, когда в браузере Mozilla Firefox появится прежнее количество уникальных полезных дополнений и он хотя бы сравняется по скорости работы с хромо-конкурентами (реально, а не на словах и на рекламных лозунгах).
Доля этого некогда очень популярного и любимого многими пользователями браузера в сети Интернет падает со скоростью метеорита (с этой же скоростью она замещается Яндекс.Браузером). Поэтому я и решил ускорить свою миграцию из «Рыжей лисы» в… другой (-ие) обозреватель (-и).
Визуальные закладки мои легко синхронизировались с новой «рабочей лошадкой», а вот сохранённые пароли из Mozilla Firefox экспортировать оказалось не так просто — встроенных средств в браузере нет для этого.
Mozilla Firefox
Экспорт паролей из Mozilla Firefox возможен в отдельный файл XML. Чтобы сделать это:
- Откройте браузер и нажмите на иконку с тремя полосками.
- Выберите подзаголовок «Дополнения» — нужно включить расширение Password Exporter.
- Введите название в «Поиск» и нажмите кнопку «Установить».
- Дождитесь завершения процесса и перезапустите браузер.
- Теперь снова зайдите в «Настройки» «Firefox».
- В списке слева найдите пункт «Защита» — «Импорт/экспорт паролей».
- Выберите «Экспорт».
- Укажите папку, в которую нужно сохранить документ и подтвердите операцию.
В Mozilla Firefox можно импортировать пароли из Google Chrome и других браузеров напрямую, либо из файла. Вначале попробуем первый вариант:
- Откройте «Firefox» и нажмите уже знакомый нам значок для перехода в меню.
- Выберите раздел «Закладки», разверните все.
- Нажмите кнопку «Импорт» и уточните, что хотите перенести данные из другого браузера.
- Укажите название предыдущего серфера.
- Нажмите кнопку для запуска процесса импорта.
Если у вас сохранён документ с паролями, то можно перенести их оттуда:
- Здесь мы предпринимаем все действия, описанные выше, где мы говорили об экспорте паролей, и доходим до пункта 7.
- Теперь вместо «Экспорта» жмем «Импорт».
- Указываем путь к файлу с данными.
Обратите внимание, что при записи XML-документа нельзя вносить в него кириллические буквы – они будут перекодированы в бессмысленные символы
Как экспортировать пароли из Mozilla Firefox
Говорят, что пользоваться встроенными в браузеры менеджерами паролей очень небезопасно и желательно перейти на сторонние решения, что я благополучно и сделал, пользуясь случаем (эта тема другой статьи).
Экспорт паролей Mozilla Firefox — метод №1
Прямо в выбранном мною бесплатном менеджере паролей рекомендуют воспользоваться для экспорта этих данных из Mozilla Firefox определённой бесплатной компьютерной программой под названием FF Password Exporter .
Воспользовался предложением — получилось у меня легко экспортировать пароли из Mozilla Firefox с помощью этого FF Password Exporter…
Расположение профиля браузера и непосредственно файлика с паролями определила программа полностью автоматически, как видите, без моего вмешательства. Я только выбрал место для сохранения в компьютере экспортированных из Firefox паролей…
FF Password Exporter абсолютно бесплатен и имеет кроме стандартной версии ещё и портативные, для разных операционных систем…
Но меня очень поразил размер установщика этого граббера паролей — 66.6 Мб! Это при том, что в нём нет стороннего дополнительного «полезного» софта. Я просто в недоумении, чего такого в этой весьма простенькой программке на столько мегабайт размера?
Решил поискать ещё рабочие решения сохранения паролей из Mozilla.
Экспорт паролей Mozilla Firefox — метод №2
Пожалуй, второй метод будет самым оптимальным и к тому же универсальным, так как выуживать пароли с его помощью можно из любых браузеров.
Всё очень просто — я Вам уже описывал ещё в 2013 году маленькую бесплатную программу WebBrowserPassView. С тех пор ничего не изменилось — она всё так же чудно работает помогая пользователям легко и быстро сохранять пароли из Mozilla Firefox. Повторно её описывать сейчас тут не вижу смысла.
Единственный нюанс — скачивайте актуальную версию программы с официального сайта (в ней даже есть поддержка 64-битной версии Windows 10).
Уточнение : для изъятия паролей из 64-битной версии Mozilla Firefox нужно использовать исключительно PasswordFox 64-bit . Это программка того же производителя и один в один повторяет интерфейс с алгоритмом работы WebBrowserPassView.
Экспорт паролей Mozilla Firefox без программ
Для особенно недоверчивых людей показываю, как экспортировать пароли из Mozilla Firefox без помощи сторонних программ.
Итак, Вы сможете экспортировать пароли из Mozilla, скопировав из профиля браузера два файла «key4.db» и «logins.json». Их можно перенести в другой профиль Firefox (на другом компьютере) или сохранить на флешке (внешнем накопителе, в «облачном хранилище»…).
Для этого идём в этот самый наш профиль обозревателя — в меню кнопки «Пуск» находим «Выполнить» или открываем окно просто «горячими клавишами» на клавиатуре (Win+R) и вставляем (можно скопировать отсюда)…
%APPDATA%MozillaFirefoxProfiles
…тыкаем на «Ок» и Вы в своём профиле браузера Mozilla Firefox. Копируйте вышеуказанные файлики «key4.db» и «logins.json» (второй — это список паролей, а первый — содержит базу данных ключей к паролям) куда угодно и будет Вам счастье…
Теперь Вы знаете, как экспортировать пароли из Mozilla Firefox, аж тремя способами. В следующей статье познакомлю Вас с очень удобным, надёжным и простым менеджером паролей для любых браузеров.
P.S. В сети Интернет до сих пор многие рекомендуют использовать для экспорта паролей из Mozilla Firefox дополнением Password Exporter, но оно, к сожалению, уже не работает в актуальных версиях этого обозревателя (сюрпризы у производителей не заканчиваются).
До новых полезных компьютерных программ и интересных приложений для Андроид.
Как экспортировать пароли из Mozilla Firefox?
1. Не покидая меню управления расширениями, около установленного Password Exporter щелкните по кнопке «Настройки».
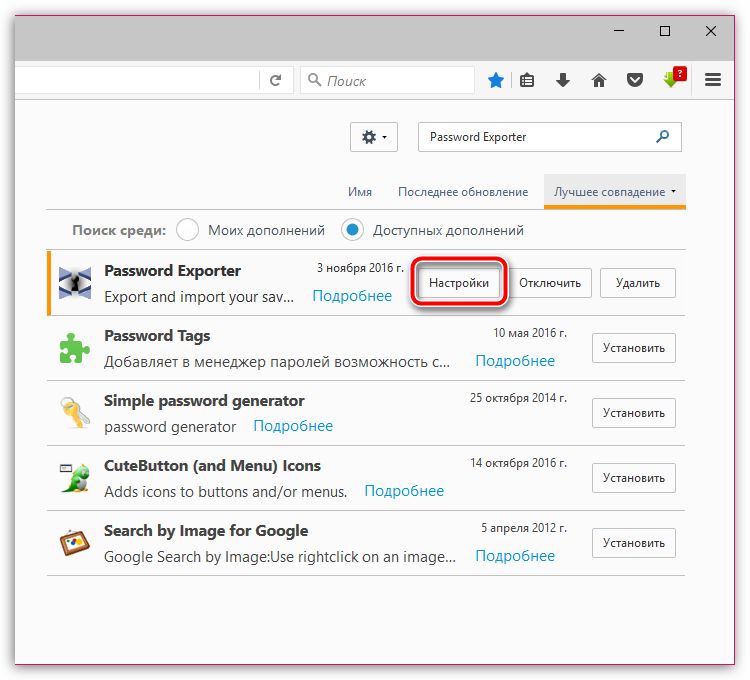
2. На экране отобразится окно, в котором нас интересует блок «Экспорт паролей». Если вы хотите экспортировать пароли для того, чтобы впоследствии импортировать их уже в другом Mozilla Firefox также с помощью данного дополнения, то обязательно поставьте галочку около пункта «Шифровать пароли». Если же вы хотите экспортировать пароли в файл для того, чтобы не забыть их, галочку ставить не следует. Щелкните по кнопке «Экспортировать пароли».
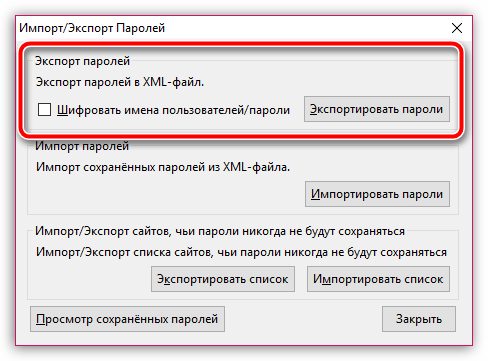
3. На экране отобразится проводник Windows, в котором вам понадобится указать месторасположение, куда будет сохранен HTML-файл с паролями. При необходимости, задайте паролю нужное название.
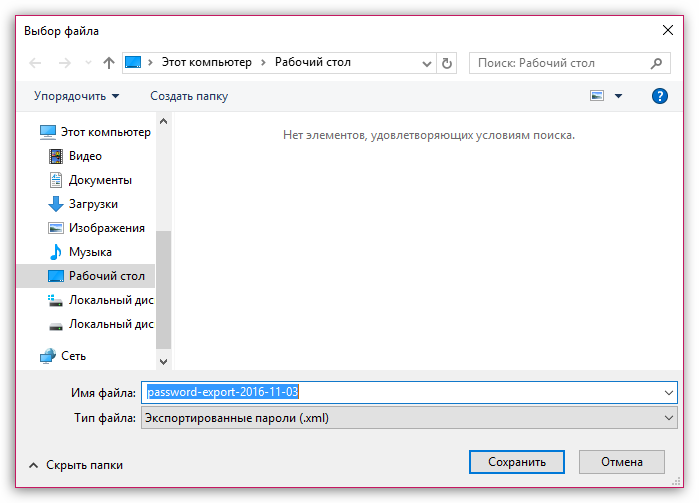
В следующее мгновение дополнение сообщит о том, что экспорт паролей был выполнен успешно.
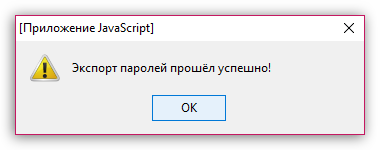
Если вы откроете сохраненный на компьютер HTML-файл, при условии, конечно, что он не был зашифрован, на экране высветится окно с текстовой информацией, в котором будут отображены все логины и пароли, которые были сохранены в браузере.
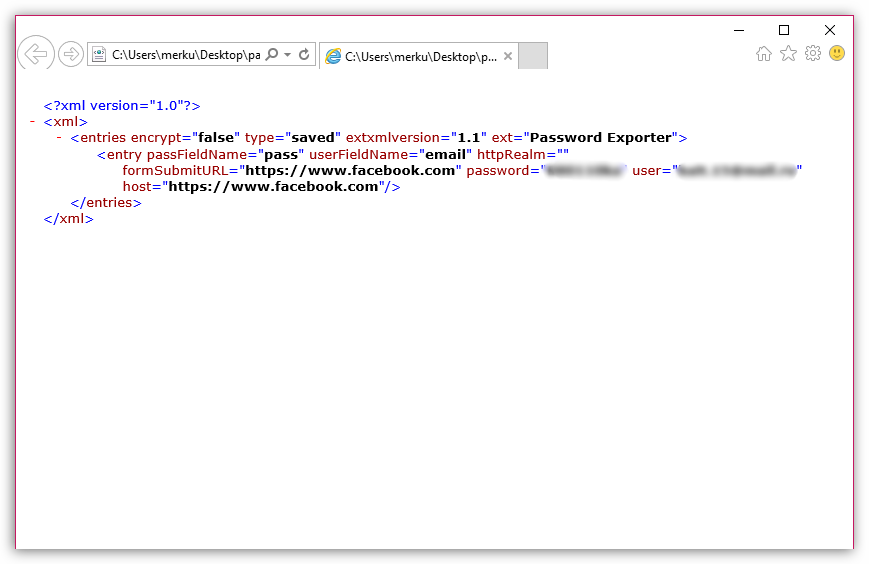
В том случае, если вы экспортировали пароли для того, чтобы впоследствии импортировать их в Mozilla Firefox на другом компьютере, то вам потребуется на него точно так же установить дополнение Password Exporter, открыть настройки расширения, но на этот раз обратить внимание на кнопку «Импортировать пароли», нажатие по которой отобразит проводник Windows, в котором понадобится указать прежде экспортированный HTML-файл
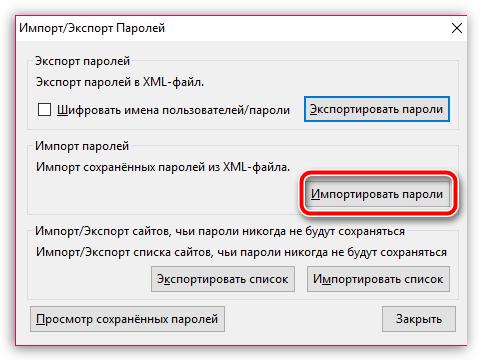
Надеемся, данная информация была для вас полезна.
Способ №2: экспортируем пароли при помощи расширения «Password Exporter»
Password Exporter — это бесплатное расширение для браузера Firefox, которое набрало популярность за короткие сроки. Такой феноменальный интерес был вызван не зря, ведь эта встраиваемая в сам браузер утилита способна упростить процесс сохранения и переноса паролей. Для тех, кому лень разбираться с переходом по папкам и сохранением файлов и была создана программа Password Exporter, которая помогает заметно упростить весь процесс.
Утилита сохраняет список логинов в формате CSV или XML, а затем позволяет совершить экспорт или импорт. Еще одна интересная особенность этой программы заключается в возможности совершать шифрование файла, что защищает от злоумышленников, которые захотят прочитать информацию, содержащуюся внутри списка.
Логика работы расширения весьма проста:
- Устанавливаем расширение из магазина. Для этого заходим в Дополнения. Сtrl+shift+A
- В поле поиск вводим «Password Exporter» и устанавливаем.
- Затем, необходимо перейти по следующим пунктам меню: Настройки —> Защита —> Пароли —> Логины —> Импорт Или Экспорт паролей.
- В следующем шаге необходимо указать папку откуда/куда будет совершен экспорт/импорт бекапа.
- Опционально можно выбрать функцию шифрования информации.
Приложение удобно еще и тем, что позволяет просмотреть пароли в режиме реального времени. Помимо информации пользователя, здесь же хранятся и данные, сохраненные для посещенных сайтов. Это весьма удобная утилита для тех, кто не хочет углубляться в ручные настройки и заботится о сохранности своих данных.
Импорт паролей из расширений
Для того, чтобы выполнить импорт паролей из Password Exporter, необходимо совершить следующие действия:
-
- Нажимаем на кнопку три полоски в правом верхнем меню.
- Далее Настройки.
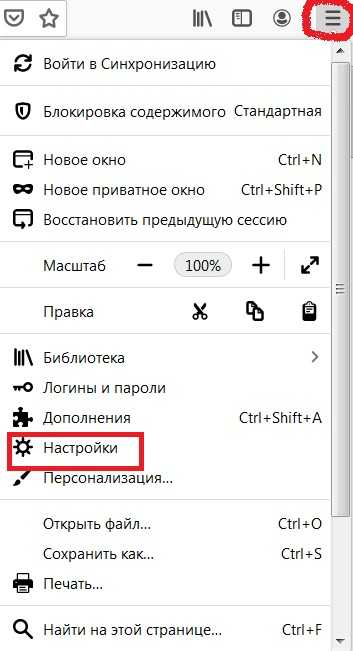
- Приватность и Защита.
- Импорт и Экспорт паролей.
- Импортировать пароли.
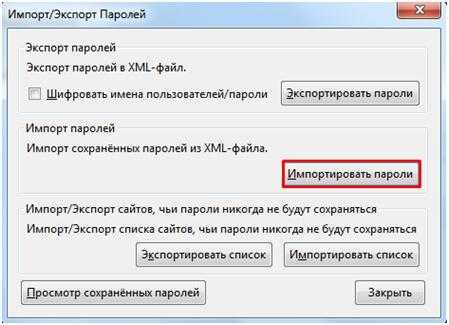
Как видно, ничего сложного. Главное, разобраться в принципе работы браузера и вовремя сохранять бекапы файлов, содержащих важную информацию о юзере. Соблюдая эту простую инструкцию, даже новичок сможет сохранить или перенести информацию своего профиля.
«Яндекс Браузер»
Для начала разберём экспорт паролей из популярного «Яндекс Браузера». Он сотрудничает в этом смысле только с двумя аналогичными продуктами:
- «Google Chrome»;
- «Opera».
Как перенести пароли в «Opera»:
Как экспортировать пароли в «Google Chrome»:
- Открываем «Google Chrome» и нажимаем справа вверху значок с тремя точками.
- В меню находим «Настройки».
- Здесь будет аналогичная опция «Импорт настроек и закладок».
- Выбираем всё, что необходимо, и подтверждаем операцию.
К сожалению, Yandex не позволяет копировать данные в отдельный документ, и импорт паролей в «Яндекс Браузер» из файла тоже невозможен, зато при первом запуске он автоматически распознает предустановки, которые были выставлены предшественнику, и предлагает сохранить всю имеющуюся информацию. Для импорта вручную:
- Откройте Yandex Browser и нажмите вверху значок в виде трех горизонтальных линий.
- Выберите раздел «Профили».
- Здесь будет кнопочка, ответственная за старт импорта, вам останется только выбрать нужный браузер.
![]()
Некоторые сложности могут возникнуть с «Internet Explorer», который поставляется вместе с системой. Интеграция информации возможна, только если он идет в комплекте с Windows 8 и 10.
Управление менеджером
Получить ответ на вопрос, как посмотреть сохранённые пароли в Mozilla, нам поможет менеджер браузера.
1. Кликните раздел «Инструменты» в меню FF. Перейдите в подраздел «Настройки».
2. Откройте вкладку «Защита».
3. В блоке «Логины» нажмите «Сохранённые логины… ».
4. В новом окне отобразится список записей. Но в них указаны только логины, дата создания и на каком сайте используются для авторизации.
Чтобы посмотреть пароли, нажмите «Отобразить… ». Подтвердите действие: клацните «Да» в окне с вопросом.
После активации команды появится возможность выполнить просмотр колонки «Пароль» с открытыми символьными комбинациями для каждого логина.
В менеджере также можно удалить пароли посредством кнопок «Удалить» (убрать выделенную запись) и «Удалить всё» (убрать все записи, имеющиеся в журнале).
Импортирование сохранённых паролей осуществляется директивой «Импорт…». Клацните её, выберите в списке браузер, из которого хотите перенести данные в Firefox. А потом нажмите «Далее».
Для того чтобы скопировать учётные данные в менеджере, кликните правой кнопкой по необходимой записи и последовательно воспользуйтесь командами:
- «Копировать имя пользователя» → вставьте скопированный логин куда нужно (в поле, менеджер другого браузера, в текстовый редактор);
- «Копировать пароль» → таким же образом перенесите символьный ключ для входа.
Внимание! В блоке «Логины» можно установить мастер-пароль для доступа к менеджеру. Кликните кнопку «Использовать мастер-пароль» и введите ключ
Посредством кнопки «Сменить… » мастер-пароль изменяется (с текущего на новый).































