Виды платформ и где их скачать
До начала установки системы убеждаемся, что нетбук соответствует рекомендуемым системным требованиям.
Android x86
Android x86 — бесплатная платформа, предназначенная для запуска OC Android в системах с архитектурой процессора x86. Отличается высокой производительностью работы на любых компьютерах.
В последней версии доступны следующие функции :
- поддержка родного разрешения нетбука;
- поддержка Wi-Fi с графическим интерфейсом;
- заряд батареи;
- программный курсор мыши;
- поддержка внешней клавиатуры;
- Bluetooth;
- audio (ALSA);
- G-sensor;
- зеркальный режим на внешних мониторах.
Скачать Android x86 можно на официальном сайте, введя в поиске «Android x86».
Remix os
Эта операционная система Android, в которой полностью переработан дизайн графического интерфейса, лаунчер и система управления настройками и приложениями, а также кнопки Reset, Power, Sleep.
Системные требования к оборудованию, на которое можно поставить ОС Android:
Программа Remix OS.
- процессор: частота более 2 ГГц и как минимум два ядра;
- 2 gb ОЗУ;
- 8 gb памяти;
- стабильный интернет.
ОС ориентирована на не слишком производительные нетбуки, где современные версии Windows работают медленно. «Ремикс» позволяет использовать программы и сервисы из плеймаркета Google, скачивать и устанавливать любые приложения для Андроид.
Phoenix OS
Данная ОС — это видоизмененный Android 5.1 Lolipop, дизайн напоминает Ubuntu. Имеется аналог «Пуска», поддерживается многооконность. Приложения устанавливаются посредством встроенного магазина или через магазин Google.
Порты

Несмотря на свой небольшой размер, Acer ZG5 смог обзавестись рядом портов. На корпусе нетбука пользователь найдет три порта USB, картридер, а также слот для карт SD. Присутствие данного слота обусловлено тем, что устройство имеет небольшой объем памяти (особенно при использовании SDD), а, следовательно, каждый мегабайт памяти крайне важен. Поэтому при наличии лишней карты SD имеется смысл установить ее в данное устройство. Для доступа в Интернет можно использовать вход LAN или беспроводную сеть Wi-Fi. Также нетбук не был обделен веб-камерой, которая имеет не лучшее качество, но для видеозвонков подойдет.

Acer ZG5 способен предложить пользователю компактность и неплохую автономность, однако не обзавелся нетбук производительным «железом». На данном устройстве не удастся запускать требовательные программы и игры, но в дороге оно сможет помочь отредактировать документ или просмотреть почту. К недостаткам можно отнести бликующий на солнце экран, так как данная модель нередко может использоваться при солнечных лучах. В остальном же нетбук вполне неплох и является одним из лучших в своей ценовой категории.
Подробности о наличии товара на складе: 8 (927) 316-66-76
Парт номера: DA0ZG5MB8F0 REV: F, MBS0306001, 31ZG5MB0050 Встроенный процессор Intel Atom N270 @ 1.60GHz/512Kb/533Mhz, SLB73 Встроенная оперативная память: 512Mb DDR2-667 (PC-5300s) Поддержка оперативной памяти: DDR2-533 (PC-4200s), DDR2-667 (PC-5300s) Количество слотов памяти: 1 Максимальное количество поддерживаемой памяти: 2.5Gb Чипсет: Intel 82945GSE Graphics and Memory Controller (SLB2R) Видеокарта: Intel Graphics Media Accelerator Плата поддерживает только шлейфовые SSD накопители! Подключение жёстких дисков невозможно!
В комплекте с оперативной памятью 1Gb DDR2-667 (PC-5300s) Samsung
Совместимые модели нетбуков: Acer Aspire One ZG5, A110, A150
Возможные проблемы и их устранение
В ходе установки или эксплуатации может возникнуть целый ряд различных проблем. Универсальных решений не существует, если вы ставите OS на устройство, которого нет в официальном списке поддержки. Рекомендуем искать ответы на специализированных форумах, указав модель нетбука и версии Android.
Далее мы приведем список некоторых распространенных проблем и методы их решения:
- Проблема с тихим или слишком громким звуком. Скачайте приложение Volume+ и настройте громкость под себя.
- Не работает Wi-Fi на чипе bcm43142. При запуске выберите режим Debug, а в консоли введите команды: Перезагрузите нетбук.
- Необходимо повернуть экран. Используйте приложение Rotation Control.
- Нет русской клавиатуры. Попросту установите Russian Keyboard от GameWarrior из «Плей Маркет».
- Не проигрываются видео. Здесь используйте специальный плеер Dolphin-player.
Более специфические проблемы требуют подробного изучения, поэтому смело обращайтесь на форумы и задавайте вопросы.
Резюме
Если Вы не воспользовались возможностью разбить этот нетбук об голову двумя пунктами ранее, воздержитесь от этого и сейчас — Вы его настроили. Ну или почти настроили …
Теперь задумайтесь об установке полезного софта:
- WinRar — http://www.rarlab.com/download.htm
- K-Lite Codec Pack — http://codecguide.com/download_k-lite_codec_pack_full.htm
- OpenOffice 3 — http://download.openoffice.org/
- WinAmp — http://www.winamp.com/media-player/ru
- Opera — http://www.opera.com/browser/
- Mozilla Firefox — http://www.mozilla-europe.org/ru/firefox/
- Skype — http://www.skype.com/intl/ru/business/download
- uTorrent — http://www.utorrent.com/downloads
- Foxit PDF Reader — http://www.foxitsoftware.com/pdf/reader/addons.php
Дисплей
Экран Acer ZG5 имеет крайне небольшой размер, который составляет всего лишь 8.9″. Однако разрешение здесь 1024Х600, что чаще всего встречается в устройствах с 10″ дисплеями. Acer ZG5, характеристики которого представлены в данной статье, из-за столь маленького дисплея является достаточно неплохим помощником в длительных командировках. Однако столь высокое разрешение делает некоторые мелкие элементы на экране трудноразличимыми, из-за чего приходится напрягать глаза, а они, в свою очередь, быстро устают.
Acer ZG5, технические характеристики экрана которого не отличаются ничем особенным от похожих устройств, получил зеркальную подложку и подсветку из светодиодов. В результате экран имеет отличную яркость, контрастность, цветопередачу, хорошие углы обзора и один весомый недостаток. Из-за технологии, по которой выполнен дисплей, практический невозможно работать при сильных солнечных лучах, так как он сильно бликует. А ведь его компактность предполагает использование в различных условиях.
Установка в виртуальной машине
Если не хочется возиться с созданием разделов под HDD или засорять его, используйте виртуальную машину. Рекомендуем использовать софт Oracle VM VirtualBox. С его помощью можно запустить практически любые ОС, в том числе Android-x86. Работа с программой осуществляется по следующей инструкции:
- Установите и запустите программу.
- В главном меню нажмите раздел «Создать».
- Далее необходимо указать три основных параметра: имя (придумывает пользователь), тип (установите Linux, в версии выбирайте Oracle). Нажмите «Вперед».
- Далее укажите объем оперативной памяти, которая будет выделена под виртуальную машину. Минимум – 512 мегабайт, но при достаточно количестве ресурсов (например, у вас в ноутбуке 4 или 8 Гб) можно этот показатель увеличить. Учитывайте, что для Android 4.4 r2 следует выделить хотя бы 1,5 Гб.
- Укажите «виртуальный жесткий диск», а затем выберите его формат VDI.
- Жмите «Далее». В главном окне должна появиться строка с новой Android442.
- Жмите в главном меню кнопку «Запустить». VirtualBox предложит выбрать устройство загрузки. Выберите ранее скачанный образ ISO.
- Далее следует классическая установка, описанная в предыдущем подразделе.
Виртуальные машины удобны в использовании, но различные функции системы и периферийные устройства не всегда корректно работают.
Драйвера для Windows XP для нетбука Acer Aspire One ZG5
Процесс установки Windows XP на нетбуки Acer Aspire One зачастую усложняется тем, что на нетбуках часто отсутствует CD/DVD-привод. Поэтому имеет смысл устанавливать Windows XP с флешки. Подробно эта процедура описана в данных руководствах: Установка Windows XP с флешки или карты памяти и Установка Windows XP с флешки с помощью WinToFlash
Так же стоит обратить внимание на необходимость интеграции драйверов SATA в дистрибутив Windows XP или на переключение в BIOS режима работы контроллера жесткого диска в IDE Mode. Любые вопросы по установке и настройке Windows XP прошу задавать в соответствующей теме форума: Установка и настройка Windows XP
Напоминаю, что перед тем как задавать вопрос настоятельно рекомендуется воспользоваться поиском по теме.
Полный комплект драйверов для Windows XP:
Как устанавливать:setup.exeIntel Rapid StorageIRST.exesetup.exeIntel Rapid StorageIRST.exeтолько если в BIOS включен режим AHCIТехнология NCQ. Стоит ли включать AHCIКак устанавливать:Setup.exeВсе вопросы по драйверам для видеокарты прошу излагать в данной теме форума: Драйвера для видеокарт.Как устанавливать:Setup.exeWindows XPРешение проблемы с микрофономВопросы, которые касаются проблем с драйверами для звуковой карты, обсуждаются в этой теме форума: Решение проблем с драйверами к звуковой картеКак устанавливать:setup.exeустанавливаете драйвер вручнуюДрайвер для Wi-Fi-адаптераКак определить какой Wi-Fi-адаптер установлен:VEN кодДрайвера. Где и как искатьBroadcomVEN_14E4AtherosVEN_168CДрайвера для Wi-Fi-адаптеровКак устанавливать:Решение проблем с драйверами для Wi-FiКак определить какой 3G-модем установлен:Драйвера. Где и как искатьПоиск и решение проблем с драйверамиКак устанавливать:setup.exeРешение проблем с картридерамиКак устанавливать:Setup.exeКак устанавливать:Решение проблем с Bluetooth-адаптерамиDPInst.exeSetup.exeУстановка драйвера и настройка интернета через BluetoothКак определить какая Web-камера установлена:WEB-камеры и все, что с ними связаноКак устанавливать:Windows XPSuyinChiconyBisonКак устанавливать:Setup.exeLaunch ManagerLaunch Manager и все, что с ним связаноКак устанавливать:.NET FrameworkAcer Empowering FrameworkAcer Empowering TechnologyAcer Empowering TechnologyAcer Empowering TechnologyAcer eRecoveryТехнология Acer eRecovery и все что с ней связаноAcer eNet ManagementNetSetMan
Установка андроид на виртуальную машину
Если вы хотите протестировать систему Android, не удаляя основную операционную систему, то стоит использовать виртуальную машину, например VirtualBox.
Для этого необходимы:
- Дистрибутив программы VirtualBox, можно официально скачать с сайта издателя.
- Виртуальный ISO образ платформы Android.
- Свободное место на винчестере от 8 ГБ.
Перед началом работы рекомендуется убедиться, что параметры виртуализации активированы в BIOS компьютера, чтобы при запуске виртуальной машины не появилась ошибка.
Надо установить и запустить Virtual Box, сделать новую виртуальную машину, указать тип операционной системы (рекомендуется выбрать Linux, ядро 2.6/3.x/4.x 32 бита), выбрать рекомендуемый объем памяти и создать новый виртуальный винчестер, выбрать его тип (VirtualBox Disk Image) и нажать Next. Указать имя и размер файла и дождаться создания виртуальной машины.
После установки и настройки виртуальной машины нажимаем кнопку «Запустить» на начальном экране. После того как данная машина начнет загрузку, укажите путь к ISO-образу с Android и нажмите кнопку Продолжить. Если закрыли мастер, выберите виртуальную машину в списке слева, затем в главном меню кликните на Устройства — Оптические диски — Выбрать образ. Затем выполните перезагрузку машины с помощью Машина — Перезагрузить.
Далее установка делается таким же образом, как и на персональный компьютер.
Настройка ОС
После инсталляции «Андроид» предложит выполнить первоначальные настройки, куда входит:
- выбрать сеть вайфай, google-аккаунт, разрешить геопозиционирование (допускается пропустить);
- задать время и дату;
- ввести имя пользователя и разрешить обновление программного обеспечения.
После этого рекомендуем опробовать работоспособность ключевых устройств: воспроизведение/запись звука, доступ в Интернет, работу мышки или клавиатуры. Возможно, дополнительно понадобится установить драйвер.
Теперь можете выполнить настройку интерфейса. Перетяните на рабочий стол наиболее активно используемые программы. Классический Android x86 имеет аналогичные смартфону настройки. «Феникс ОС» и подобные располагают более широкими возможностями.
Непосредственная установка ос
Нужно знать сам процесс установки.
Если место позволяет и есть потребность, можно установить несколько систем, разбив нужным образом винчестер на разделы. Если нужна установка с нуля, форматирование уничтожит все данные в памяти, их нужно предварительно сохранить при необходимости..
Диск будет автоматически разбит на логические разделы: Bootloader, Recovery, Boot, System, Data и пользовательский раздел User — sdcard. Все данные на винчестере или его разделе будут уничтожены. Если программа установки спросит тип — Primary, загрузочный (Bootable), а лучшим типом файловой системы является ext3, выбираем и подтверждаем действия, дождавшись конца работы программы. Установочная программа, скорее всего, порекомендует установить загрузчик GRUB соглашаемся. В случае появления предложения установить grub в c nst с заменой — соглашаемся.
Чек-бокс папки System — «сделать доступной для записи». Выбираем, чтобы модифицировать в систему самостоятельно. Затем дожидаемся окончания установки и запускаем ОС. После установки выберите удобный для вас язык и другие настройки Android.
Загрузчик дает возможность выбирать операционную систему, которую надо первоочередно запустить при включении нетбука, если на одном жестком диске установлено несколько систем. Вместо установщика загрузки GRUB запускаем easybcd, если хотим оставить Windows.
Процесс установки Windows 7 на нетбук
Установка Windows 7 окажется простым занятием даже для новичка. Вам потребуется установочная флешка из пункта 1 и Ваш драгоценный нетбук. Первую сломайте руками, второй разбейте об голову. Подключите нетбук к розетке, откройте крышечку, полюбуйтесь этим чудом технологии, закройте крышечку, полюбуйтесь ещё немного, и приступайте к работе.
- Вставьте флешку в нетбук. Да-да, это лучше всего делать с отключенным нетбуком, чтобы при запуске она уже определилась БИОСом.
- Включайте нетбук. При запуске приготовьтесь практически сразу же давить на F2 для запуска утилиты настройки BIOS. Как только слева снизу появится надпись «Press F2 to enter setup» или подобная ей, нажимайте F2 и добжитесь запуска утилиты настройки BIOS.
- В открывшейся программе перейдите на закладку Boot, выберите USB ****** (здесь должно указываться название Вашей флешки) и клавишами F5 или F6 переместите этот пункт на первое место. Перейдите на последнюю закладку биоса и выберите пункт «Save an exit setup».
- Произойдёт перезапуск компьютера. При этом сразу же должна запуститься программа установки Windows. Если этого не произошло, включите мозг и вернитесь к пункту 1.
- В процессе установки следуйте экранным инструкциям. При выборе раздела, могу дать следующую рекомендацию — удалите все существующие разделы и создайте разбивку самостоятельно. Наиболее удобным вариантом будет создание двух дисков на 35 и 110гб соответственно. Для удаления и создания дисков, на страничке выбора нажмите на «Настроить диск», удалите разделы, последовательно создайте два раздела (при создании первого укажите размер 35000, при создании второго согласитесь с предложенным размером), выберите первый созданный раздел (скорее всего, он будет вторым в списке после раздела с подписью «Зарезервировано системой»), нажмите «Форматировать», и «Далее».
- Установка Windows пройдёт в автоматическом режиме. Следите за состоянием компьютера до первой перезагрузки. Как только начнётся первая перезагрузка, способом, описанным в пунктах 2 и 3 верните состояние закладки Boot к первоначальному (то есть переместите USB *** с первого места ближе к концу списка), сохраните настройки и продолжайте установку в автоматическом режиме.
- Установка Windows 7 завершится несколькими вопросами со стороны системы. Укажите Ваше имя пользователя, название компьютера, подберите пароль, настройте обновления и укажите Ваш лицензионный ключ (он находится на лицензионной наклейке под ноутбуком).
На этом первый этап установки системы закончен, Windows включится, настроит себя и предоставит Вам полный карт-бланш — действуйте далее. Флешку можно уже вытащить и отложить в сторону.
Альтернативные варианты
Если оборудование позволяет используйте эмулятор, например BlueStacks — это загружаемое программное обеспечение для Windows и macOS, которое виртуализирует операционную
Альтернативный вариант — BlueStacks.
систему Android.
Основные функции программного обеспечения бесплатны для загрузки и использования. Это один из самых популярных программных комплексов, можно брать игры из встроенного каталога или Play от Гугла.
В BlueStack можно открывать много вкладок, можно устанавливать самостоятельно скачанные сторонние приложения. В программе имеется дополнительное встроенное приложение для управления веб-камерой — полезно для запуска BlueStacks на нетбуке, а также приложение для управления файлами.
Помимо данного программного обеспечения есть такие опции, как Nox App Player или Andy Android, плюсы и минусы можно выяснить, установив и попользовавшись на выбранном устройстве.
Альтернативные варианты
Более простое и доступное решение – использовать эмулятор. Яркий пример – BlueStacks. Это полностью бесплатный софт, позволяющий запускать андроид-приложения на ПК. Утилита совместима с операционными системами Windows XP, «Виста», 7, 8 и 10, а также Mac OS. Это идеальное решение, если вам хочется с удобством поиграть в мобильные игры на компьютере. Также к достоинствам «Блюстакс» относится:
- возможность синхронизации компьютера и смартфона;
- настройка телефонной книги, контактов и другого;
- поддерживает такие магазины, как Google Play, Amazon Appstore, AMD AppZone;
- позволяет делать скриншоты экрана и записывать трансляции;
- возможность имитировать встряхивание телефона;
- создает ярлыки на рабочем столе;
- возможность запуска приложений на полный экран.
Единственный недостаток – BlueStacks требует минимум 2 Гб ОЗУ. Если в нетбуке их всего два, то стабильно приложение работать не сможет.
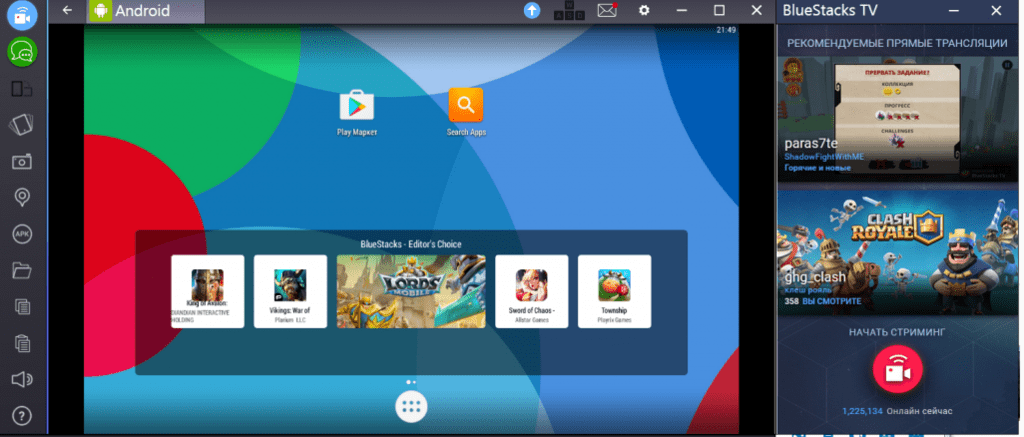
Также в список популярных и функциональных эмуляторов входят Nox App Player, MEmu App Player и Andy Android. Можете скачать каждый из них, а затем на практике выяснить все преимущества и недостатки.
Теперь вы знаете, как установить Android на компьютер или нетбук. Старайтесь скачивать софт только с сайтов разработчика, чтобы исключить возникновение непредвиденных проблем. Читайте системные требования, касающиеся оперативной памяти. Нехватка ОЗУ приведет к серьезным подтормаживаниям и зависаниям.
Пожаловаться на контент
Как установить Windows 7 с флешки
Создание загрузочного образа Windows 7 для нетбуков без DVD-привода оказалось не столь страшным, как это может показаться на первый взгляд. Для установки нам потребуется скачать два элемента:
-
Программа Windows 7 USB/DVD Tool.
Эта бесплатная утилита от Microsoft позволяет Вам легко и быстро создать загрузочную флешку с установочным образом Windows 7 при наличии образа. Скачать можно: прямо отсюда, с сайта www.av13.ru или официального сайта Microsoft.
После того, как у Вас будут скачаны обе программы, можем приступать к созданию образа.
- Отформатируйте Вашу флешку. Это необязательно, но я думаю, что пригодится.
- Установите программу Windows 7 USB/DVD Tool — установка не должна вызвать у Вас каких-либо сложностей, несколько раз нажать «Далее» сможет даже ребёнок.
- Запустите «Windows 7 USB DVD Download Tool» с рабочего стола. В открывшемся окне нажмите Browse, выберите скачанный файл образа диска установки Windows 7, и нажмите Next.
- В следующем окне выбирайте USB Device. Ваша флешка при этом уже должна быть вставлена в компьютер.
- Выбирайте в появившемся списке Вашу флешку. Может потребоваться нажать на кнопку обновления рядом со списком. Выбрав флешку, давите на «Begin copying».
- Дождитесь окончания процесса, закройте программу и вынимайте флешку — установщик готов.
С помощью полученного флеш-установщика Вы можете установить Windows 7 на любом компьютере, поддерживающем автозапуск с флеш-накопителей.
Архивы
- Октябрь 2021
- Сентябрь 2020
- Апрель 2020
- Март 2020
- Январь 2020
- Октябрь 2018
- Сентябрь 2018
- Март 2018
- Февраль 2018
- Апрель 2017
- Март 2017
- Февраль 2017
- Декабрь 2016
- Ноябрь 2016
- Октябрь 2016
- Сентябрь 2016
- Июль 2016
- Июнь 2016
- Май 2016
- Апрель 2016
- Март 2016
- Февраль 2016
- Январь 2016
- Ноябрь 2015
- Сентябрь 2015
- Август 2015
- Июль 2015
- Январь 2015
- Декабрь 2014
- Август 2014
- Июль 2014
- Март 2014
- Февраль 2014
- Январь 2014
- Декабрь 2013
- Ноябрь 2013
- Октябрь 2013
- Сентябрь 2013
- Август 2013
- Июль 2013
- Июнь 2013
- Май 2013
- Апрель 2013
- Март 2013
- Февраль 2013
- Январь 2013
- Декабрь 2012
- Ноябрь 2012
- Октябрь 2012
- Сентябрь 2012
- Август 2012
- Июль 2012
- Июнь 2012
- Май 2012
- Апрель 2012
- Март 2012
- Февраль 2012
- Январь 2012
- Декабрь 2011
- Ноябрь 2011
- Октябрь 2011
- Июль 2011
- Май 2011
- Апрель 2011
- Март 2011
- Февраль 2011
- Январь 2011
- Декабрь 2010
- Ноябрь 2010
- Октябрь 2010
- Сентябрь 2010
- Август 2010
- Июль 2010
- Июнь 2010
- Апрель 2010
- Март 2010
- Февраль 2010
- Декабрь 2009
- Ноябрь 2009
- Сентябрь 2009
- Август 2009
- Май 2009
- Апрель 2009
- Март 2009
- Ноябрь 2008
- Август 2008
- Апрель 2008
- Январь 2008
- Август 2007
Подготовка загрузочной флешки
Подключив интернет по сетевому кабелю, если такая возможность предусмотрена железом и биосом, можно установить систему по сети, но это редкое явление. ОС чаще всего устанавливают с помощью флешки, которую предварительно подготавливают, устанавливая загрузочный образ. Рекомендуется программа записи Rufus, также подходят программы LinuxLive USB Creator или UltraISO.
Создание загрузочного образа из файла iso в 3 действия:
- Вставить флешку в компьютер. Щелчком правой кнопки мыши вызвать контекстное меню, далее «форматировать» быстро, в типе файловой системе fat32 лучше не выбирать, вместо этого подойдет «NTSF». Нажимаем «Начать».
- Скачать утилиту для монтирования iso образа, из выше перечисленных. Указать файл образа iso.
- В списке носителей выбрать подготовленную ранее для записи флешку (Диск F). Нажать ОК.
В конце загрузки выбираем «Выход» и вынимаем готовую загрузочную флешку.
Настройка Windows — драйвера и громкие маты
После установки ОС, Вы гарантированно заметите, что чего-то не хватает. Это что-то — пара драйверов, а точнее говоря, драйвер для видео, беспроводной сети и тачпада.
Прежде всего, Вам потребуются следующие пакеты драйверов:
- Intel VGA Driver — скачать здесь или найти на сайте Acer
- Atheros Wi-Fi Driver — скачать здесь или найти на сайте Acer
- Synaptics TouchPad — скачать здесь или найти на сайте Acer
После скачивания, распакуйте эти драйвера и установите их согласно инструкции, ничему не удивляясь. После установки можете спокойно поматериться — драйвер беспроводной сети не был установлен. Для его установки выполним следующие действия.
- Откройте «Диспетчер устройств», например, через «Пуск», правый клик по «Компьютер», там «Управление», и выбираем «Диспетчер устройств».
- Находим в диспетчере желтую иконку с подписью «Сетевой контроллер», двойной клик, закладка «Драйвер», давим «Обновить», продолжаем издевательство.
- При появлении мастера установки драйверов, выбираем «Установка вручную», «Выбрать драйвер из списка поставщиков», «Показать все устройства», и наконец пункт «Установка с диска».
- В открывшемся окне давим на «Обзор» и задаём путь к папочке ndis6xWin7 лежащей в WLAN_Atheros_8.0.0.259_Win7x86 там, где мы его распаковали.
- После выбора места установки, перед нами появится список драйверов, слева выбираем Atheros, справа медленно пролистывая находим драйвер для микросхемы AR5B95 (он с таким словом там один, не ошибётесь). Предварительно рекомендую уточнить модель Вашего беспроводного чипа, она написана на одной из этикеток на дне нетбука.
- Соглашаемся с рисками, устанавливаем драйвер, наслаждаемся беспроводной сетью.
После установки драйверов рекомендую перезапуститься, и слегка настроить систему.
- Прежде всего, правый клик по «Компьютер» в меню Пуск, там «Свойства», оттуда «Защита системы» слева, и отключите защиту системы вообще. Если, конечно, уверены в себе.
- Откройте «Панель управления» из пуска, там «Система и безопасность» и пункт «Проверка обновлений» в разделе «Центр обновлений Windows», установите все свежие обновления — это полезно для системы.
- Ещё один правый клик по «Копмьютер» из Пуска, «Управление» и «Службы» — там найдите службу NET Framework (или похожую на неё) и отключите. Как это делается, додумайтесь самостоятельно.
- Подумайте о фаерволе, можно воспользоваться бесплатным Comodo Personal Firewall.
- Задумайтесь о вечном — антивирус и фаервол вечно тупят и долго ставятся …
Теперь нетбук готов к использованию. Ах да, совсем забыл сказать, теперь Вы можете забыть о гарантии — Вы только что её лишились, но это мелочь по сравнению с тем, что теперь Ваш нетбук начал работать в 5 раз быстрее, чем при покупке!

































