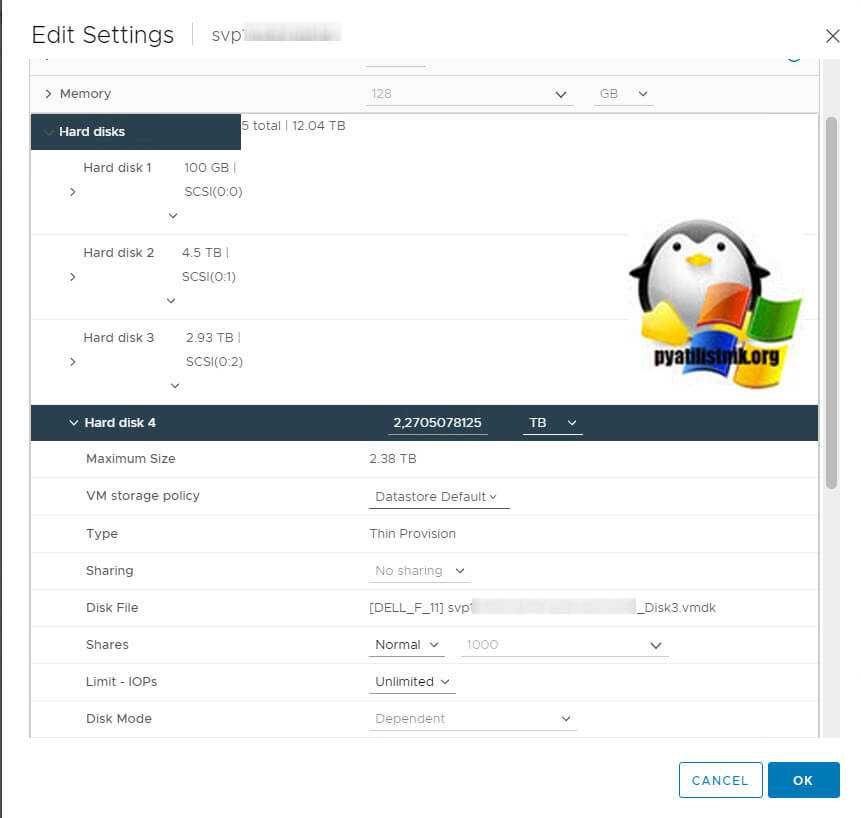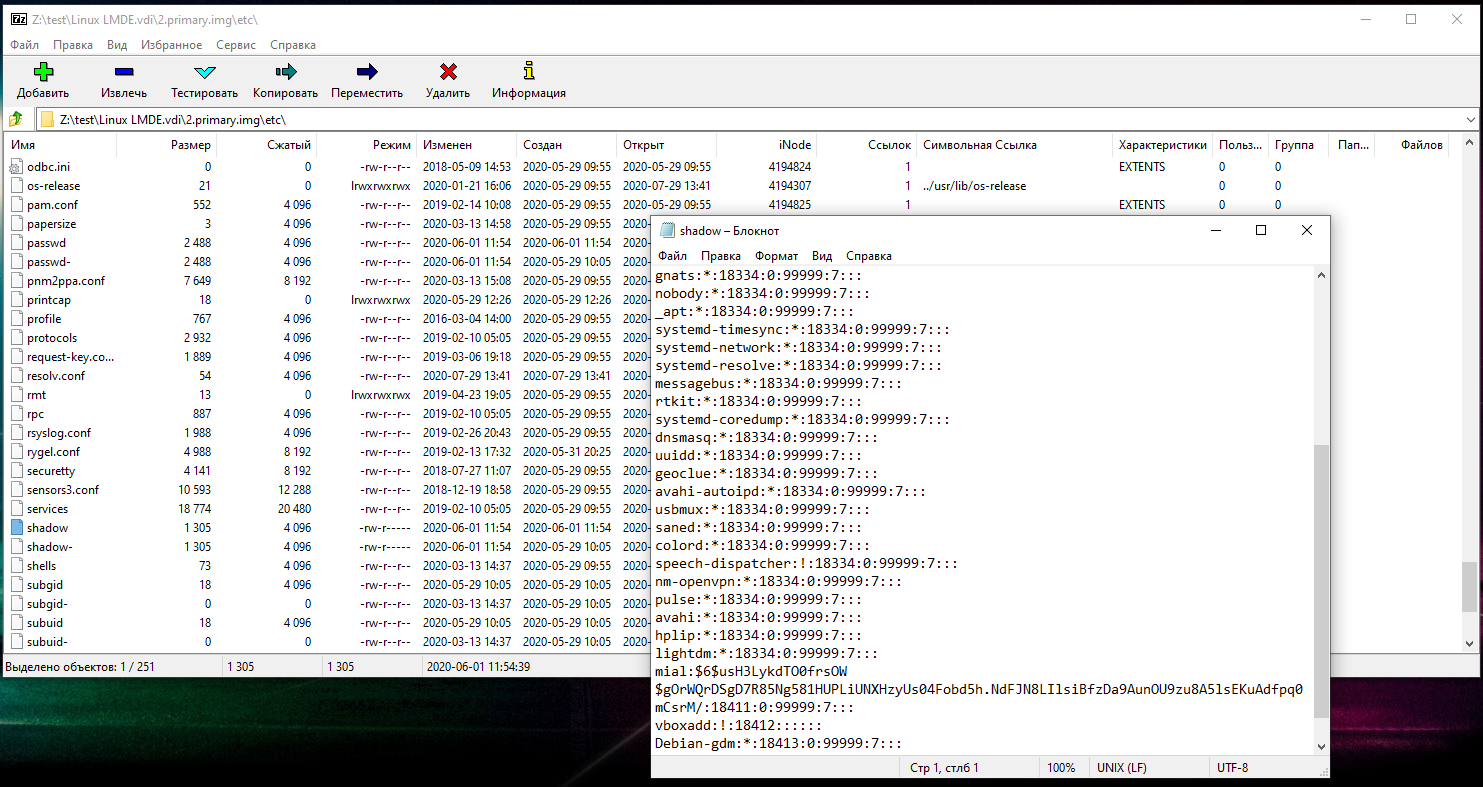Vmware vSphere
Будем считать, что мы уже установили два виртуальных сервера. Прежде чем их настраивать в кластер, необходимо предоставить какой-то общий диск.
Добавление общего диска к первой ВМ кластера
- Выключаем виртуальную машину.
- В списке виртуальных машин выбираем ту, с которой предстоит работать и открываем окно свойств
- Для того, что бы добавить общий диск, необходимо сначала добавить новый SCSI контроллер. Раскрываем список «New device», выбираем «SCSI Controller», жмем «Add» и переходим к настройке вновь добавленного контроллера.
- Параметры нового контроллера:Уточнения по параметрам:Устанавливаем тип контроллера: LSI Logic SASSCSI Bus Sharing выбираем в зависимости от того где будет работать кластер виртуальных машин:Virtual — виртуальный диск, совместно используемый ВМ в пределах одного хоста ESXiPhysical — файл vmdk может использоваться совместно с ВМ на разных ESXi хостах.У нас чуть больше чем один хост ESXi и виртуальные машины должны распологаться на разных хостах. Поэтому выбираем тип Physical
- Жмем «Ok»
- Теперь нам на этой ВМ необходимо добавить новый диск, предоставленный дисковым хранилищем. Опять открываем свойства ВМ и в выпадающем списке добавления нового оборудования выбираем «RDM Disk». Нажимаем «Add» и в открывшемся окне выбираем необходимый нам диск.
- Устанавливаем параметры диска:VM storage policy — оставляем без измененийLocation — устанавливаем общее хранилище, где будет храниться ссылка на дискSharing — устанавливаем Multi-writerVirtual Device Node — выбираем ранее добавленный SCSI контроллер
Далее переходим к настройкам второй ВМ.
Добавление общего диска к второй ВМ кластера
- Так же как и на первой ВМ добавляем новый SCSI контроллер.
- Затем добавляем новый диск. В выпадающем списке выбираем «Existing Hard Disk»
- Нажимаем «Add» и выбираем ранее созданный диск:
- Жмем «Ok» и переходим к настройкам добавленного диска:Устанавливаем Sharing в Multi-writerУстанавливаем Disk Mode в Independent — Persistdend. В этом режиме диск не будет участвовать в процессе снимков виртуальной машины.Virtual Device Node — устанавливаем ранее добавленный SCSI контроллер.
- Жмем «Ok»
Если требуется использовать более одного общего диска в VMware, то для каждого из них не требуется дополнительный контроллер SCSI. Один контроллер может обслуживать до 16 различных дисков.
Небольшое, но очень важное уточнение. При использовании SCSI контроллера в режиме «SCSI bus Sharing» не возможно использовать моментальные снимки (snapshot) виртуальных машин
Так же становится невозможной миграция ВМ между хостами. Это необходимо учитывать при планировании кластерной структуры серверов в среде Vmware vSphere.
На этом настройка аппаратной части виртуальных машин завершена. Включаем обе виртуальные машины и приступаем к настройке кластера уже на уровне операционной системы. В следующей статье речь пойдет о создании файлового сервера NFS в кластере высокой доступности.
Установите новую ОС в VMware Workstation
Шаг 1: Перейдите в Файл> Новая виртуальная машина.
Шаг 2. Выберите Обычный (рекомендуется),
и затем нажмите Далее.
Шаг 3: Выберите, как установить операционную систему.
Выберите установщик
диск, если операционная система находится в дисководе. В противном случае выберите установочный файл образа диска (iso), если вы
есть файл, который содержит ОС, например, Windows 10 ISO или ISO для macOS.
Шаг 4: Выберите точно, где находятся файлы ОС.
Если вы выбрали для установки операционной
Система с диска, выберите правильный дисковод в раскрывающемся меню. За
установить ISO, выберите Обзор и
найдите образ ISO.
Шаг 5: Нажмите Далее, чтобы перейти к
экран, где вы называете новую виртуальную машину и выбираете, где ее файлы
должны быть сохранены. Заполните эту информацию и затем нажмите Next еще раз.
Важный:
Обязательно выберите место, которое может обрабатывать, возможно, очень большие файлы
созданный операционной системой в процессе ее использования. Вам может понадобиться
сотни гигабайт, если вы интенсивно используете эту виртуальную машину. Хранение на внешнем
Жесткий диск — хорошая идея, если на вашем локальном жестком диске недостаточно места.
Замечания:
Для некоторых настроек операционной системы вам будет предложено ввести ключ продукта, используемый
активировать его. Вы должны быть в состоянии пропустить этот шаг, если вы хотите
введите ключ позже.
Шаг 6: Определите, как должно храниться хранилище с этой виртуальной машиной, и
затем нажмите Далее.
Вы можете изменить максимальный размер виртуального
жесткий диск из маленькой коробки. В нижней части этого окна есть две опции: сохранить виртуальный диск как один файл и
Храните виртуальный диск в нескольких файлах.
Выберите второй вариант, если вы думаете, что могли бы
однажды перенесите жесткий диск VMware на другой компьютер, но обратите внимание на
текст на этом экране, который упоминает о возможном снижении производительности использования
несколько файлов с большим жестким диском. Другими словами, если вы планируете хранить много
данные в этой виртуальной машине, выберите опцию «один файл», в противном случае перейдите с «несколько
файлы «
Другими словами, если вы планируете хранить много
данные в этой виртуальной машине, выберите опцию «один файл», в противном случае перейдите с «несколько
файлы «.
Шаг 7: Выберите «Настроить оборудование»
и внесите любые необходимые изменения. Вы можете изменить детали о памяти,
процессоры, дисковод, сетевой адаптер, USB-контроллер, звуковая карта, принтер,
и дисплей.
Например, в разделе «Память» вы указываете, сколько физического ОЗУ виртуальное
машина отведена. Если позже вы решите, что слишком мало памяти
ВМ, он может работать медленно. Точно так же, если вы даете слишком много, ваш хозяин
компьютер будет работать вяло и будет трудно даже при использовании
VM.
VMware Workstation рекомендует конкретный
сумма зависит от того, сколько вы установили, но вы можете настроить память на
все что угодно (хотя лучше придерживаться рекомендованного уровня).
Разные операционные системы требуют разного объема памяти (например, Windows
10 нужно больше, чем Windows 2000).
сеть
Адаптер является важным компонентом здесь, который вы могли бы
в конечном итоге придется настроить позже, если ваша виртуальная машина не имеет Интернета
доступ. Есть несколько вариантов, и некоторые могут или не могут работать должным образом
в зависимости от того, как настроен ваш хост-компьютер и как гостевая ОС (ВМ)
работает. Вы можете пропустить это сейчас, чтобы выбрать вариант по умолчанию для вас.
Шаг 8: Выберите Закрыть, чтобы выйти аппаратные средства экрана, а затем нажмите Готово.
VMware Workstation создаст виртуальную
диск, указанный на шаге 6, а затем включите виртуальную машину
автоматически. Этот процесс может занять некоторое время, но вы можете наблюдать за прогрессом
бар для оценки того, когда он закончится.
Шаг 9: Следуйте инструкциям на экране, чтобы начать установку ОС. За
Например, если вы видите Нажмите любую клавишу для загрузки
с CD или DVD, сделать это, чтобы начать установку ОС.
Шаг 10: Следуйте инструкциям для вашей конкретной операционной системы для установки на
добавьте ОС на VMware Workstation.
Процесс миграции диска виртуальной машины ESXI через PowerCLI
Не могу не показать, как производить миграцию Storage vMotion с помощью PowerCLI.
Как устанавливать, обновлять PowerCLI я уже рассказывал, посмотрите
Далее вы можете запустить сам PowerCLI или через PowerShell ISE вызвать его модуль, первое, что необходимо это подключиться к вашему vCenter Server, через команду:
Connect-VIServer имя vcenter
В своем примере у меня есть виртуальная машины SVPRDLS04 у нее два виртуальных диска, я буду перемещать на другой датастор второй диск, объемом 100 ГБ. Чтобы посмотреть список дисков у виртуальной машины, номера дисков, так как это будет использоваться в командах, на каком датасторе сейчас лежат, выполните:
Get-HardDisk -vm SVPRDLS04 | Format-List -Property *
Нужный мне диск имеет параметры:
- CapacityGB — 100 ГБ
- Filename — указано, что лежит на датасторе DELL_05
- Name — Hard disk 2, то есть имеет второй порядковый номер
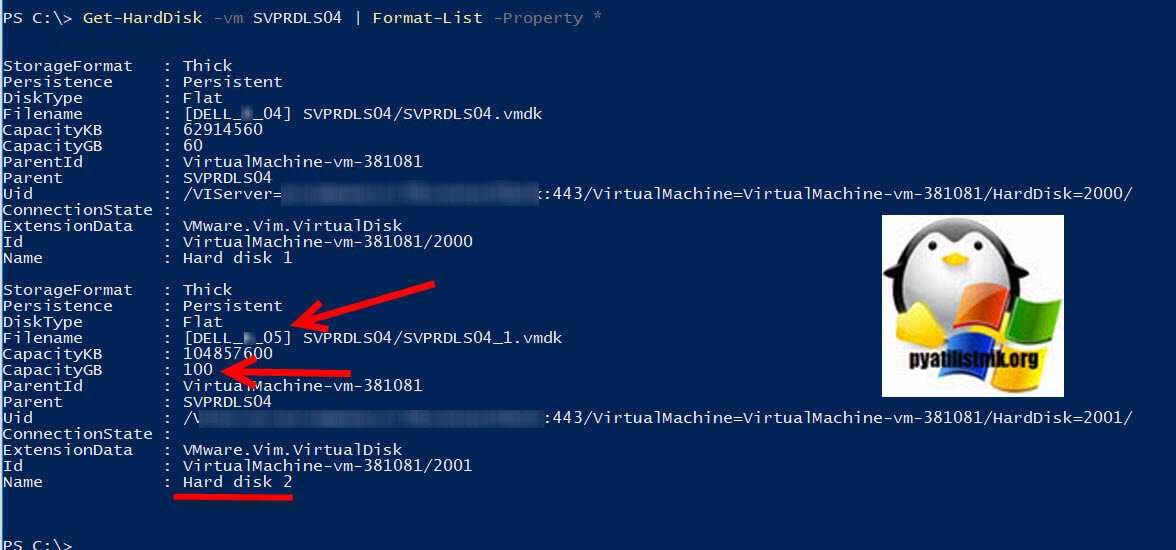
Далее нам нужно посмотреть список доступных хранилищ и свободное на них место, чтобы определиться куда мы будим мигрировать виртуальный диск. Для этого выполните:
Get-Datastore -Name *
Я буду перемещать второй диск на хранилище DELL_04, там достаточно свободного места.
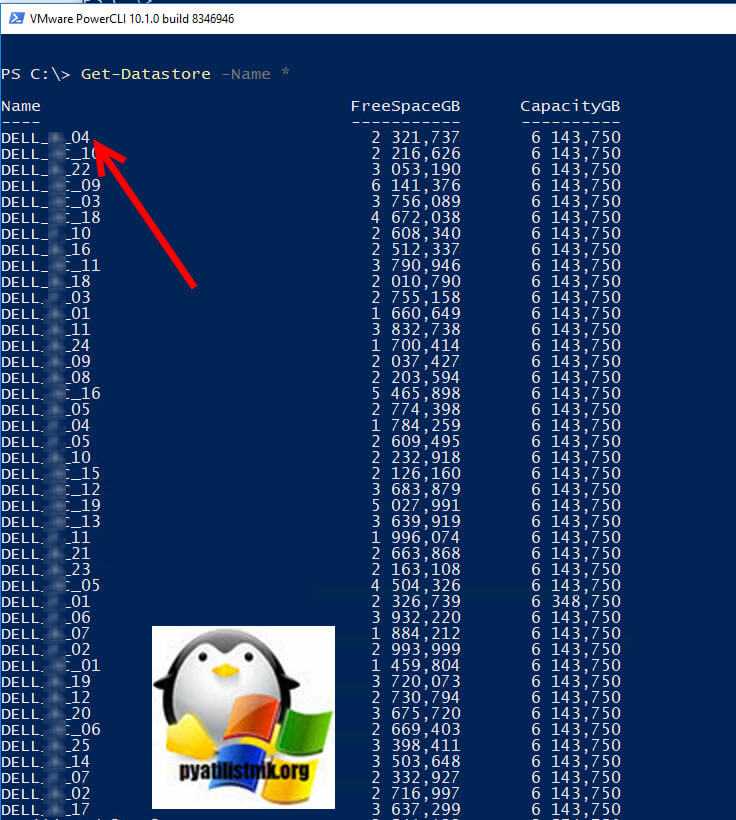
Теперь зная вводные данные вы можете соорудить не сложную конструкцию.
# Задаем переменную в которую помещаем значение хранилища куда мы мигрируем виртуальный диск
$MoveDatastore = Get-Datastore -Name «DELL_04»
# Задаем переменную в которой будет нужный нам виртуальный диск $MoveDisk = Get-HardDisk -vm SVPRDLS04 | Where {$_.Name -eq «Hard disk 2»}
# Сама команда по миграции
Move-HardDisk -HardDisk $MoveDisk -Datastore $MoveDatastore
Разрешаем миграцию и нажимаем «Y».
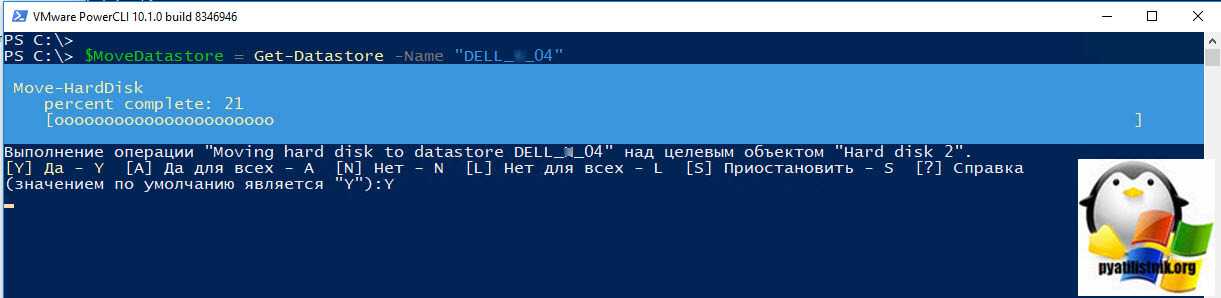
Через некоторое время, когда задние будет выполнено снова запросите свойства виртуальных дисков на нужном сервере, как видите все успешно мигрировало.
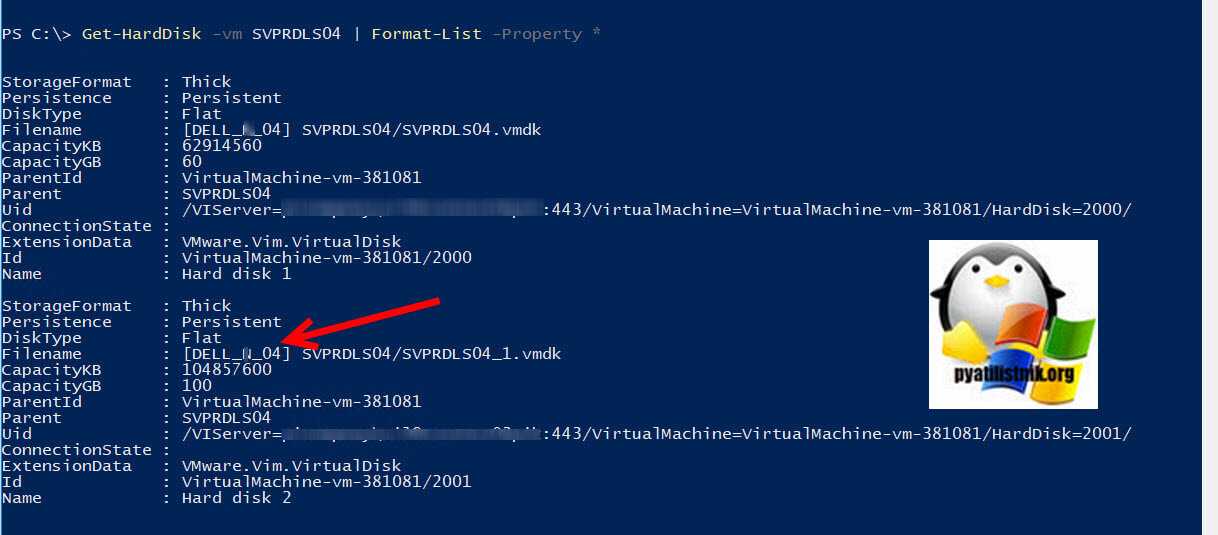
На этом у меня все, мы с вами рассмотрели различные методы позволяющие переносить отдельные VMDK диски на нужные хранилища. С вами был Иван Семин, автор и создатель IT портала Pyatilistnik.org.
Vmware vSphere
Будем считать, что мы уже установили два виртуальных сервера. Прежде чем их настраивать в кластер, необходимо предоставить какой-то общий диск.
Добавление общего диска к первой ВМ кластера
- Выключаем виртуальную машину.
- В списке виртуальных машин выбираем ту, с которой предстоит работать и открываем окно свойств
- Для того, что бы добавить общий диск, необходимо сначала добавить новый SCSI контроллер. Раскрываем список «New device», выбираем «SCSI Controller», жмем «Add» и переходим к настройке вновь добавленного контроллера.
- Параметры нового контроллера:Уточнения по параметрам:Устанавливаем тип контроллера: LSI Logic SASSCSI Bus Sharing выбираем в зависимости от того где будет работать кластер виртуальных машин:Virtual — виртуальный диск, совместно используемый ВМ в пределах одного хоста ESXiPhysical — файл vmdk может использоваться совместно с ВМ на разных ESXi хостах.У нас чуть больше чем один хост ESXi и виртуальные машины должны распологаться на разных хостах. Поэтому выбираем тип Physical
- Жмем «Ok»
- Теперь нам на этой ВМ необходимо добавить новый диск, предоставленный дисковым хранилищем. Опять открываем свойства ВМ и в выпадающем списке добавления нового оборудования выбираем «RDM Disk». Нажимаем «Add» и в открывшемся окне выбираем необходимый нам диск.
- Устанавливаем параметры диска:VM storage policy — оставляем без измененийLocation — устанавливаем общее хранилище, где будет храниться ссылка на дискSharing — устанавливаем Multi-writerVirtual Device Node — выбираем ранее добавленный SCSI контроллер
Далее переходим к настройкам второй ВМ.
Добавление общего диска к второй ВМ кластера
- Так же как и на первой ВМ добавляем новый SCSI контроллер.
- Затем добавляем новый диск. В выпадающем списке выбираем «Existing Hard Disk»
- Нажимаем «Add» и выбираем ранее созданный диск:
- Жмем «Ok» и переходим к настройкам добавленного диска:Устанавливаем Sharing в Multi-writerУстанавливаем Disk Mode в Independent — Persistdend. В этом режиме диск не будет участвовать в процессе снимков виртуальной машины.Virtual Device Node — устанавливаем ранее добавленный SCSI контроллер.
- Жмем «Ok»
Если требуется использовать более одного общего диска в VMware, то для каждого из них не требуется дополнительный контроллер SCSI. Один контроллер может обслуживать до 16 различных дисков.
Небольшое, но очень важное уточнение. При использовании SCSI контроллера в режиме «SCSI bus Sharing» не возможно использовать моментальные снимки (snapshot) виртуальных машин
Так же становится невозможной миграция ВМ между хостами. Это необходимо учитывать при планировании кластерной структуры серверов в среде Vmware vSphere.
На этом настройка аппаратной части виртуальных машин завершена. Включаем обе виртуальные машины и приступаем к настройке кластера уже на уровне операционной системы. В следующей статье речь пойдет о создании файлового сервера NFS в кластере высокой доступности.
Создание виртуальной машины Hyper-V
Для запуска процесса создания виртуальной машины, пройдите по пути: меню «Действие», «Создать», «Виртуальная машина…». Далее откроется мастер создания виртуальной машины.
В первом окне «Приступая к работе» нажмите на кнопку «Далее». В следующем окне «Укажите имя и местонахождение» дайте понятное имя для создаваемой виртуальной машины (я назвал «Windows 7×64»), и выберите место для ее сохранения.
По умолчанию, файлы виртуальной машины сохраняются на диске «С» в папке «ProgramData»:
C:\ProgramData\Microsoft\Windows\Hyper-V
На моем компьютере виртуальные машины сохраняются не на системном, а на другом диске в специальной папке («Virtual Machines»). Поэтому, если вы хотите сохранить виртуальную машину не в папке по умолчанию, поставьте галку напротив пункта «Сохранить виртуальную машину в другом месте», а затем выберите папку для сохранения. Папку для хранения файлов виртуальной машины создайте заранее.
В окне «Укажите поколение» по умолчанию выбрано «Поколение 1», которое подойдет для большинства случаев. «Поколение 2» загружается не со всех образов, по существу, это виртуальная машина с UEFI.
В окне «Выделите память» необходимо выбрать объем выделяемой памяти для этой виртуальной машины. Я выделил 2 ГБ памяти со своего компьютера из 8 ГБ.
В следующем окне «Настройка сети» выберите ранее созданный сетевой адаптер (виртуальный коммутатор).
В окне «Подключить виртуальный жесткий диск» отобразится информация об имени виртуальной машины, о ее расположении на жестком диске, объем дискового пространства, выделяемого для виртуальной машины (по умолчанию предлагалось 127 ГБ, я выбрал — 50 ГБ).
Для установки ОС выберите пункт «Установить операционную систему с загрузочного компакт- или DVD-диска». Здесь выберите «Физический CD или DVD-диск» для установки системы с диска, помещенного в оптический привод, или выберите «Файл образа (.iso)» для установки операционной системы непосредственно с ISO образа ОС, который находится на компьютере.
При помощи кнопки «Обзор…» я выбрал образ операционной системы Windows 7 Максимальная SP1 x64, расположенный на внешнем жестком диске, который в данный момент подключен к моему компьютеру.
В окне «Завершение работы мастера создания виртуальной машины» отображена конфигурация созданной виртуальной машины. Нажмите на кнопку «Готово» для завершения создания ВМ.
После применения настроек, в окне «Диспетчер Hyper-V» появится созданная виртуальная машина, и отобразятся ее настройки.
Для запуска процесса установки, выделите виртуальную машину, в контекстном меню выберите «Подключить…».
В открывшемся окне войдите в меню «Действие», выберите команду «Пуск», или просто нажмите на зеленую кнопку «Пуск».
Далее в окне виртуальной машины Windows Hyper-V начнется процесс установки операционной системы на компьютер, в данном случае Windows 7.
На моем сайте вы можете прочитать подробные статьи о процессе установки операционных систем Windows.
Вам также может быть интересно:
- Песочница Windows 10 (Windows Sandbox): безопасная изолированная среда
- Виртуальная машина VMware Workstation
После завершения установки операционной системы, гостевая ОС готова к работе. На этом изображении видно, что на моем (хостовом) компьютере работает операционная система Windows 10, а в окне запущена виртуальная машина Hyper-V с операционной системой Windows 7.
В виртуальной машине можно создавать снимки виртуальной системы (контрольные точки) для того, чтобы сохранить состояние операционной системы на определенный период времени.
Создать контрольную точку можно из окна приложения, Управлять контрольными точками (восстановить состояние виртуальной машины, удалить ненужные точки) можно из раздела «Контрольные точки» в Диспетчере Hyper-V.
Как отключить компонент Hyper-V в Windows 10 — 4 способа
3. Конвертирование VDI в VHD средствами VirtualBox
VirtualBox не позволяет своими средствами монтировать диски ВМ для доступа к ним из среды хост-системы Windows. Но в числе её арсенала есть конвертер, который может преобразовывать диски родного формата VDI в VHD, VMDK и прочие типы. А, к примеру, VHD-файл в среде хостовой Windows 8.1 или 10 можно открыть штатными средствами ОС. Более того, при необходимости продолжить работу с ВМ, её можно пересоздать на базе уже конвертированного диска VHD. В окне VirtualBox переключаемся на раздел «Инструменты». Кликаем диск нужной ВМ, в контекст-меню выбираем «Копировать».
Далее указываем тип «VHD» (можно и «VMDK», если параллельно проводится работа с VMware). Затем жмём кнопку обзора в графе указания нового диска.
Здесь важный момент: графу «Имя файла» нужно подчистить — удалить из имени расширение «.vdi». И отследить ниже, чтобы как тип был задан «VHD». Жмём «Сохранить».
И теперь – «Копировать».
Конвертированный файл впоследствии открываем с помощью проводника.
Убираем его из хост-системы путём извлечения, как показано в п.1 статьи.
Однако если попутная цель реанимации ВМ не преследуется, если речь идёт только об изъятии ценной информации из файла VDI, проще прибегнуть к двум следующим вариантам решения вопроса.
Постановка задачи
У меня в организации есть vCenter Server 7 на котором есть кластер из 24 ESXI хостов. Им презентованы общие датасторы. На одном из датасторов не правильно было спланировано дисковое пространство виртуальных дисков для одной из виртуальных машин, в итоге при заполнении дисков внутри гостевой операционной системы, мы поймали ошибку «There is no more space for virtual disk». Получилось, что суммарный выделенный объем виртуальных дисков превысил размер VMFS хранилища.
В моем примере 11-ое хранилище почти заполнено и там осталось всего 111 из 6 ТБ.

С данного датастора я хочу мигрировать один из виртуальных дисков, размером 2,2 ТБ на другой датастор.