Как исправить ошибку «Disk Boot Failure»?
Magic Data Recovery Pack
Нужна программа для восстановления удаленных данных? Этот пакет поможет вернуть любые файлы всего несколькими нажатиями!
Скачать сейчас!
Измените порядок загрузки BIOS
Если запуск системы с внешнего диска имеет приоритет перед запуском из внутреннего диска, это может быть причиной ошибки «Disk Boot Failure». После того, как меню загрузки будет найдено, найдите порядок загрузки BIOS, который нужно изменить на более надежный:
- Во время перезагрузки компьютера войдите в BIOS (обычно путем непрерывного нажатия Del или одной из функциональных кнопок);
- На вкладке «Загрузка» в настройках проверьте порядок загрузки, поскольку он означает приоритет загрузки системы;
- Измените порядок так, чтобы на первом месте был внешний диск (жесткий или твердотельный);
- Сохраните изменения и перезагрузите устройство.
Устранение неполадок и восстановление поврежденной операционной системы
Как устранить сбой загрузки с диска, если проблема не исчезла? Вероятней всего, это может быть связано с повреждением системных файлов ОС, которое можно устранить с помощью внешнего загрузочного диска Windows:
- Создайте загрузочный диск с помощью внешнего носителя информации (например, DVD, USB-накопителя, внешнего жесткого диска);
- Запустите систему через этот внешний диск;
- В окне установки Windows выберите пункт меню «Восстановление системы»;
- Выберите параметр «Устранение неполадок»;
- Если возможно, выберите Восстановление при запуске, чтобы устранить потенциальные проблемы. Если это невозможно решить с помощью этого метода, попробуйте вариант восстановления системы.
Запустите CHKDSK, чтобы исправить ошибки на диске
Если проблема с загрузкой жесткого диска не устранена, причина может быть не в системе, а в самом диске. К счастью, в Windows 10 есть встроенные инструменты для решения некоторых возможных проблем. Вот что вам нужно сделать, чтобы их использовать:
- Загрузите систему с установочного диска Windows;
- В меню «Параметры восстановления системы» выберите Командную строку;
- Введите команду chkdsk X: /f, где X — буквенное название диска, на котором установлена система;
- Дождитесь завершения сканирования и перезагрузите компьютер.
Удалите потенциально несовместимое программное обеспечение
Если ни одно из приведенных выше решений не помогает, попробуйте удалить все недавно установленное программное обеспечение, так как оно могло быть несовместимо с системой и являться причиной проблемы. Вам также следует проверить физическую целостность жесткого диска и любых подключенных к нему проводов, так как отсутствие контакта или надлежащего источника питания также может быть причиной проблемы.
Нужен ли пользователям Secure Boot?
Acronis disk director
Появление функции было неоднозначно воспринято пользователями Windows.
С одной стороны, её использование мешает переустановке операционной системы и, таким образом, ограничивает владельца ноутбука или ПК в своих действиях.
С другой эта же опция, по словам разработчиков, позволяет предотвратить действие руткитов – вредоносных скриптов, отрицательно влияющих на работоспособность системы.
Для того чтобы разобраться с этим вопросом, стоит подробнее рассмотреть особенности утилиты:
- Конкретное назначение Secure Boot – инициализация операционной системы при её загрузке и передача управления загрузчику ОС;
- Secure Boot представляет собой не встроенную в Windows 8 или 10 функцию, а версию протокола UEFI. Но уже сам интерфейс входит в состав загрузки Виндовс;
- Система использует SB для безопасности загрузки платформы, и настройка утилиты выполняется производителем устройства, а не операционной системы – то есть компаниями HP, Dell, Lenovo и т. д.;
- Microsoft не контролирует установку Secure Boot на компьютеры, независимо от того какая система на них установлена (Windows 7, 8 или 10 с разрядностью 32 или 64).
Функция безопасности начинает работать сразу же после включения питания компьютера, запрещая установку новых систем.
Таким образом, пользователь не может использовать для изменения ОС ни жёстким диском, ни сетевой картой, ни CD, DVD или USB-флешкой.
И, хотя производитель утверждает, что функция легко может быть отключена (пусть даже это и не даст загружаться установленной лицензионной системе), сертификация Win-8 может привести к другому результату.
Microsoft требует от разработчиков ПК и ноутбуков только установки Secure Boot, но не обязывает предусмотреть возможность её отключения.
Кроме того, согласно требованиям сертификации Win-8, устанавливать ключи, отличные от защиты MS, тоже не обязательно.
Получается, что возможна такая ситуация, когда производитель выпустит компьютер с Secure Boot, который будет нельзя отключить, и системой, которая уже установлена на устройстве, придётся пользоваться постоянно.
А, значит, пользователю необходимо знать о такой возможности перед покупкой ноутбука или ПК, чтобы не отключаемый SB не стал неприятным сюрпризом.
Ошибка Disk boot failure: что делать?
При включении компьютера появляется ошибка «Disk boot failure»? С ней сталкиваются многие юзеры. И что самое обидное: она всегда появляется неожиданно, без каких-либо на то причин. Хотя причина, разумеется, всегда есть. Просто ее еще надо определить.
Что значит «Disk boot failure, insert system disk and press Enter»? В дословном переводе на русский – «Загрузочный диск поврежден, подключите иной системный диск и щелкните Enter». То есть, вам говорят, что имеются проблемы с винчестером, но причины бывают куда банальнее. И это хорошо, ведь их проще исправить.
Что делать с ошибкой «Disk boot failure»? Существует масса способов устранить ее самостоятельно. И, перед тем как нести компьютер в сервисный центр, рекомендуется их попробовать – возможно, получится исправить ошибку своими силами.
Как исправить ошибку Disk boot failure?
Сразу отмечу, что ошибка «Disk boot failure» появляется на любом ПК. Версия ОС тоже может быть разной – Windows 10, 8, 7 или XP. Поэтому, если компьютер пишет «Disk boot failure», можете пробовать любые способы. Ведь они являются универсальными.
Существует несколько методов, как исправить Disk boot failure. Начнем с простых:
- Проверьте, нет ли диска в дисководе. Возможно, вы недавно копировали с него файлы. Или устанавливали игру. Если диск находится в дисководе – достаньте его, и перезагрузите ПК. После этого ошибка может исчезнуть.
- Отключите флешки и внешние жесткие диски. Тот же случай, что и выше. Отсоедините флешку и перезагрузите комп или ноутбук. Иногда это помогает.
- Отключите Floppy-дисковод для дискет (вряд ли вы сегодня им пользуетесь). Эта проблема касается старых ПК, на новых – он уже не ставится. Чтобы отключить его, зайдите в БИОС и напротив строки Drive A выберите пункт «None».
Инструкция для новичков – Как включить BIOS на Windows?
Также в первую очередь необходимо проверить работоспособность HDD-диска. Для начала посмотрите на экране загрузке – определяется он или нет. Если нет – это первый тревожный звоночек.
Здесь рекомендуется проверить жесткий диск у друзей или знакомых. Если у них тоже компьютер при включении пишет «Disk boot failure», то винчестер вышел из строя (нужно покупать новый). Если у друзей все нормально – значит, проблема на вашей стороне. Ищем дальше.
Очень часто эта ошибка появляется из-за неверных настроек в БИОСе. Причем, они могли сбиться из-за севшей CMOS-батарейки. Обычно это происходит из-за неправильного выключения ПК.
Также настройки сбрасываются при резком выключении ПК с розетки. В данном случае нужно заменить батарейку на новую.
Иногда ошибка Disk boot failure при включении компьютера появляется из-за проблем с шлейфом (кабелем, соединяющим винчестер с материнской платой). Пошевелите его или отключите и снова подключите. Если шлейф повредился – тогда замените его на новый.
Возможно, у вас винчестер и DVD-дисковод подсоединены по интерфейсу IDE. Это еще одна причина, по которой пишет при запуске компьютера «Disk boot failure». Решение здесь простое: отсоедините DVD-дисковод и включите ПК. Если ошибки больше нет, тогда надо поэкспериментировать с отмычками SLAVE и MASTER (они расположены возле IDE-гнезда HDD-накопителя и дисковода).
Полезно знать – Появился синий экран смерти: что делать?
Проверка и изменение приоритета загрузки устройств
Еще одна распространенная причина, по которой появляется сообщение Disk boot failure при загрузке ПК – неправильно выставленный приоритет включения устройств. Здесь надо зайти в БИОС и выставить настройки таким образом, чтобы HDD-диск загружался первым.
В Award это делается так:
- Зайдите в БИОС и выберите пункт «Advanced…».
- Выделите строку «First Boot Device», щелкните Enter и выберите пункт «HDD-0» (еще он может называться «Hard Disk»). А на второе место поставьте CDROM или флешку.
- Сохраните настройки и выйдите из БИОСа.
В AMI данная процедура выполняется следующим образом:
- Зайдите в БИОС, перейдите в раздел «Boot» (в верхнем меню) и выберите пункт «Boot Device Priority».
- Настройте, чтобы в первой строке «1st Boot Device» отображался HDD-диск, а во второй – CD-дисковод или USB-флешка.
- Сохраните измененные параметры и выйдите из БИОСа.
Если у вас стоит 2 винчестера, тогда на первое место нужно поставить тот, на котором стоит Windows. Если не знаете – пробуйте оба варианта поочередно. В Award приоритет загрузки двух винчестеров настраивается в пункте «Hard Disk Boot Priority», а в AMI – «Hard Disk Drives».
Как исправить ошибку «Disk Boot Failure» с помощью стороннего программного обеспечения?
Мы перечислили основные причины появления ошибки «Disk Boot Failure». Как мы писали ранее, это довольно часто сопровождается потерей файлов. В случае возникновения подобной ситуации рекомендуем воспользоваться специализированным программным обеспечением. Например, Magic Partition Recovery. Эта утилита включает в себя различные продвинутые алгоритмы, которые позволяют программе возвращать удаленные файлы и папки, которые другие продукты восстановления даже не распознают.
Чтобы исправить ошибку загрузки диска, вы можете выбрать модуль анализа жесткого диска. Это поможет вам исправить ошибки в структуре дисковой системы, восстановить поврежденные и отсутствующие файловые системы на основе тщательного анализа. Этот процесс может занять некоторое время, но после завершения сканирования программа может эффективно исправить диск, тем самым решив проблему сбоя загрузки диска.
- Марьяна Ермолова
- Технический писатель
- Октябрь 28, 2021
Марьяна занимается технической поддержкой клиентов в компании East Imperial Soft. Ее задача – принимать обращения клиентов, у которых возникают проблемы и вопросы в процессе восстановления данных. Пользователи получают развёрнутое объяснение и пошаговую инструкцию по использованию программы.
About the “Fatal: INT18: Boot failure” error
The following information on this error has been compiled by NeoSmart Technologies, based on the information gathered and reported by our global network of engineers, developers, and technicians or partner organizations.
Description and Symptoms
The error messages, alerts, warnings, and symptoms below are tied to this error.
Symptom 1: Fatal: INT18: Boot failure error screen on startup
When an operating system is installed on the hard drive, the installer marks the partition that contains the boot files for that OS as active. Every time a computer with that OS is turned on, as part of the boot process the BIOS loads and starts the first sector on the bootable drive. The first sector on that disk (typically called an MBR or Master Boot Record) contains code that checks the partition table for a partition that is marked as active, and loads the first sector of that partition (the boot sector). However, if there are no active partitions available, then the loading process halts, and “Fatal: INT18: Boot Failure” error is displayed.
Here is a screenshot example of a Fatal: INT18: Boot failure error screen on Windows XP, Vista, 7, 8, 8.1, and Windows 10:
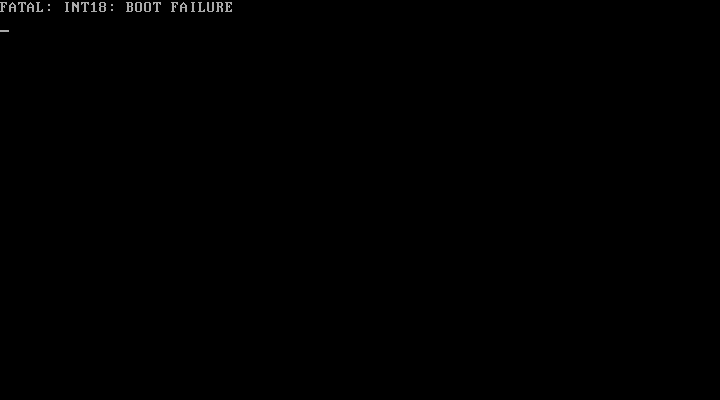
FATAL: INT 18: BOOT FAILURE
Causes of this Error
This error has been known to occur as a result of one of the following causes:
Cause 1: There are no active partitions available
If MBR can’t find an active partition on the current disk to boot from, then the system loading process halts. This is usually caused by errors made while configuring the partitions manually.
Cause 2: Active partition bootsector is not valid
If MBR tries to pass execution on to an active partition that does not have a valid, executable bootsector, then this error may also appear. The bootsector can be sometimes damaged by disk write errors, boot sector infecting viruses, or power outages.
Как исправить «disk boot failure insert system disk and press enter»?
Данное сообщение, которое возникает при включении компьютера можно отнести к довольно распространенным. В нем говориться о том, что произошел отказ загрузочного диска. Далее предлагают вставить именно загрузочный диск и нажать ввод.
Если на вашем компьютере появилось такое сообщение, то это не значит что обязательно вышел из строя жесткий диск, хотя и это исключать нельзя.
Возможные причины сообщения:
- В USB разъемах находятся флешки или внешние жесткие диски;
- На компьютере есть дисковод со вставленной в него дискетой;
- Отошел провод от жесткого диска;
- Сбился приоритет загрузки в настройках BIOS;
- Повредилась файловая система на жестком диске;
- Повредился один из загрузочных файлов Windows в загрузочной области жесткого диска;
- Вышел из строя жесткий диск.
Что делать для устранения ошибки «Disk boot failure insert system disk and press enter»?
Данное сообщение является синонимом сообщения «Reboot and select proper boot device and press a key», о котором уже была отдельная статья. Чтобы не повторяться советуем вам ознакомиться с ней.

Вероятное решение — пошевелить кабели жесткого диска
Там все подробно описано какие провода нужно проверить, как проверить загрузочное меню, а также убедиться в том, что жесткий диск определяется и отображается в BIOS.
Можно добавить, что первым делом проверьте наличие в USB портах флешек и внешних жестких дисков, а также наличие дискет в дисководах. Если что — то из перечисленного присутствует в компьютере, значит это нужно извлечь и попробовать включить его снова.
Также еще раз опишем процесс проверки порядка загрузочных устройств на примере другого BIOS.
Клавишами F2, Delete, F12 заходим в BIOS.
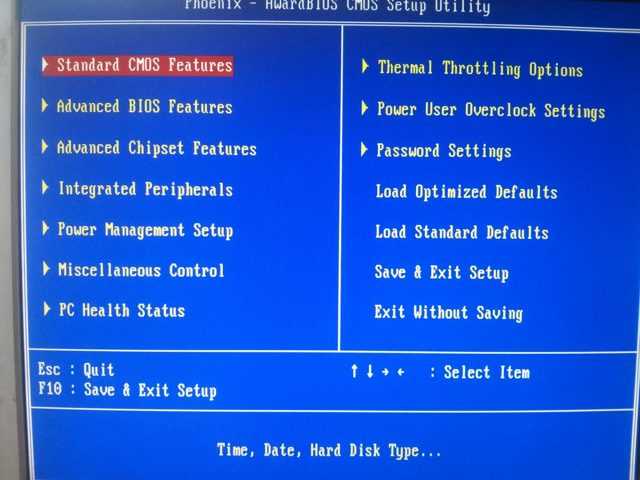
Главное меню BIOS
Далее пункт меню «Advenced BIOS Features».
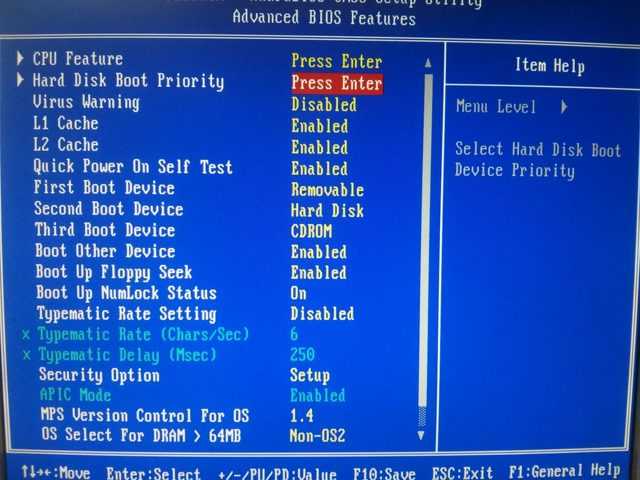
Пункт меню BIOS Advenced BIOS Features
Здесь смотрим, чтобы напротив надписи «First Boot Device» стояло «Hard Disk». На изображении выше стоит «Removable». Это неправильно!
Далее проверяем пункт меню «Hard Disk Boot Priority». Там на первом месте должен стоять именно загрузочный жесткий диск. Если у вас несколько жестких дисков в системе просто попробуйте их поменять местами в данном пункте меню клавишами «+» и «-«. не забываем сохранить настройки клавишей «F10».
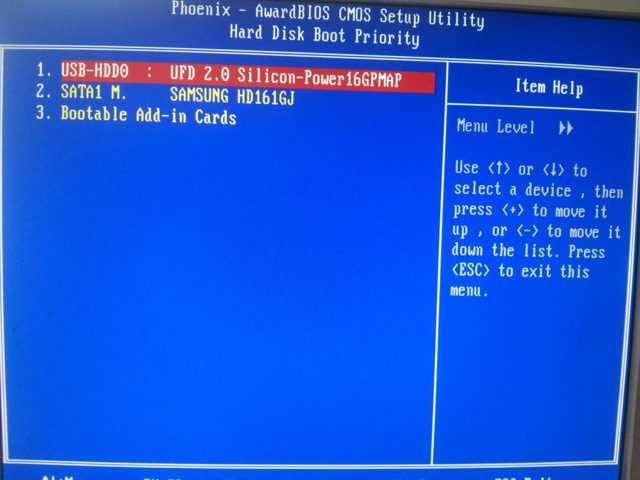
Пункт меню BIOS — Hard Disk Boot Priority
Если все, что написано выше не помогло, тогда можно попробовать снять жесткий диск и попробовать проверить его на ошибки на другом компьютере, либо попробовать восстановление загрузки windows через загрузочный диск или флешку.
Либо если у вас есть возможность переставить windows, то сделать это, предварительно проверив жесткий диск на битые сектора и посмотрев его S.M.A.R.T.
Если вам ничего не помогло, то отписывайте свою ситуацию в х либо через обратную форму сайта.
Ошибка DISC BOOT FAILURE, INSERT SYSTEM DISK AND PRESS ENTER [причины и решение]
Привет! Несколько дней назад привезли мне системный блок. Сказали, что не запускается. Думал там просто Windows перекинуть, но не тут то было, оказалось все намного серьезнее, но об этом еще рано :). Я хочу сегодня рассказать Вам о ошибке DISC BOOT FAILURE, INSERT SYSTEM DISK AND PRESS ENTER, которая может появится в любой момент и не понятно от чего. Именно с такой ошибкой я встретился на том компьютере. Я даже ее сфотографировал, выглядит она вот так:
Рассказываю по порядку. Значит подключил я этот системный блок, запустил его и жду чуда ну, когда какая-то ошибка выскочит, ведь что-то в любом случае должно произойти.
Появилось сообщение о том, что загрузка не возможна, так как нет Floppy-дисковода и т. д. Там просто села еще до полного счастья батарейка, которая хранит CMOS память и порядок загрузки. Floppy был в БИОС включен, а физически отключен
Но это не важно. Нажал F1, пошла вроде как проверка и тут раз и ошибка DISC BOOT FAILURE, INSERT SYSTEM DISK AND PRESS ENTER
Ага, с такой ошибкой я еще не встречался. Но в принципе и так понятно, что в ней написано о том, что нет загрузочного диска.
Перезагрузил компьютер, отключил я тот дисковод (Drive a) , выставил порядок загрузки, где HDD на первом месте и попробовал включить компьютер еще раз. Но снова получил эту ошибку.
И тут, примерно после десятой перезагрузки мне бросилась в глаза одна вещь, когда идет тестирование компьютера (POST) , то в результатах теста не видно жесткого диска. Как это? А вот так:
Видите, определился только один CD/DVD привод, который подключен по IDE, а жесткий диск, который был подключен по SATA не определился компьютером. Значит причина ошибки (в моем случае) определена, это проблема с жестким диском.
Зашел в БИОС, там его тоже нет.
Все понятно, нужно проверить жесткий. Ну, для начала я его просто отключил и подключил в другой разъем SATA. Но жесткий так и не определился компьютером, и я снова увидел ошибку. Тогда я решил не играться и проверил его на другом компьютере. Подключил на другом компьютере, через другой SATA кабель, но и там жестки диск не определился. Вот такие дела.
Значит он просто не рабочий, не знаю, что там с ним произошло, но его явно нужно заменить. Так и сказал владельцу этого компьютера.
Вот такая причина этой ошибки была в моем случае. Но это не значит, что у Вас тоже есть серьезные проблемы с HDD.
Проверка и изменение приоритета загрузки устройств
Еще одна распространенная причина, по которой появляется сообщение Disk boot failure при загрузке ПК – неправильно выставленный приоритет включения устройств. Здесь надо зайти в БИОС и выставить настройки таким образом, чтобы HDD-диск загружался первым.
В Award это делается так:
- Зайдите в БИОС и выберите пункт «Advanced…».
- Выделите строку «First Boot Device», щелкните Enter и выберите пункт «HDD-0» (еще он может называться «Hard Disk»). А на второе место поставьте CDROM или флешку.
- Сохраните настройки и выйдите из БИОСа.
В AMI данная процедура выполняется следующим образом:
- Зайдите в БИОС, перейдите в раздел «Boot» (в верхнем меню) и выберите пункт «Boot Device Priority».
- Настройте, чтобы в первой строке «1st Boot Device» отображался HDD-диск, а во второй – CD-дисковод или USB-флешка.
- Сохраните измененные параметры и выйдите из БИОСа.
Если у вас стоит 2 винчестера, тогда на первое место нужно поставить тот, на котором стоит Windows. Если не знаете – пробуйте оба варианта поочередно. В Award приоритет загрузки двух винчестеров настраивается в пункте «Hard Disk Boot Priority», а в AMI – «Hard Disk Drives».

Исправление ошибки 0xc000000f в Windows 10 и Windows 7
Без детальной диагностики как системы, так и всего железа (с помощью специального инструмента) невозможно установить, почему возникает ошибка 0xc000000f. Соответственно, самостоятельно пользователь может лишь поочерёдно устранить все типичные причины появления ошибки 0xc000000f. И если это не поможет, то в дальнейшем — обратиться в сервисный центр.
Проверка настроек BIOS
Если возникает ошибка 0xc000000f при загрузке Windows 10 или 7, то первое, с чего нужно начать — это со сброса настроек BIOS. Вполне возможно, что пользователь задействовал разгон системы, что и вызывает ошибку 0xc000000f «синий экран». Для выполнения сброса необходимо:
- Выключить ПК. Затем нажать кнопку включения, а как только на экране появится логотип производителя — несколько раз нажать клавишу «Del» на клавиатуре. Если не получается, то более детальнее читайте здесь
- В BIOS нужно найти пункт «Load Setup Default», нажать на него, подтвердить сброс настроек. Как правило, данный пункт находится в разделе «Exit».
- Перезагрузить ПК, нажав на кнопку перезагрузки или выключения, если первой не имеется.
Восстановление системы поможет исправить ошибку 0xc000000f
Ошибку 0xc000000f при загрузке Windows 7 как исправить? Можно воспользоваться встроенной утилитой для восстановления системы. Но для её запуска потребуется подготовить загрузочный диск (для записи которого нужен второй рабочий компьютер или ноутбук). Подробная инструкция по правильному созданию загрузочного диска описана здесь
Исправить ошибку 0xc000000f путём проверки жёсткого диска
Если ошибка 0xc000000f сопровождается подписью «Windows failed to start», то это может указывать на неисправность жёсткого диска.
В этом случае также понадобится загрузочный USB-накопитель.
- Вставьте загрузочный диск в USB порт и перезагрузите ПК. Далее загрузитесь с загрузочного носителя.
- После загрузки с него необходимо выбрать «Восстановление системы».
- Указать «Командная строка».
- Ввести команду: diskpart
- Потом: list volume
- Ввести команду chkdsk С: /F /R (вместо С: указать раздел, где установлена Windows).
- Дождаться окончания проверки файловой системы жесткого диска.
- Перезагрузить ПК (можно воспользоваться кнопкой включения на системном блоке).
Восстановление загрузчика BOOT BSD
Восстановление загрузчика помогает исправить ошибку 0xc000000f в тех случаях, когда причиной возникновения сбоя послужило аварийное отключение питания.
- Загрузитесь с USB-накопителя.
- В меню «Восстановление системы» нужно запустить командную строку
- Ввести две команды: bootrec /fixmbr и нажать Enter.
- Потом команду: bootrec /fixboot и нажать Enter
- Перезагрузить ПК кнопкой включения
Если и после этого возникнет сбой меню загрузки с ошибкой 0xc000000f, то есть высокая вероятность, что жёсткий диск — неисправен. И для того, чтобы устранить ошибку 0xc000000f нужно полностью заменить его.
Если на ПК установлена пиратская версия Windows, то ошибка 0xc000000f может указывать на сбой в загрузке системных библиотек, но исправить ошибку 0xc000000f можно только полной переустановкой Windows с использованием оригинального образа.
Чёткую пошаговую инструкцию по установке WIndows я написал здесь
Если и после переустановки появится ошибка 0xc000000f или ошибка 0xc0000001, то это гарантированно аппаратная проблема.
Проверка и исправление проблем диска с помощью утилиты Hiren’s bootcd
Hiren’s bootcd — это загрузочный диск с набором DOS-утилит для проверки системы и ПК на наличие каких-либо неисправностей и сбоев. Данный метод больше подойдёт для опытных пользователей. Зато таким способом можно одновременно проверить и жёсткий диск на наличие «битых» секторов и исправить повреждение загрузочной записи, если возникает BOOT BCD ошибка.
Итак, действия пользователя следующие:
- Скачать с официального сайта образ Hiren’s bootcd. Она распространяется бесплатно.
- Записать образ на USB-накопитель с помощью Rufus, который я описал здесь. В качестве образа для записи указать скачанный перед этим Hiren’s bootcd. Кстати, можно использовать флешку до 4 гигабайт.
- При включении ПК нажать F8 или F Выбрать загрузку с подключённого USB-накопителя, на который записан Hiren’s bootcd.
- Выбрать «Dos Programs».
- Выбрать Hard Disk Tools, затем — HDAT2 4.53 (версия может быть другой).
- Выбрать жесткий диск, на котором установлена система (как правило, самый первый в списке).
- Нажать «Check and Repair Bad Sectors» и ждать окончания проверки жёсткого диска. В зависимости от его объёма может занимать до 3-х часов.
Если в строке «Bad Sectors» будет свыше 20 – 30 ошибок, то это означает, что жёсткий диск слишком повреждён. Рекомендуется его заменить в ближайшее время.



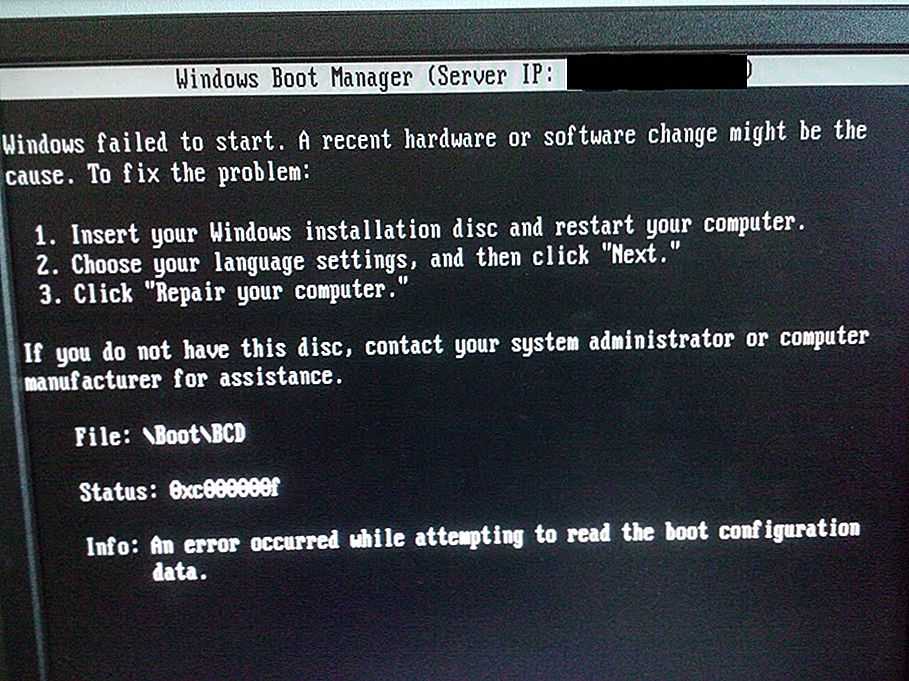



![Как исправить ошибку «disk boot failure» при запуске windows [vista, xp, 7, 10] | east imperial soft](http://myeditor.ru/wp-content/uploads/a/6/4/a642354618c5e58439c0a2b4c0f78504.jpeg)























