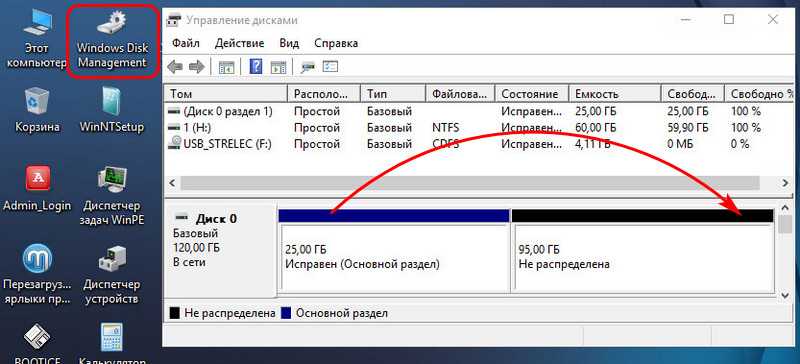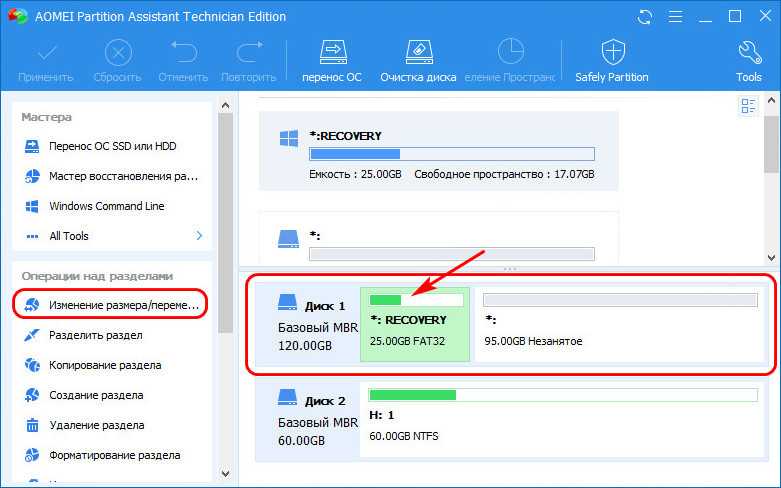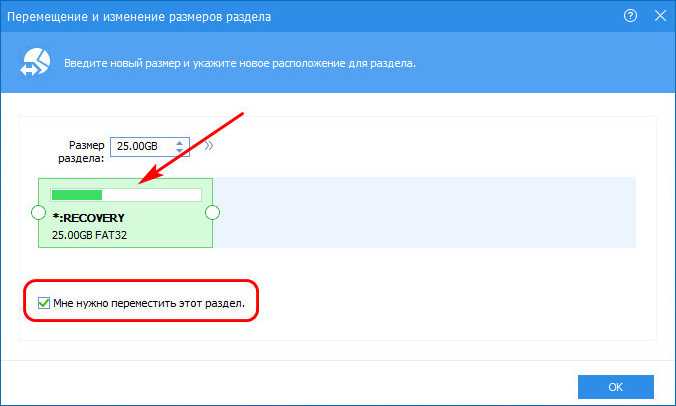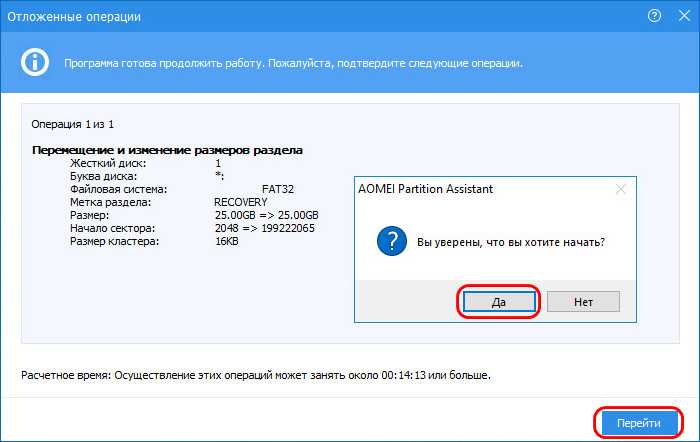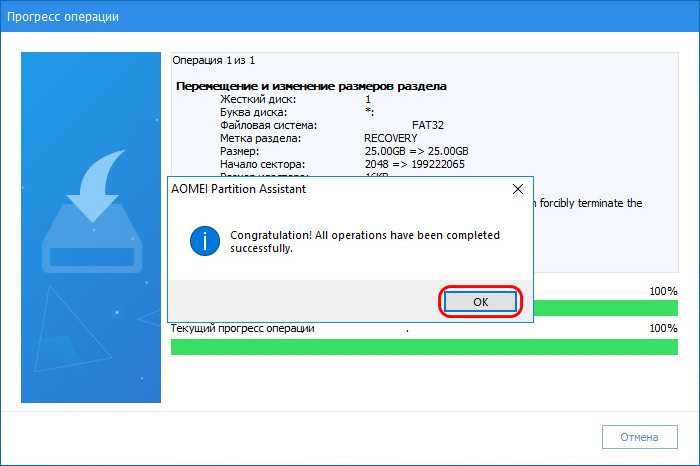Методика для Windows 8 и выше
Теперь о том, как удалить раздел восстановления в версиях Windows 8 и выше (в седьмой модификации и ниже такое решение не работает).
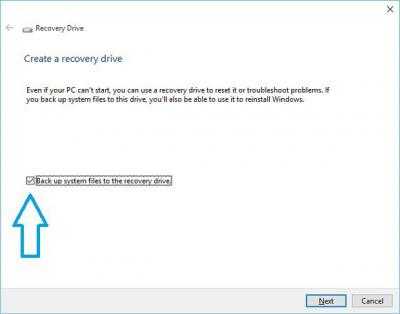
Помните, шла речь о создании на первом этапе загрузочной флешки? Так вот, если поставить галочку напротив строки резервного копирования, весь раздел, пользовательские файлы и программы можно перенести именно на этот носитель. Правда, для этого может потребоваться даже несколько часов и флешка большего, чем 64 Гб, объема.
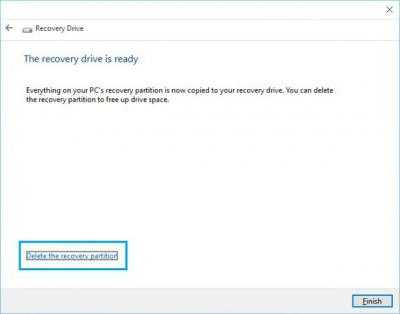
Зато по окончании процесса система сама предложит удалить искомый раздел восстановления. Соглашаемся и сразу же видим, сколько места освободилось.
Создание бэкапа
Итак, мы намереваемся удалить раздел Recovery, но перед этим хотим создать его бэкап-образ, дабы иметь в будущем возможность восстановить этот раздел.
В окне DiskGenius кликаем раздел Recovery и жмём кнопку «Backup Partition».
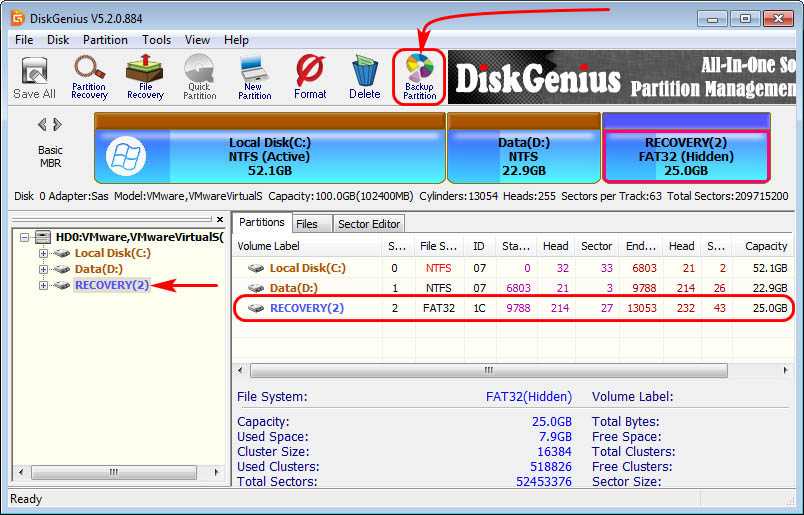
Жмём кнопку «Select Image File».
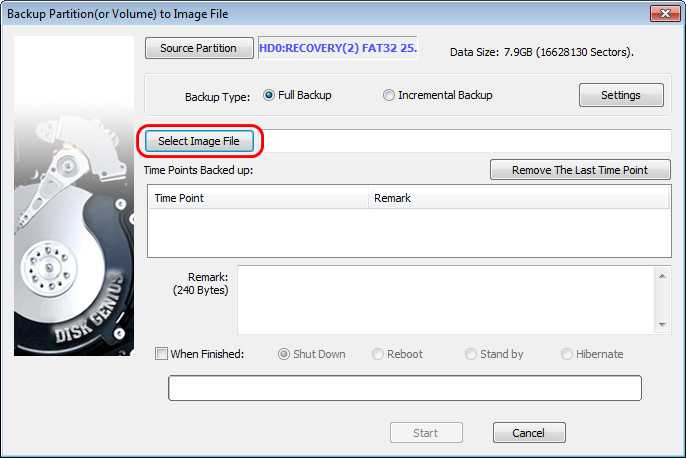
Указываем имя и путь бэкапа – образа формата PMF, в котором запечалится раздел Recovery.
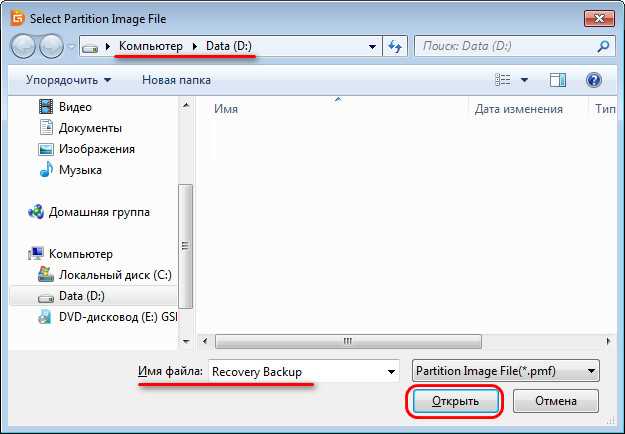
Раздел-источник резервного копирования и образ указаны, теперь жмём «Start».
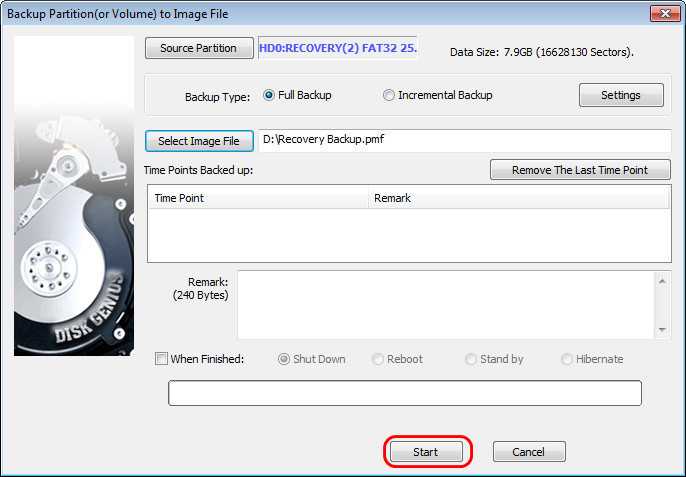
DiskGenius запрашивает у нас блокировку резервируемого раздела на момент проведения операции. Кликаем «Lock & Execute».
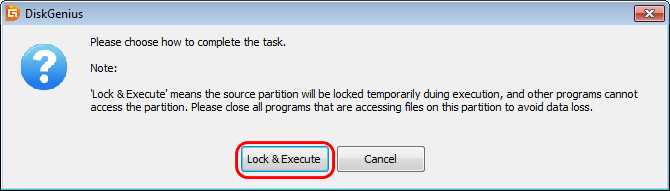
По завершении операции кликаем «Complete».
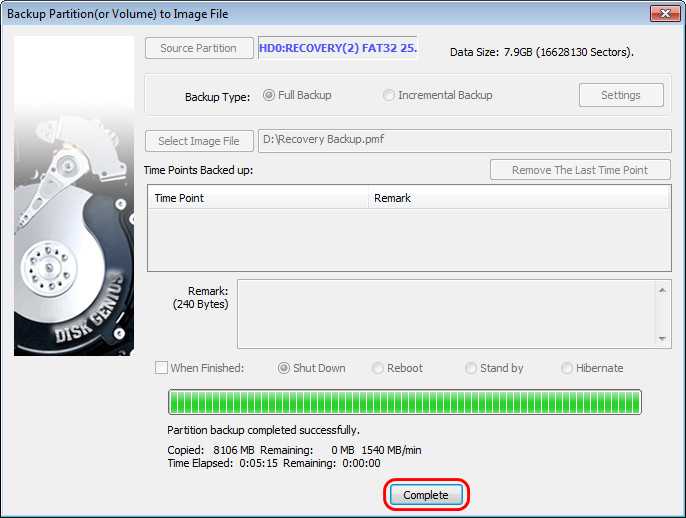
И вот он — бэкап-образ раздела Recovery, файл формата PMF, с которым работает DiskGenius.
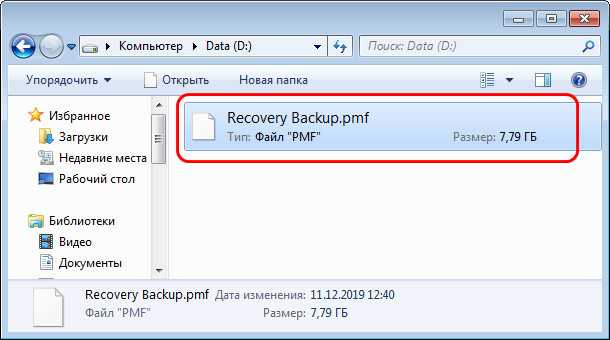
Теперь мы можем удалять раздел Recovery и использовать его место под свои пользовательские нужды. Ну или проводить операции по вынужденной переразметке диска. PMF-файл бэкапа этого раздела, например, в нашем случае весит втрое меньше занимаемого самим разделом места – немногим менее 8 Гб. Если станет вопрос о высвобождении места на диске, либо же диск нужно уже сейчас освободить от данных перед переразметкой, а другого носителя информации нет, этот PMF-файл можно выгрузить в облачное хранилище с необходимым бесплатным местом. Ну и таким образом обеспечить возможность восстановления раздела Recovery, а, соответственно, реанимацию Recovery-функционала на компьютерном устройстве.
Как перенести Windows 7, 8, 8,1 вместе со скрытыми разделами с жёсткого диска ноутбука на твердотельный накопитель SSD
1. Скрытые разделы с заводскими настройками останутся работоспособными.
2. C Windows 8.1 даже не слетит активация. Вы в любой момент можете вернуть жёсткий диск от ноутбука обратно, то есть Вы ничего не теряете.


А можно купить переходник SlimDVD и установить HDD ноутбука вместо дисковода,

дисковод, в свою очередь, установить в USB-кейс.
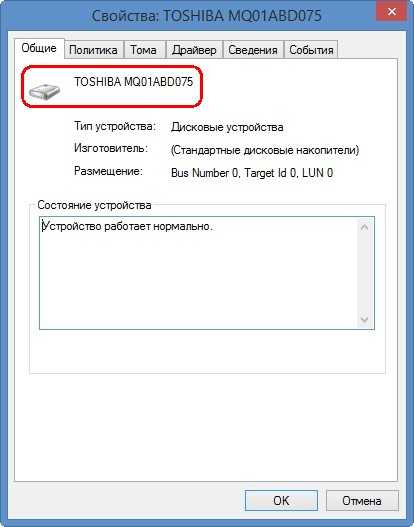
Вкладка «Тома». Жёсткий диск имеет стандарт формата размещения таблиц разделов GPT, увидеть это можно на вкладке Тома. Чуть ниже виден объём жёсткого диска 700 ГБ.
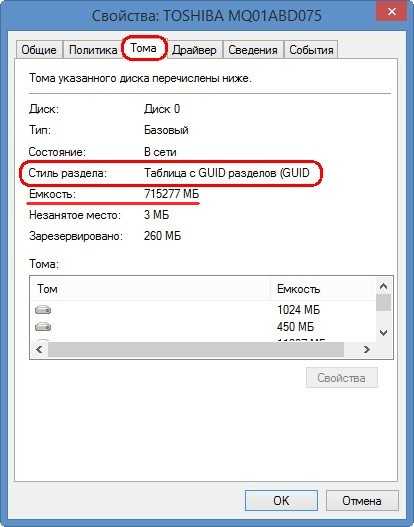
Окно Управление дисками
Если у Вас другой производитель ноутбука, то возможна небольшая разница не влияющая на общий процесс переноса Windows на твердотельный накопитель SSD.

Создание флешки или дисков восстановления
Подключаем адаптер питания к ноутбуку, чтобы при создании образа жёсткого диска ноутбук не выключился и процесс не прервался на середине.
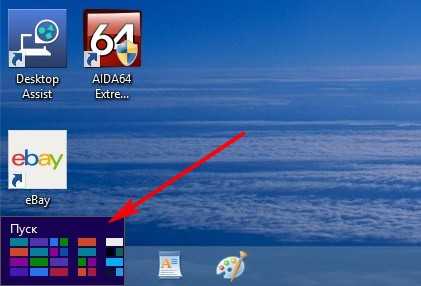
на пустом месте щёлкаем правой мышью и жмём на кнопку «Все приложения»
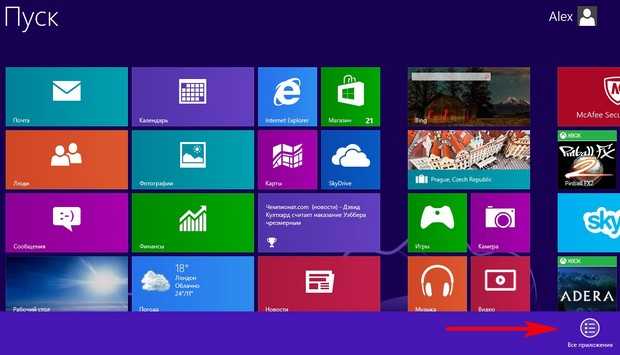
и находим нашу программу восстановления Recovery Media Creator, запускаем её.
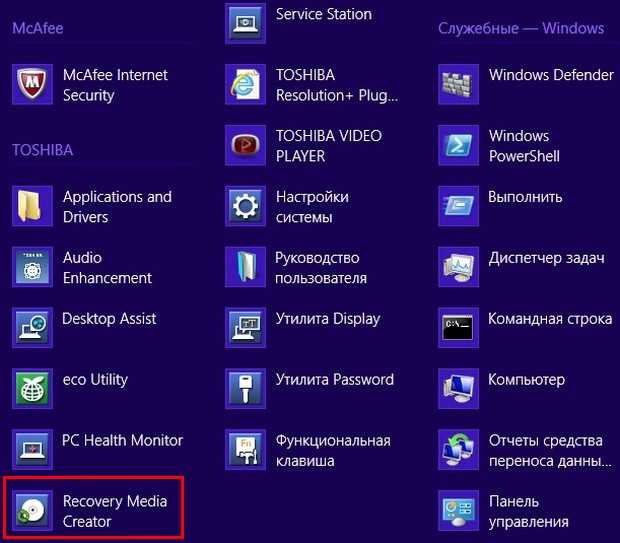
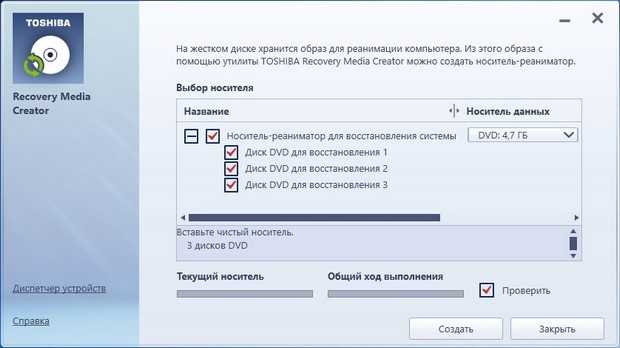

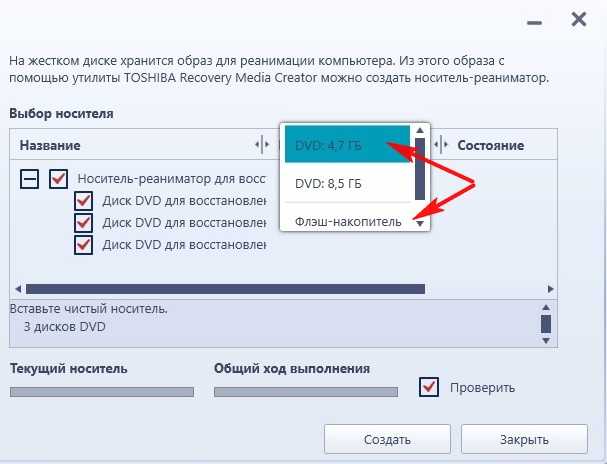
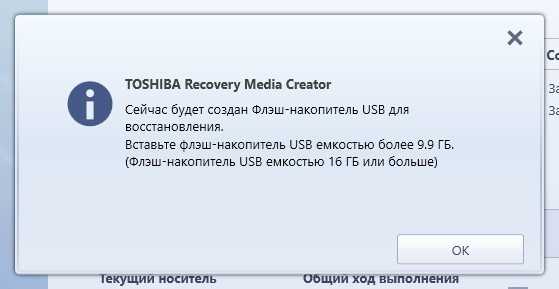
Осторожно, все данные на флешке будут удалены
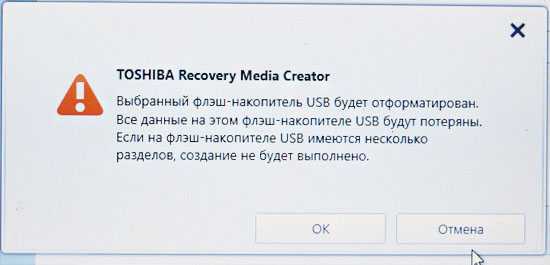
ОК. Создаётся Флеш-накопитель USB для восстановления.
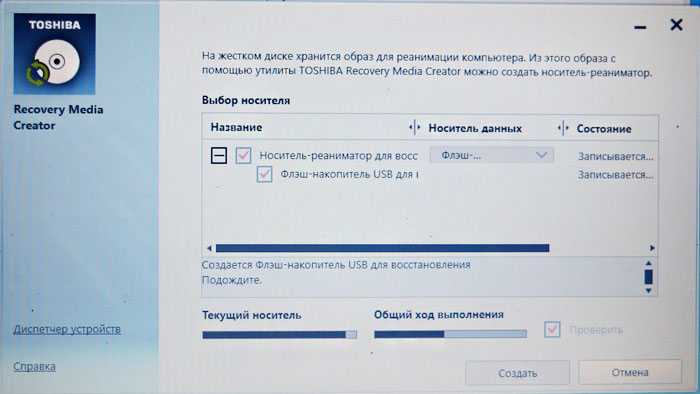
Процесс создания загрузочной флешки выполнен.

Замена жёсткого диска ноутбука на твердотельный накопитель SSD






входящих в защёлки на корпусе, ни защёлки, ни клипсы ломать никак нельзя, ведь крышку придётся ставить назад.

А вот и наш жёсткий диск

он крепится к корпусу ноутбука при помощи двух винтов, отвинчиваем винты и запоминаем, где именно винчестер ноутбука крепился винтами к материнской плате.

Осторожно отсоединяем жёсткий диск из разъёма SATA

Жёсткий диск ноутбука находится в своеобразных салазках, отсоединяем их.


Ну а дальше закрепляем салазки на твердотельном накопителе SSD. Форм-фактор жёсткого диска ноутбука 2.5 совпадает с форм-фактором твердотельного накопителя и наш SSD отлично встанет на место жёсткого диска ноутбука.
Наш твердотельный накопитель SSD Kingston HyperX 3K объём 120 Гбайт


и подсоединяем его к разъёму SATA на материнской плате ноутбука и крепим двумя винтами.


Ставим назад крышку ноутбука и дисковод, делаем это осторожно, клипсы на крышке должны войти в пластмассовые защёлки на корпусе. Включаем ноутбук, жмём при загрузке F2 или Del и входим в БИОС, как видим наш SSD прекрасно определился в БИОС, а значит с ним можно работать
Включаем ноутбук, жмём при загрузке F2 или Del и входим в БИОС, как видим наш SSD прекрасно определился в БИОС, а значит с ним можно работать.
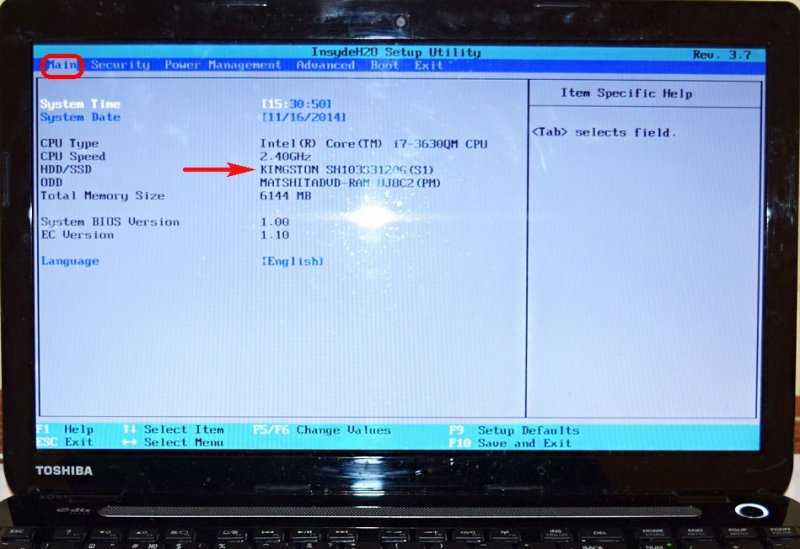
Разворачиваем Windows 8.1 с флешки восстановления на твердотельный накопитель SSD
Подсоединяем нашу флешку восстановления Kingston DataTraveler Mini 3.0 32GB и перезагружаемся, при загрузке ноутбука жмём F2 и входим в БИОС. Если у Вас БИОС UEFI, значит опцию Secure Boot ставим в Disabled.
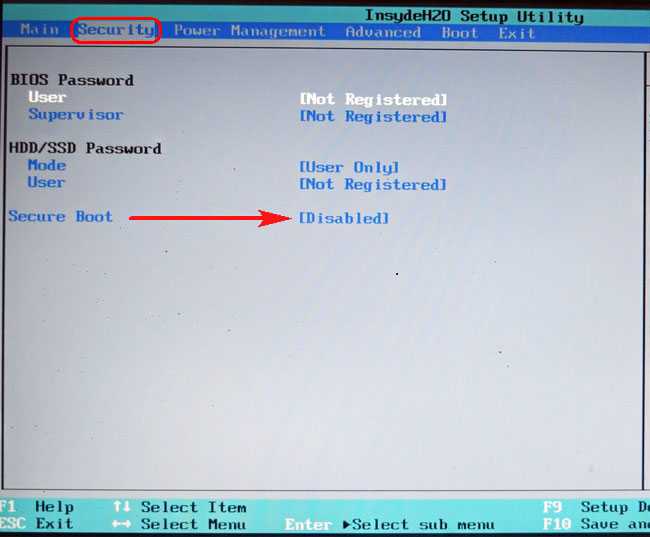
Boot Mode не трогаем и оставляем в положении UEFI Boot,
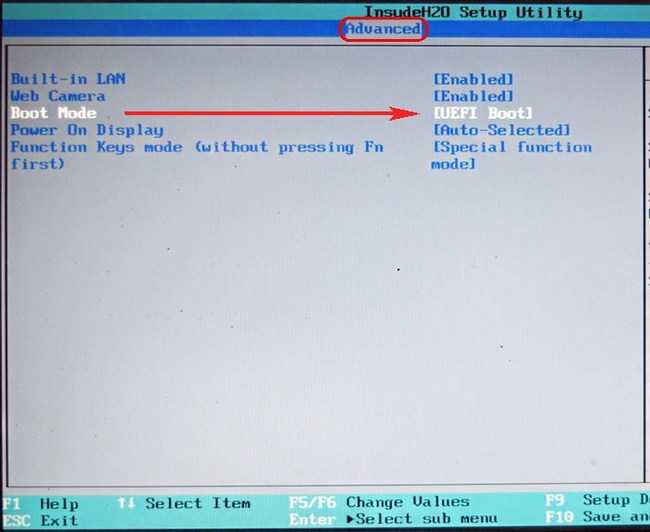
затем изменяем приоритет загрузки на флешку или просто жмём F12 входим в загрузочное меню ноутбука, выбираем нашу флешку и жмём Enter, происходит загрузка ноутбука с флешки восстановления.
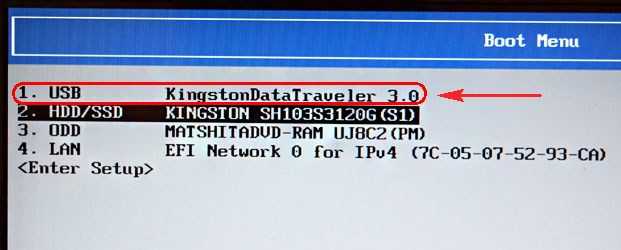
Появляется окно программы восстановления заводских настроек ноутбука Toshiba Recovery Wizard, выбираем первый пункт и жмём Далее.
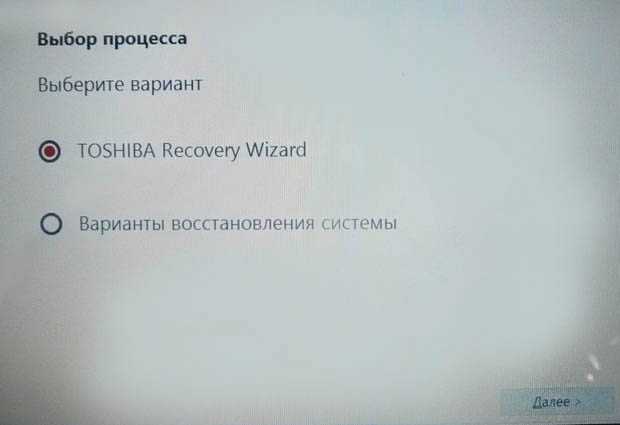

Выбираем первый пункт «Восстановление программного обеспечения, устанавливаемого на заводе по умолчанию» и жмём Далее.
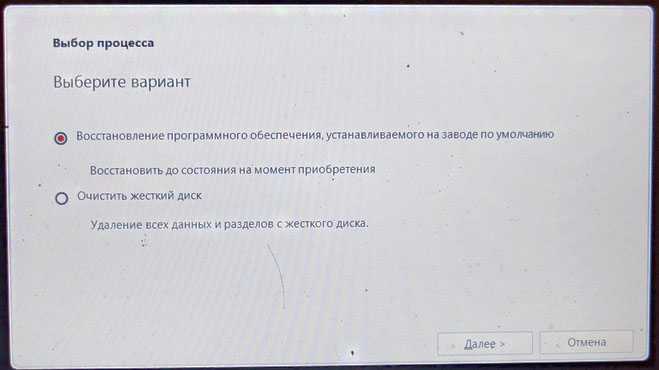
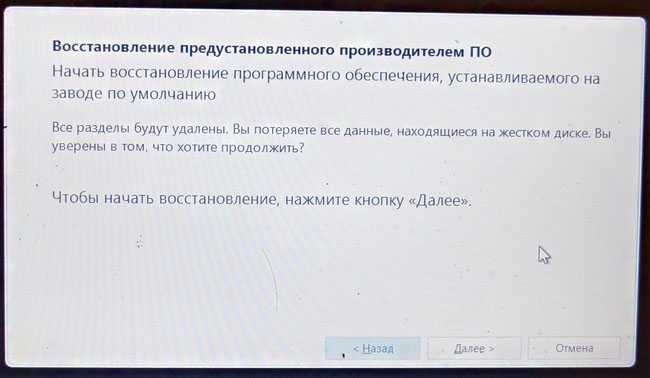
Начинается процесс восстановления
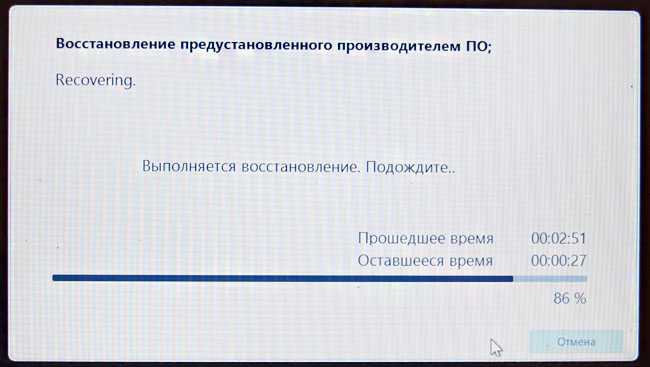
Далее следует перезагрузка. Советую Вам отсоединить флешку, загрузится в меню загрузки и выбрать для загрузки твердотельный накопитель SSD
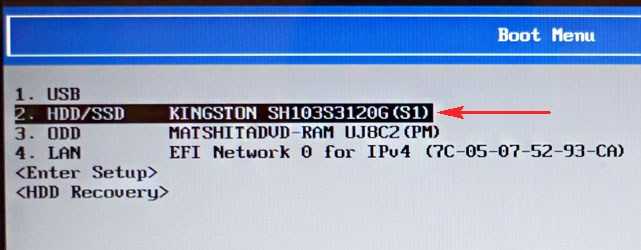
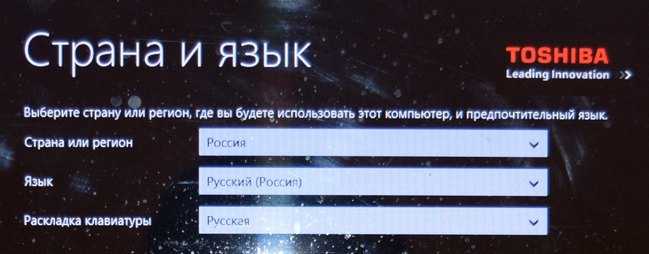
Принимаем условия лицензии
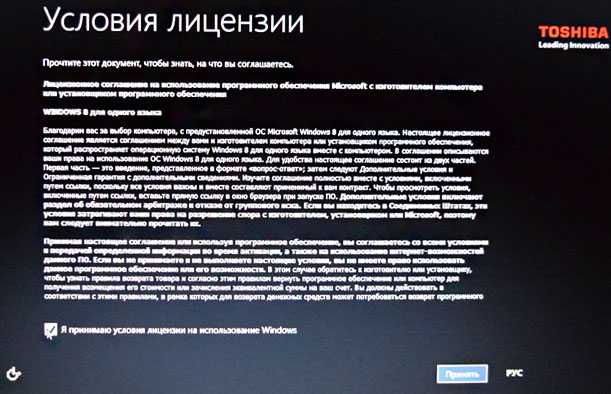
Друзья, а далее всё происходит точно также, как и при установке Windows 8.
Вводим имя компьютера и Далее
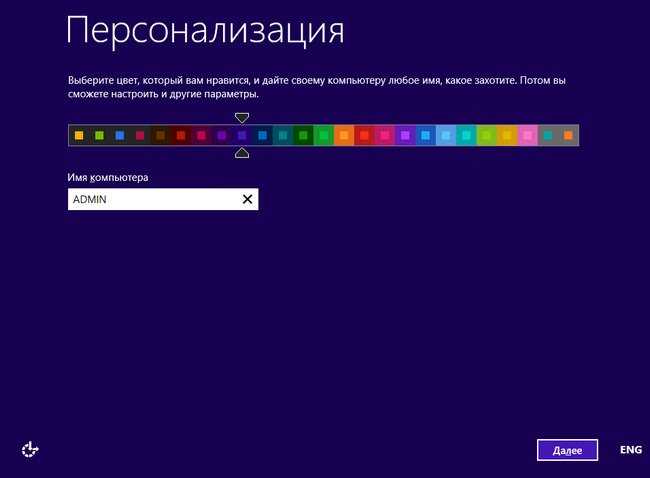
Использовать стандартные параметры
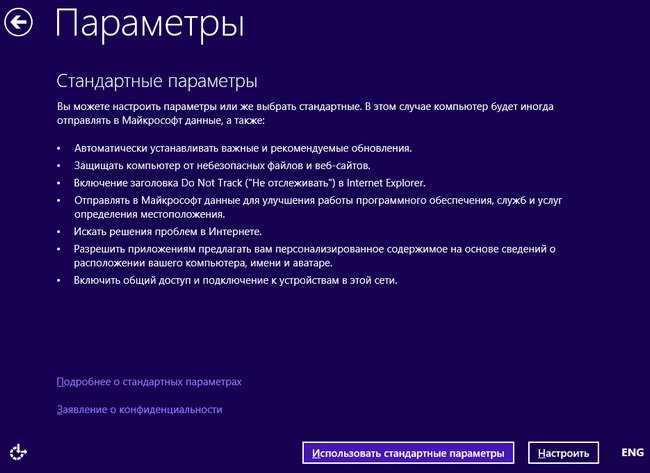
Если у Вас есть учётная запись Майкрософт, то вводим её данные. Если учётной записи Майкрософт нет, тогда создайте простую локальную учётную запись.
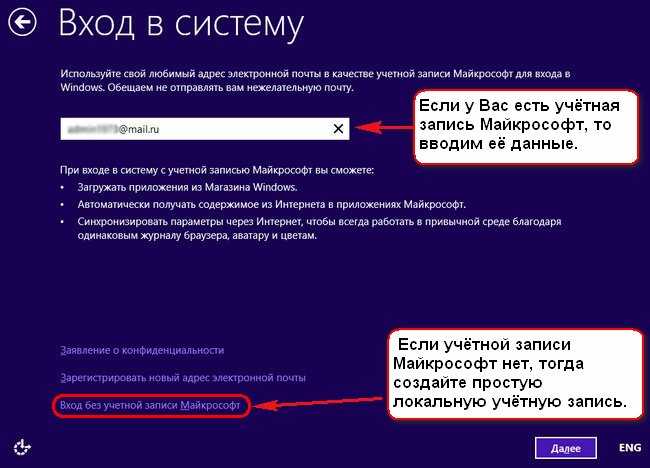

Windows 8.1 нормально загружается и работает

Входим в Управление дисками и видим наш твердотельный накопитель SSD Kingston HyperX 3K, объём 120 Гбайт.
Обратите внимание, метка тома C: осталась прежней, но нам она не мешает, а если что её можно и изменить

В свойствах диска можно увидеть название производителя винчестера
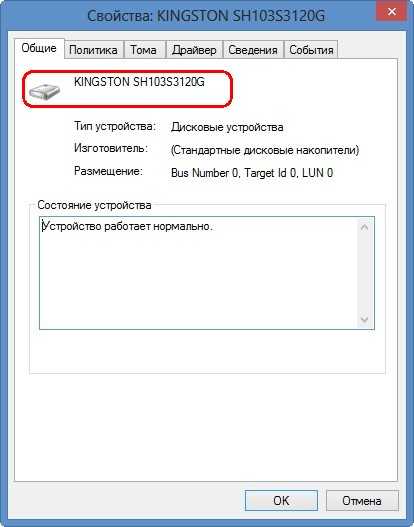
Вкладка «Тома». Жёсткий диск имеет стандарт формата размещения таблиц разделов GPT.
Объём жёсткого диска 120 ГБ.
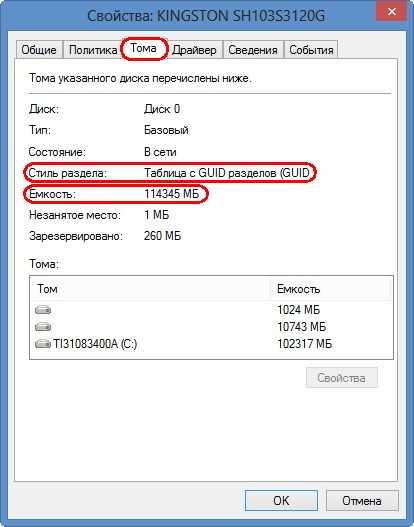
На нашем ноутбуке всё работает как и прежде, но заметно быстрее.
1. Скрытые разделы с заводскими настройками вполне работоспособные.
2. C Windows 8.1 даже не слетела активация.
3. Вы в любой момент можете вернуть жёсткий диск от ноутбука обратно, то есть Вы ничего не теряете.
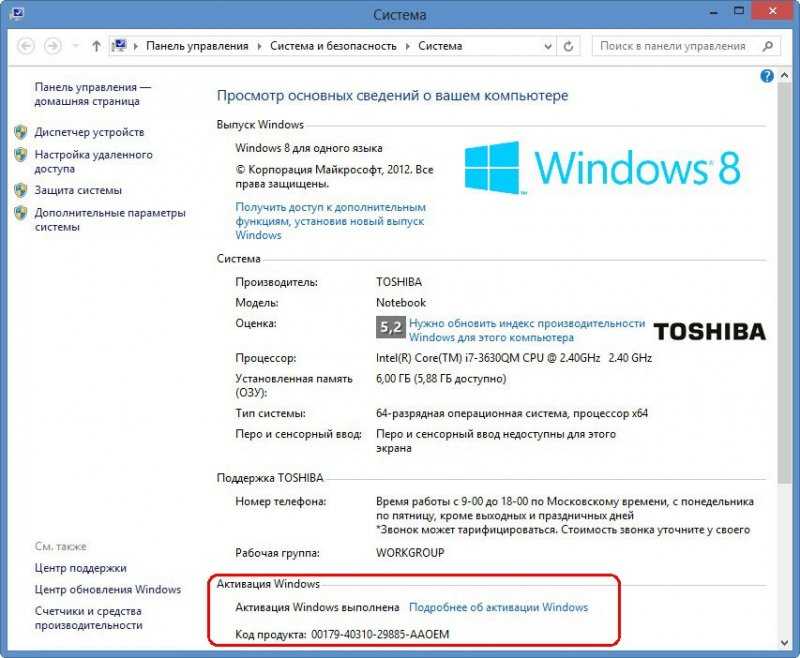
Единственный минус, так это то, что на ноутбук придётся устанавливать все программы, так как по сути, в сегодняшней статье мы откатили ноутбук к заводским настройкам, но откатили не на жёсткий диск ноутбука, а на твердотельный накопитель SSD.
Переустановка Windows 10: будет ли удален раздел восстановления?
Для начала несколько слов о повторной инсталляции системы. Некоторые пользователи наивно полагают, что переустановка Windows 10 или любой другой модификации с полным форматированием системного диска уничтожит и вышеуказанные разделы.
Ничего подобного! Да, на стадии выбора диска для установки ОС будут отображены абсолютно все разделы, и форматирование действительно объединит их в один. Но ведь в «чистой» системе, которую пользователь получает сразу после инсталляции, автоматическое восстановление системы активировано по умолчанию, так что сама ОС, хотите вы этого или нет, снова резервирует место на винчестере, куда и записывает необходимую информацию сразу же.
Перемещение Recovery при наличии других разделов
А как переместить Recovery в конец диска, если на таковом есть другие разделы с хранящимися на них данными? Как это сделать, чтобы данные не пострадали? В нашем случае имеем типичную минималистичную структуру диска, состоящую из разделов Recovery, системного С и пользовательского для хранения данных D.
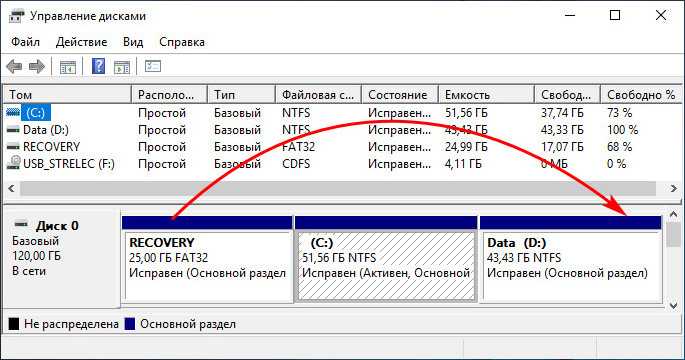
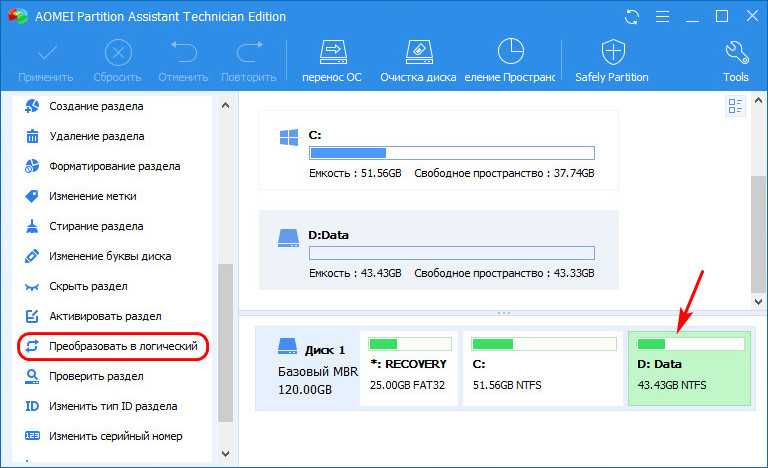
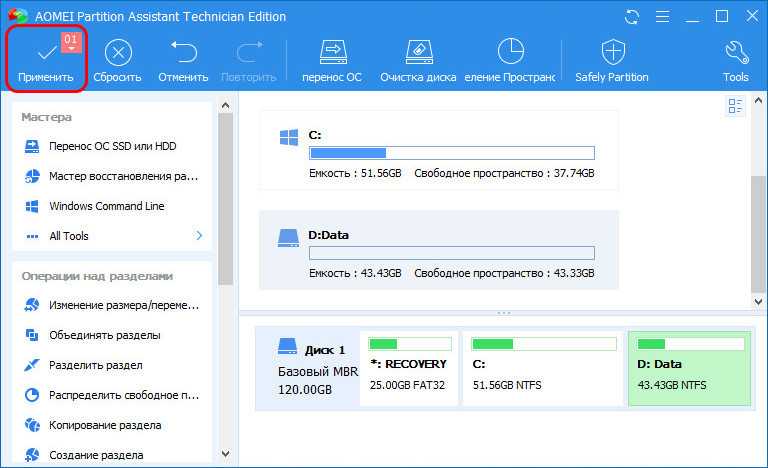
Примечание: на дисках со стилем разметки GPT эта операция не нужна.
Теперь ужмём объём раздела D. Кликаем его и запускаем функцию «Изменение размера/перемещение».
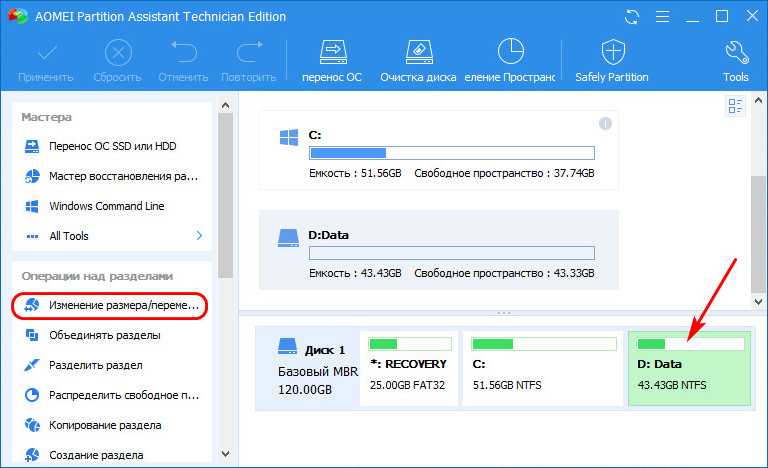
В окошке этой функции, используя правый ползунок на карте раздела, ужимаем его. Ужимаем примерно на 25 Гб, т.е. на размер Recovery. Можно немного с запасом, главное, чтобы не меньше, поскольку Recovery мы будем копировать посекторно.
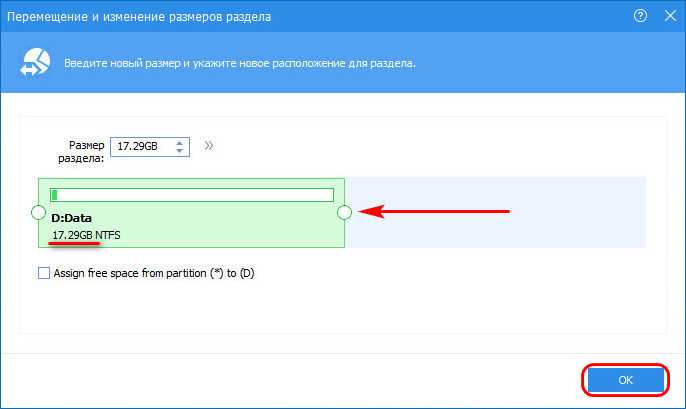
Далее кликаем Recovery и жмём «Копирование раздела».
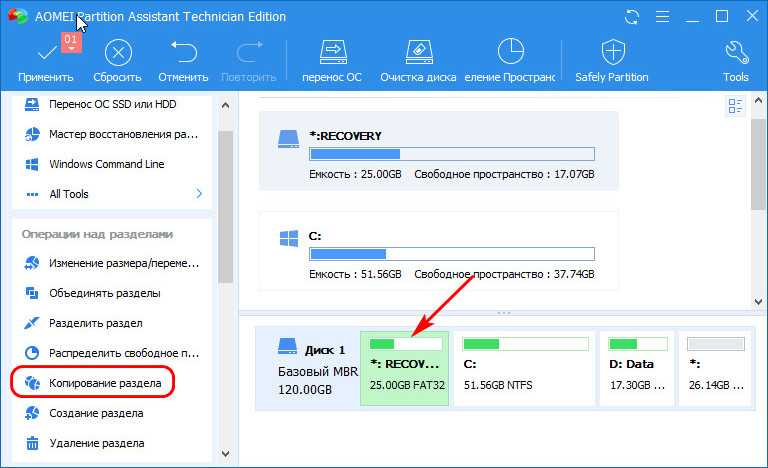
Выбираем копирование по секторам.
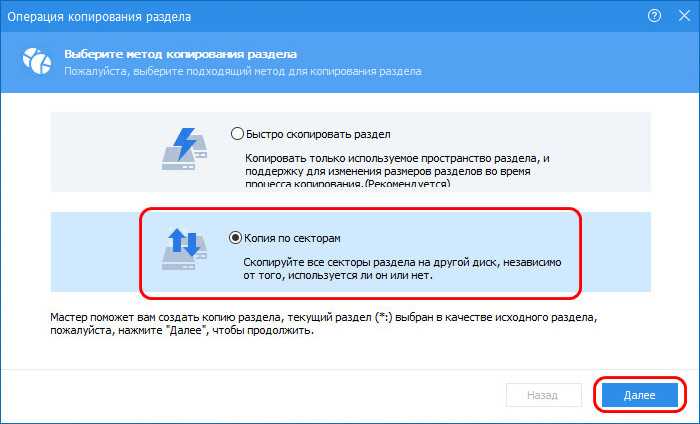
Местом назначения указываем незанятое пространство, которое у нас образовалось после сжатия раздела D.
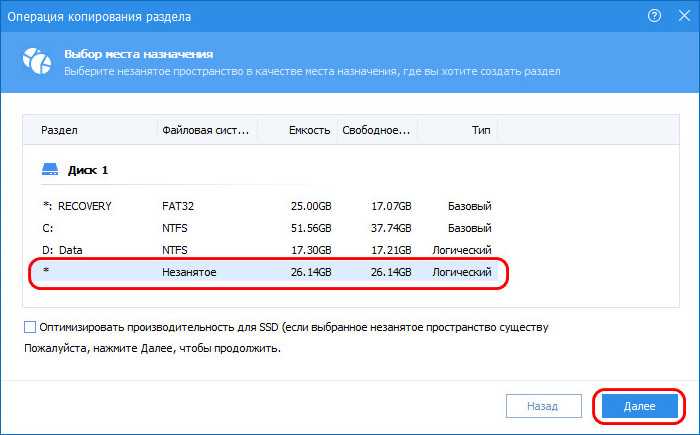
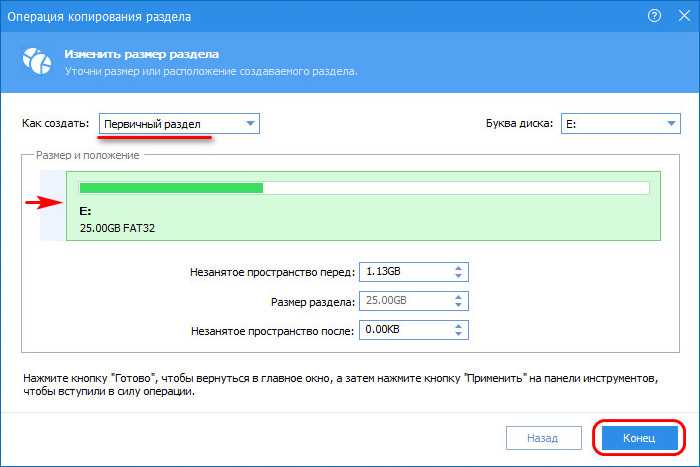
Можем присоединить остаток незанятого пространства обратно к разделу D. Кликаем его и жмём «Объединять разделы».
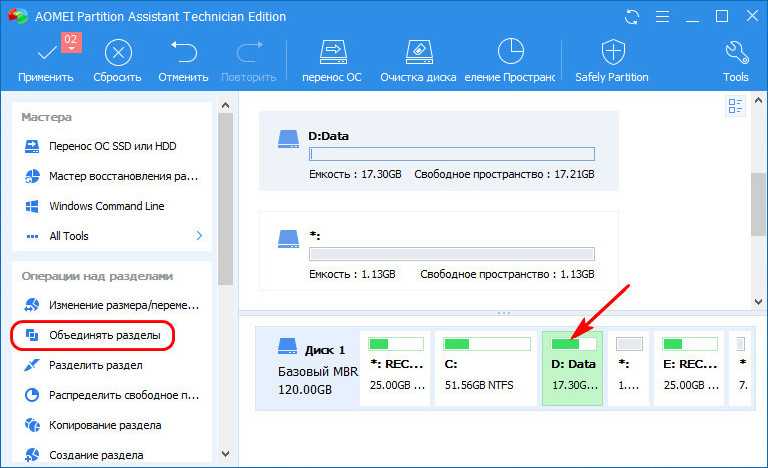
Объединяем с остатком.
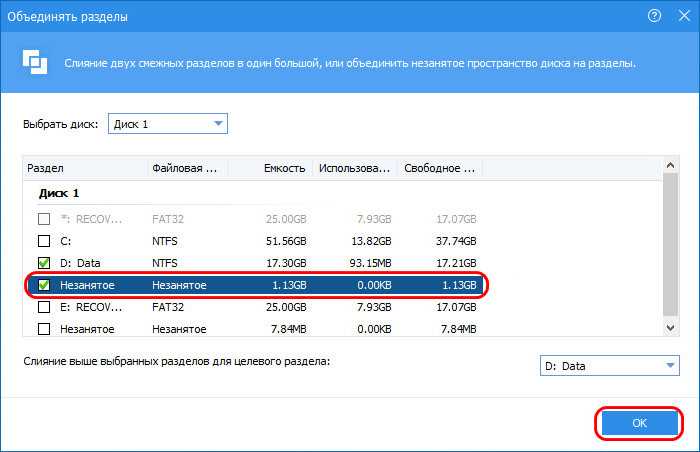
И можем применять запланированные операции.
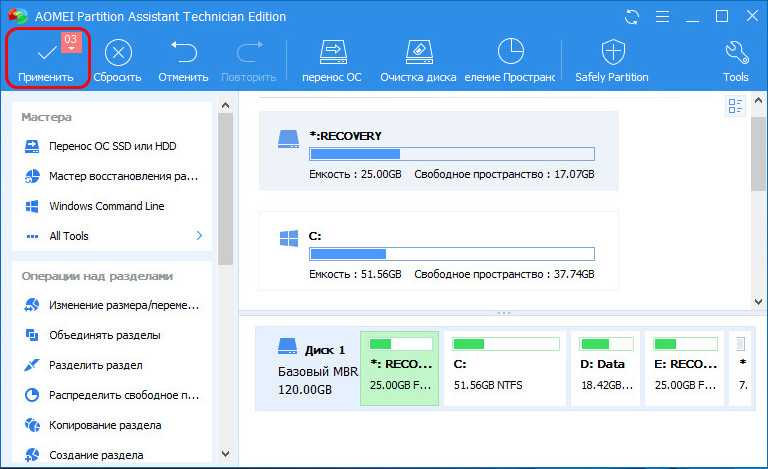
Что делаем после? Удаляем исходный раздел Recovery в начале диска.
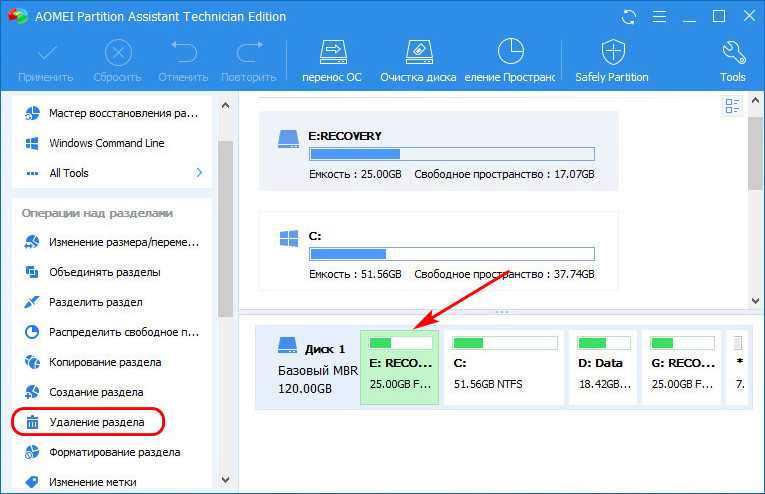
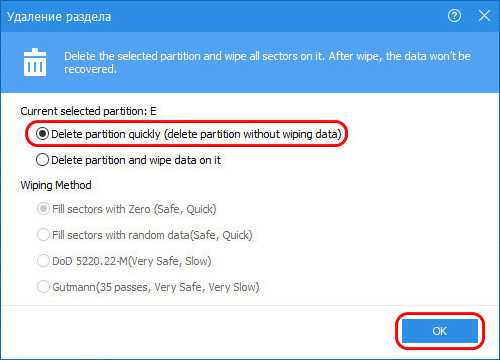
И объединяем раздел С с незанятым пространством, образовавшимся после удаления исходного Recovery.
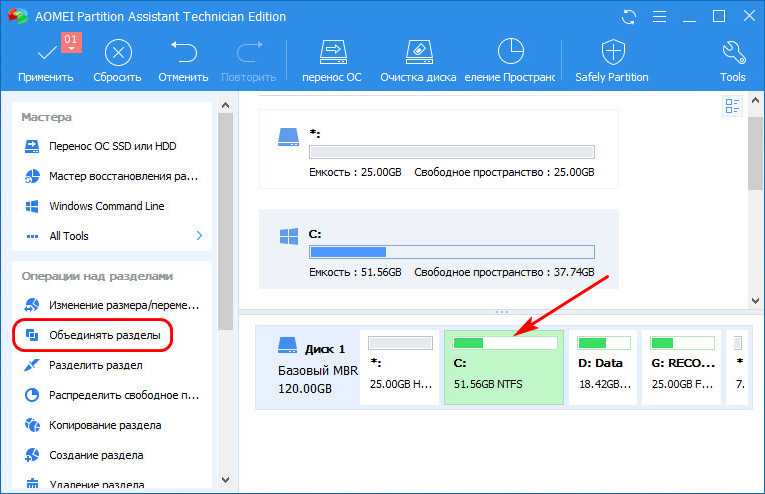
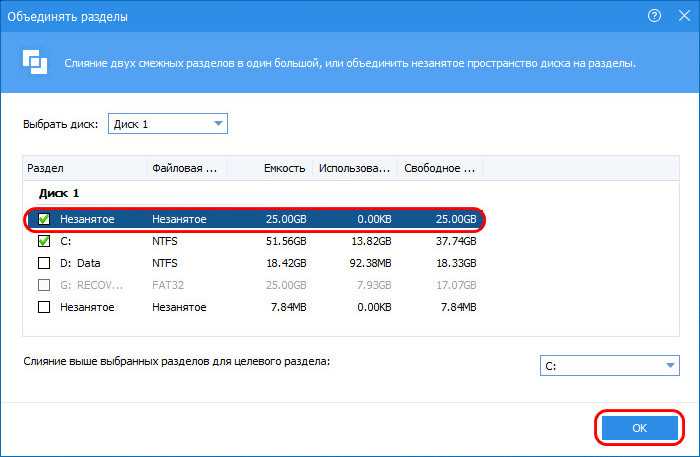
Также можем убрать букву у скопированного Recovery. Этот раздел не нужен для отображения в проводнике.
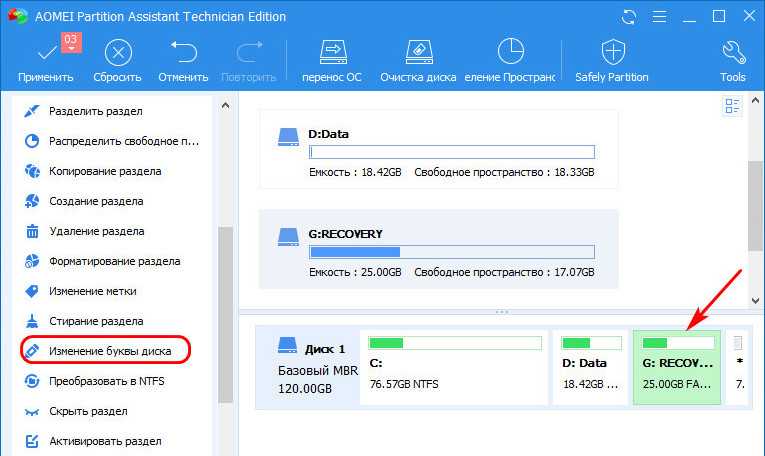

Применяем запланированные операции.
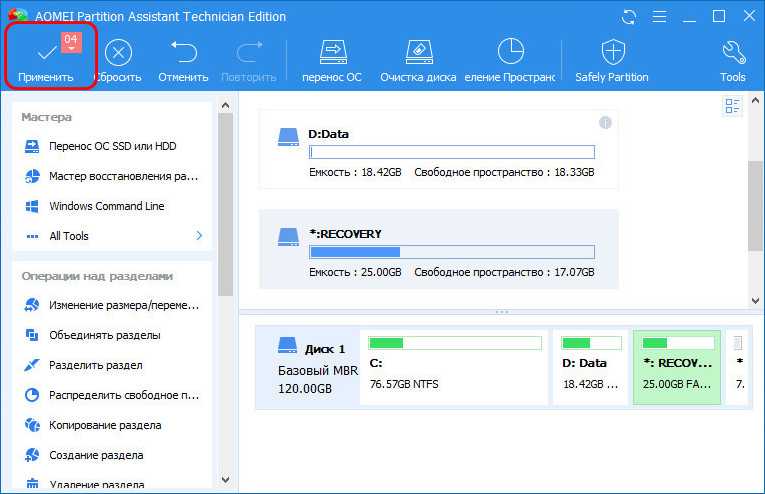
Ну а далее уже можем при необходимости ужимать раздел С и отдавать лишнее место под следующие за ним разделы.
Использование программы OneKey Recovery
Прежде всего, предупрежу, что создавать раздел восстановления лучше сразу после чистой установки системы, драйверов, самых необходимых программ и настройки ОС (чтобы в случае непредвиденных ситуаций быстро вернуть компьютер в это же состояние). Если это сделать на компьютере, заполненном 30 гигабайтными играми, фильмами в папке Загрузки и прочими, не особо нужными, данными, то все это тоже попадет в recovery раздел, а оно там не нужно.
Примечание: нижеследующие шаги, касающиеся разметки диска требуется лишь в том случае, если вы создаете скрытый раздел восстановления на жестком диске компьютера. При необходимости, в OneKey Recovery можно создать образ системы на внешнем накопителе, тогда указанные этапы можно пропустить.
А теперь приступаем. Прежде чем запускать Aomei OneKey Recovery, вам потребуется выделить ему неразмеченное пространство на жестком диске (если вы знаете, как это делать, то не обращайте внимания на следующие инструкции, они предназначены для начинающих, чтобы все получилось с первого раза и без вопросов). Для этих целей:
Запустите утилиту управления жесткими дисками Windows, нажав клавиши Win+R и введя diskmgmt.msc
Кликните правой кнопкой мыши по последнему из томов на Диске 0 и выберите пункт «Сжать том».
Укажите, на сколько следует его сжать
Не используйте то значение, которое будет установлено по умолчанию! (это важно). Выделите столько места, сколько составляет занятое пространство на диске C (по факту, раздел восстановления займет немного меньше).
Итак, после того, как на диске есть достаточно свободного места для размещения раздела восстановления, запускаем Aomei OneKey Recovery. Скачать программу можно бесплатно с официального сайта http://www.backup-utility.com/onekey-recovery.html.
Примечание: действия для этой инструкции я выполнял в Windows 10, но программа совместима с Windows 7, 8 и 8.1.
В главном окне программы вы увидите два пункта:
- OneKey System Backup — создание раздела восстановления или образа системы на накопителе (в том числе внешнем).
- OneKey System Recovery — восстановление системы с ранее созданного раздела или образа (можно запускать не только из программы, а и при загрузке системы)
Применительно к этому руководству, нас интересует первый пункт. В следующем окне будет предложено выбрать, следует ли создать скрытый раздел recovery на жестком диске (первый пункт) или сохранить образ системы в другое расположение (например, на флешку или внешний жесткий диск).
При выборе первого варианта вы увидите структуру жесткого диска (вверху) и каким образом AOMEI OneKey Recovery разместит раздел восстановления на нем (ниже). Остается лишь согласиться (настроить что-либо здесь нельзя, к сожалению) и нажать кнопку «Start Backup».
Процедура занимает различное время, в зависимости от быстродействия компьютера, дисков и объема информации на системном HDD. У меня в виртуальной машине на почти чистой ОС, SSD и кучей ресурсов все это заняло около 5 минут. В реальных условиях, я думаю, должно быть в 30-60 минут и более.
После того, как раздел восстановления системы готов, при перезагрузке или включении компьютера вы увидите дополнительный вариант — OneKey Recovery, при выборе которого можно запустить восстановление системы и вернуть ее в сохраненное состояние за считанные минуты. Данный пункт меню можно убрать из загрузки с помощью настроек самой программы или с помощью нажатия Win+R, ввода msconfig на клавиатуре и отключения этого пункта на вкладке «Загрузка».
Что могу сказать? Отличная и простая бесплатная программа, которая при использовании может сильно упростить жизнь обычному пользователю. Разве что необходимость совершать действия над разделами жесткого диска самостоятельно может кого-то отпугнуть.
Собственный раздел восстановления Windows: подготовка.
рисунок кликабелен
Перед тем как начать, убедимся, что у нас на руках:
- обновлённая полностью и настроенная по усмотрению система; как обычно в таких случаях, я советую вам максимально её облегчить всесторонней очисткой, избавившись от мусорного балласта. Кроме того, убедительно советую прогнать системный SSD или HDD командами sfc /scannow и chkdsk /f. Они проверят состояние файловой системы и поверхности диска. Чтобы потом, при восстановлении не было сюрпризов. Кроме того, вам лучше на время отстегнуться от OneDrive, если у вас есть аккаунт Microsoft.
- загрузочная флешка (загрузочный диск) подходящей версии уже торчит в USB порту (заряжен в дисковод); на фото вверху я показал как это проверить с помощью системной команды winver и популярной для подготовки загрузочных флешек Rufus. Не забудьте и том, какой тип загрузки Windows применяется на компьютере — Legacy BIOS или UEFI.
- вы уже должны были определиться, где будущий, ваш собственный раздел восстановления будет храниться. Из основных вариантов будут, скорее всего:
- (1) другой раздел ТОГО ЖЕ физического диска. Всё-таки самый оптимальный вариант. Если вы предполагаете, что собственный раздел восстановления можно располагать на том же устройстве, вам понадобится некое количество гигабайт свободного пространства. Для будущего раздела понадобится свой, отдельный том. Так что существующий диск, если этого не было сделано, предварительно придётся разбить.
-
(2) внешний носитель (видимо, флешка). Дополнительных приготовлений не требуется — просто нужно подготовить флешку нужного объёма. И она начнётся с 8-ми Гбайт. Здесь есть свои плюсы и минусы. Как вариант — расширение возможностей раздела: он станет мобильным (носимым). Свою Винду вы сможете поставить на любом из компьютеров. Но предупреждаю — чем меньше, всё же, вы будете его «кантовать», перетыкая флешку туда-сюда, тем целее он окажется. Ведь в какой-то момент он просто окажется нечитаемым, и при попытке восстановиться вас встретит обескураживающее:
Для сверки образа есть свои пути, но утяжелять статью подробностями применения набора Deployment Tools в Windows ADK я в этот раз не буду.
(3) сетевой диск. Подход чуть изменится, здесь появляется пара небольших нюансов для одной команды. Вариант с сетевым размещением пригодится, думаю, только СИСкам (они же сисадмины). Я подсмотрел это у человека за бугром. Может, вам и пригодиться; лично не пробовал.
Как удалить разделы восстановления системы Windows 10 на жестком диске?

После установки Windows 10 пользователь может заметить небольшой скрытый раздел (от 300 до 450 Мб). Он содержит папку «Recovery», а в ней находится директория «WindowsRE» с WIM-образом (Winre.wim), который и содержит инструменты восстановления системы. Такие же инструменты имеются на установочном носителе. Поэтому пользователи часто интересуются, как удалить раздел восстановления на жестком диске с Windows 10, присоединив его к общему объёму. Рассмотрим подробнее данный процесс.
Если нажать «Пуск», «Параметры», выбрать раздел «Обновление и безопасность», а далее «Восстановление», «Особые параметры загрузки» и нажать «Перезагрузить сейчас», то система перезагрузит компьютер и вы попадёте в среду настройки операционной системы.
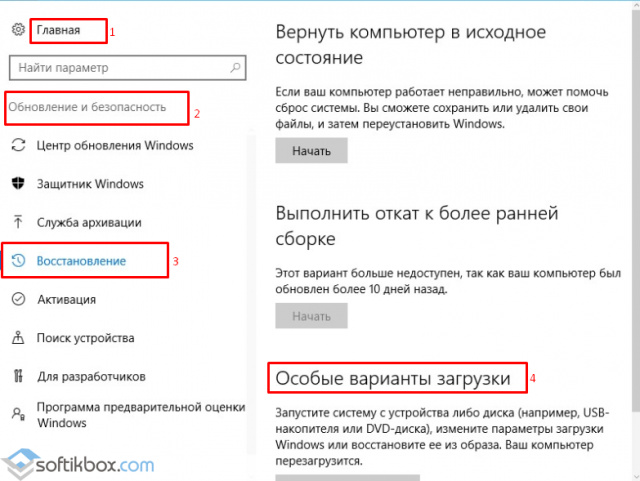
В этой среде можно выбрать восстановление системы, откат к более раннему состоянию, выполнить различные настройки с помощью командной строки.

Невзирая на полезность всех этих инструментов, они есть на установочном диске или флешке. Поэтому, если вы уверены, что откат Windows 10 и исправление ошибок вы будете выполнять с помощью установочного носителя, раздел восстановления можно удалить. Сделать это можно следующим образом:
- Создаем загрузочный носитель той же версии и разрядности Windows 10, что у вас установлена (если нет ранее созданной установочной флешки или диска).
- После загружаемся с этой флешки. Появится окно установки операционной системы. Нажимаем комбинацию клавиш «Shift+F10». Появится командная строка.
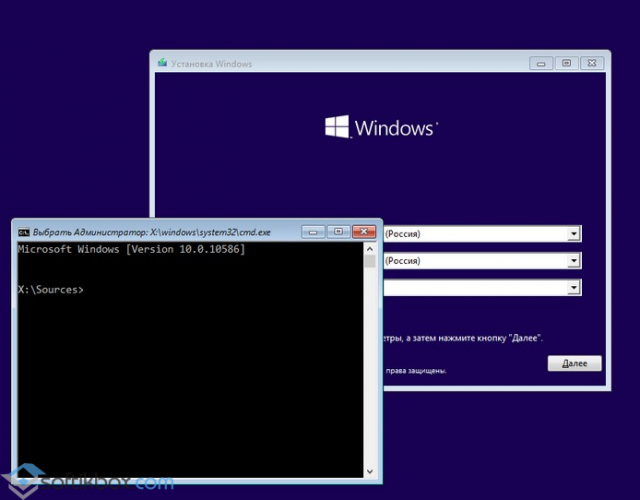
- Diskpart;
- lis dis (появится список всех установленных дисков);
- sel dis 0 (выбираем накопитель с установленной Windows 10);
- lis par (команда для просмотра разделов диска).
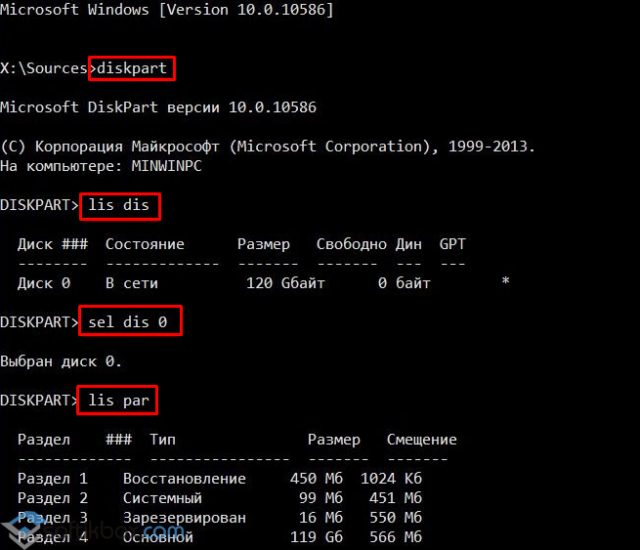
- Следующими командами удаляем три скрытых раздела Windows 10:
- Восстановления в 450 Мб;
- Системный раздел 100 Мб или (EFI);
- MSR в 128 Мб. Это раздел, который необходимый для разметки GPT (он не виден в управлении дисками).
- Оставляем только раздел с установленной операционной системой. Для удаления этих трёх разделов вводим по очерёдности следующие команды:
- sel par 1 (первый раздел);
- del par override (удаляем первый раздел);
- sel par 2 (второй раздел);
- del par override (удаляем второй раздел);
- sel par 3 (третий раздел);
- del par override (удаляем третий раздел).
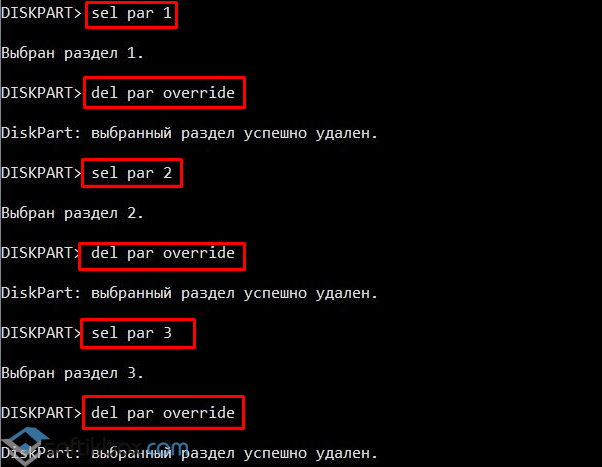
- На следующем этапе вводим create par efi size=100 для создания шифрованного (EFI) системного раздела в 100 Мб.
- Далее вводим format fs=FAT3 (для форматирования и создания раздела в FAT32).
- Теперь создаем раздел в 128 Мб, ввел команду create par msr size=128.
- Кликаем lis vol. Появится список разделов диска. Видим, что разделу с Windows 10 присвоена буква диска (C:).
ВАЖНО! В вашем случае может быть другая буква
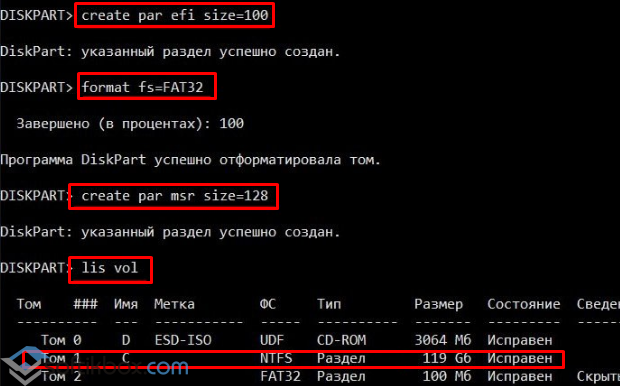
- Вводим exit для выхода из diskpart.
- bcdboot C:Windows, где C – это буква раздела с установленной операционной системой.
- Exit.
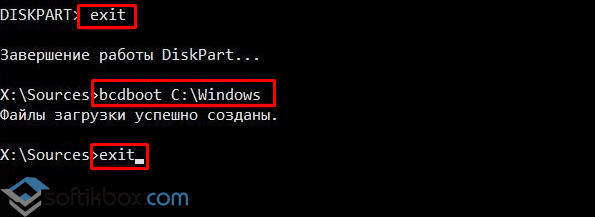
После выполнения данных операций стоит перезагрузить компьютер. Теперь переходим в «Управление дисками».
В данном инструменте смотрим, что удаление прошло успешно и появилось освобожденное пространство. Его нужно присоединить к локальному диску С. Для этой цели используем программу AOMEI Partition Assistant Standard Edition.
Запускаем программу. Выделяем диск, к которому хотим присоединить свободное место. В меню слева выбираем «Изменение размера/переместить».
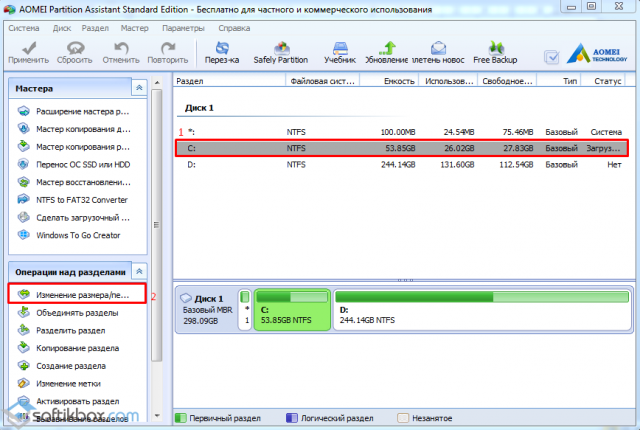
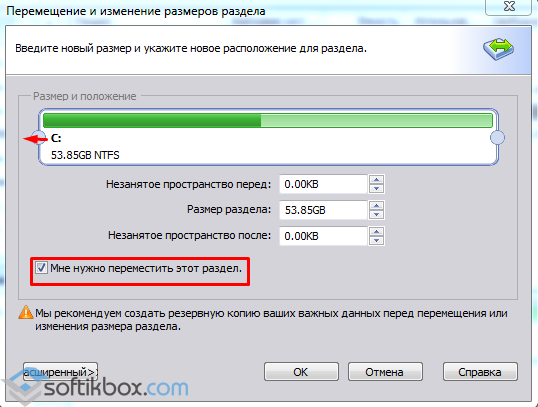
ВАЖНО! Смотрим, чтобы в разделе «Незанятое место» стояли нули. Кликаем «ОК» и жмём «Применить»
Кликаем «ОК» и жмём «Применить».
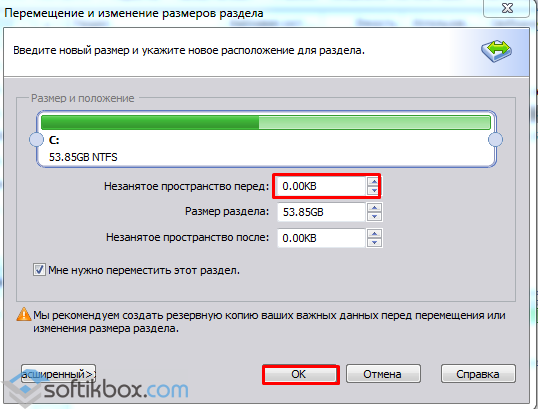
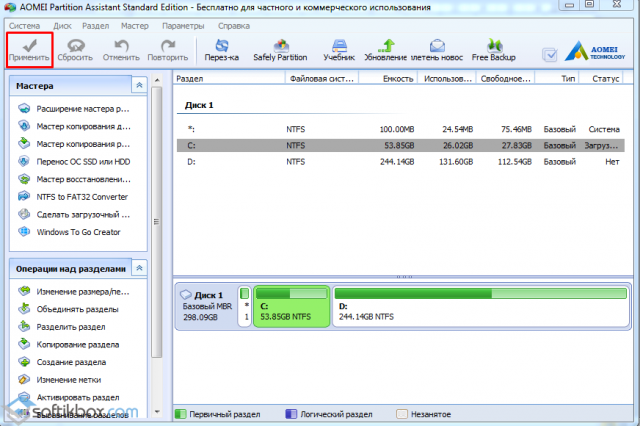
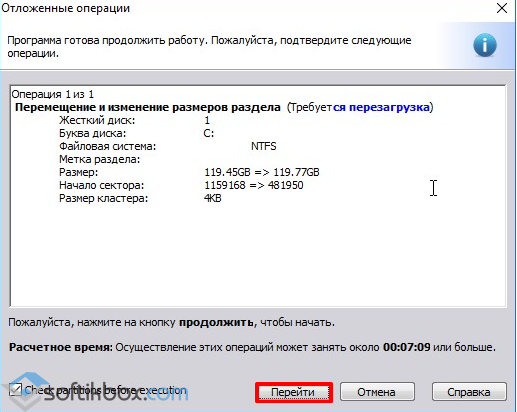
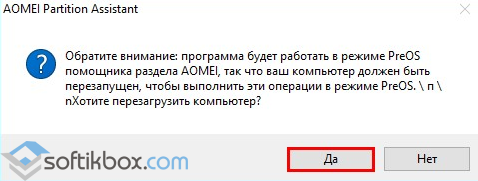
Раздел восстановления на Windows удален и присоединён к общему пространству.
О том, как удалить раздел восстановления в Windows 10 смотрите в видео:
https://youtube.com/watch?v=EMdwhnZpjZs
Acronis True Image WD Edition
Пожалуй, самая популярная марка жестких дисков в нашей стране — Western Digital и, если хотя бы один из установленных жестких дисков на вашем компьютере от этого производителя, то программа Acronis True Image WD Edition — это то, что вам нужно.
После несложной установки и запуска программы, в главном окне выберите пункт «Клонирование диска. Копирование разделов одного диска на другой.» Действие доступно как для жестких дисков, так и в том случае, если вам требуется перенести ОС на SSD.
В следующем окне вам потребуется выбрать режим клонирования — автоматический или ручной, для большинства задач подходит автоматический. При его выборе, все разделы и данные с исходного диска копируются на целевой (если на целевом диске что-то было, то оно будет удалено), после чего целевой диск делается загрузочным, то есть с него будет запускаться Windows или другие ОС, как и раньше.
После выбора исходного и целевого диска начнется перенос данных с одного диска на другой, который может занять достаточно продолжительное время (все зависит от скорости диска и объема данных).
Восстановление EFI загрузчика и BCD в Windows
После того, как вы создали минимальную структуру дисковых разделов для UEFI системы, можно переходить к копированию загрузочных файлов EFI на диск и созданию конфигурационного файла загрузчика (BCD).
Скопируем файлы среды EFI из каталога вашего диска, в который установлена ваша Windows:
xcopy /s C:WindowsBootEFI*.* G:EFIMicrosoftBoot
Вы можете заменить надпись “My Windows 10”, на любую другую.
Совет. В том случае, если на разделе EFI были повреждены только файлы среды EFI, а сам раздел остался на месте, вы можете пропустить процесс пересоздания разделов с помощью diskpart. Хотя в большинстве случаев достаточно восстановить загрузчик по статье Восстановление EFI загрузчика в Windows 10 / 8.1. Вручную пересоздать BCD на обычных MBR+BIOS системах можно так.
Команда возвращает GUID созданной записи, в следующей команде этот GUID нужно подставить вместо .
Перезагружаем компьютер … В нашем случае с первого раза он не загрузился, пришлось дополнительно поплясать с бубном:
- Отключаем питание ПК.
- Отключаем (физически) жесткий диск.
- Включаем ПК, дожидаемся появления окна с ошибкой загрузки и снова его выключаем.
- Подключаем диск обратно.
Затем в нашем случае (тестирование проводилось на виртуальной машине VMWare с UEFI средой) пришлось добавить новый загрузочный пункт меню, выбрав файл EFIMicrosoftBootbootmgrfw.efi на EFI разделе.
В некоторых UEFI меню по аналогии нужно изменить приоритет загрузочных разделов.
После всех рассмотренных манипуляций Windows должна загрузиться корректно.
Совет. Если что-то не заработало, рекомендуем проверить, что загрузочный флаг (boot flag) установлен только у раздела EFI. Проще всего в этом убедится с помощью LiveCd GParted.
Присоединение высвобожденного места к диску С
Чтобы присоединить высвобожденное место к диску С, кликаем его, вызываем контекстное меню, выбираем «Слияние разделов».
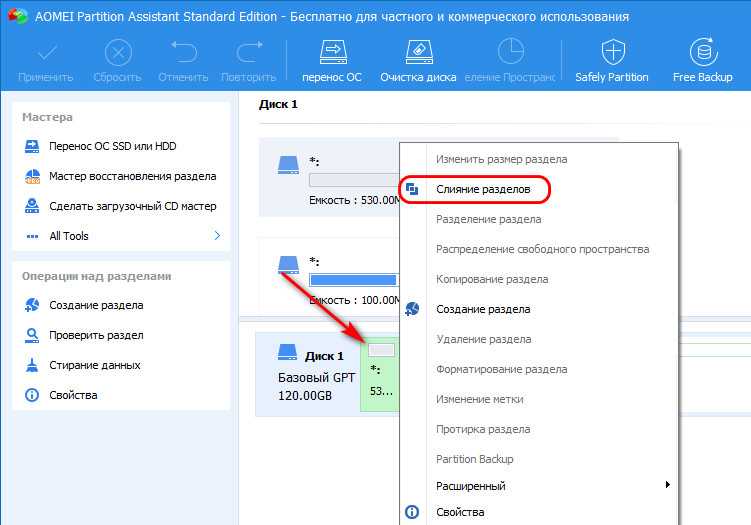
В таблице разделов отмечаем тот раздел, к которому хотим присоединить свободное место, в нашем случае это С.
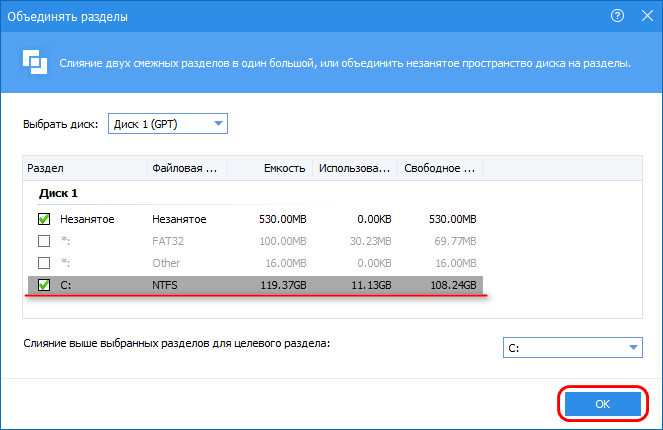
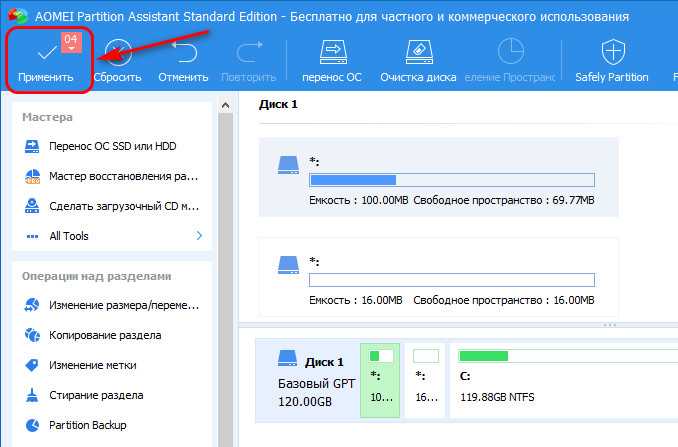
Соглашаемся на проведение операции в режиме предзагрузки Windows.
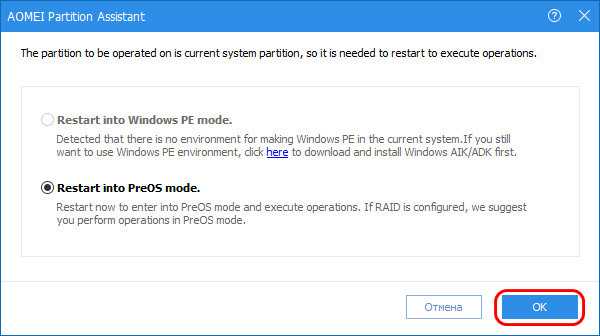
И ждём завершения операции.
Слияние двух несмежных разделов – это процедура, при которой AOMEI Partition Assistant необходимо сделать смещение разделов с перезаписью их данных. Следовательно, для проведения операции потребуется какое-то время
При проведении действий на ноутбуке важно позаботиться об электропитании и запускать операцию при достаточно заряженном аккумуляторе или при питании от сети. Если аккумулятор разрядится в процессе проведения операции, структура диска будет повреждена, и Windows не запустится
По завершении операции можем в управлении дисками наблюдать результат – исчезнувший раздел восстановления и немного выросший в объёме диск С.
Перемещение единственного на диске раздела Recovery
Рассмотрим первый вариант перемещения Recovery – когда он является первым и единственным разделом на жёстком диске, а всё остальное пространство не распределено. Как в этом случае его передвинуть в конец?
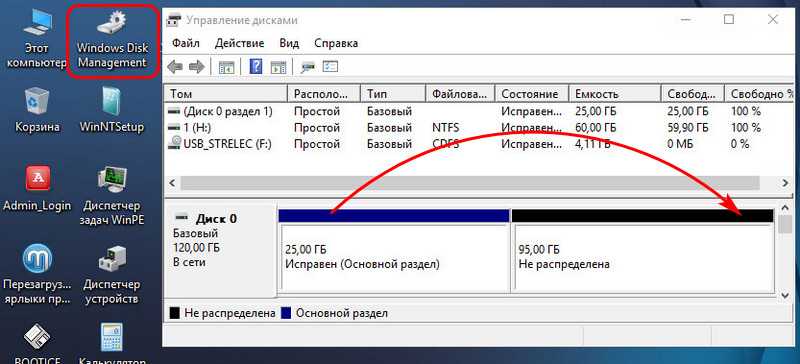
Запускаем AOMEI Partition Assistant.
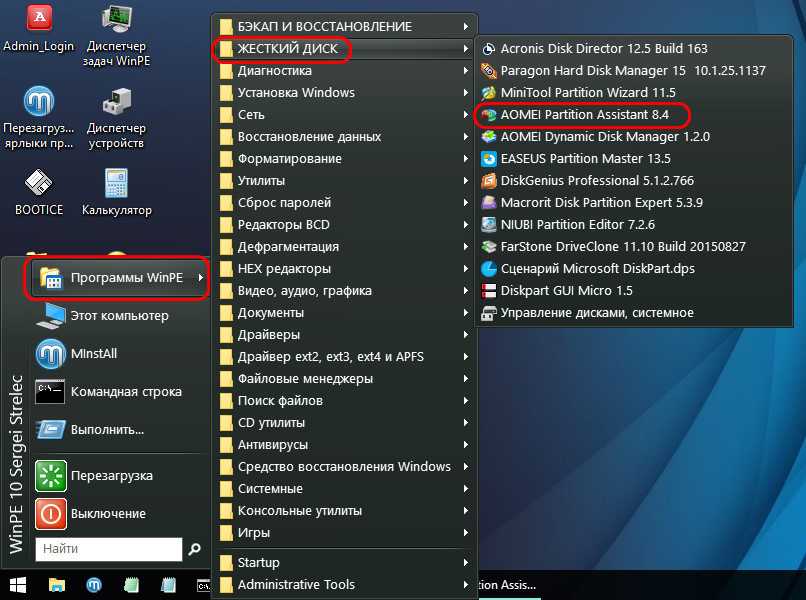
Наш оперируемый жёсткий диск в окне программы значится как Диск 1. На нём кликаем раздел Recovery и запускаем функцию «Изменение размера/перемещение».
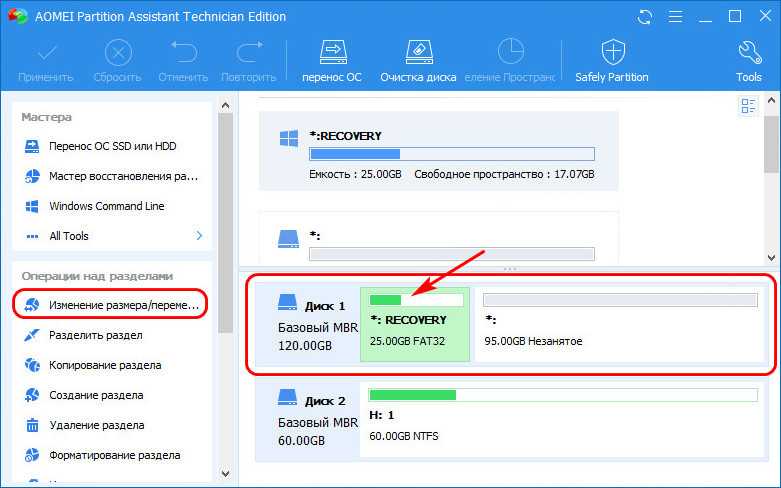
В открывшемся дополнительном окошке активируем опцию «Мне нужно переместить раздел». Захватываем мышью раздел на карте диска и перемещаем его в конец карты.
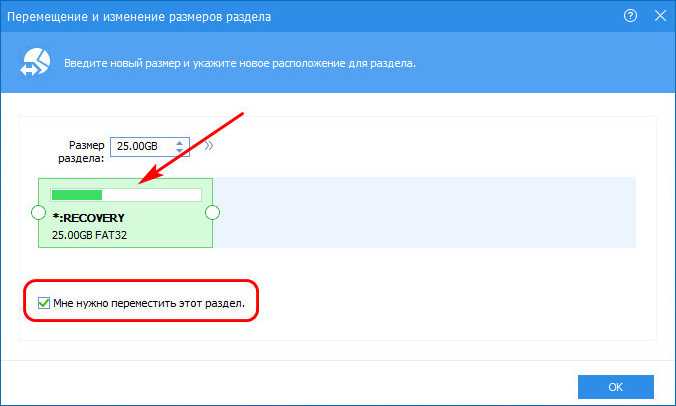
Жмём «Ок».
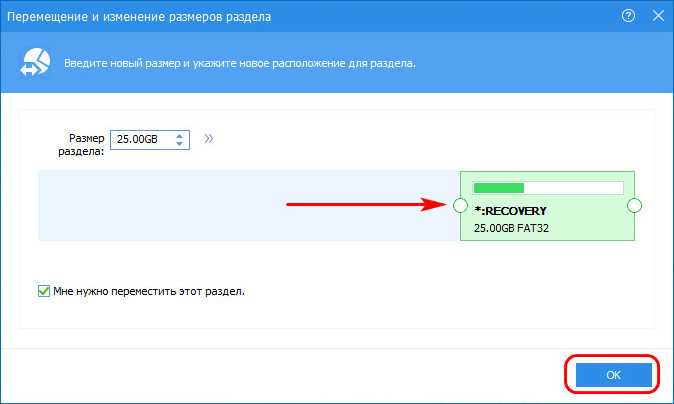
Теперь в окне программы на карте нашего диска можем видеть разметку с запланированными изменениями, т.е. с подвинутым в конец разделом Recovery. Запускаем применение запланированных изменений.
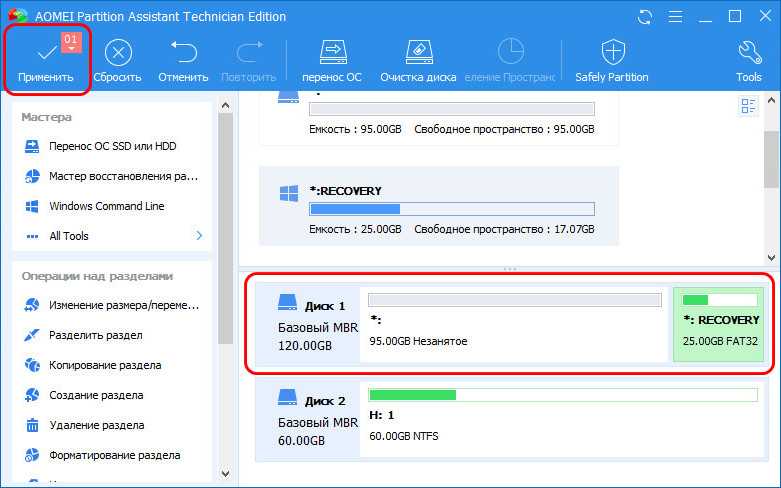
Подтверждаем проведение операции.
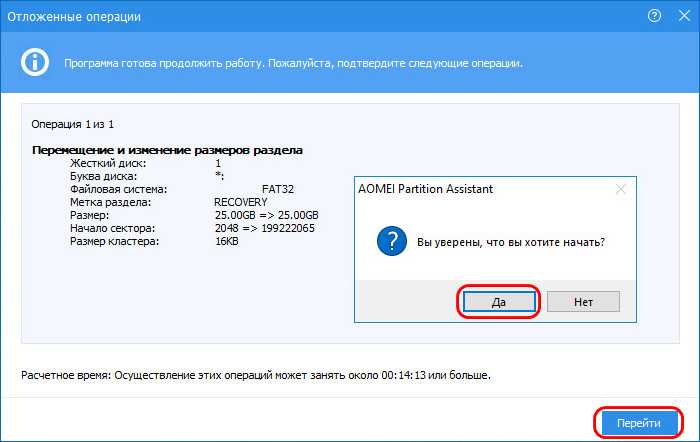
И всё – цель достигнута.
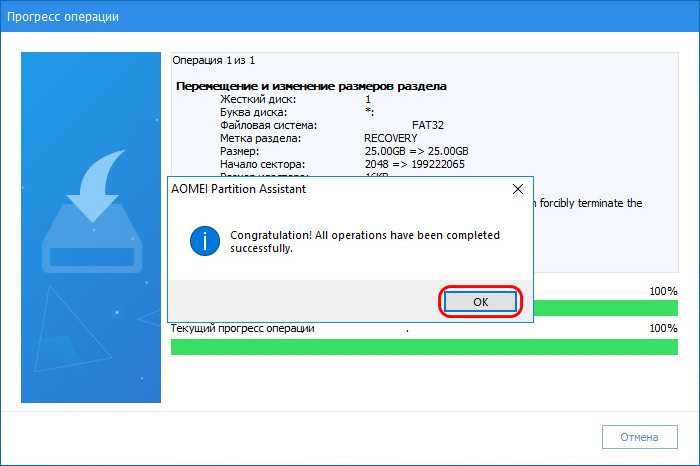
4. Перемещение Recovery при наличии других разделов
А как переместить Recovery в конец диска, если на таковом есть другие разделы с хранящимися на них данными? Как это сделать, чтобы данные не пострадали? В нашем случае имеем типичную минималистичную структуру диска, состоящую из разделов Recovery, системного С и пользовательского для хранения данных D.
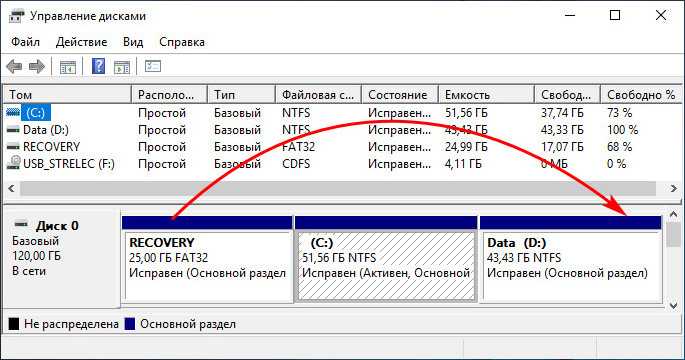
Мы ужмём последний раздел D, чтобы в конце высвободить 25 Гб места – столько, сколько занимает Recovery. Естественно, последний раздел должен располагать свободным местом в нужном размере, чтобы было возможно его сжатие. Если свободного места недостаточно для сжатия, необходимо с последнего раздела удалить какие-то данные или куда-то их перенести. Потом мы скопируем Recovery в конец диска, а другие разделы переместим ближе к началу. В нашем случае работа проводится с диском со стилем разметки MBR, а у такового ограниченное количество основных разделов. Recovery должен быть основным разделом, следовательно, чтобы его копия могла быть разделом именно этого типа, имеющийся раздел для хранения данных D нам нужно преобразовать в логический. Кликаем его и запускаем функцию преобразования раздела из основного в логический.
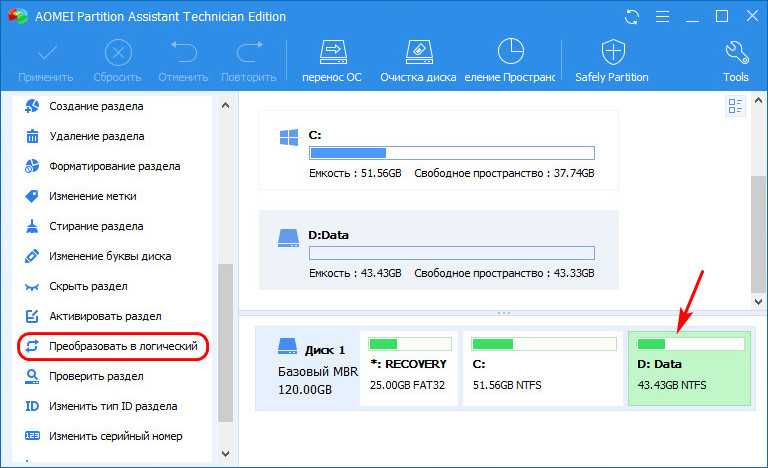
Применяем операцию.
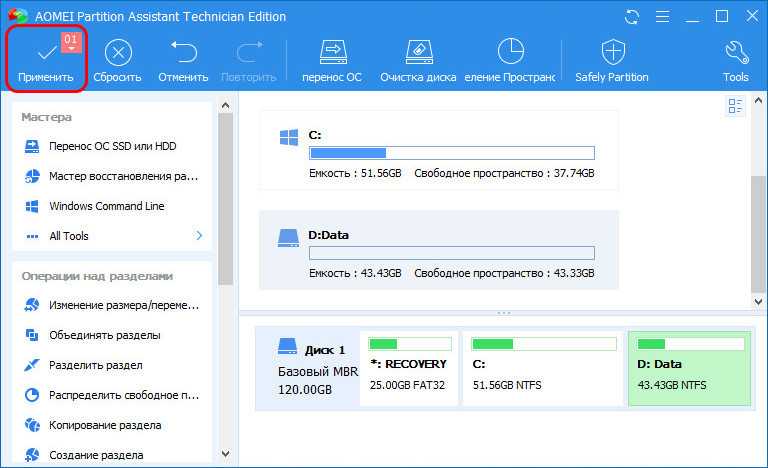
Примечание: на дисках со стилем разметки GPT эта операция не нужна.
Теперь ужмём объём раздела D. Кликаем его и запускаем функцию «Изменение размера/перемещение».
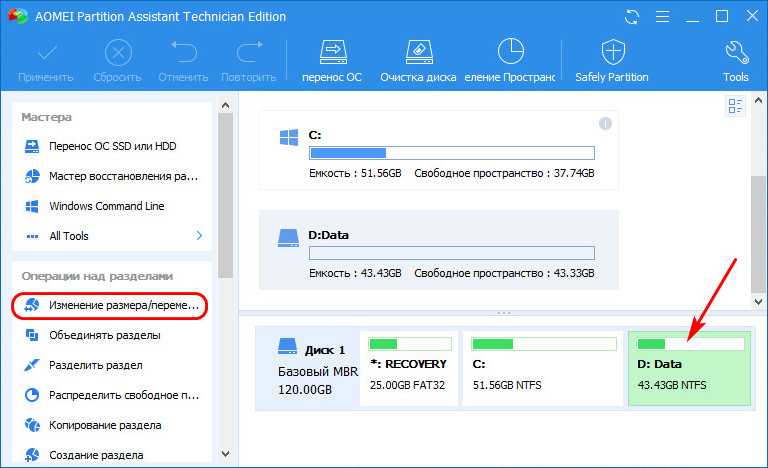
В окошке этой функции, используя правый ползунок на карте раздела, ужимаем его. Ужимаем примерно на 25 Гб, т.е. на размер Recovery. Можно немного с запасом, главное, чтобы не меньше, поскольку Recovery мы будем копировать посекторно.
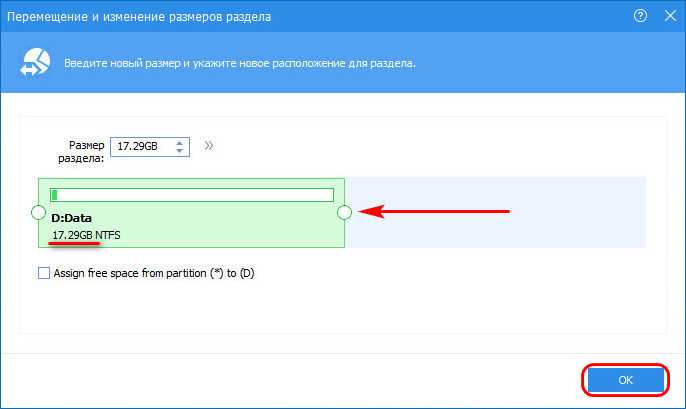
Далее кликаем Recovery и жмём «Копирование раздела».
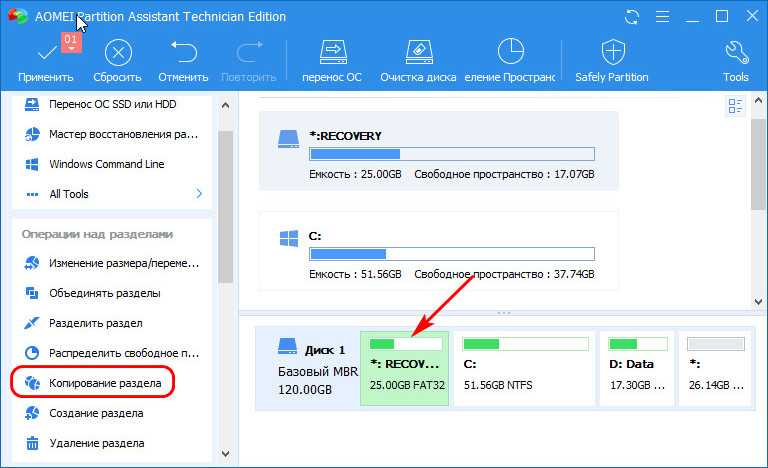
Выбираем копирование по секторам.
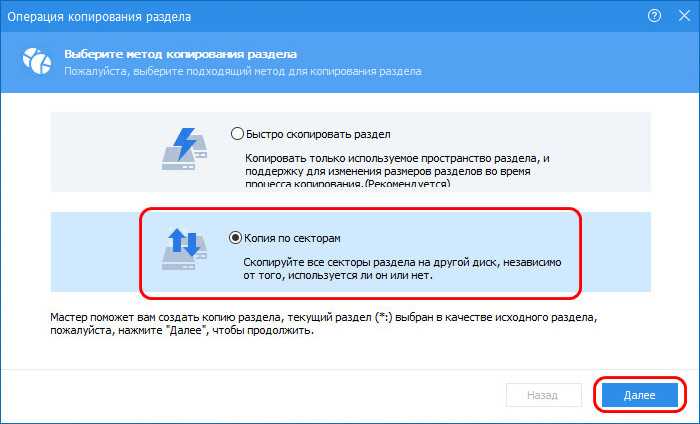
Местом назначения указываем незанятое пространство, которое у нас образовалось после сжатия раздела D.
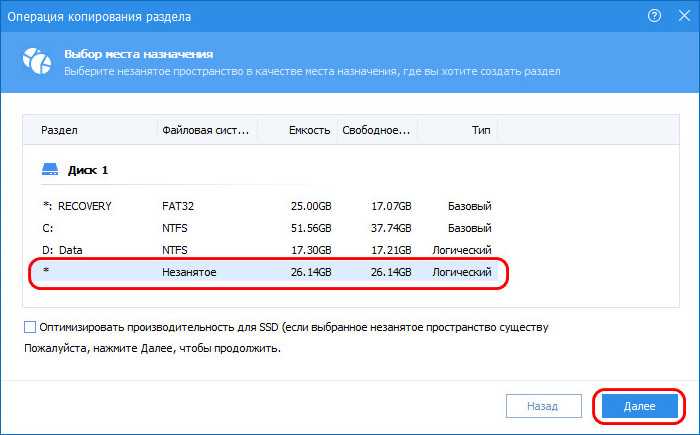
Далее смотрим, чтобы копия Recovery также была создана как первичный раздел (на MBR-дисках). Если, как в нашем случае, незанятого пространства оказалось немного больше, чем нужно для копирования Recovery, на карте этого пространства подвигаем раздел в конец диска до упора.
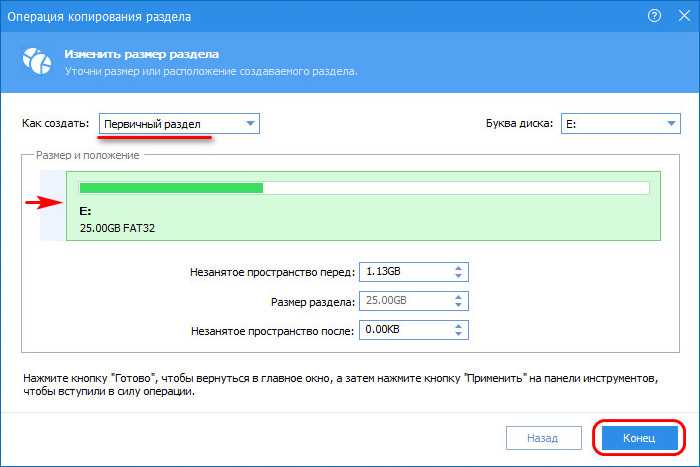
Можем присоединить остаток незанятого пространства обратно к разделу D. Кликаем его и жмём «Объединять разделы».
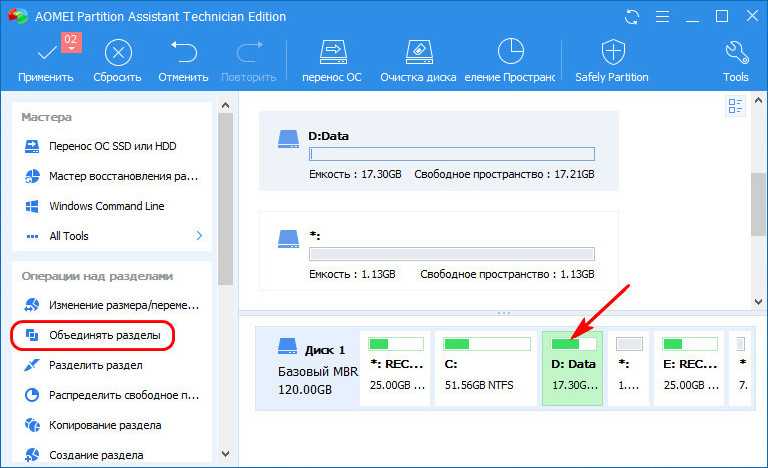
Объединяем с остатком.
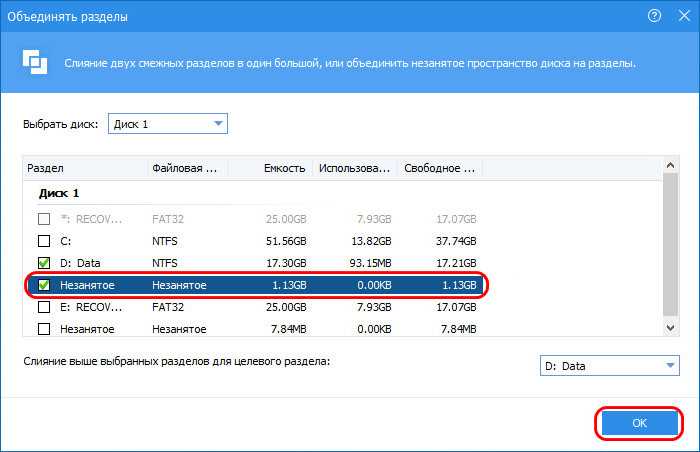
И можем применять запланированные операции.
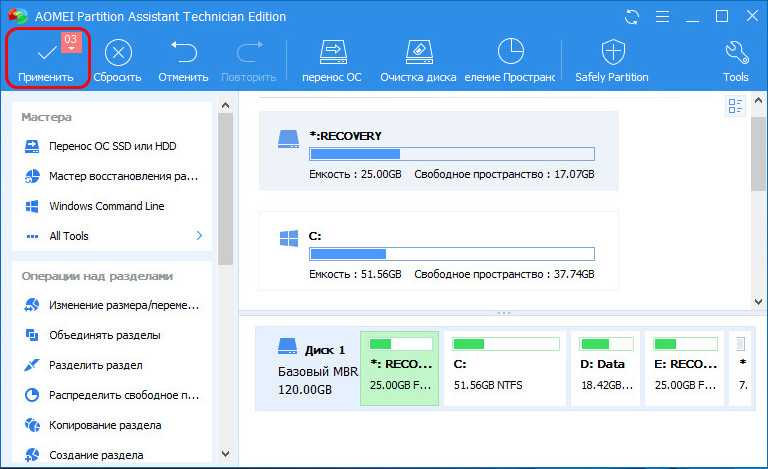
Что делаем после? Удаляем исходный раздел Recovery в начале диска.
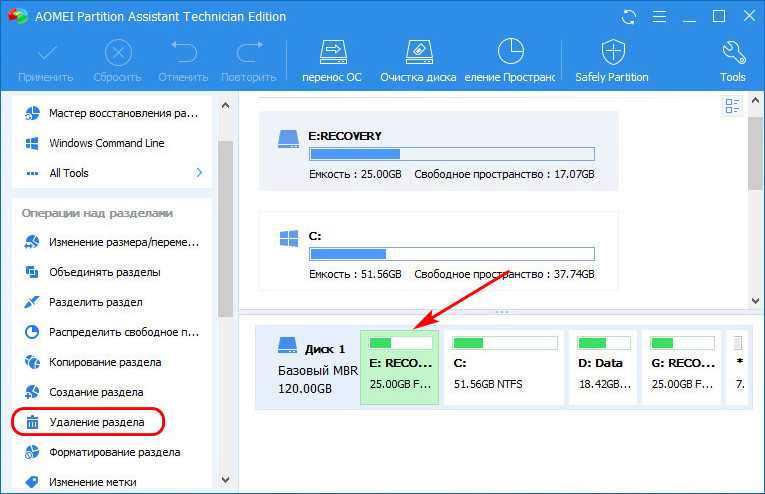
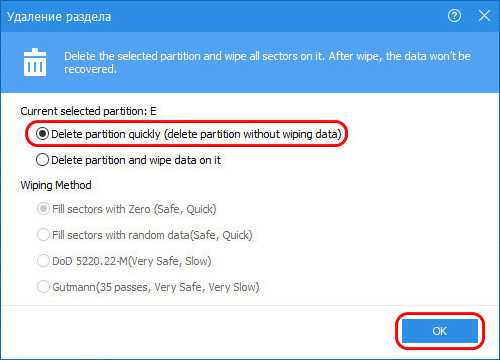
И объединяем раздел С с незанятым пространством, образовавшимся после удаления исходного Recovery.
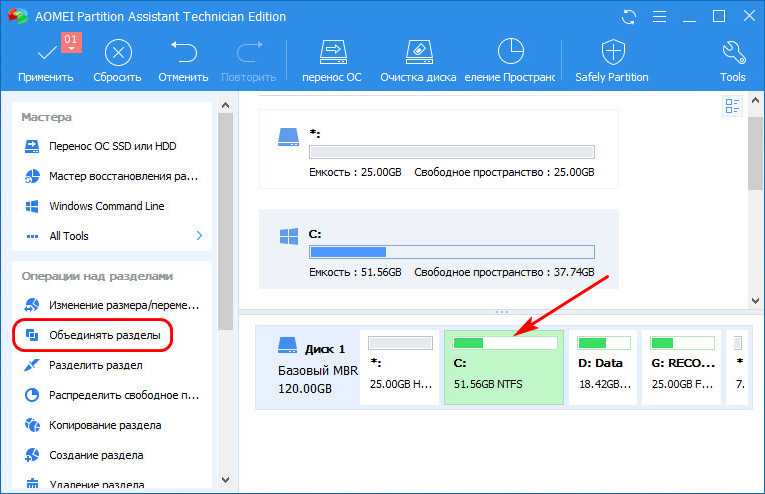
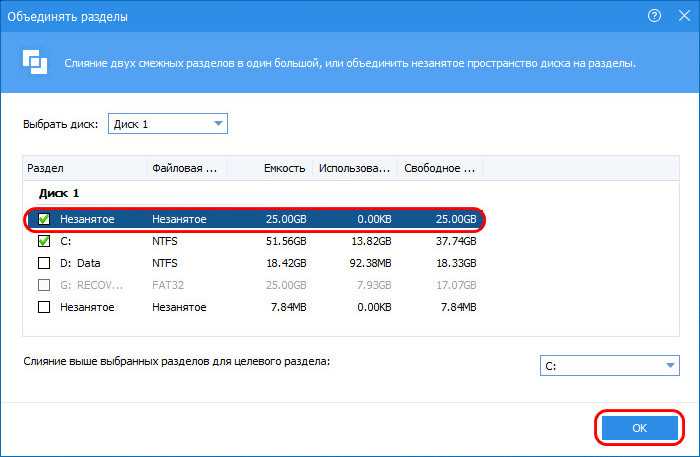
Также можем убрать букву у скопированного Recovery. Этот раздел не нужен для отображения в проводнике.
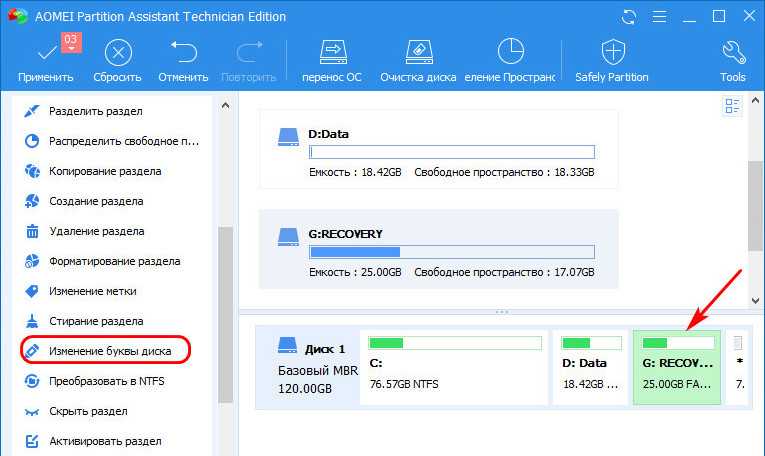

Применяем запланированные операции.
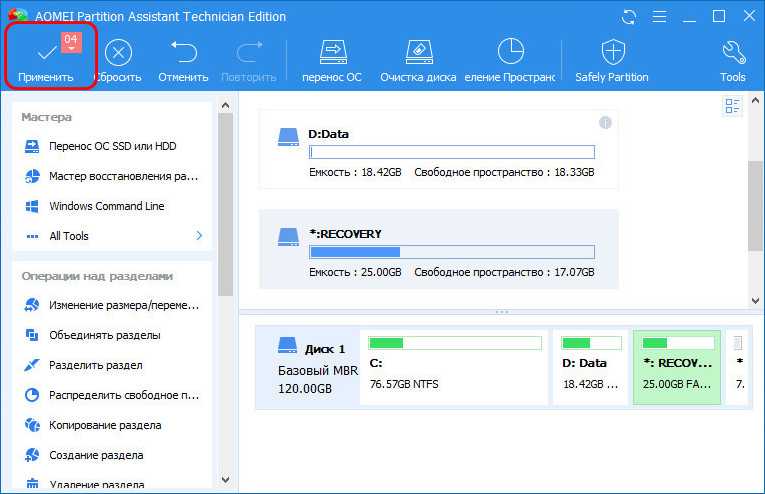
Ну а далее уже можем при необходимости ужимать раздел С и отдавать лишнее место под следующие за ним разделы.