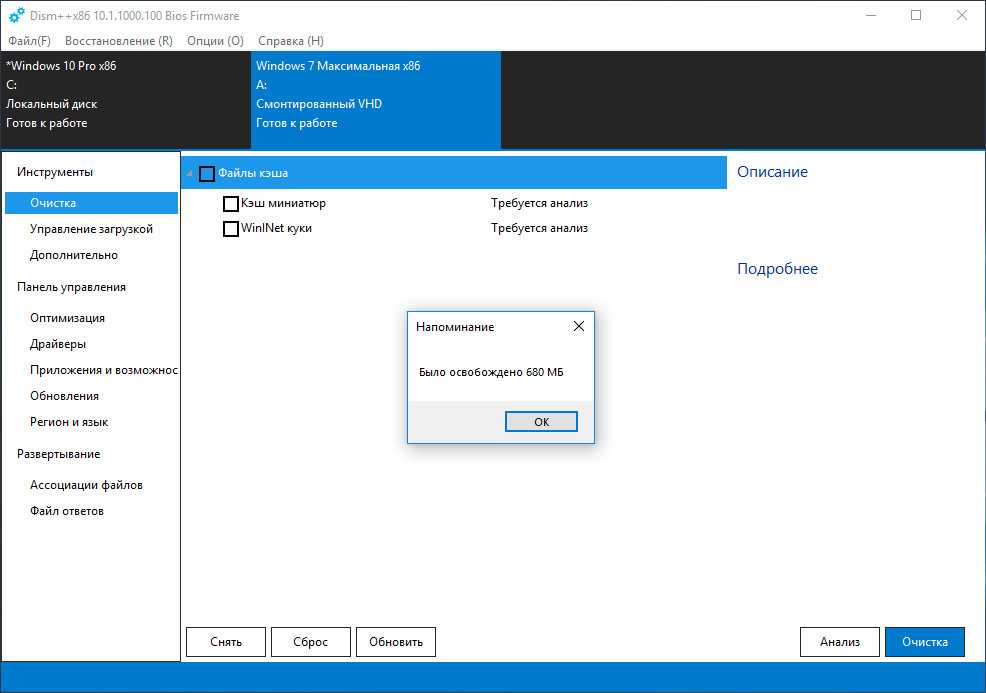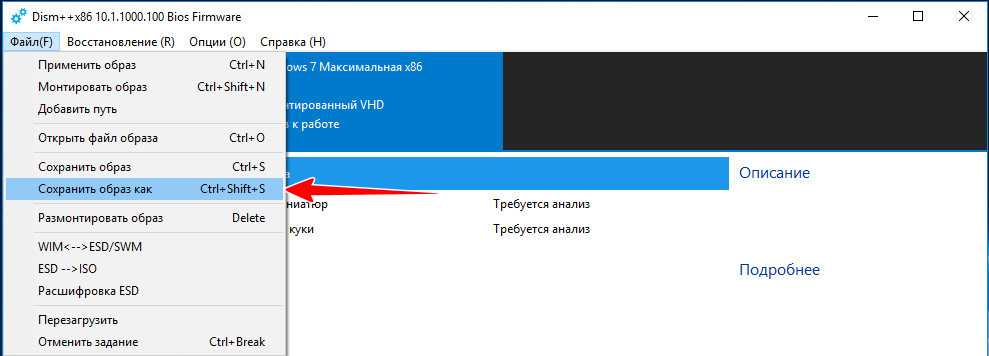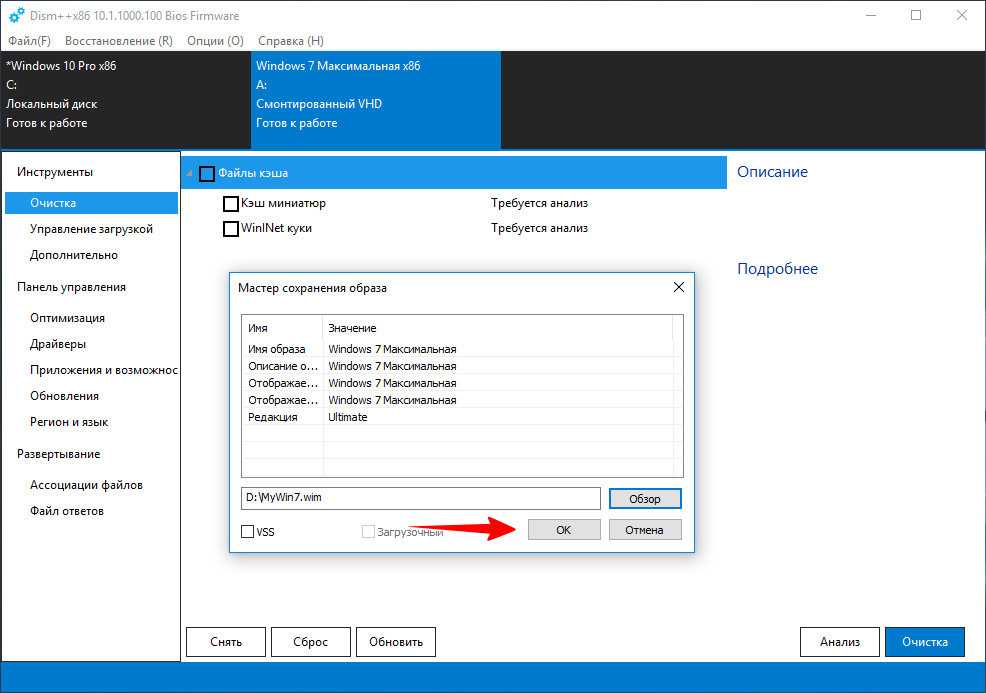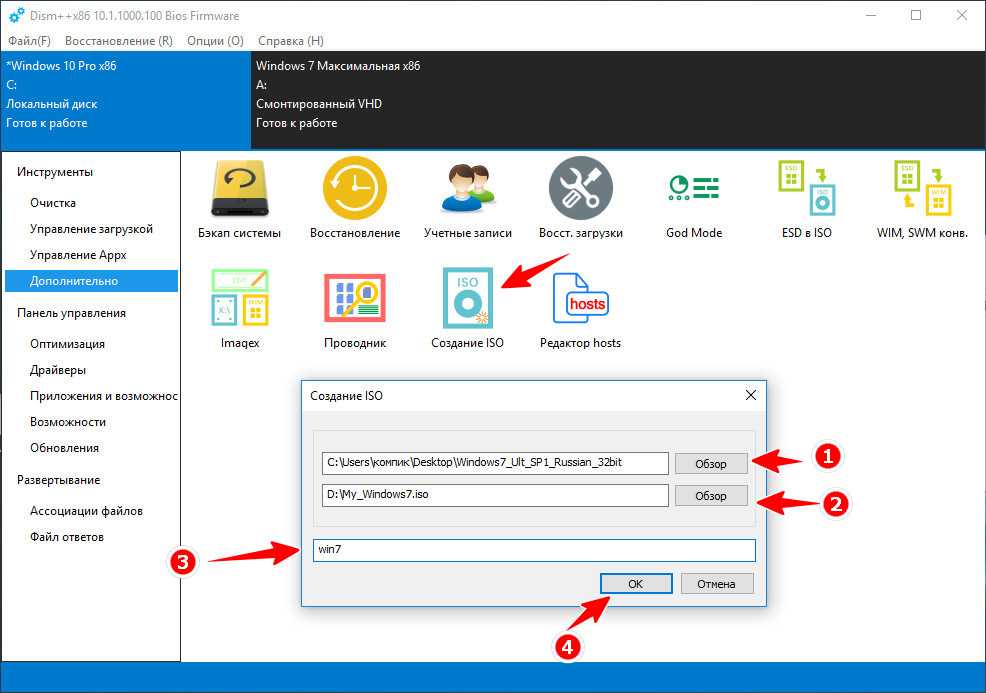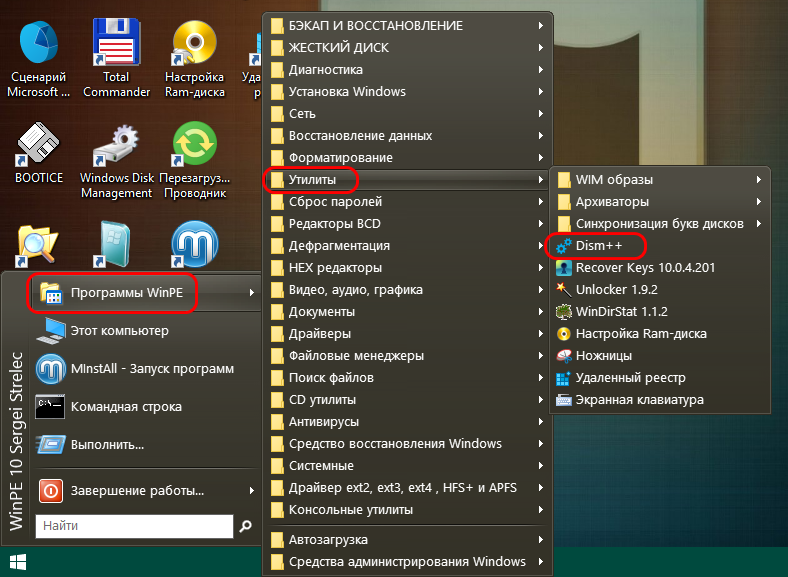Создание образа Windows с помощью мастера архивации
Если создаётся не просто образ системы, а образ диска C (система Windows с установленными драйверами «железа» ПК), требуется следующая предподготовка:
переустановка Windows «с нуля» с уже готовой установочной флешки или лицензионного DVD;
установка драйверов чипсета и встроенной периферии (сетевых адаптеров, видеокарты, тюнера, принтера, сканера, звуковой карты и других устройств, которыми вы пользуетесь);
установка (по желанию) полезных программ, например, Microsoft Office, WinRAR и т. д.
Никаких лишних приложений ставить не следует. Иначе получится образ ОС, которая подвисает из-за десятков или даже сотен установленных приложений, в результате чего теряется смысл создания образа. Такие сборки (например, ZverDVD для версии XP) действительно существуют, но это редкость.
Современные версии Windows, в частности, 8.1 и 10, уже содержат большинство драйверов. Так, сетевые адаптеры и звук интегрированы в «десятку», и ставить устаревшие драйверы не надо. Таким образом вы только нарушите работу модулей и устройств, о которых компания Microsoft уже позаботилась.
Мастер резервного копирования мало чем отличается в Windows 7/8/8.1/10.
Найдите в меню «Пуск» средство архивации Windows и запустите его. Мастер резервного копирования и восстановления позволяет создать образ диска Windows
Выберите создание образа системы. Средство «Создания образа системы» поможет скопировать системные и программные файлы в ISO-образ
Укажите диск или его раздел, где будет сохранён файл образа. Диск C может не подойти для сохранения архива Windows
Выберите диски, содержимое которых будет архивировано. Как минимум это скрытый (зарезервированный) раздел и системный диск C.
Для архивации диск C задан по умолчанию
Нажмите кнопку начала архивации.
Сохранение содержимого системных и программных папок диска C займёт от 20 до 40 минут. После этого у вас будет готовый образ ISO, который можно будет записать на внешний диск или флешку с помощью таких приложений, как Media Creation Tool, Rufus, WinSetupFromUSB, Universal USB Installer и т. д.
Что такое NLite.exe? Как исправить связанные с ним ошибки? [РЕШЕНО]
Иногда ошибки nLite.exe и другие системные ошибки EXE могут быть связаны с проблемами в реестре Windows. Несколько программ может использовать файл nLite.exe, но когда эти программы удалены или изменены, иногда остаются «осиротевшие» (ошибочные) записи реестра EXE.
В принципе, это означает, что в то время как фактическая путь к файлу мог быть изменен, его неправильное бывшее расположение до сих пор записано в реестре Windows. Когда Windows пытается найти файл по этой некорректной ссылке (на расположение файлов на вашем компьютере), может возникнуть ошибка nLite.exe. Кроме того, заражение вредоносным ПО могло повредить записи реестра, связанные с NLite. Таким образом, эти поврежденные записи реестра EXE необходимо исправить, чтобы устранить проблему в корне.
Редактирование реестра Windows вручную с целью удаления содержащих ошибки ключей nLite.exe не рекомендуется, если вы не являетесь специалистом по обслуживанию ПК. Ошибки, допущенные при редактировании реестра, могут привести к неработоспособности вашего ПК и нанести непоправимый ущерб вашей операционной системе. На самом деле, даже одна запятая, поставленная не в том месте, может воспрепятствовать загрузке компьютера!
В связи с подобным риском мы настоятельно рекомендуем использовать надежные инструменты очистки реестра, такие как %%product%% (разработанный Microsoft Gold Certified Partner), чтобы просканировать и исправить любые проблемы, связанные с nLite.exe. Используя очистку реестра, вы сможете автоматизировать процесс поиска поврежденных записей реестра, ссылок на отсутствующие файлы (например, вызывающих ошибку nLite.exe) и нерабочих ссылок внутри реестра. Перед каждым сканированием автоматически создается резервная копия, позволяющая отменить любые изменения одним кликом и защищающая вас от возможного повреждения компьютера. Самое приятное, что устранение ошибок реестра может резко повысить скорость и производительность системы.
Предупреждение: Если вы не являетесь опытным пользователем ПК, мы НЕ рекомендуем редактирование реестра Windows вручную. Некорректное использование Редактора реестра может привести к серьезным проблемам и потребовать переустановки Windows. Мы не гарантируем, что неполадки, являющиеся результатом неправильного использования Редактора реестра, могут быть устранены. Вы пользуетесь Редактором реестра на свой страх и риск.
Перед тем, как вручную восстанавливать реестр Windows, необходимо создать резервную копию, экспортировав часть реестра, связанную с nLite.exe (например, NLite):
- Нажмите на кнопку Начать.
- Введите «command» в строке поиска… ПОКА НЕ НАЖИМАЙТЕ ENTER!
- Удерживая клавиши CTRL-Shift на клавиатуре, нажмите ENTER.
- Будет выведено диалоговое окно для доступа.
- Нажмите Да.
- Черный ящик открывается мигающим курсором.
- Введите «regedit» и нажмите ENTER.
- В Редакторе реестра выберите ключ, связанный с nLite.exe (например, NLite), для которого требуется создать резервную копию.
- В меню Файл выберите Экспорт.
- В списке Сохранить в выберите папку, в которую вы хотите сохранить резервную копию ключа NLite.
- В поле Имя файла введите название файла резервной копии, например «NLite резервная копия».
- Убедитесь, что в поле Диапазон экспорта выбрано значение Выбранная ветвь.
- Нажмите Сохранить.
- Файл будет сохранен с расширением .reg.
- Теперь у вас есть резервная копия записи реестра, связанной с nLite.exe.
Следующие шаги при ручном редактировании реестра не будут описаны в данной статье, так как с большой вероятностью могут привести к повреждению вашей системы. Если вы хотите получить больше информации о редактировании реестра вручную, пожалуйста, ознакомьтесь со ссылками ниже.
Мы не несем никакой ответственности за результаты действий, совершенных по инструкции, приведенной ниже — вы выполняете эти задачи на свой страх и риск.
Windows XP https://www.theeldergeek.com/windows_xp_registry.htm
Windows 7 https://www.theeldergeek.com/windows_7/registry_edits_for_win7.htm
Windows Vista https://support.microsoft.com/kb/2688326 — LetMeFixItMyselfAlways
Что такое режим аудита и для чего он нужен?
Режим аудита –это сетевая среда, которая позволяет добавлять в создаваемый дистрибутив операционной системы драйвера, утилиты, программы и даже игры, которые должен получить определенный пользователь ПК. Созданный в режиме аудита дистрибутив позволяет выполнить установку самой системы вместе с дополнениями, обошел этап установки программного обеспечения.
Такие образы зачастую Microsoftформирует для своих партнеров, которые продают ноутбуки и ПК с Windows 10 и уже предустановленным софтом. Наверное, каждому из вас приходилось замечать, что на приобретенных гаджетах после установки лицензионной Windows ни от куда не возьмись, появляются уже установленные программы. Возникает вопрос, кто их установил? Они были добавлены в образ Windows 10 и установлены автоматически самим пользователем.
Подготовка к созданию дистрибутива
Для того, чтобы создать дистрибутив Windows 10 с предустановленными драйверами и программами, потребуется:
- Виртуальная машина;
- Накопитель, объемом не меньше 8 Гб.
Создание дистрибутива с предустановленными программами
После проведенных выше манипуляций на флешке появится файл install.esd. Его размер будет зависеть от того, как много вы установите программ, драйверов. Зачастую его размер составляет от 4 Гб. Если файл получился больше этого объема, то лучше его сжать. Для этого запускаем командую строку с правами Администратора. Вводим «DISM /Export-Image /SourceImageFile:K:\install.esd /SourceIndex:1 /DestinationImageFile:K:\install2.esd /Compress:recovery», гдеK – этобуквафлешки.
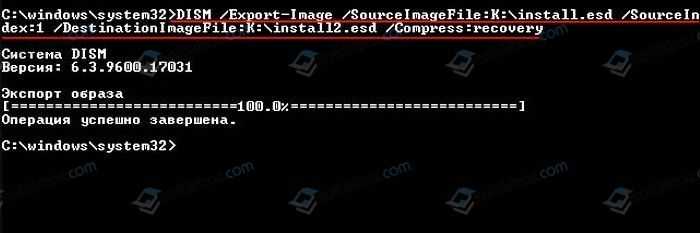
Если же размер файла до 4 Гб, то сжатие выполнять не обязательно. Файл сохраняем с названием install2.esd. После первый вариант удаляем, а сжатому файлу предоставляем оригинальное названиеinstall.esd.
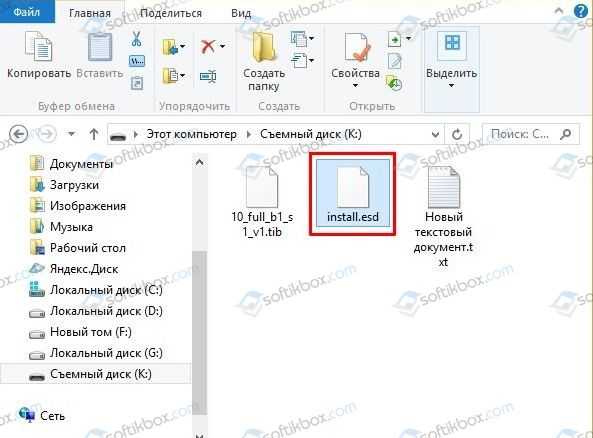
Теперь загружаем ISO-образ с официального сайта Microsoft. Открываем его (подсоединяем к виртуальному дисководу) и копируем все содержимое.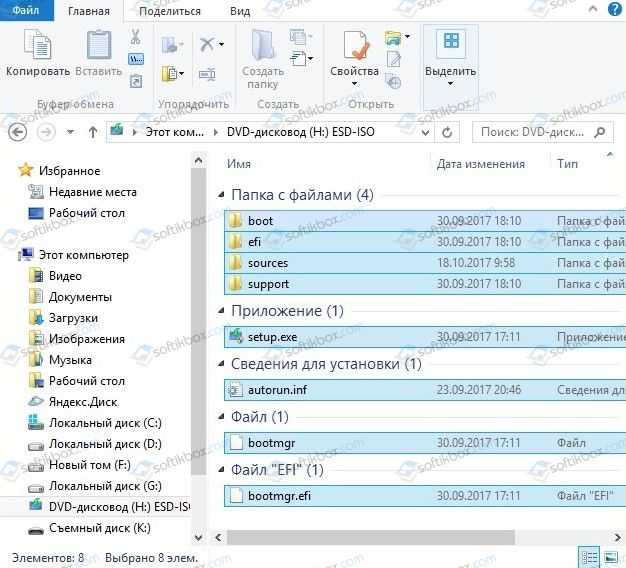
Создаем на флешке папку с любым названием. Вставляем туда скопированное содержимое образа. После открываем папку sources и вставляем туда файл install.esd. Поскольку он уже там есть, заменяем его своим (тот который имеет установленные программы).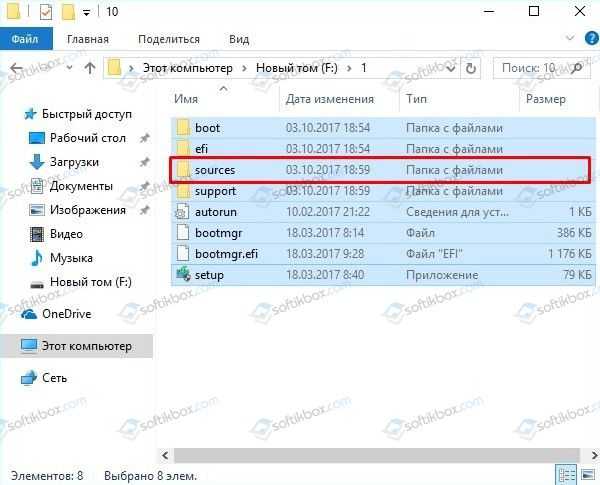
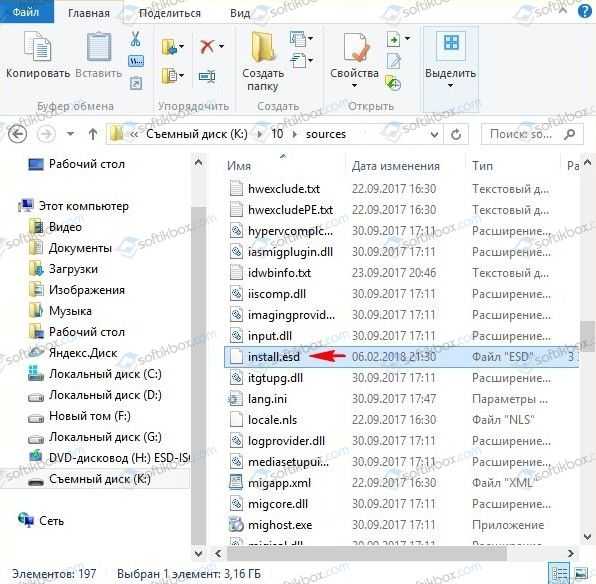
Теперь собственно нужно смонтировать установочный файл. Для этого потребуетсяКомплект средств для развертывания Windows (Windows ADK).
После установки запускаем среду средств развёртывания. Вводим следующую команду: Oscdimg /u2 /m /bootdata:2#p0,e,bK:\10\boot\Etfsboot.com#pef,e,bK:\10\efi\microsoft\boot\Efisys.bin K:\10 K:\Windows.iso, где u2 – файловая система UDF, m – размер образа без ограничений, b – загрузочный сектор записать etfsboot.com, путь к файлу etfsboot.com при указании b(boot) пишется без пробела bI:\10\boot\etfsboot.com, в сочетании bK – K является буквой диска. Также:
- K:\10 – создать ISO-образ в разделе K: в папке 10
- K:\Windows.iso — созданный образ Win 10 разместить на разделе K:.
- Присвоить имя образу Win 10 — Windows.
Дистрибутив появится на флешке. Теперь его нужно правильно записать на носитель . Процесс же установки Windows 10 стандартный.
И так делаем чистую установку Windows 10 , в моем случае это редакция Professional, у вас может быть любая другая. Теперь вам необходимо допустим поставить MS Office и другие программульки. После чего вам необходимо установить накопительные обновления windows 10 , так, чтобы при попытке найти новые они отсутствовали. После обновления обязательно перезагрузитесь, чтобы у вас не было глюков и проблем, самые частые это
- проблемы с перезагрузкой виндоус 10
- не работает кнопка пуск в виндоус 10
Если с системой все ок, то ее можно теперь начинать подготавливать к эталонному образу. В этом нам поможет встроенная утилита под названием sysprep.
Sysprep в Windows 10
И так утилита sysprep, помогает обезличить систему виндоус, что это подразумевает
- Удаление уникальных идентификаторов GUID и SID
- Удаление драйверов, установленных для текущей операционной системы
Как я писал выше утилита встроенная и находится вот по такому пути.
C:\Windows\System32\Sysprep
Запускаем ее.
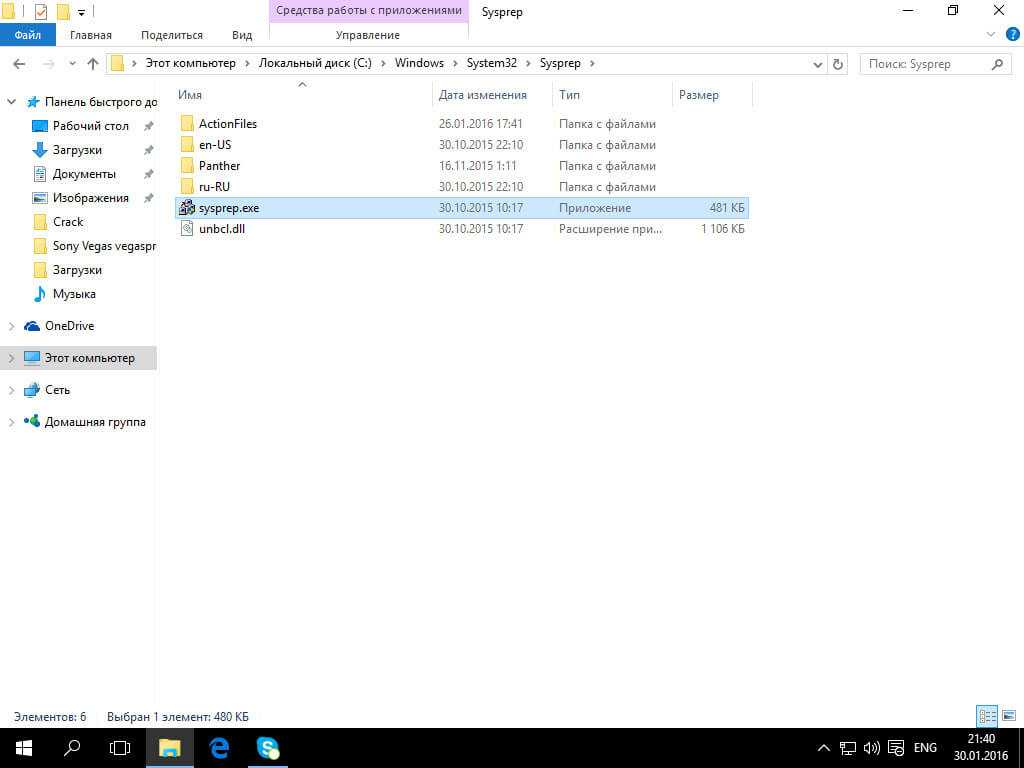
Первым делом, необходимо, произвести аудит системы и подготовить ее к использованию, выставляем все как на картинке, если у вас выходит Ошибка Sysprep не удалось проверить установку Windows , то почитайте как ее исправить.
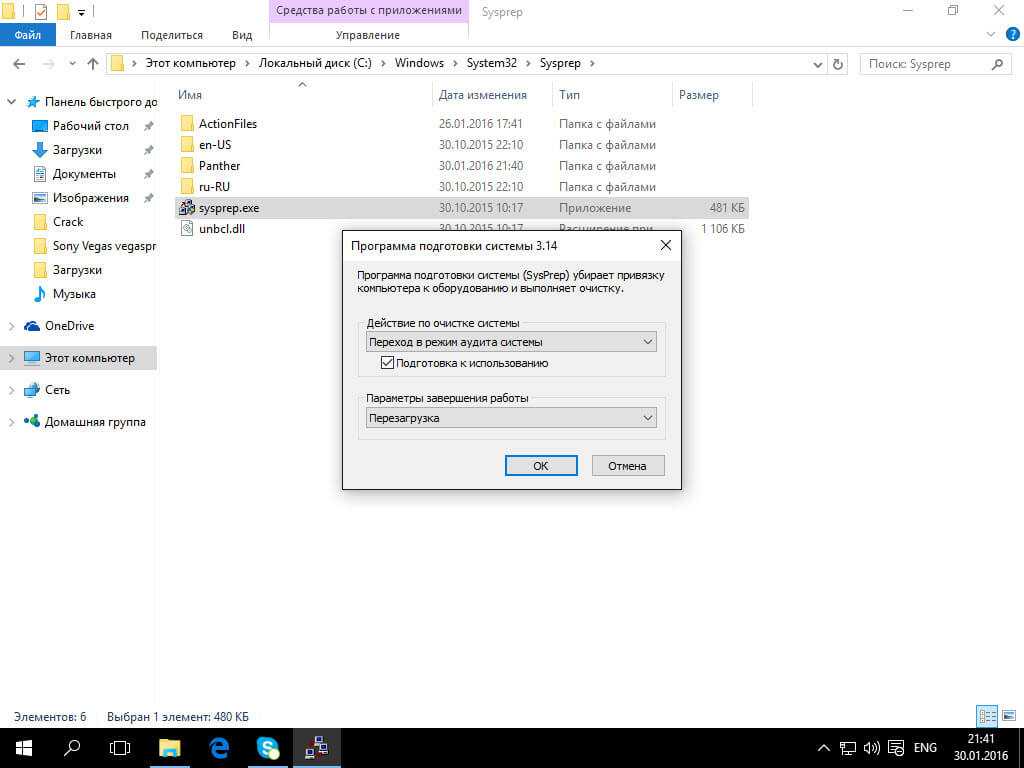
Начнется выполнение утилиты, по времени может занять от минуты и более все зависит от скорости дисков.
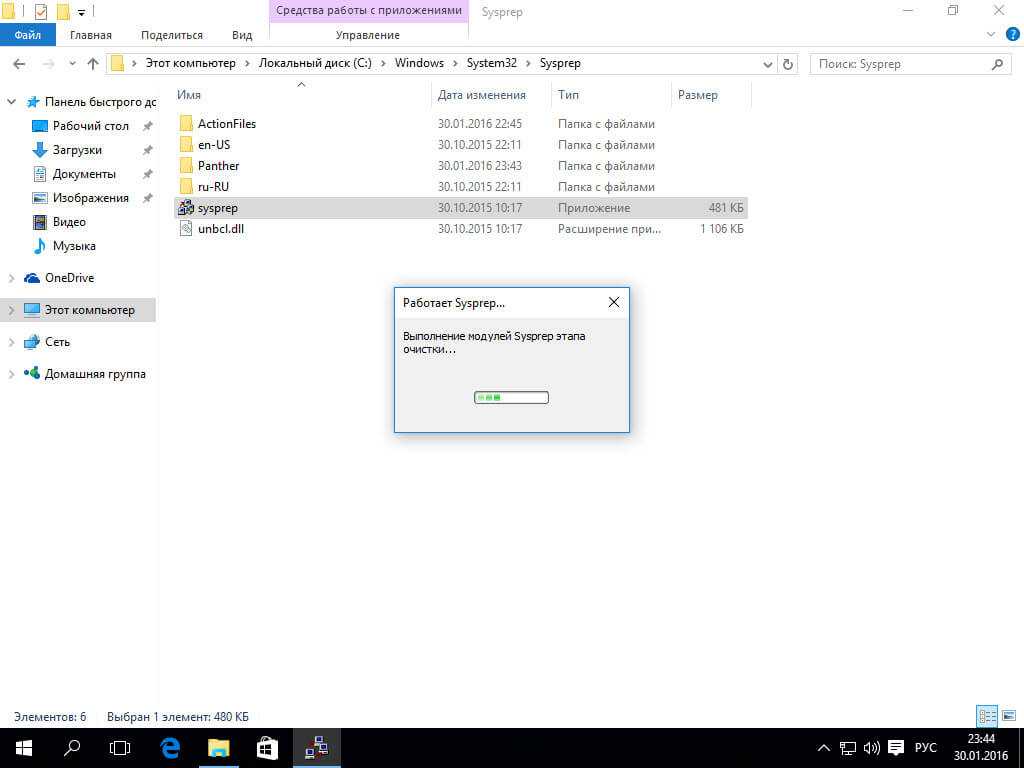
После отработки утилиты, у вас операционная система перезагрузится и автоматически зайдет под учетной записью Администратор.
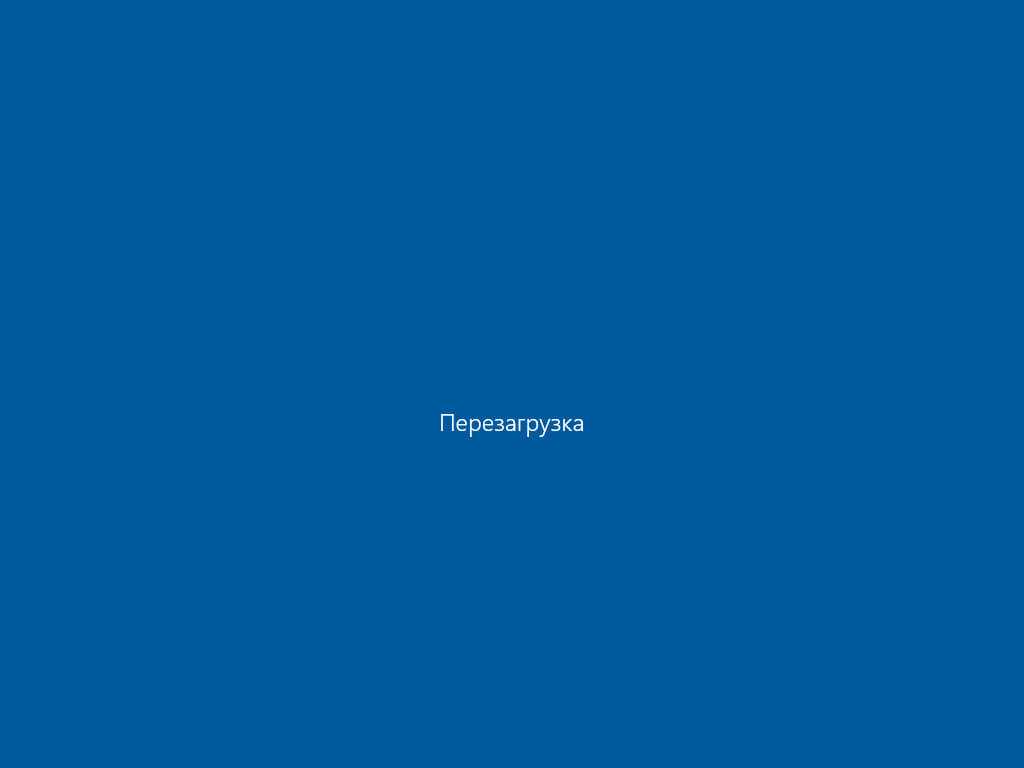
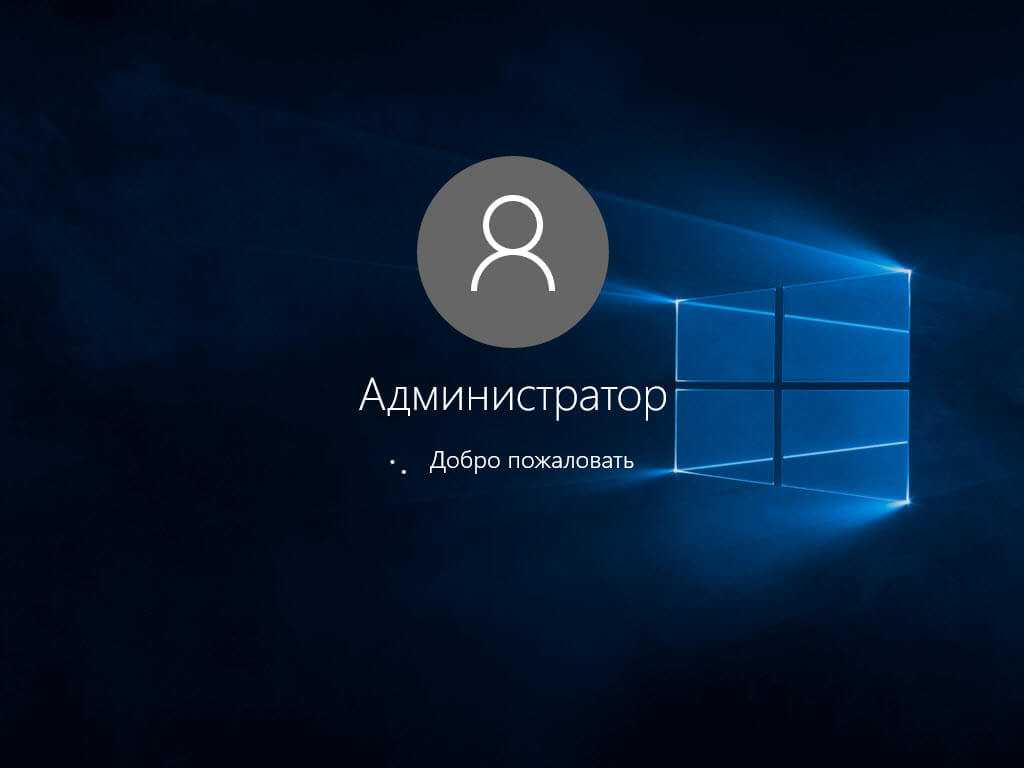
Теперь, чтобы у вас не было старой учетной записи, при следующей установке, ее нужно удалить. Для этого переходим в панель управления > Учетные записи пользователей

Нажимаем Управление другой учетной записью
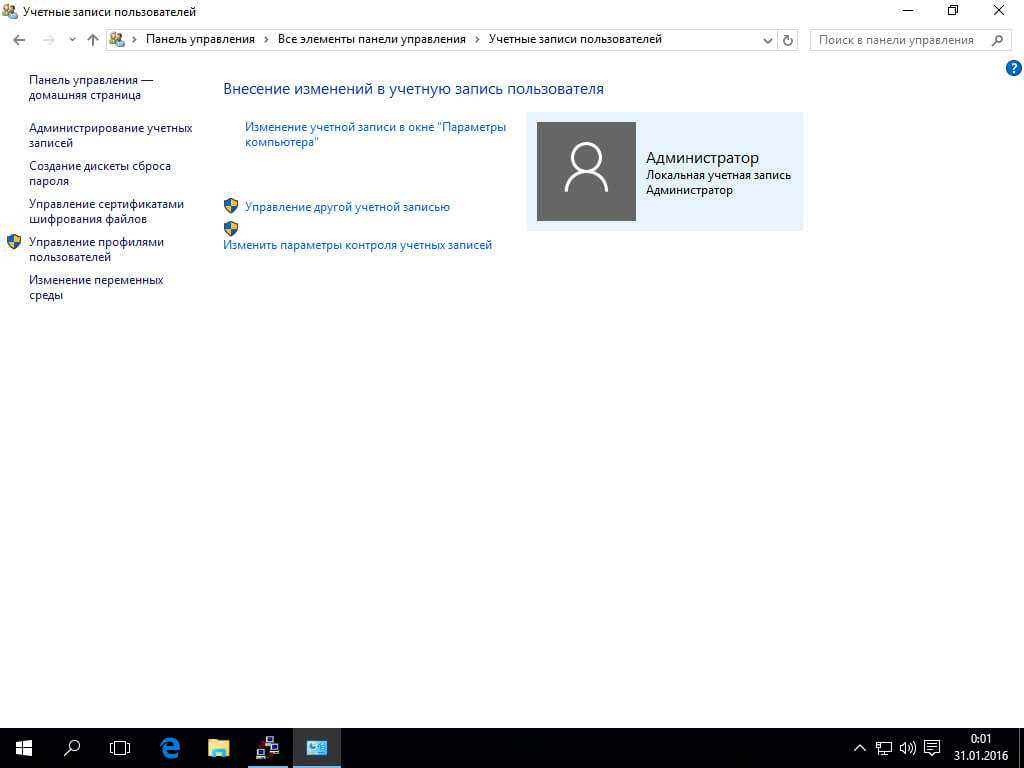
У меня как видите, есть учетка Ива, ее и удалю
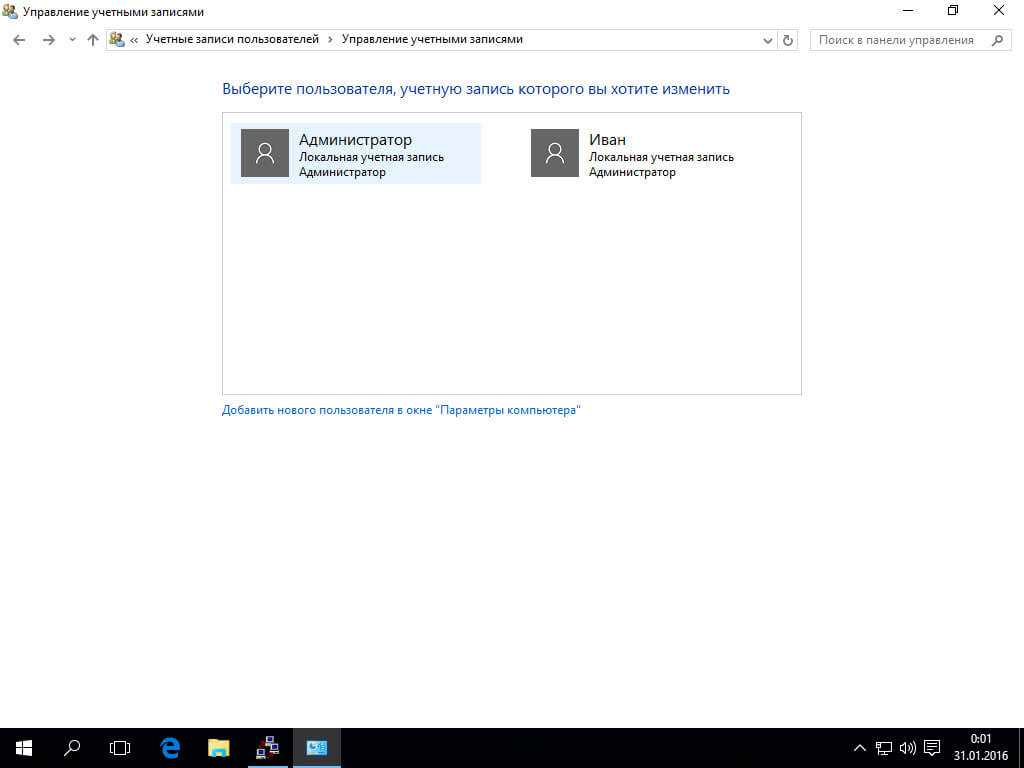
Выбираем полное удаление без сохранения данных
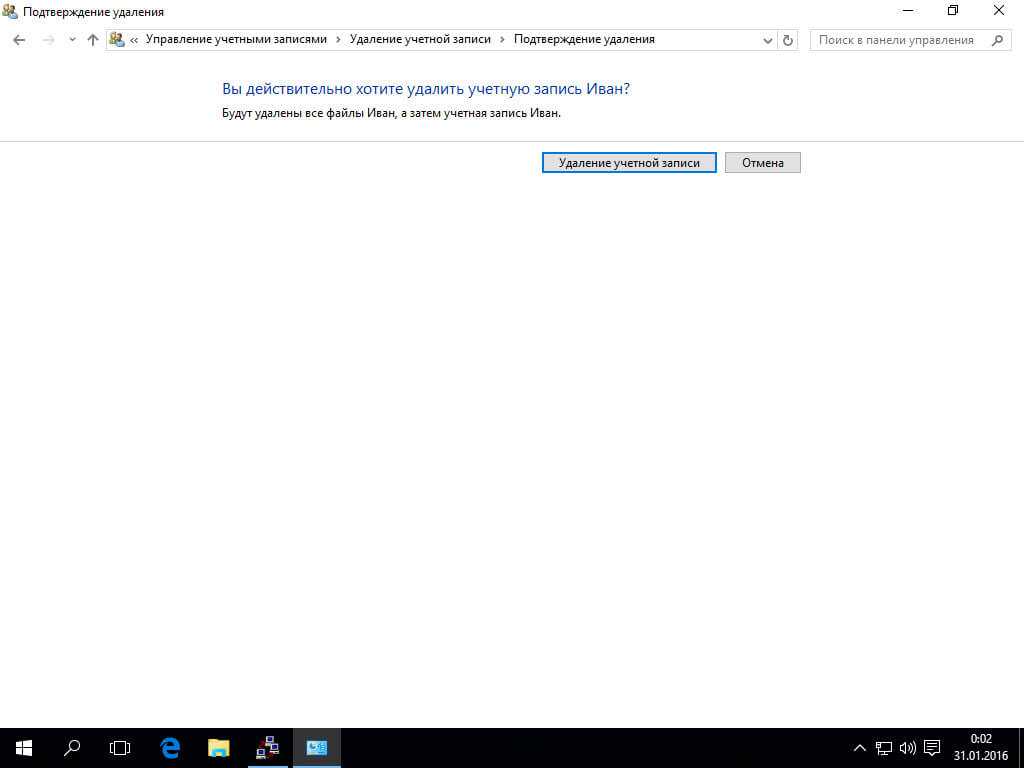
В итоге у вас должна остаться только учетка Администратор.
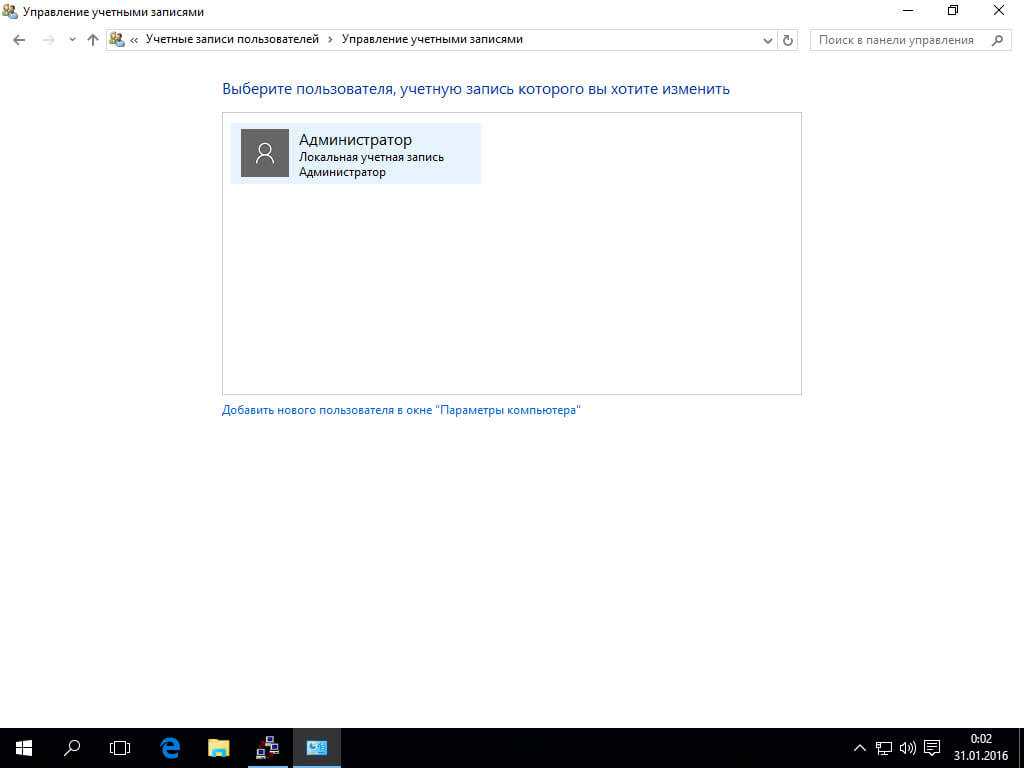
И последним действием вы должны выбрать пункт в sysprep > Переход в окно приветствия системы OOBE, поставить галку Подготовка к использованию, а в пункте Параметры выбрать Завершение работы и нажать ок. У вас отработает утилита и выключит вашу систему.
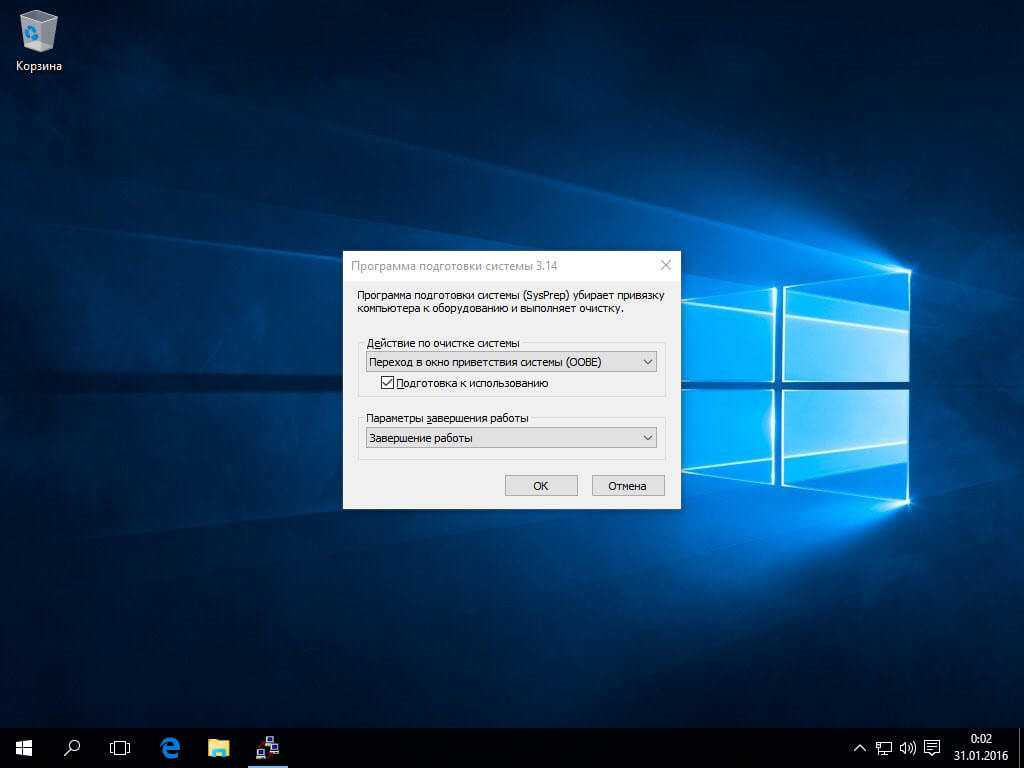
Чтобы восстановить операционную систему после неполадок каких-либо параметров, стоит обратиться за помощью к образу системы на флешке или диске, предварительно создав его.
При помощи образа ОС вы сможете переустановить все с нуля. Также есть возможность исправить ошибки при запуске операционной системы или очистить ПК от лишних и ненужных программ. Основные причины для использования:
- переустановка ОС;
- восстановление ОС при неполадках.
Вы сможете создать образ, если будете пользоваться такими программами, как:
- мастер архивации;
- программа установки;
- сторонних: Nero Express, и т.д.
Удаление и отключение компонентов и служб
В разделе Компоненты содержатся модули Windows, которые можно отключить, сняв с них галочки. Сюда входят предустановленные универсальные приложения вкупе с Защитником, компоненты аппаратной поддержки некоторых периферийных устройств и их драйвера, модули мультимедиа — темы, звуки, обои и прочее, сетевые службы и приложения, например, менеджер платежей NFC, системные компоненты — Hyper-V, подсистема Linux, редактор символов, теневое копирование и многое другое.
Некоторые компоненты заблокированы по совместимости, это означает, что их нельзя удалить, но можно отключить в разделе Функции
При удалении компонентов необходимо проявлять осторожность, внимательно знакомиться с описаниями, благо, они даются на русском языке
В разделе Функции отключаются недоступные для удаления компоненты, например, NET Framework. Среди доступных для отключения модулей — офисные игры, гаджеты, клиент рабочих папок, индексация и поиск, подсистема Linux, WMC, службы IIS, PowerShell 2.0, PDF-принтер и Internet Explorer, отключать который, кстати, не рекомендуется, поскольку это может привести к неправильной работе других программ.
Раздел Настройки отвечает за включение/отключение различных настроек, действующих для всех пользователей системы.
Раздел Службы — за включение/отключение системных служб. Здесь, как и в Компонентах нужно быть внимательным, чтобы не отключить важную службу, без которой Windows даже не сможет запуститься. Особенно это касается служб во вкладке «Дополнительные службы».
Подготовительный этап
Для препарирования дистрибутива Windows 10 нам понадобится как минимум сам дистрибутив Windows 10. О том, где его взять, я уже рассказывал, но кратко повторюсь: нужно скачать с сайта Microsoft «Средство создания носителя Windows 10» и либо сохранить дистрибутив в виде ISO-файла, либо поместить его на флешку. Выбирай наиболее подходящую редакцию операционной системы — то есть ту, для которой у тебя есть серийник.
В целях художественного выпиливания из винды всего ненужного и добавления в нее всякого полезного энтузиасты придумали тулзу MSMG Toolkit. Утилита поставляется в виде архива 7-Zip, который нужно распаковать на диск с сохранением структуры папок.
Перейди в папку, в которую ты сохранил ISO-образ Windows 10. Можно смонтировать этот образ на виртуальный диск, но для наших целей достаточно установить бесплатный архиватор 7-Zip и открыть ISO-файл в нем как обычный архив. Если ты записал образ на флешку, можно просто просмотреть ее содержимое в проводнике. Скопируй все папки и файлы из дистрибутива Windows в подпапку DVD той директории, в которую ты распаковал MSMG Toolkit.
Теперь запусти MSMG Toolkit с помощью файла Start.cmd из папки с утилитой и нажми на клавиатуре латинскую A, чтобы принять лицензионное соглашение, а затем клавишу Enter.
Что касается образа Windows 7…
Рассказывать, где его найти, не буду. На фоне показавшегося на горизонте конца эпохи Windows 7 Microsoft исключила её практически из всех ранее доступных официальных источников для скачивания. Однако. Какими бы сборками Windows 7 вы не обладали, возьмите за основу официальный (никем не подправленный) релиз. Это позволит избежать впоследствии ошибки установки типа
… не удалось отобразить образы доступные для установки…
а окно с выбором версии Windows просто пустое
И здесь опять никаких советов по выбору подходящего образа не даю: у меня традиционно хранятся несколько официальных сборок, и даже не все они “сработали”. Увы: вам придётся набивать руку самостоятельно.
Используем сторонние улиты
Помните, что данная запись на оптические DVD-диски постепенно теряет свою актуальность. Ведь netbook, ultrabook и планшеты не имеют дисковода. Советуем придерживаться записи на SSD-накопителя или флеш-карты.
Предварительно устанавливаем необходимую программу и далее приступаем к записи образа операционной системы.
Daemon Tools
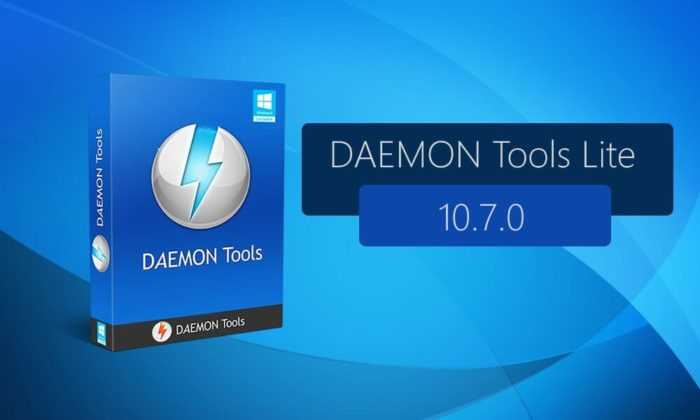
Данный продукт является наиболее популярным на рынке программ. Создаем образ системы на диск, выполняя следующие действия:
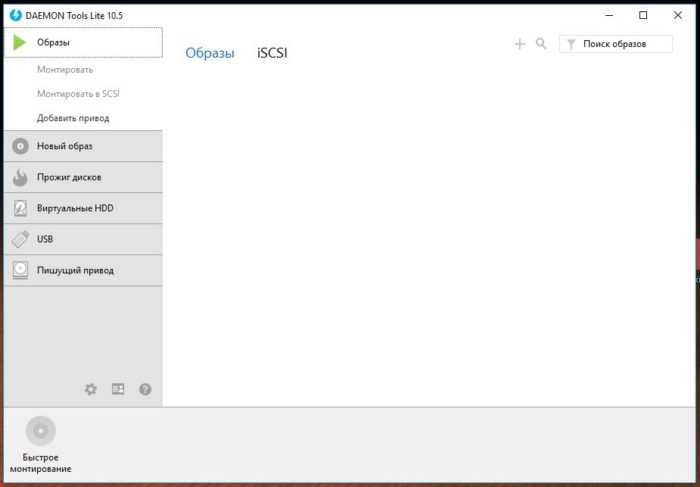
Делаем USB-накопитель образом системы.
Проверяем работоспособность загрузочной флешки.
Alcohol 120%
Данная программа действует на протяжении многих лет, здесь существует огромный минус – она работает только с дисками (оптические носители), поэтому сделать флешку загрузочным носителям у вас не получится.
Начинаем процесс, выполняя следующие действия:
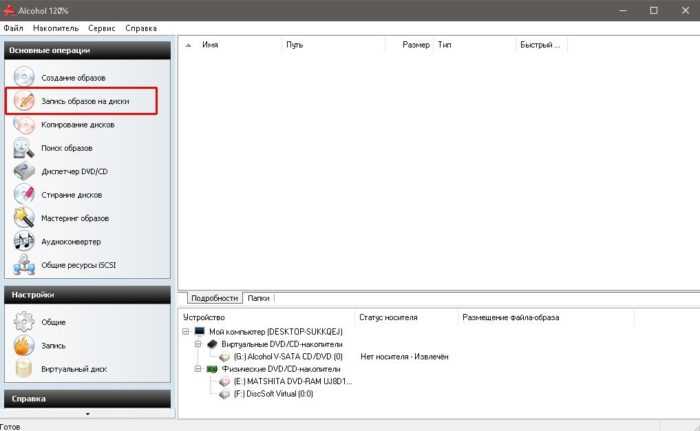
По завершении проверяем работоспособность диска.
Современные аналоги окажут вам более нужную услугу.
NERO
При помощи этой программы вы снова сможете произвести запись только лишь на внешние DVD-диски, но никак не на флеш-накопитель.
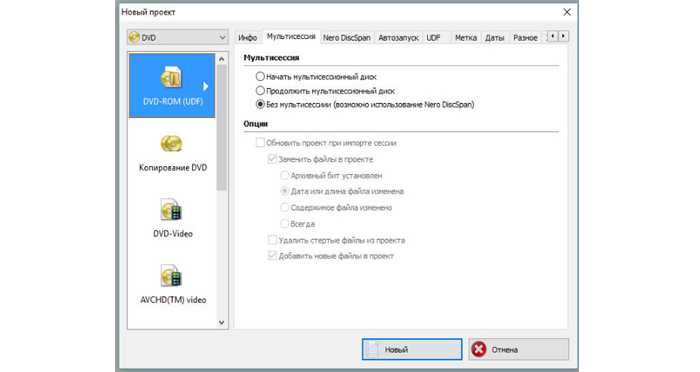
Среднее время процесса – 30-40 минут, может достигать и часа (зависит от выбранной скорости). По окончании проверяем работоспособность.
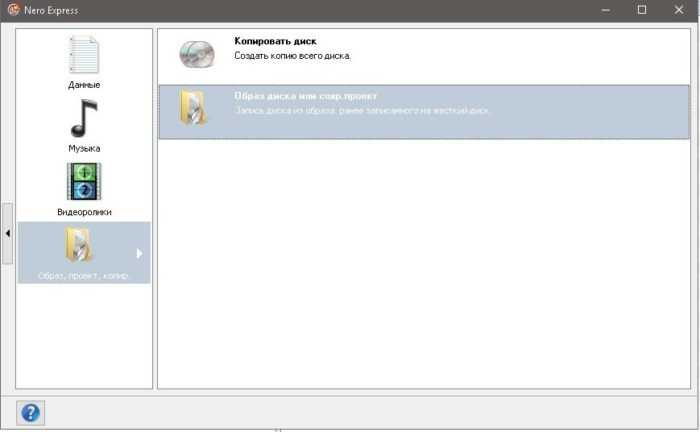
Ждем конца процесса установки и делаем проверку работоспособности диска.
ULTRAISO
Этот старенький инструмент является наиболее мощным для работы. С его помощью образ диска вы можете хранить и на флеш-накопителях, и на различных дисках.
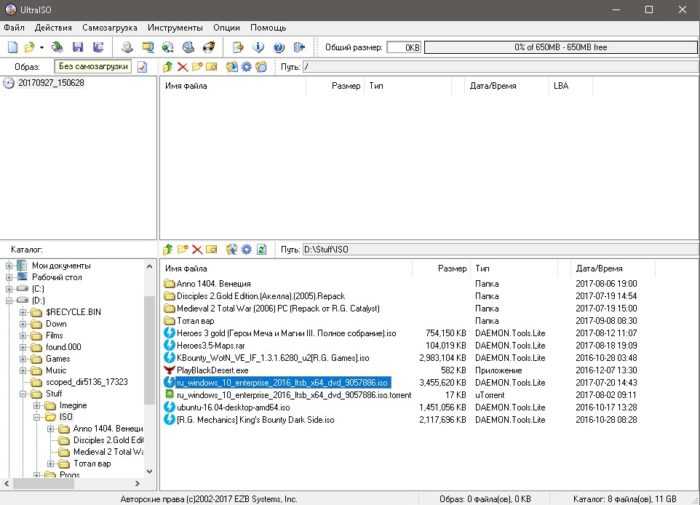
Ждем окончания, проверяем на работоспособность.
Аналогично происходит создание и загрузочного диска
- Выбираем нужный файл.
- В пункте верхнего меню «Инструменты» выбираем «Запись образа на DVDCD».
- Начинаем «Запись». Дожидаемся окончания работы программы.
- Universal_USB_Installer;
- Win_Setup_FromUSB;
- BOOTLER;
- RUFUS;
- XBOOT;
- SARDU;
- Win2_USB Free и т.п.
Сохранение настроек и упаковка сборки в образ
По большому счету это всё, осталось только применить заданные настройки и упаковать файлы модифицированной сборки в установочный образ. Переключаемся на вкладку «Применить» и определяемся с параметрами образа. При создании сборки Windows 7 всё можно оставить по умолчанию, если это будет сборка Windows 8.
1 или 10, необходимо выбрать формат образа «Высокое сжатие», при котором WIM-образ преобразуется в ESD. После этого отмечаем галочкой чекбокс «Создать ISO».
Почти всё готово, можно приступать к упаковке. Присвоив сборке подходящее имя, жмём кнопку «Обработка». Если в вашей системе включен Защитник, NTLite попросит его отключить, так дело пойдет быстрее. Время создания сборки будет зависеть от количества заданных операций, причем большую часть времени займет конвертирование WIM в ESD(в Windows 8.1 и 10), в среднем вся процедура занимает от 40 минут до часа или более. По завершении вы получите готовый установочный образ, который можно записать на флешку или оптический диск.
Спешить устанавливать полученную сборку на свой компьютер, а тем более выкладывать ее на торрент или другой ресурс, однако, не стоит. Сначала нужно убедиться, что сборка рабочая, для чего необходимо протестировать ее на виртуальной машине. Впрочем, можно обойтись и без виртуальной машины.
Если у вас есть свободный компьютер, с помощью NTLite вы можете модифицировать установленную на него Windows, выбрав в главном окне «Живая установка» и проделав всё то же самое, о чём было сказано выше. Правда, сохранить в отдельный образ ISO или ESD«живую» систему не получится, зато тестировать ее можно будет тут же на физической машине, выявляя наиболее подходящие варианты модификации.
Интеграция обновлений и драйверов
К вопросу интеграции драйверов и обновлений операционной системы можно подойти с двух разных позиций. С одной стороны, их можно установить в режиме аудита, а затем сохранить полученный WIM-образ системы. С другой стороны, можно интегрировать драйверы и обновления в автономном режиме, подключив WIM-образ на работающей системе. Последний метод, безусловно, быстрее, проще и удобнее. Еще больше времени можно сэкономить, используя для этого процесса скрипты, поскольку для автономного обслуживания образа применяются утилиты командной строки. Кроме того, в Windows 7 можно не только устанавливать в автономный образ необходимые вам драйверы, но и впоследствии удалять их.
Мы рассмотрим простой пример, где происходит интеграция пакета интерфейса пользователя и некоторых обновлений в чистый образ системы Windows 7. При этом сама система английская, то есть не имеет русского интерфейса.
Первое, что необходимо, — это установить пакет Windows 7 AIK и иметь сам пакет интерфейса lp.cab, который можно скачать с сайта Microsoft. Затем распаковать ISO-образ в отдельную папку, чтобы работать уже с VIM-образом системы. В нашем случаем назовем папку, содержащую распакованный ISO-образ, 7600×86. Затем будем следовать прос-той инструкции.
Создадим папку lp86 на диске и скопируем туда файл lp.cab.
Создадим пустую папку lp86ext на диске. В нее будем распаковывать lp.cab для х86.
Создадим пустую папку temp на диске. В нее будет монтироваться wim-образ системы.
Запустим пакет через Пуск->Все программы->Microsoft Windows AIK и выберем Deployment Tools Command Prompt
(Командная строка средств развертывания) от имени Администратора.
Распакуем lp.cab с помощью команды
expand с:\lp86\lp.cab -f:* с:\lp86ext
Добавим русский язык установки и файлы лицензий в дистрибутив с помощью команд:
xcopy с:\lp86ext\sources\license\* с:\7600×86\sources\license\ /cherkyi
xcopy с:\lp86ext\setup\sources\* с:\7600×86\sources\ /cherkyi
Поправим файл c:\7600×86\sources\lang.ini, в котором должно быть следующее:
Добавим русский язык установки и файлы лицензий в boot.wim с помощью следующих команд:
dism.exe /Mount-Wim /WimFile:с:\7600×86\sources\boot.wim /index:2 /MountDir:c:\temp
xcopy с:\lp86ext\setup\* с:\temp\ /cheryki
xcopy с:\lp86ext\sources\license\* с:\temp\sources\license\ /cheryki
Копируем исправленный ранее файл lang.ini из дистрибутива в boot.wim с помощью команды:
xcopy c:\7600×86\sources\lang.ini C:\temp\sources\ /cheryki
Интегрируем русский пакет интерфейса в install.wim x86 с помощью команд:
dism.exe /Mount-Wim /WimFile:с:\7600×86\sources\install.wim /index:5 /MountDir:c:\temp
dism.exe /image:C:\temp\ /Add-Package /PackagePath:c:\lp86\lp.cab
dism.exe /Commit-Wim /MountDir:с:\temp\
Интеграция обновлений происходит практически так же с помощью команды:
dism.exe /image:с:\temp\ /Add-Package /PackagePath:с:\Updateswin7\x86\Windows6.1-KB974598-x86.msu
Для того чтобы убедиться, что пакеты интегрировались, выполняем команду:
dism.exe /Image:C:\temp /Get-Packages
Она выводит наличие установленных пакетов в образе.
Размонтируем образ системы с подтверждением записи с помощью команды:
DISM.exe /unmount-WIM /MountDir:c:\temp /commit
Пересоздадим новый образ системы с помощью утилиты imagex:
imagex /export c:\7600×86\sources\install.wim 5 c:\7600×86\sources\install2.wim «Windows 7 Ultimate 32 bit» /compress maximum
del c:\7600×86\sources\install.wim
ren c:\7600×86\sources\install2.wim install.wim
dism.exe /Get-WimInfo /WimFile:с:\7600×86\sources\install.wim
Откроем с помощью программы работы с образами ISO, например UltraISO, ISO-образ системы.
Удалим из него всё содержимое и копируем в него содержимое папки с:\7600×86.
Сохраним полученный образ в другое место или под другим именем. Теперь новый образ с интегрированным языковым пакетом готов к работе.
Про RT 7 Lite
Пару слов в описание работы программы. Прочитайте перед работой.
Программа очень серьёзная, и умеет гораздо больше, чем интеграция обновлений. С её помощью в образ Windows можно напихать что-угодно, вплоть до скрытых процессов, а также изменить её облик до неузнаваемости. Но сегодня – только обновления.
- Ссылка, которую даю – первая, которую я самолично нагуглил в рунете. Программа давно не обновляется, сайт-родитель уже давно прекратил её поддержку. А ссылка внутри программы, приглашающая скачать обновлённую версию, ведёт на сомнительные ресурсы.
- Бесплатность программы отчасти выходит боком. Во время работы нередки ошибки сценариев подгружаемых скриптов: лезет реклама. Так что во время работы с RT 7 Lite я выключаю интернет.
- Программа работает своеобразно: по всем признакам она словно “зависает”, свернув окно вы можете его долго не увидеть. Так вот, не верьте – всё работает, просто дождитесь окончания всех процессов.
- Во время работы ни под каким предлогом не просматривать ни папку с будущей Windows, ни папку с Windows 7- донором. Иначе ошибок не избежать.