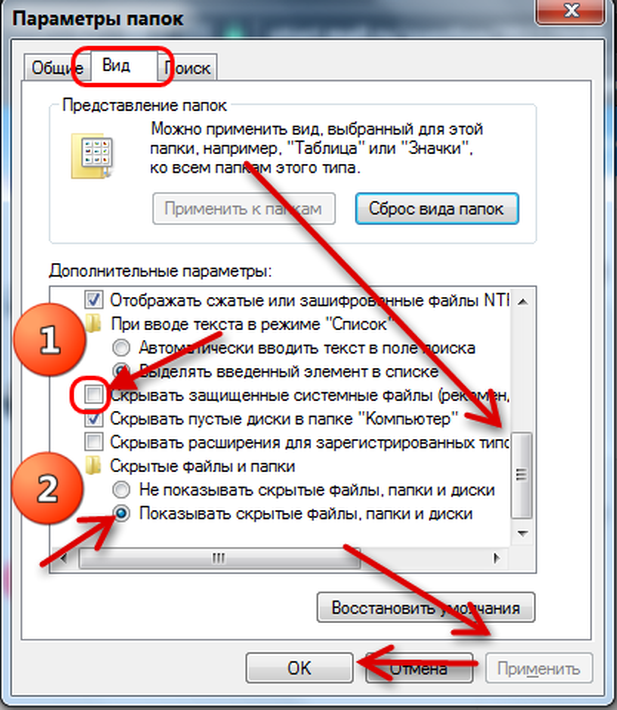Введение
Мы привыкли к тому, что объектом восстановления информации чаще всего является жёсткий диск; твёрдотельные же накопители почему-то считаются априорно надёжными. И если данные на флэшке всё-таки оказываются повреждены, то восстанавливать их даже не пытаются. В данной статье мы попытаемся развенчать подобное убеждение.
USB флэш-накопители давно являются неотъемлемыми спутниками практически каждого пользователя ПК. Они очень удобны, к тому же цены на эти устройства постоянно падают. Сейчас, к примеру, можно приобрести флэшку объёмом 4 Гб всего за 800 рублей.
Однако абсолютно надёжных вещей не бывает: так же, как и в случае с другими накопителями, флэшки иногда начинают «глючить»: файлы пропадают, появляются проблемы при копировании или удалении файлов, становится невозможным осуществление форматирования. Однако не спешите выбрасывать флэшку — вполне возможно, её ещё можно вернуть к жизни. В нашей статье пойдёт речь о реальных примерах восстановления работоспособности флэшек и карт памяти.
Диагностика проблемы
Основными признаками того, что флешка требует ремонта, являются:
- Выдача сообщений о защите USB-носителя от копирования или о неопознанном устройстве;
- Невозможность определения накопителя ни одним компьютером;
- Отсутствие в списке дисков;
- Невозможность чтения (и, естественно, записи) информации;
- Отрицательный результат при попытках восстановить или отформатировать.
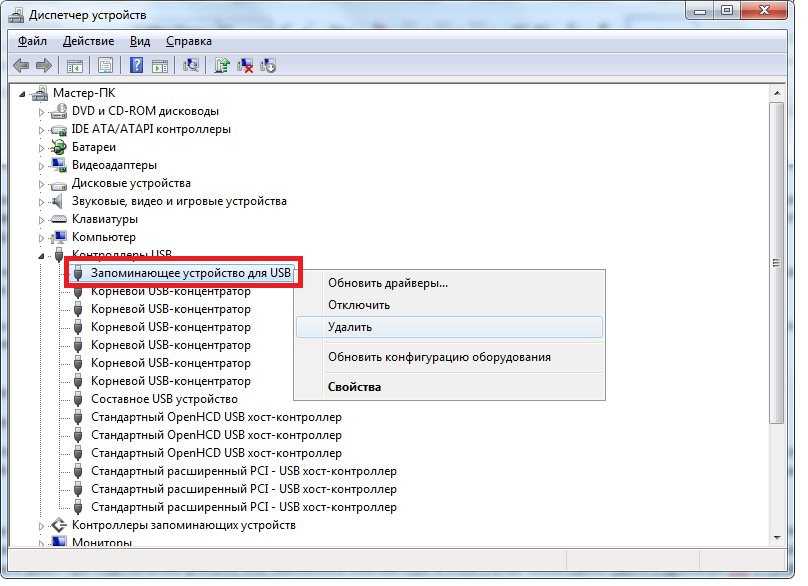
Определение флешки как неизвестного устройства
Иногда проблема может заключаться в USB-разъёме или отсутствии драйверов на конкретном компьютере. Но, когда неполадки отмечаются на каждом устройстве, скорее всего, дело в накопителе.
Программы для восстановления флешки Kingston
Восстановить работу устройства и хранимую на накопителе информацию возможно с помощью специальных программ. Все они работают на платформе Windows, но есть и те, которые используются в Mac OS.
Польза от их работы будет в том случае, если неполадка возникла из-за нарушения работы контроллера, появления логических ошибок и износа памяти. В случае, если поломка физическая, программы восстановления будут бесполезны. В этом случае скопировать хранившуюся на флешке информацию можно будет только через работников сервисного центра.
К выбору утилиты, которая будет использована, следует подходить с большой осторожностью. Каждая флешка имеет свой идентификатор производителя и код продукта – VID и PID
На основе этих данных подбирается программа.
Phison Preformat v.1.30
Программа помогает восстановить флешки на контроллерах Phison, которые так же используются Kingston. Запустите ее файлом preformat.exe, если она выдает сообщение «Preformat does not support this IC», то контроллер не поддерживается. Если же программа запустилась, то откроется окно, как на изображении, ниже, где вам дано четыре варианта: полное форматирование, быстрое, быстрое низкоуровневое и полное низкоуровневое.
Инструкция по использованию не нужна. Выбирайте режимы по очереди и проверяйте накопитель. Помните, что после быстрого и полного низкоуровневого форматирования будет невозможно восстановить информацию, которая на ней хранилась, так что позаботьтесь об этом заранее.
Super Stick Recovery Tool
С помощью «Супер Стик Рекавери Тул» возможно восстановить флешки с разным объёмом памяти. Программа не разрабатывалась специально для накопителей подобного типа, но неплохо взаимодействуют с устройством компании Kingston. У флешки должен быть один из контроллеров:
- UT161;
- UT163;
- UT165.
MediaRECOVER
Данная программа имеет две версии – для Windows и для Mac OS. Утилита распространяется за деньги, но можно воспользоваться демо-версией. С помощью этой программы возможно восстановить информацию и отформатировать накопитель.
Работа любой из вышеназванных программ начинается со сканирования носителя, которое может быть простым или расширенным. По результатам работы программы появляется список, в котором указаны названия обнаруженных файлов, формат и дата создания.
Этими программами для ремонта флешек от производителя Kingston можно «вылечить» большую часть устройств.
Скачать MediaRECOVER для Windows (.zip) Скачать MediaRECOVER для MacOS (.zip)
Восстановление MicroSD разных производителей
Восстановление MicroSD Transcend
Для карт MicroSD фирмы Transcend существует собственное программное обеспечение для восстановления файлов. Называется оно RecoveRx.
Эта программа учитывает индивидуальные особенности карт данного производителя и умеет выполнять свои функции намного лучше, чем все вышеперечисленные программы.
Кроме восстановления, RecoveRx умеет форматировать карту и ставит на неё пароль.
Чтобы выполнить восстановление, необходимо сделать следующее:
- Выбрать типы файлов.
- Дождаться окончания процесса и увидеть список файлов, доступных для сохранения. Сохранить нужные с помощью выпадающего меню (того, которое появляется после нажатия правой кнопкой мыши на файл).
Рис. №7. Работа RecoveRx
Восстановление MicroSD Kingston
Проблема флешек этого производителя в том, что в них, в основном, используются контроллеры Phison.
А это значит, что пользователю придётся прибегнуть к низкоуровневому восстановлению.
Остальные способы могут просто не действовать. Если описать коротко, то процесс состоит в следующем:
Рис. №8. Работа USBDeview
- Заходим на сайт flashboot.ru/iflash/ и вводим в соответствующие поля нужные параметры. В результате мы увидим список всех случаев, когда случались проблемы с этой моделью. А справа, в разделе UTILS будут программы для низкоуровневого восстановления данной модели. Пользователю нужно попробовать их все – обычно на официальных сайтах можно найти более детальные инструкции по использованию.
MicroSD Kingmax восстановление
У Kingmax тоже есть собственное программное обеспечение. Существует две программы – одна для накопителей серий U-Drive и PD-07, а вторая для Super Stick.
Их использование крайне простой – нужно вставить флешку, запустить программу и нажать на нужный накопитель.
Рис. №9. Работа Super Stick Disk Recovery Wizard
Восстановление Sandisk MicroSD
Пользователи пишут, что в случае с неисправностями накопителей Sandisk помогает только полное форматирование с помощью программ SDFormatter или – самое интересное – Formatter Silicon Power.
После этого флешка будет работать как новая. Использование программ очень простое.
В Formatter Silicon Power вообще есть только одно маленькое окно с двумя кнопками (там нужно нажать Format), а в SDFormatter есть больше опций, но всё равно достаточно будет нажать на кнопку Format.
Рис. №10. Работа Formatter Silicon Power и SDFormatter
Smartbuy MicroSD восстановление
Работе с флешками этого производителя свойственен один интересный момент – если флешка не работает, можно просто подождать, вплоть до нескольких лет, и она после этого снова будет работать.
Если ждать не хочется, что нужно пробовать все программы для восстановления, которые только получится найти.
Хорошо помогает DiskInternals Uneraser.
Это приложение имеет вид обычной папки.
Выбрав носитель, нужно нажать на кнопку Recover вверху, дождаться окончания процесса и увидеть список файлов, которые можно восстановить.
Рис. №11. Работа DiskInternals Uneraser
Qumo MicroSD восстановление
MicroSD фирмы Qumo славятся тем, что они просто внезапно «умирают». Однажды они перестают работать, и после этого увидеть в них хоть какие-то признаки жизни будет весьма проблематично.
Некоторые пользователи советуют использовать вышеупомянутые программы R-Studio и CardRecovery. Но далеко не во всех случаях они будут эффективными.
Есть специальные компании, которые занимаются восстановлением «мёртвых» флешек аппаратными методами, но такие услуги стоят недешево, и обычно дешевле получается приобрести новый накопитель.
Восстановление A-Data MicroSD
В данном случае тоже большинство программ не помогают. Лучше всего с флешками A-Data работает Paragon Partition Manager Free.
Сначала в этой программе необходимо выполнить форматирование (кнопка Format Partition в главном меню), а потом создать новый пустой раздел (Create new partition).
Рис. №12. Paragon Partition Manager Free
Oltramax MicroSD восстановление
В этом случае тоже хорошо помогает полное форматирование с помощью SD Card Formatter. В некоторых случаях удаётся восстановить работоспособность накопителя с помощью ALCOR MP.
Восстановление флешки Transcend.
Получив необходимые параметры, зайдя на технический сервис FlashBoot.ru/iflash/, вводим значения VID и PID в соответствующих полях. Выполнив все вышеуказанные действия, получаем информацию по USB-флешке, а также перечень подходящих утилит для работы с ней.
Как говорилось ранее, для каждого флеш-накопителя, в зависимости от компании-производителя, существуют оптимальные программные инструменты. Так для устройств от Transcend наиболее подходящим вариантом является официальный программный продукт — Transcend RecoveRx. Данная утилита позволяет осуществлять глубокий поиск данных, которые были удалены ранее. После нахождения таких файлов возможно выполнить восстановление.
Следует выделить, что Transcend RecoveRx работает с различными типами устройств, например с такими как флеш-карты, плееры формата MP3 и MP4, некоторыми жесткими дисками, которые подключаются внешним способом.
Также с устройствами компании Transcend возможно работать с помощью онлайн сервиса JetFlash Transcend, но подключение к Интернет, в такой ситуации, является обязательным. Восстановление данным после запуска утилиты JetFlash Recovery Tool начинается в автоматическом режиме.
Определение памяти SSD
Далее, определив контроллер, и если он является одним из трех представленных, скачайте пакет с утилитой и распакуйте его. Для удобства, в дальнейшем лучше это сделать в корневой директории любого вашего диска:
Phison Flash ID
Phison Flash ID_NVME
Silicon Motion Flash ID
Silicon Motion Flash ID_NVME
SandForce Flash ID
Запуск через проводник Windows (вывод информации только в ТХТ файл)
Распакуйте файлы в папку и мышкой запустите требуемый файл от администратора. В нашем случае диск построен на базе контроллера Silicon Motion и запускной файл «smi_flash_id_ata.exe», для подключенных к SATA устройствам.
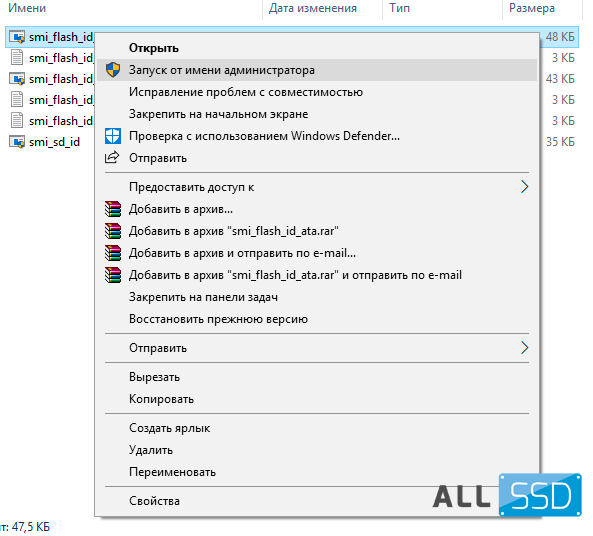
Запуск через консоль (вывод информации на экран + в ТХТ файл)
Распаковав вы увидите несколько файлов, они будут запускаться из консоли. Запустите консоль с правами администратора. Она лежит в пуск > служебные > командная строка.
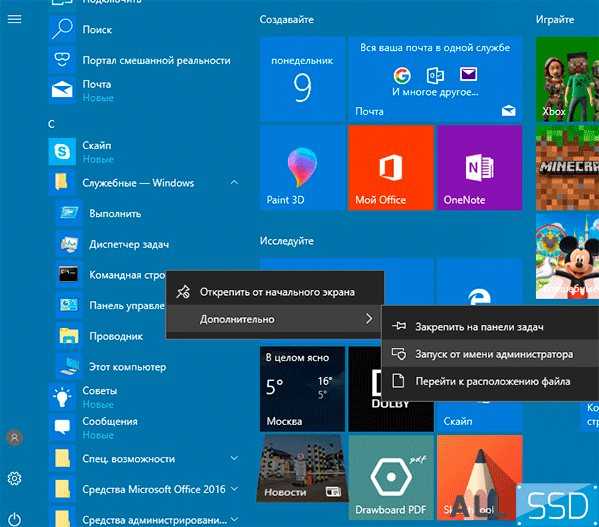
Перейдите в консоли в нужную папку. Например, если папка с утилитой у вас лежит в корне диска «C», то наберите команду (без кавычек) «cd C:\smi_flash_id» далее, оказавшись в папке, запускаете нужный файл командой по имени файла, то есть, просто «smi_flash_id_ata.exe».
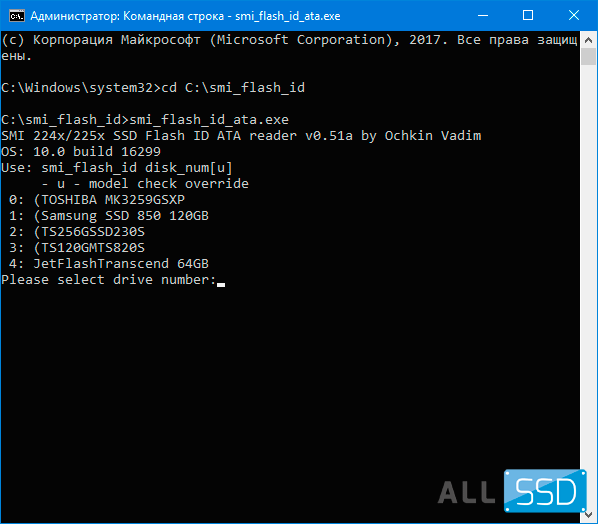
Если вы «глубоко зарыли» файлы, которые скачали, вы также можете просто скопировать путь к папке, в консоли ввести «cd» и через пробел вставить путь ctrl+v.
Запустив утилиту, вы увидите, как она показывает разные номера дисков, напишите цифру вашего диска и нажмите ввод.
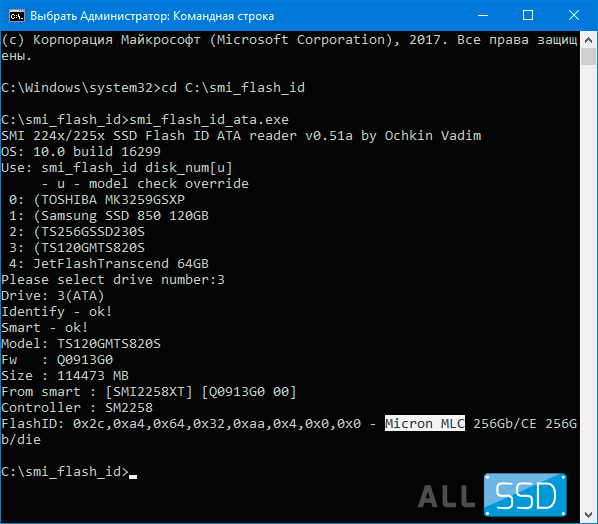
Утилита выводит в окне (также записывает в текстовый файл в своей директории) всю необходимую информацию. Нас, прежде всего, интересует, что она говорит прямым текстом, например, чипы Micron MLC с плотностью 256 Гбит. Именно для этого диска, как раз была заявлена память класса TLC.
Вы также можете дополнительно проверить память TLC или MLC записью крупного файла, особенно, если ваш диск имеет объем 120 – 240 Гбайт. Возьмите файл ~ в 20 — 30 ГБ, и скиньте его на этот диск (файл должен быть один, не папка с кучей разносортных файлов). Посмотрите, что будет со скоростью через какое-то время.
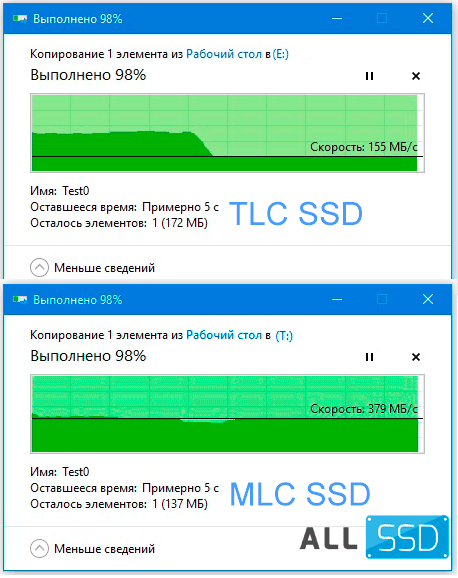
Скорее всего, если диск оборудован MLC памятью, то скорость записи будет примерно равной. Если диск с TLC памятью, то через какое-то время записи он сильно провалится в ее скорости, которая уже не вернется к прежним значениям.
Примечание по утилите flash_id:
- Утилита не работает с другими, кроме указанных контроллеров;
- Утилита может не опознать память при подключении внешних дисков, или через переходники USB (но может и опознать);
- Утилита не работает с NVMe контроллерами, даже совместимых марок, пользуйтесь для работы с ними специальной версии flash_id-NVME.
MLCTLCобзорыстатьиутилиты
Новости Обзоры Полезные статьи
Закрыт доступ к данным, но Windows видит флешку
Бывает так, что повреждается программа (прошивка) самой флешки. При попытке открыть носитель появляются сообщения:
- вставьте диск;
- нет доступа к диску;
- показывает неверный объём флешки.
Всё это показатель того, что поломка возникла из-за сбоев электроэнергии или небезопасного извлечения, либо повреждена сама флеш-память. При попытке отформатировать, появляется сообщение «Диск защищён от записи».
Этот процесс восстановления будет более сложен, но нет ничего невозможного. Нужно выполнить так называемое низкоуровневое форматирование. Для этой задачи подойдут специальные программы MPTool.
Каждая программа из данного семейства уникальна и подходит под определённую флешку и контроллер.
Как определить идентификатор устройства (PID) и идентификатор производителя (VID)
Данная процедура не столь сложна, и справиться с ней может даже начинающий пользователь:
- Для начала нужно вставить флешку в компьютер.
- Далее открыть «Диспетчер задач» и найти вкладку «Контроллеры USB».
- Отыскать имя необходимой флешки, нажать правой кнопкой мыши и выбрать «Свойства».
- Далее ищем параметр «ИД устройства» или «Код экземпляра устройства».
- Во вкладке «Сведения» и находятся искомые значения.
Бывает так, что искомые значения отсутствуют. В таком случае нужно воспользоваться утилитами, которые выведут всю нужную информацию.
После того, как определены PID и VID, необходимо посетить сайт «flashboot» и ввести там найденные значения. Программа выдаст утилиты, необходимые для восстановления накопителя. После установки нужно следовать инструкциям.
Список программ для восстановления данных
Unformat
Однако с помощью этой утилиты не получится полностью реконструировать НDD или внешний носитель и вернуть его к состоянию до форматирования. В результате, многие системные файлы будут утеряны и восстановленные программы не станут работать стабильно. Также использование Unformat не гарантирует возврата всех файлов – будут регенерированы только некоторые документы, архивы, фото.
Recuva
Программа специально предназначена для восстановления данных с HDD, а также с флешек и карт памяти. Скачивание простой версии доступно бесплатно, расширенную можно купить за $19,95.
Утилита отличается дружественным интерфейсом и удобным мастером настройки. Кроме этого, ее преимущество состоит в возможности работы с CD/DVD или флешки без установки. Для запуска программы потребуется прописать в BIOS приоритет внешнего диска, на котором она находится.
Disk Drill
Утилита создана для восстановления данных на компьютерах с ОС Windows и macOS. Доступна для скачивания как бесплатная версия, так и профессиональная, за которую придется заплатить $89.
Disk Drill поддерживает множество файловых систем, подходит для работы со съемными носителями. К удобствам можно отнести возможность задать фильтр поиска. Это ускорит процесс, если требуется восстановить только определенный тип файлов.
Из недостатков – отсутствие переносной версии. Так что, чтобы воспользоваться программой, придется искать рабочий компьютер, устанавливать утилиту на него и подключать свой винчестер.
R-Studio
Универсальная программа, работающая не только с платформами Windows и macOS, но и с Linux. Утилита способна восстановить утраченные данные после форматирования, с поврежденных разделов и внешних дисков. Преимущество – возможность работы через сеть.
Кроме этого, программу можно запустить с установочного диска даже в том случае, если система не грузится. Доступна для скачивания бесплатная версия. Но, чтобы воспользоваться всеми возможностями, требуется заплатить $49,99.
R.Saver
Популярная бесплатная программа, не требующая установки. Запускается даже с внешнего носителя с помощью файла с расширением exe. Позволяет не только найти случайно удаленную информацию, но и восстановить файловую систему после быстрого форматирования. Кроме этого, с помощью утилиты можно создавать образы файлов по сохранившимся фрагментам.
Data Rescue
Одна из лучших на сегодняшний день программ. В фри-варианте, рассчитанном на новичков, есть аскетичный интерфейс и минимум настроек, что страхует неопытного пользователя от того, что он что-то напутает. В про-версии за $99 возможности расширены. В функциях есть варианты назначения параметров диска, клонирование и создание виртуальных массивов.
Wise Data Recovery
Простая бесплатная программа с базовым набором функций, позволяющая быстро вернуть удаленные файлы, восстановить фото и документы с поврежденного диска. Работает на платформе Windows.
Stellar Data Recovery
Утилита подходит для ОС Windows и macOS. Отличается интуитивно понятным интерфейсом и высокой скоростью работы. Демо-версия доступна бесплатно. За дальнейшее пользование придется заплатить $79.99.
MiniTool Data Recovery
Простая программа, с которой справится даже начинающий. Работает на платформах Windows и macOS. Восстанавливает как отдельные файлы, так и целые разделы. Цена про-версии – $79, но можно скачать пробник с урезанными возможностями бесплатно.
Не стоит отчаиваться, если по случайности был стерт важный документ, после форматирования обнаружилось, что не была создана копия нужного файла, или если жесткий диск перестал работать. В большинстве случаев восстановить утерянную информацию возможно инструментами Windows или с помощью сторонних утилит.
Причины и признаки возникновения ошибки
Всего различают 5 причин, из-за которых может нарушиться работоспособность устройства:
- логические ошибки;
- физическое повреждение деталей;
- электрическая перегрузка и перегрев носителя;
- повреждение прошивки контроллера памяти;
- износ или сбой NAND памяти.
Логические ошибки появляются при:
- неправильном форматировании;
- внезапном извлечения устройства во время обмена информацией;
- использовании неправильной файловой системы.
При физическом повреждении, перегреве или неожиданном скачке напряжения чаще всего повреждаются контакты на плате. Их можно восстановить при помощи пайки. Но если поврежден микроконтроллер, то его уже не починить.
При нарушении логической программы контроллера наблюдаются следующие неполадки на флешке:
- не определяется в компьютере (звук подключения есть, но диск не отображается);
- запрет на запись новых данных;
- нет доступа к диску;
- размер накопителя указывается неверно.
Чтобы восстановить работоспособность устройства, потребуется перепрошить микроконтроллер. Но после выполнения этой операций все данные с диска будут безвозвратно утеряны.
Способ 1: SP Toolbox
Фирменные программы наиболее эффективны для восстановления накопителей Silicon Power. SP Toolbox объединяет в себе различные компоненты для диагностики флешки.
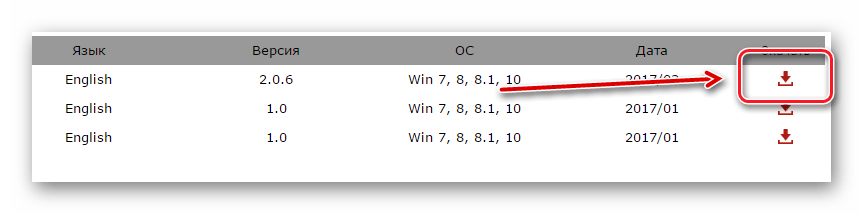
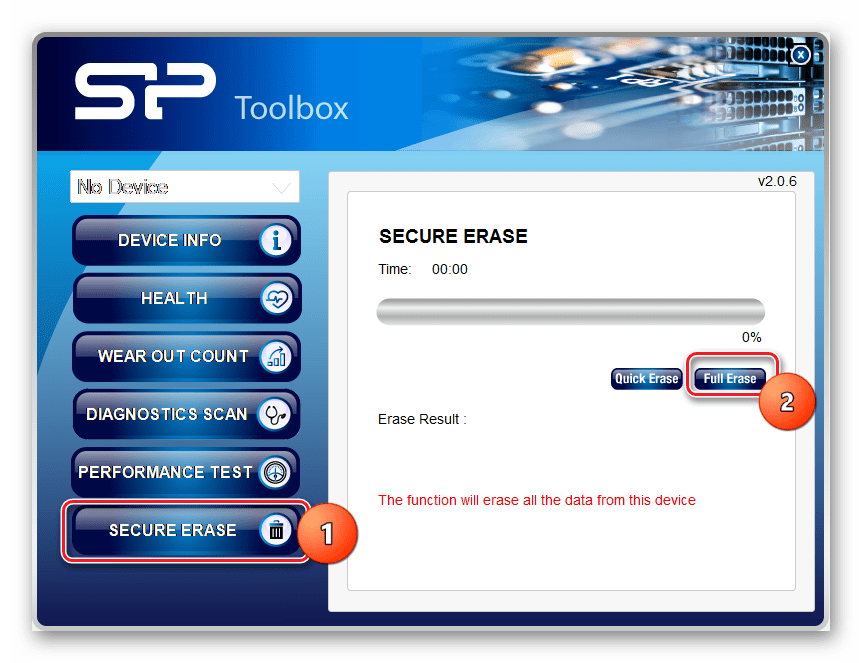
После проведения диагностики можно приступать к восстановлению носителя.
Способ 2: D-soft Flash Doctor
Как правило, на флешках хранится важная информация, которую не хотелось бы удалять. Чтобы не потерять ее можно создать образ диска. D-soft Flash Doctor позволяет сканировать накопители, создавать и записывать образы дисков. Также софт позволяет восстановить флешку, для этого выполняется полное форматирование.
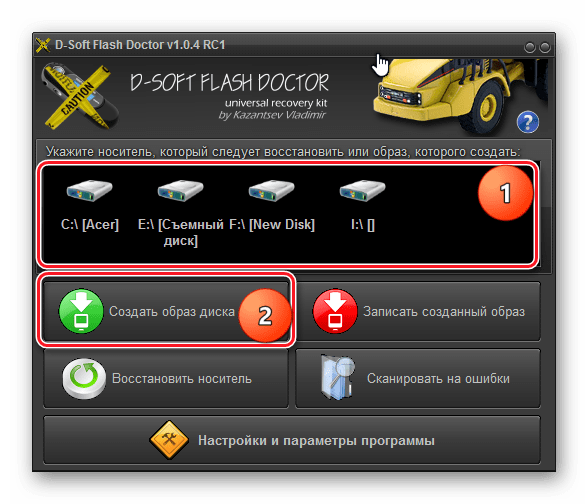
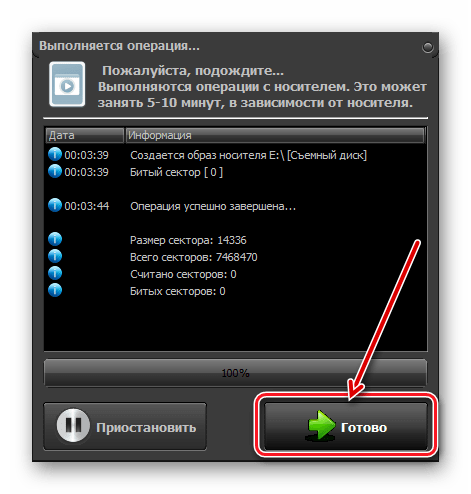
Чтобы выполнить восстановление, следуйте инструкции:
- Выберите поврежденный диск.
- Нажмите «Восстановить носитель»
.
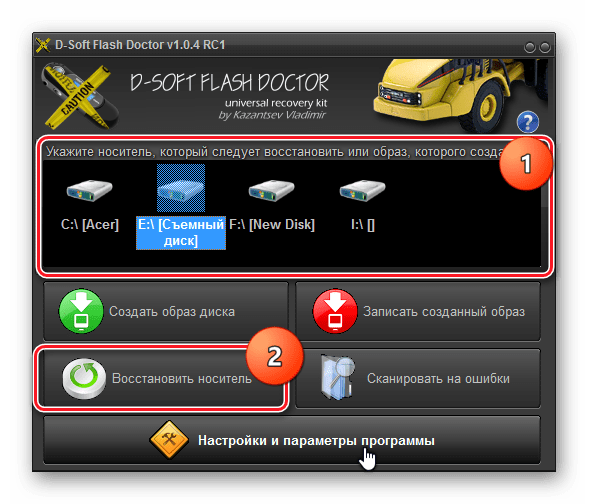
Способ 3: SP G50 FW Update Program
Для обновления прошивки Silicon Power создана специальная утилита SP G50 FW Update Program ее можно скачать на официальном сайте . На странице найдите раздел «USB накопители»
и нажмите скачать.
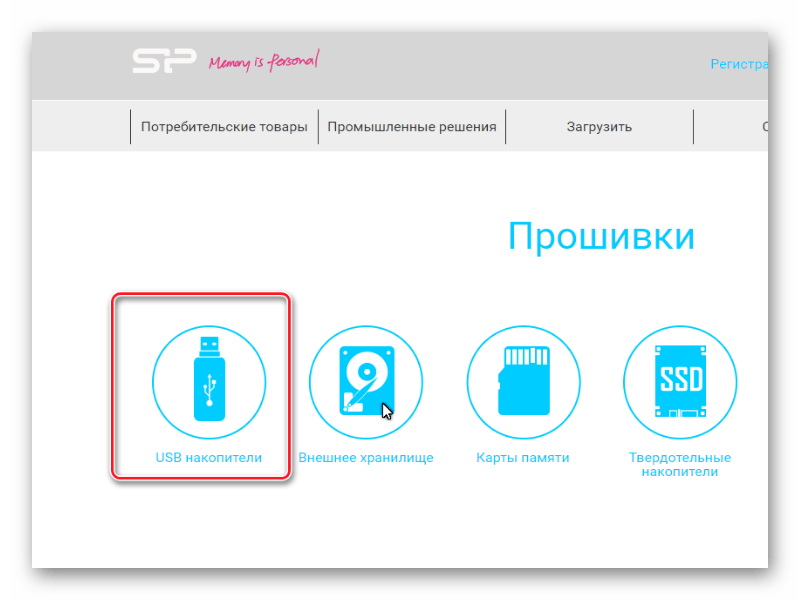
Софт загружается в архиве, внутри которого находится.EXE файл и английская инструкция по использованию. После запуска приложения появится окно с несложным интерфейсом.
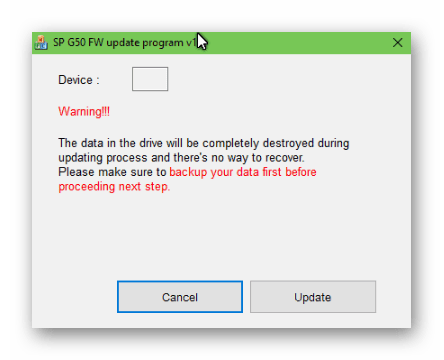
В главном окне написано, что перед нажатием на кнопку «Update»
надо сделать резервную копию данных, так как все файлы после перепрошивки исчезнут. Восстановить информацию будет невозможно.
- Запустите программу.
- Вставьте флешку Silicon Power.
- В окне «Device»
появится буква устройства. - Если появилось окно «Проводника»
Windows, то обязательно закройте его. - Нажмите «Update»
.
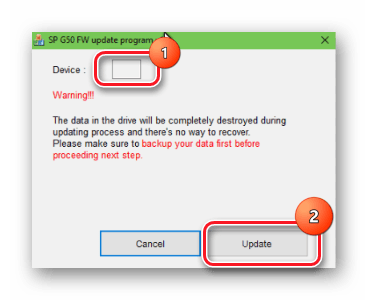
Дождитесь окончания процесса. Как правило, на это уходит около 1 минуты. После обновления прошивки можете продолжать использовать устройство по назначению. Если ранее делали резервное копирование, то восстановите данные.
Способ 4: Форматирование и проверка на ошибки
Если ранее на накопитель записывались сторонние ОС, такие как Ubuntu, Kali Linux и т. п., то довольно часто после этого возникает проблема с распознаванием флешки. Эта ошибка связана с особенностями форматирования данных в Windows и Linux.
Если накопитель определяется в системе, но возникают ошибки наподобие «Отказано в доступе»
, «Устройство USB не распознано»
и т. п., то проверьте флешку на ошибки. Для этого:
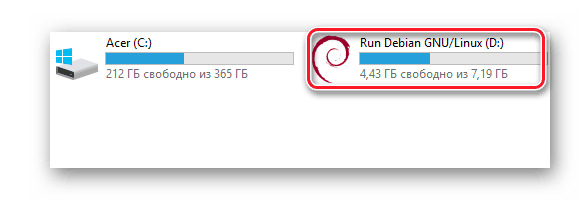
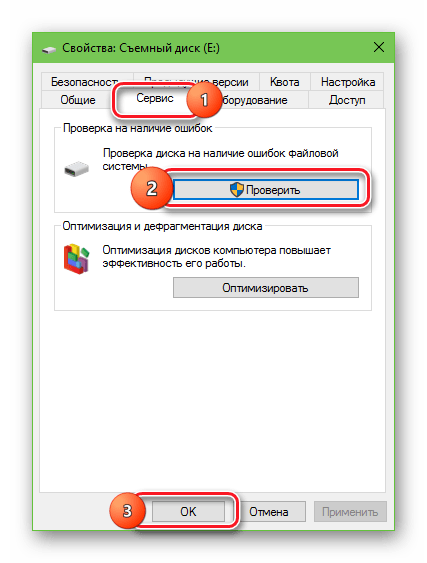
Если ошибки не были исправлены, то отформатируйте накопитель под FAT32 или NTFS.
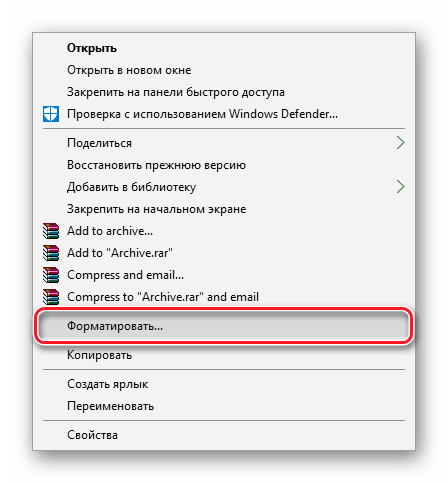
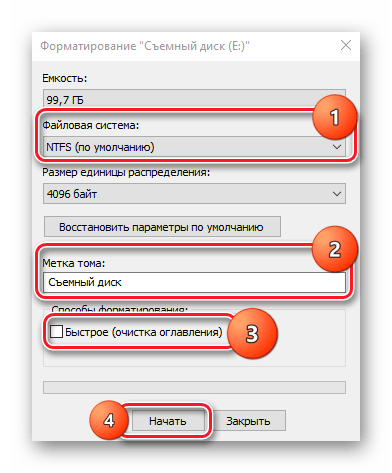
Вначале попробуйте отформатировать носитель под FAT32, если не помогло, то используйте NTFS.
Способ 5: Diskmgmt.msc
Иногда неправильное чтение может происходить из-за присвоения одинаковых букв разным накопителям. Чтобы исправить эту ошибку:
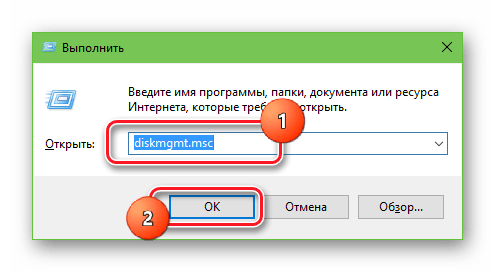
Вышеописанные действия позволяют восстановить флешку Silicon Power. Чтобы в будущем не появлялись ошибки в работе носителя, старайтесь не прерывать работу USB устройства во время записи или удаления информации. Для восстановления носителя кроме фирменных программ от Silicon Power можно использовать сторонний софт, однако он редко оказывается лучше утилит от производителей.
Ни для кого не секрет, что съемные USB-устройства в виде обычных флешек иногда доставляют их владельцам массу проблем из-за своей неработоспособности. И информация на них может быть утеряна. В частности, это касается устройств Silicon Power. Восстановление USB-накопителей 16 Gb, меньшей или большей емкости имеет свои особенности. На них и будет сделан основной упор. Но для всех остальных съемных носителей, поддерживающих интерфейс передачи данных USB и подключение к соответствующим портам, такая методика может подойти в равной степени.
Слетела файловая система
Самый простой случай — это когда происходит сбой файловой системы и, подключив свою флешку к компьютеру, Вы видите вот такое сообщение:

То есть требуется форматирование съёмного диска. Если это просто однократный сбой работы накопителя, то достаточно просто форматировать диск и он будет работать дальше. Если на нём была важная информация, то Вы можете её вернуть специальной утилитой типа Recuva или R-Studio. Это самый простой и лёгкий вариант реанимации из всех возможных.
Флешка показывает 0 байт и не форматируется
Более сложный случай, это когда USB-диск отказывается форматироваться обычным способом постоянно выдавая разные ошибки. При этом заглянув в его свойства можно увидеть, что объём флешки 0 байт:

Ещё и файловая система может быть формата RAW. Здесь налицо ещё и нарушение разметки кластеров. Что делать? Для начала можно попробовать стандартный инструмент Windows для исправления ошибок диска:
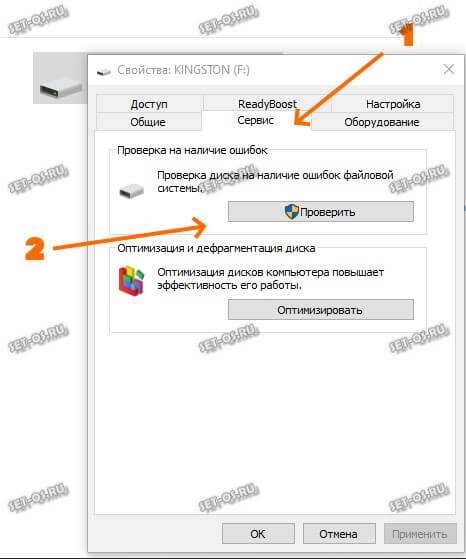
В его свойствах открываем вкладку «Сервис» и нажимаем кнопку «Проверить». В более старых версиях Windows эта кнопка может называться «Проверка диска». Несколько раз эта утилита меня выручала, проверив и исправив ошибки. После чего форматирование проходило успешно.
Если это не помогает, то кликаем на кнопку Пуск правой кнопкой мыши и выбираем пункт меню «Управление дисками»:
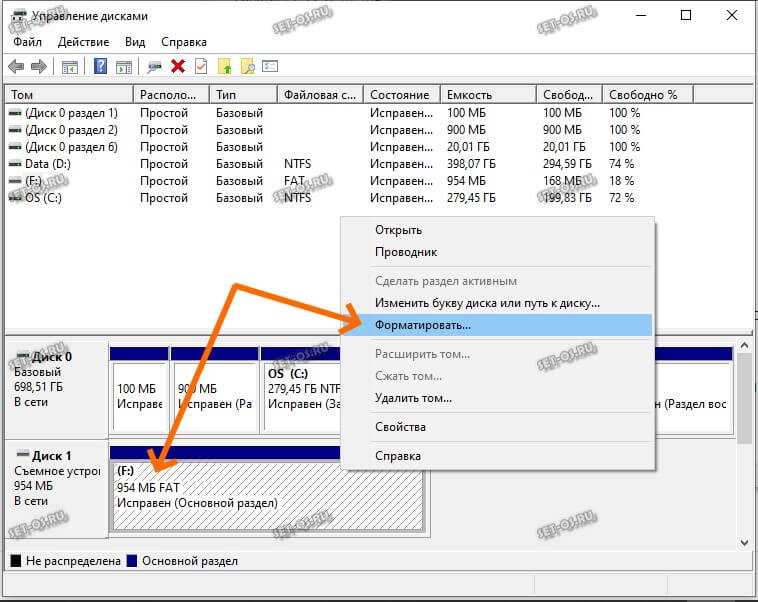
Находим свою USB-флешку, кликаем по ней правой кнопкой мыши и выбираем пункт «Форматировать». Появится такое окошко:
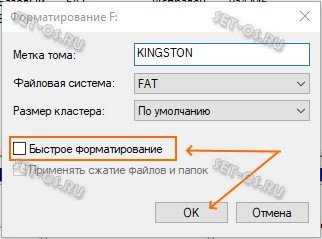
Обязательно снимите галку «Быстрое форматирование». Нажимаем на кнопку ОК и ждём пока том отформатируется.
А вот если и это не помогает — тогда пробуем делать низкоуровневое форматирование флешки. Для этого скачиваем программу HDD Low Level Format Tool и запускаем её:
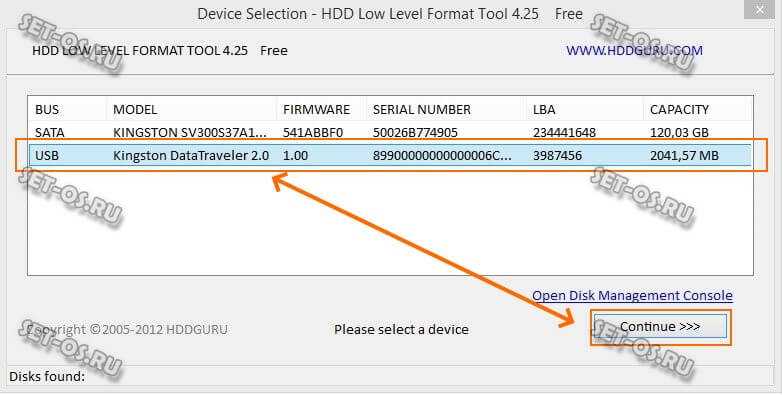
В первом окне выбираем диск, который будем форматировать на низком уровне и нажимаем на кнопку «Continue». Главное не перепутайте с каким-нибудь другим диском, а то будет очень обидно.
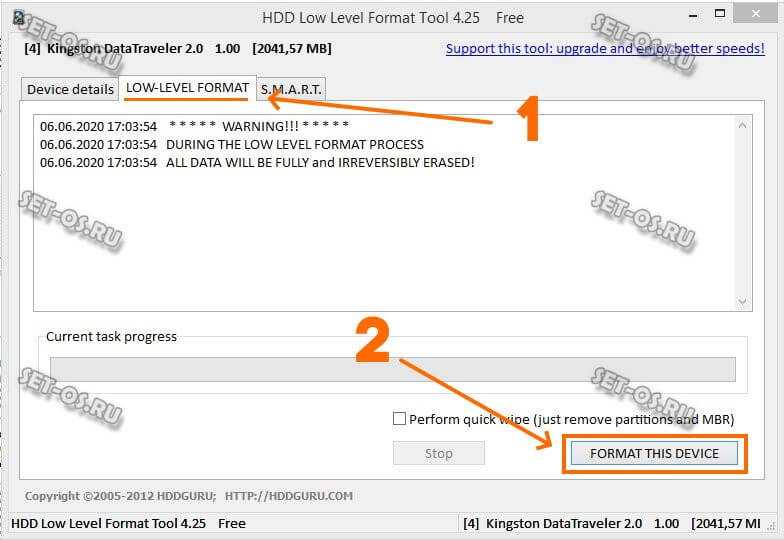
Во втором окне надо перейти на вкладку «LOW-LEVEL FORMAT» и нажать на кнопку «FORMAT THIS DEVICE». Теперь можно сходить попить чайку пока процесс подойдёт к концу.
Диск защищён от записи
Если Ваш съёмный диск открывается, но стал доступен только для чтения — это значит, что контроллер флешки перешёл в аварийный режим. При попытке что-либо записать в память или выполнить форматирование появится ошибка – «Диск защищен от записи».
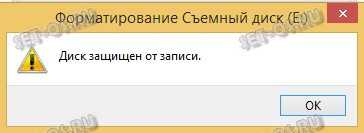
Смысл в том, что в управляющей микропрограмме случилась ошибка или сбой, в результате которого для предотвращения потери данных и выхода из строя блоков NAND-памяти был активирован аварийный режим. Поэтому, пока есть такая возможность, сохраните все данные с носителя куда-нибудь на компьютер. В следующий раз они могут уже не открыться, если флешка сломается окончательно. Как её реанимировать? Только сервисной утилитой, про которую я расскажу ниже!
Причины нарушений работы флешки SanDisk
Чаще всего возникают логические сбои – пользователь забывает о безопасном извлечении, случайно стирает нужные файлы или подвергает flash-накопитель форматированию. Восстановление данных с флешек SanDisk Ultra и других моделей любого объема (8, 16, 32, 64GB) потребуется после сильного перегрева или намокания, пробоя питания, нарушения целостности дорожек (например, при механическом воздействии). Не стоит исключать износ (исчерпание ресурса накопителя), возникновение проблем с контроллером, появление битых ячеек. В случае физических поломок ремонт и восстановление флешек SanDisk своими силами выполнить не получится – чаще всего речь идет не о том, чтобы восстановить сам носитель, а о считывании с чипа памяти информации. Ремонт нецелесообразен и во многих случаях – неосуществим.
Если флешка SanDisk Ultra или другая модель не определяется по причине логических ошибок, то решить проблему помогут специальные программы. Но стоит учесть, что их применение не всегда способствует восстановлению устройства. Если записанная информация представляет интерес, то лучше сразу отказаться от любых попыток самостоятельно получить доступ к ней и отнести накопитель в сервисный центр. Это исключит риск перезаписи информации и позволит восстановить его работу без потери файлов. В лаборатории осуществляется диагностика – она позволяет определить причины проблемы и найти оптимальный способ решения.
Программы для форматирования и ремонта флешек
Для качественного восстановления и ремонта флешек я использую специализированные утилиты. На рынке имеется значительное количество утилит. Программы имеют широкий набор опций при функционировании с накопителями. Я отдаю предпочтение приложениями с полезным функционалом и русскоязычным интерфейсом.
HDD Low Level Format Tool
Программа для форматирования жестких дисков на глубоком уровне. Утилита не зависает, не дает сбоев и поддерживает большое количество производителей. Интерфейс понятен и удобен. Удаление данных выполняется с диска.
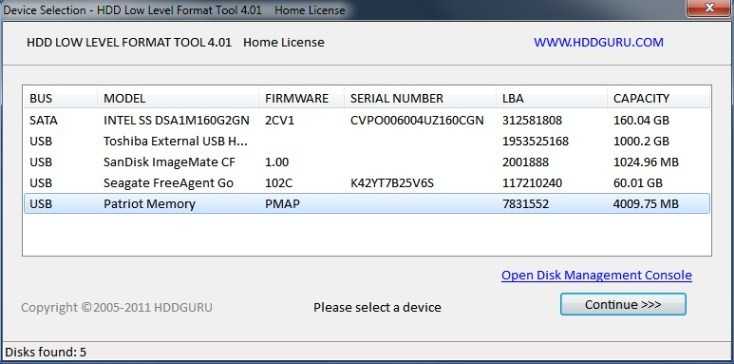
HDD Low Level Format Tool — хороший вариант для форматирования накопителей
My Disk Fix
Приложение разработано для низкоуровневого удаления сбойных накопителей. Программа пригодится, когда съемный носитель показывает ошибочный объем или наблюдается ошибка записи.
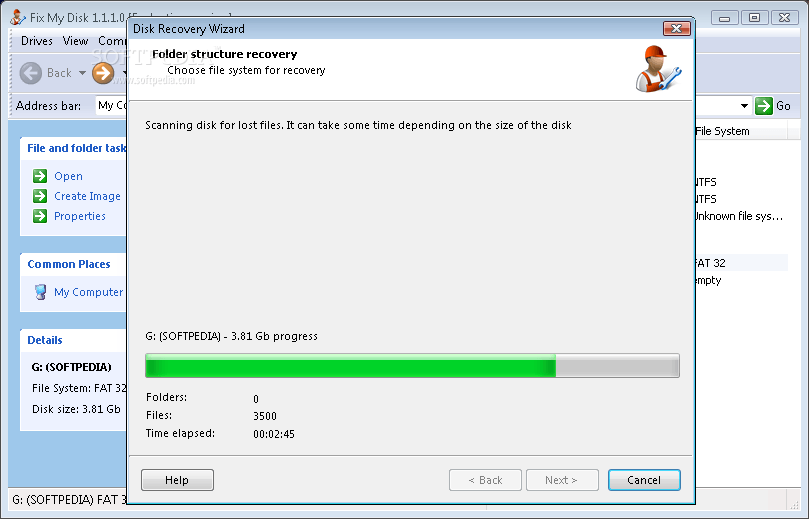
My Disk Fix
USB DISK Storage Format Tool
Небольшая по размерам утилита подходит для форматирования носителей в сжатые сроки. Накопитель сканируется на предмет наличия ошибок. Софт создает разделы с файловой системой в формате Fat.
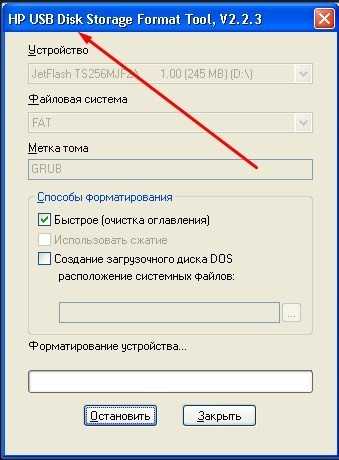
USB DISK Storage Format Tool
Format USB Or Flash Drive Software
Специализированное приложение подходит для работы с разными устройствами. Софт поддерживает разные типы файловых систем в формате FAT, FAT32 и eXFAT. Программа активно интегрируется в меню операционной системы.
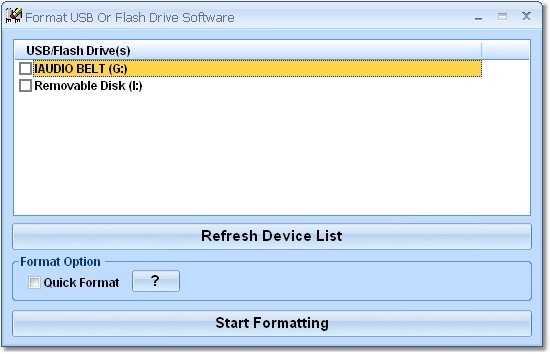
Format USB Or Flash Drive Software
Transcend RecoveRx
Многофункциональная программа позволяет восстановить данные с накопителя. После форматирования можно поставить защитный пароль. ПО предназначено для Flash устройств производителя Transcend. Программа поддерживает внешние жесткие диски и разные твердотельные накопители.
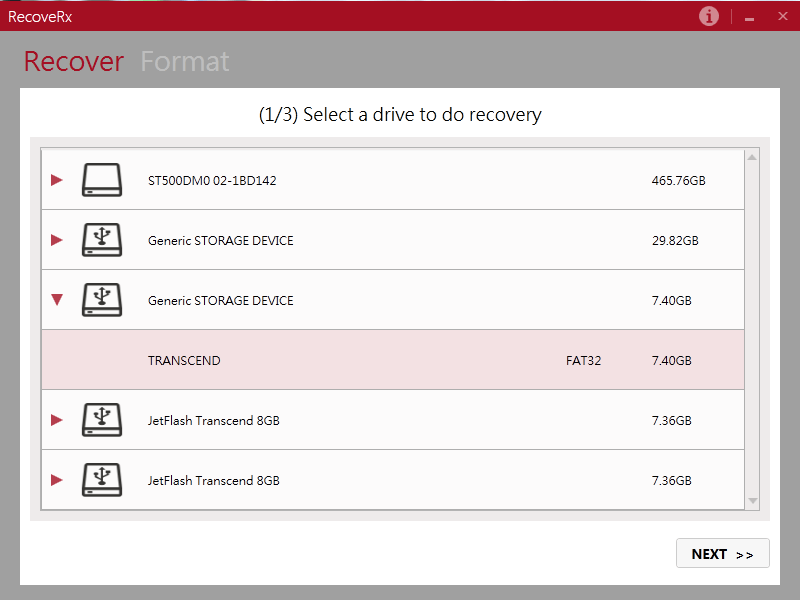
RecoveRx
JetFlash Recovery Tool
Бесплатная утилита официально поддерживается производителями Transcend, Data и Jet Flash. Восстановление накопителя осуществляется в автоматическом режиме. Программа отличается низкими системными требованиями.
SD Formatter
Разработчики создали приложение для профессиональных фотографов и операторов видео. Восстановление накопителей осуществляется в автоматическом режиме. Утилита активно применяется для устранения сбоев из-за вирусов.
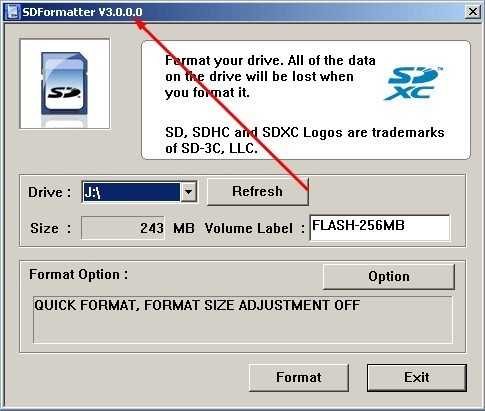
Recovery Tool
D-Soft Flash Doctor
Портативная программа предназначена для диагностики и ремонта флешек. Приложение позволяет создавать образы и записывать их на съемные носители памяти. Есть русский язык.
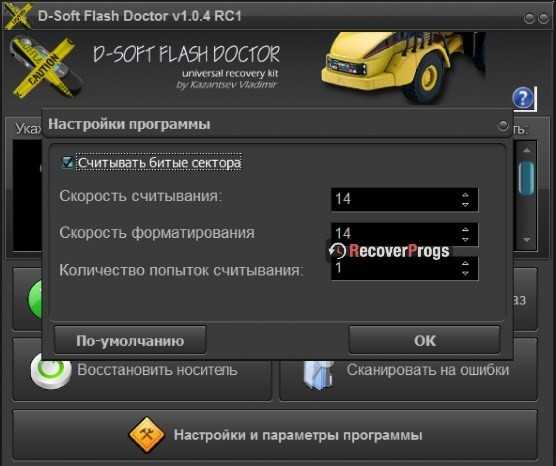
D-Soft Flash Doctor
Большая часть перечисленных программ предоставляется на бесплатной основе. Какую программу выбрать – это уже вопрос цели.
Flashnul
Флешнул – программа, способная выполнять различные функции:
- тестирование флешек на наличие ошибок;
- тестирование целостности файлов;
- тестирование чтения и записи.
Flashnul выполняет более детальное тестирование, чем предыдущая программа. Также огромный плюс этой утилиты в том, что некоторые операции можно проводить не только на флешках, но и на других видах носителей – CD-диски, HDD, Floppy disk.
Для более приятного и понятно пользования рекомендуются установить GUI версию, так как сама программа является консольной, а в GUI версии она имеет оболочку, благодарю чему пользоваться утилитой намного удобнее неопытным пользователям.
Как проверить флеш-накопитель в GUI версии на наличие ошибок:
- сначала выбрать устройство для проверки;
- далее поставить галочки на нужных операциях;
- нажимаем кнопку «Начать тест»;
- после завершения проверки появится окно консоли, где буду отображаться вся информация о наличии и типе выявленных ошибок (если они имеются).
Недостатки: в обычной версии – сложный в понимании интерфейс.
Полная версия программы доступна для скачивания на нашем сайте.
Как найти программу для ремонта вашей флешки
Если ни одна из вышеперечисленных утилит не подходит для того, чтобы восстановить работоспособность вашего USB накопителя, то Вы можете воспользоваться следующими шагами, чтобы найти нужную программу.
Загрузите утилиту Chip Genius, с помощью нее вы можете узнать, какой контроллер памяти используется в вашем накопителе, а также получить данные VID и PID, которые пригодятся на следующем шаге.
После того, как эти данные вам известны, зайдите на сайт iFlash http://flashboot.ru/iflash/ и введите в поле поиска VID и PID, полученные в предыдущей программе.
В результатах поиска, в столбце Chip Model обратите внимание на те накопители, в которых используется тот же контроллер, что и у вас и посмотрите на предлагаемые утилиты для ремонта флешки в столбце Utils. Остается только найти и скачать соответствующую программу, после чего посмотреть, подходит ли она для ваших задач
USB-устройство не опознано
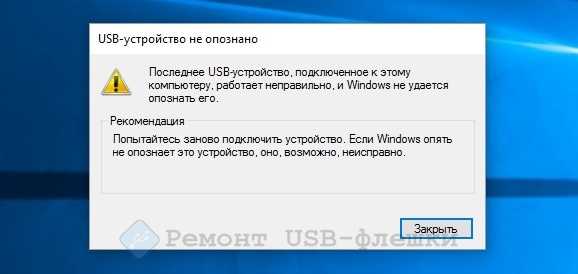
Часто при подключении флешки появляется данное сообщение, и если в ранее рассмотренных случаях система опознавала накопитель, в данной ситуации накопитель не отображается ни в «Проводнике», ни в «Диспетчере задач». Лишь это сообщение указывает на подключение.
Существует две причины этого:
- аппаратная;
- программная.
В первую очередь нужно исключить первый пункт. Необходимо подключить флешку к другому компьютеру, если она определилась и заработала, значит, проблема в компьютере. В противном случае придётся идти в мастерскую, либо заменить носитель.
Вторая причина возникает по причине сбоя в работе драйверов. Первое, что нужно сделать, – попробовать обновить драйвера:
- Открыть «Диспетчер задач».
- Найти пункт «USB-устройства», открыть.
- Отыскать флешку, нажать на неё правой кнопкой мыши и найти вкладку обновить драйвер.
В случае, если это не помогло, можно воспользоваться программой из интернета (DriverPack Solution) – она автоматически найдёт драйвера, которые необходимо обновить и установить (устанавливайте только драйвера для флешки, все комплектующие обновлять не нужно).
Как восстановить битую флешку в домашних условиях
Каждый, кто владеет флеш-накопителем, хотя бы раз в жизни сталкивался с проблемами определения цифрового устройства операционной системой, с ошибкой чтения данных или даже потерей данных в результате сбоя. Современные программные средства помогают решить большинство таких неприятных ситуаций с минимальными жертвами. Даже, не имея специализированных навыков, возможно и самостоятельно восстановить файлы и вернуть к жизни файловую систему. И так, давайте разберем какие есть утилиты по восстановлении информации с флешки.
Чтобы выполнить отладочные и восстановительные работы с флеш-накопителем совсем необязательно покупать дорогостоящую программу, так как на рынке специализированного программного обеспечения есть довольно неплохие бесплатные варианты. Единственное, необходимо знать производителя флешки для выбора соответствующей программы. Для этого есть специальные утилиты для флеш-накопителей, эти утилиты многим помогло излечить множество usb флешек и других разных накопителей информации в домашних условиях. Не нашли себе подходящую утилиту для своей флехе? Не расстраивайтесь, посмотрите еще множество утилит здесь.
Восстановление флешек SanDisk с помощью инструментов Windows
Чтобы проверить накопитель Сандиск на наличие ошибок, нужно кликнуть по нему правой клавишей мыши, выбрать последовательно Свойства/Сервис/Проверка.
Чтобы запустить процесс форматирования, нужно найти флешку в окне «Компьютер», с помощью правой клавиши вызвать меню и выбрать соответствующий пункт. Если быстрое форматирование не помогло, то стоит повторить процесс, предварительно сняв галочку в пункте «быстрое…».
Если необходимо восстановить файловую систему флешки, то поможет команда CHKDSK. Для этого требуется запустить командную строку, ввести chkdsk, добавив после команды буквенное обозначение флешки и /f. Процесс поиска/восстановления/исправления ошибок начинается после нажатия клавиши ENTER.