Информационная панель
команда существует с 1984 годаи есть много вариантов этого. Для этой статьи мы используем Ubuntu 18.04 со всеми примененными исправлениями и версию 3.3.12 , Мы также перекрестно ссылались на все на двух других тестовых компьютерах, один из которых работает на Fedora, а другой — на Manjaro.
По умолчанию отобразить как можно больше информации в окне терминала. Информация является обязательным условием для администрации, поэтому это хорошая вещь. Одной из черт хорошего системного администратора является способность выявлять возникающие проблемы и решать их до того, как они повлияют на обслуживание. дает вам панель инструментов различных системных показателей, которые помогут вам сделать это.
Дисплей лучше всего описать как функциональный, а не как интуитивно понятный, и аббревиатур предостаточно. Когда вы впервые сталкиваетесь Это чувствует себя ограниченным, загадочным и отталкивающим
С помощью нескольких нажатий клавиш вы можете настроить содержимое и формат дисплея в соответствии с тем, что важно для вас
Настройка Htop
По умолчанию экран разбит на две части: системная статистика в верхней, и в нижней — потребление ресурсов отдельными процессами. С помощью раздела Setup можно настроить, какие именно данные вы хотите получать. Нажмите :
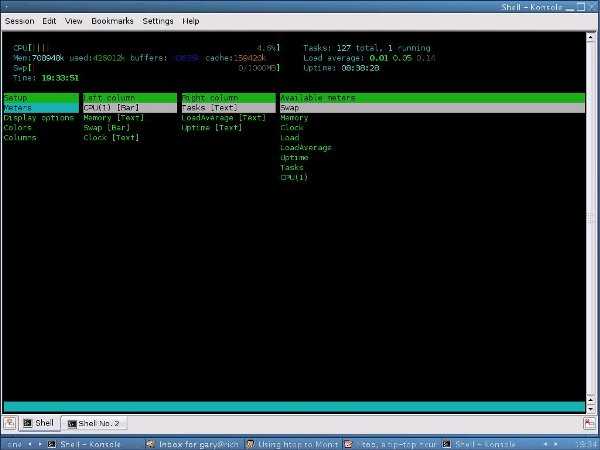
Для перемещения к нужной опции меню можно использовать клавиши со стрелками, затем нажать клавиши от до [см. подсказки в нижней строке — прим.перев.], чтобы изменить внешний вид индикатора, добавить, удалить или переместить их в различные части экрана. Например, если вы хотите изменить вид индикатора времени, выделите его стрелками, последовательными нажатиями выберите нужный вариант из доступных (Text/Текст, LED/ЖК-дисплей, Bar/Диаграмма и Graph/График) и затем для выхода. Аналогично можно изменить любую категорию индикаторов.
Помимо выбора различных индикаторов и их внешнего вида, вы можете упростить просмотр информации, выбрав другую цветовую схему. Отметьте Colors в меню Setup и переместитесь к списку цветов, выберите схему и активируйте её нажатием пробела (должна появиться отметка ). Всё это, конечно, лишь косметика по сравнению с другими возможностями, но суть интерактивной природы Htop, которая, собственно, и помогает вам наблюдать за приложениями и процессами, а также управлять ими, заключается в сортировке вывода и управлении набором отображаемых параметров.
Меню Setup подскажет вам, какие столбцы можно выбрать для отображения:
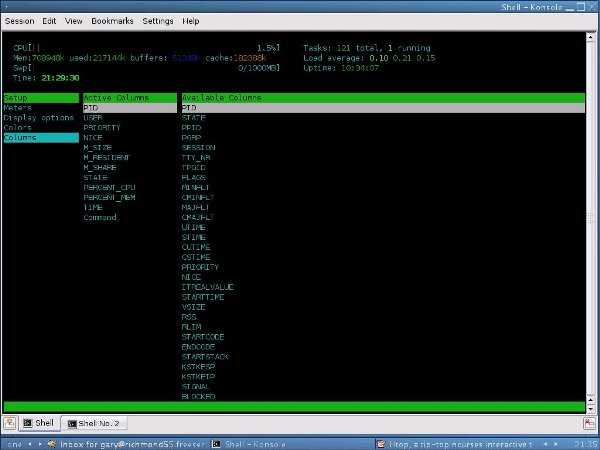
Если какой-то столбец вам не нужен, его удаление сводится к тому, чтобы выделить его и нажать . Не беспокойтесь — вы сможете вернуть назад любой столбец, выбрав его в списке доступных (Available Columns) и нажав . В зависимости от того, за чем вы наблюдаете, вы можете вывести все элементы, необходимые вам для решения конкретной задачи. Конечно, это поможет вам лишь в случае, если вы знаете, что означают все эти аббревиатуры, но обращение к даст вам сравнительно мало информации. В этой ситуации предпочтительнее, и кроме того, многие из команд будут также работать и в , но не все — так что экспериментируйте. в сохранит сделанные изменения, записав их в конфигурационный файл , так что они не потеряются между сеансами работы и перезагрузками. В Htop это, похоже, не работает, а значит, изменения, сделанные в меню Setup (клавиша ) работают только в текущем сеансе и не сохраняются. При вызове Htop можно использовать, как и в Top, ключ для изменения задержки (интервала обновления экрана). Попробуйте выполнить команду . Совет: не моргайте, иначе всё пропустите.
Свободная и занятая оперативная память
Для получения информации о количестве свободной и занятой оперативной памяти в Linux можно использовать различные утилиты и команды. Рассмотрим несколько распространенных способов.
Команда free
Команда free очень простая, она выводит информацию о общем количестве оперативной памяти, о количестве занятой и свободной памяти, а также об использовании файла подкачки.
По умолчанию объем памяти выводится в килобайтах. Используя опции, можно выводить объем памяти в других форматах. Некоторые опции:
- -m — в мегабайтах
- -g — в гигабайтах
- -h — автоматически определить формат
Команда vmstat
Команда vmstat выводит различную статистику по использованию памяти. Используя ключ -s можно вывести подробную статистику в табличном виде.
Команда top
top — это утилита командной строки, которая используется для мониторинга процессов и используемых ресурсов компьютера.
Запуск утилиты top :
В заголовке выводится информация об использованной оперативной памяти.
Команда htop
Утилита htop, также как и top, используется для мониторинга ресурсов и процессов.
Для установки утилиты htop в Ubuntu Linux (Linux Mint и других Ubuntu/Debian-дистрибутивах) выполните команду:
Запуск утилиты htop :
Файл /proc/meminfo
Описанные выше команды, в качестве источника информации используют системные файлы из файлов, хранящихся в виртуальной файловой системе /proc . В файле /proc/meminfo содержится информация об использовании памяти. Выведем содержимое файла /proc/meminfo :
vmstat
Утилита командной строки vmstat отображает статистические данные по использованию CPU, памяти, прерываний и ввода вывода на диск. Команда показывает не только физическую память (всего, использовано, кэшировано, буферизировано), но и статистику по виртуальной памяти (количество страниц в подкачке и т д)
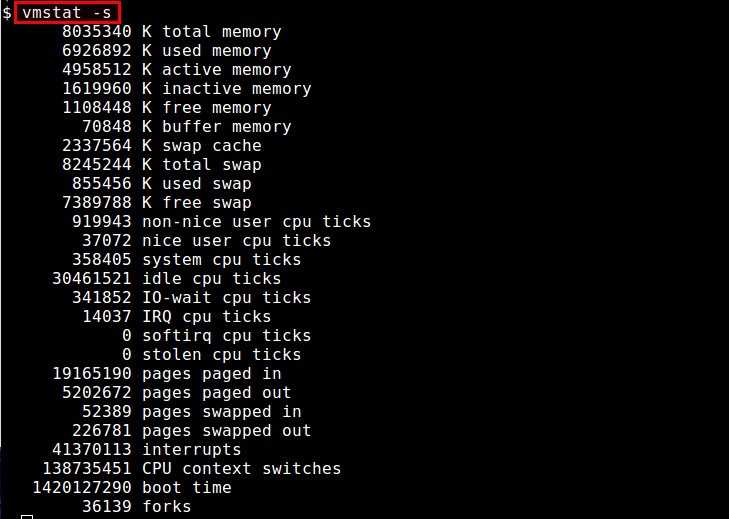

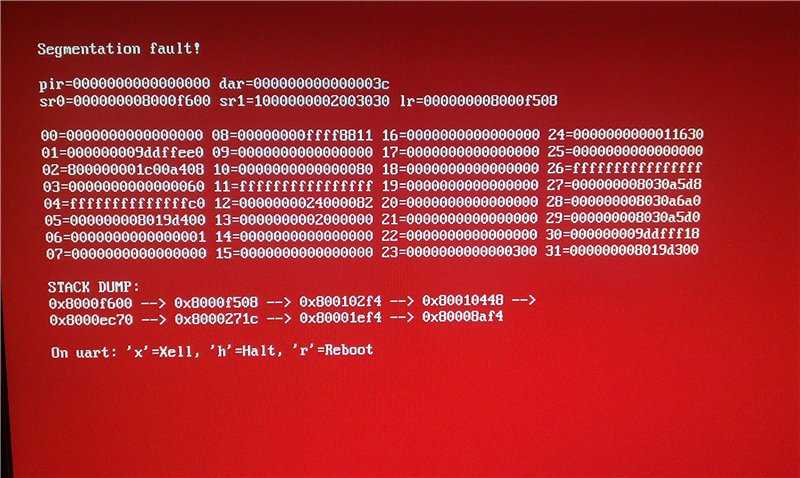
Об авторе
Основатель и администратор сайта losst.ru, увлекаюсь открытым программным обеспечением и операционной системой Linux. В качестве основной ОС сейчас использую Ubuntu. Кроме Linux интересуюсь всем, что связано с информационными технологиями и современной наукой.
9 комментариев
Ваш сайт все интереснее от стать к статье.
Возможно не совсем в тему. Подскажите пожалуйста почему Linux Mint 17, может не видеть оперативную память? В биосе определяется 2 Гб, Win XP, установленная на этом же компьютере, тоже определяет 2 Гб, Mint, упорно показывает 1. В какую сторону думать?
Даже не знаю. попробуйте поспрашивать на специализированных форумах по аппаратному обеспечению.
Я грешу на опцию ядра highmem, но как проверить не знаю. Может попробывать другую версию ядра, сейчас стоит 3.13.0.24, не подскажите какое ядро лучше поставить?
Ставьте 4.4 или 4.6. Обычно во всех современных дистрибутивах ядро собрано с поддержкой highmem, но можете попробовать пересобрать. Также можно попробовать указать количество памяти в параметрах загрузки ядра с помощью опции mem (в мегабайтах)
Это в файле /boot/grub/grub.cfg?
Здравствуйте! Почему используется виртуальная память, когда ещё физической (озу) достаточно? В sysctl.conf добавил vm.swappiness = 10 vm.vfs_cache_pressure = 1000 ОЗУ 8ГБ, при 1-1,5ГБ уже используется swap, хотя должен при 10% свободной. Linux Debian 8. На Ubuntu Server 14.04 LTS эти же настройки работали.
Сервер на debian 14.04 на борту MySQL и nginx с виртуальными хостами Ужасно тормозят сайты использующие локальную БД (одна страница может открываться до 60 секунд) При таком раскладе это нормально (дело в нехватки ОЗУ? ведь в кэше 2549976 kB) или ковырять конфиги MySQL?
MemTotal: 4043988 kB MemFree: 246324 kB MemAvailable: 2816676 kB Buffers: 217996 kB Cached: 2549976 kB SwapCached: 0 kB Active: 2036160 kB Inactive: 1559340 kB Active(anon): 442784 kB Inactive(anon): 453880 kB Active(file): 1593376 kB Inactive(file): 1105460 kB Unevictable: 0 kB Mlocked: 0 kB SwapTotal: 8388604 kB SwapFree: 8388352 kB Dirty: 100 kB Writeback: 0 kB AnonPages: 827528 kB Mapped: 100952 kB Shmem: 69136 kB Slab: 166384 kB SReclaimable: 149268 kB SUnreclaim: 17116 kB KernelStack: 2608 kB PageTables: 11508 kB NFS_Unstable: 0 kB Bounce: 0 kB WritebackTmp: 0 kB CommitLimit: 10410596 kB Committed_AS: 1655292 kB VmallocTotal: 34359738367 kB VmallocUsed: 0 kB VmallocChunk: 0 kB HardwareCorrupted: 0 kB AnonHugePages: 690176 kB CmaTotal: 0 kB CmaFree: 0 kB HugePages_Total: 0 HugePages_Free: 0 HugePages_Rsvd: 0 HugePages_Surp: 0 Hugepagesize: 2048 kB DirectMap4k: 58944 kB DirectMap2M: 4132864 kB
total used free shared buffers cached Mem: 3.9G 3.6G 232M 67M 213M 2.4G -/+ buffers/cache: 1.0G 2.9G Swap: 8.0G 252K 8.0G

Оперативная память (ОЗУ — оперативное запоминающее устройство или RAM — Random Access Memory ) — это та память, в которой хранятся исполняемые процессором программы — машинный код, файлы и любые данные для оперативной работы с ними, она энергозависима, то есть очищается при перезапуске или выключении ПК. При сохранении файла, после оперативной работы с ним, происходит его запись в ПЗУ — постоянное запоминающее устройство — жесткий диск или любой другой энергонезависимый накопитель.
От объема «оперативки» зависит количество программ или же, например, вкладок браузера, которые могут быть запущены одновременно в системе. Что интересно: при переходе компьютера в режим сна операционная система записывает весь массив данных, содержащихся в ОЗУ, в полном объеме (дамп) на жесткий диск, а после пробуждения эти данные возвращаются в «оперативку». Именно поэтому после выхода из режима сна мы получаем рабочее окружение с уже запущенными программами, которые были активны перед переходом в режим гибернации (сна).
Исходя из вышенаписанного следует вывод, что ОЗУ — важная часть компьютера, к информации о которой необходимо иметь доступ любому пользователю системы Ubuntu. Поэтому сегодня мы рассмотрим такие вопросы, как:
- Сколько доступно свободной оперативной памяти и каков ее полный объем
- Какой тип у установленной оперативной памяти
- Есть ли ошибки в оперативной памяти
Команды в статье приведены для исполнения их в терминале Ubuntu — Как открыть терминал
CONFIG FILES top
By default htop reads its configuration from the XDG-compliant
path ~/.config/htop/htoprc. The configuration file is
overwritten by htop's in-program Setup configuration, so it
should not be hand-edited. If no user configuration exists htop
tries to read the system-wide configuration from
${prefix}/etc/htoprc and as a last resort, falls back to its hard
coded defaults.
You may override the location of the configuration file using the
$HTOPRC environment variable (so you can have multiple
configurations for different machines that share the same home
directory, for example).
The pcp-htop utility makes use of htoprc in exactly the same way.
In addition, it supports additional configuration files allowing
new meters and columns to be added to the display via the usual
Setup function, which will display additional Available Meters
and Available Column entries for each runtime configured meter or
column.
These pcp-htop configuration files are read once at startup. The
format of these files is described in detail in the pcp-htop(5)
manual page.
This functionality makes available many thousands of Performance
Co-Pilot metrics for display by pcp-htop, as well as the ability
to display custom metrics added at individual sites.
Applications and services instrumented using the OpenMetrics
format https://openmetrics.io can also be displayed by pcp-htop
if the pmdaopenmetrics(1) component is configured.
Основное использование Htop
Чтобы запустить htop, все, что вам нужно сделать, это запустить команду htop в сеансе терминала. Выполнение этой команды запустит интерактивный сеанс, позволяющий просматривать системные ресурсы.
htop
Пример окна htop ниже:
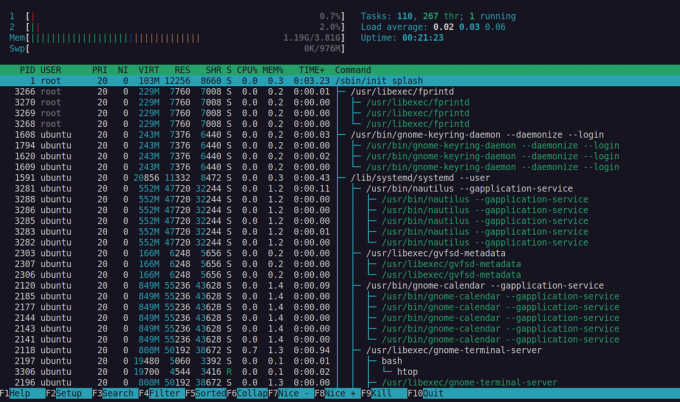
Это может выглядеть устрашающе, особенно если вы привыкли к обычному диспетчеру задач, например к системному монитору, но htop невероятно интуитивно понятен в использовании.
Внизу экрана показаны сочетания клавиш, которые можно использовать для выполнения различных задач в диспетчере задач.
Фильтровать процессы
Давайте начнем с изучения того, как фильтровать процессы с помощью htop. Как видно на нижнем экране, для фильтрации процессов нажмите клавишу F4 на клавиатуре.
Нажатие этой кнопки вызовет поле ввода, в котором вы можете установить параметры для фильтрации. Например, давайте отфильтруем процессы, запущенные от имени пользователя ubuntu или содержащие ключевое слово ubuntu.
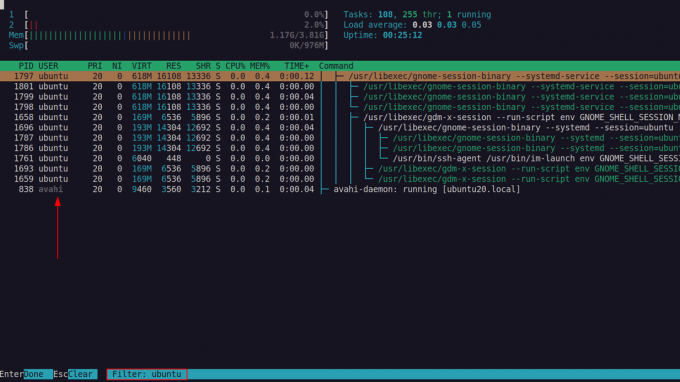
По мере ввода htop интерактивно фильтрует строковые литералы, что может быть очень полезно, если вы не уверены в полном имени процесса.
Если вас устраивает фильтр, вы можете оставаться в окне, отображающем только отфильтрованные процессы, нажав RETURN.
Вы также можете выйти из окон фильтров, нажав клавишу ESC. Это вернется в главное окно htop.
Сортировать процессы
Htop также позволяет сортировать процессы по различным параметрам. К ним относятся:
- ID процесса
- Пользователь
- Приоритет
- Хороший
- Объем памяти
- Доля памяти
- Резидентная память
- государство
- Процент ЦП
- Процентная память
- Время
- Командование
Чтобы отсортировать команды, нажмите клавишу F6. Появится боковое меню, в котором можно выбрать параметр сортировки.
Например, чтобы отсортировать по проценту памяти, в меню сортировки по выберите PERCENTAGE_MEM и нажмите Enter.
Это должно показать все процессы, отсортированные по процентному использованию памяти в порядке возрастания. Вот пример вывода:
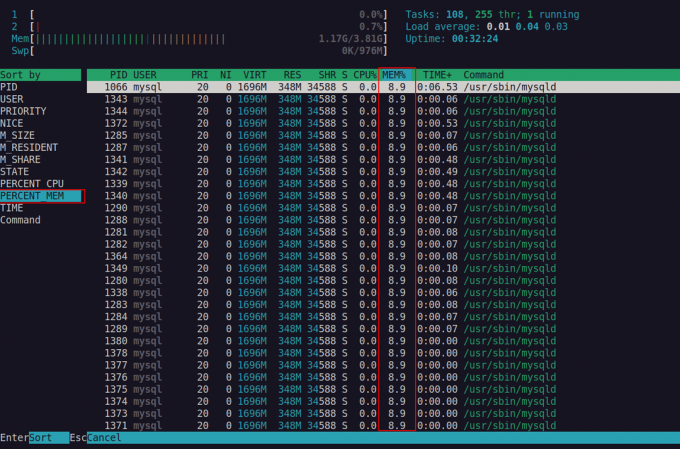
Процессы убийства
А теперь, для повсеместного использования диспетчера задач, процессы убийства. Htop позволяет быстро и легко убить процесс внутри сеанса.
Для этого выделите процесс, который вы хотите прервать. Вы можете сделать это, просто прокручивая страницу с помощью клавиш со стрелками вверх и вниз. После того, как вы выбрали процессы, просто нажмите f9 и введите, чтобы отправить сигнал уничтожения.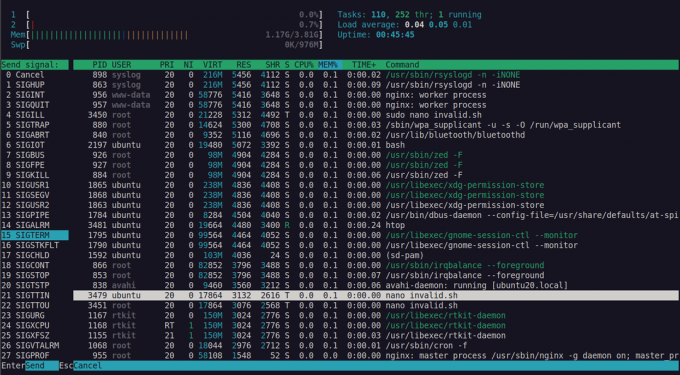
После нажатия клавиши F9 Htop предоставит вам тип сигнала, который вы можете отправить (ознакомьтесь с руководством по библиотеке GNU C, чтобы узнать о связи и сигналах IPC). В нашем случае нам понадобится сигнал завершения или SIGTERM.
Примечание: Сигнал SIGTEM можно заблокировать, обработать или проигнорировать.
https://www.gnu.org/software/libc/manual/html_node/
Помните: то, что вы можете убить процесс, не означает, что вы должны это делать. Помните о процессах, которые вы завершаете.
Изменение числовых единиц
Давайте изменим единицы отображения на разумные значения. Нажмите заглавную E, чтобы просмотреть единицы измерения, используемые для отображения значений памяти, в следующих параметрах: кибибайты, мебибайты, гибибайты, тебибайты, пебибайты и эксбибайты. Используемая единица является первым пунктом в строках четвертой и пятой.
Нажмите строчную букву «е», чтобы сделать то же самое для значений в списке процессов: кибибайты, мебибайты, гибибайты, тебибайты и пебибайты.
Мы нажали E, чтобы установить единицы памяти панели мониторинга на гибибайты, и «e», чтобы установить единицы памяти списка процессов на мегибайты.
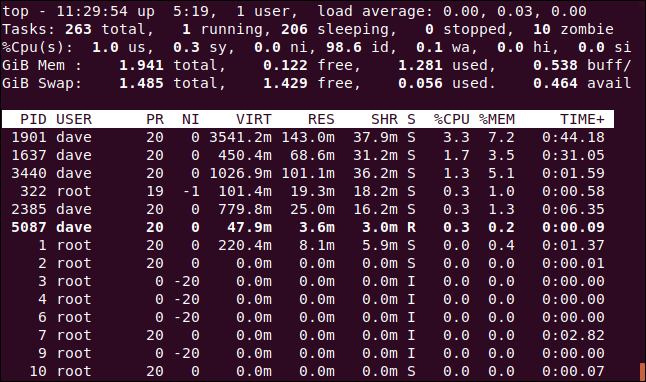
Build instructions
Prerequisite
List of build-time dependencies:
- standard GNU autotools-based C toolchain
- C99 compliant compiler
Note about :
List of additional build-time dependencies (based on feature flags):
- (v2.21 or later)
Install these and other required packages for C development from your package manager.
Debian/Ubuntu
sudo apt install libncursesw5-dev autotools-dev autoconf build-essential
Fedora/RHEL
sudo dnf install ncurses-devel automake autoconf gcc
Compile from source:
To compile from source, download from the Git repository ( or downloads from GitHub releases), then run:
./autogen.sh && ./configure && make
Generic
-
:
enable Unicode support- dependency: libncursesw
- default: yes
-
:
enable and for affinity support; conflicts with hwloc -
:
enable hwloc support for CPU affinity; disables affinity support- dependency: libhwloc
- default: no
-
:
build a static htop binary; hwloc and delay accounting are not supported -
:
Enable asserts and internal sanity checks; implies a performance penalty
Linux
-
:
enable libsensors(3) support for reading temperature data- dependencies: libsensors-dev(build-time), at runtime libsensors is loaded via if available
- default: check
-
:
enable Linux capabilities support- dependency: libcap
- default: check
-
:
location of a Linux-compatible proc filesystem -
:
enable OpenVZ support -
:
enable VServer support -
:
enable ancient VServer support (implies ) -
:
enable Linux delay accounting support- dependencies: pkg-config(build-time), libnl-3 and libnl-genl-3
- default: check
Tagging and Sending Signals
Multiple processes can be selected as a group by pressing the space bar for each highlighted process. This is called tagging, and it allows the same action to be applied to multiple processes.
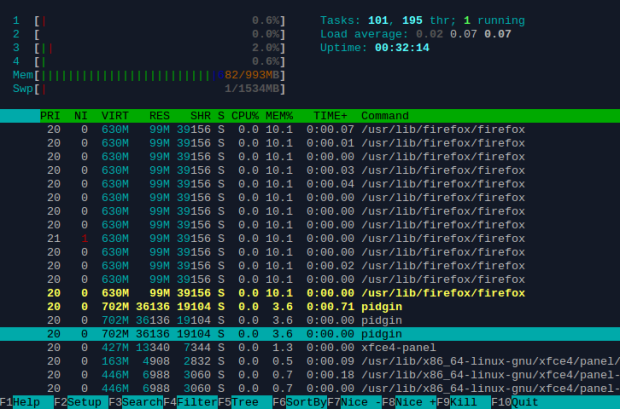
Tagged processes are highlighted in yellow by default.
We can send signals to a selected process or to a group of tagged processes by pressing the F9 key.
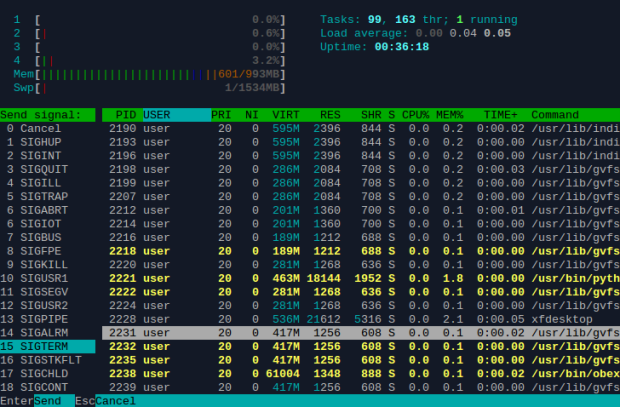
Killing a process or group of processes. Here, all yellow tagged processes will receive the same signal.
Simply select the desired signal from the Send signal column and each tagged process will receive it. This offers a convenient way to kill a process without entering its process ID (PID). By default, signal 15, SIGTERM, is selected.
Of course, if a parent process is killed, then all of its child processes will die as well. To kill a group of child processes, one way is to kill its parent. This is a convenient way to kill a group of processes by selecting their parent instead of selecting all children. Double-check to avoid killing needed child processes.
COLOPHON top
This page is part of the htop (an interactive process viewer)
project. Information about the project can be found at
⟨http://hisham.hm/htop/⟩. If you have a bug report for this
manual page, see ⟨http://github.com/hishamhm/htop/issues⟩. This
page was obtained from the project's upstream Git repository
⟨https://github.com/htop-dev/htop⟩ on 2021-08-27. (At that time,
the date of the most recent commit that was found in the
repository was 2021-08-26.) If you discover any rendering
problems in this HTML version of the page, or you believe there
is a better or more up-to-date source for the page, or you have
corrections or improvements to the information in this COLOPHON
(which is not part of the original manual page), send a mail to
man-pages@man7.org
htop 3.1.0-dev 2020 HTOP(1)
Pages that refer to this page:
proc(5),
iotop(8)
Htop
In 2004, Hisham Muhammad began work on creating a distinctly different systems telemetry monitor. Htop put a focus on telemetry display organisation. There are bar charts for key CPU and memory metrics, processes can toggle between a flat list and a hierarchy via the F5 shortcut, field sorted can be done via mouse clicks and there are seven different colour modes are supported.
The software does a good job of keeping you within the application. If you want to inspect the files a process is using you can select the process and simply type l, if you want to run the process through strace simply type s while running htop as a privileged user.
Below will install and run htop on Ubuntu 16.04.2 LTS.
$ sudo apt install htop $ htop
1 Tasks: 37, 145 thr; 1 running
2 Load average: 0.03 0.05 0.07
3 Uptime: 01:31:42
4
Mem[|||||||||||||||||||||||||||||||| 1.03G/3.84G]
Swp[ 0K/4.00G]
PID USER PRI NI VIRT RES SHR S CPU% MEM% TIME+ Command
1 root 20 0 37556 5668 4004 S 0.0 0.1 0:03.03 /sbin/init noprompt
27884 clickhous 20 0 3716M 359M 49184 S 0.7 9.1 0:24.93 ├─ /usr/bin/clickhouse-server --config=/etc/cli
29668 clickhous 20 0 3716M 359M 49184 S 0.0 9.1 0:00.10 │ ├─ /usr/bin/clickhouse-server --config=/etc/
29667 clickhous 20 0 3716M 359M 49184 S 0.0 9.1 0:01.02 │ ├─ /usr/bin/clickhouse-server --config=/etc/
29666 clickhous 20 0 3716M 359M 49184 S 0.0 9.1 0:00.08 │ ├─ /usr/bin/clickhouse-server --config=/etc/
29665 clickhous 20 0 3716M 359M 49184 S 0.0 9.1 0:00.48 │ ├─ /usr/bin/clickhouse-server --config=/etc/
29409 clickhous 20 0 3716M 359M 49184 S 0.0 9.1 0:03.48 │ ├─ /usr/bin/clickhouse-server --config=/etc/
29408 clickhous 20 0 3716M 359M 49184 S 0.0 9.1 0:02.15 │ ├─ /usr/bin/clickhouse-server --config=/etc/
In terms of configuration, any changes made while using the software will be saved automatically to ~/.config/htop/htoprc by default. This file is text-based but comes with the following warning:
$ head -n2 ~/.config/htop/htoprc
# Beware! This file is rewritten by htop when settings are changed in the interface. # The parser is also very primitive, and not human-friendly.
Цветовое пространство RGB
RGB цветового пространства или цветовая система RGB , создает все цвета из комбинации R Е.Д., G Reen и B LUE цвета.
Красный, зеленый и синий используют по 8 бит каждый, которые имеют целочисленные значения от 0 до 255. Это дает 256 * 256 * 256 = 16777216 возможных цветов.
RGB ≡ красный, зеленый, синий
Таким образом, каждый пиксель на светодиодном мониторе отображает цвета за счет комбинации красного, зеленого и синего светодиодов (светоизлучающих диодов).
Когда красный пиксель установлен на 0, светодиод выключен. Когда красный пиксель установлен на 255, светодиод будет полностью включен.
Любое значение между ними устанавливает частичное излучение светодиода.
RGB
Цветовое пространство RGB (Red, Green, Blue) состоит из всех возможных цветов, которые могут быть получены путём смешивания красного, зелёного, и синего. Эта модель популярна в фотографии, телевидении, и компьютерной графике.
Значения RGB задаются целым числом от 0 до 255. Например, rgb(0,0,255) отображается как синий, так как синий параметр установлен в его самое высокое значение (255), а остальные установлены в 0.
Некоторые приложения (в частности веб-браузеры) поддерживают процентную запись значений RGB (от 0% до 100%).
- h1 { color: rgb(255, 0, 0); } /* красный */
- h2 { color: rgb(0, 255, 0); } /* зелёный */
- h3 { color: rgb(0, 0, 255); } /* синий */
- h4 { color: rgb(0%, 0%, 100%); } /* тот же синий, процентная запись */
Цветовые значения RGB поддерживаются во всех основных браузерах.
top
Как было сказано выше, утилита top предустановлена в UNIX-системах, поэтому для запуска вам достаточно подключиться к серверу по SSH и выполнить команду top.
Вывод утилиты выглядит следующим образом:
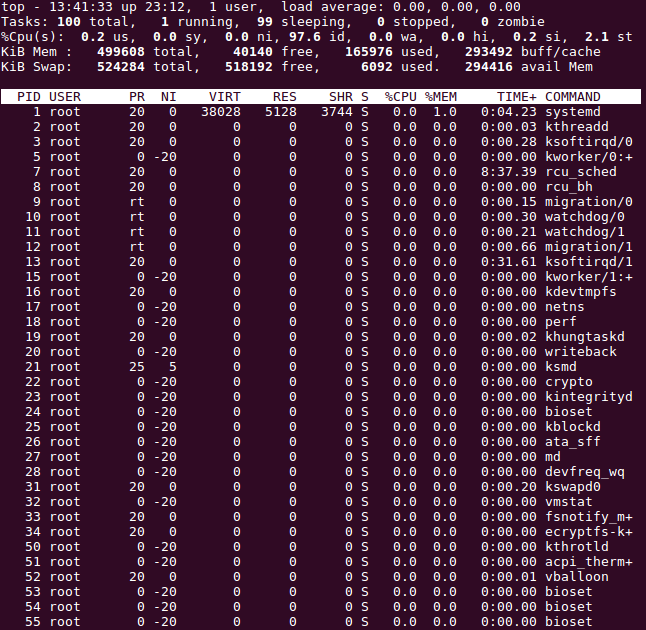
В верхней части выводится информация о системе, ниже — список процессов. Вывод обновляется каждые 2 секунды. Самые «жадные» до ресурсов процессы, оказывающие самую большую нагрузку на процессор, будут выведены вверху списка.
Сведения о системе
Слева вверху указано текущее время системы, далее:
Up — время работы системы с последнего запуска.
User — количество текущих пользователей.
Load average — средняя нагрузка на сервер: отображаются значения за одну, пять и 15 минут назад.
Tasks — общее количество запущенных процессов в разных статусах (running — выполняемые; sleeping — в ожидании; stopped — остановленные; zombie — «зомби», дочерние процессы, ожидающие завершения родительского процесса).
Cpu(s) — процент времени процессора, затраченного на выполнение процессов, в том числе:
us — пользовательские процессы (высокое значение данного показателя может указывать, в том числе, на проблемы в коде сайта, необходимость его оптимизации);
sy — процессы ядра;
id — неиспользуемые ресурсы (чем выше этот показатель, тем лучше);
wa — операции ввода/вывода, т.е. дисковые операции.
Mem, Swap — сведения об использовании оперативной памяти (total — общий объем, free — объем свободной памяти, used — объем использованной памяти).
Сведения о процессах
По умолчанию процессы выстроены в таблице по размеру нагрузки на процессор, от большего значения к меньшему.
Обозначения столбцов:
PID — идентификатор процесса;
USER — пользователь, запустивший процесс;
PR — приоритет процесса;
NI — измененный приоритет (присвоенный пользователем с помощью команды nice);
VIRT — объем используемой виртуальной памяти (здесь выводится тот объем памяти, который был запрошен процессом, даже если фактически используется меньше);
SHR — объем памяти, разделяемой с другими процессами (т.е. память, которая может быть использована другими процессами);
S — статус процесса (running — запущен; sleeping — в ожидании; zombie — процесс-«зомби»);
%CPU — процент использования процессорного времени;
%MEM — процент использования оперативной памяти;
TIME — общее время работы процесса;
COMMAND — имя процесса (команда, которой был запущен процесс).
Управление
Для работы с утилитой top используются следующие клавиши:
Пробел — обновить вывод
M — сортировка по используемой памяти
P — сортировка по нагрузке на процессор (используется по умолчанию)
T — сортировка по времени работы процесса
A — сортировка по максимальному потреблению различных ресурсов
u — сортировка по имени пользователя (потребуется ввести имя пользователя)
k — завершить процесс (потребуется указать его идентификатор, PID)
n — изменить количество процессов в выводе (потребуется указать нужное количество)
c — вывести полный путь запущенного процесса (столбец COMMAND)
h — вывод справки
q — выход из программы
HSL
Цветовая модель HSL является представлением модели RGB в цилиндрической системе координат. HSL представляет цвета более интуитивным и понятным для восприятия образом, чем типичное RGB. Модель часто используется в графических приложениях, в палитрах цветов, и для анализа изображений.
HSL расшифровывается как Hue (цвет/оттенок), Saturation (насыщенность), Lightness/Luminance (светлота/светлость/светимость, не путать с яркостью).
Hue задаёт положение цвета на цветовом круге (от 0 до 360). Saturation является процентным значением насыщенности (от 0% до 100%). Lightness является процентным значением светлости (от 0% до 100%).
- h1 { color: hsl(120, 100%, 50%); } /* зелёный */
- h2 { color: hsl(120, 100%, 75%); } /* светло-зелёный */
- h3 { color: hsl(120, 100%, 25%); } /* тёмно-зелёный */
- h4 { color: hsl(120, 60%, 70%); } /* пастельный зеленый */
HSL поддерживается в IE9+, Firefox, Chrome, Safari, и в Opera 10+.
Свободное место на диске
Хотите узнать доступное место на жестком диске? Или на внешнем? Или в текущем каталоге? В этих вопросах помогает команда .
df -k . # свободное место в текущем каталогеdf -k # доступное пространство во смонтированных файловых системах
свободное место на моём компьютере
Просмотр содержимого файла
Через терминал можно не только просматривать содержимое текстового файла, но и проводить анализы, например сортировать и менять порядок строк по содержанию, подсчитывать количество строк, слов, символов, и выделить столбцы, если это табличный файл. Рассмотрим их в действии:
# grep: фильтрация по строкамgrep 455 sales.txt # вывести строку, где есть 455# cut: отображение столбцовcut -f 3 sales.txt # вывести только третий столбецcut -f 2-3 sales.txt # вывести 2-ой и 3-ий столбецcut -c 9-19 sales.txt # вывести от 9-ти до 19-ти символов каждой строкиcut -f 1 -d ';' clients.txt # в файле clients.txt использовать ';' в качестве разделителя вместо tab# awk: то же, что и cut, но имеет ещё больше разделителей, фильтров и он более сложный в вычисленииawk '{print $3}' sales.txt # вывести 3-ий столбецawk '{print $2 ", " $3}' sales.txt # вывести 2-ой и 3-ий столбец, и разделить запятойawk '{print $2 + $3}' sales.txt # вывести сумму 2-го и 3-го столбцаawk 'length($0) > 20' sales.txt # вывести все строки длиннее 20 символовawk '$2 > 100' sales.txt # вывести строки, в которых значение второго столбца больше 100# wcwc sales.txt # вывести количество строк, слов и символов в текстовом файлеls -1 | wc # вывести количество строк, слов и символов каждого файла в текущем каталоге# sort: сортировка строк по алфавитуsort sales.txt # сортировка строк файлаsort -r sales.txt # сортировка в обратном порядкеsort -R sales.txt # сортировка в случайном порядкеsort -t $'\t' -k 3n,3 sales.txt # сортировать строки по числовому значению третьего столбца# uniq: отображает неповторяющиеся и повторяющиеся строки файлаuniq hello.txt # опускает повторяющиеся строкиuniq -d hello.txt # выводит только повторяющиеся строкиuniq -u hello.txt # выводит только те строки, у которых нет повторовuniq -c hello.txt # выводит количество повторов для каждой строки
Надеюсь вам понравится эта шпаргалка!
- Как писать Bash-однострочники для клонирования и управления GitHub/GitLab репозиториями
- Автоматизированное семантическое управление версиями с помощью GitVersion
- Основы Git за 5 минут
Читайте нас в Telegram, VK и
Моцарт, Ave verum Corpus, K 618
По умолчанию, показывает цветные строки состояния для процессоров, памяти и свопа. Слева направо полосы окрашиваются в зеленый, синий, желтый и красный цвет в зависимости от некоторых пороговых значений.
Что это значит, когда полоса памяти имеет небольшой уровень зеленого и синего цветов, а почти все остальные желтые? Панель подкачки пуста. Настройки цвета для htop — «по умолчанию».
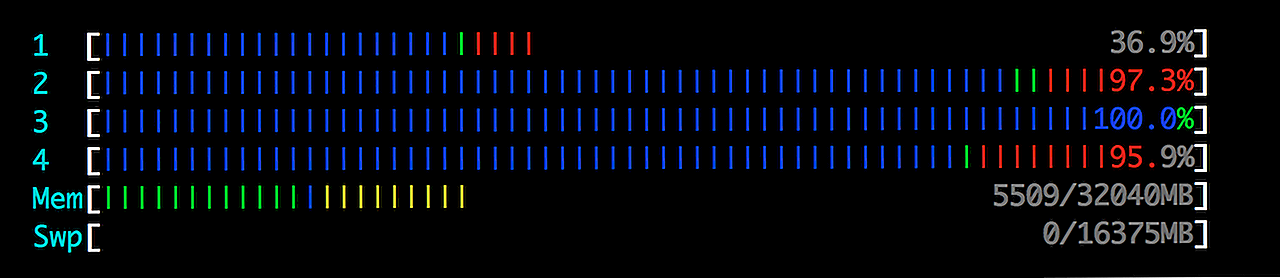
Удары F1 или час покажет вам ключ. Но для справки цвета по умолчанию:
ЦПУ:
- Синий = потоки с низким приоритетом
- Зеленый = потоки с нормальным приоритетом
- Красный = потоки ядра
Объем памяти:
- Зеленый = использованная память
- Синий = Буферы
- Желтый / Оранжевый = Кэш
Доступно несколько различных цветовых схем, вы можете увидеть их, нажав F2.
- 15 Что означает оранжевый цвет на полосах ЦП? Большинство полос моего процессора заполнены оранжевым цветом, но на нем не сказано, что это означает в ключе.
- 2 @EtiennePerot, ты прав. Есть еще несколько цветов. Смотрите мой ответ;).
- 12 Да, это хорошо. См. Linuxatemyram.com для лучшего понимания.
- 3 Ваш ответ не совсем правильный по поводу красного цвета. Это не потоки ядра, а время, потраченное в коде ядра любыми приоритетными пользовательскими потоками, и время, отведенное потокам ядра, которые все свое время проводят в коде ядра.
- 2 Для всех, кто интересуется, что означает тайник
Я не мог найти это документально в другом месте. Заглянем в код:
Есть два режима для отчетов о показателях ЦП: по умолчанию и «подробное время ЦП», которое можно включить на экране настройки (параметры отображения / подробное время ЦП). Все они показывают процент времени, затраченного на разные процессы:
Режим по умолчанию
- Синий: процессы с низким приоритетом (красиво> 0)
- Зеленый: нормальные (пользовательские) процессы
- Красный: время ядра (ядро, iowait, irqs …)
- Оранжевый: виртуальное время (время кражи + время гостя)
Детальный режим
- Синий: потоки с низким приоритетом (красиво> 0)
- Зеленый: нормальные (пользовательские) процессы
- Красный: системные процессы
- Оранжевый: время IRQ
- Пурпурный: время Soft IRQ
- Серый: IO Время ожидания
- Голубой: украсть время
- Голубой: время гостя
Счетчики памяти более простые:
- Зеленый: используемые страницы памяти
- Синий: буферные страницы
- Оранжевый: страницы кеша
Примечание. Информация получена из исходного кода htop по адресу https://github.com/hishamhm/htop/blob/master/CPUMeter.c.
- 36 пресс для помощи.
- 7 @tgies — справочная страница содержит нечто иное.
- 3 Если поставить планки ЦП в «детальный» режим тогда нажмите F1, и эта информация отобразится правильно.
- 12 Если вы, как и я, видите эти оранжевые полосы ЦП на инстансе Amazon EC (август 2016 г.), скорее всего, ваш ЦП заблокирован, потому что ваши так называемые «кредиты ЦП» израсходованы.
- Подождите, так что в вашем ответе под «счетчиками памяти» оранжевый цвет предназначен для страниц кеша, в ответе sysadmin1138 под тем же цветом указано, что желтый / оранжевый — для страниц кеша. В коде упоминается что-нибудь о желтом?
Для каждой полосы, кроме панели «Замена», есть несколько разных цветов. Вот цветовые ключи, используемые внутри :

Tweet
Share
Link
Plus
Send
Send
Pin
Укрощение непослушных процессов и приложений
Если по каким-нибудь причинам вам нужно изменить приоритет некоторого приложения, Htop предоставляет пользователю фукнции
более удобным способом, чем Top. В последнем вам нужно узнать идентификатор (PID) процесса/приложения, прежде чем использовать эти команды. В Htop прокрутите экран к желаемой цели и просто нажимайте для понижения приоритета (т.е. увеличения значения nice, максимальное значение — 19). Это может выполнить и простой пользователь, но если вы хотите повысить приоритет (значение nice можно опустить до -20), вы должны работать с правами суперпользователя root, иначе вы не сможете установить значение nice ниже нуля.
Администраторам, да и обычным пользователям, часто нужно принудительно завершить какой-нибудь процесс или приложение, особенно если они не подчиняются «весёлому роджеру», появляющемуся как Ангел Смерти по [видимо, имеется в виду утилита xkill — прим.перев.]. Запуск Htop в окне терминала избавит вас от головной боли. В примере ниже я выделяю процесс веб-сервера Apache как кандидата на получение «серебряной пули», затем жму и получаю возможность выбрать оружие:
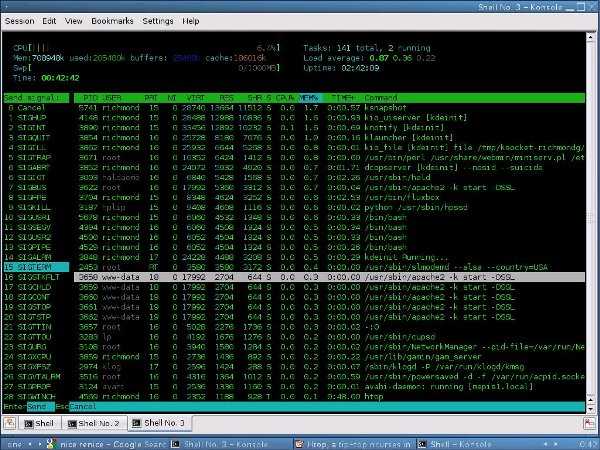
Уничтожаете ли вы какое-нибудь приложение или задаёте приоритет с помощью nice/renice, очень полезной оказывается возможность фильтрации по пользователям. Нажмите клавишу , и вы получите список всех пользователей системы, с помощью которого сузите перечень отображаемых процессов. Это помогает не прибить по ошибке какой-нибудь критически важный процесс, запущенный пользователем root:
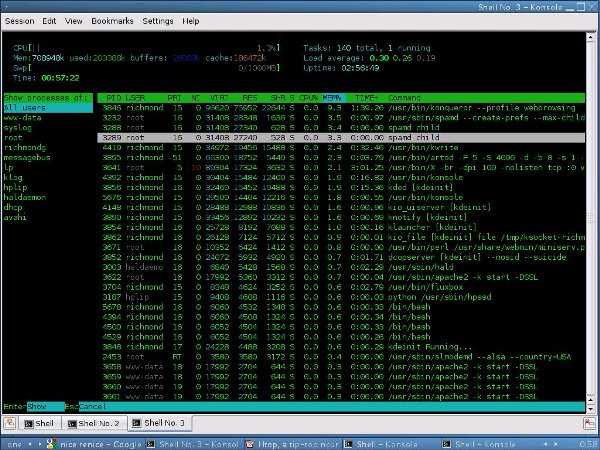
Если хотите, позволит вам отсортировать вывод по различным категориям, таким как Users/Пользователи, PID/Идентификаторы процесса, Priority/Приоритет. При этом ничего не фильтруется, а просто изменяется порядок списка. Вы можете совмещать эти два фильтра. Если вы сначала нажмёте для выбора пользователя, вы сможете затем использовать для сортировки процессов заданного пользователя согласно категориям, таким как приоритет, потребление памяти и процессорного времени.
Заключение
Информация о правах
Все права на эту статью принадлежат автору. Если иное не оговорено в тексте статьи, применяется следующая лицензия: «Разрешается копирование и распространение этой статьи любым способом без выплаты авторского гонорара, при условии, что данное уведомление сохраняется и включены соответствующие атрибуты (автор, исходный сайт, исходный URL)».
Об авторе
Гэри Ричмонд (Gary Richmond): восторженный компьютерщик, имеющий степень бакалавра (с отличием) и магистра философии со специализацией «Англия XVII века», 25 лет проработавший в муниципальных органах, и сейчас почти вышедший в отставку, с намерением наслаждаться своими нетрудовыми доходами.






![Top, htop, atop интерактивные просмоторщики процессов [айти бубен]](http://myeditor.ru/wp-content/uploads/2/e/2/2e2419a3d9232a98d555461c9cd4d2f0.png)



























