Уменьшение размера виртуального диска через конвертирование с помощью VMware vCenter Converter Standalone
Еще один способ уменьшения размера виртуальных дисков у ВМ на VMWare с помочью GUI — воспользоваться бесплатным конвертером — .
Недостаток:
Способ не быстрый
- не требуется открывать в консоль vCenter или ESXi хоста
- создается точная копия VM
- источник не поломается при ошибке в назначении параметров задачи конвертирования
Ниже пошаговые инструкции
Примечание .Виртуальная машина, которую собираемся конвертировать (изменять размеры дисков и т.д.), должна быть выключена .
Именно есть, перед конвертацией, на исходной виртуальной машине необходимо выполнить: Shut down или Power Off , а не Suspend .
Указываем адрес ESXi хоста.
Выбираем исходную ВМ.
Указываем параметры новой ВМ.
Переходим в режим редактирования диска (Data to copy -> Edit)
Выбираем режим копирования: Select volumes to copy
Указываем желаемый размер диска в новой ВМ. Как вы видите, на диске в гостевой занято 48 гб, а размер самого диска – 150. Мы уменьшим его до 60 Гб.
Запускаем процесс конвертирования, отключаем исходную ВМ, включаем новую. Проверяем, что размер диска уменьшился, после чего исходную ВМ можно удалить.
У виртуальных динамических дисков VDI , созданных в программе есть одна особенность, которая при определённых обстоятельствах может доставить пользователю некоторые неудобства. При копировании на них массивов данных динамические виртуальные диски имеют свойство расширяться, но если затем вы удалите с такого диска все файлы, его размер останется прежним. Таким образом виртуальная машина может раздуться до весьма значительных размеров, заняв на физическом носителе неоправданно много места.
Ключ resize , предназначенный для изменения размера виртуального диска в данном случае бесполезен, так как работает он только в одну сторону — в сторону расширения диска. Чтобы сжать виртуальный диск, необходимо использовать другой ключ — compact . Но перед тем как приступать к сжатию, нужно удалить с виртуального диска все ненужные файлы, а затем выполнить его зачистку с помощью утилиты , созданной известным программистом Марком Руссиновичем и входящей в пакет средств администрирования Windows Sysinternals . Также необходимо удалить все снимки виртуальной машины, в противном случае вы можете получить ошибку.
П римечание: утилита используется для очистки разделов и дисков в ОС Windows, для очистки дисков в Linux следует использовать утилиту ZeroFree .
Имеет маленький вес и не требует установки.
Поместите её внутри запущенной виртуальной машины в корень системного раздела, а затем, открыв от имени администратора командную строку, выполните такие команды:
cd C:\ -s -z C:
Аналогичным образом зачистите свободное пространство пользовательского раздела .
-s -z D:
После этого завершите работу виртуальной машины, от имени администратора откройте в базовой системе командную строку и последовательно выполните две этих команды:
cd C:\Program Files\Oracle\VirtualBox modifyhd «D:\Oracle VM VirtualBox\Windows 10 x86 Ent » —compact
Первой командой мы переходим в расположение утилиты , а второй производим сжатие виртуального диска с помощью команды modifyhd и ключа compact . Путь к файлу VDI у вас будет свой, также не забывайте о прямых кавычках, если в пути или имени файла есть пробелы. Процедура сжатия занимает больше времени, чем расширение (на это нужно всего несколько секунд) , так как утилите приходится работать с реально занятым дисковым пространством.
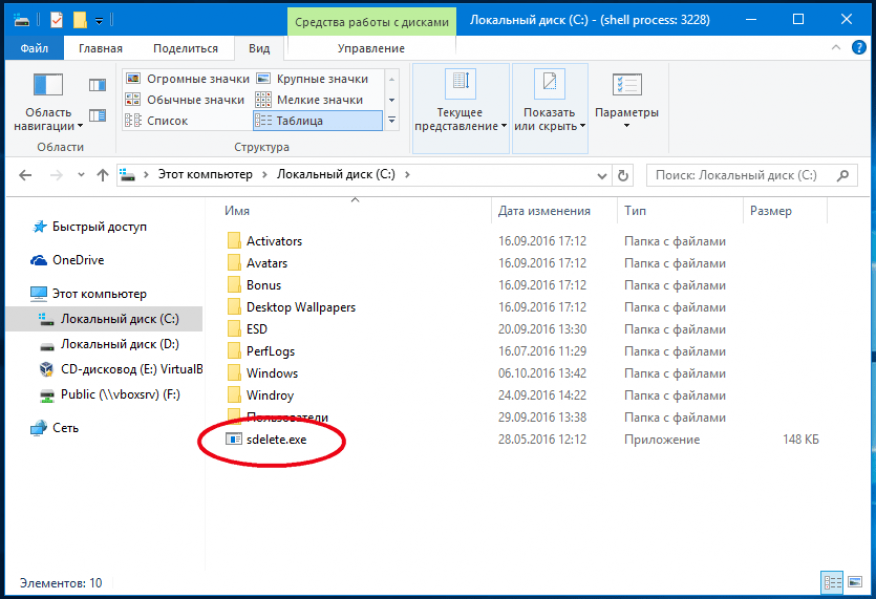
Важно. Данная инструкция не является официально поддерживаемым решением по сжатию vmdk дисков, однако автором статьи в продуктивной среде применялась уже не раз
При написании этой статьи использовалась версия ESXi 5.1.
Перед осуществлением процедуры уменьшения размера виртуального диска на VMWare ESXi необходимо обязательно:
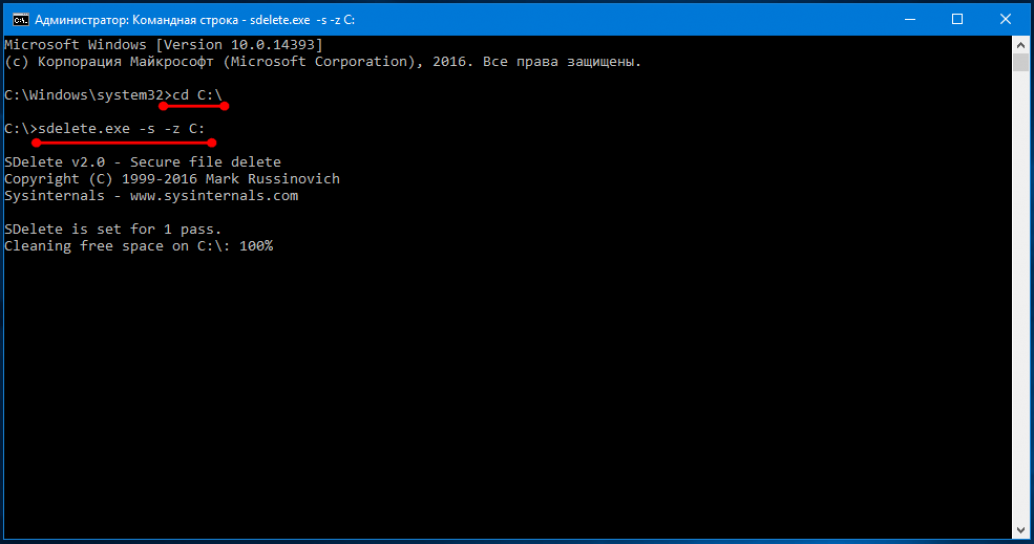
- Удалить все снапшоты виртуальной машины, в противном случае вы можете повредить виртуальный диск
- Создайте полную резервную копию виртуальной машины или же просто сделайте копию уменьшаемого vmdk файла с помощью команд: cp backup_
Cp backup_
Процедура уменьшения размера виртуального диска состоит из двух этапов:
VirtualBox
Одна из самых простых программ – VirtualBox от компании Oracle. Она рассчитана на создание и работу с виртуальными машинами (дисками) с возможностью установки дополнительных операционных систем.
Установочный файл скачивается с официального сайта (кликните по активной ссылке заголовка). Следуйте инструкциям установщика. Во время установки утилиты отключится сетевое подключение, о чем мы увидим предупреждение.
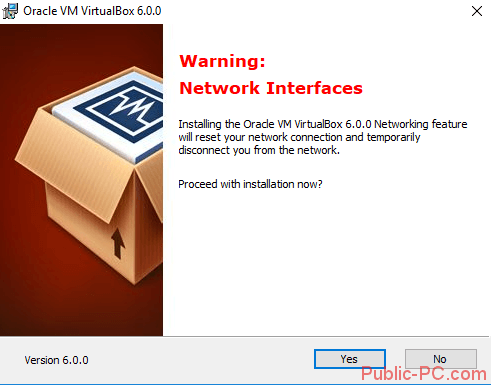
Преимущество программы – простой, понятный и очень удобный интерфейс. Вот главное окно VirtualBox.
В настройках утилиты можно задать папку сохранения виртуальных машин, настроить горячие клавиши (вкладка «Ввод»), поменять язык и проч.
Несмотря на минималистичный интерфейс, возможности программы вполне соответствуют профессиональному инструменты для работы с VHD:
- работа с несколькими дисками VHD;
- импорт и экспорт настроек, конфигураций готовых виртуальных машин;
- возможность удаленной работы с виртуальной машины (с другого компьютера), объединение нескольких машин в одну сеть;
- создание скриншотов и видеозаписей;
- поддержка не только Windows, но и других ОС;
- программа абсолютно бесплатная.
На наш взгляд, это самая доступная во всех отношениях программа для работы с VHD-дисками. Она бесплатная, с простым интерфейсом, широкими настройками и широкими возможностями.
Examples
Example 1
This example creates a dynamic virtual hard disk in VHDX format that is 10 GB in size.
The file name extension determines the format and the default type of dynamic is used because no type is specified.
Example 3
This example creates a 1 TB VHD-format fixed virtual hard disk at the specified path.
The data for the virtual hard disk is populated from the disk identified in the system by the number 2.
You can list the disks attached to the system and the number associated with each disk using the Get-Disk cmdlet.
Example 4
This example creates a new 1 TB VHDX-format dynamic virtual hard disk at the specified path with a block size of 128 MB and a logical sector size of 4 KB.
Parameters
-AsJob
Runs the cmdlet as a background job.
| Type: | SwitchParameter |
| Position: | Named |
| Default value: | None |
| Accept pipeline input: | False |
| Accept wildcard characters: | False |
-CimSession
Runs the cmdlet in a remote session or on a remote computer.
Enter a computer name or a session object, such as the output of a New-CimSession or Get-CimSession cmdlet.
The default is the current session on the local computer.
| Type: | CimSession |
| Position: | Named |
| Default value: | None |
| Accept pipeline input: | False |
| Accept wildcard characters: | False |
-ComputerName
Specifies one or more Hyper-V hosts on which a virtual hard disk is to be resized.
NetBIOS names, IP addresses, and fully qualified domain names are allowable.
The default is the local computer.
Use localhost or a dot (.) to specify the local computer explicitly.
| Type: | String |
| Position: | Named |
| Default value: | None |
| Accept pipeline input: | False |
| Accept wildcard characters: | False |
-Confirm
Prompts you for confirmation before running the cmdlet.
| Type: | SwitchParameter |
| Aliases: | cf |
| Position: | Named |
| Default value: | False |
| Accept pipeline input: | False |
| Accept wildcard characters: | False |
-Credential
Specifies one or more user accounts that have permission to perform this action.
The default is the current user.
| Type: | PSCredential |
| Position: | Named |
| Default value: | None |
| Accept pipeline input: | False |
| Accept wildcard characters: | False |
-Passthru
Specifies that an object representing the resized virtual hard disk is to be passed through to the pipeline.
| Type: | SwitchParameter |
| Position: | Named |
| Default value: | None |
| Accept pipeline input: | False |
| Accept wildcard characters: | False |
-Path
Specifies the path to the virtual hard disk that is to be resized.
| Type: | String |
| Aliases: | FullName |
| Position: | |
| Default value: | None |
| Accept pipeline input: | True |
| Accept wildcard characters: | False |
-SizeBytes
Specifies the size to which the virtual hard disk is to be resized.
| Type: | UInt64 |
| Position: | 1 |
| Default value: | None |
| Accept pipeline input: | False |
| Accept wildcard characters: | False |
-ToMinimumSize
Specifies that the virtual hard disk is to be resized to its minimum possible size.
| Type: | SwitchParameter |
| Position: | Named |
| Default value: | None |
| Accept pipeline input: | False |
| Accept wildcard characters: | False |
-WhatIf
Shows what would happen if the cmdlet runs.
The cmdlet is not run.
| Type: | SwitchParameter |
| Aliases: | wi |
| Position: | Named |
| Default value: | False |
| Accept pipeline input: | False |
| Accept wildcard characters: | False |
Description
The Resize-VHD cmdlet changes the maximum physical size of a virtual hard disk. It can expand both VHD and VHDX files but can shrink only VHDX files.
The shrink operation fails if it would shrink the virtual disk to less than its minimum size (available through the VHDX object’s MinimumSize property).
If the virtual disk file connects to a virtual machine’s IDE chain, you cannot resize the virtual disk while the virtual machine is online.
If the virtual disk file connects to a virtual machine’s SCSI chain, you can resize the virtual disk while the virtual machine is online.
Note
Resize-VHD does not remove empty blocks from a dynamically-expanding virtual hard disk file. Use Optimize-VHD instead.
Настройки виртуальной машины в VirtualBox
В главном окне VirtualBox выделите виртуальную машину (если их несколько), а затем нажмите на кнопку «Настроить» для входа в настройки этой конкретной виртуальной машины.
В разделе «Общие», во вкладке «Дополнительно» вам нужно будет выбрать папку хранения для снимков системы (очень полезная функция). По умолчанию снимки системы будут сохраняться в папке «Snapshost» в профиле пользователя на системном диске «С». Вы можете создать папку с таким именем в том месте, где вы храните файлы этой виртуальной машины, для того, чтобы не потерять снимки при переустановке системы.
Необходимо также будет выбрать общий буфер обмена для того, чтобы обмениваться данными между основной реальной операционной системой, и гостевой виртуальной ОС. На выбор предлагается несколько вариантов:
- Выключен — настройка по умолчанию.
- Из основной в гостевую ОС — вы можете перемещать информацию из основной системы в виртуальную ОС.
- Из гостевой в основную ОС — вы можете перемещать данные из виртуальной ОС в основную систему.
- Двунаправленный — данными можно будет обмениваться в обоих направлениях.
Есть смысл выбрать двунаправленный общий буфер обмена для наибольшего удобства при работе.
Далее включите функцию Drag’n’Drop для того, чтобы включить возможность перетаскивания данных из окна одной системы, в окно другой при помощи мыши. Здесь также будет лучше выбрать двунаправленный вариант.
В разделе «Система», во вкладке «Материнская плата» можно будет настроить порядок загрузки виртуальной машины. С помощью кнопочек со стрелками вверх и вниз, выберите последовательность загрузки виртуальной машины. Имеет смысл сделать первым загрузочным устройством оптический диск, с гибкого диска можно будет вообще снять галочку из-за неактуальности такого способа.
Вам также может быть интересно:
- Установка VirtualBox и Extension Pack
- Установка Windows на виртуальную машину VirtualBox
При выборе первым загрузочным устройством оптического диска, загрузка системы может произойти, как с реального дисковода вашего компьютера, куда будет вставлен загрузочный диск DVD с операционной системой, так и с образа диска, например, в формате ISO, который физически находится где-нибудь на диске вашего компьютера.
После применения новых настроек, не забывайте нажимать на кнопку «ОК».
Во вкладке «Процессор» вы можете включить дополнительные ядра, в том случае, если процессор вашего компьютера многоядерный.
В разделе «Дисплей», во вкладке «Экран» вы можете выбрать объем видеопамяти, которую будет использовать виртуальная машина. Здесь вы можете включить 2D (необходимо) и 3D (необязательно) ускорение.
Во вкладке «Захват видео» вы можете включить функцию захвата видео в виртуальной машине.
В разделе «Носители» нужно будет выбрать виртуальный привод. Здесь уже отображается файл виртуального диска, но он почти пустой, так как операционная система еще не была установлена. Поэтому для установки системы нужно будет выбрать ISO файл образа с операционной системой.
Нажмите на «Пусто», в правой части окна напротив пункта «Оптический привод» нажмите на кнопку с изображением диска, а затем в контекстном меню выберите пункт «Выбрать образ оптического диска…». С помощью Проводника найдите на своем компьютере нужный образ операционной системы.
В разделах «Аудио», «Сеть», «COM-порты», «USB» можно оставить настройки по умолчанию, во многом эти настройки зависят от аппаратной части вашего компьютера.
В разделе «Общие папки» пока ничего нет, так как гостевая система еще не была установлена. Для функционирования общих папок понадобиться установка Дополнений для гостевой ОС (VirtualBox Guest Additions). Подробнее об установке системы в виртуальную машину, и об установке дополнений можно будет прочитать здесь.
В случае необходимости, вы можете изменить настройки для конкретной виртуальной машины на другие. Для каждой виртуальной машины все настройки индивидуальны.
Далее можно будет приступить к установке операционной системе на виртуальную машину VirtualBox.
Parameters
-AsJob
Runs the cmdlet as a background job.
| Type: | SwitchParameter |
| Position: | Named |
| Default value: | None |
| Accept pipeline input: | False |
| Accept wildcard characters: | False |
-BlockSizeBytes
Specifies the block size, in bytes, of the virtual hard disk to be created.
| Type: | UInt32 |
| Position: | Named |
| Default value: | None |
| Accept pipeline input: | False |
| Accept wildcard characters: | False |
-CimSession
Runs the cmdlet in a remote session or on a remote computer.
Enter a computer name or a session object, such as the output of a New-CimSession or Get-CimSession cmdlet.
The default is the current session on the local computer.
| Type: | CimSession |
| Position: | Named |
| Default value: | None |
| Accept pipeline input: | False |
| Accept wildcard characters: | False |
-ComputerName
Specifies one or more Hyper-V hosts on which the virtual hard disk file(s) are to be created.
NetBIOS names, IP addresses, and fully qualified domain names are allowable.
The default is the local computer.
Use localhost or a dot (.) to specify the local computer explicitly.
| Type: | String |
| Position: | Named |
| Default value: | None |
| Accept pipeline input: | False |
| Accept wildcard characters: | False |
-Confirm
Prompts you for confirmation before running the cmdlet.
| Type: | SwitchParameter |
| Aliases: | cf |
| Position: | Named |
| Default value: | False |
| Accept pipeline input: | False |
| Accept wildcard characters: | False |
-Credential
Specifies one or more user accounts that have permission to perform this action.
The default is the current user.
| Type: | PSCredential |
| Position: | Named |
| Default value: | None |
| Accept pipeline input: | False |
| Accept wildcard characters: | False |
-Differencing
Specifies that a differencing virtual hard disk is to be created.
| Type: | SwitchParameter |
| Position: | Named |
| Default value: | None |
| Accept pipeline input: | False |
| Accept wildcard characters: | False |
-Dynamic
Specifies that a dynamic virtual hard disk is to be created.
| Type: | SwitchParameter |
| Position: | Named |
| Default value: | None |
| Accept pipeline input: | False |
| Accept wildcard characters: | False |
-Fixed
Specifies that a fixed virtual hard disk is to be created.
| Type: | SwitchParameter |
| Position: | Named |
| Default value: | None |
| Accept pipeline input: | False |
| Accept wildcard characters: | False |
-LogicalSectorSizeBytes
Specifies the logical sector size, in bytes, of the virtual hard disk to be created.
Valid values are 512 and 4096.
| Type: | UInt32 |
| Accepted values: | 512, 4096 |
| Position: | Named |
| Default value: | None |
| Accept pipeline input: | False |
| Accept wildcard characters: | False |
-ParentPath
Specifies the path to the parent of the differencing disk to be created (this parameter may be specified only for the creation of a differencing disk).
| Type: | String |
| Position: | 1 |
| Default value: | None |
| Accept pipeline input: | False |
| Accept wildcard characters: | False |
-Path
Path to the new virtual hard disk file(s) that is being created as a result of a command.
If a filename or relative path is specified, the new virtual hard disk path is calculated relative to the current working directory.
| Type: | String |
| Position: | |
| Default value: | None |
| Accept pipeline input: | True |
| Accept wildcard characters: | False |
-PhysicalSectorSizeBytes
Specifies the physical sector size, in bytes.
Valid values are 512 and 4096.
| Type: | UInt32 |
| Accepted values: | 512, 4096 |
| Position: | Named |
| Default value: | None |
| Accept pipeline input: | False |
| Accept wildcard characters: | False |
-SizeBytes
The maximum size, in bytes, of the virtual hard disk to be created.
| Type: | UInt64 |
| Position: | 1 |
| Default value: | None |
| Accept pipeline input: | False |
| Accept wildcard characters: | False |
-SourceDisk
Specifies the physical disk to be used as the source for the virtual hard disk to be created.
| Type: | UInt32 |
| Aliases: | Number |
| Position: | Named |
| Default value: | None |
| Accept pipeline input: | True |
| Accept wildcard characters: | False |
-WhatIf
Shows what would happen if the cmdlet runs.
The cmdlet is not run.
| Type: | SwitchParameter |
| Aliases: | wi |
| Position: | Named |
| Default value: | False |
| Accept pipeline input: | False |
| Accept wildcard characters: | False |
Завершение рекомендуемых настроек
Приведенные ниже параметры не влияют на передачу VHD. Тем не менее, мы настоятельно рекомендуем их настроить.
-
Установите Агент виртуальной машины Azure. Затем можно включить расширения виртуальной машины. Расширения виртуальных машин реализуют большинство важных функций, которые может потребоваться использовать с виртуальными машинами. Например, для сброса паролей или настройки протокола удаленного рабочего стола требуются расширения. Дополнительные сведения см. в статье Обзор агента виртуальных машин Azure.
-
После создания виртуальной машины в Azure мы рекомендуем разместить файл подкачки в томе временного диска для повышения производительности. Расположение файла можно настроить следующим образом:
Если диск данных подключен к виртуальной машине, то буквой тома временного диска обычно является D. Это обозначение может быть различным, в зависимости от параметров и количества доступных дисков.
Рекомендуется отключить блокирование сценариев, которое может быть предоставлено антивирусным программным обеспечением. Оно может мешать работе и блокировать сценарии агента подготовки Windows, выполняемые при развертывании новой виртуальной машины из образа.
Daemon Tools Ultra
Кликните по активной ссылке, чтобы скачать Daemon Tools Ultra. Разработчики предлагают бесплатную двухнедельную версию. Этого вполне хватит, чтобы ознакомиться с программой.
По сравнению с версией Lite, утилита Ultra предлагает расширенные возможности работы с виртуальными дисками. В том числе с виртуальными машинами VHD. Она также дает возможность работы с несколькими виртуальными машинами, создавать резервные копии файлов и т.д.
Вот так выглядит главное окно программы.
В целом, с настройками и управлением виртуальными дисками не должно возникнуть проблем. Интерфейс несложный, а настройки не вызывают сложностей даже у начинающих пользователей.
Snapshot’ы
Snapshot — это моментальный снимок состояния виртуального диска на какой-то момент времени. Имея такой снимок мы можем откатить все изменения, сделанные после этого момента.
Если речь идет о VHD и VHDX дисках, то при создании snapshot’а создается новый файл, в котором фиксируются все последующие изменения. Такой файл называют «дельтой» или «разностным диском» (от англ. Differencing).
Ранее мы говорили, что формат динамических дисков позволяет хранить только записанные данные. Этот же формат прекрасно подходит для того, чтобы хранить только измененные данные. Да, файлы дельт имеют абсолютно такой же формат, что и динамические диски. Изменяется только интерпретация свободных блоков. Для дельты свободный блок означает, что надо не просто вернуть нули, а попытаться прочитать блок с предыдущего слоя — если есть предыдущая дельта, то с нее, а если нет, то с базового диска.
Если убрать верхнюю дельту — получим предыдущее зафиксированное состояние, а если обе, то самое раннее.
Плагин для Total Commander
Работающим с Total Commander только лишь для просмотра и копирования ценных данных, хранящихся на диске ВМ, далеко ходить не нужно. Вопрос решается внутри этого файлового менеджера с помощью плагина к нему DiskInternals Reader. Первичная миссия этого плагина – реализация доступа в среде Windows к разделам и носителям с файловыми системами, используемыми в Linux. И неподдерживаемыми Windows. В довесок к основным возможностям плагин может монтировать для чтения диски ВМ форматов VMDK, VDI, VHD, VHDX и HDS.
Скачиваем плагин:http://wincmd.ru/plugring/diskinternals_reader.html
Распаковываем его внутри Total Commander. Отвечаем «Да» на предложение установки. Следуем шагам установочного мастера.
Запускаем Total Commander (принципиально) от имени администратора. Переключаемся на «Сеть / FS плагины». Заходим в «DiskInternals Reader».
Далее – «Mount Image».
Выбираем тип диска ВМ. Жмём «Next».
В обзоре указываем папку ВМ. Затем увидим все подключённые к машине диски. Можем снять галочки с ненужных, если их несколько. И кликаем «Mount».
Жмём Ctrl+R для обновления содержимого панелей Total Commander. И увидим примонтированные разделы виртуального диска.
Его содержимое копируем обычным для Total Commander образом — кнопкой внизу или клавишей F5. Процедура размонтирования дисков плагином не предусматривается. Да она как таковая и не нужна: достаточно просто перезапустить Total Commander.
Поддержка дисков 512e
Диск 512e может выполнять запись только в терминах физического сектора, т. е. он не может напрямую записывать в него 512byte сектор. Внутренний процесс на диске, который делает эти операции записи, можно выполнить следующим образом.
-
Диск считывает физический сектор 4 КБ во внутренний кэш, содержащий 512-байтовый логический сектор, на который ссылается запись.
-
Данные в буфере размером 4 КБ изменяются так, чтобы содержать обновленные 512-байтные сектора.
-
Диск выполняет операцию записи обновленного четырехкилобайтного буфера назад на физический сектор на диске.
Этот процесс называется чтение и изменение — запись (РМВ). Общее влияние на производительность процесса РМВ зависит от рабочих нагрузок. Процесс РМВ приводит к снижению производительности виртуальных жестких дисков по следующим причинам.
-
Динамические и разностные виртуальные жесткие диски имеют битовую карту из 512 байт перед их полезными данными. Кроме того, нижний колонтитул, заголовок и родительские указатели выводятся в соответствии с 512-байтным сектором. Чаще всего драйвер виртуального жесткого диска выдает команды записи 512-Byte для обновления этих структур, что приводит к процессу РМВ, описанному выше.
-
Обычно приложения выдают операции чтения и записи размером в 4 КБ (размер кластера по умолчанию — NTFS). Так как в начале блока полезных данных для динамических и разностных виртуальных жестких дисков имеется 512-битное битовое изображение, блоки размером 4 КБ не согласовываются с границей физической 4 КБ. На следующем рисунке показан блок VHD размером 4 КБ (выделенный), который не согласуется с границей физической 4 КБ.
Каждая команда записи 4 КБ, выданная текущим средством синтаксического анализа для обновления полезных данных, приводит к двум операциям чтения для двух блоков на диске, которые затем обновляются и затем записываются обратно в два дисковых блока. Hyper-V в Windows Server 2016 устраняет некоторые эффекты производительности на дисках 512e в стеке виртуальных жестких дисков, подготавливая ранее упомянутые структуры для выравнивания до 4 кб в формате vhd. Это позволяет избежать РМВного влияния при доступе к данным в файле виртуального жесткого диска и при обновлении структур метаданных виртуального жесткого диска.
как упоминалось ранее, виртуальные жесткие диски, скопированные из предыдущих версий Windows Server, не будут автоматически выставляться по 4 кб. Можно вручную преобразовать их для оптимального согласования с помощью параметра Копировать с исходного диска, доступного в интерфейсах VHD.
По умолчанию виртуальные жесткие диски предоставляются с физическим размером сектора в 512 байт. это делается для того, чтобы не влиять на зависящие от размера физического сектора приложения при перемещении приложения и виртуальных жестких дисков из предыдущей версии Windows Server.
По умолчанию диски с форматом VHDX создаются с размером физического сектора 4 КБ для оптимизации профилей производительности обычных дисков и больших дисков секторов. Чтобы полностью использовать 4 КБ сектора, рекомендуется использовать формат VHDX.
Как сделать виртуальный диск через DAEMON Tools Lite
Сделать виртуальный диск с виртуальным дисководом можно и используя посторонний софт. Самой известной из таких программ является Nero. Это удобная программа по созданию виртуального диска. Но проблема в том, что современный вариант Nero – платный.
Поэтому мы поговорим о бесплатном аналоге этой программы, которая называется DAEMON Tools Lite. На мой взгляд, эта программа ничуть не хуже платной Nero поможет вам сделать виртуальный диск. Эта программа тоже бывает платной, но мы сейчас говорим о бесплатном варианте со словом Lite на конце.
Запускаем программу и начинаем создавать образ, вставляем диск в дисковод. Жмем «Создать образ диска». Далее указываем привод дисковода, с которого мы будем сохранять образ и указываем путь, где мы будем создавать данный образ.
После этого переходим к мотивированию создаваемого образа. Чтобы это сделать, нам нужно выделить выбранный нами образ, находящийся в нижней части окна каталога, там выбираем виртуальный диск (программа создает автоматически ), в который мы собираемся его монтировать. При необходимости можно создать дополнительный привод, жмём на клавишу «Добавить виртуальный привод DT».
Далее мы нажимаем зелёный треугольник, который означает «Монтировать». Виртуальный диск создан.
Я надеюсь, вы теперь в курсе, «Как сделать виртуальный диск? Это на самом деле довольно легко. Всего вам хорошего!
Очередной анекдотик:
С вами был Андрей Зимин. До скорых встреч! 07.07.2013 г.
Способ 1: Утилита VBoxManage
В арсенале VirtualBox есть утилита VBoxManage, которая позволяет управлять размерами дисков через командную строку или терминал в зависимости от типа операционной системы. Мы рассмотрим работу этой программы в Windows 10 и CentOS. Условия для изменения объема в этих ОС следующие:
- Формат хранения: динамический;
- Тип диска: VDI или VHD;
- Состояние машины: выключена.
Прежде, чем начать изменение, вам нужно узнать точный размер диска гостевой ОС и путь, где хранится виртуальная машина. Это можно сделать через VirtualBox Менеджер.
На панели меню выберите «Файл» > «Менеджер виртуальных носителей» или просто нажмите Ctrl+D.
Напротив ОС будет указан виртуальный размер, а если выделить ее кликом мыши, то внизу появится информация о расположении.
Использование VBoxManage в Windows
Запустите командную строку с правами администратора.
Введите команду:
Это стандартный путь для установки ВиртуалБокс
Если папка Oracle с файлами у вас находится в другом месте, то после CD пропишите ее местонахождение.
Когда директория сменится, пропишите следующую команду:
Например:
— путь, где хранится сама виртуальная машина в формате .vdi (обратите внимание на кавычки — без них команда не будет работать).
— атрибут, который ставится через пробел от закрывающих кавычек. Он обозначает новый объем диска в мегабайтах. Будьте осторожны, этот атрибут не добавляет указанное количество мегабайт (в нашем случае 33792) к уже существующему, а меняет текущий объем диска
В виртуальной машине, которая была взята для примера, ранее имела объем диска 32 ГБ, и при помощи данного атрибута он был увеличен до 33 ГБ
Будьте осторожны, этот атрибут не добавляет указанное количество мегабайт (в нашем случае 33792) к уже существующему, а меняет текущий объем диска. В виртуальной машине, которая была взята для примера, ранее имела объем диска 32 ГБ, и при помощи данного атрибута он был увеличен до 33 ГБ.
После успешного изменения объема диска необходимо настроить саму виртуальную ОС, поскольку она будет продолжать видеть прежнее количество ГБ.
- Запустите операционную систему.
-
Нажмите Win+R и пропишите команду diskmgmt.msc.
-
Отобразится основной виртуальный диск, помеченный синим цветом. Рядом с ним будет находиться добавленная через утилиту VBoxManage область — она помечена черным цветом и имеет статус «Не распределена». Это значит, что формально область существует, но фактически не может быть использована, например, для хранения данных.
-
Чтобы добавить этот объем к рабочему виртуальному пространству, кликните по основному диску (обычно это С:) правой кнопкой и выберите вариант «Расширить том».
-
Запустится Мастер работы с томами.
-
Не меняйте настройки, если хотите добавить к тому всю имеющуюся нераспределенную область, и перейдите к следующему шагу.
-
Кликните «Готово».
-
Теперь можно увидеть, что (С:) стал больше ровно на 1 ГБ, который до этого был не распределен, а область, помеченная черным цветом, исчезла. Это значит, что виртуальный диск увеличился в размере, и им можно продолжать пользоваться.
Использование VBoxManage в Linux
Вам потребуются root-права для работы с терминалом и самой утилитой.
-
Пропишите команду
-
В строке UUID скопируйте значение и вставьте его в эту команду:
-
Переключитесь на раздел «Носители», и в «Контроллер: IDE» добавьте скачанный GParted Live. Для этого нажмите на «Пусто» и в правой части выберите образ оптического диска с утилитой GParted, как показано на скриншоте.
- Сохраните настройки и запустите машину.
-
В загрузочном меню выберите «GParted Live (Default Settings)».
-
Конфигуратор предложит выбрать раскладку. Для расширения диска этот параметр не важен, поэтому можете выбрать любой вариант.
-
Укажите желаемый язык, введя его номер.
-
На вопрос о предпочтительном режиме введите ответ «0».
-
Запустится GParted. В окне будут отображены все разделы, в том числе добавленная через VBoxManage область.
-
Правым кликом мыши по системному разделу откройте контекстное меню (обычно это sda2), и выберите пункт «Изменить раздел или переместить».
-
При помощи регулятора или поля для ввода установите тот объем, до которого вы хотите расширить раздел. Для этого сдвиньте регулятор вправо:
Либо в поле «Новый размер» впишите число, которое указано в строке «Максимальный размер».
-
Создастся запланированная операция.
-
На панели инструментов нажмите «Правка» > «Применить все операции» или кликните по самой запланированной операции правой кнопкой мыши и выберите ее применение.
-
В окне подтверждения нажмите на «Apply».
-
Прогресс выполнения отобразится в отдельном окне.
-
По завершении вы увидите, что размер виртуального диска стал больше.
-
Виртуальную машину можно выключить, и из настроек ее загрузки убрать носитель GParted Live.
















![Учебник powershell - монтирование vhdx-файла [ шаг за шагом ]](http://myeditor.ru/wp-content/uploads/e/9/c/e9ca5b26a345dbdf6826f07dab65bde7.png)
















