Причина сообщения «Подготовка Windows. Не выключайте компьютер»
Как известно, функционал ОС Windows 10 позволяет в автоматическом режиме устанавливать все необходимые обновления. Обычно обновления загружаются в систему в фоновом режиме, а потом, при выключении-включении ПК, автоматически устанавливаются в системе.
При установке указанных апдейтов система может испытывать различные виды проблем – остановки, зависания, сбои, глюки и другие дисфункции. Одной из таких проблем является зависание системы на неопределённое время, сопровождающееся сообщением «Подготовка Windows. Не выключайте компьютер».
Причины дисфункции могут быть следующими:
- Программный конфликт при установке обновлений;
- В системе пользователя существует проблема, препятствующая установке конкретных обновлений;
- Нестабильное обновление от Майкрософт;
- Нестабильная работы службы обновления Виндовс;
- Наличие на ПК пользователя вирусных зловредов;
- Проблемы с жёстким диском ПК (плохие сектора, «осыпание» диска и др.)
Давайте разберёмся, что делать если такое сообщение очень долго висит на вашем экране на Windows 10.
Причины, по которым мышь зависает на экране, и способы их устранения
Курсор мыши — это важный и удобный инструмент ввода команд в компьютер. Его зависание может причинять большие неудобства при работе с ПК. Условно причины зависания можно поделить на две категории:
- программные — нестабильность драйверов или программного обеспечения. Также случайно или нарочно могли быть сброшены настройки мыши в одном из апплетов «Панели управления». Это не является зависанием, но может осложнить использование курсора;
- аппаратные — это механические повреждения мыши, провода или порта, к которому крепится адаптер.
При диагностике зависаний при работе мыши первым делом пробуем подключить мышь к другому порту, если такое возможно. Вероятно, курсор заработает нормально, а в негодность пришёл разъем. Если проблема не исчезла, двигаемся дальше.
Необходимо проверить программные причины, в том числе драйвер устройства. Возможно, он повреждён или обновился неудачно. В этом случае необходимо провести обновление ещё раз:
- Открываем «Диспетчер устройств». Для этого нажимаем комбинацию клавиш Win + R и вводим команду devmgmt.msc, нажимаем «OK».
-
В окне диспетчера открываем вкладку «Мыши и иные указывающие устройства», щёлкаем правой кнопкой по интересующему девайсу и кликаем по «Обновить драйверы».
- Откроется окно мастера обновления драйвера, щёлкаем на «Автоматический поиск драйвера», тем самым запуская процесс. Ожидаем, когда программа закончит работу, и перезагружаем компьютер.
Некоторые компьютерные мыши не могут работать корректно только со стандартным драйвером из библиотек Microsoft. Вполне возможно, что вам нужно скачать особое программное обеспечение на сайте производителя, установить его и настроить под собственное пользование.
Некоторым мышам необходимо особое программное обеспечение для тонкой настройки устройства
Проверяем настройки мыши в «Панели управления».
- Нажимаем комбинацию клавиш Win + R, прописываем команду control и нажимаем «OK».
-
Переключаем фильтр «Просмотр» на значки и выбираем элемент «Мышь».
-
В открывшемся окне свойств переходим во вкладку «Параметры указателя», в графе «Перемещение» задаём скорость на более высокую и сохраняем изменения кнопкой «OK».
Если все описанные выше манипуляции не помогли, скорее всего, причина зависания аппаратная, заключается в проводе или микросхеме устройства. Рекомендуется обратиться к мастеру для ремонта или заменить устройство.
Зависания ОС Windows любой версии — это обыденное дело. Каждый механизм подвержен небольшим повреждениям и «заеданиям». Но если определить причину неполадки, то устранить её сейчас и не допустить в будущем очень просто.
Альтернатива проводнику Windows
Как быть владельцам старых медленных HDD, а также тем, на чьих жестких дисках в сервисном центре поставили крест или запросили за ремонт сумму, делающую невыгодной реанимацию устройства? Временным решением в виде альтернативы проводнику Windows может стать работа с файловыми менеджерами. Безусловно, они не решат проблему драйверов, вставленных в привод поцарапанных CD/DVD-дисков и подобного рода причин подвисаний и торможений проводника. Но, если жесткий диск со своими неполадками сможет проработать еще какое-то время, файловые менеджеры несколько ускорят доступ к данным. Например, популярный файл-менеджер Total Commander в числе своего функционала специально для медленных HDD предусматривает частичный или полный отказ от отображения значков файлов в угоду более быстрому доступу к данным.
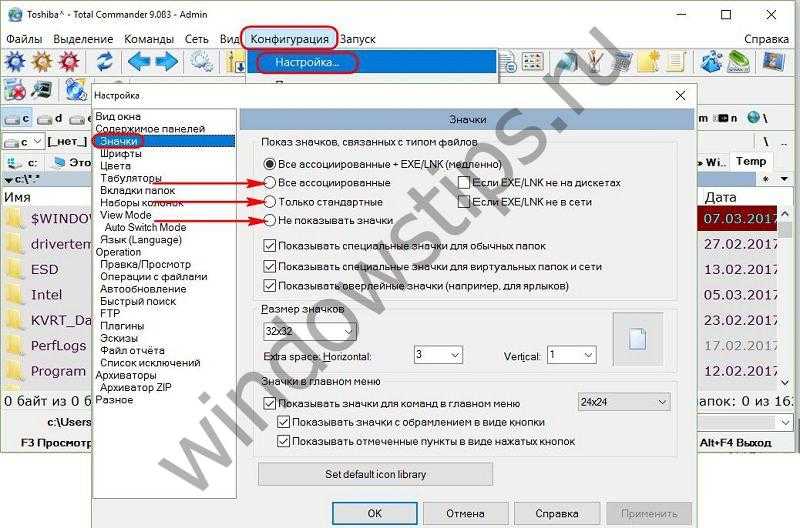 Total Commander
Total Commander
Способ 5. Выполните чистую загрузку Виндовс
Сначала загрузитесь в безопасном режиме (при старте системы быстро жмите на F8, после чего выберите «Безопасный режим»). Если ошибка возникает и в данном режиме, будет необходимо выполнить чистую загрузку системы для выявления причин возникновения ошибки.
- Нажмите на кнопку «Пуск», затем в строке поиска наберите msconfig;
- Наведите курсор на найденный верхний результат, нажмите ПКМ, и выберите запуск от имени админа. Откроется окно конфигурации системы;
- Здесь кликните на «Выборочной запуск», и снимите галочку с опции «Загружать элементы автозагрузки»;
- Теперь перейдите на вкладку «Службы», где активируйте опцию «Не отображать службы Майкрософт», после чего нажмите на «Отключить всё»;
- Нажмите на «Ок», и выполните перезагрузку PC;
- Понаблюдайте, осталась ли проблема с проводником. Если нет, значит её вызывал какой-либо внешний софт, установленный на ПК, и отключенный нашими предыдущими действиями.
- Для выявления проблемного софта необходимо перейти на вкладку «Службы», и задействовать одну из ранее отключённых нами служб, после чего перезагрузить ПК и понаблюдать, будет ли возникать ошибка. Подобным попеременным включением необходимо определить службу (программу) виновницу дисфункции, и удалить (переустановить) её.
После идентификации виновника (или же виновник не будет найден), верните систему в нормальный режим загрузки. Вновь запустить окно конфигурации системы как было указано выше, и выберите «Обычный запуск».
Способ 6. Обновите драйвера для системных компонентов
Рекомендуется обновить драйвера для системных компонентов вашего ПК. Их можно скачать как с сайта их производителя, так и воспользоваться полуавтоматическими инструментами типа «ДрайверПак Солюшн», «Драйвер Джиниус» и других, осуществляющих обновление драйверов до самых актуальных версий.
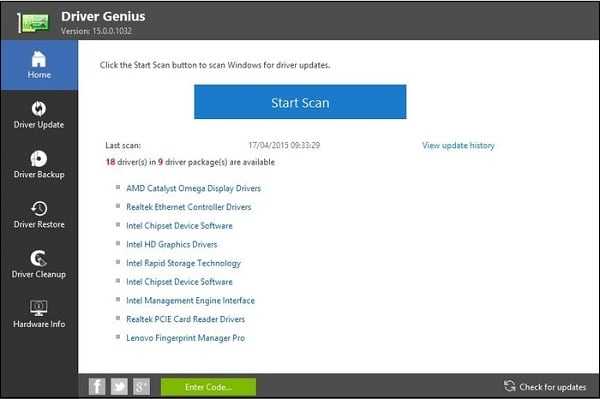
Способ 7. Установите все необходимые апдейты Виндовс
Установите необходимые апдейты для вашей ОС, призванные стабилизировать её работу. Воспользуйтесь для этого функционалом «Центра обновления Виндовс».
Способ 8. Проверьте работоспособность планок памяти PC
В ряде случаев прекращение работы программы «Проводник» в Виндовс 7 вызывают проблемы в работе планок памяти. Для их проверки рекомендуется воспользоваться специализированной системной утилитой (нажмите на «Пуск», затем в строке поиска введите mdsched и нажмите ввод), или инструментами уровня «memtest86.com».
Способ 9. Задействуйте точку восстановления
Если ранее ошибки (Прекращена работа программы “Проводник”) в Виндовс 7 не наблюдалось, стоит задействовать сброс системы до точки восстановления. Для этого нажмите на Win+R, наберите там rstrui, а затем нажмите ввод. Выберите стабильную точку восстановления, и произведите откат вашей системы.
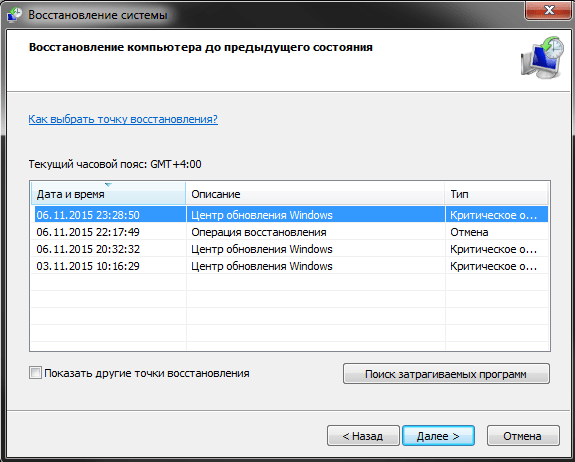
Как открывать проводник через командную строку
Если всеми возможными способами не удается запустить проводник, рекомендуется воспользоваться командной строкой «Выполнить». В десятке она имеет большие функциональные возможности. Инструкция выглядит следующим образом: на клавиатуре воспользоваться сочетанием горячих клавиш «Win + R». На экране отобразится небольшое окно утилиты «Выполнить», в соответствующую строку нужно прописать команду «explorer». Обязательно нажать на клавиатуре «Enter» или тапнуть на «Ок».
Обратите внимание! Альтернативный вариант запуска процесса explorer.exe — это воспользоваться сочетанием горячих клавиш «Win + E»
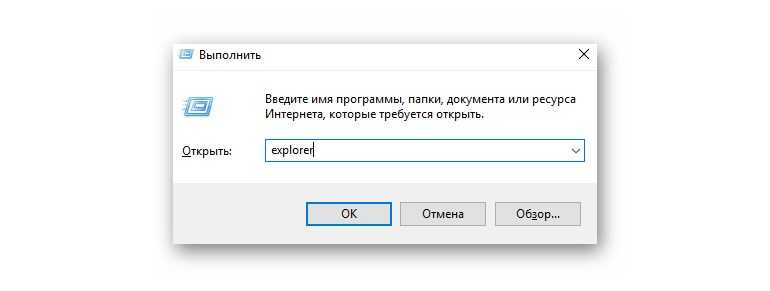
Использование строки «Выполнить» для запуска проводника на компьютере с Windows 10
Откат Windows 10 до стабильной ранней версии
Откат системы до стабильной версии может послужить удобным инструментом для решения проблемы «Подготовка Windows. Не выключайте компьютер».
Для этого выполните следующее:
- Загрузитесь в безопасном режиме, как указано выше;
- Нажмите на Win+R, и введите в появившейся рамке rstrui и нажмите ввод;
- Появится окно для восстановления системы;
- Среди перечня доступных для восстановления ранних дат выберите ту, при которой проблем с системой не наблюдалось (подойдёт любая ранняя дата);
- Выполните процедуру восстановления, после которой перезагрузите ваш ПК. Проблема может быть решена.
Зависает проводник на Windows 10 при попытке нажать правой клавишей мыши по видеофайлу формата MPEG-TS
Очень медленно работает Windows 10 с файлами, часто зависает и запускаются долго приложения, а с таким форматом, как MPEG-TS вообще плохо работает. Я много записываю фильмов в формате MPEG-TS и храню их в папках на внешнем харде и на локальных дисках, в папке у меня может быть много таких файлов такого формата и размера, каждый фильм, передача размером 2,5 Гб, в результате, когда я захожу в эту папку, то я с трудом открываю свойства (правой клавишей мыши), зависает проводник, только спустя 2-3 минуты он заработает и появится выпадающее меню, где я смогу нажать на “Свойства”, с 7-кой таких проблем никогда не было, отлично работает с этими файлами, Microsoft, как исправить ошибку? Мне 10-ка чем-то напоминает ОС Vista, та тоже, когда вышла, очень ужасно тормозила. При желании, я могу сделать видео и загрузить на YouTube, покажу, как работает быстро с этими файлами 7-ка, и как очень очень медленно 10-ка. Это недоработка в ОС 10.
БЛАГОДАРЮ КОМПАНИЮ MICROSOFT И ЕЁ РАЗРАБОТЧИКОВ, ПРОБЛЕМА РЕШИЛАСЬ ПОСЛЕ ОФИЦИАЛЬНОГО ОБНОВЛЕНИЯ 10.0.10586, ВЫШЕДШЕГО 12 ноября 2015 года. Теперь Windows 10 не зависает при работе с файлами TS формата и поэтому я решил стереть Windows 7 Ultimate 64-bit и установить обратно Windows 10 Pro 64-bit.
Не знаю, моё сообщение повлияло или кто-то ещё обращался с такой проблемой, думаю, она была не только у меня.
Тему можно закрыть.
Проблемы с жестким диском
Проводник Windows может подвисать при возникновении проблем с жестким диском – при перегреве HDD или возникновении прочих неполадок. Одна из таких неполадок – ошибки передачи данных по SATA-интерфейсу жесткого диска. В этом случае подвисание проводника может в дальнейшем сопровождаться открытием содержимого папки с постепенной медленной отрисовкой значков файлов, а также периодическим появлением синего экрана смерти Windows. Какие могут быть ошибки передачи данных по SATA-интерфейсу? Обычно это проблемы с соединением жесткого диска и материнской платы – с нарушенными контактами или поврежденными проводами информационный кабель SATA (может быть изношен или бракован изначально), поврежденные порты SATA на материнской плате или на самом жестком диске. Может быть так, что информационный кабель SATA просто отошел из-за вибраций при работе компьютера. Необходимо выключить компьютер, открыть корпус и плотно вставить коннекторы кабеля в SATA-порты на материнской плате и жестком диске.
 SATA Hard Drive
SATA Hard Drive
Если этот способ не решил проблему, необходимо осуществить проверку диска с помощью штатной утилиты Windows Chkdsk. При тщетности результатов работы последней далее нужно проводить диагностику жесткого диска с помощью технологии S.M.A.R.T. О ней самой, о программах, с помощью которых проводится диагностика S.M.A.R.T., а также о расшифровке значений ее показателей можно прочитать в отдельной статье сайта. Все рассмотренные в этой статье программы отображают температуру жестких дисков, а одна из них – CrystalDiskInfo – в числе своего функционала еще и предусматривает возможность отслеживания температуры, изменения ее критических значений и выключения компьютера при достижении этих значений.
Но, вернемся к одной из возможных причин подвисания проводника Windows — ошибке передачи данных по SATA-интерфейсу. Например, в результатах диагностики S.M.A.R.T. программы HDDScan эта ошибка будет значится как «199 Ultra DMA CRC Error Count», а показатель числа ошибок, возникших при передаче данных по SATA-интерфейсу, будет представлен наихудшим значением параметра.
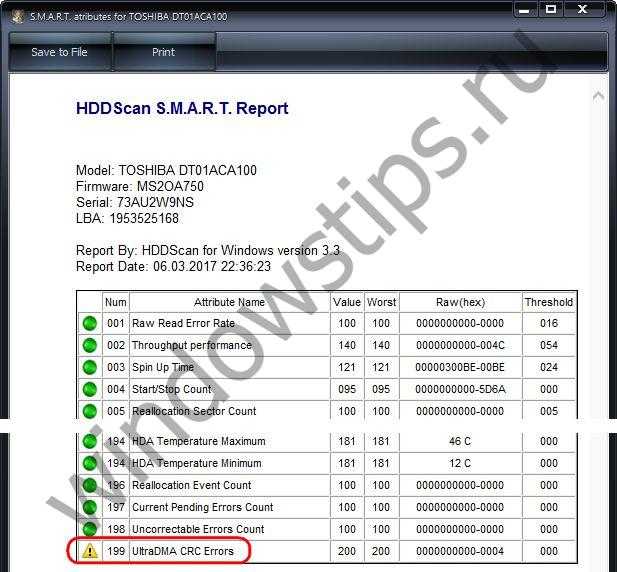
Программа Hard Disk Sentinel – продукт, ориентированный больше на обычных пользователей, а не системщиков-профессионалов, и в ее окне увидим подробное описание проблемы, а также конкретное число ошибок передачи данных по SATA-интерфейсу. Плюс к этому, Hard Disk Sentinel, как видим на скриншоте ниже, приводит рекомендации по обнаруженной проблеме.
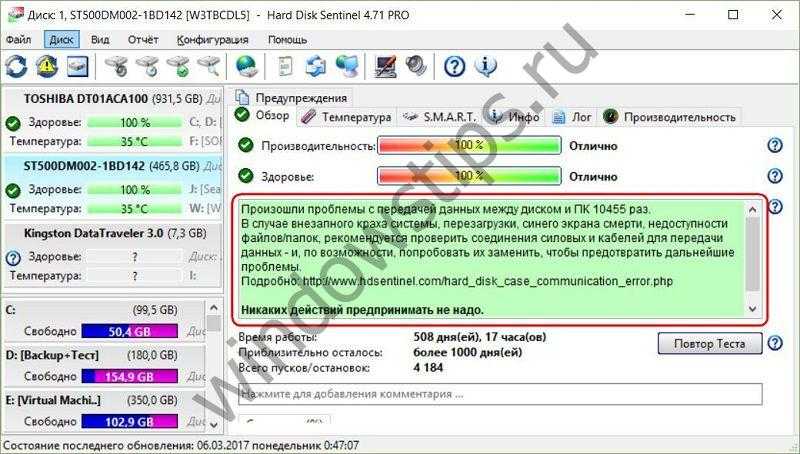 Hard Disk Sentinel
Hard Disk Sentinel
Что делать, если при диагностике жесткого диска обнаружились ошибки передачи данных по SATA-интерфейсу? Легким исходом такой ситуации может быть замена SATA-кабеля, ведь стоит таковой копейки. Если в наличии есть другой SATA-кабель, например, позаимствованный на время у другого компьютера, им можно заменить текущий кабель, чтобы протестировать работу проводника Windows и просмотреть диагностику S.M.A.R.T. Если дело не в кабеле, следующим этапом нужно тестировать порт SATA на материнке, переподключив кабель к другому SATA-порту. Худший исход ситуации – повреждение SATA-порта на жестком диске. Проверить это можно, подключив диск к другому компьютеру. Если и в этом случае при диагностике S.M.A.R.T. будет отображаться ошибка передачи данных по SATA-интерфейсу, жесткий диск необходимо отнести в сервисный центр, предварительно сохранив на альтернативном носителе важные данные.
Почему зависает Проводник?
Проблема с зависающим Проводником не новая и может проявляться по-разному:
- при попытке открыть приложение постоянно выскакивает сообщение «Проводник не отвечает»;
- программа запускается, но папки внутри не открываются;
- приложение зависает при открытии папки.
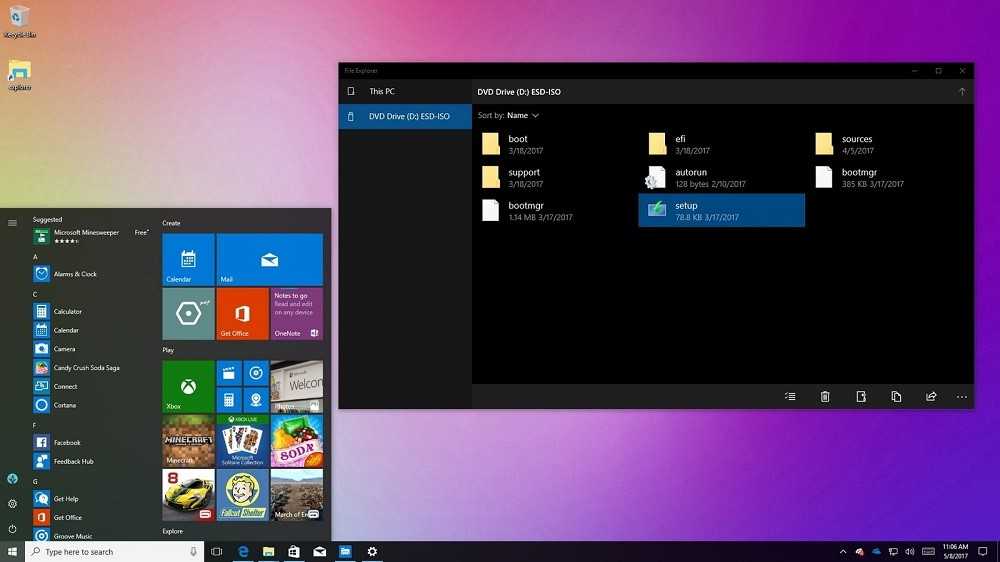
Как бы ни проявлялась проблема, причиной ее возникновения становится целый ряд факторов. Это и воздействие вредоносного ПО, и устаревшая версия Виндовса, и наличие битых секторов жесткого диска. Чтобы вернуть быстрый доступ к File Explorer, необходимо выполнить несколько простых действий, рассмотренных в инструкции.
На заметку. Если Проводник открывается, но долго грузится, предложенные рекомендации тоже будут актуальны.
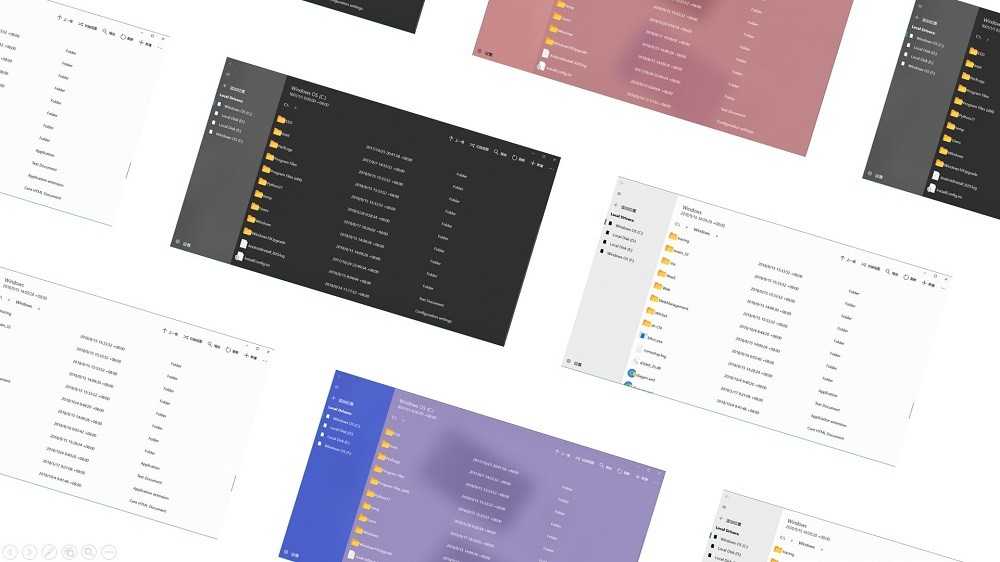
Использование антивирусов и утилит для поиска вирусов и устранения зависаний проводника на Windows 10
Многие пользователи задаются вопросом, когда проводник не отвечает Windows 10, как исправить. Существует много способов решения проблемы, но для начала рекомендуется просканировать систему любой антивирусной программой на наличие вирусов и зараженных программных компонентов.
Дело в том, что проводник контролирует работу большинства систем, и из-за этого она подвергается одной из первых нападкам вирусов. Если системные файлы поражены вредоносным кодом, программа может перестать открываться.
Обратите внимание! Какую использовать антивирусную программу не имеет значения, но наибольшей популярностью пользуются продукты, изображенные на картинке
Антивирусные программы для Windows 10
Черный экран при запуске Виндовс
Это, пожалуй, самая распространённая ошибка загрузки Windows 10, с которой хотя бы раз, но сталкивался каждый третий пользователь. Черный экран без признаков «жизни» операционной системы может сопровождаться появлением на дисплее курсора или вообще без него. Ждать успешного запуска системы дольше 15-20 мину бессмысленно — рабочий стол не появится. Причиной бывает чаше всего сбой работы каких-либо драйверов или их некорректная установка. При этом совсем не обязательно, что Вы делали установку самостоятельно — это могут делать некоторые программы, а так же Центр обновления. Решением в этом случае будет запуск ОС в режиме Восстановления, загрузившись с установочной флешки Windows. Открываем раздел Диагностика, в следующем окне кликаем на Дополнительные параметры и затем — Восстановление системы.
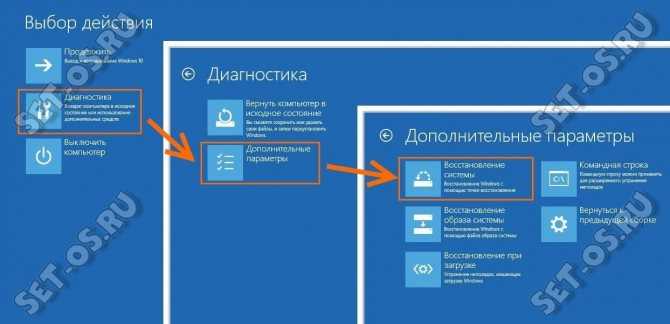
После этого перед Вами появится список имеющихся точек восстановления. Выберите ближайшую из них по времени и нажмите кнопку «Далее».
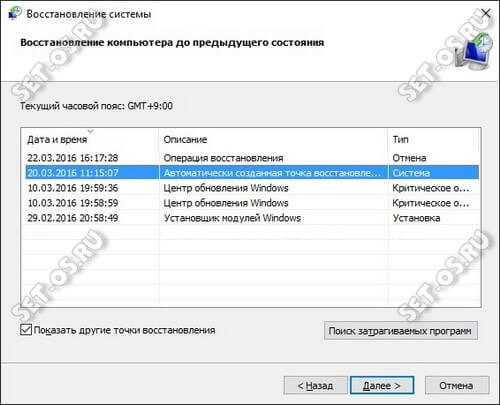
Таким образом Вы выполните откат Windows 10 к предыдущему рабочему состоянию. Как подсказывает практика, обычно после этого ошибка загрузки ОС пропадает и система запускается.
Убедитесь, что ваш компьютер действительно завис
Для установки некоторых апдейтов ОС Виндовс может понадобиться довольно длительное время. Потому, если у вас зависло сообщение «Не выключайте компьютер», не спешите бить в набат, и пытаться что-то исправить. Иначе вместо решения проблемы вы создадите другую проблему самостоятельно.
Говорить о наличии проблемы можно не ранее, нежели через 3 часа с момента появления рассматриваемого нами сообщения. И это при условии, что вы не наблюдаете активности вашего ПК, а индикатор винчестера или вовсе не светится, или светится регулярно, но очень короткими включениями.
Если же проблеме уже более трёх часов, а никаких изменений не наблюдается, тогда идём дальше.
Восстановление работоспособности проводника через журнал событий Windows 10
Если в Windows 10 не работает проводник, можно попробовать восстановить его работоспособность через журнал событий. Открытие программы будет осуществляться согласно инструкции:
- На рабочем столе в первую очередь пользователю нужно нажать на «Пуск» (расположена в нижнем углу с левой стороны), затем перейти в раздел «Параметры Windows 10».
- В строке поиска необходимо прописать «администрирование».
- На экране отобразится окно, где из доступных системных файлов нужно найти папку «Просмотр событий», кликнуть по ней.
- Отобразится новое окно, где с левой стороны будет отображаться пункт «Система», а справа — программный компонент, который замедляет работу проводника или аварийно прекращает его работу.
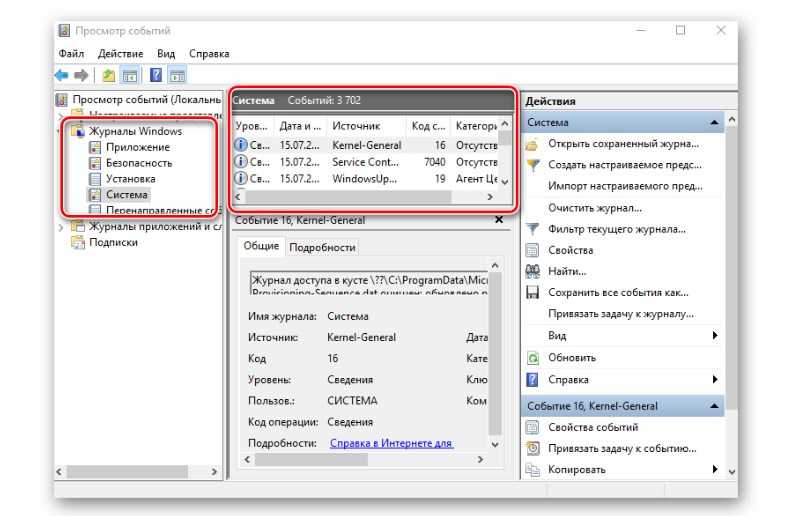
Как восстановить работоспособность проводника через журнал событий Windows 10
Установка последней версии обновлений для Windows 10 с возможными исправлениями проблемы
Устранить проблему можно путем установки обновления для операционной системы. Делать это можно следующим образом:
- Пользователю необходимо перейти в раздел «Параметры системы» через «Пуск», после чего перейти во вкладку «Обновление и безопасность».
- Следующий шаг — потребуется перейти в «Центр обновления Windows» и проверить наличие важных обновлений, произвести их запуск.
- Также иногда для установки обновления может потребоваться удаление старых апгрейдов. Для этого юзеру достаточно зайти во вкладку «Просмотр журнала обновлений», после чего через контекстное меню удалить системные файлы.
Если все вышеописанные шаги были выполнены верно, то будут обновлены все программные компоненты операционной системы. Вполне возможно, что удалось устранить и баги.
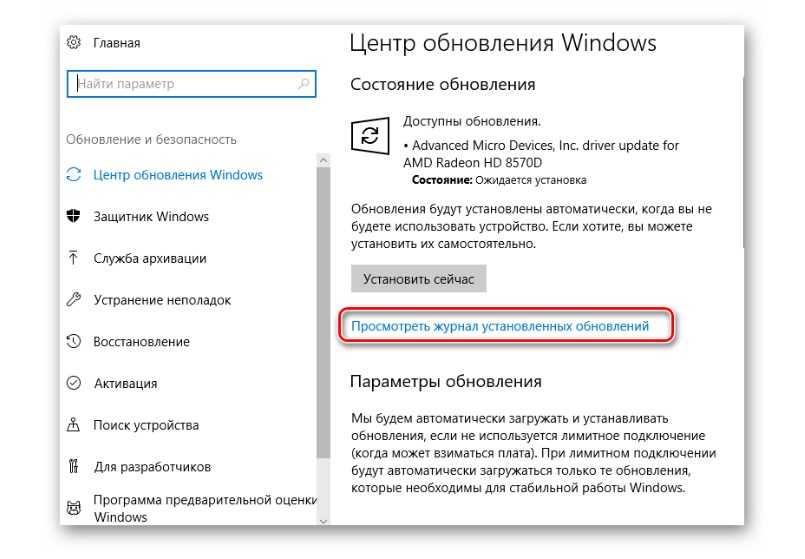
Обновление программных компонентов через центр обновления виндовс
Проводник во всех версиях операционной системы предназначен выполнять большое количество функций. Если же его не удается открыть, или он работает неправильно, то это неизбежно отрицательно отразится на работоспособности операционной системы в целом: снижение производительности, подвисания, на обработку команды будет уходить большое количество времени. Чтобы решить проблему, достаточно воспользоваться одной из вышеописанных инструкций.
Проверка сторонних служб, блокирующих работу проводника на Windows 7
Возможно, все приведенные выше мероприятия не помогли, и пользователь продолжает думать над вопросом: если постоянно перезапускается проводник Windows 7, что делать. В этом случае можно попробовать проверить работу сторонних служб, которые мешают правильному функционированию программы. Чтобы сделать это, необходимо загрузить компьютер в безопасном режиме. Для этого на большинстве устройств применяется горячая клавиша F8.
Однако установить комбинацию горячих клавиш можно самостоятельно:
- Нажать сочетание Win и R.
- В появившейся строке напечатать латинскими буквами misconfig и подтвердить выполнение действия.
- Выбрать вкладку Службы в открывшемся окне системных конфигураций.
- Поставить флажок возле соответствующего пункта, чтобы службы Майкрософт не отражались в поиске.
Теперь будет видна неправильная работа только сторонних приложений, которые не имеют отношения к разработчику софта Майкрософт и были загружены в систему извне. Их нужно восстановить или просто удалить. Для того чтобы удалить такие программы, предусмотрен соответствующий пункт в меню.
Процесс не займет много времени. Нужно выполнить сортировку по двум параметрам, чтобы службы были распределены в две группы: «Работает» и «Остановлена». После этого будет видно, какие из служб работают бесперебойно, а какие прекратили функционировать. Далее следует выбрать отключение всех сторонних приложений, нажать ОК и подтвердить получившиеся изменения.
Затем необходимо выполнить перезагрузку. Пока компьютер будет перезагружаться, произойдут необходимые обновления системы; они нужны, чтобы устранить проблемы. В большинстве случаев, проводник и Explorer после этого начинает работать нормально.
На будущее необходимо запомнить службы, вызвавшие сбой, и по возможности не выполнять их активацию в ближайшее время. После выявления всех проблемных служб они просто удаляются из памяти компьютера. Таким образом, они больше не будут препятствовать правильной и эффективной работе операционной системы.
Сбои проводника — частое явление.
Использование сторонних приложений является одной из самых распространенных причин сбоев в работе проводника. Это вызвано тем, что сторонние приложения не всегда совместимы с операционной системой, а иногда они могут быть устаревшими. Поэтому они могут остановить не только работу проводника, но и выполнение других важных операций (например, значительно затруднить копирование).
В некоторых случаях сбои и серьезные ошибки в работе проводника могут возникать также из-за того, что пользователь хранит большое количество файлов и ярлыков для приложений на рабочем столе, что неизбежно дает большую нагрузку на память устройства, поэтому программа будет медленно отвечать на запросы.
В случае возникновения сбоев файлы с рабочего стола могут безвозвратно пропасть. Поэтому для профилактики возникновения проблем рекомендуется хранить все файлы на специально отведенном для этой цели диске.
К сведению! Удобнее всего использовать для этой цели стандартные папки «Документы», «Изображения», «Музыка», изначально предусмотренные системой на любом компьютере.
Если работа проводника Виндовс неожиданно прекратилась, прежде чем предпринимать какие-либо действия для решения проблемы, необходимо точно выяснить причину сбоев. Самая частая причина — использование программ и приложений, не совместимых с используемой версией операционной системы.
Как правило, разовые прекращения работы легко устраняются и не повторяются в дальнейшем. Компьютер больше не будет выдавать ошибку при запуске проводника. Если же проводник постоянно функционирует не так, как положено, возможно, придется переустановить операционную систему или почистить компьютер от вирусов. Тогда все программы начнут запускаться и работать в обычном режиме.
Запуск сканирования SFC
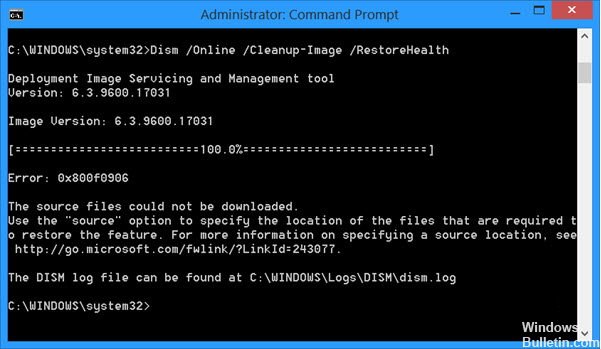
Вы также можете использовать средство проверки системных файлов для восстановления поврежденных системных файлов.
Следуй этим шагам:
Нажмите клавиши Windows + X и выберите Системный символ (Администратор) или Windows PowerShell (Администратор), в открывшемся окне необходимо ввести команды в соответствующем порядке:
- DISM.exe / Online / Очистка-изображение / Scanhealth
- DISM.exe / Online / Очистка-изображение / Восстановить здоровье
- DISM.exe / online / cleanup-image / startcomponentcleanup
- ПФС / SCANNOW
Каждое из этих действий может занять несколько минут, поэтому важно выполнять их по одному. В конце вы должны перезагрузить компьютер
Вариант №1 – возникновение BSOD-экрана
Довольно часто Windows 10 зависает при загрузке, и после недолгой работы на экране появляется синий экран смерти, либо, как его еще называют, BSOD с месседжем о том, что существенно важный процесс был прекращен (CRITICAL_PROCESS_DIED).

Самая вероятная причина того, что Windows 10 не грузится, – это некорректная инсталляция обновлений Windows, и решить ее можно с помощью элементарной перезагрузки ПК. Ближайшее время компьютер вполне способен функционировать весьма стабильно, однако спустя какой-то период экран BSOD может возникать вновь. Если это так, то причина может быть гораздо серьезней.
Довольно вероятно, что сообщение с ошибкой возникает из-за неисправного блока питания. Операционная система требует существенных ресурсов, а адаптер попросту не вытягивает такого напряжения. 8 из 10 такого расклада событий, если компьютер включается с 3-го или 4-го раза. Когда трижды попытка включения оказывается неудачной, стартует процедура восстановления ОС, и ПК, в конце концов, снова приходит к работоспособному состоянию.
Если Windows 10 зависает при загрузке, и процедура инициализации системы сопровождается приведенным выше сообщением, также может помочь деактивация режима быстрого запуска в установках системы. Как привести ее в действие?
Открываем панель управления, реализовав правый клик мыши на кнопке «Start» и выбрав во всплывающем меню один из нужных пунктов.
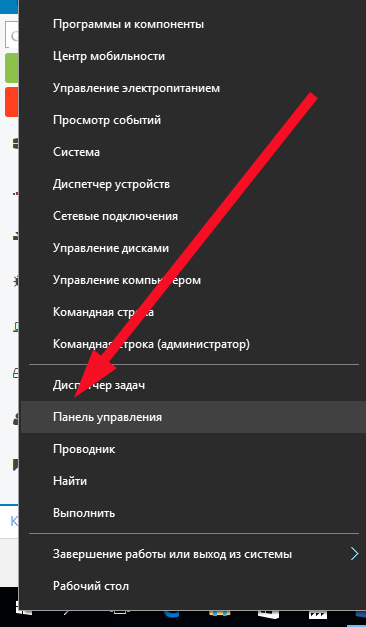
Открываем категорию «Звук и оборудование» и посещаем раздел «Электропитание».
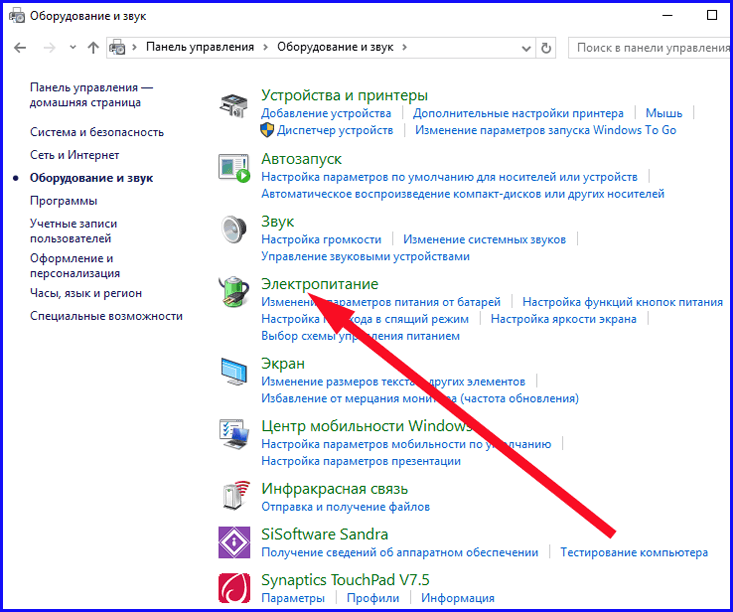
В перечне подразделов в левом блоке дисплея находим пункт «Действие кнопки питания» и кликаем на него.
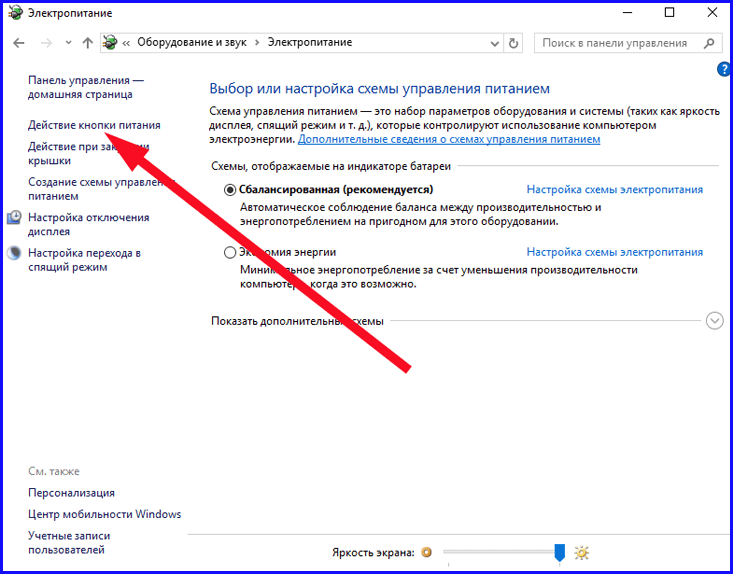
В открытом окне находим контрол «Изменить параметры, которые сейчас недоступны» и кликаем на него.
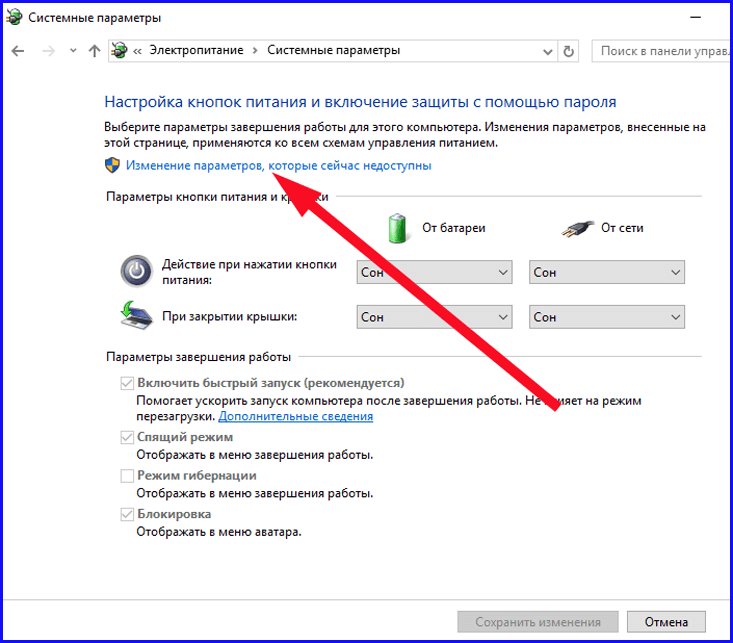
В результате мы открываем перечень расширенных параметров, недоступных на первый взгляд. Убираем галочку с опции «Включить быстрый запуск» и еще раз делаем подтверждение сделанного выбора, кликнув на контроле «Сохранить изменения».
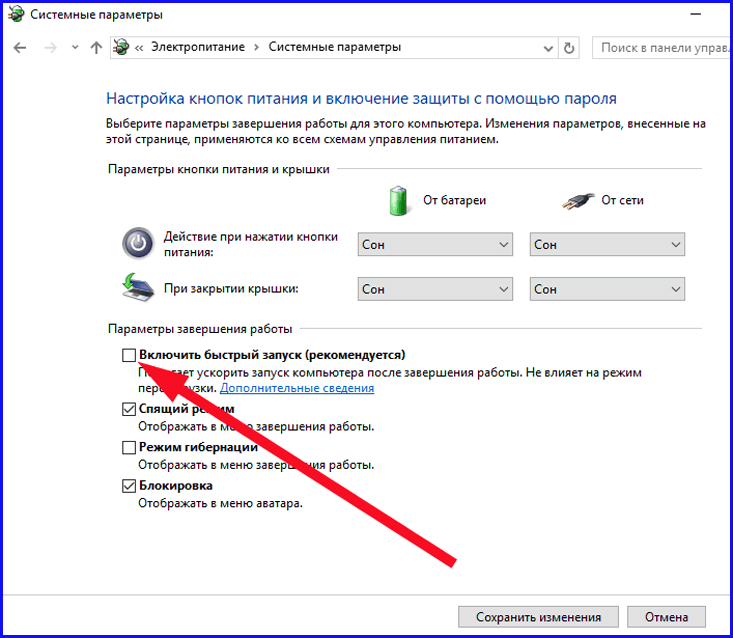
Если и этот шаг особой пользы не принес, возможной причиной возникновения BSOD является неэффективное функционирование системных приложений (скорее всего, приложений для очистки реестра, файрволлов, антивирусов). Если в недавнем прошлом вы ставили одну из таких программ, попытайтесь ее удалить, — вполне допустимо, что функциональный режим ОСи удастся вернуть.
Если Windows 10 зависает при загрузке, такое поведение компьютера обычно сопровождается дополнительной формой, в которой пользователю предлагают 2 способа действий – перезагрузить ПК или вызвать окно дополнительных параметров.
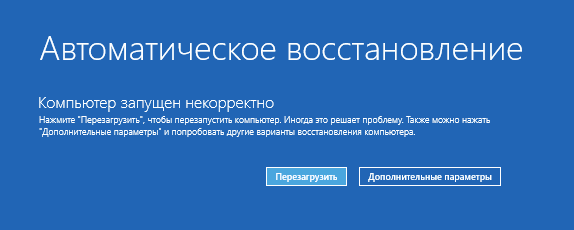
В случае появления такого окна, скорее всего, вам придется выполнить восстановление поврежденного реестра или системных ресурсов Win 10 при помощи механизма возврата ОС к работоспособному состоянию.
Как это осуществить? Заходим в «Дополнительные параметры» -> «Поиск и устранение неисправностей» -> «Дополнительные параметры» -> «Параметры загрузки», после чего жмем кнопку «Перезагрузить».
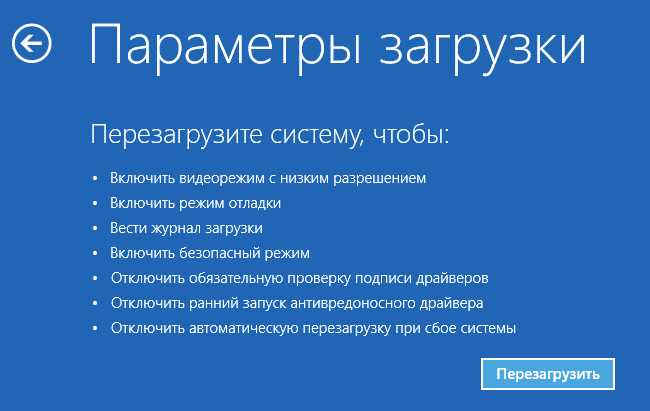
После того, как произойдет процесс перезагрузки, на экране возникнет форма «Настройки загрузки». Во время ее появления выполните нажатие клавиши F6 на клавиатуре для запуска безопасного режима, поддерживающего режим cmd. Если он будет функционировать, выполните вход от имени администратора.
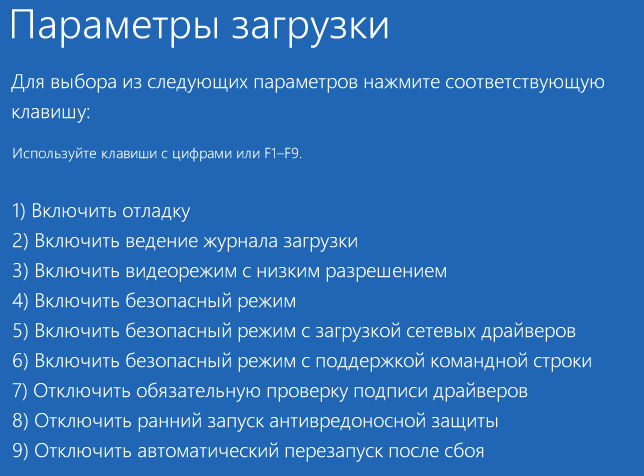
Когда на экране появится консольная строка приглашения, задайте в ней следующие инструкции в порядке очереди:
sfc /scannow
dism /online/cleanup-image/restorehealth
shutdown –r
Непременно стоит отметить, что как только одна из первых двух инструкций будет введена, компьютер может отказывать в реакции на пользовательские действия, виснуть либо отображать дополнительные ошибки. Заготовьте солидную толику терпения.
После, может быть, довольно продолжительного ожидания, компьютер будет перезапущен. Вполне вероятно, это все, что понадобится вашему ПК для восстановления работоспособного состояния.
Проводник Windows зависает при копировании файлов
- Запустите сканирование системных файлов
- Чистая загрузка Windows
- Удалить программное обеспечение EgisTec
- Восстановите Windows 10 до более ранней даты
1. Запустите сканирование системных файлов
Повреждение системных файлов может быть одним из факторов сообщения об ошибке «Проводник Windows перестал работать». Таким образом, возможно, стоит запустить сканирование системных файлов с помощью утилиты проверки системных файлов. Следуйте приведенным ниже инструкциям, чтобы запустить сканирование SFC.
- Сначала нажмите сочетание клавиш Windows + S, чтобы открыть утилиту поиска.
- Введите «cmd» в поле поиска.
- Нажмите правой кнопкой мыши командную строку и выберите Запуск от имени администратора .
- Перед запуском сканирования SFC введите «DISM.exe/Online/Cleanup-image/Restorehealth» в окне подсказки; и нажмите клавишу возврата.
- Затем введите «sfc/scannow» в командной строке; и нажмите Return, чтобы начать сканирование системных файлов.
- После этого дождитесь окончания сканирования SFC. Перезапустите рабочий стол или ноутбук, если при сканировании исправляются некоторые файлы.
2. Очистите загрузочные окна
File Explorer может остановить копирование файлов при наличии конфликтующих сторонних программ и служб. Таким образом, чистая загрузка Windows может разрешить ошибку «Проводник Windows перестал работать» при копировании файлов. Чистая загрузка удалит все сторонние загрузочные программы и службы. Так пользователи могут настроить чистую загрузку в Windows.
- Откройте «Выполнить» с помощью сочетания клавиш Windows + R.
- Введите “msconfig” в разделе “Выполнить” и нажмите ОК , чтобы открыть утилиту настройки системы.
- Выберите вкладку «Общие», если она не выбрана, и нажмите кнопку Выборочный запуск радио .
- Затем пользователям необходимо снять флажки Использовать исходную конфигурацию загрузки и Загрузить элементы запуска .
- Выберите вкладку «Услуги».
- Установите флажок Скрыть все службы Microsoft , а затем нажмите кнопку Отключить все .
- Нажмите Применить .
- Нажмите ОК , чтобы выйти из утилиты настройки системы.
- Затем откроется диалоговое окно, которое попросит пользователей перезагрузить Windows. Нажмите здесь кнопку Перезагрузить .
3. Удалите программное обеспечение EgisTec.
Пользователи подтвердили, что Windows Explorer перестает работать с установленным программным обеспечением EgisTec. Эти пользователи устранили проблему, удалив программы EgisTec, такие как MyWinLocker.
Итак, проверьте, установлено ли у вас программное обеспечение EgisTech, которое поставляется с некоторыми ноутбуками Acer. Пользователи могут удалить MyWinLocker и другое программное обеспечение следующим образом.
- Откройте аксессуар Run.
- Введите «appwiz.cpl» в «Выполнить» и выберите параметр ОК .
- Затем введите «MyWinLocker» в поле поиска в правом верхнем углу апплета «Панель управления программами и функциями».
- Выберите MyWinLocker и нажмите Удалить .
- Нажмите Да , чтобы подтвердить это.
- Перезагрузите Windows после удаления программного обеспечения. Затем попробуйте скопировать файлы в проводнике.
4. Восстановите Windows 10 к более ранней дате
Утилита восстановления системы может исправить файловый обозреватель, если она остановила копирование файлов менее чем на месяц. Пользователи могут использовать восстановление системы, чтобы откатить Windows до того времени, когда она скопировала файлы.
Восстановление системы удалит все недавно установленные программы, которые не предшествуют выбранной точке восстановления, которые могут быть причиной сообщения об ошибке. Вот как пользователи могут откатить Windows.
- Сначала откройте окно «Выполнить», показанное непосредственно ниже.
- Чтобы открыть Восстановление системы, введите «rstrui» в текстовом поле «Выполнить». Затем нажмите кнопку ОК .
- Нажмите Далее , чтобы перейти к списку точек восстановления.
- Выберите Показать больше точек восстановления , чтобы получить полный список точек восстановления.
- Затем выберите точку восстановления, которая восстановит Windows до даты, когда сообщение об ошибке «Проводник Windows перестал работать» не появлялось. Если сомневаетесь, просто выберите точку восстановления, которая идет дальше всего.
- Чтобы проверить, какое программное обеспечение удаляется, нажмите кнопку Сканировать на наличие уязвимых программ .
- Нажмите Далее > Готово , чтобы подтвердить выбранную точку восстановления. Windows
- Выберите параметр Да в открывшемся диалоговом окне.
Вот некоторые из решений, которые могут исправить ошибку копирования файла «Проводник Windows перестал работать». В дополнение к этим исправлениям сброс Windows может также решить проблему.

































