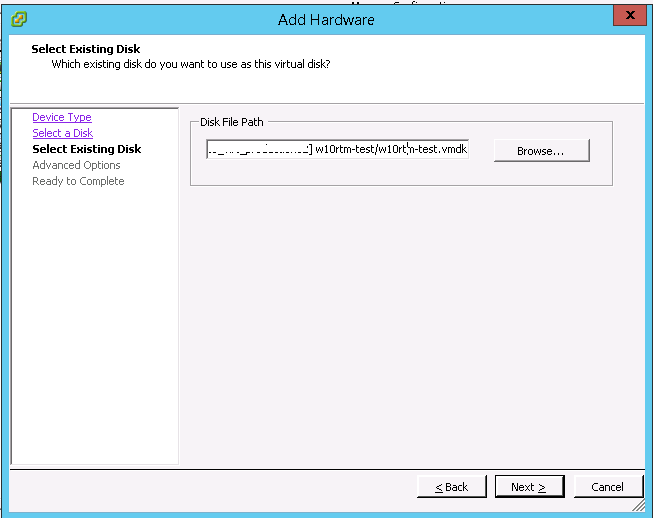Перенос операционной системы в гипервизор ESXi при помощи This loacl machine
При нажатии Convert machine перед нами появляется окно настроек для конвертации машины/сервера на гипервизор ESXi. Сейчас нас интересует тип источника Powered on. А если конкретно
, то This local machine (Эта локальная машина). Это значит, что мы будем переносить текущую систему из под которой и запустили Standalone Converter.
Далее всё просто. Destination System это то, куда мы собираемся перенести нашу рабочую среду. Указываем VMware Infrastructure virtual machine и чуть ниже
прописываем параметры для подключения к гипервизору (ip адрес, имя пользователя и пароль).
Обзываем нашу систему.
В Destination Location указываем в какое хранилище мы будем переносить систему. Отображаются для информации: объём хранилища, занимаемое и свободное место.
А вот тут я бы остановился поподробнее. Так как у нас на гипервизоре место не резиновое, то его нужно экономить. В настройках Data to copy справа прожимаем кнопку Edit
и проваливаемся в настройки наших томов.
Тут то мы и пошаманим немного. Для начала отсекаем все ненужные тома. В моём случае это был том D, так как все 232,32 Gb были абсолютно неиспользованные и раздувать ими образ виртуальной машины нет никакого желания.
Идём дальше. Системный диск занимает 43,41 Gb, но к нему я сделаю +10 Gb. Так как совсем ужиматься тоже не стоит.
Дальше запускаем конвертацию и можем наблюдать в колонке Status прогресс конвертации/переноса вашей рабочей машины на гипервизор ESXi.
Reduce the VMDK File Size of the VMWare Virtual Machine
Then reduce the size of the VMDK file on the VMWare VMFS file system.
- Shut down the virtual machine you want to reduce disk size;
- Using SSH, connect to the console of the ESXi host the VM is registered on (you can use putty or the built-in Windows SSH client);
- Go the directory the VMDK file of your VM is located in (you can get a path to it in the virtual disk properties of the vSphere client):
- Display the contents of the virtual disk configuration file (*.vmdk) using the cat command:
The size of the vmdk disk is shown in the #Extent description section (after the RW characters). In this case, it is 167772160 (); - I want to reduce my VMDK disk from 80 to 40 GB. It means that I have to specify 83886080 () in the Extent description section. Set a new size of your virtual disk using a text editor (vi or nano);
- I am using vi:
- Using the down arrow key, go to the line containing the disk size and press (to edit it). Specify the new size of the virtual disk. Press ESC to exit the edit mode and then type -> Enter to save the changes;
- Then just clone or migrate (using Storage vMotion) the virtual machine to another datastore. After moving the virtual machine files, the new size of its virtual disk will be displayed in its properties.
Tip. If you have only one ESXi host, one VMFS datastore, you won’t be able to use the Storage vMotion. Then you can clone vmdk using this command:
Remove the source VMDK disk, clone the reaming VMDK disk again and rename it by specifying its original name: - Make sure that the new size of the virtual disk is now displayed in the VM properties.
- Then start the VM, login the guest OS and make sure that the unallocated area has disappeared, and the disk size has been reduced.
Tip. If you have used vmkfstools in the previous step, reconnect the virtual disk in the VM settings, since its new size may not be displayed correctly.
Note. The following methods are often used to reduce the size of VMDK disks:
- Reducing the virtual disk size by converting a virtual machine using VMware vCenter Converter. Specify a disk size smaller than the source one to convert it (we will show it in the next section);
- You can clone virtual disk contents using third-party software (like Acronis True Image or Symantec Ghost32). This task in performed by adding a new smaller disk to the virtual machine and cloning the contents of a larger disk to it. You can remove the larger disk then.
Как изменить формат vmdk диска с помощью ESXi CLI
Метод изменения типа диска с использованием CLI заключается в копировании текущего содержимого vmdk файла в новый тонкий (thin) диск и последующего удаления старого толстого (thick) диска.
В первую очередь выключите виртуальную машину, тип диска которой нужно изменить. Чтобы подключится к хосту ESXi по SSH, необходимо включить службу SSH в настройках ESXi и разрешить входящие подключения к порту 22 TCP (Manage->Settings -> Security Profile).
Подключитесь к хосту ESXi под учеткой root с помощью SSH клиента (того же Putty) и перейдите в каталог vmfs/volumes:
Выведите список доступных хранилищ:
Затем перейдите в каталог, в котором хранятся файлы вашей виртуальной машины:
Выведите содержимое каталога:
В данном примере нас интересует файл w10rtm-test.vmdk. Чтобы скопировать текущий файл и сконвертировать его из формата Thick в Thin, выполнив команду:
Важно! На VMFS хранилище должно быть достаточно свободного места для создания копии файла!
После окончания копирования нужно удалить исходный файл:
И переименовать новый файл в оригинальное имя:
Теперь с помощью клиента vSphere Client или веб интерфейса vSphere Web client откройте свойства виртуальной машины и удалите старый диск из настроек виртуальной машиныopen VM (здесь важно выбрать именно Remove from virtual machine !!!). Затем добавьте новый диск: Add -> Hard Disk -> Use an existing virtual disk -> выберите файл w10rtm-test.vmdk ->Next->Finish
Теперь можно включить вашу виртуальную машину.
How to Shrink the Partition Size in the Guest OS?
First of all, reduce the size of the disk partition in the guest operating system. If your virtual machine is running Windows OS, use the Disk Manager (the Shrink Volume operation is available in all supported Windows versions; tool is used in older Windows versions to reduce the partition size) or third-party tools (like Acronis Disk Director). If you don’t do it, after then your file system may crash after shrinking the virtual disk size.
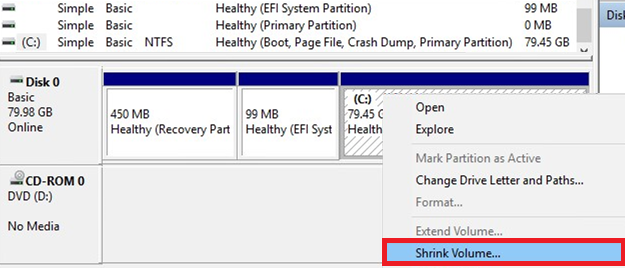
Suppose, you want to reduce the disk size by 40 GB. So the volume size must be reduced by 40960 MB (). Enter this value in the corresponding field of the Shrink Volume wizard. After reducing the partition size, there will be some unallocated space (40 GB in our example) to the right of your partition.
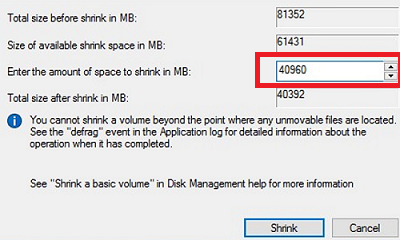
Note that the OEM or Windows Recovery partition may sometimes prevent extending or reducing the disk.

In Linux, you can reduce the partition size using parted. If LVM logical volumes are used, the scenario is different.
Создание виртуальной машины с помощью диспетчера Hyper-V
-
Откройте диспетчер Hyper-V, нажав клавишу Windows и введя в строке поиска «диспетчер Hyper-V», выполните поиск диспетчера Hyper-V в своих приложениях.
-
В диспетчере Hyper-V щелкните ДействиеСоздатьВиртуальная машина, чтобы открыть мастер создания виртуальной машины.
-
Просмотрите содержимое страницы «Приступая к работе» и нажмите кнопку Далее.
-
Присвойте имя виртуальной машине.
- Выберите расположение, где будут храниться файлы виртуальной машины (например, C:\virtualmachine). Можно также оставить расположение по умолчанию. По завершении нажмите кнопку Далее.
- Выберите поколение машины и нажмите кнопку Далее.
В виртуальных машинах поколения 2, которые появились в Windows Server 2012 R2, доступна упрощенная модель виртуального оборудования и некоторые дополнительные функциональные возможности. На виртуальную машину поколения 2 можно установить только 64-разрядную версию операционной системы. Дополнительные сведения о виртуальных машинах поколения 2 см. в статье Обзор виртуальных машин поколения 2.
- Выберите 2048 МБ в качестве значения параметра Память, выделяемая при запуске и оставьте флажок Использовать динамическую память. Нажмите кнопку Далее.
Память распределяется между узлом Hyper-V и виртуальной машиной, работающей на этом узле. Число виртуальных машин, которые могут работать на одном узле, зависит, в частности, от объема доступной памяти. Виртуальную машину можно также настроить для использования динамической памяти. При включении динамическая память высвобождает неиспользуемую память работающей виртуальной машины. Это позволяет большему количеству виртуальных машин работать на узле. Дополнительные сведения о динамической памяти см. в статье Общие сведения о динамической памяти в Hyper-V.
-
В мастере настройки сети выберите для данной виртуальной машины виртуальный коммутатор и нажмите кнопку Далее. Дополнительные сведения см. в статье Создание виртуального коммутатора.
-
Присвойте имя виртуальному жесткому диску, выберите расположение или оставьте значение по умолчанию, а затем укажите размер. По окончании нажмите кнопку Далее.
Виртуальный жесткий диск представляет собой память для виртуальной машины, чем напоминает физический жесткий диск. Виртуальный жесткий диск требуется для установки операционной системы на виртуальной машине.
- В мастере параметров установки выберите элемент Установить операционную систему из файла загрузочного образа, а затем выберите ISO-файл нужной операционной системы. Нажмите кнопку Далее после завершения.
При создании виртуальной машины можно настроить некоторые параметры установки операционной системы. Доступны три варианта.
-
Установить операционную систему позднее. Этот параметр не вносит какие-либо дополнительные изменения в виртуальную машину.
-
Установить операционную систему из файла загрузочного образа. Действие этого параметра аналогично вставке компакт-диска в физический дисковод компьютера. Чтобы настроить этот параметр, выберите ISO-образ. Этот образ будет подключен к дисководу виртуальной машины. Меняется порядок загрузки виртуальной машины: загрузка начинается с дисковода.
-
Установить операционную систему с сетевого сервера установки. Этот параметр доступен только тогда, когда виртуальная машина подключена к сетевому коммутатору. В этой конфигурации виртуальная машина предпринимает попытки загрузиться из сети.
- Просмотрите сведения о данной виртуальной машине и нажмите кнопку Готово для завершения создания виртуальной машины.
Перенос операционной системы в гипервизор ESXi при помощи Remote Windows machine
Тут процедура точно такая же, только вместо Powered on выбираем Powered off и Remote Windows machine, а поскольку это машина удалённая, то нам нужно будет
дополнительно прописать доступы к ней (ip адрес, имя пользователя и пароль). После того как соединение с машиной-источником установим нам будет предложено выбрать в диалоговом окне каким образом
мы удалим с конвертируемой машины агента Standalone. Автоматически после переноса или самостоятельно своими ручками чуть позже.
Дальше процесс никак не отличается от клонирования . Не вижу смысла повторять одно и тоже по нескольку раз.
Shrinking a VMDK Using VMware vCenter Converter Standalone
Another way to reduce a virtual disk size of a VMWare virtual machine is to use a free GUI tool VMware vCenter Converter Standalone.
Cons:
- V2V conversion is slow;
- There must be enough space on the datastore to save the new VM;
- The new virtual machine will have a new MAC address.
Pros:
- You don’t need to open the vCenter or ESXi host console;
- An exact copy of a VM is created;
- The source disk cannot be damaged in case of any errors in conversion task settings.
Note. The virtual machine you want to convert (change disk size, etc.) must be shut down (using Shut down or Power Off, instead of Suspend).
Specify the ESXi host address.
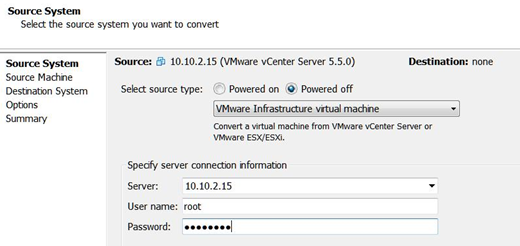
Select the source VM.
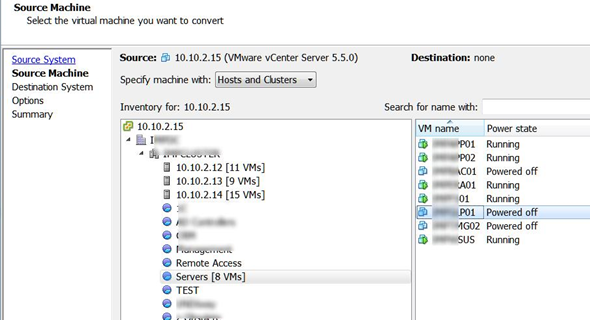
Set the parameters of your new VM.
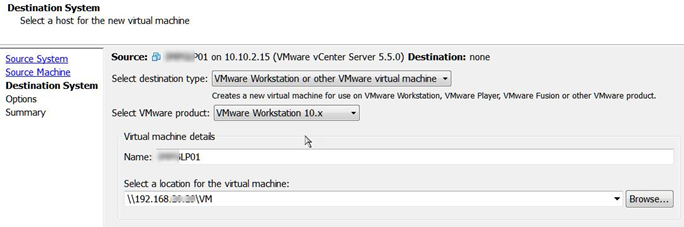
Go to the disk edit mode (Data to copy -> Edit).
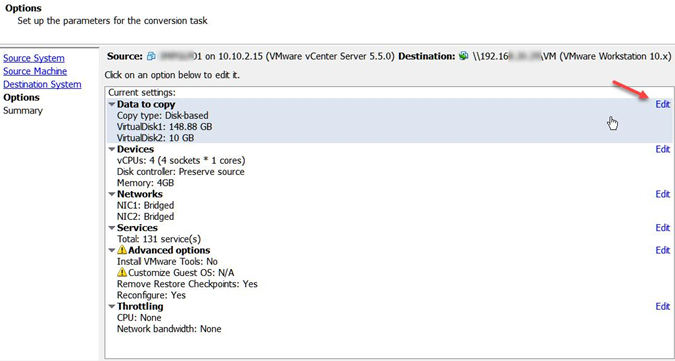
Select the copy mode: Select volumes to copy.
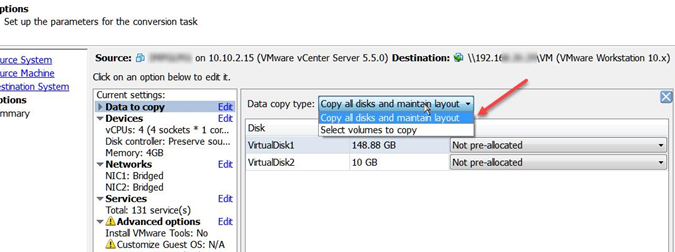
Specify the new disk size for your new VM. As you can see, 48 GB is occupied in the guest OS, and the disk size is 150 GB. We will reduce the size of the virtual disk to 60 GB.
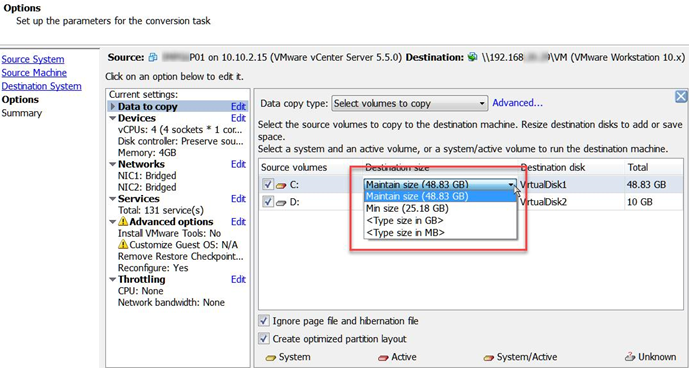
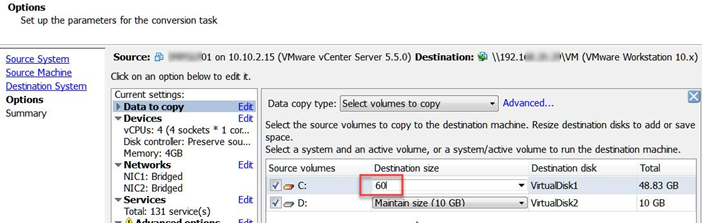
Run the VM conversion process. Then you can power off the source VM and power on the new one. Make sure that the disk size has been reduced. After that the original VM may be removed.
Note. In the latest versions of Microsoft Hyper-V, you can use Hyper–V Online VHDX Resize tool to dynamically resize (both expanding and shrinking) virtual disks.
Изменение формата диска из Thick в Thin с помощью Storage VMotion
С помощью функции Storage vMotion в VMware vSphere, вы можете переместить любую виртуальную машину вместе с ее дисками в другое VMFS хранилище (другой LUN или NFS хранилище) без прерывания работы служб и приложений. Во время переноса дисков ВМ между хранилищами вы можете изменить тип виртуальных дисков.Чтобы узнать текущий тип диска виртуальной машины, откройте ее свойства и проверьте значение поля Type. В нашем примере используется диск типа Thick provision lazy zeroed.
Чтобы изменить тип диска, переместите файлы виртуальной машины с помощью vMotion в другой датастор.
Совет. Если у вас только одно VMFS хранилище, вы можете временно создать дополнительное хранилище на любом сервере Windows и подключить его к ESXi серверу через NFS.
Откройте у виртуальной машины меню Action и выберите опцию Migrate.
Выберите тип миграции Change storage only.
В качестве формата диска виртуальной машины укажите Thin Provision и затем выберите одно из доступных VMFS/NFS хранилищ, на которое вы хотите перенести виртуальную машину. Нажмите Next.
Подождите, пока файлы виртуальной машины будут перемещены на новое хранилище.
Затем проверьте, что тип диска изменен на Thin provision.
Возможные проблемы
Рекомендую для начала проверить саму систему на наличие повреждений системных файлов. Запускаем командную строку от имени администратора и выполняем sfc:
sfc /scannow
Unable to contact the specified host
Зачастую это связано с тем, что на вашей системе или на удаленной ОС закрыты порты 443 и/или 80.
А также причиной может быть фаервол или встроенный Windows Defender. На время миграции машины на гипервизор попробуйте отключить защиту.
Permission to perform this operation was denied
Тут говорится, что нехватает прав. Но почему? Я ведь и так администратор, в чём дело? Мы знаем, что Standalone был запушен от имени администратора, да и к удаленной системе мы также подключаемся к
учётной записи администратора. Так вот. Причиной такого поведения может послужить UAC (контроль учётных записей).
Insufficient permissions to connect to admin$
Решение. Способ 1
Открываем в реестре regedit следующую ветку:
HKEY_LOCAL_MACHINE\SOFTWARE\Microsoft\Windows\CurrentVersion\Policies\System
Там необходимо создать параметр DWORD 32-bit LocalAccountTokenFilterPolicy и присвоить ему параметр 1. После сохранения перезагрузите ОС для применения изменений.
Решение. Способ 2
Также в каких-то случаях помогает следующая процедура: Открываем групповые политики gpedit.msc и переходим в раздел
Конфигурация компьютера/Конфигурация Windows/Параметры безопасности/Локальные политики
И нас в этом разделе интересует политика Сетевой доступ: модель общего доступа и безопасности для локальных учетных записей. Политику необходимо изменить на Обычная — локальные пользователи удостоверяются как они сами.
После сохранения перезагрузите ОС для применения изменений.
Решение. Способ 3
Открываем оснастку общих папок fsmgmt.msc и смотрим что папка ADMIN$ присутствует в списке общих ресурсов. Если её нет — возвращаем. По итогу у вас должен открываться каталог:
\\localhost\ADMIN$
Решение. Способ 4
Установить Convertor agent на машине, которую собираетесь переносить на гипервизор.
Данную ошибку я решил путем отключения встроенного защитника Windows через стандартное приложение «Настройки».
О переносе систем на ESXi
Для переноса системы в виртуальную среду ESXi есть два типа: Powered off и Powered on.
- Powered off
- VMware Infrastructure virtual machine — инфраструктура на базе VMware (другая ESXi)
- VMware Workstation or other VMware virtual machine — любая виртуальная машина от VMware
- Hyper-V Server — с виндового гипервизора
- Powered on
- Remote Windows machine — удалённая машина на ОС Windwos
- Remote Linux machine — удалённая машина на ОС Linux
- This loacl machine — текущая система, на которой мы запустили Standalone
Powered off
В случае переноса с гипервизора на гипервизор тут всё очень просто и зачастую без сюрпризов. Выбираем источник (гипервизор с которого будем переносить виртуалку) и назначение (гипервизор куда
будем переносить виртуалку), конфигурируем машину если это нужно и запускаем процедуру переноса. Соответственно вас программа будет спрашивать данные для подключения к гипервизорам. И не забываем, что предварительно нужно потушить переносимую виртуалку!
Powered on
Тут всё намного веселее . Если This loacl machine работает железобетонно, то с Remote Windows machine у меня было много приключений!
Для начала не забываем запускать сам Converter Standalone от имени Администратора!