СОДЕРЖАНИЕ
- I. Создание пользователя и настройка прав для доступа по RDP
- II. Настройка терминального сервера с доступом по RDP
- III. Подключение к удаленному рабочему столу
- IV. Часто задаваемые вопросы по теме статьи (FAQ)
Для настройки Windows 10 в качестве терминального сервера с доступом по RDP понадобятся:
1. Компьютер с установленной операционной системой Windows 10 и правами администратора, подключённый к локальной сети;
2. Компьютер в локальной сети, с которого будет производиться подключение и который имеет RDP клиент (прим. требуется ОС Windows XP/Vista/7/8/8.1/10 и т.д.);
3. Библиотека: RDP Wrapper Library Скачать c GitHub RDP Wrapper Library
Загрузите и замените файл termsrv.dll
Последнее решение — вручную загрузить и заменить файл termsrv.dll в соответствующей папке на диске. Выберите версию файла, совместимую с вашей операционной системой, и нажмите кнопку «Скачать». Затем перейдите в папку «Загруженные» вашего веб-браузера и скопируйте загруженный файл termsrv.dll.
Перейдите в папку, в которой должен находиться файл, и вставьте загруженный файл. Ниже приведен список путей к каталогу файлов termsrv.dll.
- Windows 10: C:\Windows\System32\
- Windows 8.1: C:\Windows\System32\
- Windows 8: 1: C:\Windows\System32\
- Windows 7: C:\Windows\System32\
- Windows Vista: C:\Windows\System32\
- Windows XP: —
Если действия не помогли решить проблему с файлом termsrv.dll, обратитесь к профессионалу. Существует вероятность того, что ошибка (и) может быть связана с устройством и, следовательно, должна быть устранена на аппаратном уровне. Может потребоваться новая установка операционной системы — неправильный процесс установки системы может привести к потере данных.
Онлайн курс по Linux
Если у вас есть желание научиться строить и поддерживать высокодоступные и надежные системы, рекомендую познакомиться с онлайн-курсом «Administrator Linux. Professional» в OTUS. Курс не для новичков, для поступления нужны базовые знания по сетям и установке Linux на виртуалку. Обучение длится 5 месяцев, после чего успешные выпускники курса смогут пройти собеседования у партнеров. Что даст вам этот курс:
- Знание архитектуры Linux.
- Освоение современных методов и инструментов анализа и обработки данных.
- Умение подбирать конфигурацию под необходимые задачи, управлять процессами и обеспечивать безопасность системы.
- Владение основными рабочими инструментами системного администратора.
- Понимание особенностей развертывания, настройки и обслуживания сетей, построенных на базе Linux.
- Способность быстро решать возникающие проблемы и обеспечивать стабильную и бесперебойную работу системы.
Проверьте себя на вступительном тесте и смотрите подробнее программу по .
Как происходит формирование профиля на терминальном сервере
Прежде, чем мы начнем решать ошибку с невозможностью загрузить профиль пользователя windows, я бы хотел напомнить схему, как работает подключение к терминальной ферме Windows Server 2012 R2-16.
И так, у вас есть клиенты, например, на Windows 10 1803, они с помощью встроенного клиента, для подключения к удаленному рабочему столу (mstsc), подключаются по DNS имени, к адресу терминальной фермы, в которую может входить большое количество серверов. Первым на пути подключения, пользователя встречает сервер с ролью «Посредник подключений (Connection Broker)». В его задачи входит авторизовать пользователя и направить его на хост узла сеансов (RDSH) по правилу балансировки.
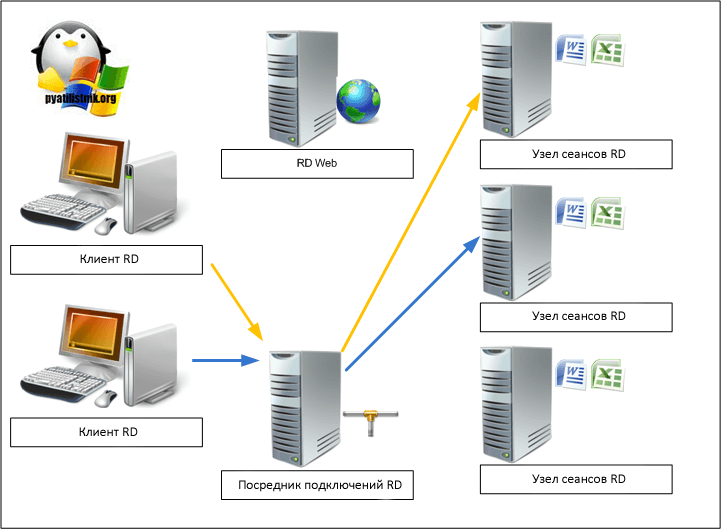
Далее пользователь начинает проходить авторизацию на узле сеансов (RDSH), это сервер на котором установлены все приложения для пользователя. Если пользователь заходит первый раз на данный хост, то ему создается его профиль, если он перемещаемый, то начинается его загрузка по сети. В любом случае пользовательский профиль, первый раз создается из профиля по умолчанию (Дефолтового) к которому потом добавляются дополнительные настройки текущего пользователя. Данный профиль лежит в папке C:\Users\Default. Проблемы с его повреждением, давали в Windows 7, ошибку «Служба профилей пользователей препятствует входу в систему»
Профиль пользователя по умолчанию — это профиль шаблона для всех созданных пользователей. Всякий раз, когда вы создаете новый профиль пользователя, профиль создается на основе профиля пользователя по умолчанию. Думаю, вы освежили в памяти алгоритм работы RDS фермы. Из всего этого вытекает термин:
Временный профиль — это профиль, который назначается пользователю по ряду причин связанных с настройкой и работой операционной системой, сетью и многими другими факторами, наличие временного профиля говорит, о том, что пользователь не видит своего привычного окружение, настроек, данных и не может полноценно работать.
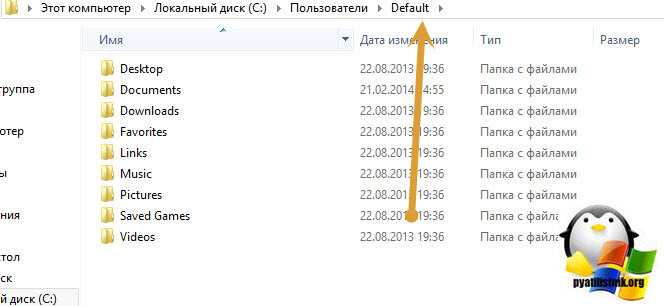
Как выкинуть застрявшую сессию, если пока сервер перезагружать нельзя
Выше я уже приводил ссылку на то, как разлогинивать зависшую сессию на терминалах, там мы использовали утилиты rwinsta, logoff или командлеты PowerShell, но к сожалению они не всегда работают. Ниже я покажу, как можно еще попробовать сбросить сессию пользователя, на момент когда у него происходит выход из системы.
Что мы делаем, воспользуемся утилитой qwinsta или любым ее аналогом, коих много. Для начала нужно выяснить ID сеанса у нужного пользователя, для этого введите:
qwinsta /server:имя сервера или qwinsta (Локально)
В моем примере, есть пользователь barboskin.g и его ID сессии 109.
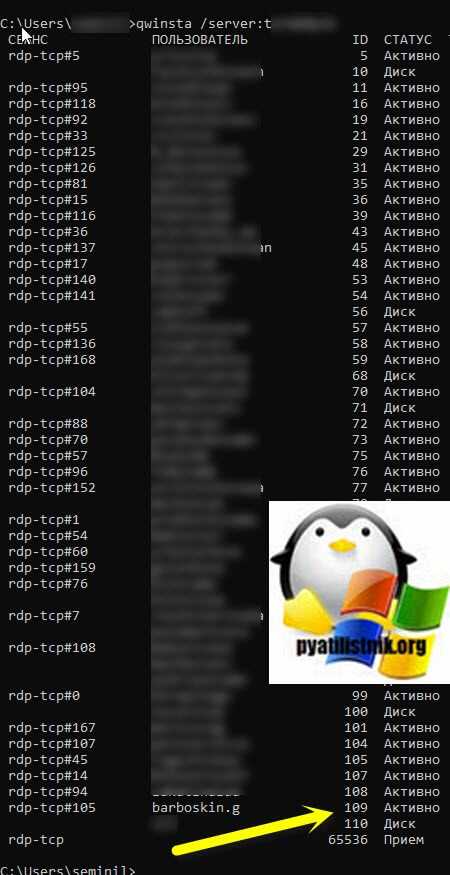
Далее вам необходимо открыть командную строку в режиме администратора и ввести вот такую команду, которая убьет все процессы у данной сессии.
taskkill /FI «SESSION eq 109» /F (eq это номер ID сессии, который мы получили ранее)
Кстати посмотреть текущие процессы у данного сеанса, можно командой:
tasklist | findstr RDP-Tcp#105
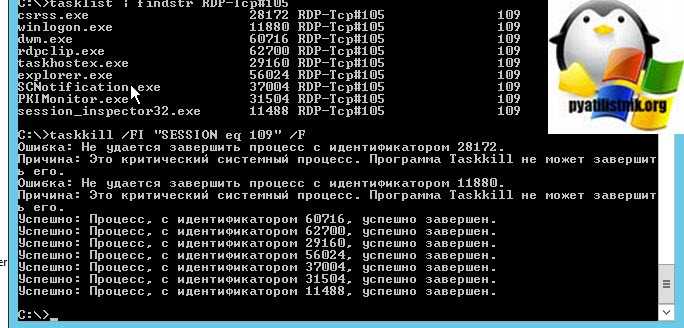
Еще после выполнения команды taskkill, у вас в списке пользователей может остаться висеть пользователь с именем (4), просто убейте его из диспетчера задач, должно получиться. Так же вы можете использовать удобную утилиту Process Explorer. зная ID сессии, вы так же можете попытаться завершить нужные вам процессы.
Еще вам советую провести диагностику целостности системных файлов, через утилиту:
sfc /scannow

После чего, еще выполнить:
Dism /online /cleanup-image /restorehealth
Отключение монитора через 45 минут после бездействия пользователя.
Дальше будем изменять поведение монитора. Задача сделать так, чтобы через 45 минут бездействия пользователя, управление электропитанием монитора должно выключаться.
9. Открываем в редакторе управления групповой политики: Конфигурация компьютера — Политики — Административные шаблоны — Система — Управление электропитанием — Параметры дисплея и видео. Изменяем:
- Отключить дисплей (питание от сети) — Включено.
- Отключить дисплей (в секундах) — 2700.
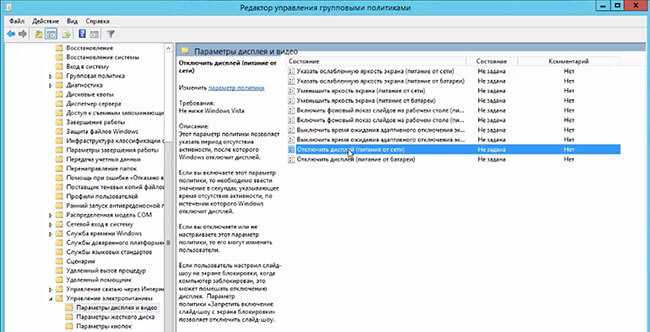
10. Отключить дисплей (питание от сети) — Включено. Отключить дисплей в секундах — 2700. Таким образом через 45 минут бездействия пользователя отлючится дисплей. Далее «ОК».
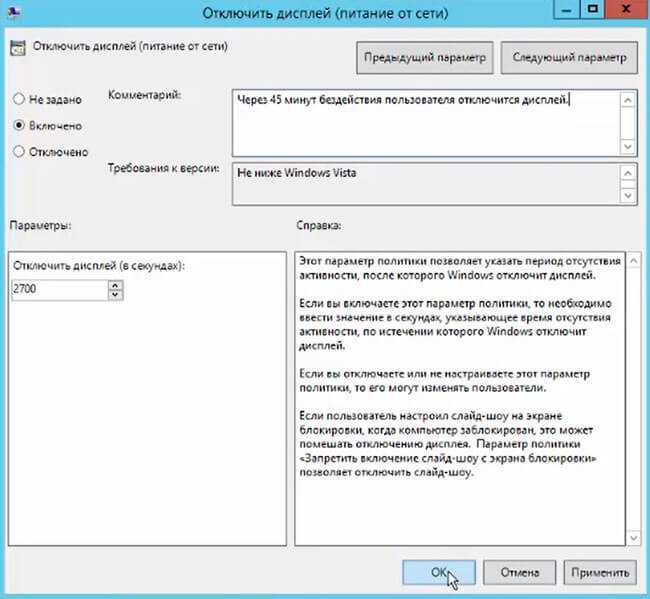
11. Для незамедлительного применения групповых политик открываем командную строку и набираем: gpupdate /force. 
В результате этих несложных действий мы добиваемся необходимого нам поведения экранной заставки (включение заставки через 22 минуты бездействия пользователя) и электропитания монитора (выключится через 45 минут бездействия).
Посмотреть видео можно здесь:
https://youtube.com/watch?v=EsPh1rxjrC4
Также читайте:
- Установка Windows server 2012
- Windows server 2012 — установка роли Active Directory
- Архивирование и восстановление GPO Windows Server 2012
- Создание пользователя в домене Windows Server 2012
- WSUS — удаление ненужных обновлений
- Создание архива сервера Windows 2012
- Создание и подключение общего сетевого ресурса в домене Windows Server 2012
Создание и декодирование трассировки
В случае, если другие шаги вам не сильно помогут; это будет последний шаг, который вы можете сделать. Он включает в себя использование Windows PowerShell для создания и декодирования трассировки.Сначала войдите на компьютер, используя учетную запись администратора.
Затем вам нужно открыть окно PowerShell с повышенными правами перейти в расположение ранее созданной папки, пусть это будет C:\Temp. Введите следующие команды в окне командной строки:
logman create trace -n RUP -o \RUP.etl -ets logman update RUP -p {eb7428f5-ab1f-4322-a4cc-1f1a9b2c5e98} 0x7FFFFFFF 0x7 -ets
Теперь на компьютер должен зайти пользователь испытывающий проблемы. Убедитесь, что вы НЕ выходите из этой учетной записи. Воспроизведите ту же проблему. После этого снова войдите в систему как локальный администратор. Введите следующие команды в окне командной строки, чтобы сохранить захваченный журнал в файл формата ETL,
logman stop -n RUP -ets
Теперь, наконец, чтобы сделать его читабельным, введите следующую команду:
Tracerpt \RUP.etl
Здесь путь будет указывать расположение читаемого файла.Теперь вы можете открыть файл журнала Summary.txt или Dumpfile.xml, чтобы читать журналы, используя Блокнот или Microsoft Excel соответственно. На этом у меня все, я постарался развернуто описать решение с временными профилями на терминальной ферме и локальных компьютерах. С вами был Иван Семин, автор и создатель IT портала Pyatilistnik.org.
Дополнительная литература:
- https://www.itsmdaily.com/easy-how-to-fix-temporary-profile-in-microsoft-windows-and-microsoft-server/
- https://social.technet.microsoft.com/Forums/lync/en-US/2309e2e5-ca3f-499f-856c-395ffa23b8ce/remote-desktop-user-getting-locked-into-a-temp-profile-each-time-she-logs-in?forum=winserverTS
- https://support.microsoft.com/ru-ru/help/2661663/stale-user-profile-folders-are-not-deleted-completely-in-windows-7-or
- http://www.eventid.net/display-eventid-1533-source-User%20Profile%20Service-eventno-10628-phase-1.htm
- https://www.c-sharpcorner.com/UploadFile/shyjumohan/fix-corrupt-user-profile-temp-profile-in-windows-server-20/
- https://social.technet.microsoft.com/Forums/windows/en-US/e492a389-0f70-420b-9d1e-2a286beac698/event-id-1542-user-profile-service-and-missing-classes-root-key?forum=w7itproinstall
- https://www.thewindowsclub.com/user-profile-service-event-ids
GPO — Настройте обои
Хотите узнать, как использовать групповую политику для настройки обоев на Windows? В этом учебнике мы покажем вам, как создать групповую политику для настройки обои рабочего стола.
• Windows 2012 R2
• Windows 2016
• Windows 2019
• Windows 10
• Windows 7
Список оборудования:
В следующем разделе представлен список оборудования, используемого для создания этого учебника.
Каждую часть оборудования, перечисленных выше, можно найти на веб-сайте Amazon.
На этой странице мы предлагаем быстрый доступ к списку учебников, связанных с Windows.
Учебник GPO — Настройте обои
Создайте общую папку и поместите копию обоев.
Это будет точка распространения файла обоев в сети.
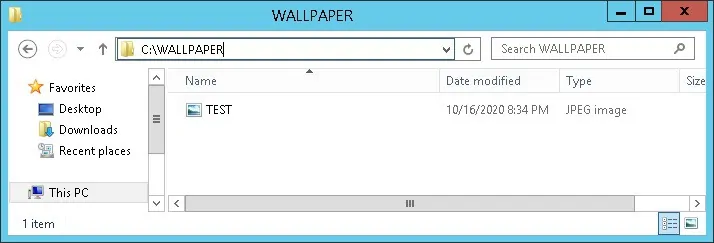
В нашем примере была создана общая папка под названием WALLPAPER.
Все пользователи домена и все доменные компьютеры получили разрешение на чтение этой папки.
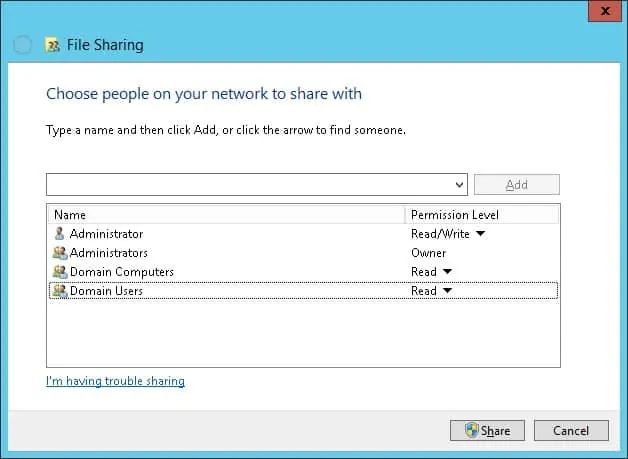
В нашем примере это путь к доступу к сетевому доступу.
Copy to Clipboard
\\tech-dc01\WALLPAPER
На контроллере домена откройте инструмент управления групповой политикой.
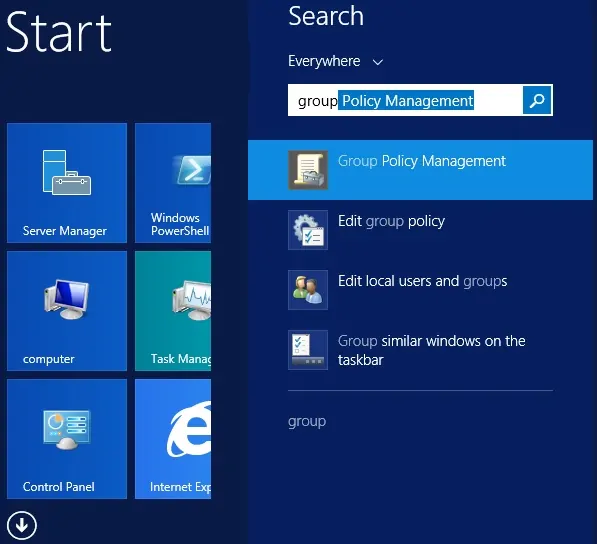
Создание новой групповой политики.
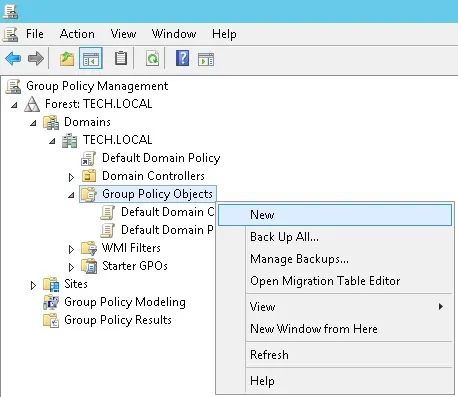
Введите имя для новой политики группы.
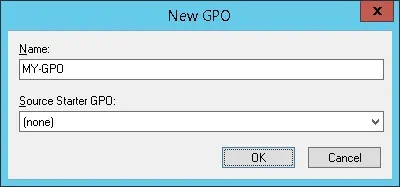
В нашем примере, новый GPO был назван: MY-GPO.
На экране управления групповой политикой расширьте папку под названием «Объекты групповой политики».
Нажмите правой кнопкой мыши на новый объект групповой политики и выберите опцию редактирования.
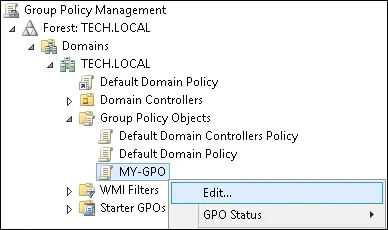
На экране редактора групповой политики расширьте папку конфигурации пользователя и найдите следующий элемент.
Copy to Clipboard
User Configuration > Preferences > Windows Settings > Files
Нажмите правой кнопкой мыши на опцию Файлы и создайте новый файл.
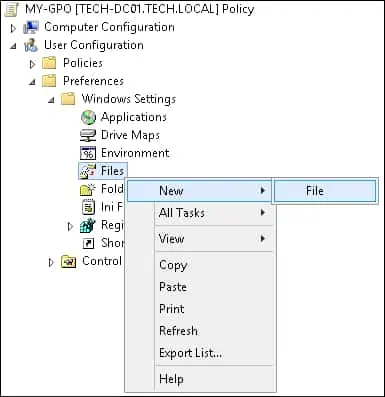
Выберите действие Обновления.
На исходным поле введите сетевой путь обоев.
На поле назначения введите локальный путь, чтобы сохранить копию обоев.
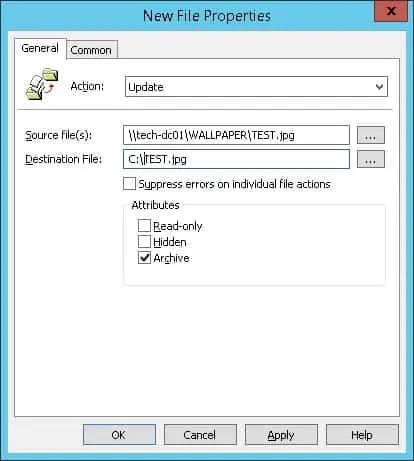
В нашем примере GPO создаст локательную копию файла обоев.
Затем настройте GPO для автоматического включения локальной копии файла изображения в качестве обоев.
На экране редактора групповой политики расширьте папку конфигурации пользователя и найдите следующий элемент.
Copy to Clipboard
User Configuration > Policies > Administrative Templates > Desktop > Desktop
Доступ к папке под названием Desktop.
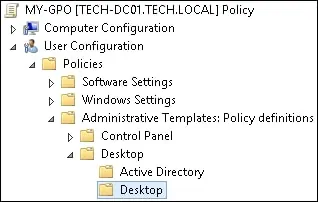
Включите элемент под названием Desktop обои.
Введите путь к локальной копии файла обоев.
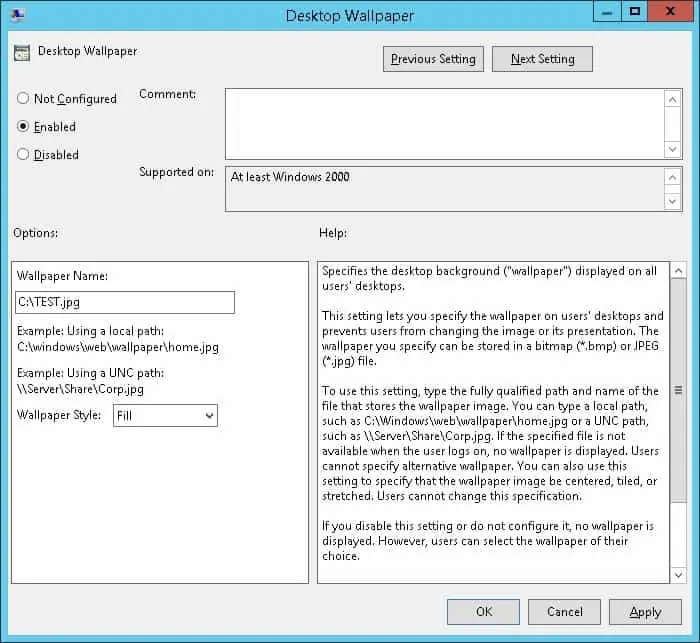
Чтобы сохранить конфигурацию групповой политики, необходимо закрыть редактор групповой политики.
Поздравляю! Вы закончили создание GPO.
Учебник GPO — Обои для рабочего стола
На экране управления политикой Группы необходимо правильно нажать на желаемую Организационную группу и выбрать возможность связать существующий GPO.
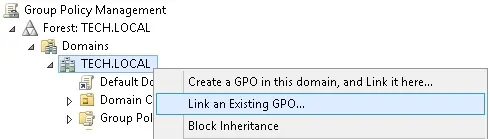
В нашем примере мы собираемся связать групповую политику под названием MY-GPO с корнем домена.
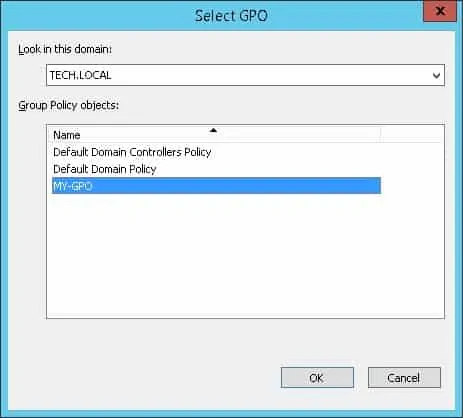
После применения GPO вам нужно подождать 10 или 20 минут.
В течение этого времени GPO будет реплицироваться на другие контроллеры доменов.
На удаленном компьютере, войти и проверить обои.
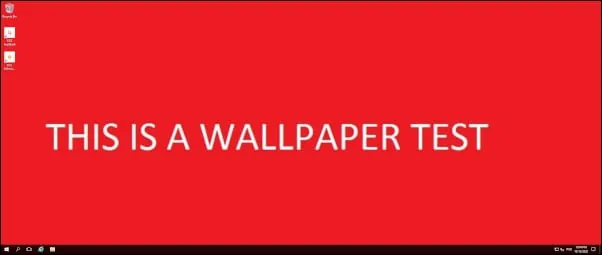
В нашем примере мы использовали GPO для автоматической настройки обоев Windows.
2020-12-23T15:25:12-03:00
Наиболее распространенные проблемы с файлом termsrv.dll
Существует несколько типов ошибок, связанных с файлом termsrv.dll. Файл termsrv.dll может находиться в неправильном каталоге файлов на вашем устройстве, может отсутствовать в системе или может быть заражен вредоносным программным обеспечением и, следовательно, работать неправильно. Ниже приведен список наиболее распространенных сообщений об ошибках, связанных с файлом termsrv.dll. Если вы найдете один из перечисленных ниже (или похожих), рассмотрите следующие предложения.
- termsrv.dll поврежден
- termsrv.dll не может быть расположен
- Ошибка выполнения — termsrv.dll
- Ошибка файла termsrv.dll
- Файл termsrv.dll не может быть загружен. Модуль не найден
- невозможно зарегистрировать файл termsrv.dll
- Файл termsrv.dll не может быть загружен
- Файл termsrv.dll не существует
termsrv.dll
Не удалось запустить приложение, так как отсутствует файл termsrv.dll. Переустановите приложение, чтобы решить проблему.
Проблемы, связанные с termsrv.dll, могут решаться различными способами. Некоторые методы предназначены только для опытных пользователей. Если вы не уверены в своих силах, мы советуем обратиться к специалисту
К исправлению ошибок в файле termsrv.dll следует подходить с особой осторожностью, поскольку любые ошибки могут привести к нестабильной или некорректно работающей системе. Если у вас есть необходимые навыки, пожалуйста, продолжайте
Групповая политика фона рабочего стола не применяется
Чтобы исправить ошибку, не применяющую групповую политику фона рабочего стола в Windows 10, выполните следующие действия:
- Проверьте настройки редактора реестра
- Проверьте путь к обоям и имя
- Переименовать TranscodedWallpaper
- Удалить содержимое slideshow.ini
- Установите флажок Запретить изменение настроек фона рабочего стола.
Давайте подробно рассмотрим эти шаги.
1]Проверьте настройки редактора реестра
Поскольку можно изменить фон рабочего стола с помощью редактора реестра, важно проверить настройки редактора реестра. Если вы установили что-то в файлах реестра и вводите что-то еще в редакторе локальной групповой политики, это может не работать из-за некоторых внутренних конфликтов
Для начала откройте редактор реестра на своем компьютере и перейдите по этому пути:
HKEY_CURRENT_USERSOFTWAREMicrosoftWindowsCurrentVersionPolicies
Если вы найдете подключа с именем Система, откройте его и проверьте, есть ли два строковых значения с именем Обои на стену и ОбоиСтиль. Если да, щелкните правой кнопкой мыши на Система и выберите Удалить вариант.
После этого подтвердите удаление. Затем выполните те же действия, чтобы установить обои с помощью групповой политики.
2]Проверьте путь и имя обоев
Когда вы используете Обои для рабочего стола в редакторе локальной групповой политики, обязательно введите путь, определяющий обои. В дальнейшем его уже нельзя будет изменить. Если вы перемещаете файл обоев из одного места в другое, обязательно изменить соответствующий путь настройки групповой политики. Точно так же, если вы измените имя файла обоев, вам придется сделать то же самое. В противном случае вы увидите черный или пустой фон рабочего стола при следующем повторном входе в свою учетную запись.
Чтобы убедиться в этом, откройте путь, по которому вы сохранили файл. Затем откройте редактор локальной групповой политики и перейдите по этому пути:
User Configuration > Administrative Templates > Desktop > Desktop
Дважды щелкните на Обои для рабочего стола настройку и введите новый путь, прежде чем щелкнуть Ok кнопка.
3]Переименовать TranscodedWallpaper
Проще говоря, вы сбросили кэш обоев на своем компьютере с Windows 10. За это отвечают два файла, и один из них — TranscodedWallpaper. Поэтому нажмите Win + R чтобы открыть командную строку «Выполнить», введите следующий путь:
%USERPROFILE%AppDataRoamingMicrosoftWindowsThemes
Здесь вы можете увидеть файл с именем TranscodedWallpaper. Щелкните его правой кнопкой мыши и выберите Переименовать вариант.
Затем введите имя, например TranscodedWallpaperOld или другое.
4]Удалить содержимое slideshow.ini
Второй файл, отвечающий за кеширование обоев, — это slideshow.ini. Вы увидите этот файл в том же месте, что и TranscodedWallpaper. Поэтому откройте проводник и перейдите по этому пути —
C:UsersusernameAppDataRoamingMicrosoftWindowsThemes
Перед этим не забудьте показать скрытые файлы и папки. После открытия Темы в папке вы увидите файл с именем slideshow.ini. Щелкните его правой кнопкой мыши и выберите Редактировать кнопка. Если вы видите что-либо в файле, выберите их все и удалите, прежде чем нажимать Ctrl + S сохранить.
5]Установите флажок «Запретить изменение фона рабочего стола».
Допустим, вы никак не можете поменять обои в Windows 10. В этом случае необходимо проверить Запретить изменение фона рабочего стола параметр в групповой политике и аналогичное значение в редакторе реестра.
Для начала откройте редактор локальной групповой политики и перейдите по этому пути:
User Configuration > Administrative Templates > Control Panel > Personalization
Дважды щелкните значок Запретить изменение фона рабочего стола установка с правой стороны. Если он установлен на Включено, выбрать Не настроено вариант и щелкните Ok кнопка.
Точно так же вы должны проверить, есть ли соответствующее значение в реестре. Если да, это может вызвать ту же проблему. Для этого нажмите Win + R, введите , и нажмите Войти кнопка. Затем нажмите кнопку да в приглашении UAC, чтобы открыть редактор реестра на вашем компьютере. После этого перейдите по этому пути —
HKEY_LOCAL_MACHINESOFTWAREMicrosoftWindowsCurrentVersionPolicies
в Политики key, вы увидите подключа с именем ActiveDesktop. Если вы его видите, вы также найдете два DWORD (32-битных) значения, которые называются NoAddingComponents и NoComponents.
Дважды щелкните по каждому из них, установите Данные значения в качестве , и щелкните Ok кнопка.
Кроме того, вы можете щелкнуть правой кнопкой мыши ActiveDesktop, выбрать Удалить кнопку и подтвердите изменение.
Вот и все! Надеюсь, эти предложения сработают для вас.
Теги: Рабочий стол, групповая политика
Разворачивание принтеров с помощью групповой политики
Давайте начнем разворачивание принтеров через gpo. Для этого напомню у вас должен быть Active Directory домен, как на Windows server 2008 R2 так и на 2012R2. Открываем оснастку Управление печатью. Выбираем нужный и щелкаем по нему правым кликом, из контекстного меню выбираем пункт Развернуть с помощью групповой политики.
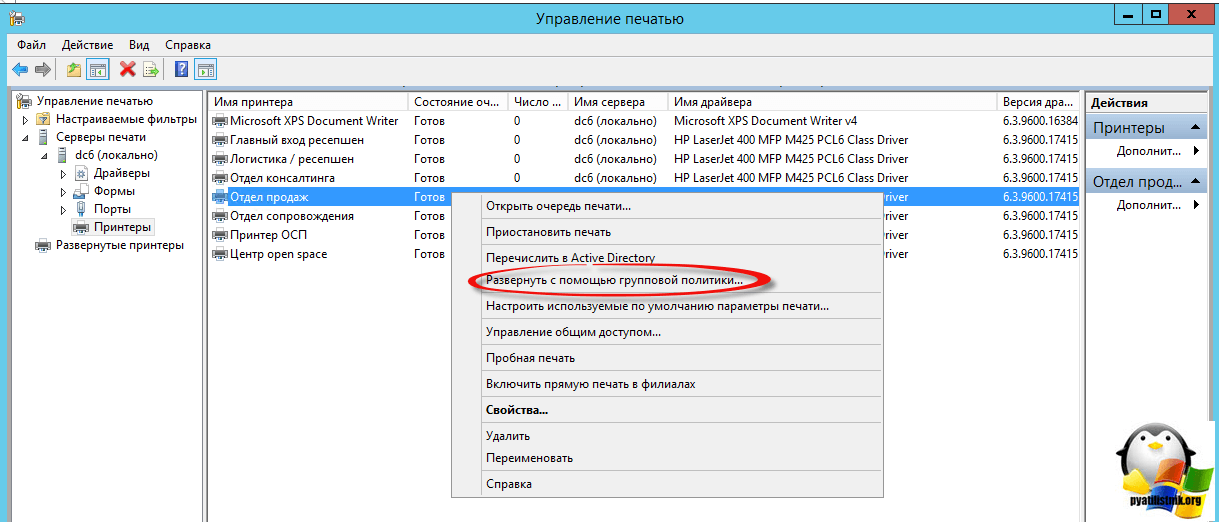
В оснастке нажимаем кнопку Обзор для создания политики gpo,
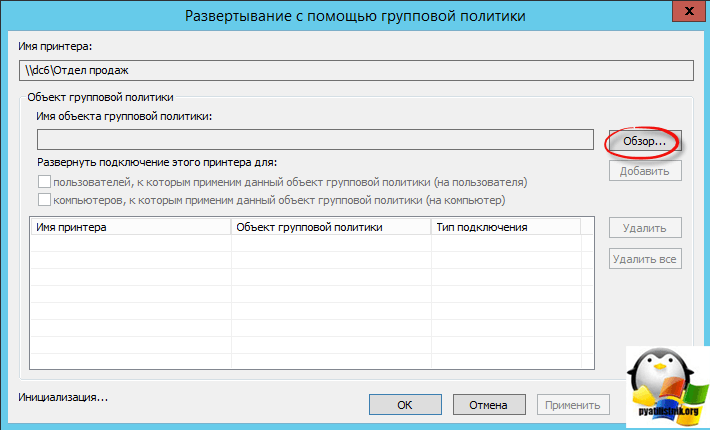
Открываем вкладку Все, если у вас несколько доменов, то указываем нужный в поле поиск, после чего нажимаем кнопку создать новую политику, если у вас конечно нет созданной до этого.
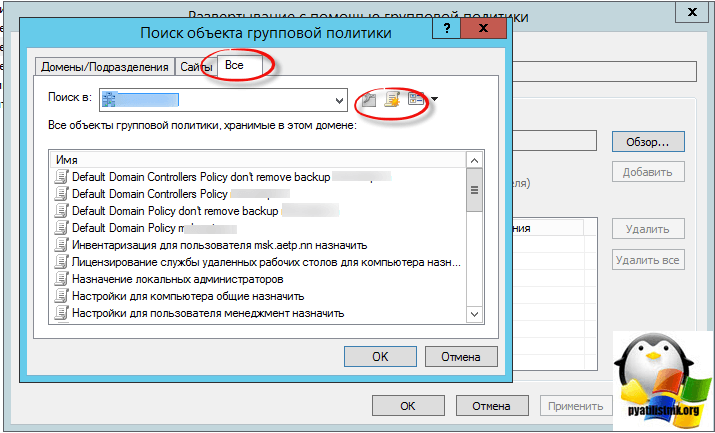
Теперь создав новый объект gpo и задав ему нужное вам имя жмем ок.
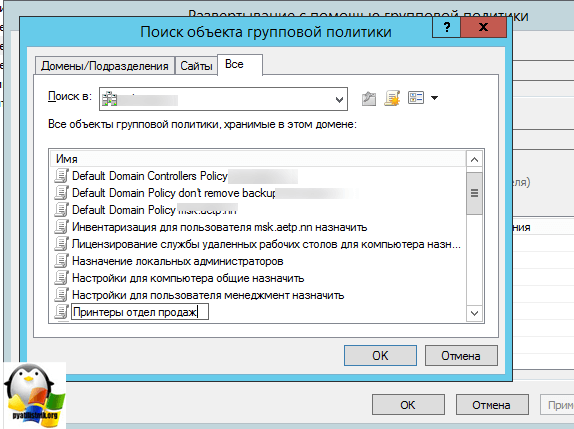
далее вам нужно определиться, на каком уровне будет производиться установка принтеров групповой политикой, на выбор два варианта
- На пользователя > будет применяться только на пользователя, не зависимо на каком компьютере он сидит, удобно, если у вас система VDI и каждый человек может сидеть на разных рабочих местах, примером может быть call центр.
- На компьютер > Тут кто бы за компьютер не сел у него будет прилетать нужный принтер, удобно если тоже много пользователей на одном компьютере.
Хотя можно и обе галки поставить.
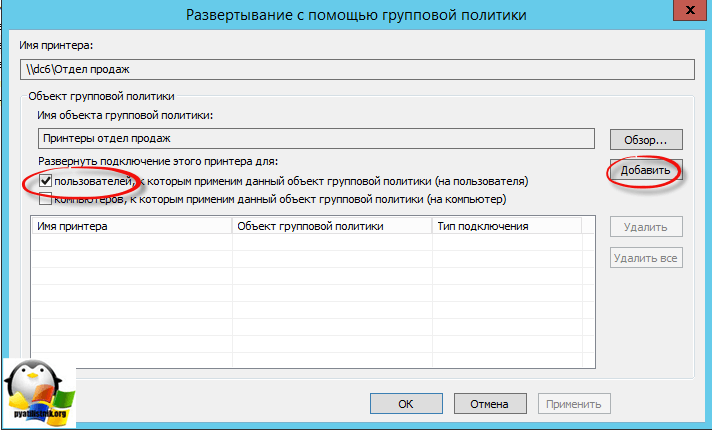
Все принтер в объект политики добавился, жмем ок.
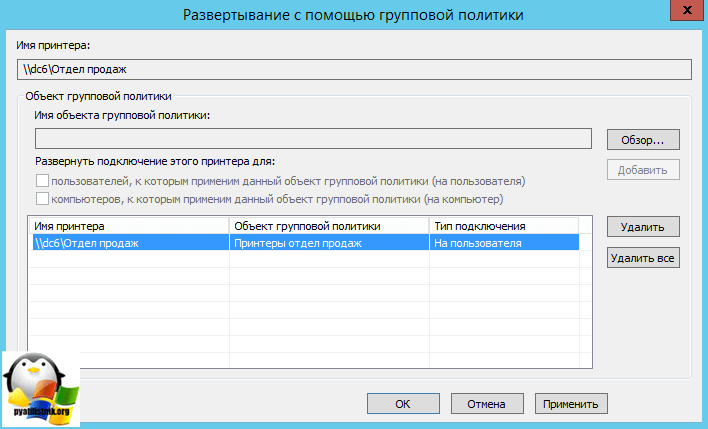
Как видите все отлично добавилось.
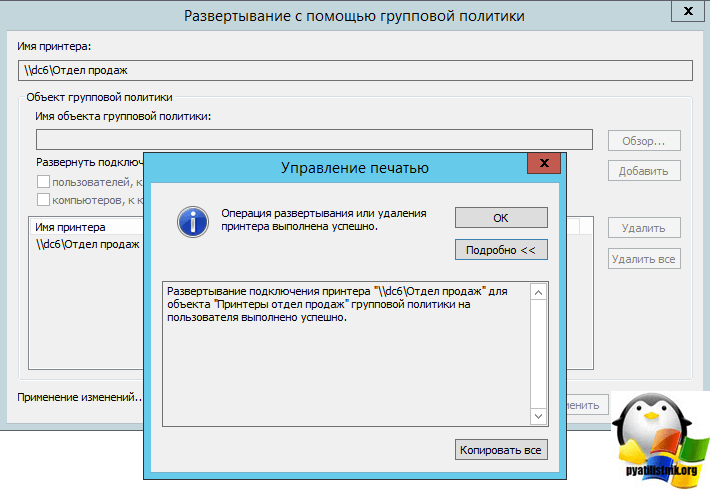
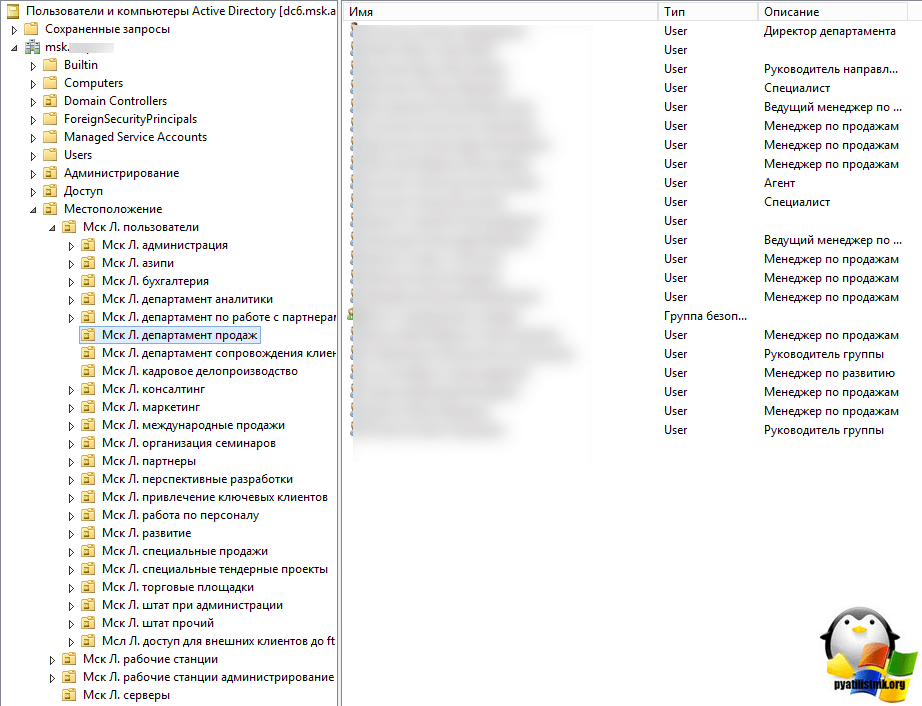
Теперь открываем саму оснастку GPO. Для этого откройте диспетчер сервера > Средства > Управление групповой политикой. Если ее нет, то добавьте ее.
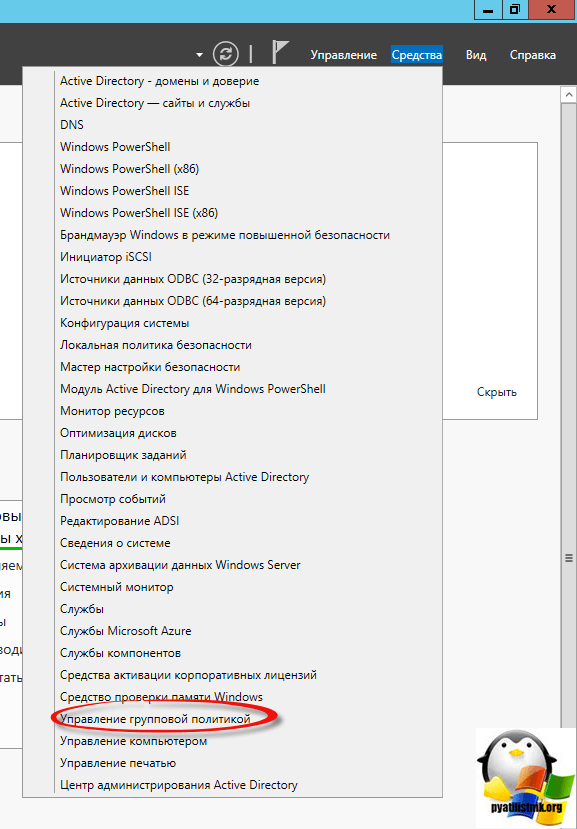
Щелкаем по нужному OU правым кликом и выбираем Связать с существующим объектом групповой политики.
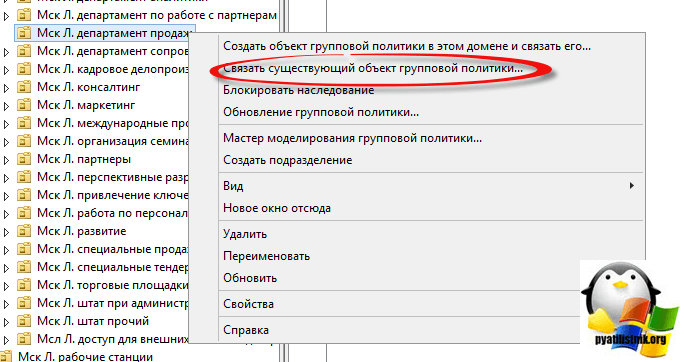
Установка принтера через gpo почти закончена, вам осталось указать ранее созданную политику и нажать ок.
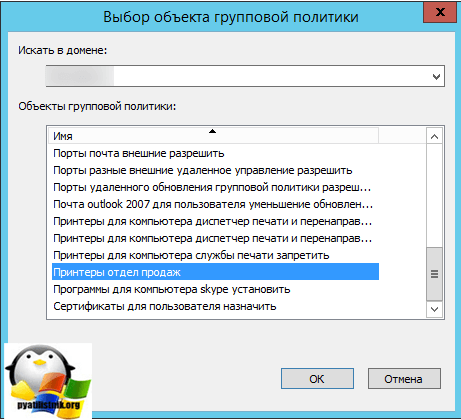
Еще небольшой тюнинг увеличивающий скорость обработки применения групповой политики. Выберите политику и перейдите на вкладку Сведения, щелкните Состояние GPO и выберите отключить Параметры конфигурации компьютера откл, так как у нас развертывание идет на пользователя, если бы было развертывание на компьютер, то мы бы отключили применение для пользователя. Этим действием вы увеличите скорость обработки ее по сети.
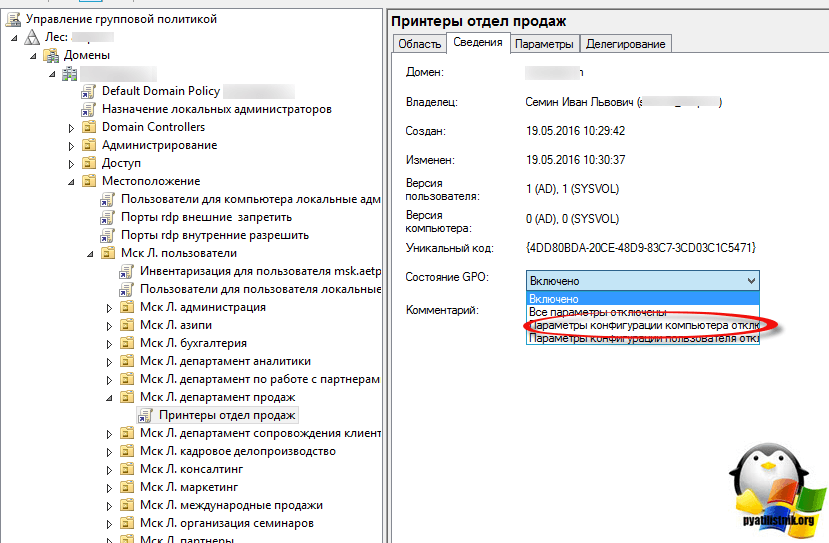
Говорим, что готовы применить изменения.
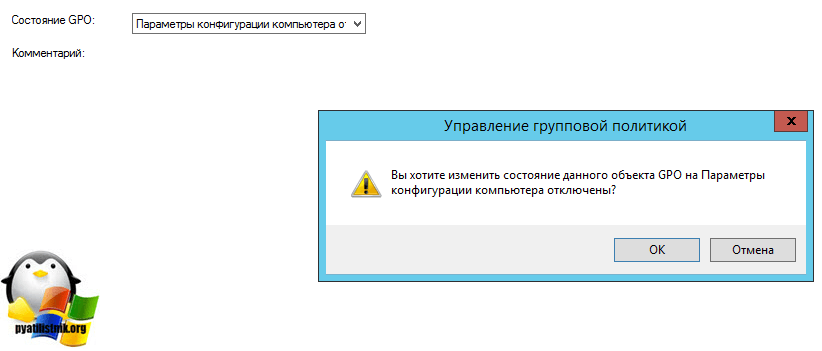
Если посмотреть параметры gpo, то увидим unc путь до нашего принтера на сервере печати.
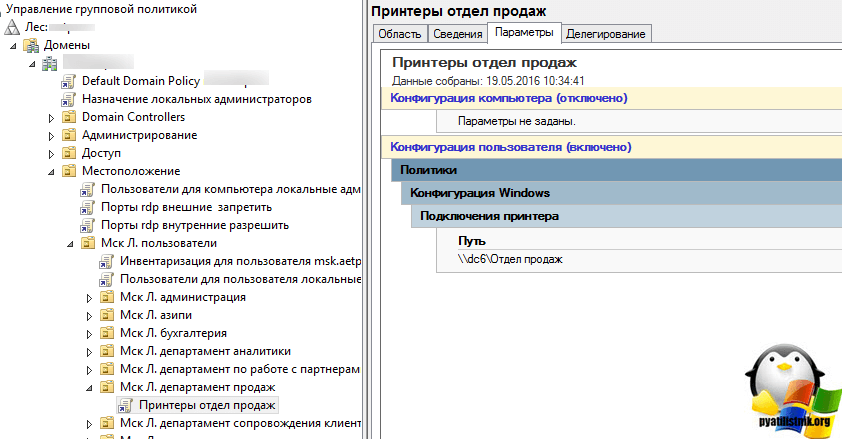
Теперь произведите обновление политик на компьютерах, тут три варианта.
- Открыть на компьютере командную строку от имени администратора и ввести gpupdate /force
- Перезагрузить компьютер
- Или через саму оснастку управления, правым кликом по нужному контейнеру и выберите пункт Обновление групповой политики.
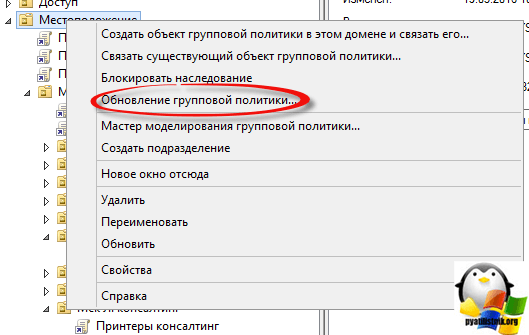
В следующей части мы рассмотрим как можно опубликовать принтеры в Active Directory. Я уверен, что обратили, что данные действия отнимают пару минут, но будут в итоге экономить время системного администратора в разы больше.
Фон
В дополнение к стандартным политикам MDM CSP политики также может обрабатывать выбранный набор политик ADMX. В политике ADMX административный шаблон содержит метаданные групповой политики Windows и может изменяться в редакторе локальной групповой политики на компьютере. Каждый административный шаблон указывает ключи реестра (и их значения), связанные с групповой политикой, и определяет параметры политики, которые можно управлять. Административные шаблоны организуют групповые политики в иерархии, в которой каждый сегмент иерархического пути определяется как категория. Каждый параметр в административном шаблоне групповой политики соответствует определенному значению реестра. Эти параметры групповой политики определяются в формате XML-файла на основе стандартов, известного как ADMX-файл. Дополнительные сведения см. в руководстве по групповой политике ADMX Syntax.
Файлы ADMX могут либо описывать групповые политики операционной системы (ОС), поставляемые с помощью Windows, либо они могут описывать параметры приложений, которые отделены от ОС и обычно могут быть загружены и установлены на компьютере.
В зависимости от конкретной категории параметров, которые они контролируют (ОС или приложения), параметры административных шаблонов находятся в следующих двух расположениях в редакторе локальной групповой политики:
- Параметры ОС: конфигурация компьютера/административные шаблоны
- Параметры приложения: конфигурация пользователя и административные шаблоны
В экосистеме контроллера домена или групповой политики групповые политики автоматически добавляются в реестр клиентского компьютера или профиля пользователя с помощью расширения клиентской стороны административных шаблонов (CSE) всякий раз, когда клиентский компьютер обрабатывает групповую политику. И наоборот, в клиенте, управляемом MDM, ADMX-файлы используют для определения политик, независимых от групповой политики. Поэтому в клиенте, управляемом MDM, инфраструктура групповой политики, включая службу групповой политики (gpsvc.exe), не требуется.
ADMX-файл можно либо отправить с помощью Windows (расположен на), либо его можно ввести на устройство через URI CSP политики ( ). Файлы ADMX Входящие обрабатываются в политики MDM во время сборки ОС. Файлы ADMX, которые будут въехали, обрабатываются в политики MDM после отправки ОС через CSP политики. Так как CSP политики не полагается ни на один аспект клиентского стека групповой политики, включая службу групповой политики ПК (GPSvc), обработчики политики, которые вложены в устройство, могут реагировать на политики, задаваемые MDM.
Windows указывает путь имени и категории групповой политики к области политики MDM и имени политики путем разметки связанного файла ADMX, поиска указанной групповой политики и хранения определения (метаданных) в клиентском магазине MDM Policy CSP. Когда на политику MDM ссылается команда SyncML и URI CSP политики, эта метаданные ссылается и определяет, какие ключи реестра заданы или удалены. Список политик ADMX, поддерживаемых MDM, см. в списке Политики CSP — политики ADMX.
Подключение к удаленному рабочему столу Windows Xp
Рассмотрим шаги настройки удаленного рабочего стола.
Шаг 1. Настройка удаленного компьютера
На удаленном компьютере под управлением Windows XP Professional выполните следующие действия.
1. Вызовите Свойства пункт Мой компьютер. Для этого:
- Нажмите кнопку Пуск, далее щелкните правой кнопкой мыши (далее — ПКМ) пункт Мой компьютер. Затем в открывшемся меню выберите пункт Свойства.
- Найдите на рабочем столе пиктограмму Мой компьютер. Далее щелкните по ней ПКМ. Затем в открывшемся меню выберите пункт Свойства.
2. Перейдите на вкладку, которая может называться Удаленное использование или Удаленные сеансы. Там нужно установить флажок Разрешить удаленный доступ к этому компьютеру (на картинке ниже помечено красной галочкой).
3. После того, как подсветится кнопка Применить, нажмите ее.
4. Для указания учетной записи, которой предоставляете право удаленного доступа, следует нажать кнопку , которое активирует окно:
5. Затем нажмите кнопочку Добавить.
Примечание! Администраторам предоставляется право удаленного доступа автоматически.
6. После добавления требуемых учетных записей и нажмите кнопку ОК. Предварительно следует убедиться, что добавляемые учетные записи имеются на удаленном компьютере через кнопку Проверить имена. При отсутствии таковых, их нужно создать.
7. В окне Выбор: Пользователи нажмите кнопку OK, а затем в окне Пользователи удаленного рабочего стола тоже OK.
Шаг 2. Настройка локального компьютера
На локальном ПК под управлением Windows нужно выполнить настройку средств доступа к удаленному рабочему столу. Выполните следующие действия.
1. На локальном ПК поместите в дисковод компакт-диск с установкой Windows XP.
2. Должно появиться сообщение «Вас приветствует Microsoft Windows XP». Из списка выберите пункт Выполнение иных задач.
3. В списке выбрать пункт Установка удаленного управления рабочим столом или Setup Remote Desktop Connection.
4. Далее следуйте инструкциям мастера установки.
Примечание. В том случае, если средство удаленного управления рабочим столом уже установили на этот ПК, появляется сообщение об ошибке:
Подключение к удаленному рабочему столу не может быть установлено, поскольку оно встроено в систему. Оно доступно в папке «Программы\Стандартные\Связь\Подключение к удаленному рабочему столу» в меню «Пуск».
Примечание. Если нет установочного диска, то программу удаленного управления рабочим столом можно также скачать с веб-ресурса Майкрософт:
Шаг 3. Подключение к удаленному компьютеру
Для подключения к удаленному ПК под управлением Windows XP Professional необходимо выполнить следующие действия.
1. Войти в систему на локальном ПК под управлением Windows.
2. Убедиться, что данный ПК подключен к Интернету или же к локальной сети. В случае необходимости выполните подключение к серверу частной виртуальной сети или же к серверу удаленного доступа.
3. Нажать кнопку Пуск. Из пункта меню Все программы выбрать подпункт Стандартные и из выпадающего списка Подключение к удаленному рабочему столу. В некоторых модификациях операционной системы данный подпкнут может находиться в разделе Связь.
4. В открывшемся окне нажать кнопку Параметры,
которая откроет вкладки для настройки:
5. В выпадающем списке Компьютер нужно указать имя или же IP-адрес компьютера, к которому будете подключаться.
6. Заполните поля Пользователь, Пароль, Домен (в случае необходимости) для учетной записи, которой будете предоставлять право удаленного доступа. Далее нажмите кнопку Подключить.
7. В открывшемся окне Вход в Windows нужно в поле Пароль ввести пароль указанной немного ранее учетной записи, предоставленной право удаленного доступа.
8. Если все правильно сделано, то будет доступен список Вход в. В нем нужно выбрать нужный домен или указать имя удаленного ПК и нажать кнопку ОК.
После чего появится новое окошко с содержимым удаленного рабочего стола. Отметим, что на время управления удаленным рабочим столом удаленный ПК блокируется.
9. Для окончания сеанса удаленной работы с рабочим столом нужно нажать кнопку Закрыть, располагающуюся в окне сеанса. В этом случае появится окно предложения подтвердить пользователю завершение сеанса, нужно нажать кнопку ОК.
Принцип работы элемента управления макетом начального экрана
Элемент управления макетом начального экрана и панели задач можно включить с помощью указанных ниже функций.
-
Командлет Export-StartLayout в Windows PowerShell экспортирует описание текущего макета начального экрана в формате XML.
Примечание
Чтобы импортировать макет начального экрана в подключенный образ Windows, используйте командлет Import-StartLayout.
-
Вы можете изменить файл Start.xml, чтобы включить в него параметр , или создать XML-файл только для настройки панели задач.
-
В групповой политике вы можете использовать параметры Макет начального экрана для административного шаблона Меню «Пуск» и панель задач, чтобы настроить макет начального экрана и панели задач на основе XML-файла, когда применена политика. Объект групповой политики не поддерживает макет пустой плитки, так что в этом случае загружается макет плитки по умолчанию для Windows.
Примечание
Сведения о том, как настроить начальный экран для добавления бизнес-приложений при развертывании Windows10, см. в статье Настройка макета начального экрана Windows 10.
Способ 2: Настройка в «Редакторе групповых политик»
Пользователи Windows 10 редакций Профессиональная и Корпоративная могут решить рассматриваемую проблему настройкой определённого параметра в «Редакторе групповых политик».
- Вызовите средство «Выполнить» (шаг 3 Способа 1), в котором введите запрос gpedit.msc.
Перейдите по следующему пути:
Дважды кликните по политике «Ограничить количество подключений».
Установите положение «Включено», после чего измените значение максимального количество подключений на . Сохраните изменения последовательным нажатием на кнопки «Применить» и «ОК».
Закройте «Редактор групповых политик» и перезагрузите компьютер.
Описанная выше манипуляция позволит решить проблему, но является потенциально небезопасной, поэтому используйте её в самом крайнем случае.

































