Медленно скачиваются файлы в браузере: что делать
Расскажем почему стали медленно загружаться файлы в браузере и как ускорить скачивание…
Если медленно скачиваются файлы в браузере нужно иметь в виду, что часто процесс скачивания затягивается из-за низкой скорости соединения. Кроме этого проблема медленного скачивания файлов в браузере может возникать и на достаточно мощных машинах.
Основные причины почему медленно качает браузер:
- Система «заговнилась» — если компьютер долго не очищали от мусорных файлов он начинает тормозить. В идеале очистку системы необходимо выполнять минимум один раз в 3 месяца.
- Открыта «тяжелая» программа.
- Реклама, всплывающая во время работы браузера.
Часто увеличить скорость скачивания браузера может помочь очистка системы от устаревших/временных/cookie-файлов. Для этих целей лучше воспользоваться утилитой CCleaner — она удаляет мусор и оптимизирует работу ОС. Программа абсолютно бесплатна и проста в использовании.
Проблема медленно скачиваются файлы в браузере часто решается очисткой истории браузера. Рассмотрим данную процедуру на примере Яндекс.Браузера:
- Пройти в Настройки — обычно их значок изображен в виде трех горизонтальных точек в верхнем углу просмотрщика.
- Выбрать пункт «Дополнительно» и в открывшемся окне о. Очистить мусор можно за определенный период или сразу за всё время.
- О, Cookie, КЭШ.
- Кликнуть по пункту Очистить и подождать, пока процесс очистки завершится.
Специально для Вас: Тариф «Для безлимита» от Ростелекома : безлимитный интернет на телефоне, который можно раздавать!
Данная инструкция помогает практически всегда, но даже если она не помогла легче просто сменить браузер.
Влияние торрент-клиентов
Если на компьютере установлены торрент-клиенты на время скачивания файлов в браузере их нужно закрыть — они также не должны работать в фоне.
Торренты существенно снижают скорость браузера и перегружают интернет-канал, так как работают в обе стороны: на скачивание и на отправку файлов
Если медленно скачиваются файлы в браузере нужно знать о том, что даже пустой торрент-клиент может снижать скорость скачивания в браузере. Выход один — закрывать такие программы.
Некоторые хитрости браузеров
Почти все современные браузеры имеют турбо-режимы, которые позволяют ускорять просмотр страниц и скачивание файлов. Включив турбо-режим можно экономить трафик за счет сжатия информации.
Этот режим также можно отключить в настройках — часто это позволяет решить проблему медленно скачиваются файлы в браузере.
Блокировщики рекламы
Проблема всплывающей рекламы не только в её навязчивости, но и в том, что блокировщики рекламы тормозят сайты и даже ограничивают их функционал.
Специально для Вас: Почему Cпасибо от Сбербанка не зачисляет бонусы: не работает
Активировать блокировку рекламы можно в настройках Яндекс.Браузера, в разделе «Дополнения». Необходимо пролистать список настроек до конца и найти пункт «Безопасность в сети» — здесь можно заблокировать все неприемлемые источники рекламы
Таким образом, вопрос почему медленно скачиваются файлы в браузере нужно решать сразу несколькими способами.
Проверьте настройки автозаполнения.
Далее: просмотрите настройки автозаполнения. Chrome автоматически вводит три категории данных: пароли, способы оплаты и адреса. Всегда полезно проверить, правильно ли настроено автозаполнение для любого или всех из них.
Начните с открытия меню Chrome. Затем нажмите «Настройки», чтобы открыть панель настроек Chrome. Затем вы должны увидеть раздел «Автозаполнение» с тремя категориями посередине экрана.
Если вы не можете найти его, щелкните Автозаполнение в левой области навигации (доступно только на настольных компьютерах), чтобы выделить этот раздел.
Пароли
В разделе «Пароли» есть переключатель «Предлагать сохранение паролей» — убедитесь, что он включен. В противном случае Chrome не сохранит ваши учетные данные, что не позволит браузеру автоматически заполнить их.
Проблемы с автозаполнением, связанные с паролями, также могут возникнуть, если вы запретили Chrome сохранять учетные данные для входа на определенные сайты. Прокрутите список паролей до раздела «Никогда не сохранялись» — затем вы можете удалить сайты, которые Chrome должен снова сохранять (и автоматически заполнять).
Способы оплаты
В разделе «Способы оплаты» есть переключатель «Сохранить и заполнить способы оплаты». Вы должны включить его, чтобы начать автоматическое заполнение ранее сохраненных способов оплаты и сохранить (и автоматически заполнить) новые способы оплаты.
Адрес и многое другое
В разделе «Адрес и прочее» есть переключатель «Сохранить и заполнить адреса». Включите его, чтобы начать автоматическое заполнение ранее сохраненных адресов и сохранять (и автоматически заполнять) новые адреса.
Очистить файлы cookie и кеш браузера
Устаревшие данные просмотра могут в конечном итоге вызвать всевозможные проблемы при посещении веб-сайтов. Чтобы исключить это как причину ошибки «Страница не отвечает», необходимо очистить кеш Chrome.
Примечание. Лучше сначала избавиться от кеша и файлов cookie проблемного сайта, а затем удаление всего кеша браузера Chrome если это не поможет.
Очистить кеш для определенного сайта
- Перейдите на экран настроек Chrome.
-
Выберите Конфиденциальность и безопасность на боковой панели.
-
Выберите «Настройки сайта».
-
Выберите Просмотр разрешений и данных, хранящихся на сайтах.
-
Выберите сайт из списка и выберите Очистить данные.
Очистить весь кеш браузера Chrome
- Откройте новую вкладку Chrome.
-
Нажмите Ctrl + Shift + Delete или Cmd + Shift + Delete, чтобы открыть окно Chrome Очистить данные просмотра.
-
На вкладке «Основные» установите флажки рядом с «Файлы cookie и другие данные сайта» и «Кэшированные изображения и файлы». Затем установите временной диапазон на Все время и выберите Очистить данные.
Браузер тормозит из-за вирусов
Сейчас есть очень много браузерных вирусов, чаще всего они встраиваются JS код или дополнения. Кроме того сейчас становится популярны браузерные майнеры, которые нагружают ваш компьютер для получения криптовалют. Подробнее о них я рассказывал в видео:
Проверьте ваш ПК на вирус майнер
А подробнее как очистить браузер от вирусов я рассказывал в другом своем видео, обязательно посмотрите его:
Очистка браузера от вирусов
Сегодня вы узнали, почему может тормозить гугл хром и как решить эту проблемы. Но не стоит забывать и о том, что скорость работы в браузере будет зависеть не только от самого браузера. Если у вас низкая скорость интернета, проблема с операционной системой или вообще компьютер неисправен, то все вышеперечисленные способы навряд ли помогут решить вашу проблему. Поэтому не стоит забывать о такой процедуре, как дефрагментация жесткого диска и других способах оптимизации операционной системы.
Как проверить наличие клиентских ошибок
Если вы правильно внедрили код объявлений AdSense, но запросы все равно не отправляются, это может быть вызвано клиентскими ошибками, в том числе связанными с браузером (например, расширениями) или с проверками, реализованными в AdSense JavaScript ().
Чтобы с помощью инструментов разработчика проверить, не ли на вашей странице клиентских ошибок, выполните следующие действия:
- Перейдите на страницу, которую хотите проверить.
- Откройте инструменты разработчика. Для этого нажмите на странице правой кнопкой мыши и выберите Проверить. Вы также можете использовать комбинацию клавиш (Mac) или (Windows, Linux, Chrome OS).
- Перейдите на вкладку Консоль.
- Проверьте наличие следующих ошибок:
Если: То это означает, что: Вы видите ошибку . Браузер заблокировал скачивание файла (кода JavaScript, который используется в AdSense для показа объявлений). Обычно это происходит из-за расширения (например, блокировщика рекламы), установленного в браузере.
Пример:
Вы видите ошибку .
Проверка вернула ошибку. Эта проверка подтверждает, что запрос соответствует объявлению и его можно разместить на странице.
Часто ошибка возникает в том случае, если AdSense пытается расположить адаптивное объявление на странице, где для него не хватает места.
Пример:
Причины, по которым может тормозить видео
Рассмотрим основные причины, по которым скорее всего тормозит 4К видео:
- Медленная скорость интернета от провайдера Плохой источник с видео-контентом Ваш устаревший Wi-Fi роутер
Медленная скорость интернета от провайдера
Очень желательно иметь тарифный план со скоростью от 50 Мбит/с, а если ваш телевизор подключен к интернету через Wi-Fi роутер, то лучше 100 Мбит/с, потому как все роутеры без исключения режут изначальную скорость. У Ростелекома разница в стоимости тарифов 50 и 100 Мбит/с составляет всего 150 рублей. Пожалуй, изменение тарифного плана на более скоростной — это самый эффективный шаг, который вы можете сделать на пути к просмотру 4К фильмов без тормозов.
Если возможности использовать такой тарифный план нет и фильмы через онлайн тормозят, то варианты у вас следующие:
- смотреть в качестве, в котором видео не тормозит использовать связку «ПК — Торренты — флешка — ТВ» настроить DLNA-сервер на компьютере или роутере
Если у вас и так скорость 100 Мбит/с, а видео тормозит, то читаем дальше.
Плохой источник с видео-контентом
Вполне возможно, что некоторые серверы просто не в состоянии раздавать видео 4К качества, поддерживая скорость отдачи, как у вашего провайдера. Например один из 4К фильмов, расположенный на сервере А будет воспроизводиться гладко, а другой фильм, расположенный на сервере Б — будет подгружаться каждые 5 секунд.
Проверить в этом ли проблема достаточно просто. Вы можете попробовать запустить 4К ролик через YouTube приложение на телевизоре. Если видео воспроизводится идеально, а 4К фильм в ForkPlayer тормозит, то это проблема со стороны ресурса, который раздает фильм. Поищите этот же фильм в другом плейлисте, кинозале или в меньшем разрешении (FullHD).
Если вам не нужны такие «пляски с бубном» можете оформить платную подписку в одном из онлайн кинотеатров: ivi, okko, megogo, Amediateka, Netflix и пр. В этом случае проблем со стороны сервера должно быть меньше. Хотя, судя по комментариям пользователей на их сайтах — у них тоже бывают проблемы.
Ваш устаревший Wi-Fi роутер
Ещё раз повторюсь — любой Wi-Fi роутер урезает изначальную скорость интернета, предоставляемую провайдером. Не будем вдаваться в подробности почему так происходит, просто примем это, как факт.
Если ваш ТВ подключен к интернету не через LAN-кабель, а через Wi-Fi роутер, то возможно причина именно в нем. Для начала проверим скорость интернета на ТВ.
В браузере своего Smart TV нужно перейти по адресу: speedtest.net.ru и измерить скорость. Если скорость выше 50 Мбит/с, то всё ок. Если нет, пробуем подключить ТВ напрямую через LAN-кабель, скорость должна быть немного повыше. Пробуем воспроизвести 4К видео через LAN-кабель, если идет без тормозов, значит проблема именно в роутере.
Лично я не переношу провода и кабели в любом их проявлении, поэтому готов мириться с урезанием скорости, используя Wi-Fi роутер. Но к сожалению, мой роутер не смог вытянуть предоставляемую скорость от провайдера и воспроизводить 4К контент без тормозов. Выходом для меня стала покупка Wi-Fi роутера, поддерживающего дополнительную частоту 5ГГц, в то время как старый роутер поддерживал только 2,4ГГц.
Одновременно плюсом и минусом данных роутеров является то, что сигнал 5ГГц быстро затухает, соответственно меньше помех, выше скорость, но значительно меньше зона покрытия. Поэтому если и будете покупать Wi-Fi роутер с поддержкой частоты 5ГГц, то устанавливайте его в одном помещении со своим Smart TV.
Если вы живете в многоквартирном доме, то с вероятностью 99% у большинства пользователей будет установлен роутер на частоте 2,4ГГц, что будет создавать дополнительные помехи и ухудшать вашу скорость и стабильность интернета. Покупка роутера, работающего на 5ГГц решает эту проблему.
Я провел несколько опытов со скоростью, при различных вариантах подключения ТВ к интернету. Мой роутер — Xiaomi Mi Wi-Fi Router 3G. Тарифный план Ростелеком 100 Мбит/с.
| Wi-Fi роутер, частота 2,4 ГГц | 56 |
| Wi-Fi роутер, частота 5 ГГц | 67 |
| LAN-кабель | 73 |
В теории даже на частоте 2,4ГГц по идее не должно быть никаких проблем. На практике же — на частоте 2,4ГГц больше помех за счет соседских роутеров, что не очень хорошо сказывается на скорости и качестве сигнала.
Отключение кеширования на SSD
Если у вас SSD -диск, проблема может появиться из-за слишком быстрого заполнения кэша, что весьма характерно для твердотельных накопителей. Решением в таком случае можете стать отключение записи кэша на SSD . Отключение записи кэша может привести к незначительному снижения скорости записи данных на диск, если вы готовы принести эту маленькую жертву, выполните следующее.
Запустите Диспетчер устройств, найдите в списке устройств ваш SSD-накопитель и откройте его свойства.
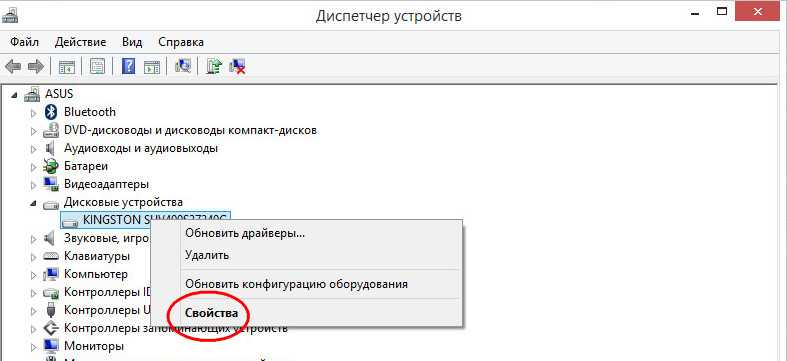
Переключитесь на вкладку «Политика» и снимите флажок с чекбокса «Разрешить кэширование записей для этого устройства».
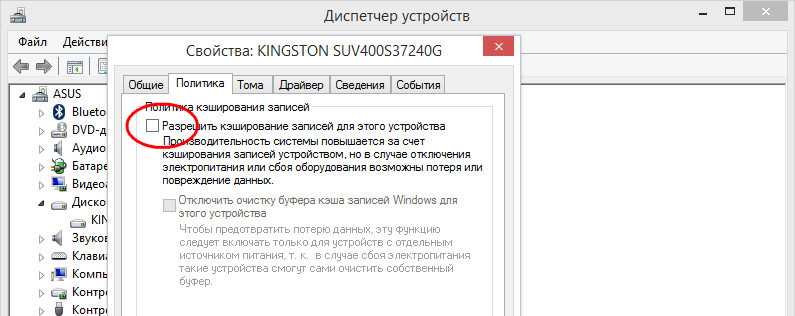
Проверьте работу Chrome и, если способ окажется неэффективным, восстановите отключенную настройку и перейдите к следующему методу.
Причина ошибки 400 Bad Request
Ошибка 400 Bad Request — это код состояния HTTP, который обычно появляется, когда вы отправляете его на веб-сервер, что обычно так же просто, как требование загрузки веб-страницы, но в каком-то смысле он неверен или неисправен, и сервер не может понять.
Ошибка 400 Bad Request обычно возникает, когда вы вводите или вставляете неправильный URL-адрес в адресное окно. Но есть и другие относительно частые причины, вызывающие эту ошибку.
400 Bad Request отображается в разных форматах на разных веб-сайтах, поэтому вы можете увидеть что-то из краткого списка ниже, а не просто «400» или другой простой вариант, например, после:
400 Bad Request Плохой запрос. Ваш браузер отправил запрос, который этот сервер не может понять. Неверный запрос — недопустимый URL-адрес. Ошибка HTTP 400 — Неверный запрос. Неверный запрос: ошибка 400. Ошибка HTTP 400. Недействительное имя хоста запроса. ошибка 400, неверный запрос. Сервер не смог понять запрос из-за неправильного синтаксиса. Клиент не должен повторять запрос без изменений.
Ошибка 400 Bad Request отображается в окне веб-браузера Интернета, как и веб-страницы. Ошибка 400 Bad Request, как и все ошибки этого типа, может быть обнаружена в любой операционной системе и браузере.
В Internet Explorer сообщение «Веб-страница не может быть найдена» эквивалентно ошибке 400 Bad Request. В строке заголовка IE будет отображаться ошибка HTTP 400 Bad Request или что-то подобное.
Центр обновления Windows также может сообщать об ошибке HTTP 400, но она отображается как код ошибки 0x80244016 или с сообщением WU_E_PT_HTTP_STATUS_BAD_REQUEST.
Ошибка 400, сообщаемая для ссылок в приложении Microsoft Office, часто отображается как сообщение «Удаленный сервер возвратил ошибку: (400) Неверный запрос. ‘в небольшом всплывающем окне.
Примечание. Веб-серверы под управлением Microsoft IIS часто предоставляют более конкретную информацию о причине ошибки 400 Bad Request, добавляя число после 400. Например, ошибка «Ошибка HTTP 400.1 — недопустимый запрос», да означает «Недопустимый заголовок назначения» — Недействительный заголовок назначения.
Причина ошибки 400 Bad Request в браузерах Chrome, Firefox и Internet Explorer связана с поврежденным файлом cookie веб-сайта или поврежденными файлами cookie браузера или системными файлами.
Проверьте настройки синхронизации.
Если какие-либо пароли, способы оплаты или адреса, которые вы сохраняете на одном устройстве, не отображаются на другом для автоматического заполнения, вам необходимо проверить настройки синхронизации Chrome для каждого устройства.
Откройте меню Chrome, нажмите или коснитесь «Настройки», а затем выберите «Синхронизация и службы Google». Затем выберите «Управление синхронизацией» (или «Управление синхронизацией» в мобильных версиях).
Убедитесь, что переключатели рядом с «Паролями», «Адреса, номера телефонов и т. Д.» И «Способы оплаты и адреса с помощью Google Pay» включены.
Что делать, если замедляется рендеринг страницы
- Настроить отложенную загрузку JavaScript. Пусть самые большие JS-файлы будут загружаться в самом конце и не тормозить отображение остального контента. Чтобы настроить отложенную загрузку, настройте вызов внешнего JS-файла перед тегом </body>.
- Использовать асинхронную загрузку скриптов. При синхронной загрузке страница часто отображается в браузере с задержками, так как браузер не отобразит страницу, пока не обработает CSS- и JS-файлы. Асинхронная загрузка дает браузеру возможность загрузить HTML-страницу, даже если он пока не обработал файлы js и css.
- Разместить ссылки на CSS-файлы перед ссылками на Javascript-файлы. Так страница будет загружаться постепенно: заголовок, логотип, рубрики, верхние блоки и т. д. Если разместить CSS-файлы после ссылок на файлы со скриптами, браузер будет тормозить и стараться загрузить все элементы одновременно — через несколько секунд ожидания.
- Удалить все неиспользуемые элементы кода: пустые строки и переносы строк, ненужные комментарии, лишние пробелы, символы табуляции. Это уменьшит объем файла, и браузер будет быстрее его загружать.
Лучше хранить две версии файлов: вариант для разработки (где сохранены все комментарии и удобное форматирование) и минифицированный вариант для размещения на сайте.
Mozilla Firefox
Несмотря на то что у многих именно Chrome ассоциируется с «поеданием» больших объемов ОЗУ, другие браузеры немногим ему уступают и Mozilla Firefox не исключение. Но, как и в случае с браузером от Google, «мозилу» тоже можно оптимизировать.
У Mozilla есть схожий с «хромовскими» экспериментальными настройками раздел, в котором можно настроить потребление браузером оперативной памяти. Однако в перечне пунктов у «мозилы» есть один пункт, который гораздо эффективнее, чем все вышеописанные в Chrome:
- Вводим в адресную строку (именно вводим, не копируем): about:config;
- Обещаем браузеру быть осторожными и принимаем условия;
- В поисковой строке вводим следующий параметр: browser.sessionhistory.max_total_viewers;
- Меняем исходное значение -1 на 0;
- Закрываем вкладку и перезапускаем браузер.
Вышеописанными действиями мы изменили подсистему кеширования данных браузера. Проще говоря, нам удалось снизить потребление ОЗУ не только в фоновом режиме, но и при непосредственном путешествии по интернету. После этого браузер прекратит сохранять в оперативной памяти вкладки, которые он планировал позже достать из кеша или ОЗУ. Mozilla будет более охотно все грузить из сети, поэтому, если у вас хороший интернет, вы не столкнетесь с замедлением работы.
В этой же вкладке about:config можно и полностью запретить браузеру создавать кеш в оперативной памяти. Чтобы это сделать, выполняем описанные ниже действия:
- Открываем about:config;
- В поиске пишем: browser.cache;
- Выбираем из списка пункт browser.cache.memory.enable и выставляем значение «false»;
- Закрываем вкладку и перезапускаем браузер.
Теперь Mozilla не будет использовать нашу оперативную память как хранилище своего кеша, что значительно уменьшит «прожорливость» браузера, но в то же время заметно скажется на скорости его работы. Чтобы соблюсти баланс между быстродействием и «аппетитом» можно использовать параметр browser.cache.memory.max_entry_size.
- Открываем about:config;
- В поиске пишем: browser.cache;
- Выбираем из списка пункт browser.cache.memory.max_entry_size и выставляем желаемое значение из представленной ниже таблицы;
- Закрываем вкладку и перезапускаем браузер.
В приведенной таблице правый столбик означает то значение, которое необходимо ввести в browser.cache.memory.max_entry_size, чтобы браузер использовал указанный в левом столбике объем памяти.
Проблемы Онлайн-видео: YouTube, RuTube, ВКонтакте и т.п.
Этот вариант я тоже не мог пропустить, так как последнее время бОльшую часть видеоматериала пользователи просматривают через Интернет в режиме Онлайн с таких популярных видеохостингов, как YouTube, RuTube, ВКонтакте. Причинами тормозов видео на Ютубе могут быть и аппаратные проблемы перечисленные выше, как то нехватка оперативной памяти, например. Проблема может и при сильной загрузке системы другими процессами. Но что делать, если система более-менее чистая, ресурсов хватает, никаких иных проблем нет?! Две самые распространенных причины следующие:
1. Низкая скорость и задержки при работе в Интернете.
Онлайн-видео будет реально тормозить если у Вас низкая скорость доступа в Интернет. Но как раз именно качество своего Интернет-канала проверить несложно. Относительно адекватный результат даст Онлайн-тест скорости — сайт SpeedTest.net. Нужно всего лишь зайти на него и замерить скорость на нескольких рекомендуемых точках:
Обратите внимание на параметры Download Speed и Ping. Чем выше скорость закачки — тем быстрее будет загружаться Ваше видео с того же Youtube, Rutube или ВКонтакте. А чем ниже пинг — тем быстрее будет приходить ответ от сервера
А чем ниже пинг — тем быстрее будет приходить ответ от сервера.
2. Проблемы с Flash-плеером.
Это уже чисто программная проблема. Во-первых, убедитесь что у Вас установлена последняя версия браузера. Для этого в главном меню браузера выберите пункт «О программе» и посмотрите какая у Вас версия. Если есть более новая — браузер сообщит Вам об этом и предложит обновиться. На всех Интернет-браузерах кроме Google Chrome (Нихром, Sware Iron или Yandex.Браузер) нужно так же обновить флеш-плеер отсюда.
3. Проблемы с видео Онлайн только на Chrome (Хром).
Этот вариант возможен только на браузерах созданных на основе Chromium — Google Chrome, Yandex.Браузер, Нихром, Sware Iron. Причиной тормозов тут может стать конфликт плагинов для просмотра Flash-содержимого. Дело все в том, что в браузере Хром уже есть встроенный Флеш-плеер изначально. Со временем в плагины браузера могут быть установлены сторонние плагины от Adobe или Macromedia (с Вашего согласия или без него). После этого частенько начинаются конфликты, результатом которых становятся проблемы с воспроизведением. Есть пара способов как с конфликтами можно разобраться.
Вариант 1. Отключаем сторонние Flash-плагины.
В адресной строке браузера набираем адрес chrome://plugins и нажимаем кнопку Enter. Откроется окно Подключаемые модули:
Ищем подключаемый модуль с именем Flash Player. Если рядом с ним стоит количество файлов — например (2 files) или (3 files), то в верхнем правом углу нажимаем кнопку Подробнее. Откроются подробные данные о Подключаемых модулях:
Опять смотрим на Флеш-плеер. Находим тот, у которого в строке Расположение присутствует имя браузера — Google или Chrome. Те же плагины, которые расположены в C:Windows… или C:Program Files… нужно отключить. После этого перезагружаем Chrome и проверяем.
Набираем в адресной строке браузера адрес chrome://flags и нажимаем кнопку Enter:
3. Пробуем сторонние Flash-плагины.
Если предыдущие два варианта не помогли — остается последний: попробовать сторонние Флеш-плееры для Chrome. Идем опять в chrome://plugins и находим там опять Flash Player. Нажимаем кнопку Подробнее и опять смотрим на сведения о каждом из плагинов. Отключаем встроенный Флеш-плеер Хром, то есть тот, в строке Расположение которого есть или Chrome. Кликаем на ссылку Отключить. Остаться должен только один сторонний. После этого опять переходим в chrome://flagsи включаем «Переопределение списка программного рендеринга». Перезапускаем браузер Хром и проверяем будет ли тормозить видео Онлайн на YouTube, RuTube или ВКонтакте.
Если ничего не помогло.
Я конечно же рассмотрел не все причины, по которым может тормозить видео на компьютере под управлением операционной системы Windows XP, Windows 7, Windows 8 и Windows 8.1. Дело в том, что это только самые-самые частые проблемы, которые могут привести к появлению на компьютере тормозов с видео. Частных случаев намного больше и во многих из них не получится разобраться без грамотного и подготовленного специалиста. Но в 80-90% случаев перечисленные советы должны оказаться полезными и принести результат.
YouTube — популярный веб-сервис, позволяющий загрузить и просмотреть видео в браузере. У некоторых пользователей при просмотре наблюдается проблема: видео подвисает, воспроизводится рывками, смотреть его просто невозможно. Статья поможет разобраться вам с этой неполадкой.
Метод 2: Создание нового профиля пользователя в браузере
Еще одно исправление, которое иногда помогает устранить ошибку «Ожидание в кеше»проблема в Google Chrome заключается в создании нового профиля браузера пользователя в Chrome. Это приведет к потере пользовательских настроек и закладок, но вы можете легко импортировать их в свой новый профиль, если этот метод решит проблему за вас.
Вот что вам нужно сделать, чтобы создать новый профиль браузера пользователя в Google Chrome:
- Щелкните значок текущего профиля (в правом верхнем углу). Затем нажмите на Управляйте людьми из недавно появившегося меню.
- Затем в следующем меню нажмите на Добавить человека.
- Добавьте имя и значок для нового профиля, затем нажмите Добавить чтобы создать новый профиль браузера для Chrome.
- Затем Chrome перезапустится, войдя в только что созданный профиль. Проверьте, решена ли проблема, повторив то же поведение, которое ранее вызывало «Ожидание в кеше’ ошибка.Заметка: Если вы обнаружите, что проблема больше не возникает, вы можете легко войти в свою учетную запись Google, чтобы получить свои старые закладки и другие пользовательские настройки.
Если этот метод не позволил устранить ошибку «Ожидание кеширования», перейдите к следующему способу ниже.
































