6: обновить BIOS
Некоторые пользователи, у которых снова появились проблемы с IntcOED в Windows 10, решили проблему, перепрограммировав BIOS. Теперь, с переходом на более новую ОС, вы всегда должны обновлять свой BIOS. Просто обычный пользователь редко будет иметь дело с перепрошивкой BIOS, особенно если есть (и есть) шанс заглушить ваш компьютер. Мы все еще предлагаем поискать ваше устройство и обновить BIOS. Процедура может отличаться для разных производителей, так как некоторые предлагают обновления в меню настроек BIOS / UEFI, в то время как другие требуют специальных сторонних инструментов для применения обновлений.
С другой стороны, если ошибка, возможно, возникла после перепрошивки BIOS, следует перейти к настройкам BIOS / UEFI и восстановить их значения по умолчанию. Это, казалось бы, решило проблему для нескольких пользователей.
Самый простой способ восстановления
Увидев сообщение о неисправности загрузчика, первым делом у пользователя ПК возникает вопрос — как восстановить загрузчик Windows 10. В этом примере мы опишем самый простой способ его восстановления. Для этого примера нам понадобится диск восстановления Windows 10.
Если у вас нет этого диска и доступа в Интернет, то можете сделать его на другом компьютере с этой же ОС.
Также для этой задачи можно использовать оригинальный установочный диск с Windows 10. Ну что ж, приступим. Вставим диск восстановления в привод и загрузимся с него при старте компьютера.
В первом окне мастера диска восстановления необходимо указать раскладку клавиатуры, после чего откроется меню мастера.
В этом окне мы выберем вторую вкладку «Поиск и устранение неисправностей» и сразу перейдем на следующую «Дополнительные параметры».
В дополнительных параметрах нас интересует вкладка «Восстановление при загрузке». После перехода по этой ссылке мастер попросит выбрать ОС для восстановления ее запуска.
На исследуемом компьютере установлена одна операционная система Windows 10, поэтому в мастере выбор только один. После выбора ОС система начнет процедуру нахождения неисправностей компьютера и должна восстановить поврежденный загрузчик.
Если с помощью этого способа вам не удастся вернуть работоспособность Windows 10, то в следующих примерах мы опишем подробный процесс восстановления загрузочного сектора с помощью системных утилит DiskPart и BCDboot.
Используйте Media Creation Tool.
Сегодняшняя проблема не позволяет людям отслеживать новые обновления, выпускаемые Microsoft. С этим также возникает проблема обновить вашу систему. Поэтому вы можете воспользоваться Media Creation Tool, чтобы обойти этот недуг. Данная утилиту поможет вам установить свежие обновления, несмотря на проблему. Не исключено, что новые обновления также исправят ошибку с Центром обновления Windows, о которой идет речь в этом руководстве. Эта процедура не коснется ваших личных данных, а просто обновит компьютер. Для этого выполните следующие действия:
- Сначала вам нужно скачать утилиту с веб-сайта Microsoft.
- Затем запустите загруженный файл.
- После того, как вы согласитесь с Условиями использования, вам будет предложено два варианта на выбор. Выберите Обновить этот компьютер сейчас.
- Выберите Сохранить личные файлы чтобы они не пострадали.
- Наконец, запустите процесс и дождитесь его завершения.
- Надеtvcy, этот метод помог вам справиться с возникающей проблемой.
Измените параметры запуска для Службы оркестратора обновлений.
Служба оркестратора обновлений (Update Orchestrator Service) считается очень важной служба для правильной работы процессов обновления. По умолчанию эта служба должна быть установлена на автоматический запуск, однако бывают случаи, когда она отключена у пользователей по необоснованным причинам
Итак, давайте проверим, настроена ли Служба оркестратора обновлений правильно:
- Нажмите Windows Key + R, скопируйте и вставьте и нажмите Enter.
- Затем найдите Служба оркестратора обновлений среди списка.
- Далее дважды щелкните по нейи перейдите в Общие меню.
- Установите Тип запуска стоит на Автоматически.
- Наконец, нажмите Применить, закройте окно, перезагрузите компьютер, и посмотрите решилась ли проблема.
Как убрать меню загрузки windows и сделать двум системам отдельные загрузчики
Как видим, в Управлении дисками первый раздел на Диске 0 имеет атрибуты: Исправен (Система, Активен, Основной раздел, объём 500 МБ), и на этом разделе находятся файлы загрузки Windows 10. Второй раздел, это диск (C:) с файлами операционной системы Windows 10.
Если ввести в командной строке администратора команду bcdedit, то всё подтвердится – загрузчик системы (файл bootmgr) находится на первом разделе жёсткого диска HarddiskVolume1.
Подсоединяем второй жёсткий диск и устанавливаем на него тоже Windows 10.
После установки системы идём в Управлении дисками и видим, что активен всё тот же первый раздел (Диск 0), атрибуты: Исправен (Система, Активен, Основной раздел, объём 500 МБ), и на этом разделе находятся файлы загрузки обоих Windows 10. Простыми словами, установленная во вторую очередь Windows 10 (Диск 1) прописалась в загрузчик первой Windows 10, находящейся на Диске 0 (есть правило – установщик Windows всегда создаёт загрузчик на Диске 0, даже если на Диске 0 отсутствует операционная система и нет активного раздела, то установщик создаст активный раздел и там разместит файлы загрузки, а операционную систему разместит на том диске, который Вы укажете),
проверить это можно всё той же командой bcdedit.
На диске (C:) с установленной во вторую очередь Windows 10 создался только диспетчер загрузки Win 10 (файл bootmgr).
Теперь об ошибках. Если сейчас форматировать или отсоединить любой жёсткий диск, то ни одна Windows 10 не загрузится, обе системы выдадут ошибки, про которые написал наш читатель и вот почему.
Если отсоединить из системного блока Диск 0, то Windows 10 на Диске 1 не загрузится, так как на Диске 0 находится общий для двух операционных систем загрузчик.
Если отсоединить из системного блока Диск 1, то Windows 10 на Диске 0 тоже не загрузится, так как на Диске 1 находится диспетчер загрузки Win 10 (файл bootmgr). Для того, чтобы загрузить Windows 10 на Диске 0, нужно будет нажать клавишу F9.
Наш читатель хочет создать независимые отдельные загрузчики на обоих жёстких дисках и сделать это можно так.
Загружаемся в Windows 10, установленную в первую очередь (Диск 0),
в Управлении дисками щёлкаем правой мышью на разделе (E:), на котором установлена вторая Windows 10 и выбираем в выпадающем меню “Сделать раздел активным”.
Затем открываем командную строку администратора и вводим команду:
bcdboot E:Windows /s E:
данная команда обозначает, что мы хотим создать отдельный независимый загрузчик для Windows 10, которая находится разделе (E:) (Диске 1). Загрузчик будет расположен также на разделе (E:).
Файлы загрузки успешно созданы.
На разделе (E:) создаётся папка Boot с файлом данных конфигурации загрузки BCD), то есть с данного момента, установленная на Диск 1 – Windows 10 имеет отдельный загрузчик и если отсоединить Диск 0, то Windows 10 на Диске 1 всё равно загрузится.
Убедимся в этом и откроем данные конфигурации загрузки (BCD) на разделе (E:).
В командной строке администратора введём команду:
bcdedit -store E:bootbcd
Ну а теперь избавляемся от меню загрузки
Пуск–>Выполнить
Вводим в поле ввода команду msconfig
Открывается окно Конфигурация системы.
Идём в пункт Загрузка и удаляем запись о Windows 10 установленной на разделе (E:).
Применить и ОК.
Проверяем хранилище загрузки командой bcdedit
Вот и всё! Теперь у нас две операционные системы Windows 10 с двумя независимыми друг от друга загрузчиками.
Статьи по этой теме:
1. На моём компьютере была установлена Windows 7, я купил второй жёсткий диск и установил на него Windows 10, затем форматировал жёсткий диск с Windows 7, теперь Windows 10 не загружается. Почему?
2. Как установить на разные жёсткие диски несколько операционных систем с независимыми друг от друга загрузчиками
Код ошибки 0x000000f при загрузке Windows 10
Система Windows 10 может не загружаться по разным причинам. Одной из системных проблем вашего ПК возможна ошибка под кодом 0x000000f, которая возникает после очистки его от пыли.
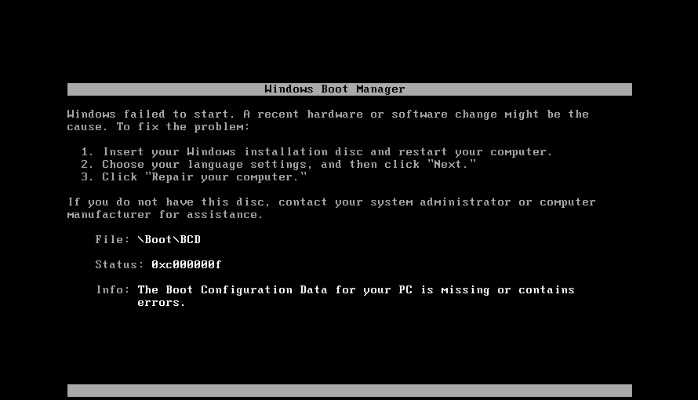
Прочистив компьютер от пылевых скоплений, пользователь сталкивается с тем, что ПК выдает ему при включении черный экран с описанием данной ошибки на английском языке в пункте «Status».
Вы можете после этого хоть 100 раз систему перезапускать или проводить другие действия с памятью или материнской платой, но ошибка будет все время повторяться. Причина ее кроется в синдроме спонтанных обоев в настройках BIOS, то есть «слетела» правильность настройки устройств, при помощи которых проводится загрузка Windows 10.
Алгоритм действий по устранению этой ошибки следующий:
- Нужно нажать на «Reset» (перезапуск PC) и совершить вход в BIOS, нажимая «F1» («Del», «F2»). С BIOS делаем переход в настройки BOOT.
- Выбор и открытие Hard Disk Drivers с 1st Drive и 2nd Drive.
- Выделяйте 1st – «Enter».
- Откроется SATA: 3M-STM3500418 и SATA: 4S-WDC WD20EARX-00PASB0, где нужно отметить SATA: 4S-WDC WD20EARX-00PASB и нажать «Enter».
- В результате должно появится 1st SATA: 4S-WDC WD20EA. Далее требуется нажать «F10» для сохранения информации.
После этого произойдет перезагрузка ПК без возникновения ошибки 0x000000f.
2: обновить драйверы
В обычных обстоятельствах этот шаг должен устранить ошибку «IntcOED». Водители, как мы уже говорили, являются основной причиной этого более чем нежелательного происшествия. Особенно если вы обновились до Windows 10 поверх Windows 7.
Официальная поддержка некоторых устройств прекращена. Но это не значит, что вы не сможете получить полностью функциональный драйвер. Хитрость заключается в том, чтобы избегать драйверов, предоставляемых Центром обновления Windows.
Выполните следующие шаги для установки драйвера Intel Sound из официального источника:
- Щелкните правой кнопкой мыши кнопку «Пуск» и откройте диспетчер устройств .
- Разверните раздел « Звуковые, видео и игровые устройства ».
-
Щелкните правой кнопкой мыши устройство Intel Smart Sound и выберите «Удалить устройство» из контекстного меню.
- Установите флажок « Удалить программное обеспечение драйвера для этого устройства» .
- Загрузите Inter Driver Update Assistant здесь и установите его.
- Запустите клиент и обновите все драйверы.
- Перезагрузите компьютер и найдите изменения.
Удалить Microsoft Office
Наиболее распространенные ошибки загрузчика CTF происходят из Microsoft Office. Обновления Office или даже проблемы во время установки могут вызвать ошибки. Самое простое решение — удалить Microsoft Office и переустановить его.
Вы можете сделать это, перейдя в «Пуск -> Настройки -> Приложения -> Приложения и функции». Это применимо только в том случае, если вы используете настольную версию, а не онлайн-версию Office 365.
Если вы не используете Microsoft Office, но у вас установлена пробная версия, удалите ее и використов альтернативу. Это может помешать продолжению ошибок загрузчика CTF.
Принципы загрузки операционных систем
При включении компьютера управление процессором получает BIOS, и если он настроен на загрузку (boot) с винчестера, то он подгружает в оперативную память компьютера первый сектор диска (MBR) и передает управление ему. Если у вас несколько жестких дисков, то каждый из них содержит свою MBR. В этом случае можно или менять порядок загрузки дисков в BIOS, или же прописать все операционные системы с разных дисков в один PBR загрузчик, об этом ниже.
Сразу оговоримся, что если у BIOS у вас включен режим загрузки UEFI, то структура разделов диска у вас должна быть не MBR, а GPT. GPT имеет не только другую структуру разделов, но и другую структуру загрузочной области. Там в первый сектор записывается «заглушка» для BIOS (Protective MBR), которая служит для того, чтобы старый Legacy BIOS мог загрузиться с GPT диска в режиме совместимости, если ОС была установлена на GPT (часто в BIOS его называют CSM – Compatibility Support Module). Однако, вы никогда не сможете загрузить ОС с MBR диска, если в BIOS выставлена загрузка в режиме UEFI.
При загрузке операционной системы, сначала считывается первый сектор с устройства загрузки, представляющий собой главную загрузочную запись (Master Boot Record — MBR). Стандартно, в качестве MBR выступает первый сектор загрузочного диска. MBR содержит список разделов, признак активного раздела (раздела, с которого будет выполняться загрузка ОС), некоторые служебные данные, а также программный код для считывания в память загрузочного сектора активного раздела (Partition Boot Record — PBR) и передачи ему управления.
Размер сектора на жестком диске — 512 байт. В секторе MBR хранятся данные, которые должны заканчиваться специальной сигнатурой. Этим словом называется специальная, строго установленная, последовательность из 2 байт с шестнадцатеричными значениями 55h AAh, которая записывается в последние 2 байта сектора и соответственно имеет смещение от начала сектора 1FEh. Если хотя бы один из двух последних байтов отличается по значению, считается, что первый сектор не является MBR и не содержит осмысленной информации. Если компьютер при старте, прочитав первый сектор, не обнаружит правильной сигнатуры, он не будет передавать управление располагающемуся там коду, даже если он правильный, а выдаст сообщение о том, что главная загрузочная запись не найдена.
Общая структура MBR может быть представлена следующей таблицей:
Смещение Длина Описание
000h 446 Код загрузчика
1BEh 64 Таблица разделов
16 Раздел 1
1CEh 16 Раздел 2
1DEh 16 Раздел 3
1EEh 16 Раздел 4
1FEh 2 Сигнатура (55h AAh)
Длина указана в байтах.
Как видно, MBR может содержать информацию максимум о 4 разделах. Каждый 16-байтовый блок, содержащий информацию о разделах, в своем начале содержит признак активности раздела — т.е. признак того, что операционную систему следует загружать именно из этого раздела — может иметь значения 80h (раздел активен) и 00h (раздел не активен). Количество активных разделов должно быть не более одного.
Шестнадцатеричный однобайтовый код далее указывает на тип (ID) раздела. Например, 07h – раздел типа NTFS, 0Bh – FAT32, 17h – скрытый NTFS раздел, 27h – системный скрытый NTFS раздел для восстановления системы.
9: Сброс вашего компьютера до заводских настроек
Если ошибка все еще появляется, мы можем только предложить более радикальные меры. Прежде чем перейти к чистой переустановке Windows 10, стоит попробовать некоторые варианты восстановления. Мы предлагаем воспользоваться опцией «Сбросить этот компьютер», которая позволяет начинать с нуля, не теряя свои данные. Конечно, вы можете очистить все и начать с чистого листа, но мы сохраняем это для полной переустановки.
- В строке поиска введите Reset и откройте Reset this PC.
- Под опцией « Сбросить этот компьютер » нажмите « Начать» .
- Выберите, чтобы сохранить ваши файлы и приложения и продолжить процесс сброса.
Причины появления BSOD 0xc0000428 на Windows 10
Если на вашем компьютере с Windows 10 появился BSOD 0xc0000428, то причин может быть несколько:
- Установка нелегальной Windows 10;
- Отсутствие цифровой подписи на каком-то драйвере;
- Повреждение драйвера, его отсутствие, несоответствие установленной версии Windows, отсутствие обновлений;
- Установка неподписанных драйверов на виртуальные машины;
- Повреждение загрузчика Windows 10;
- Использование твиков.
Также синий экран смерти с кодом 0xc0000428 может появится и в случае, если на одном ПК установлено две операционные системы. При обновлении Windows 10 как раз и возникает этот BSOD. Конкретно данный случай компания Microsoft не комментирует.
Способы решения ошибки 0xc0000428 на Windows 10
- После нажатия на клавишу «F8» появится новое меню.
- Здесь нужно найти пункт «Отключить обязательную проверку подписи драйвера». Для выбора нужно пункта используем цифровую клавиатуру или комбинацию «Fn+F7» или просто «F7».
Если загрузчик не был поврежден, то Windows 10 загрузится без проблем. Однако на этом действия не заканчиваются.
Теперь нужно удалить проблемный драйвер. Если в ошибке был указан файл oem-drvsys, то нужно просто заново активировать систему. Если же другой файл, то нужно найти о нем информацию в сети, а далее найти подходящий драйвер.
Если же определить виновника ошибки невозможно, то можно отключить проверку цифровой подписи вообще. Для этого необходимо запустить командную строку с правами Администратора и ввести bcdedit.exe /set nointegritychecks on.
Далее выполняем рекомендацию из консоли. Перезагружаем ПК и заходим в BIOS. Здесь нужно отключить функцию Secure Boot (если она включена в БИОС/UEFI).
Если же у вас нет установочного диска, то решить BSOD можно путем запуска восстановления системы с контрольной точки. Для этого нужно попасть в Windows или загрузиться в безопасном режиме и нажать «Win+R» и ввести «rstrui». Или ввести эту же команду в консоли с правами Администратора. Появится небольшое окно по восстановлению системы. Следуем подсказкам.
В случае, если ошибку 0xc0000428 вызвал файл oem-drv64.sys, то нужно найти в Windows этот файл и удалить, а также удалить раздел реестра HKEY_LOCAL_MACHINE\SYSTEM\CurrentControlSet\services\oem-drv64.
В случаях, когда ошибка 0xc0000428 возникает во время установки Windows 10, то проблема может крыться в установочной флешке. Нужно перезаписать образ (только официальный) и попробовать установку заново. Также стоит делать установку с полным форматированием логического раздела. Только так можно избежать подобной ошибки.
Ошибка 0xc0000428 чаще всего появляется при запуске свежеустановленной операционной системы WIndows или во время перехода с 7-й версии на 10-ю. В результате становится невозможно работать на компьютере. Также сбой реже проявляется при установке новых программ или устройств на компьютерах с Windows 10. В статье рассмотрены все причины возникновения ошибки и детально разобраны способы ее устранения.
Восстановление загрузчика Windows 10 с помощью командной строки
Для этого способа нам также потребуется диск восстановления Windows 10
. Загрузимся с диска, как и в предыдущем примере до пункта «». В этом меню нас интересует вкладка «», по которой мы и перейдем.
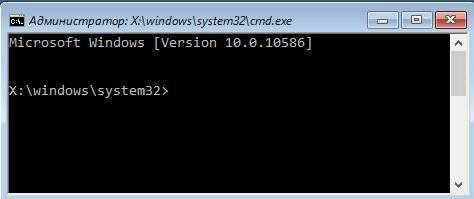
Первым делом мы запустим в командной строке консольную утилиту DiskPart
. Для этого в консоли введем команду diskpart
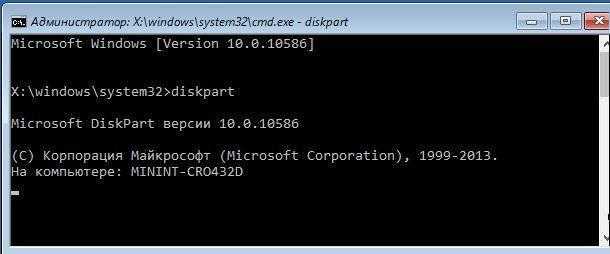
Эта утилита необходима нам для вывода информации обо всех локальных дисках в системе
. Теперь нам нужно найти номер раздела загрузчика. Обычно это скрытый раздел, занимающий 500 МБ. Создается этот раздел автоматически инсталлятором Windows 10. Далее для его поиска в DiskPart мы введем команду list volume
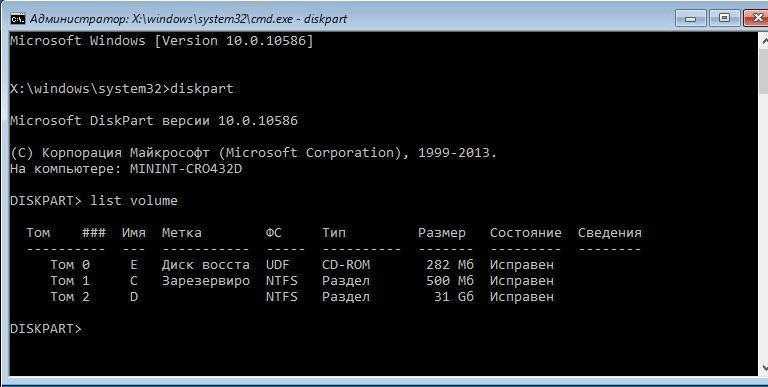
Из изображения видно, что раздел с загрузочной записью находится в первом томе на диске C. Также на изображении видно, что сама Windows 10 установлена на диск D. Теперь мы должны выйти из дисковой программы. Сделать это можно командой exit
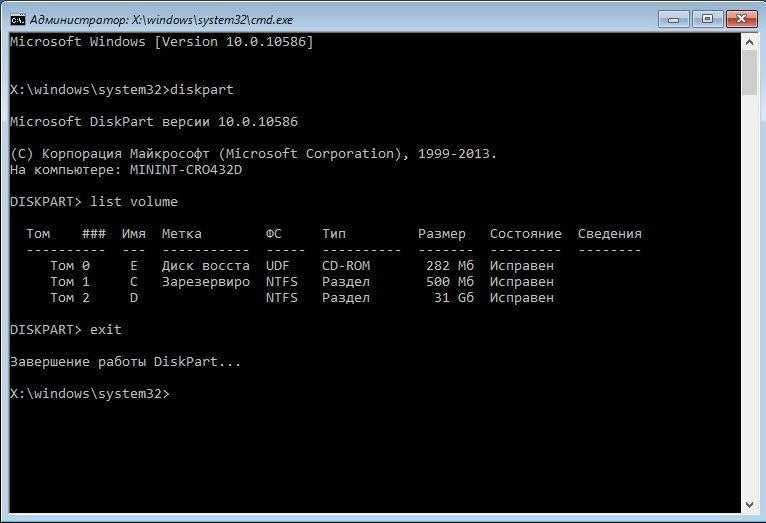
После выхода из DiskPart введем команду bcdboot.exe D:\Windows Также обратите внимание, что в команде используется диск D, так как именно на него установлена десятка
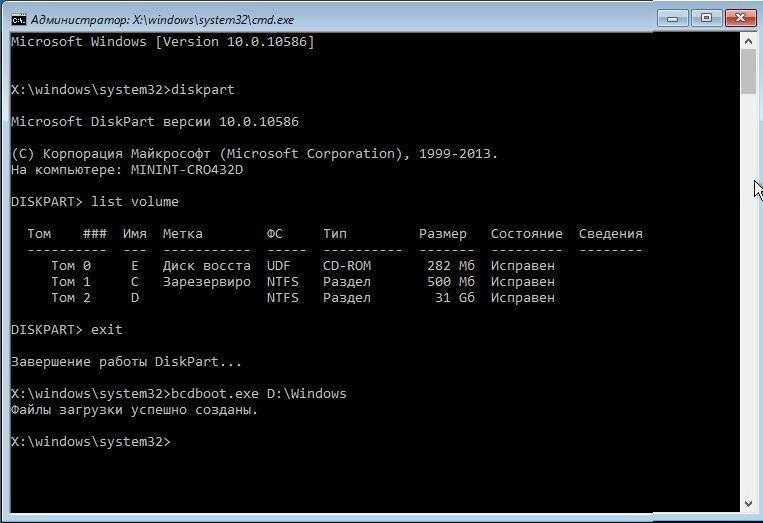
Эта команда полностью восстановила загрузочные файлы десятки. Принцип работы этой команды заключается в использовании утилиты BCDboot
. Разработчики специально создали эту утилиту для работы с загрузочными файлами Windows
. Также стоит отметить, что благодаря этой же утилите инсталлятор Windows создает скрытый раздел и копирует на него загрузочные файлы
.
Что делать, если системные прерывания грузят процессор
Чаще всего, когда в диспетчере задач появляется неестественно высокая нагрузка на процессор, причиной является что-то из:
- Неправильно работающее оборудование компьютера
- Неправильная работа драйверов устройств
Почти всегда причины сводятся именно к этим пунктам, хотя взаимосвязь проблемы с устройствами компьютера или драйверами не всегда очевидна.
Прежде чем приступать к поиску конкретной причины, рекомендую, если это возможно, вспомнить, что выполнялось в Windows непосредственно перед появлением проблемы:
- Например, если обновлялись драйверы, можно попробовать откатить их.
- Если было установлено какое-то новое оборудование — убедиться в правильности подключения и работоспособности устройства.
- Также, если ещё вчера проблемы не было, а с аппаратными изменениями связать проблему не получается, можно попробовать использовать точки восстановления Windows.
Поиск драйверов, вызывающих нагрузку от «Системные прерывания»
Как уже было отмечено, чаще всего дело в драйверах или устройствах. Можно попробовать обнаружить, какое из устройств вызывает проблему. Например, в этом может помочь бесплатная для бесплатного использования программа LatencyMon.
Скачайте и установите LatencyMon с официального сайта разработчика http://www.resplendence.com/downloads и запустите программу.
В меню программы нажмите кнопку «Play», перейдите на вкладку «Drivers» и отсортируйте список по колонке «DPC count».
Обратите внимание на то, какой драйвер имеет наибольшие значения DPC Count, если это драйвер какого-то внутреннего или внешнего устройства, с большой вероятностью, причина именно в работе этого драйвера или самого устройства (на скриншоте — вид на «здоровой» системе, т.е
более высокие количества DPC для приведенных на скриншоте модулей — норма).
В диспетчере устройств попробуйте отключить устройства, драйверы которых вызывают наибольшую нагрузку согласно LatencyMon, а затем проверить, была ли решена проблема
Важно: не отключайте системные устройства, а также находящиеся в разделах «Процессоры» и «Компьютер». Также не стоит отключать видеоадаптер и устройства ввода.
Если отключение устройства вернуло нагрузку, вызываемую системными прерываниями в норму, удостоверьтесь в работоспособности устройства, попробуйте обновить или откатить драйвер, в идеале — с официального сайта производителя оборудования.. Обычно причина кроется в драйверах сетевых и Wi-Fi адаптеров, звуковых карт, других карт обработки видео или аудио-сигнала
Обычно причина кроется в драйверах сетевых и Wi-Fi адаптеров, звуковых карт, других карт обработки видео или аудио-сигнала.
Проблемы с работой USB устройств и контроллеров
Также частой причиной высокой нагрузки на процессор со стороны системных прерываний является неправильная работа или неисправность внешних устройств, подключенных по USB, самих разъемов или повреждение кабелей. В этом случае в LatencyMon вы навряд ли увидите что-то необычное.
При подозрениях на то, что причина в этом, можно было бы рекомендовать поочередно отключать все USB-контроллеры в диспетчере устройств, пока в диспетчере задач не упадет нагрузка, но, если вы начинающий пользователь, есть вероятность, что вы столкнетесь с тем, что у вас перестанут работать клавиатура и мышь, а что делать дальше будет не ясно.
Поэтому могу рекомендовать более простой метод: откройте диспетчер задач, так чтобы было видно «Системные прерывания» и поочередно отключайте все без исключения USB устройства (включая клавиатуру, мышь, принтеры): если вы увидите, что при отключении очередного устройства нагрузка упала, то ищите проблему в этом устройстве, его подключении или том USB-разъеме, который для него использовался.
Проблемы с загрузчиком CTF
Вы когда-нибудь видели загрузчик CTF (сокращенно от Collaborative Translation Framework) на своем компьютере? Ваш ответ может быть отрицательным, но он может отображаться в диспетчере задач без вашего ведома.
Что такое загрузчик CTF
Что такое Windows CTF Loader? Действительно, это служба, работающая в Windows, для мониторинга активных окон и предлагает текстовую поддержку для следующих служб:
- Иностранные языки
- Рукописный ввод и распознавание речи
- Другие альтернативные варианты пользовательского ввода, которые вы можете найти в программном обеспечении Microsoft Office
Процесс ctfmon.exe не требует много ресурсов, но иногда может вызывать проблемы. В Проблема с загрузчиком CTF время от времени возникает на компьютере с Windows (например: ctfmon.exe перестал работать).
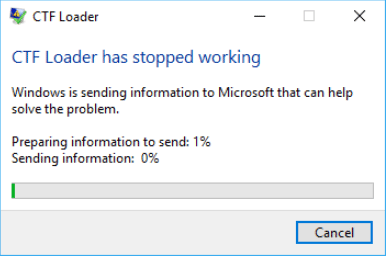
Почему появляется ошибка ctfmon.exe
Когда вы сталкиваетесь с ошибкой Windows CTF Loader, вам должно быть интересно узнать о ее причинах. Вот, я вам отвечу. На самом деле, в основном есть четыре причины, по которым появляется сообщение об ошибке CTF Loader:
- Установите Microsoft Office неправильным способом.
- Файлы обновления Windows конфликтуют с загрузчиком CTF.
- Ошибки обнаруживаются во входных данных или языковых пакетах.
- В системе скрыты вредоносные программы и вирусы.
Прочтите эту страницу, чтобы найти решения, если вы обнаружите, что некоторые файлы были удалены вирусной атакой:

Я рад поделиться с пользователями решениями, которые помогут им быстро и безопасно восстановить файлы, удаленные вирусной атакой.
Как восстановить нормальную работу компьютера после ошибки 0xc000021a?
Неопытные пользователи сразу же теряются, если их компьютер или ноутбук во время работы выдал ошибку 0xc000021a Windows 10. Как исправить ее, вы прочитаете в этой статье.
Признаки
Ошибка 0xc000021a (она имеет название STATUS_SYSTEM_PROCESS_TERMINATED) имеет характерные особенности:
В большинстве случаев пользователи сталкиваются с проблемой появления синего экрана «смерти» после установки определенного софт, когда работает процесс, связанный с STATUS_SYSTEM_PROCESS_TERMINATED. Нередко возникает проблема при включении, выключении ОС или при загрузке драйверов компании Microsoft.
В свою очередь, в компании Microsoft утверждают, что ошибка 0xC000021A возникает при остановке и непредвиденном завершении процесса Windows Logon Process.
Причины
Причин, из-за которых на компьютерах пользователей возникает эта проблема, множество:
- Произошел непредвиденный сбой при инсталляции драйверов или программ на устройство.
- Файлы, которые установлены на устройство, не соответствуют Windows. Или они созданы посторонним разработчиком, поэтому конфликтуют с ОС.
- При восстановлении прежней версии ОС архивация выполнена с ошибками.
- Вредоносное или вирусное ПО повредило файлы Windows или удалило их.
- Произошло повреждение RAM или HDD.
- Обновление kb3004365 вызывает сбой в работе устройства и появление ошибки 0xc000021a.
Как исправить?
Важный момент при исправлении – понять, после чего на экране появилось сообщение о проблеме. Это позволит намного эффективнее использовать встроенные средства Windows и посторонние программы для восстановления работоспособности компьютера.
Но существуют и общие рекомендации, которые помогут избавиться от проблемы.
- Откатите систему до той точки, когда компьютер работал стабильно и проблема не проявлялась:
- ПКМ на меню Пуск → панель управления → Восстановление → Запуск восстановления системы → укажите нужную точку → подтвердите действия;
- Меню Пуск → приложение параметры → Обновление и безопасность → Восстановление → в блоке «Выполнить откат к более ранней сборке» нажмите «Начать».
- Запустите утилиту проверки целостности файлов Windows. Как это сделать, прочитайте в статье «Как проверить целостность системных файлов Windows 10 и восстановить их?».
- Удалите пакет обновлений kb3004365.
- Произведите «чистый запуск Windows»:
- введите в строке поиска команду: msconfig → запустите утилиту конфигурация системы;
- вкладка «Общие» → установите переключатель в положение «Диагностический запуск»;
- вкладка «Службы» → установите галочку на пункте «Не отображать службы Microsoft → нажмите «Отключить все»;
- перезапустите ОС. Если процесс прошел нормально, значит причина появления ошибки кроется в одной из служб или приложении.
- Проверьте компоненты компьютера (винчестер и оперативную память) на ошибки. Для этого используйте программы, которые представлены в интернете.
- Если ни один из способов не помог, переустановите Windows. Полезно знать! Этот процесс делать крайне нежелательно, чтобы не потерять данные и настройки ОС. Но если избавиться от ошибки 0xc000021a не удалось – это единственно правильный вариант.
Вывод
Ошибка 0xc000021a появляется на компьютере по разным причинам. Для ее эффективного исправления нужно понять, что стало причиной сбоев в работе устройства. В зависимости от этого используйте один из методов восстановления нормальной работоспособности ОС.
Понравилась публикация? Оцените её! (1 5,00 из 5)Для того чтобы оценить запись, вы должны быть зарегистрированным пользователем сайта. Загрузка…
- Теги
- восстановление системы Windows 10
- Ошибки
- переустановка Windows
Проверьте целостность системных файлов.
Как мы уже упоминали в начале, проблемы с обновлением могут возникать из-за отсутствия или повреждения файлов. Такие файлы обычно очень важны для правильной работы многих служб Windows. Если некоторые из этих файлов находятся вне своей родной среды, то это может стать причиной ошибок обновления. Ниже мы воспользуемся SFC (Проверка системных файлов) и DISM (Обслуживание образов развертывания и управление ими), которые помогут обнаружить и восстановить отсутствующие компоненты. Вот как:
С помощью SFC
- Откройте Командная строка , введя в поле поиска рядом с Меню Пуск кнопку.
- Щелкните правой кнопкой мыши по Командная строка и нажмите Запуск от имени администратора.
- После открытия консоли введите команду и нажмите Enter.
- Когда процесс восстановления будет завершен, перезагрузите компьютер.
С помощью DISM
- Откройте Командная строка как мы это делали на предыдущем шаге.
- Скопируйте и вставьте эту команду .
- Нажмите Enter и подождите, пока Windows закончит сканирование и исправление.
- После этого перезагрузите компьютер и снова установите обновление.
































