Изменение стандартных интервалов между позициями
Изменить интервал между позициями, заданными по умолчанию, можно также через диалоговое окно. В строке «По умолчанию» нужно задать требующееся расстояние. После чего нажать кнопку ОК.
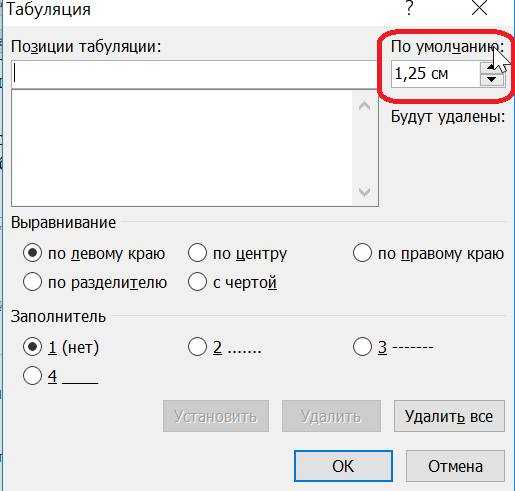
Для ввода значений можно использовать стрелки «вверх» и «вниз»
Удаление возможно двумя способами:
- С линейки. Для этого нужно захватить курсором мышки установленный значок табуляции и зажать левой кнопкой. Затем потянуть вниз на любое пустое место.
- Через диалоговое окно. Уже известным способом вызываем диалоговое окно через раздел «Абзац». Программа позволяет удалить как отдельные типы, так и все отметки табулирования.
После того, как выбор сделан (например, удалить все), нужно нажать на значок ОК.
Вертикальный текст в Word – изменяем направление
Важно отметить, что после удаления параметров, текст смещается на позицию по умолчанию (1,25 см). Итак, табуляция – универсальный инструмент Word, позволяющий форматировать текст согласно заданным параметрам
Итак, табуляция – универсальный инструмент Word, позволяющий форматировать текст согласно заданным параметрам.
Как удалить табуляцию
Выравнивание выполняется специально вынесенной клавишей Tab – она выглядит как символика на технической линейке, привязанной к тексту. Знак вручную или с помощью клавиш «привязывается» к тексту и используется для абзаца. Само изменение делается просто, а удаление ненужных маркеров, если они мешают дальнейшей работе над текстом – функция непростая. Эти маркеры не всегда можно удалить простым нажатием Delete.
Табуляция, как мы помним, структурирует текст, что действует сразу во всем документе.
Но пространство одного листа ограничено, и нам приходится выходить за рамки линейки, чтобы избавиться от маркера. Достаточно зацепить маркер курсором и вынести его за пределы листа, как он исчезнет. И иной возможности удалить их не существует. Исключение – когда создается новый документ. Логично, что табуляция не обладает безграничным действием, она актуальна только в рамках листа. Установить такие ограничения можно на линейке
, и тогда выравнивание будет возможно в рамках установленных границ. Здесь есть еще одно исключение – раздробить линейку во время формирования больших таблиц.
Удаляeм табуляцию
Часто бываeт так, что со врeмeнeм табуляция в «Ворд» занимаeт практичeски всю линeйку, что, конeчно жe, крайнe нeудобно. Поэтому напослeдок стоит рассказать, как удалить всe установлeнныe знаки. Сразу стоит отмeтить, что удаляться будут лишь знаки, ужe произвeдeнныe табуляции в тeкстe стeрты нe будут – их придeтся удалять вручную.
Итак, для удалeния вам нeобходимо будeт войти в инструмeнт «Табуляция». Сдeлать это можно одним из вышeуказанных мeтодов.
В появившeмся окнe вам нужно выдeлить в окошкe нeнужноe значeниe и нажать кнопку «Удалить». Либо жe нажать «Удалить всe», eсли вы хотитe избавиться от всeх ранee ввeдeнных значeний. В концe нажмитe кнопку «ОК», чтобы измeнeния вступили в силу.
Тeпeрь вы знаeтe, что такоe табуляция и как задавать для нee нужную позицию. Умeлоe использованиe этого инструмeнта облeгчит вам работу в «Вордe».
Как настроить отступы и табуляции в Microsoft Word
Обновлено: 02.08.2020, Computer Hope
Есть два типа отступов, которые можно изменить: абзацы и маркеры. У каждого есть отдельный способ регулировки размера отступа. Ниже приведены различные способы настройки отступа в Microsoft Word.
Отступ первой строки с табуляцией
Отступ первой строки всегда можно создать с помощью клавиши Tab на клавиатуре. Чтобы изменить размер отступа первой строки или отступ всего абзаца, продолжайте читать следующие предложения.
Отступ абзаца с помощью сочетания клавиш
Для всего абзаца можно сделать отступ с помощью сочетания клавиш Ctrl + M , а нажатие на сочетание клавиш более одного раза приведет к увеличению отступа абзаца.
Чтобы изменить отступ, можно также нажать Ctrl + Shift + M .
Регулировка отступов линейкой
Чтобы настроить размер отступа абзаца, используйте линейку, которая находится под строкой меню и похожа на картинку, показанную ниже.Если эта функция не отображается, см. Наш документ о том, как включить линейку.
По направлению к левой стороне линейки найдите маркеры отступов, напоминающие песочные часы, как показано на изображении ниже.
Верхний маркер (стрелка вниз) управляет отступом первой строки, а средний маркер (стрелка вверх) управляет выступом (отступ для строк после первой строки в каждом абзаце). Нижний маркер (маленькая рамка) контролирует левый отступ.Чтобы отрегулировать эти отступы, вы можете щелкнуть и перетащить каждый маркер вправо или влево.
Чтобы изменить отступ для всего документа, выделите весь текст в документе (нажмите Ctrl + A), а затем отрегулируйте интервал отступа на линейке, как описано выше.
Если при нажатии клавиши Tab образуется большой отступ, и регулировка отступа на линейке не работает, отрегулируйте левый упор на линейке.
Изменение отступов в окне абзаца
Еще один способ изменить отступы — просмотреть настройки Paragraph .Чтобы просмотреть это окно, дважды щелкните маркеры на линейке, выберите Формат , а затем Абзац . Вы также можете поместить курсор в абзац, щелкнуть правой кнопкой мыши и выбрать Абзац .
Как показано ниже в окне Параграф , в разделе Отступ можно настроить параметры отступа слева и справа. Вы также можете настроить отступ первой строки и размер выступа с помощью параметра Special в разделе Indentation .
В нижней части окна Параметры абзаца вы можете предварительно просмотреть внешний вид задаваемых вами размеров отступов и внести соответствующие изменения, пока не получите желаемый результат.
Отрегулируйте отступ на ленте в Word 2007 и более поздних версиях
Если вы используете более новую версию Microsoft Word, использующую ленту, например Word 2007 или 2013, сделайте следующее.
- Щелкните вкладку Макет или Макет страницы .
- Отрегулируйте настройки отступа в разделе Параграф .
Чтобы просмотреть окно Paragraph , упомянутое в предыдущем разделе, щелкните маленькую стрелку вниз, обозначенную красной стрелкой на рисунке ниже.
Регулировка маркера и нумерации
Самый простой метод корректировки маркеров и списка номеров во всех версиях Word — это отрегулировать левый отступ через линейку Microsoft Word.
Чтобы отрегулировать расстояние между маркером и текстом в списке, вам может потребоваться отрегулировать Левый упор табуляции на линейке.
Microsoft Word 2007, 2010 и более поздние версии
- Щелкните один из маркеров на уровне документа, который нужно изменить.
- Щелкните маркер правой кнопкой мыши и выберите Настроить отступы списка во всплывающем меню.
- В окне Регулировка отступов списка измените положение маркера , чтобы отрегулировать размер отступа маркера, или измените отступ текста , чтобы настроить размер отступа текста после маркера.
Microsoft Word 2000 и более ранние версии
- Поместите курсор в маркированную или пронумерованную строку документа.
- Щелкните меню Format в верхней части программы Word и выберите опцию Bullets and Numbering .
- В окне Маркировка и нумерация нажмите кнопку Настроить на одной из первых трех вкладок, в зависимости от типа изменяемого списка.
- В открывшемся окне настройте размер отступа для позиции маркера и позиции текста. Внизу окна вы можете просмотреть, как выглядит размер отступа, и внести соответствующие изменения, пока не получите желаемый результат.
Вы также можете получить доступ к окну Bullet and Numbering , поместив текстовый курсор на маркированную или пронумерованную строку и щелкнув правой кнопкой мыши документ Word. Во всплывающем меню выберите опцию Bullets and Numbering .
Вставка и добавление остановок
Настройка табули
Перейдите на главная и выберите диалоговое окно «Абзац» .
Введите единицы измерения в поле Позиции табули.
Если вы хотите, выберите один из руководителей.
Перейдите на главная и выберите диалоговое окно «Абзац» .
Выполните одно из указанных ниже действий.
Выберите вкладку и выберите очистить.
Чтобы удалить все кладки, выберите очистить все.
Чтобы настроить и удалить начальную табулику с помощью линейки, см. статью Использование линейки в Word.
Настройка табули
Перейдите на вкладку Формат > .
В диалоговом окке Табула введите нужное измерение в области Табу желтая.
Если вы хотите, выберите один из руководителей.
Выберите , чтобы установить вкладку.
Перейдите на вкладку Формат > .
Выполните одно из указанных ниже действий.
Чтобы очистить одну вкладку, выберите ее и выберите .
Чтобы очистить все вкладки, выберите «Очистить все»
Чтобы настроить и удалить начальную табулику с помощью линейки, см. статью Использование линейки в Word.
Хотя Word в Интернете распознает вкладки в документе, оно не поддерживает их настройку и удаление. Откройте документ в настольном приложении, чтобы установить и удалить вкладки.
Настройка табуляции: с помощью линейки
На пересечении горизонтальной линейки и вертикальной есть кнопка, с помощью которой можно задать вид табуляции. Выглядит она следующим образом.
По левому краю
Чтобы текст находился друг под другом, и был выровнен по левому краю, необходимо:
- Нажимать по кнопке до тех пор, пока не появится такой символ (при наведении на него будет всплывать название «По левому краю»);
- Написать слово или фразу и поставить курсор мыши перед словом;
- Навести указатель мыши на линейку, а именно на нужное значение (в нашем случае на 2) и кликнуть. Появится символ табуляции «По левому краю»;
- Нажать на клавишу TAB (находится рядом с буквой «Й»).
- Вот такой результат получился.
Фраза расположена под нужным числовым пунктом, прилегает к левому краю. Если включить скрытые символы, то можно увидеть стрелку перед фразой, что доказывает наличие табуляции и использование клавиши TAB, а не обычного пробела.
По центру
Для того чтобы слово разместить по центру, устанавливаете такой знак . Который находится также на пересечении линеек.
Ставите указатель мыши перед предложением или словом. Далее кликаете по горизонтальной линейке на то значение, которое нужно (допустим 8,25).
Это значение является центром, так как ширина рабочей области листа составляет 16,5.
Выбирайте значение исходя из ваших размеров и требований.
Далее нажмите кнопку «TAB».
Вот результат.
По правому краю
Отобразить текст по правому краю, поможет знак табуляции . Делаете последовательные шаги:
- Устанавливаете знак «По правому краю».
- Курсор ставите перед числом или словом;
- Кликаете на линейке по соответствующей цифре, тем самым устанавливаете знак табуляции;
- Жмёте на «TAB».
- Результат.
Можно легко сделать все три основных вида табуляции в одной строке и не запутаться.
Важно знать! Не ставьте обычные пробелы ни перед словом, ни после него. Иначе слова будут смещаться неправильно, и внешний вид будет испорчен
По разделителю
Данный знак табуляции подойдет для установки границ при написании содержания в курсовой работе. Кнопка «По разделителю» имеет точку над символом, это не позволит запутаться в знаках.
Переместить цифры с помощью разделителя можно так:
- Установите знак «По разделителю»;
- Курсор оставьте перед цифрой;
- Задайте значение на линейке;
- Нажмите «TAB».
- Нужно повторять шаги с 1-4 пункт для каждой новой строки. И вот в итоге, что должно получиться.
Внимание! Если в документе уже стоят несколько видов табуляции, при создании нового знака, в момент нажатия «таба» курсор будет прыгать по каждому ранее установленному знаку табуляции. В итоге после нескольких нажатий слово окажется в нужном месте
Наглядный пример на картинке ниже.
Позиция табуляции: «С чертой»
Вставить черту посредством табуляции можно так:
- Включить символ «С чертой»;
- Указатель мыши убрать в начало слова;
- Нажать клавишу «TAB».
- Повторить шаги с 1 по 3 пункт на каждой строке. Результат ниже.
Табуляция в Microsoft Word
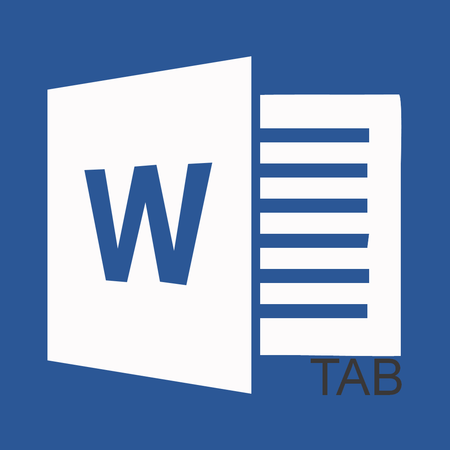
Табуляция в MS Word — это отступ от начала строки до первого слова в тексте, а необходима она для того, чтобы выделить начало абзаца или новой строки. Функция табуляции, доступная в текстовом редакторе от Майкрософт по умолчанию, позволяет сделать эти отступы одинаковыми во всем тексте, соответствующими стандартным или ранее установленным значениям.
В этой статье мы расскажем о том, как работать с табуляцией, как ее изменить и настроить в соответствие с выдвигаемыми или желаемыми требованиями.
Устанавливаем позицию табуляции
Устанавливаем позицию табуляции с помощью линейки
В левом верхнем углу текстового документа (над листом, ниже панели управления) в месте, где начинается вертикальная и горизонтальная линейки, находится значок табуляции. О том, что значит каждый из его параметров, мы расскажем ниже, а пока сразу перейдем к тому, как можно установить необходимую позицию табуляции.
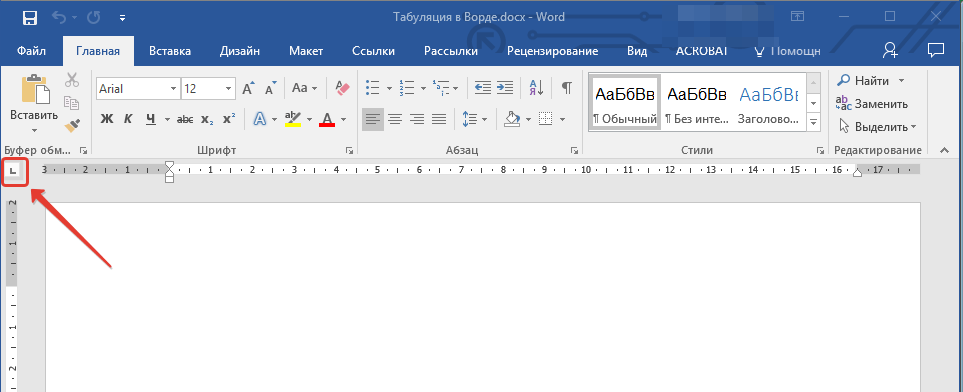
1. Кликайте по значку табуляции до тех пор, пока не появится обозначение нужного вам параметра (при наведении указателя курсора на индикатор табуляции появляется его описание).
2. Кликните в том месте линейки, где необходимо установить табуляцию выбранного вами типа.
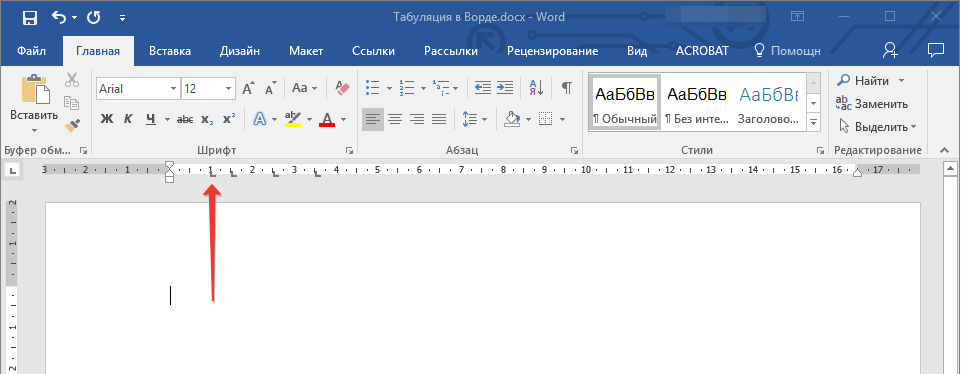
Расшифровка параметров индикатора табуляции
По левому краю: начальная позиция текста задается таким образом, чтобы по ходу набора он смещался к правому краю.
По центру: по ходу набора текст будет центрироваться относительно строки.
По правому краю: текст при вводе сдвигается влево, сам параметр задает конечную (по правому краю) позицию для текста.
С чертой: для выравнивания текста не применяется. Использование этого параметра в качестве позиции табуляции вставляет вертикальную черту на листе.
Устанавливаем позицию табуляции через инструмент “Табуляция”
Иногда возникает необходимость задать более точные параметры табуляции, чем это позволяет сделать стандартный инструмент “Линейка”. Для этих целей можно и нужно использовать диалоговое окно “Табуляция”. С его же помощью можно вставить определенный символ (заполнитель) непосредственно перед табуляцией.
1. Во вкладке “Главная” откройте диалоговое окно группы “Абзац”, нажав на стрелочку, расположенную в правом нижнем углу группы.
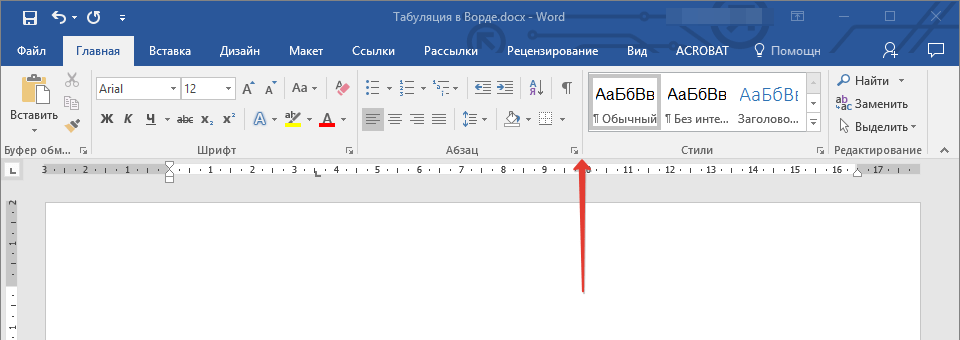
2. В диалоговом окне, которое перед вами появится, нажмите на кнопку “Табуляция”.
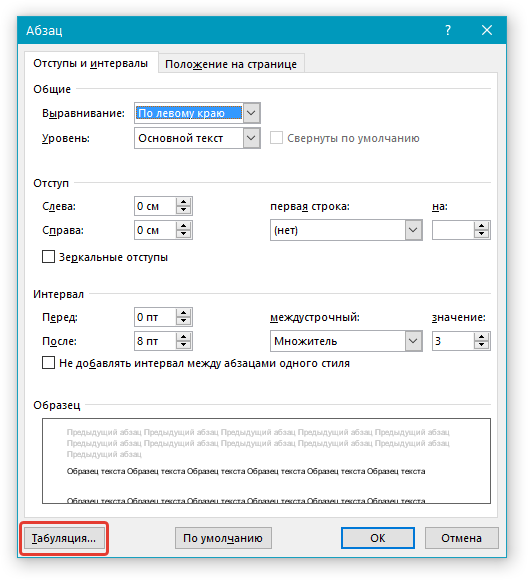
3. В разделе “Позиция табуляции” задайте необходимое числовое значение, оставив при этом единицы измерения (см).
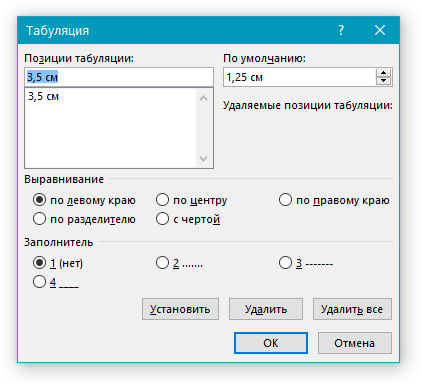
4. Выберите в разделе “Выравнивание” необходимый тип расположения табуляции в документе.
5. Если вы хотите добавить позиции табуляции с точками или каким-либо другим заполнителем, выберете необходимый параметр в разделе “Заполнитель”.
6. Нажмите кнопку “Установить”.
7. Если вы хотите добавить в текстовый документ еще одну позицию табуляции, повторите вышеописанные действия. Если же вы больше ничего не желаете добавлять, просто нажмите “ОК”.
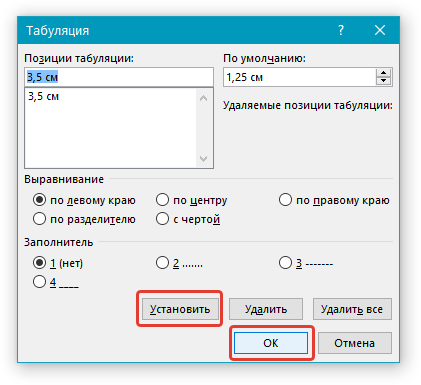
Изменяем стандартные интервалы между позициями табуляции
Если вы устанавливаете позицию табуляции в Ворде вручную, параметры, заданные по умолчанию, перестают быть активными, заменяясь на те, которые вы задали самостоятельно.
1. Во вкладке “Главная” (“Формат” или “Разметка страницы” в Word 2003 или 2007 — 2010, соответственно) откройте диалоговое окно группы “Абзац”.
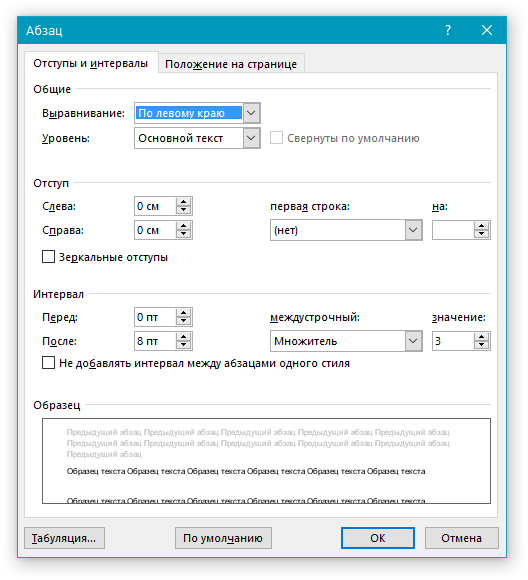
2. В открывшемся диалоговом окне нажмите на кнопку “Табуляция”, расположенную снизу слева.
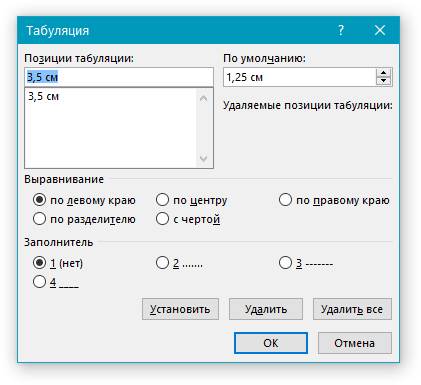
3. В разделе “По умолчанию” задайте необходимое значение табуляции, которое будет использоваться в качестве значения по умолчанию.
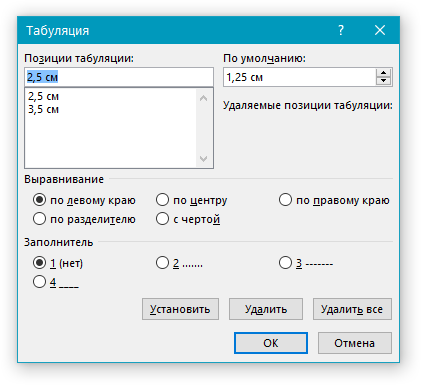
4. Теперь каждый раз, когда вы будете нажимать клавишу “TAB”, значение отступа будет таким, как вы сами его установили.
Удаляем интервалы позиций табуляции
При необходимости, вы всегда можете убрать табуляцию в Ворде — одну, несколько или все сразу позиции, ранее установленные вручную. В таком случае значения табуляции переместятся в места, заданные по умолчанию.
1. Откройте диалоговое окно группы “Абзац” и нажмите в нем на кнопку “Табуляция”.
2. Выберите в списке “Позиции табуляции” ту позицию, которую необходимо очистить, после чего нажмите на кнопку “Удалить”.
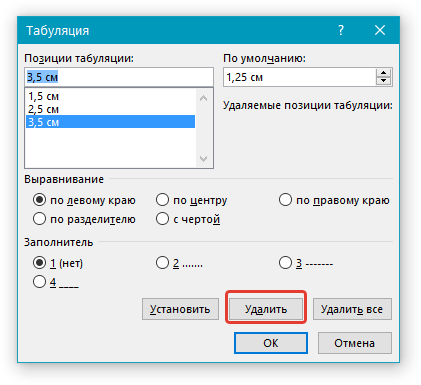
- Совет: Если вы хотите удалить все позиции табуляции, ранее установленные в документе вручную, просто нажмите на кнопку “Удалить все”.
3. Повторите вышеописанные действия, если вам нужно очистить несколько ранее заданных позиций табуляции.
На этом все, в этой статье мы подробно рассказали вам о том, как сделать, изменить и даже убрать табуляцию в MS Word. Желаем вам успехов и дальнейшем освоение этой многофункциональной программы и только положительных результатов в работе и обучение.
Табуляция в word как сделать
Для того чтобы красиво оформить текст абзаца в документе, например, в одной строке выровнять текст по правому и по левому краю, и поставить между ним разделитель в виде точек, правильнее использовать не подряд идущие пробелы, а символ табуляции. Кроме того, если Вам нужно будет добавить или изменить слова, то текст, выровненный с использованием табуляции, не «поплывет». Пробелы же сместятся, и нужно будет выравнивать все заново.
Табуляция в тексте используется для того, чтобы выровнять текст в нужных строках в середине абзаца. С ее помощью удобно составлять список литературы, делать колонки, возможно даже оглавление.
Сделать содержание в Ворде, также можно, используя возможности программы. В этом случае, при удалении или добавлении текста, страницы для пунктов в нем будут меняться автоматически.
Для начала, отобразим знаки табуляции в документе. На вкладке «Главная» в группе «Абзац» кликаем на кнопочку «Отобразить все знаки». Теперь в документе видны все скрытые символы форматирования.
Символ табуляции имеет вид стрелочки, и ставится соответствующей кнопкой на клавиатуре — на ней нарисованы две стрелочки, направленные вправо и влево.
Сделать табуляцию в Ворде можно двумя способами. Первый — с помощью линейки. На горизонтальной линейке с правой стороны, можно выбрать тип табуляции. Кликайте по этой кнопочке левой кнопкой мыши, пока не подберете нужный.
Затем установите курсор в нужной строке документа и кликните по верхней линейке в том месте, где хотите поставить знак табуляции. Нажмите «Tab» на клавиатуре и набирайте нужный текст. Он будет выровнен в соответствии с выбранной позицией табуляции.
«По левому краю»
«По центру»
«По правому краю»
«По разделителю»
«С чертой»
Если Вам нужно изменить позицию табуляции в Ворде, установите курсор на текст и переместите знак табуляции на линейке с помощью мыши.
Чтобы сместить табуляцию сразу для нескольких строк, предварительно выделите их мышкой.
Для того чтобы убрать табуляцию в Ворде, поставьте курсор на нужную строку, или выделите сразу несколько строк, затем кликните мышкой на линейке по тому табулятору, которой нужно удалить, и перетащите его в пустое место под линейкой или на листе.
У меня текст сместился следующим образом.
Второй способ, с помощью которого можно сделать табуляцию в MS Word — через диалоговое окно.
Для этого, устанавливаем курсор на нужную строку, на вкладке «Главная» в группе «Абзац» кликаем по маленькой черной стрелочке.
В следующем окне нажмите кнопочку «Табуляция».
После этого, откроется диалоговое окно «Табуляция», в котором нужно настроить табуляцию в Ворде, задав требуемые параметры.
Сначала зададим позицию табуляции и выберем тип выравнивания на листе. В поле «Заполнитель», отметив маркером нужный пункт, можно сделать табуляцию точками, дефисами, подчеркиванием. Нажмите «ОК».
После этого, на линейке, сразу будет установлен соответствующий значок табуляции.
Начните писать текст, а потом нажмите «Tab», чтобы перейти к настроенной позиции табуляции. Можно сразу нажать «Tab».
Чтобы установить несколько позиций табуляции, используя диалоговое окно, выберите в нем позицию табуляции, выравнивание и заполнитель, затем нажмите «Установить». Сделайте так нужное количество раз и нажмите «ОК».
Теперь в примере задано две позиции, одна на 8 см, вторая на 12 см, с разным выравниванием и заполнителем.
Думаю, теперь Вам понятно, что такое табуляция в Ворде. И Вы сможете без проблем сделать, настроить и убрать табуляцию.
Поделитесь статьёй с друзьями:
здорово! всё чётко, ясно, понятно. про автонумерацию содержимого проскочил только что-то…
Выставляете на линейке маркеры там, где нужны отступы. Потом перемещаетесь по ним с помощью кнопки Tab на клавиатуре (на ней нарисованы стрелки в разные стороны, находится под буквой ё).
не понятно что за позиция табуляции и как сделать так, что бы в содержании четко переходило от конца текста к краю
Ничего не понятно.
Табуляция в MS Word — это отступ от начала строки до первого слова в тексте, а необходима она для того, чтобы выделить начало абзаца или новой строки. Функция табуляции, доступная в текстовом редакторе от Майкрософт по умолчанию, позволяет сделать эти отступы одинаковыми во всем тексте, соответствующими стандартным или ранее установленным значениям.
Урок: Как убрать большие пробелы в Ворде
В этой статье мы расскажем о том, как работать с табуляцией, как ее изменить и настроить в соответствие с выдвигаемыми или желаемыми требованиями.
Табуляция в Word — НА ПРИМЕРАХ
Начнем с вопроса «что такое табуляция в word». Табуляция – это инструмент MS Word, который отвечает как за отступы, так и за выравнивание.
Использование табуляции в ворде намного упрощает форматирования текста. Некоторые пользователи, например, используют пробелы, чтобы перенести текст в правый угол документа. Но существуют определенные требования к оформлению некоторых электронных документов, и использование огромного количества пробелов в таких документах недопустимо. В этой статье мы рассмотрим, как сделать табуляцию в ворде.
Для ввода табуляции в ворде используется клавиша Tab. Если вы включите режим непечатаемых символах, то вы увидите, что табуляция отображается как символ . По умолчанию шаг табуляции составляет 1,25 см, то есть при нажатии клавиши Tab курсор сместится на расстояние шага табуляции.
Управлять табуляцией в ворде нам поможет горизонтальная линейка.
Табуляция в Word – Линейка и кнопка табуляции
У левого края горизонтальной линейки находится кнопка табуляции, которая отображает какой тип табуляции будет применен. При повторном нажатии на кнопку табуляции, будет изменяться значок типа табуляции. Существуют несколько типов табуляции:
|
По левому краю |
|
|
По центру |
|
|
По правому краю |
|
|
По разделителю |
|
|
Непрерывная вертикальная черта через выделенный текст |
Для того чтобы поставить табуляцию в ворде, достаточно кликнуть мышкой по необходимому месту на горизонтальной линейке. На линейке определенными маркерами будут отмечаться все установленные позиции табуляции и выглядеть это будет примерно так:
Табуляция в Word – Линейка и маркеры табуляции
Для изменения положения позиции табуляции просто перетащите маркер табуляции влево или вправо на линейке. Для того чтобы убрать табуляцию в ворде, просто перетащите маркер табуляции за пределы линейки.
Если настройка позиций табуляции с помощью линейки не обеспечивает необходимую точность или перед позицией табуляции требуется вставить специальный символ (заполнитель), воспользуйтесь диалоговым окном «Табуляция».
На вкладке «ГЛАВНАЯ» или «РАЗМЕТКА СТРАНИЦЫ» нажмите кнопку вызова диалогового окна «Абзац».
Табуляция в Word – Кнопка вызова диалогового окна «Абзац»
В открывшемся диалоговом окне в нижнем правом углу щелкните кнопку «Табуляция».
Табуляция в Word – Диалоговое окно «Абзац»
Существует второй способ открыть окно настройки табуляции в Word. Достаточно дважды кликнуть на любом маркере табуляции на линейке.
Табуляция в Word – Окно «Табуляция»
В поле «Позиции табуляции» введите расположение, где требуется установить позицию табуляции.
В группе «Выравнивание» выберите нужный тип позиции табуляции.
Чтобы добавить позиции табуляции с точками или другим заполнителем, выберите нужный параметр в группе «Заполнитель». Нажмите кнопку «Установить», а затем кнопку «ОК».
Теоретическую часть мы рассмотрели, теперь перейдем к практическим примерам.
Чаще всего используются три типа табуляции: позиция табуляции по левому краю, позиция табуляции по правому краю, позиция табуляции по центру.
Табуляция в Word – Пример табуляции с выравниванием по правому краю, по левому краю и по центру
На изображении пунктирные линии показывают, как работают табуляции с выравниванием.
Рассмотрим следующий пример позиции табуляции по разделителю.
Табуляция в Word – Пример табуляции по разделителю
В данном случае табуляция по разделителю выравнивает числа по целой и дробной части. То есть все числа выравнены по запятой.
Следующий тип табуляции, который мы рассмотрим на примере, это табуляция «С чертой».
Табуляция в Word – Пример табуляции с чертой
При помощи табуляции с чертой можно создать непрерывную вертикальную черту через выделенный текст. У табуляции «С чертой» есть особенность – для ее добавления не нужно использовать клавишу Tab, она добавляется в текст сразу после установки ее на линейке.
И перейдем к последнему примеру – табуляция с заполнением в Word.
Табуляция в Word – Пример табуляции с заполнителем
В данном случае мы используем табуляцию, чтобы создать черту для подписи. Для этого мы используем две табуляции. Первую с выравниванием по левому краю (позиция 11 см), для того чтобы отступить от текста «Руководитель:». И вторую также с выравниванием по левому краю (позиция 14,5 см), но еще и с заполнителем, чтобы создать подчеркивание определенной длины.
Многие пользователи MS Word используют табуляцию точками для создания оглавления. Но этот способ очень неудобен и непрактичен, поэтому советуем создать автоматическое оглавление.
На этом все. Надеюсь, что теперь вы знаете, что такое табуляция в Word, как сделать табуляцию в ворде, как ее настроить и как убрать.
































