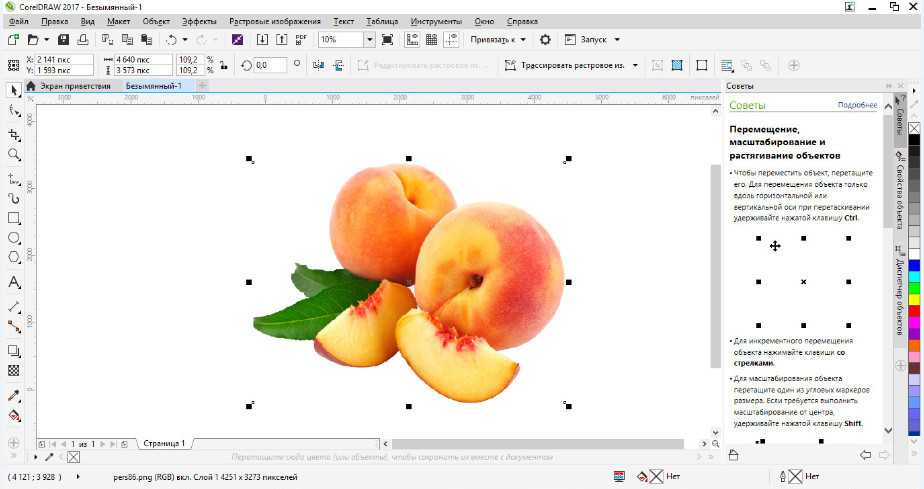Перевод из растра в вектор фотографии в фотошопе
Фотошоп не создан для перевода растровой графики в вектор. В нем, однако, присутствуют несколько спец-эффектов, которые визуально создают подобие векторного изображения. А при помощи описанной мною техники можно и из них сделать векторное изображение в Фотошопе. Возьмем для примера обычную фотографию, сделанную моим знакомым фотографом. 
Одним из упомянутых мною эффектов является Filter > Artistic > Cutout Оставляю настройки на вашей совести. Изображение должно получиться максимально реалистичным, но сильно сглаженным. На этом можно было бы остановиться, изображение уже выглядит «векторно», но оно по прежнему растровое.

Теперь нужно создать векторные области равные количеству цветов на фотографии. Выберите палочку Magic Wand Tool и убедитесь, что в настройках не отмечена галочка Contiguous. Выделите первую область и проделайте весь, описанный мною выше, путь. Из выделения создайте контур, из контура залитую векторную маску и так далее.
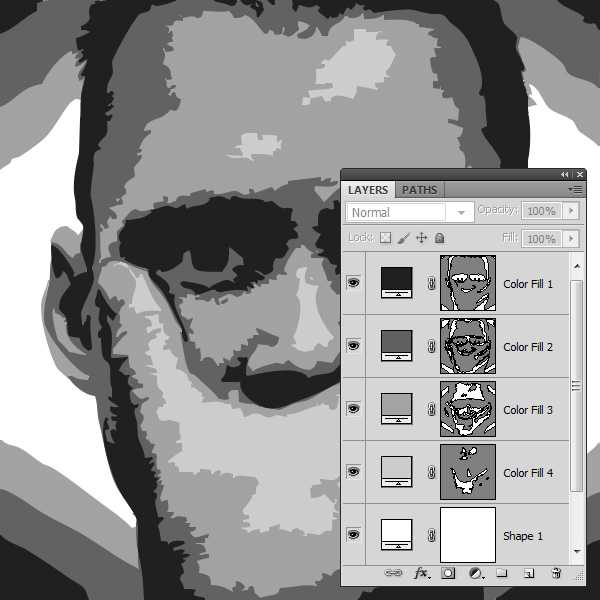
Итого, вся фотография преобразована в векторные области. Последнюю белую область мы не будем преобразовывать в вектор. Просто нарисуйте большой белый квадрат инструментом Rectangle Tool и поместите его под все слои. После легкой чистки и доработки контуров фотография выглядит так, как на картинке ниже. И ещё раз, подобная работа не предназначена для Фотошопа и является скорее извращением. Но, это можно сделать, и в различных ситуациях подобные приемы могут пригодиться. Обработка фотографии заняла у меня 10 минут, так что подобная работа не отнимает массу времени. И помните, чем большего размера фотографию вы разложите таким образом на слои, тем лучше и эластичнее контур сможет обогнуть области выделения. Тем менее угловатой и грубой получится наш вектор в Фотошопе. Различные настройки Toleranse при создании контура тоже дадут разный результат. Удачных экспериментов!

Полное объединение компонентов фигур
И в списке осталась ещё одна команда — «Объединить компоненты фигур» (Merge Shape Components). Команда не зря отстоит особняком от других, т.к. она приводит к необратимым действиям — объединению образующих контуров. Если ранее мы просто переключались между командами, то после применения этой команды, переключиться уже будет нельзя.
Если мы нажмём на эту строку, то появится сообщение с предупреждением «Эта операция превратит фигуру в обычный контур. Продолжить?» (This operation will turn a live shape into a regular path. Continue?), после нажатия ОК контуры будут объединены, все внутренние линии пересекающихся контуров будут удалены, и две или несколько векторных фигур будут преобразованы в один контур, это показано на рисунке, объединение компонентов фигур при: 1. Объединить фигуры (Add to Shape Area) 2. Вычесть переднюю фигуру (Subtract from Shape Area) 3. Область пересечения фигур (Intersect Shape Areas)
![]()
Объединение компонентов фигур при различных состояниях операций с контурами
TraceIT
Производитель: Pangolin Laser Systems, Inc.
Ссылка: http://www.pangolin.com/LA_Studio/TraceIT.htm
TraceIT — довольно интересная программа, использующая оригинальные алгоритмы трассировки (рис. 1). Загруженное в нее изображение сначала подвергается обработке фильтрами для очистки от «мусора» (noise, color noise), после чего уже трассируется.
Интересная особенность — помимо обработки изображений в распространенных форматах BMP, GIF, TIF, JPG, PSD и пр., есть возможность загружать видеофайлы в форматах AVI, MOV или MPEG и обрабатывать только выбранные кадры, какойлибо диапазон или весь видеофайл целиком. Сохранить результат можно в десяток форматов, в том числе в BMP, JPG и EMF.

Рис . 1. TraceIT
Шаг 2: Выберите пресет трассировки изображения
В Illustrator есть специальный инструмент, который позволяет векторизовать изображения. Он называется Image Trace и поставляется с набором предустановок, которые выполняют большую часть работы автоматически. Вообще говоря, вы должны использовать предустановку «Трассировка изображения», которая наиболее похожа на тип изображения, которое вы конвертируете.
Ваши варианты:
- Высококачественная фотография а также Низкая точность фотографии, Они дают очень подробные и немного менее подробные векторные изображения соответственно. Идеально подходит для фотографий или сложных иллюстраций, таких как пример изображения, которое мы используем.
- 3 цвета, 6 цветов, а также 16 цветов, Эти пресеты выводят векторные изображения в трех, шести или 16 цветах. Они идеально подходят для логотипов или иллюстраций с большим количеством плоских цветов.
- Оттенки серого, Этот пресет создает детальное изображение в градациях серого.
- Черно-белый логотип, Это создает простой логотип с двумя цветами — черный и белый.
- Набросал искусство, Силуэты, Line Art, а также Технический чертеж, Лучше всего использовать их для определенных типов изображений и создавать черно-белые рисунки, преимущественно на основе линий.
Откройте свое изображение в Illustrator и выберите изображение, чтобы активировать параметры изображения. Эти параметры должны присутствовать в верхней части окна Illustrator.
Нажмите стрелку раскрывающегося списка рядом с Трассировка изображения выбрать свой Предустановленная, Мы будем использовать Низкая точность фотографии, Нажмите, чтобы начать трассировку.
Подготавливаем изображение в фотошопе
В случае, если у вас имеется исходник фотошоп с рабочими слоями, то необходимо подготовить каждый слой для перевода в векторный формат. Если же вы хотите перевести в вектор обычную картинку, то подготовка потребуется не всегда. Как и писал ранее, в качестве примера для первого случая, я буду использовать простой логотип, который выполнен в программе фотошоп и имеет рабочие слои.
Открываем исходник и подготавливаем слои логотипа к переводу в вектор, для этого необходимо разделить логотип на части. В данном случае я разделю логотип на надпись «BEaM M», изображение женщины, изображение сердца и подпись под логотипом «все для мамочек». Каждый из слоев, кроме надписи «все для мамочек», необходимо сохранить отдельным изображением на белом фоне, при этом каждое изображение должно быть черным.
Берем слой с надписью (названием логотипа), выбираем в верхнем меню «Изображение» — «Коррекция» — «Уровни», либо нажимаем комбинацию клавишь «Ctrl + L» и в появившемся окне настроек выставляем ползунок выходных значений в крайнее левое положение.
Данное действие перекрасит изображение в черный цвет. После этого просто сохраняем получившуюся картинку в формате jpg («Файл» — «Экспортировать» — «Сохранить для web»). Таким образом необходимо поступить со всеми слоями логотипа, кроме надписи под логотипом. В итоге получаем набор изображений в формате jpg, как на картинке ниже, только каждый элемент должен быть отдельной картинкой.
Не нужно перемещать элементы, т.е. не менять их положение при сохранении в jpg, чтобы в дальнейшем мы могли просто их наложить слоями друг на друга и собрать точно такой же логотип, который был в исходнике фотошоп. Если не поняли о чем речь, посмотрите далее, когда в иллюстраторе я буду преобразовывать изображения в вектор, вам все станет понятно.
Corel Connect и другие радикальные изменения
Начиная с версии X5, в пакет Corel Graphics suite входит инструмент Corel Connect – полноэкранный браузер, позволяющий производить поиск нужных данных на компьютере и в локальной сети, а также синхронизирующийся с Corel PhotoPaint и CorelDraw. Версии программы до Х5 были гораздо более тяжеловесными в плане наличия в пакете большего количества утилит с плохо налаженным взаимодействием. Также начиная с релизов “X” приложение Corel Trace перестаёт быть отдельной программой и встраивается в CorelDraw. Пакеты стали включать в себя обучающие видеоролики, которые значительно упрощают задачу не только начинающим пользователям, но и более или менее опытным любителям работы с графикой.
Как создать векторный рисунок с нуля
CorelDRAW позволяет создать собственный векторный рисунок или обрисовать существующий с нуля. В левой части экрана у вас есть пара опций, которые позволяют рисовать векторами.
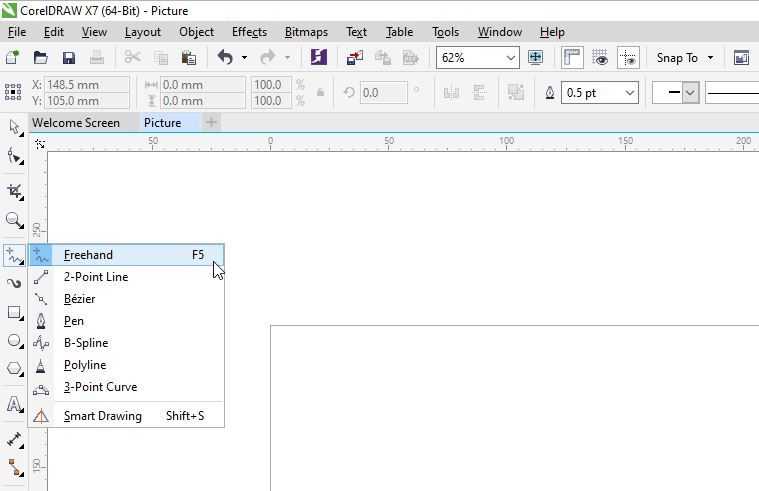
Давайте рассмотрим каждый из этих вариантов.
От руки
Параметр «От руки» – один из самых популярных инструментов построения кривых в CorelDRAW. Он позволяет вам свободно рисовать, поскольку он превращает ваши линии в векторы, которые вы позже можете редактировать.
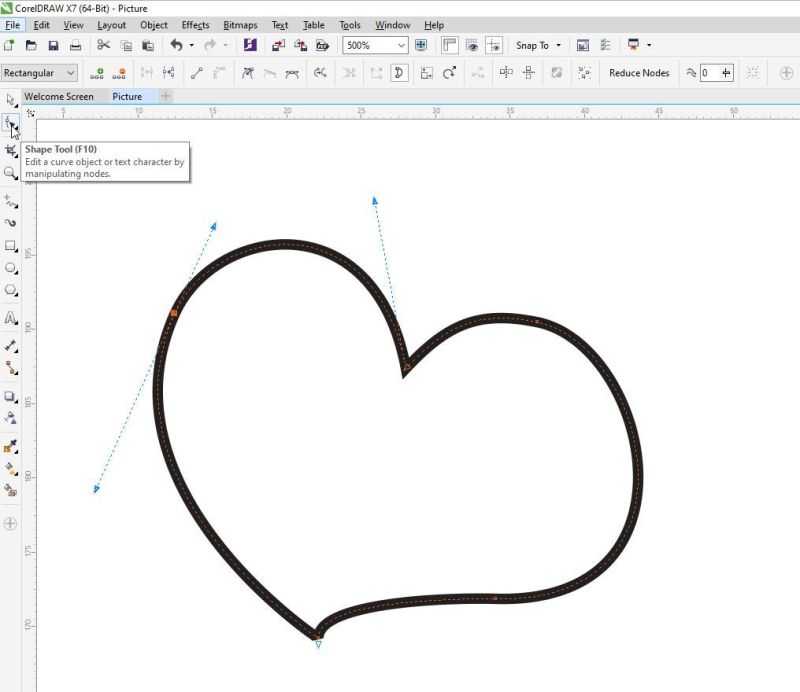
Когда вы рисуете фигуру, просто нажмите на линию с помощью инструмента Фигура , и вы сможете редактировать векторы.
Инструменты Безье и Ручка
С помощью этих двух вариантов вы можете рисовать по одному сегменту за раз. Вы получите точный контроль формы и кривой каждого сегмента при размещении узлов.
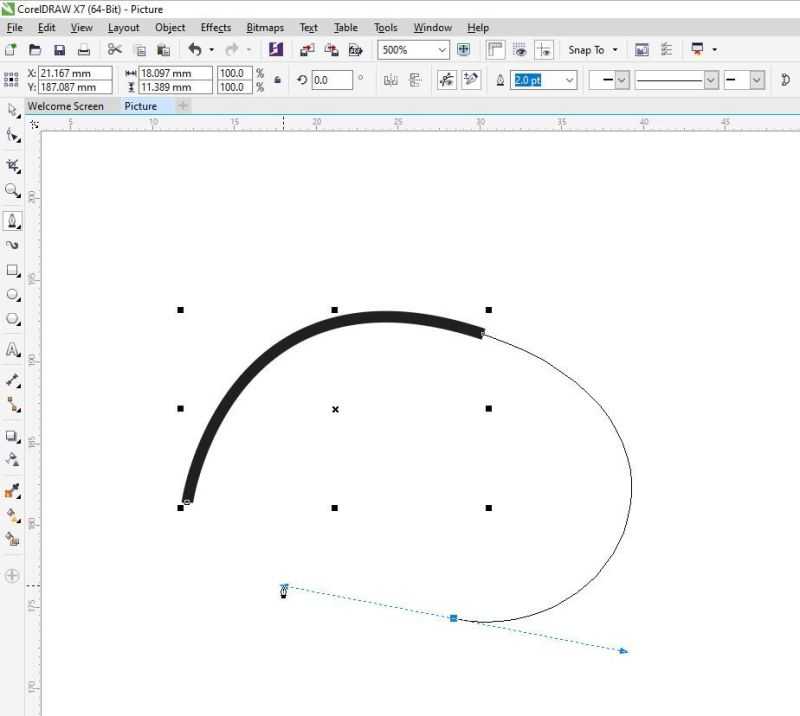
Инструмент «Перо» также даст вам возможность предварительно просмотреть отрезок линии во время рисования.
Ломаная линия
Инструмент Полилиния – более простой вариант, если у вас нет блокнота для рисования, но вы все же предпочитаете использовать инструмент От руки . Он позволяет рисовать сложные линии, которые вы можете редактировать позже. Когда вы рисуете, вы видите предварительный просмотр вашего рисунка.
3-точечная кривая
Этот инструмент позволяет создать идеальную изогнутую линию, которую можно изменить. Вы можете указать ширину и высоту во время рисования. Трехточечная кривая часто используется для быстрого создания форм дуги без необходимости иметь дело с узлами.
B-сплайн
Когда вы выбираете инструмент B-Spline, вы можете рисовать изогнутые линии, задавая контрольные точки вашей кривой, и все это без необходимости разбивать их на сегменты.
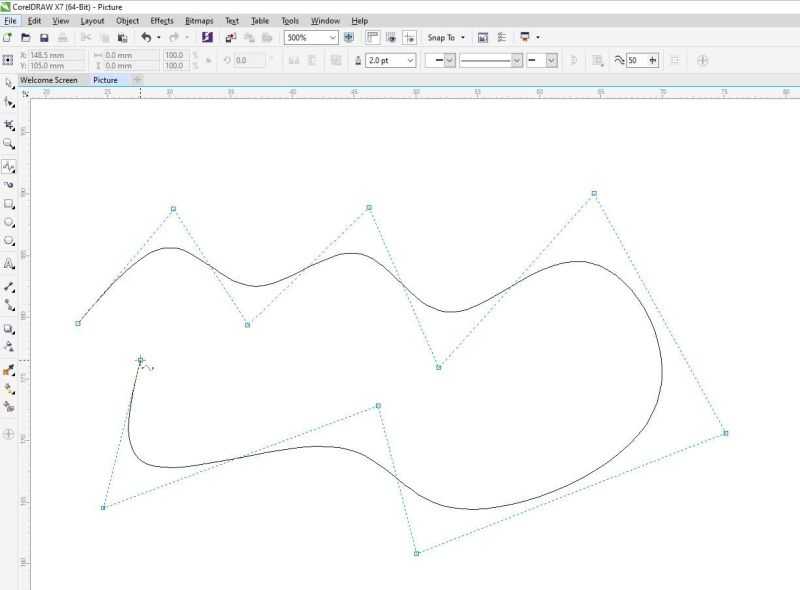
Шаг 1: Выберите изображение
Первым шагом будет преобразование файла изображения. Вы можете ожидать разные результаты в зависимости от качества изображения, разрешения и фона.

Для достижения наилучшего результата вы должны найти изображение с белым фоном или вообще без фона, с разумным разрешением (векторная графика не соответствует разрешению). Изображение должно быть одним предметом без большого количества деталей.
Излишне говорить, что чем больше изображение, тем больше времени потребуется для преобразования и тем больше памяти он будет использовать в процессе.
Итак, предполагая ваше изображение, откройте его в Adobe Illustrator. Следуй этим шагам:
- Откройте Adobe Illustrator.
- Нажмите «Файл» в строке меню.
- Выберите «Новый», чтобы открыть пустой холст.«
- Выберите формат и нажмите «ОК».
- Снова нажмите «Файл».
- На этот раз выберите «Открыть».«
- Перейдите к своей картинке.
- Нажмите «Открыть», чтобы загрузить его.
Работа с текстом.
Хотя CorelDraw является программой, предназначенной главным образом для создания графических объектов, она вполне может справиться с задачами, которые обычно решаются при помощи текстовых редакторов. Существует возможность работы с двумя разновидностями текстовых объектов: с фигурным и простым текстом.
Фигурный текст представляет собой графический объект, с которым можно работать кК с любым другим объектом, созданным с CorelDraw. Фигурный текст, как правило, используется для ввода небольшого количества символов.
Простой текст представляет собой массив текста в рамке, с которым можно работать, как в любом текстовом редакторе.
Кроме, стандартных инструментов редактирования текста, имеется также и характерные только для векторных программ, такие как, например, размещение текста вдоль кривых (CorelDraw позволяет сразу ввести текст или разместить уже введенный фигурный текст по любой заданной замкнутой или незамкнутой кривой линии или фигуре) и растрирование текста (текст преобразуется в кривые, к которым можно применять инструменты редактирования кривых).
Чем отличаются векторные и растровые изображения
Возникает вопрос, каковы отличия растрового и векторного изображения? Главное отличие векторного изображения от растрового — это то, что вектор не теряет своего качества (разрешения) при его растягивании или сжатии.
Объясняется это следующим. Для описания векторных изображений пользуются математическими формулами. Этим обусловлена возможность масштабирования изображений, от увеличения до уменьшения, не теряя качество. Суть формулы сохраняется, происходит исключительно изменение формата. Формулу, в основном, используют для описания плавной кривой, которая сохраняет свойства, независимо от значений.
При увеличении картинки, отличающейся векторной графикой, размер пикселей не увеличивается, что сохраняет качество изображения. При увеличении изображения, отличающегося растровой графикой, можно убедиться в заметной потере качества. Это и является основным критерием, подтверждающим, в чем разница между растровым и векторным форматом.
Назначение.
Программы векторной или, по-другому, контурной графики работают с объектами, которые могут быть созданы на основе кривых и геометрических фигур и сохранены в памяти компьютера в виде описаний контуров. Это различные схемы, логотипы, пиктограммы, рисунки, текстовые объекты. Ими пользуются как художники и дизайнеры, так и люди других профессий при подготовке файлов технической документации, описании схем, планов, чертежей, оформлении курсовых и дипломных работ, рефератов и т.д.
CorelDraw предназначен для работы с векторной графикой. CorelDraw обладает большим набором средств создания и редактирования графических образов, удобным интерфейсом и высоким качеством получаемых изображений. С его помощью можно создавать как простые контурные рисунки, так и эффективные иллюстрации с поражающим воображение переливом красок и ошеломляющими эффектами. CorelDraw уникален, т.к. он обладает и интуитивностью, понятностью, универсальностью, и ни с чем не сравнимой привлекательностью, делающей его доступным и востребованным для пользователей-непрофессионалов всех возрастов и профессий. С другой стороны, этот редактор очень мощный, в него включен весь набор профессиональных функций, реализованных на высоком программном уровне, что делает его основной программой, использующейся профессионалами в большинстве издательств, типографий и фирм, занимающихся допечатной подготовкой. Эта программа доступна для всех пользователей, по ней существует много русскоязычной и переводной литературы.
Основным понятием в редакторе является понятие объекта. Векторным объектом называется элемент изображения: прямая, кривая, круг, прямоугольник и т.д. При помощи комбинации нескольких объектов можно создавать группы объектов или новый сложный единый объект, выполнив операцию группировки. Независимо от внешнего вида любой векторный объект имеет ряд общих характеристик. Область внутри замкнутого объекта можно залить одним цветом, смесью цветов или узором. У замкнутого объекта не может быть различных заливок или соединительных линий различной толщины и разных цветов.
Редактор CorelDraw позволяет вставлять растровые рисунки в документ. При этом каждый растровый рисунок является отдельным объектом и его можно редактировать независимо от других объектов. Хотя CorelDraw предназначен для обработки векторной графики, он располагает мощными средствами для работы с растровыми рисунками, причем они не хуже, чем у многих редакторов растровой графики.
Данная программа также имеет средства для работы с текстом. Благодаря множеству видов форматирования фигурного и простого текста как объекта, прямо в редакторе можно создавать рисунки с текстовым сопровождением. При этом фигурный текст позволяет выполнять над ним операции, присущие векторным объектам.
CorelDraw имеет стандартный интерфейс, характерный для всех программ, работающих под управлением MS Windows. В то же время на экране присутствует ряд элементов, характерных только для графических программ.
На экране при запуске программы отображаются два окна: окно самой программы и окно документа. При работе с программой можно одновременно работать с несколькими окнами документов. В верхней части окна программы находится основное меню программы. Работают с ним так же, как и в других программах. Для альтернативного выполнения команды можно использовать комбинацию клавиш. В CorelDraw существует удобная возможность наряду со стандартными назначать собственные комбинации клавиш различным командам. Работать можно также с контекстным меню, вызываемым правой кнопкой мыши.
Преобразование векторной графики в растровые изображения
Преобразование или в растровое изображение позволяет применять для объекта специальные эффекты, доступные в CorelDRAW. Процесс преобразования векторной графики в растровое изображение известен также как «растрирование».
Во время преобразования можно выбрать . Цветовой режим определяет число и вид цветов, составляющих растровое изображение, а следовательно, и размер файла. Для получения дополнительных сведений о цветовых режимах см. раздел
Можно также задать параметры для таких элементов управления, как , , печать наложения черного и фона.
При экспорте файла в такие форматы файлов растровых изображений, как TIFF, JPEG, CPT или PSD, доступны аналогичные параметры преобразования. Для получения дополнительных сведений об экспортировании см. раздел
| Преобразование векторной графики в растровое изображение |
| 1 . | Выделите . |
| 2 . | Выберите пункт Растровые изображения Преобразовать в растровое изображение. |
| 3 . | Выберите в списке Разрешение. |
| 4 . | Выберите в списке Цветовой режим. |
| 5 . | Установите любой из следующих флажков. |
| • | Со смешиванием: имитация увеличения количества доступных цветов. Данный параметр доступен только при работе с изображениями, в которых используется не более 256 цветов. |
| • | Всегда печатать наложение черного: если черный цвет является верхним цветом, то печать выполняется поверх черного. Если включить этот параметр, то при печати растровых изображений между черными объектами и объектами, расположенными под ними, не будет пробелов. |
| • | Сглаживание: сглаживаются кромки растрового изображения. |
| • | Прозрачный фон: достигается эффект фона изображения. |
Для параметра Всегда печатать наложение черного можно изменить порог черного. Для получения сведений о настройке порога черного см. раздел
| Преобразование векторной графики в растровое изображение при экспорте |
| 1 . | Выберите пункт Файл Экспорт. |
| 2 . | Выберите папку, в которой необходимо сохранить файл. |
| 3 . | Выберите формат файла в списке Тип файла и введите имя файла в поле Имя файла. |
| 4 . | Установите необходимые параметры и нажмите кнопку Экспорт. |
| 5 . | В диалоговом окне Преобразование в растровое изображение введите значения в одном из указанных полей. |
| • | Ширина и Высота: указываются размеры изображения. |
| • | % ширины и % высоты: изменение размера изображения в процентном отношении к оригиналу. |
| 6 . | Чтобы указать , введите его значение в поле Разрешение. |
| 7 . | Выберите в списке Цветовой режим. |
| 8 . | Установите любой из следующих флажков. |
| • | Со смешиванием: имитация увеличения количества доступных цветов. Данный параметр доступен только при работе с изображениями, в которых используется не более 256 цветов. |
| • | Всегда печатать наложение черного: если черный цвет является верхним цветом, то печать выполняется поверх черного. Если включить этот параметр при печати растровых изображений, то между черными объектами и объектами, расположенными под ними, не будет пробелов. |
| 9 . | В области Параметры установите любой из следующих флажков. |
| • | Сглаживание: сглаживаются кромки растрового изображения. |
| • | Сохранять слои: сохраняются . |
| • | Прозрачный фон: достигается эффект фона изображения. |
Для параметра Всегда печатать наложение черного можно изменить порог черного. Для получения сведений о настройке порога черного см. раздел
Для некоторых форматов файлов растровых изображений доступны не все параметры диалогового окна Преобразование в растровое изображение.
Не все компоненты программы доступны в пробной версии, версиях для образовательных учреждений и для OEM-партнеров. К неподдерживаемым компонентам могут относиться приложения и функции Corel, утилиты сторонних поставщиков и файлы с дополнительным содержимым. Тем не менее, некоторые из этих компонентов могут упоминаться в приложениях и документации.
|
(требуется подключение к Интернету.) |
Copyright 2018 Corel Corporation. Все права защищены.
Возможности.
1.Создание объектов.
В CorelDraw можно построить как простые фигуры, как прямоугольники и эллипсы, так и более сложные: различного вида спирали, многоугольники, звезды, блок-схемы, выноски, стрелки, прямые, кривые, размерные линии, кривые Безье и др.
2.Трансформация объектов.
Когда говорят об операциях трансформирования или преобразования, то имеют в виду операции, при которых происходит изменение взаимного положения отдельных частей объекта и их размеров, но не изменяется форма контуров отдельных частей объектов.
К этим операциям относятся следующие действия:
-Удаление (delete)
-Перемещение (move)
-Копирование (copy)
-Масштабирование (scale)
-Поворот (rotate)
-Наклон или скос (skew)
-Зеркальное отражение (mirror)
3.Изменение формы прямых и кривых линий.
Объекты CorelDraw состоят из узлов и сегментов, которые соединяют эти узлы. изменение формы объектов связано, в основном, с изменением взаимного расположения и количества узлов, а также кривизны сегментов. В зависимости от способа редактирования объекты можно разделить на две группы:
-Все объекты, которые состоят из кривых линий. Объекты этой группы можно произвольно редактировать.
-Стандартные объекты: прямоугольники, эллипсы и многоугольники, а также автофигуры. Форму этих объектов можно изменять только в соответствии с предопределенным алгоритмом.
4.Изменение параметров контура.
Контуром в CorelDraw называется любой объект, созданный с помощью инструментов рисования. К контурам принадлежат все геометрические и другие фигуры, произвольные и плавные кривые линии.
Для изменения параметров контура служит группа инструментов, находящаяся в нижней части панели инструментов.
5.Заливка объектов.
CorelDraw, начиная с ранних версий, славится своими великолепными заливками. Большего разнообразия и количества заливок нет ни в одном графическом редакторе. Данный редактор предоставляет огромный выбор декоративных заливок, и в каждой из заливок можно настраивать множество параметров, получая другие заливки. Возможно создание:
-однородных;
-градиентных заливок;
-Заливок узором (категория декоративных заливок, в которых используются заранее сделанные заготовки – небольшие образцы, складывающиеся мозаикой таким образом, что получается иллюзия заливки объекта сплошным рисунком. В комплект поставки CorelDraw входит множество заливок узором. Также можно создавать и применять собственные заливки.);
-Текстурная заливка и заливка PostScript (Текстурная заливка — это одно из наиболее эффективных и выразительных средств, которое позволяет имитировать различные поверхности с помощью специально созданных цветных растровых картинок. В комплект CorelDraw входит набор из более трех сотен текстур. Текстурная заливка PostScript создается с помощью специального языка программирования PostScript. Заливки PostScript визуально отличаются лишь тем, что обычные текстурные заливки более сложны и имеют растровую природу, в то время как заливки PostScript более простые и имеют природу векторную.
6.Монтаж и упорядочивание объектов.
Подобные операции характерны не только для программ векторной графики. Существует стандартный ряд операций по монтажу и упорядочиванию объектов (порядок прорисовки, выравнивание, группирование объектов, объединение и т.д.)
7.Специальные эффекты.
Создав и отредактировав векторные объекты, можно применить к ним различные оригинальные эффекты для получения более выразительных и красивых графических документов. Инструменты интерактивных эффектов сгруппированы на вспомогательной панели инструмента Интерактивный переход или в меню Эффекты:
Автоматическая трассировка
Хоть большинством ручная трассировка почему-то считается удобной, — на практике то же большинство пользуется автоматической. И это понятно: одно дело — рассуждать о работе, а другое дело — её выполнять. Для этого есть несколько приложений.
CorelTrace
Сначала растровый рисунок выделяется, на панели свойств выбирается команда Trace Bitmap. Тогда отдельно запущенное окно приложения CorelTrace предоставит возможность для дальнейшей обработки указанного рисунка.
Трассировка запускается командой To Trace из средств верхнего меню. Если видимый результат в рабочей области (справа) не удовлетворяет ожиданиям, можно попробовать его качественно улучшить.
Поиграйтесь величиной значения в ячейке Accuracy, передвигая ползунок. Этой величиной определяется чёткость трассировки. Учтите, что увеличение её приведёт к созданию большего количества векторных объектов (иногда до нескольких тысяч). А это потребует дополнительной мощности процессора, памяти (и/или времени).
Есть возможность выбора методов трассировки кнопками в левой секции меню рабочего листа:
- Например, при нажатии Scetch и последующей активации Outline (вверху) будет создан набросок из обилия перекрещивающихся линий.
- При выборе Advansed Outline вы попадёте в расширенные настройки трассирования. Тогда вверху отразятся дополнительные поля для совершенствования регулировок.
После окончания работы с векторным рисунком для возврата в CorelDraw нужно выйти из CorelTrace по команде File/Exit. Работа трассировщика будет завершена, а векторный результат будет передан в Корел и размещён над растровым. Чтобы снова его (растровый) увидеть, нужно сдвинуть в сторонку вновь созданный рисунок.
PowerTrace
Если утилита CorelTrace существовала как отдельное приложение, то PowerTrace уже встроена в CorelDraw X5.
Здесь уже результат автотрассировки получается вполне приличного качества.
В ней представлены такие виды (выбор в наборе Type of image):
- для чёрно-белых набросков — Line art;
- эмблемы, знаки с минимумом деталей и цветов — Logo;
- эмблемы, знаки с глубокой детализацией — Detailed logo;
- наброски с переменной детализацией — Clipart;
- для фото с незначительными деталями — Low quality image;
- фото с важными деталями — High quality image.
Список выбора Предварительного просмотра (Preview) позволяет избрать наиболее удобный вариант рабочего окна. Вариант До и после (Before anf After) покажет одновременно оба рисунка для оценки различий. Численность точек (узлов) и смягчение изогнутых линий управляется ползунком Smoothing, детализация — Detail. Цветовая гамма для рисунка определяется вкладкой Colors и набором Color Mode, а их численность в ячейке Numbers of colors.
Теперь вы знаете, как отрисовать вектор по картинке в CorelDraw. С помощью этой технологии получаются профессиональные композиции, которые можно использовать не только в личных целях.
Оставляйте свои комментарии, задавайте вопросы, делитесь своими успехами.
Neuro Tracer — программа нового поколения
Производитель: Brand Security Systems GmbH
Ссылка: http://www.neurotracer.com/
Когда обзор был уже почти готов, в руки автору попала программа Neuro Tracer, о которой хотелось бы рассказать подробнее. Основной особенностью Neuro Tracer является использование технологии нейронной адаптивной фильтрации изображений. Суть ее заключается в возможности интеллектуальной предварительной подготовки исходных растровых изображений к трассировке, с учетом пожеланий пользователя. Например, пользователь может указать, какие области на изображении должны игнорироваться, а какие необходимо воспроизвести.
Входящий в состав данного программного продукта адаптивный нейронный фильтр позволяет в считаные минуты очистить даже очень «грязное» отсканированное изображение в полуавтоматическом режиме. Фильтру задаются небольшие участки отсканированного изображения с подсказками, что на самом деле желательно видеть в данном месте изображения. После обучения программа применяет предложенный метод обработки ко всему изображению.
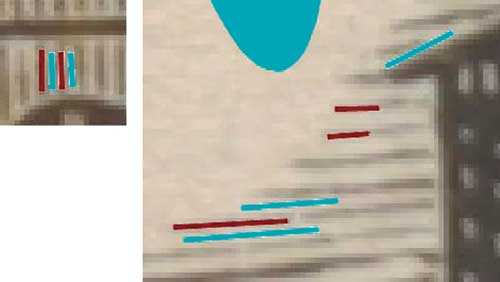
Рис. 10. Neuro Tracer. На изображении старинной гравюры красным цветом отмечены участки с прорисовкой штрихов, а синим — участки с «мусором», которые должны быть удалены
На рис. 10 на изображении старинной гравюры красным цветом отмечены участки с прорисовкой штрихов (в том числе и в местах их слабой видимости), а синим цветом — участки с «мусором», которые должны быть удалены. Результат очистки изображения от «мусора» показан на рис. 11.

Рис. 11. Neuro Tracer. Предварительный просмотр результата очистки от «мусора»
Опциональные параметры обработки растрового изображения в процессе трассировки можно задать в настройках фильтра и впоследствии применять ко всем видам растровых изображений. Установки фильтров могут быть сохранены и в дальнейшем применены к различным однотипным изображениям. При отсутствии в сохраненном фильтре информации об определенной части нового объекта фильтр можно «переобучить» с помощью новой дополнительной информации.
В Neuro Tracer есть и другие возможности, которые не встречались автору ни в одном другом трейсере, — например трассировка с указанием формы и направления объектов. Так, на рис. 12 в качестве значимых элементов были указаны пуантили гравюры.

Рис. 12. Трассировка с указанием типа объекта
В следующем примере (рис. 13) в качестве значимых объектов были указаны только линии определенной направленности.

Рис. 13. Трассировка с указанием линий определенной направленности
Немаловажной особенностью фильтра трассировщика является возможность разбирать изображение по цветовым составляющим. На рис.14 и 15 показан результат разбора сканированной иллюстрации
Разумеется, каждый цвет при этом располагается на своем слое.

Рис. 14. Увеличенный фрагмент иллюстрации, предназначенной для трассировки с цветоделением

Рис. 15. Результат трассировки с цветоделением
На рис. 16 довольно «грязное» изображение отпечатка пальца очищено и трассировано в три клика без какихлибо существенных затрат времени.
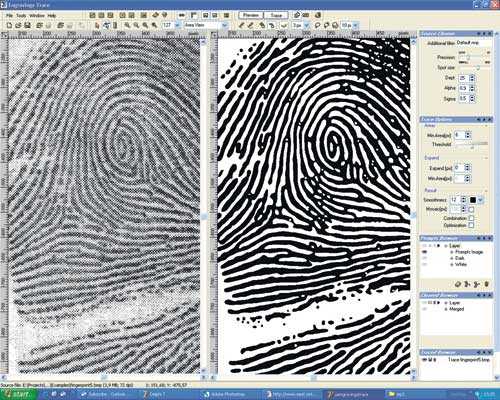
Рис. 16. Результат трассировки с цветоделением
Neuro Tracer позволяет загружать растровые изображения в 20 наиболее распространенных форматов, в том числе в JPG, PCD, PSD, PSP, TIFF, BMP и пр. Результат экспортируется в формате AI.
Все вышесказанное позволяет сделать вывод, что программа Neuro Tracer предназначена для профессиональной работы по векторизации растровых изображений.
Как преобразовать растровое изображение в векторное в CorelDRAW
Процесс векторизации в CorelDRAW выполняется быстро и легко. Программное обеспечение предлагает встроенные функции, которые позволяют отслеживать изображение всего за пару кликов. Это позволяет превратить даже самые проблемные растровые изображения в четкие векторизованные изображения.
Для начала вам необходимо импортировать изображение, выбрав « Файл»> «Импорт» или нажав Ctrl + I на клавиатуре. Появится небольшое всплывающее окно, в котором вы можете выбрать изображение, которое хотите импортировать.
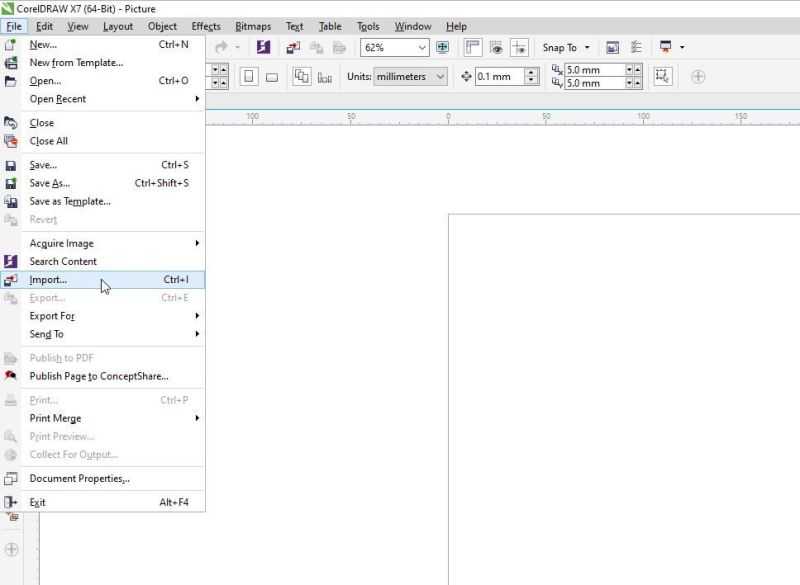
Теперь давайте рассмотрим различные способы трассировки изображения.
Быстрая трассировка
Самый простой способ векторизации изображения в CorelDRAW – просто щелкнуть « Растровое изображение трассировки» в раскрывающемся списке на панели инструментов, а затем выбрать « Быстрая трассировка» .
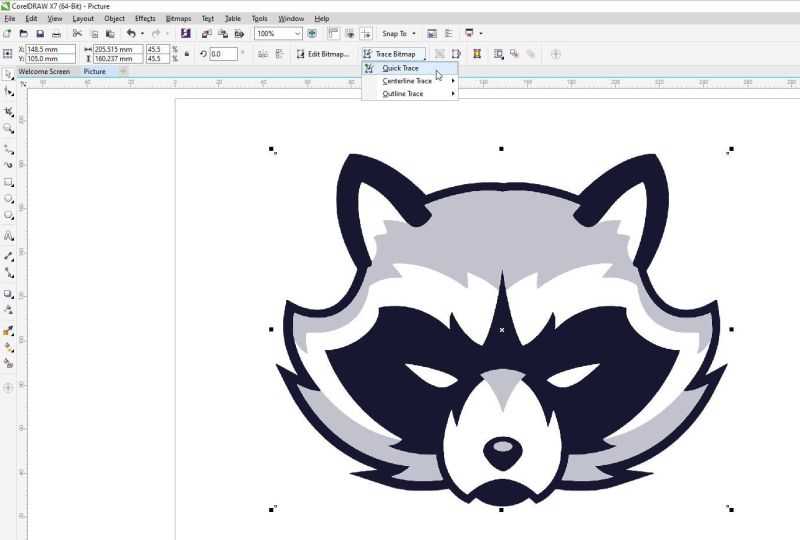
Quick Trace выполнит векторизацию вашего изображения самым простым способом. Это удобно для изображений без большого количества деталей, но не лучший вариант для более сложных изображений.
Осевая линия трассировки
В этом методе используются незаполненные открытые и замкнутые кривые, что делает его хорошим выбором для трассировки карт, линейных рисунков, технических иллюзий и подписей.
Чтобы отследить текст, вам сначала нужно преобразовать текст в растровое изображение. Вы можете сделать это, выделив текст, а затем щелкнув Bitmap> Convert to Bitmap .
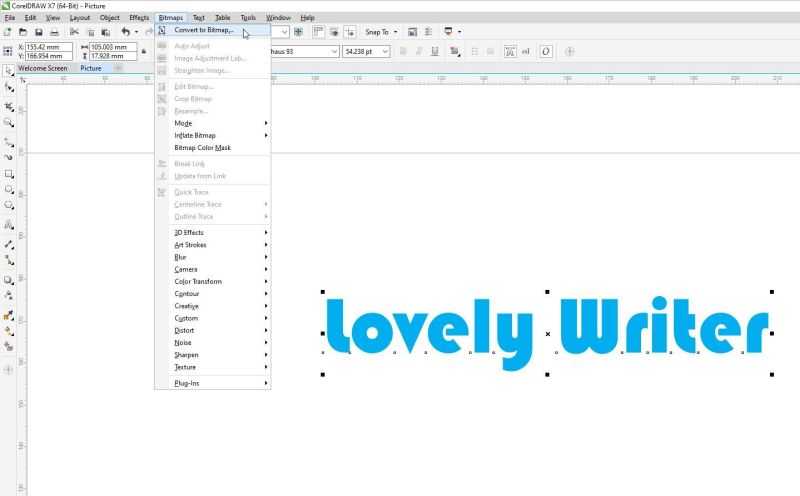
После этого перейдите в Trace Bitmap> Centerline Trace . В следующем меню вы увидите две опции: Technical Illustration и Line Trace . Параметр « Техническая иллюстрация» предлагает эскиз с тонкими линиями, а параметр « Рисование линии» предлагает эскиз с более заметными линиями.
Здесь мы выбрали Техническую иллюстрацию .
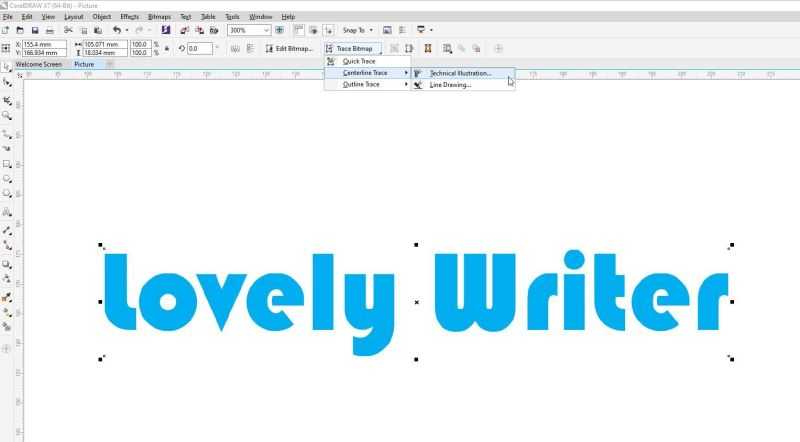
В новом всплывающем окне вы можете настроить детали вашей трассировки и увидеть результаты по мере их редактирования.
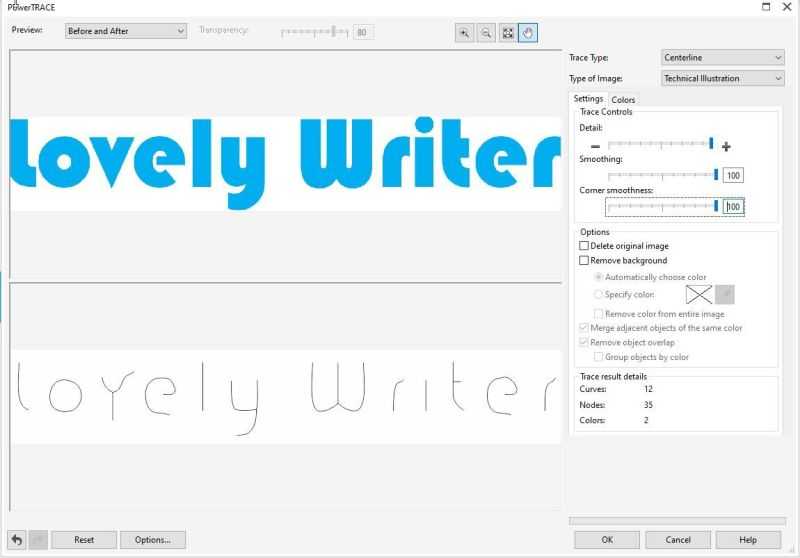
Контурная трассировка
Outline Trace работает как с простыми изображениями, так и с детализированными фотографиями. Он предлагает довольно много разных вариантов трассировки.
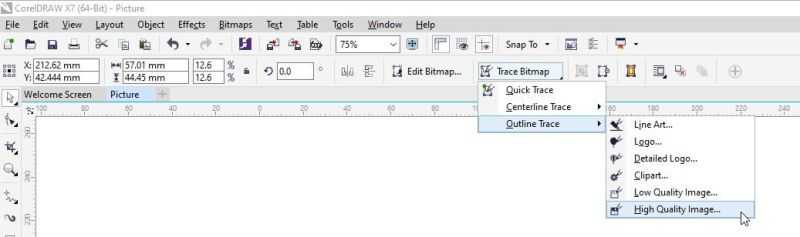
Хотя каждый параметр в Outline Trace имеет свое предназначение, вы можете использовать их для любого импортируемого растрового изображения. Вот все параметры Outline Trace, которые есть в CorelDRAW вместе, и то, как они реагируют на фотографию в высоком разрешении:
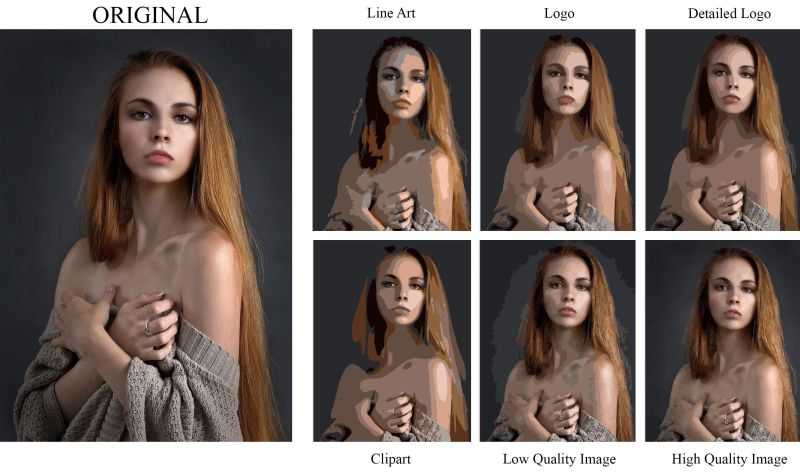
- Штриховой рисунок вариант Штриховой рисунок лучше всего работает, когда у вас уже есть четкое изображение без слишком большого количества пикселей. Таким образом вы получите простой и четкий контурный след. Лучше всего он работает, когда вы отслеживаете черно-белые иллюстрации и наброски.
- Логотип: как следует из названия, параметр «Логотип» позволяет отслеживать простые логотипы, не имеющие большого количества деталей и цветов.
- Подробный логотип: если у вас более сложный логотип с градиентной заливкой и другими деталями, этот вариант отлично подойдет.
- Клипарт: этот параметр позволяет трассировать готовую графику.
- Изображение низкого качества: этот вариант трассировки идеально подходит, если вы хотите обвести фотографию без множества деталей.
- Высокое качество изображения: если вы хотите обвести фотографию и сохранить все ее детали, опция трассировки высококачественного изображения творит чудеса. В зависимости от качества импортируемого изображения, а также от выбранных вами общих деталей результаты будут различаться.