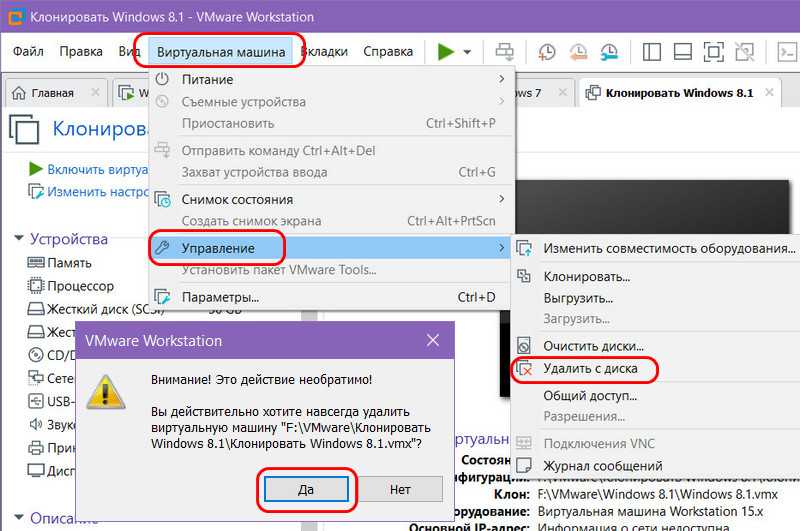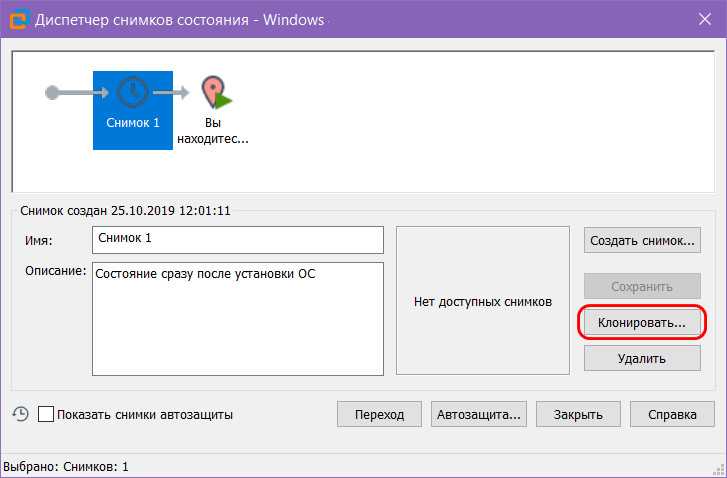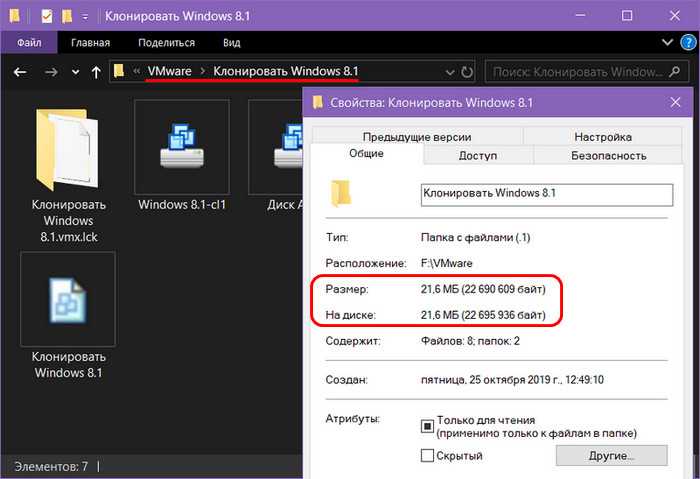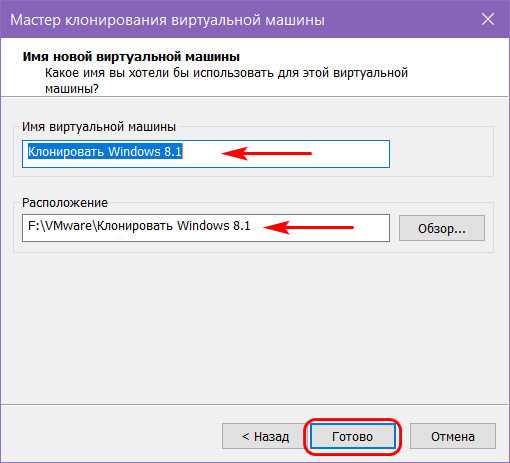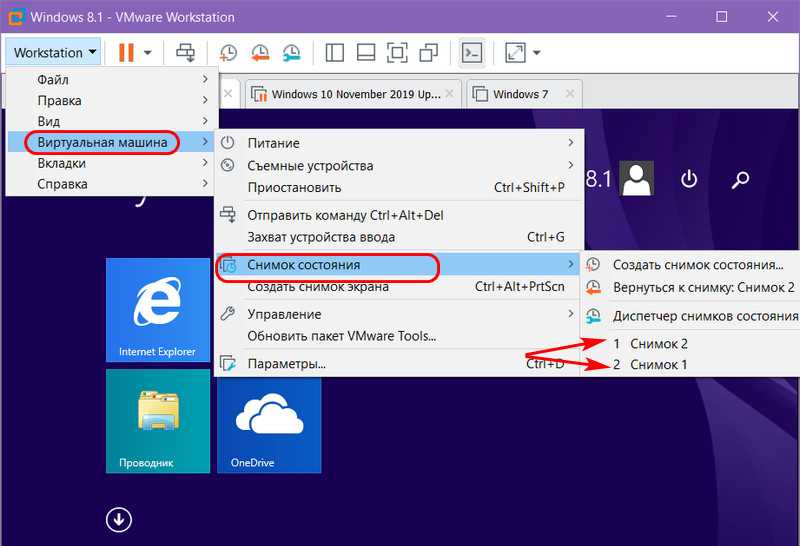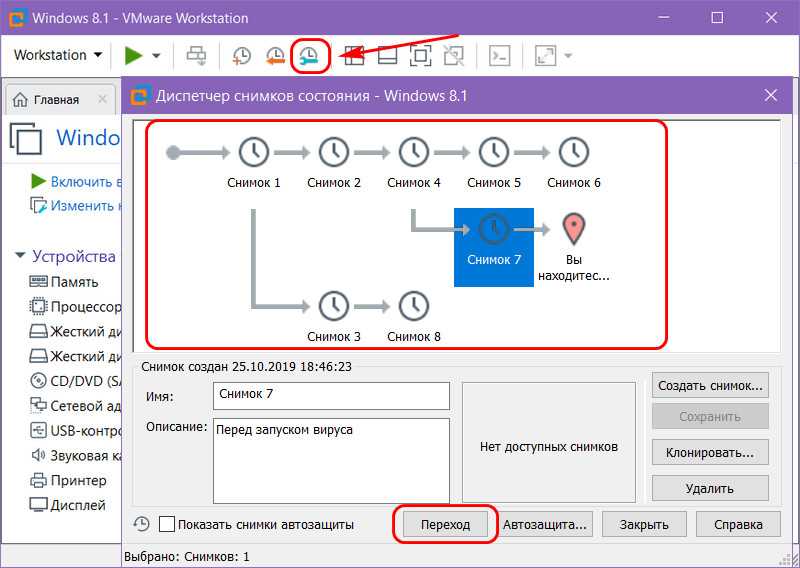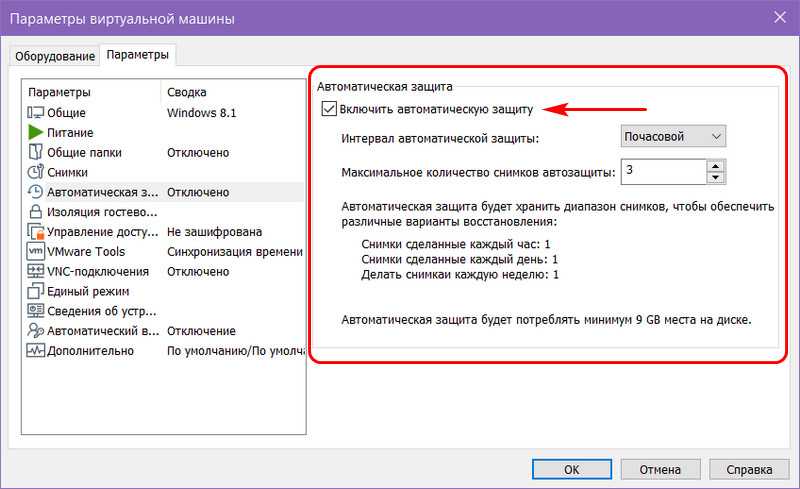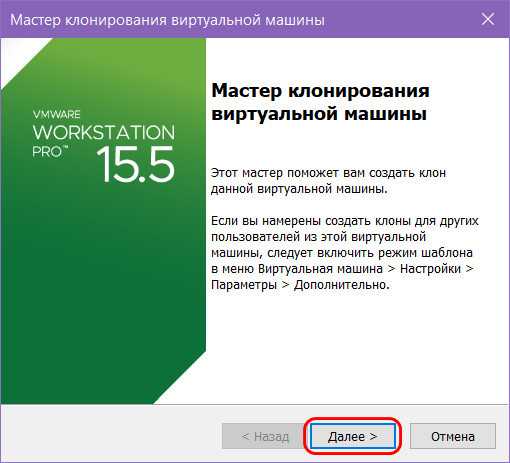Как исключить диски из снимка
Могут быть случаи, когда вы не хотите, чтобы диски виртуальной машины подвергались воздействию моментальных снимков. Для достижения этой цели, вам нужно изменить режим жесткого диска виртуальной машины из «Disk Mode» в «Independent – Persistent или Independent – Nonpersistent. Два варианта немного различаются в соответствии с объяснением VMware:
-
- Independent – Persistent: Диски в постоянном режиме ведут себя как обычные диски на вашем физическом компьютере. Все данные, записанные на диск в этом режиме, постоянно записываются на диск.
- Independent – Nonpersistent: изменения в дисках в непостоянном режиме отменяются при отключении питания или перезагрузке виртуальной машины. Изменения на диске записываются и считываются из файла журнала повторов, который удаляется при отключении питания или сбросе.
Думаю вы теперь чуть больше представляете, что такое снапшот и как и для чего он нужен. Материал сайта pyatilistnik.org
Экспорт результатов с использованием различных форматов
Согласитесь, что метод построения отчетов и вывод результатов, рассмотренный ранее, не совсем удобен. Особенно если эти результаты необходимо предоставить какой-либо команде для анализа. Работать с таким нечитабельным набором текста достаточно сложно. Для придания отчетам красивого вида с возможностью сохранить результаты локально, используется экспорт данных с выбором соответствующего формата. Это может быть файл txt, csv, xml или html. Предлагаем сравнить вывод результатов отчета в каждом из озвученных форматов.
Таблица 1. Примеры форматов экспорта
|
Формат TXT |
Формат CSV |
| Get-VM | Select Name, NumCPU, MemoryMB, PowerState, VMHost | Out-File c:myPowerCLIReport.txt | Get-VM | Select Name, NumCPU, MemoryMB, PowerState, VMHost | Export-Csv c:myPowerCLIReport.csv -NoTypeInformation |
|
Формат XML |
Формат HTML |
| (Get-VM | Select Name, NumCPU, MemoryMB, PowerState, VMHost | ConvertTo-Xml -NoTypeInformation).Save(«c:myPowerCLIReport.xml») | Get-VM | Select Name, NumCPU, MemoryMB, PowerState, VMHost | ConvertTo-Html | Set-Content «c:myPowerCLIReport.html» |
Функция автозащиты
Создание снапшотов можно автоматизировать, для этого у VMware Workstation есть функция автозащиты. Это автоматическое создание снимков виртуальной машины в её рабочем состоянии. В диспетчере жмём кнопку «Автозащита».
И оказываемся в разделе параметров виртуальной машины, где эта функция включается и настраивается. Для включения ставим галочку «Включить автоматическую защиту». И настраиваем – выбираем интервал автоматического создания снимков и их максимальное количество.
Интервал можно выбрать получасовой, почасовой и ежедневно. Поскольку автоматические снапшоты создаются только в процессе работы машин, то, соответственно, и в плане интервалов имеется в виду, что это отрезки времени активности машин. При достижении указанного максимального количества снимков старые удаляются, но это происходит не линейно – старый удалился, а новый создался, а выборочно, с сохранением возможности отката к более ранним снимкам. Например, если выбран получасовой интервал, то будет храниться как минимум один снимок, созданный час назад и день назад. А при ежедневном интервале будет храниться снимок, созданный неделю назад и месяц назад.
Извлечение свойств заданного объекта
Когда вы запускаете командлет, например Get-VM, возвращаемые им значения преобразуются в текст и выводятся на экран. Но если возникла необходимость передать возвращаемое значение одного командлета на вход другого, используйте | или конвейер (pipeline или piping):
Get-VM linux-CPU-Load-01a | Get-Member -MemberType property
В этом примере запрашиваются детали виртуальной машины с именем linux-CPU-Load-01a и выводится информация по конкретному свойству. Если же вы хотите получить информацию с описанием имени машины, указанием количества процессоров, используемой памяти, power-статуса и названием VM-хоста, используйте следующий набор:
Get-VM linux-CPU-Load-01a | Select Name, NumCPU, MemoryMB, PowerState, VMHost
Консолидация и удаление снапшотов / Удаление snapshot vmware
И так рассмотрим процедуру удаления снапшота. Выше мы узнали, что это снимки это зло, и вот еще почему. Не совсем понятное поведение снапшота при его удалении и слиянии с основным виртуальным диском vm машины. Для удаления и слияния вам потребуется свободное место на вашем дисковом массиве VMFS, это еще более актуально когда снимков несколько. Выше я привет снапшот как это может выглядеть. Предположим у вас виртуальная машина с тремя снимками вот таких вот размеров.
- 10 гб
- 20 гб
- 30 гб

Вы допустим хотите удалить все снапшоты и нажимаете «Delete All в Snapshot Manager», далее идет вот такая операция Snapshot 3 сливается со Snapshot 2, но при этом сам Snapshot 3 остается на томе VMFS

В итоге первого шага мы получаем уже 90 гб (60+30). Теперь Snapshot 2 который весит уже 50 гб сливается с Snapshot 1, при этом Snapshot 2 и 3 не удаляются пока. Из этого следует что у нас уже занято 140 гб на хранилище.
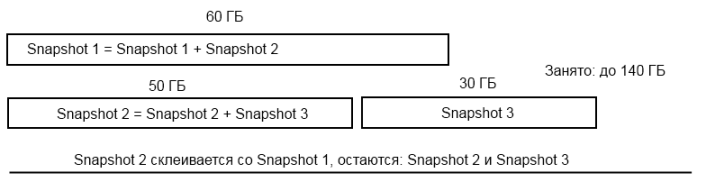
Как только результирующий Snaphot 1 в 60 гб сольется с основным виртуальным диском при этом сам виртуальный диск flat в размере не меняется, поскольку он фиксирован (изменяется только содержимое блоков). И только затем все снапшоты удаляются (все 140 ГБ).
так что видите запас нужно всегда иметь, минимум 10 процентов.
Консолидация snapshot vmware
И так consolidation или консолидация, это по сути удаление снапшота со слиянием дисков, чаще всего оставленного каким нибудь средством резервного копирования, например veeam. Процесс consolidation vm я уже описывал, там все просто, но не понятно на сколько это влияет на датастор в плане производительности.
Что влияет на время консолидации в виртуальной машине
- Размер delta-дисков — очень важный параметр. Чем больше данных в дельта-диске, тем дольше их нужно применять к основному (базовому) диску.
- Число снимков и их размеры. Чем их больше, тем все будет дольше идти по времени. Кроме того, при нескольких снапшотах консолидация происходит в несколько этапов, описано выше.
- Производительность подсистемы хранения, включая FC-фабрику, Storage Processor хранилищ, LUN (число дисков в группе, тип RAID массива).
- Тип данных в файлах снапшотов (нули или случайные данные).
- Нагрузка на хост-сервер ESXi при создании снапшота.
- Нагрузка виртуальной машины на подсистему хранения в процессе консолидации. Например, почтовый сервер, работающий на полную мощность, может очень долго находится в процессе консолидации снапшотов.
Хочется подчеркнуть, что процесс консолидации — это очень требовательный к подсистеме ввода-вывода процесс, поэтому не рекомендуется делать это в рабочие часы, когда производственные виртуальные машины нагружены.
Замирание stun виртуальной машины в VMware vSphere
Если вы как и я долго уже работаете с гипервизором Vmware ESXI 5.5, то наверняка обращали внимание, что бывают случаи, что виртуальная машина подвисает на какое то время, или дико тормозит, а потом работает как ни в чем не бывало. За это в vmware отвечает параметр stun или как мы выше смотрели quiescence
Когда это происходит виртуалка не может ничего делать, она чаще всего падает по Ping и недоступна, и перестает отвечать на операции ввода/вывода. Если сказать по простому то ее как будто поставили на паузу, а на уровне ввода-вывода совершаются только операции, касающиеся выполняемой задачи (например, закрытие прежнего VMDK-диска и переключение операций чтения-записи на новый диск при операциях со снапшотами).
Параметр Stun в виртуальной машины нужен, в большинстве случаев, для того, чтобы сделать ее на время изолированной от окружающего мира для выполнения значимых дисковых операций, например, консолидация. Это может занимать несколько секунд (и даже десятков), но часто это происходит на время около секунды и даже меньше, все зависит от нагрузки хранилища, у меня бывали случаи, что если виртуалка толстая и снапшот здоровый, то время stun доходило и до минуты, что сразу вызывало бурю паники, что у нас все сломалось и что вообще блин происходит, паникеры одним словом, просто не знающие как это работает.
Как создать снимок с помощью VMware
Первое, что мы должны иметь, это виртуальная машина создана и уже настроен. В идеале, и наиболее практично, это то, что у нас это есть с недавно обновленной операционной системой, с последними установленными обновлениями и исправлениями и, наконец, с установленными VMware Tools.
Как только у нас будет готовая виртуальная машина, мы можем создать снимок «только что установленного», который позволит нам восстановить MV до этой точки, когда мы захотим. Для этого мы щелкнем правой кнопкой мыши на виртуальной машине и выберем опцию ». Снимок> Сделать снимок ».
Программа попросит нас дать имя этой точке восстановления. И, в дополнение к названию, мы должны дать ему описание.
Наконец мы нажмем «Сделать снимок» и вуаля. VMware создаст эту точку восстановления виртуальной машины. Процесс, да, может занять несколько секунд. Когда она будет завершена, мы сможем перезагрузить виртуальную машину и делать все, что мы в ней хотим, не беспокоясь.
Когда что-то идет не так, или если виртуальная машина начинает создавать проблемы, тогда пришло время вернуться. Щелкнув правой кнопкой мыши на виртуальной машине и выбрав «Снимок» вариант , мы можем зайти в диспетчер точек восстановления, где все появится.
Мы можем выбрать момент, когда мы хотим вернуться из всех имеющихся у нас точек. Каждая точка будет иметь свое имя и собственное описание в зависимости от того, что мы ввели при ее создании. Таким образом, мы можем определить это легче.
Мы выберем момент, к которому мы хотим вернуться, будем нажимать » Перейти к «И вуаля. VMware позаботится о том, чтобы отменить все изменения и оставить виртуальную машину такой, какой она была на момент ее создания.
Функция AutoProtect позволяет нам создавать автоматические снимки
Помимо возможности создавать собственные снимки вручную в любое время, когда мы хотим, если мы не можем позволить себе потерять определенные конфигурации при использовании виртуальных машин, VMware предлагает нам функцию под названием «AutoProtect».
Как следует из названия, AutoProtect отвечает за автоматическую защиту машин, созданных с VMware.
Эта функция позволяет нам устанавливать период времени (каждые полчаса, каждый час или ежедневно) каждый раз, когда будут создаваться снимки, и максимальное их количество, которое будет сохранено. Таким образом, программное обеспечение позаботится о создании точек восстановления автоматически, не беспокоясь.
AutoProtect Функция полностью совместима с созданием ручных снимков.
Структура файлов виртуальной машины при снятии Snapshot
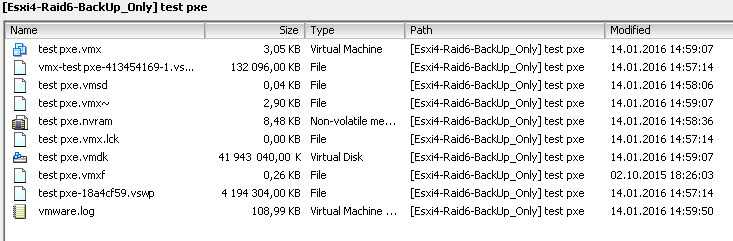
Теперь посмотрим, что изменится после снятия снимка виртуальной машины esxi 5.5. Как видите добавились файлы с форматом vmsn и добавленным в название 000001. Это и есть жесткий диск новых данных после снапшота.
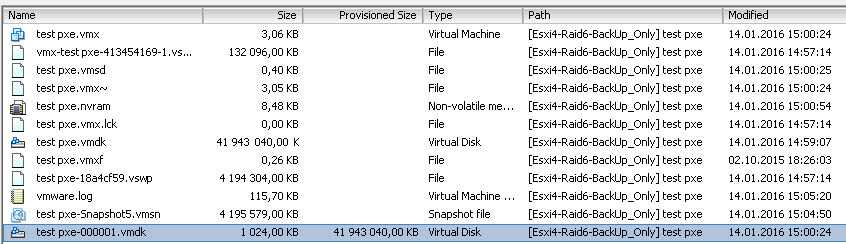
Если посмотреть на эти же файлы в консоли ssh, то этот файл на самом деле состоит из четырех. У меня на скриншоте два снапшота и в сумме они занимают 8 фалов.
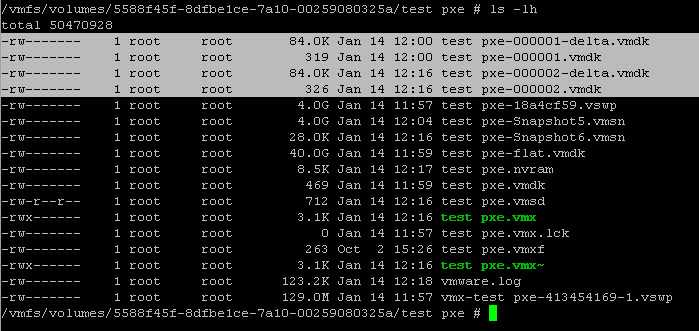
- <name VM>—delta.vmdk — файл данных диска отличий от базового диска
- <name VM>-.vmdk — заголовочный файл
- <name VM>.vmsd — текстовый файл с параметрами снапшота (связи в дереве, SCSI-нода, время создания и т.п.)
- <name VM>.vmsn — файл с сохраненной памятью виртуальной машины
Как можно предположить основной файл это delta, который включает в себя все отличительные данные после снапшота от основного виртуального диска. Данный виртуальный диск состоит из блоков данных хранимых в формате redo-логов (или просто дочерний диск — child disk). Он же sparse-диск, то есть диск, который использует технологию Copy-On-Write (COW) при работе с данными. Идея технологии copy-on-write — при копировании областей данных создавать реальную копию только когда ОС обращается к этим данным с целью записи. Таким образом, этот виртуальный диск содержит только измененные от родительского диска области данных (delta).
файл.vmsd. Это текстовый файл, открыв в редакторе вы увидите все отношения между родительским и дочерними дисками, а также другую интересную информацию
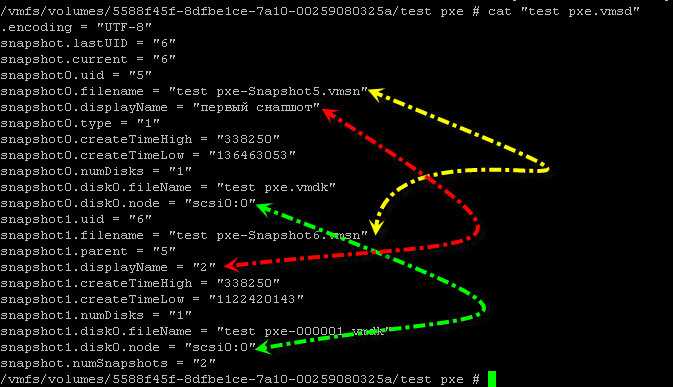
Хочу напомнить, что снапшоты лежат вместе с виртуальной машиной но их расположение можно поменять.
В гостевой ос
Что вы обнаружите например в событиях гостевой системы при создании снапшота без галки Snapshot the virtual machine’s memory и включенной на Quiesce guest file system. Вы в просмотре событий, в журнале Приложения обнаружите ошибку VSS с кодом 12289 (Ошибка теневого копирования тома: Непредвиденная ошибка DeviceIoControl). Можете на нее забить, так как она происходит из за флоппи диска в конфигурации виртуальной машины.
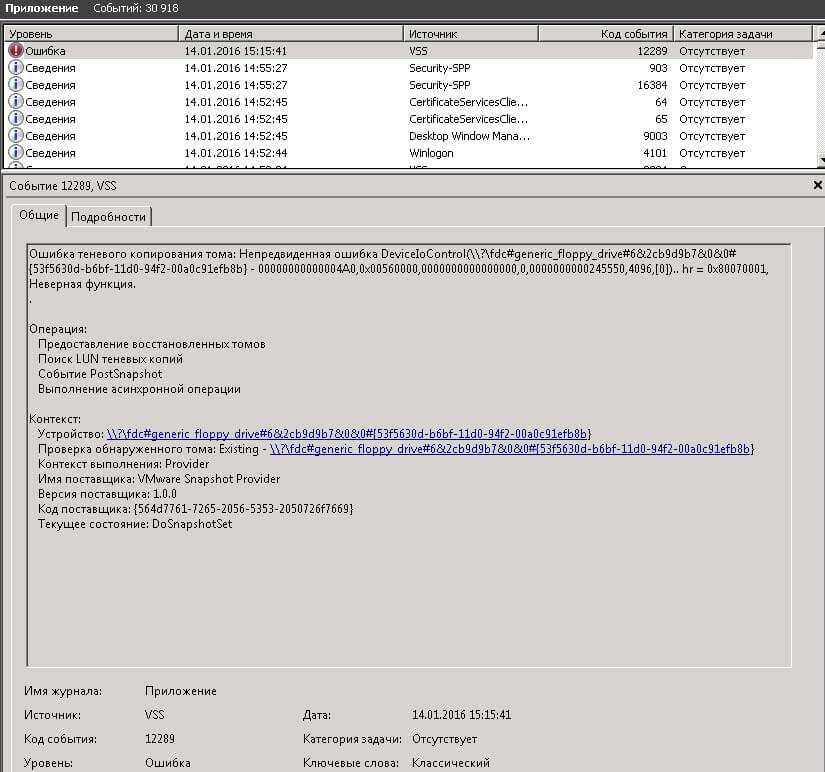
так же если посмотреть через клиента VMware vSphere датастор на котором лежит виртуалка то вы обнаружите файл архив vss_manifests*.zip с конфигами с описанием всех найденных VSS writers в гостевой ОС.
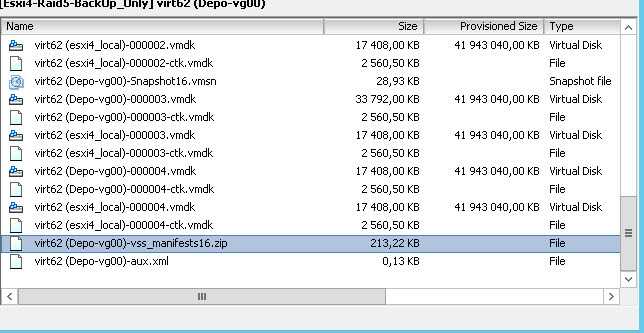
Содержимое vss_manifests*.zip.
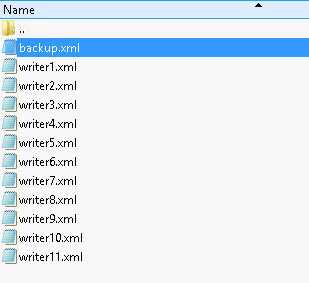
если в архиве vss_manifests.zip только файл backup.xml — это означает, что снапшот по факту был сделан без использования VSS
Также стоит добавить некоторые требования к Quiesce guest file system
Поддержка Операционной системой консистентных снимков (VSS)
VSS компоненты VMware Tools установлены
Отсутствие динамических дисков внутри гостевой машины (Если внутри гостевой системы будет присутствовать хоть один динамический диск — не важно системный он или нет, то VSS задействован не будет. Снапшот будет создаваться успешно, но vss_manifests.zip будет пустым, как и логи событий внутри гостевой ОС
Это правило действует для гостевых ОСей Windows 2008 и выше)
Должна работать служба VSS в гостевой ОС
VSS- это сервис, который всего навсего перед бэкапом заставляет базу данных записать все транзакции на диск, далее БД приостанавливает свою работу, затем создаётся теневая копия тома, на что уходит несколько секунд, Далее БД продолжает свою работу в обычном режиме, а бэкап сливается уже с теневой копии. В VMWare теневая копия не создаётся, а создаётся delta vdmk, при этом исходный vdmk становится доступным на чтение и содержит консистентные данные, что позволяет его скопировать в качестве бэкапа.
Как создать снапшот в VMware vSphere
Сама процедура очень простая и сейчас будет описана. Если же вы захотите ее автоматизировать, то советую почитать Как создать snapshot виртуальной машины по расписанию в VMware vCenter 5.5.
сразу подчеркиваю shapshot это не замена бэкапа, запомните это
Выбираете любую виртуальную машину, щелкаете по ней правым кликом и из контекстного меню выбираете Snapshot > Take Snapshot
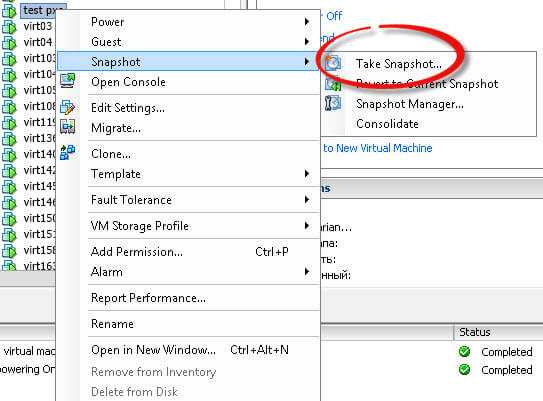
В следующем окне задаем имя snapshot и при желании описание в поле description
Обратите внимание на две возможные галки. В ESXI 6.5 и выше, создание снимка виртуальной машины делается подобным образом, но уже из веб-интерфейса
Вы так же выбираете нужный сервер, вызываете его контекстное меню «Snaphots — Tale Snapshot»
В ESXI 6.5 и выше, создание снимка виртуальной машины делается подобным образом, но уже из веб-интерфейса. Вы так же выбираете нужный сервер, вызываете его контекстное меню «Snaphots — Tale Snapshot»
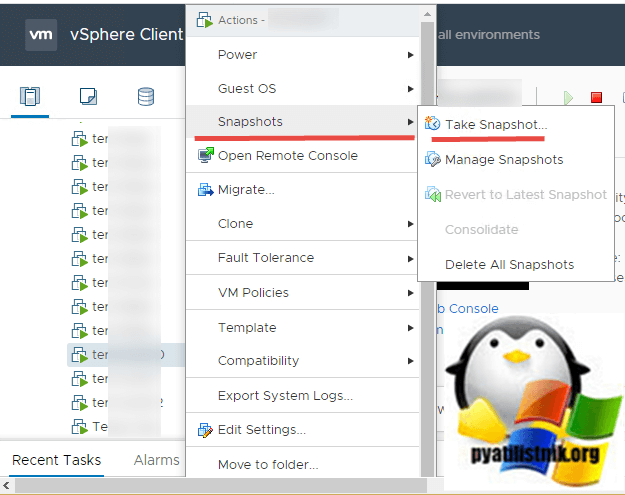
Описание параметров снимка
- Snapshot the virtual machine’s memory > данная опция нужна для того, чтобы во время снятия snapshot esxi виртуалки было состояние оперативной памяти, что при откате даст работающую виртуальную машину. Если вы ее снимите, то вернувшись из снапшота виртуальная машина будет выключена, но зато такой снапшот будет создаваться быстрее, так как нет необходимости сохранять оперативную память в файл, особенно если память большая и постоянно обновляется.
- Quiesce guest file system (need VMware Tools installed) > Это процесс при котором подготавливаются данные на виртуальном диске в состояние требуемое для резервного копирования. Заморозить гостевую файловую систему (требуется установка VMware Tools и ее драйвер Sync Driver) позволяет гарантировать, что данные гостевой операционной системы останутся не поврежденными в снимке.
В итоге VMware Tools с помощью VMware Snapshot Provider запускает создание VSS snapshot внутри гостевой ОС. После чего все VSS writers (смотрим их командой «vssadmin list writers») в гостевой ОС получают запрос и подготавливают соответствующие приложения к бэкапу (происходит запись всех транзакций из памяти на диск). Когда все VSS writers заканчивают работу, они сообщают службе VMware Tools через VMware Snapshot Provider, который, в свою очередь, говорит VMware о том, что снапшот можно снять. Таким образом все приложения резервного копирования для VMware vSphere используют следующие комбинации при отдании команды на создание снапшота VMware (заметьте, что процесс непосредственно создания снапшота целиком и полностью контролируется самой VMware)
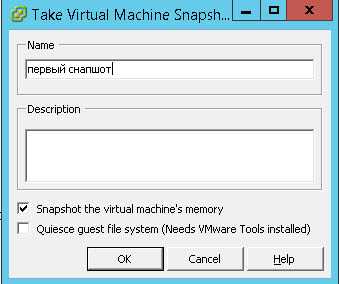
Если делать бэкап без опции Quiesce guest file system, то могут быть большие проблемы при восстановлении контроллера домена или Exchange сервера.
Развертывание ВМ из шаблона.
Теперь кликаем по шаблону ПКМ и выбираем пункт «Deploy Virtual Machine from this Template».
Откроется мастер развертывания из шаблона. Выбираем имя нашей будущей ВМ и папку, в которую хотите ее поместить.
Выбираем хост для размещения.
Указываем датастор.
На следующем экране можно выбрать, кастомизировать ли ВМ или нет, и есть возможность сделать это с помощью ранее созданного профиля.
Мы выберем второй вариант: изменить настройки с помощью мастера.
Вводим имя и организацию:
На следующем экране, можно указать сразу имя машины, а можно(как в нашем случае), сделать это в мастере.
Дальше можно ввести лицензионный ключ Windows или снять галку.
Затем вводим пароль локальной учетки Администратор. Также, можно поставить «птичку» автоматического логина под этой учеткой.
Указываем Time Zone.
Дальше можно ввести команду, которая выполнится при первом входе пользователя.(мы оставляем это поле пустым).
Следующим идет экран сетевых настроек. Можно выбрать настройки по dhcp или настроить интерфейсы статически.
Потом идут настройки принадлежности к домену или рабочей группе.
На следующем экране оставляем галку и жмем «Next».
Если мы хотим сохранить настройки мастера для использования в будущем, то даем ему имя(описание), оставляем галку и сохраняем. Если нет, то убираем галку и жмем «Next».
На следующем шаге проверяем всё и жмем «Finish».
По-скольку, мы выбрали ввод имени ВМ в мастере, то мы увидим следующее:
На заключительном экране можно сразу изменить настройки виртуального оборудования, поставив соответствующую галку, либо сделать это после развертывания машины.
Через некоторое время машина будет развернута на выбранном хосте. Можно изменить ее настройки(если вы еще это не сделали) и включить ВМ.
На этом развертывание виртуальной машины vmware из шаблона можно считать законченным.
P.S. Пару слов о развертывании виртуальных машин из OVF(OVA).
Для того чтобы развернуть ВМ из OVF в Windows-клиенте нажмите вкладку File, а в web-клиенте кликните правой кнопкой мыши по датацентру или хосту, выберите пункт Deploy OVF Template и следуйте подсказкам мастера.
Читайте про массовое развертывание виртуальных машин.
Также, еще много интересного в рубрике VMware и Скачать.
Как откатиться к снапшоту
Откатиться к снапшоту можно с помощью кнопки в виде часов и стрелочки на панели инструментов программы. Но эта кнопка позволяет осуществить откат только к последнему снимку.
Если нужно вернуться к предшествующему или ещё ранее созданному снапшоту, можем сделать это в меню VMware Workstation.
Откат к снапшоту также можем осуществить из диспетчера снимков состояния, он запускается кнопкой в виде часов и гаечного ключа на панели инструментов программы. И здесь, в диспетчере можем в принципе лицезреть на карте расклад созданных снимков, их ответвления от узловых снимков. Для отката выбираем на карте снапшот и жмём кнопку «Переход». Или просто делаем на снимке двойной клик.
Что такое snapshot
Снапшот (Snapshot — снимок) — это сохранение состояния виртуальной машины в определенной точке, необходимой именно вам, его еще называют снимком виртуальной машины. Еще можно дать вот такое определение: Snapshot VMware — это копия файла диска виртуальной машины (VMDK) в определенный момент времени. Снимки предоставляют журнал изменений для виртуального диска и используются для восстановления виртуальной машины в определенный момент времени, когда происходит сбой или системная ошибка. Снимки сами по себе не обеспечивают резервное копирование, если проще SNAPSHOT это НЕ БЭКАП.
Любые данные, которые были доступны для записи на виртуальной машине, становятся доступными только для чтения при создании снимка. Snapshot позволяет вам возвращаться в одно и то же состояние несколько раз. Вы можете сделать снимок, когда виртуальная машина включена, выключена или приостановлена. Избегайте создания снимков, когда приложения на виртуальной машине обмениваются данными с другими компьютерами, особенно в производственных средах. Например, если вы делаете снимок, когда виртуальная машина загружает файл с сервера по сети, и виртуальная машина продолжит загрузку файла после того, как вы сделаете снимок. Если вы вернетесь к к своему снимку, то связь между виртуальной машиной и сервером будет прервана, и передача файла завершится неудачно.
Изменение формата диска из Thick в Thin с помощью Storage VMotion
С помощью функции Storage vMotion в VMware vSphere, вы можете переместить любую виртуальную машину вместе с ее дисками в другое VMFS хранилище (другой LUN или NFS хранилище) без прерывания работы служб и приложений. Во время переноса дисков ВМ между хранилищами вы можете изменить тип виртуальных дисков.Чтобы узнать текущий тип диска виртуальной машины, откройте ее свойства и проверьте значение поля Type. В нашем примере используется диск типа Thick provision lazy zeroed.
Чтобы изменить тип диска, переместите файлы виртуальной машины с помощью vMotion в другой датастор.
Совет. Если у вас только одно VMFS хранилище, вы можете временно создать дополнительное хранилище на любом сервере Windows и подключить его к ESXi серверу через NFS.
Откройте у виртуальной машины меню Action и выберите опцию Migrate.
Выберите тип миграции Change storage only.
В качестве формата диска виртуальной машины укажите Thin Provision и затем выберите одно из доступных VMFS/NFS хранилищ, на которое вы хотите перенести виртуальную машину. Нажмите Next.
Подождите, пока файлы виртуальной машины будут перемещены на новое хранилище.
Затем проверьте, что тип диска изменен на Thin provision.
Когда может быть заметен stun виртуальной машины
- Во время выполнения процедуры приостановки виртуальной машины (suspend). Тут происходит такое подмораживание, чтобы скинуть память VM на диск, после чего перевести ее в приостановленное состояние.
- Ну как все уже поняли во время создания снапшота, нужно закрыть старый диск и начать писать в новый.
- Консолидация (удаление) снапшота, подробно описано выше.
- При выполнении миграции с помощью vMotion. Слегка напомню данный механизм, во первых оперативная память передается от одной машины к целевой VM без подмораживания, но затем происходит такой же stun, как и при операции suspend, с тем только отличием, что маленький остаток памяти (минимальная дельта) передается не на диск, а по сети. После этого происходит операция resume уже на целевом хосте. Пользователь этого переключения, как правило, не замечает, так как время этого переключения очень жестко контролируется и чаще всего не достигает 1 секунды. Если память гостевой ОС будет меняться очень быстро, то vMotion может затянуться именно во время этого переключения (нужно передать последнюю дельту).
- Горячая миграция хранилищ Storage vMotion. Здесь stun случается дважды: сначала vSphere должна поставить Mirror Driver, который будет реплицировать в синхронном режиме операции ввода-вывода на целевое хранилище. При постановке этого драйвера происходит кратковременный stun (нужно также закрыть диски). Но и при переключении работы ВМ на второе хранилище происходит stun, так как нужно удалить mirror driver, а значит снова пере открыть диски уже на целевом хранилище.
Как снимок работает на виртуальной машине
A Снимок, или захват, это дополнительная конфигурация, которую мы можем найти в программах, которые позволяют нам создавать виртуальные машины. Вообще говоря, эта функция сохраняет текущее состояние нашей виртуальной машины (конфигурация и жесткие диски как есть), чтобы при дальнейшем использовании все изменения записывались отдельно.
Мы можем создать точки восстановления, которые мы хотим и переходить от одного к другому без проблем.
Если что-то идет не так, мы можем вернуться к предыдущей точке восстановления, когда виртуальная машина выключена. Это приведет к удалению всего, что было сделано с момента создания точки, и машина останется такой, какой она была во время создания моментального снимка.
Неважно, что мы отформатировали десять раз и установили двадцать операционных систем, что вирус уничтожил данные или вымогатель зашифровал их. Восстановив снимок, наша виртуальная машина вернется в исходное состояние