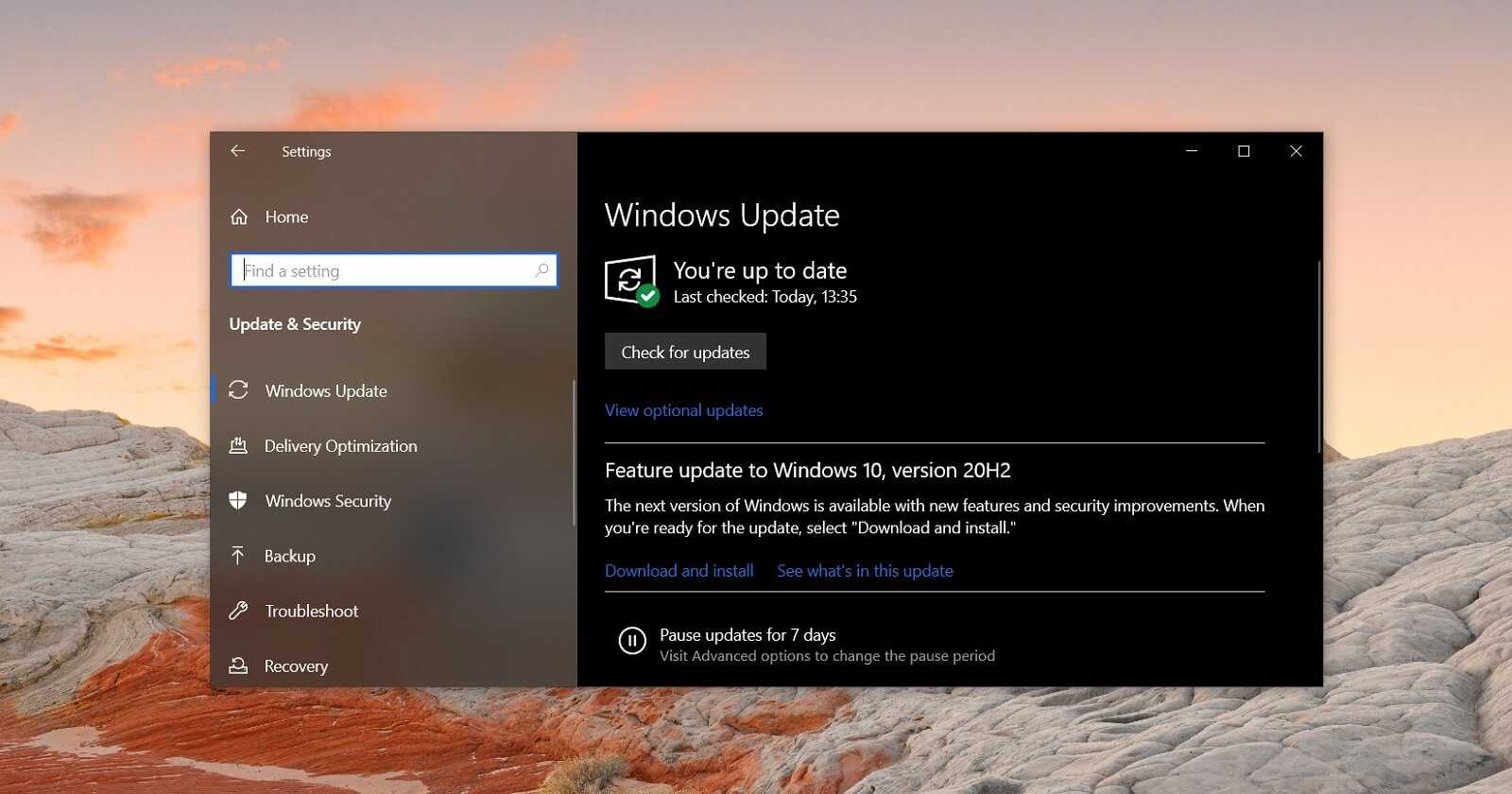Варианты действий
Утилит, позволяющих обойти блокировку, создано немало, но некоторые из них успели доказать свою эффективность. Именно такие программы, проверенные многими пользователями, и стоит применять. Расширения могут быть разными, но алгоритм их использоваться в любом случае один:
friGate
Это одна из первых программ, позволяющих заменять IP-адреса по принципу VPN, но свою популярность она сохраняет до сих пор. Достоинств у friGate немало:
- Установив утилиту, пользователю практически ничего больше не придется делать, при обнаружении заблокированных ресурсов она будет включаться автоматически.
- Учитывая небольшое потребление ОЗУ, программа подходит для любых систем, в том числе и для устаревших.
- friGate использует собственный прокси-сервер, поэтому скорость работы браузера остается высокой.
Установка расширения friGate для обхода блокировки сайтов в Гугл Хром
Если сайт не заблокирован, лучше отключить ее. Впрочем, программа может делать это сама благодаря автоматической настройке.
Hotspot Shield
Этот плагин не только позволяет перенаправить трафик и заменить IP-адрес, но и защищает пользователя от отслеживания. Hotspot Shield задействует высокоскоростные серверы, поэтому связь при его использовании не оборвется, а скорость работы браузера не упадет, но этим достоинства утилиты не исчерпываются:
- Установить и настроить Hotspot Shield совсем не сложно.
- Включение и выключение дополнительных параметров тоже не вызовет затруднений благодаря удобному оформлению.
- Ресурсы оперативной памяти потребляются в небольшом количестве.
У программы немало возможностей, но чтобы пользоваться ими в полной мере, придется заплатить. Например, выбор страны распознавания адреса в бесплатной версии недоступен, как и невидимое посещение веб-страниц.
Hola VPN
Принцип действия данной утилиты напоминает работу торрент-трекеров. Реальные IP-адреса подменяются адресами других пользователей, которые тоже применяют Hola VPN, благодаря чему работа на сервере сохраняет и быстроту, и стабильность. Одновременно трафик шифруется для обеспечения конфиденциальности, причем алгоритмы шифрования достаточно надежны. Пользователи ценят Hola VPN по многим причинам:
- множество настроек;
- стабильность действия;
- качественная замена адреса.
Скорость работы браузера и компьютера в целом остается прежней.
Ghostery
Этот плагин, позволяющий обходить блокировку, дает возможность выбирать любое государство и даже континент при замене реального адреса. Кроме того, любые запросы, направленные на распознавание пользователя, блокируются. Можно посещать сайты, оставаясь невидимым, причем использовать все функции утилиты можно бесплатно. У программы есть и другие преимущества:
- быстрый переход по заблокированным ресурсам;
- значительная скорость передачи данных;
- стабильность механизмов, обеспечивающих перенаправления;
- возможность изменения настроек по своему усмотрению.
Расширение для Гугл Хром Ghostery Используя Ghostery, необходимо учитывать, что оперативной памяти для это программы требуется достаточно много.
TunnelBear
TunnelBear тоже помогает и обходить блокировку, и сохранять конфиденциальность, эта функция присутствует в качестве дополнительной настройки. Достоинств у нее немало:
- стабильность действия;
- множество разнообразных настроек;
- использование высокоскоростных серверов;
- самые современные алгоритмы шифрования.
Обход блокировки сайтов в Гугл Хром с помощью TunnelBear К сожалению, не все эти возможности доступны в бесплатной версии. Если компьютер недостаточно новый, воспользоваться данной утилитой не удастся, ведь она потребляет много оперативной памяти. Еще одна причина низкой популярности ее среди отечественных пользователей – отсутствие русского языка в интерфейсе.
Остановите автозапуск видео при открытии
Нажмите на ссылку YouTube, чтобы открыть ее на новой вкладке, и она начнет воспроизводиться сразу после загрузки. Это одно из самых больших неудобств YouTube. Определенно лучше нажать кнопку « Воспроизвести» , чтобы определить, когда ее увидеть.
Остановка автозапуска на YouTube, как следует из названия, предотвращает это. Если вы не нажмете кнопку « Воспроизвести» , воспроизведение видео будет приостановлено в 00:00.
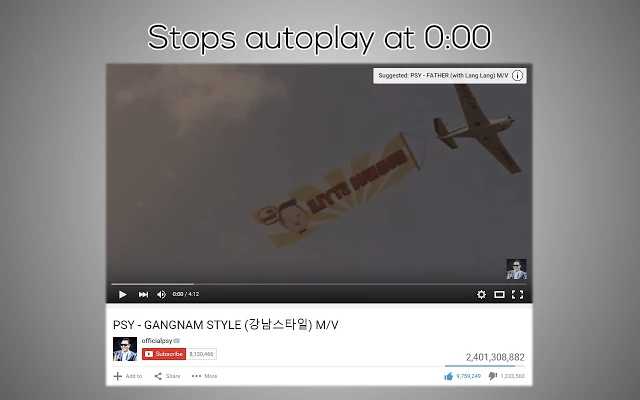
Существует расширенная версия Stop Autoplay для YouTube, которая останавливает видео в 00:00, пока вы не сосредоточитесь на вкладке YouTube. Как только вы перейдете на вкладку, видео начнет воспроизводиться автоматически, при условии, что вы готовы к просмотру.
Я бы порекомендовал не расширенную версию, но выбор за вами.
Скачать: Остановить автозапуск на YouTube для Google Chrome
Скачать: Остановить автозапуск для YouTube Extended для Google Chrome
Установка расширений для браузера
Сейчас каждый популярный веб-обозреватель поддерживает работу с дополнениями. Инсталлируются они практически одинаково везде, вам потребуется выполнить всего несколько действий, а сам процесс займет меньше минуты. Принцип установки всех приложений одинаков. Рекомендуем прочитать подробные инструкции на эту тему по ссылкам ниже.
Подробнее: Как устанавливать расширения в браузеры: Google Chrome, Opera, Яндекс.Браузер
Хотелось бы отдельно рассмотреть данный процесс в веб-обозревателе Mozilla Firefox. Его обладателям потребуется произвести следующие действия:
- Перейдите в магазин дополнений и в строке поиска введите название необходимой утилиты.
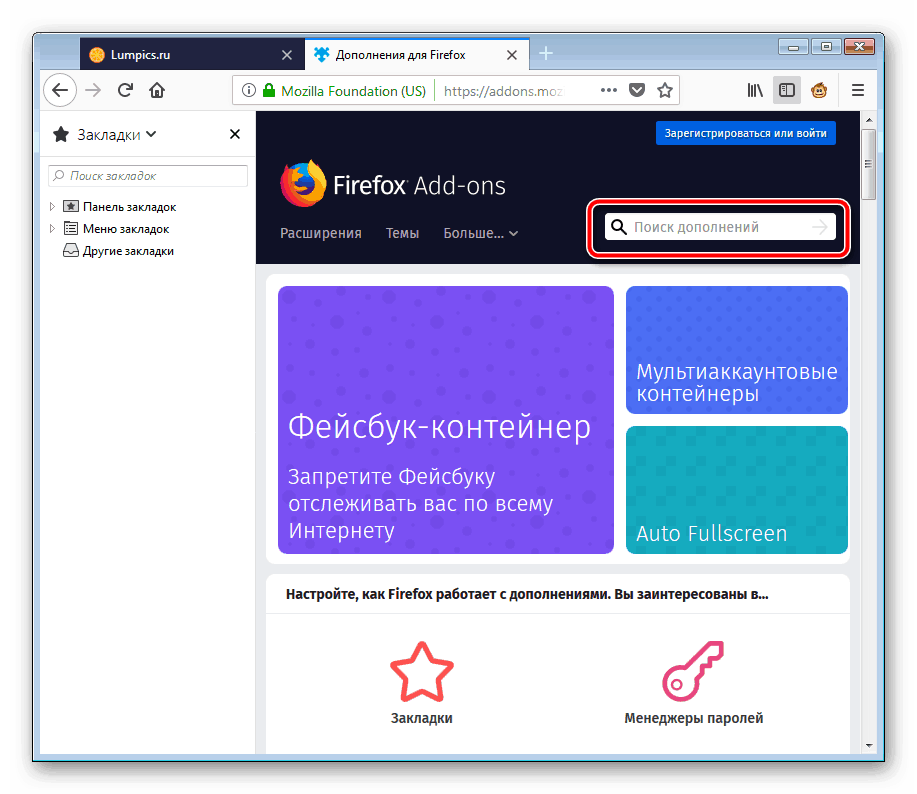
Откройте ее страницу и нажмите на кнопку «Добавить в Firefox».
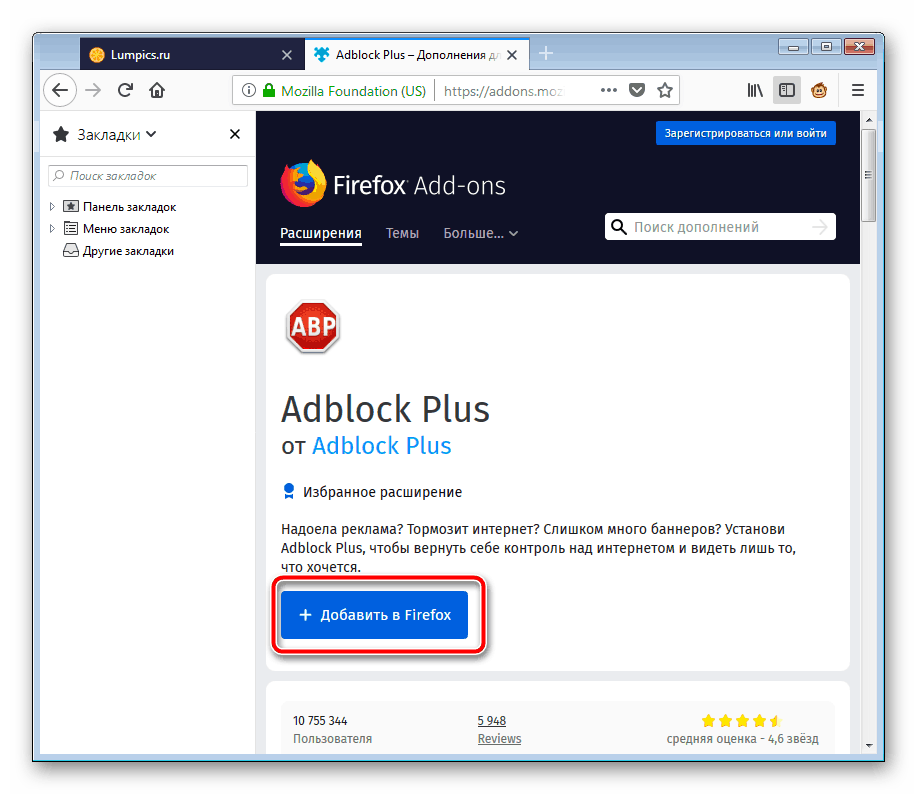
Дождитесь окончания скачивания и подтвердите установку.
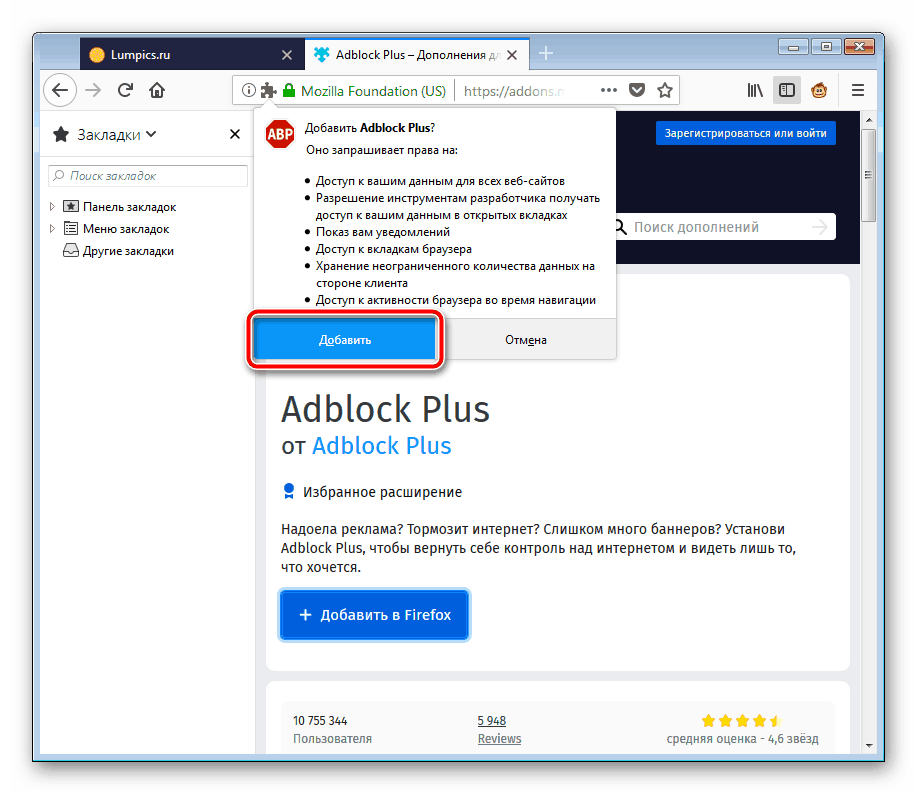
Для корректной работы некоторых расширений требуется перезагрузка браузера, поэтому рекомендуем ее выполнить после инсталляции.
VkOpt
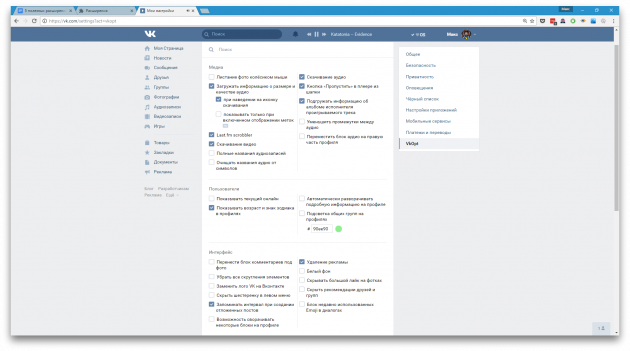
VkOpt — универсальное дополнение, адаптированное под выполнение сразу нескольких функций.
Естественно, основной задачей является работа с медиаконтентом.
Посредством расширения можно быстро загрузить видео или аудио, проверить битрейт или размер музыкальных композиций.
Функциональный набор VkOpt также включает возможность подключения к собственному профилю на портале last.fm.
Если кто-то не знает, с помощью этого портала можно получать актуальные рекомендации песен, которые формируются в зависимости от истории прослушивания предыдущих треков.
VkOpt параллельно показывает названия песен и их перечень, если выбранная композиция относится к какому-либо альбому или сборнику.
Дополнительно расширение VkOpt позволяет изменить интерфейс страницы ВКонтакте.
Вы можете поменять расположение местами, либо усовершенствовать внешний вид элементов.
В общей сложности, VkOpt – это несомненно полезное и удобное дополнение для вашего браузера, посредством которого можно загрузить видео и аудио, заблокировать рекламу, а также сделать просмотр своей страницы комфортным.
Скачивание видео с YouTube бесплатно в Opera
YouTube Downloader – расширение в Опере для скачивания видео с YouTube. Скачивание видео с YouTube бесплатно в Opera:
- Перейдите на сайт, где можно скачать расширения для Оперы
- Нажмите на кнопку “Добавить в Opera”
- Перезагрузите браузер
- Чтобы скачать видео с YouTube в Opera, откройте его. Под видео появится кнопка Download, на которую надо нажать
- Затем выберите формат видео, нажмите на него, чтобы началось скачивание с YouTube в Опере.
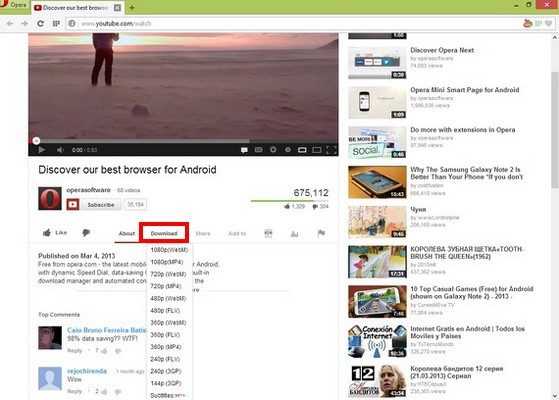
Расширение для скачивания видео с YouTube в Google Chrome
Специальное расширение для скачивания видео с Youtube для Google Chrome не существует. Поэтому скачать видео с Youtube в Chrome можно с помощью Инструментов разработчика. Скачивание видео Ютуба в Хром (Google Chrome):
- Откройте страничку, которая содержит нужное видео
- В верхнем правом углу браузера нажимаем на меню
- В выпадающем меню выбираем “Инструменты” – “Инструменты разработчика”. Или просто жмём на клавиатуре комбинацию клавиш Ctrl+Shift+I
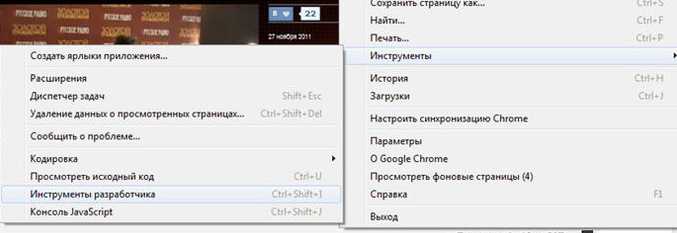
На страничке теперь появляется новый блок. В этом блоке выберите вкладку Network. Запустите само видео на странице.
В блоке снизу стали прогружаться файлы, связанные со страницей видео. Чтобы скачать видео с Youtube в Хром, найдите в списке видеофайл по имени. Иногда название не соответствует указанному непосредственно на страницу, но узнать видео можно по формату.
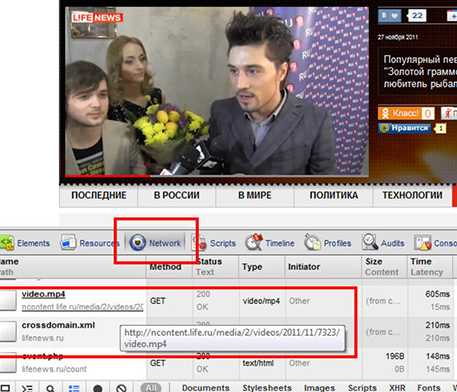
Нажмите на ссылку под названием видео, чтобы скачать видео с Youtube в Google Chrome.
Плагин для скачивания видео с YouTube в Firefox
Download YouTube Videos as MP4 – плагин для скачивания видео с Youtube (дополнение в Firefox). Чтобы скачать видео с Youtube в Firefox:
В панели под видео вы увидите кнопку “Скачать”, при нажатии на которую у вас появится выбор качества. Когда качество будет выбрано, начнётся скачивание видео с Youtube в Mozilla Firefox.

Скачивание видео с Ютуба бесплатно
Бесплатное скачивание видео с Ютуба на компьютер доступно на сайте save-video.com Мы покажем пример, как скачать видео с Ютуба в Яндекс Браузере. Для скачивания видео с Ютуба в Яндексе (или в любом другом браузере) на компьютер бесплатно:
- Перейдите на сайт
- Найдите поле для ввода ссылки
- Вставьте в него ссылку на видео, скопированную с видеохостинга Ютуб
- Нажмите Download
- Затем нажмите Download Video
- Выберите качество
- Нажмите на ссылку, чтобы началось скачивание видео с YouTube в Яндекс Браузере
Таким простым способом можно скачать видео с YouTube в Яндекс браузере и не только.
Как скачать видео с Ютуба без программ?
Судя по количеству запросов в интернете, бесплатно скачать видео с Ютуба без программ хотят миллионы человек. Сегодня мобильный интернет ещё не настолько доступен, чтобы можно было смотреть видео, где бы вы ни находились.
А что если вам захочется пересмотреть ваш любимый фильм во время поездки в общественном транспорте? Правильно, нужно бесплатно скачать видео с Youtube без программ и залить на телефон.
Как сохранить видео с Ютуба без программ:
- Зайдите на страницу YouTube с интересующем видео
- В адресной строке, после “http://www.” допишите комбинацию букв “ss”. Не надо добавлять точки, запятые или другие знаки
- Нажмите Enter
![]()
После вас перенаправит на страницу, где будет предложено выбрать формат загружаемого файла. Скачать видео с Ютуба без программ можно просто нажав на него.
Как скачать видео с Ютуба через savefrom
Бесплатно скачать видео с Ютуба через savefrom.net – легко, так как это самый популярный ресурс для сохранения видеороликов с большинства видеохостингов.
Все, что вам нужно сделать, скопировать ссылку того видео, которое вы хотите сохранить.
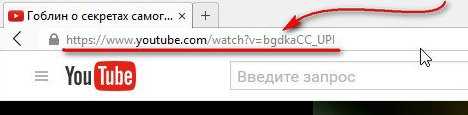
Чтобы бесплатно скачать видео с Youtube через savefrom.net:
- Перейдите на сайт
- Вставьте ссылку в поле, после чего сервис определит, что это за видео, покажет картинку превьюшки и предложит скачать в самом высоком качестве
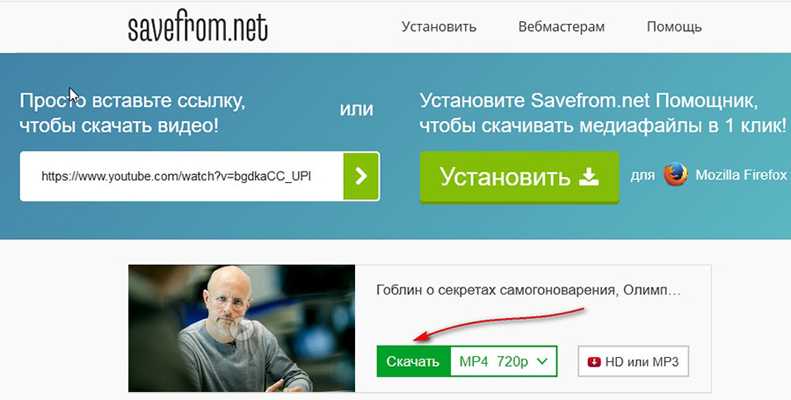
Нажав на кнопку “скачать”, незамедлительно начнётся процесс загрузки видеофайла. После чего вы можете его скинуть на телефон, планшет, или просто смотреть в своём компьютере.
Как скачать видео с Ютуба онлайн через getmevideo
- Перейдите на сайт, чтобы скачать видео с Ютуба онлайн
- Скопируйте ссылку на видео с Ютуба
- Вставьте в поле ссылку, после чего нажмите “Скачать” и начнётся онлайн скачивание видео с Youtube онлайн
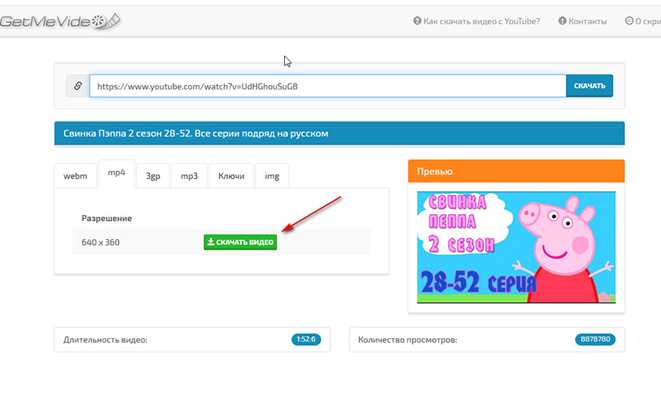
Как сохранить видео с Ютуба на компьютер
Как сохранить видео с Ютуба бесплатно на компьютер:
- Перейдите на сайт vdyoutube
- Скопируйте ссылку на видео с видеохостинга
- Вставьте ссылку на сайте vdyoutube
- Нажмите Go
- В новом окне нажмите Download (кнопка красного цвета), чтобы сохранить видео с YouTube на компьютер
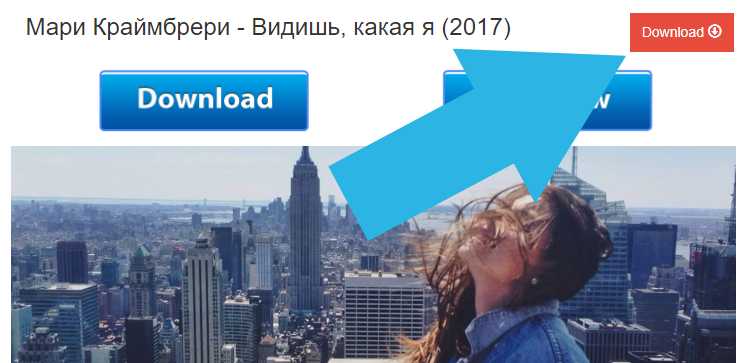
Поиск на YouTube без остановки видео
Чтобы решить вышеупомянутую проблему, разработчик darajava сделал расширение под названием QueueTube. Теперь, когда вы смотрите видео на YouTube, вы можете смело использовать панель поиска сверху, чтобы найти что-то новое. Ваше видео не остановится!
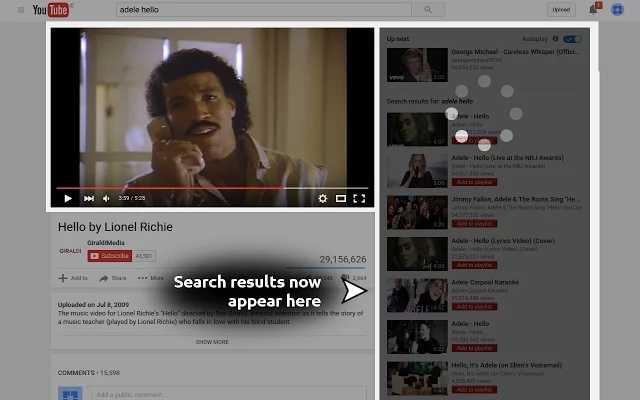
Вместо этого результаты поиска появятся справа, где обычно находятся похожие видео. Если вам понравился какой-либо из них и вы хотите поставить его в очередь для воспроизведения на YouTube, нажмите красную кнопку «Добавить в плейлист». Он будет автоматически добавлен в ваш плейлист, который вы можете проверить в верхней части этой боковой панели.
Он работает невероятно и является одним из расширений, которые навсегда изменят то, как вы используете YouTube. Если вы уберете одно расширение из этой статьи, пусть это будет QueueTube. И помните, вы также можете использовать операторы расширенного поиска в YouTube.
Загрузить: QueueTube для Google Chrome
Лучшие расширения YouTube для Google Chrome для улучшения отображения
Мы все склонны смотреть больше видео на В предложении были упомянуты такие социальные сети, как YouTube чем мы должны. Это идеальное место для видео и всех тех, кто любит развлекательные средства массовой информации, а также образовательные учреждения и все, что должно серьезно взглянуть на платформу. YouTube — это система поиска видео практически во всех отношениях. Когда дело доходит до просмотра нашего любимого контента, мы хотим сделать это наиболее практичным способом.
Обычно мы видим YouTube через веб-браузер, но сегодня мы фокусируемся на Google Chrome как и все остальное Мы хотим поговорить о том, как некоторые из улучшений Chrome могут даже немного улучшить ваш опыт работы с YouTube.
VideoCacheView
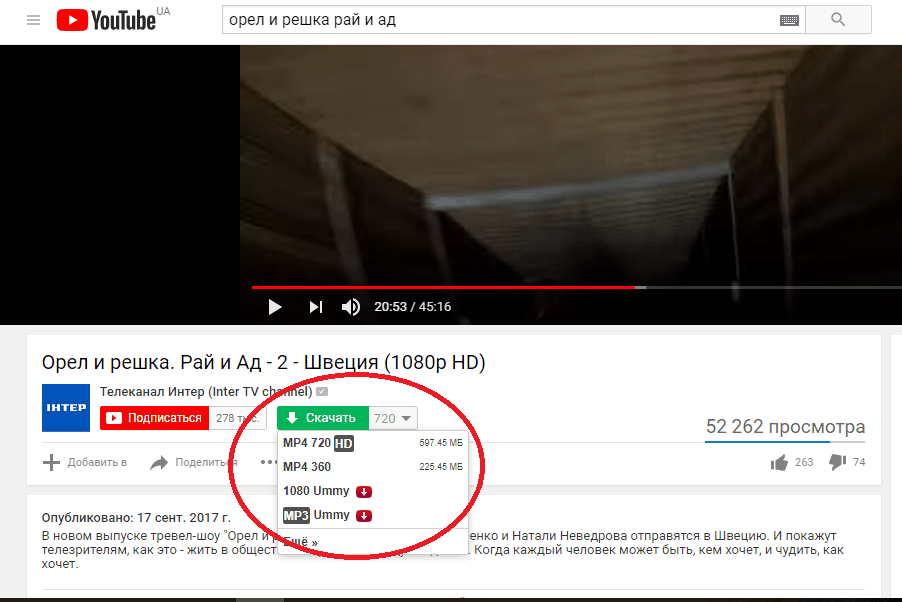
Утилита VideoCacheView характеризуется совместимостью не только с Хромом, но и рядом других популярных браузеров.
Работа ведется по типичному для программистов принципу.
Загрузить видео или аудио вы можете и самостоятельно, но для этого придется рыться в исходном коде страницы, на что уходит огромное количество времени.
Да и сам результат может оказаться неоднозначным. Поэтому облегчить задачу позволяет расширение VideoCacheView.
Перед началом работы оно самостоятельно считывает сведения из кэша интернет-браузера, фильтруя все данные, оставляя только мультимедийные файлы.
Далее выбранные элементы будут скопированы в заданную пользователем папку.
VideoCacheView популярен во многом благодаря поддержке всех самых популярных ресурсов.
На функционирование требуется минимальный объем оперативной памяти. Соответственно, работа персонального компьютера всегда будет стабильно хорошей.
Расширение для chrome для скачивания видео доступно в маркете, но мы же рекомендуем установить отдельный загрузочный файл.
В таком случае действие программы VideoCacheView будет распространяться на все браузеры, сохраненные в операционной системе, что очень удобно.
Как только система закончит установку программы, достаточно открыть любой сайт, где есть аудио- или видеоматериалы.
Возле них всегда будет появляться специальная иконка. Она позволит вам загрузить файл в нужную папку.
Отличительной особенностью является возможность выбора оптимального размера, качества и расширения. Это удобно и для тех, кто планирует потом использовать этот же файл на мобильных устройствах – планшетах, смартфонах и так далее.
В некоторых случаях могут появляться небольшие задержки в процессе закачки.
Но разработчики стараются свести их появление к минимуму. Для этого выпускаются соответствующие обновления.
Выдвижение видео в виде изменяемой, настраиваемой, плавающей вкладки Chrome
Ваш широкоэкранный монитор, вероятно, не наилучшим образом использует недвижимость. Расширение Sideplayer выскакивает любое видео YouTube в виде плавающей вкладки.
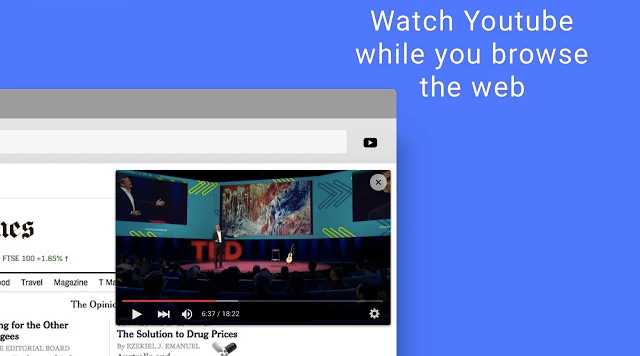
Размер этой плавающей вкладки можно изменить, чтобы изменить размер видео. Вы также можете перетащить его в любое место на экране Chrome. Отрегулируйте непрозрачность Sideplayer на тот случай, если вы хотите увидеть, что скрывается за плавающим видео. Он останется на вершине, поэтому смело переключайте вкладки или пользуйтесь Chrome, как обычно.
Сам Sideplayer включает в себя основные действия воспроизведения YouTube. Вы можете ускорить или замедлить скорость видео. Вы можете отрегулировать качество — хорошая идея, поскольку HD-видео тратится впустую в крошечном плавающем окне.
Sideplayer определенно лучше других расширенных видео-роликов YouTube.
Скачать: Sideplayer для Google Chrome
Яндекс.Советник
Одно из лучших расширений для Google Chrome, которое поможет пользователям, часто покупающим в интернете товары или авиабилеты. Это небольшой плагин, беспрерывно отслеживающий посещаемые страницы и предлагающий наиболее выгодные предложения по разыскиваемым товарам или билетам.
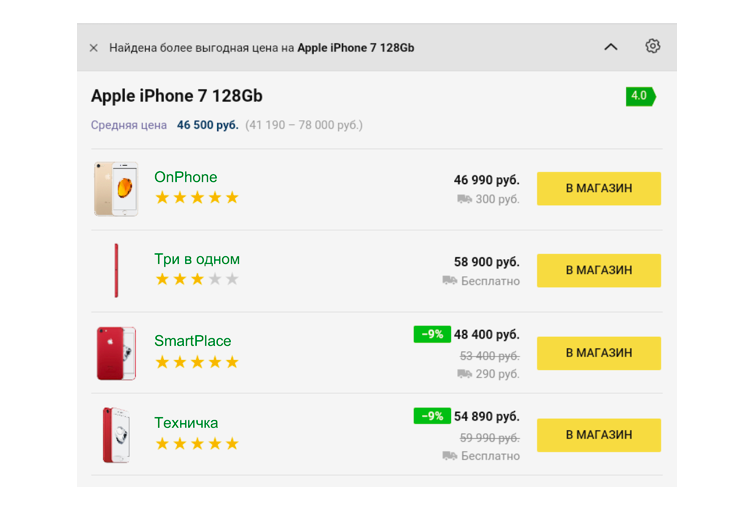
Например, вы можете открыть сайт М.Видео и отыскать там Xbox, а Советник в этот момент сравнит стоимость товара на других сайтах и предложит вам более дешевый вариант в соседнем магазине. Работает это все на базе Яндекс.Маркета.
С авиабилетами та же история. У Яндекса есть свой агрегатор, мониторящий стоимость билетов в разных авиакомпаниях. Данные оттуда моментально поступают в браузер, чтобы пользователь не переплатил за полет.
Mate Translate
Лучший из всех доступных для Google Chrome переводчиков. В браузере Google, конечно, уже есть фирменный сервис по переводу страниц и отдельных слов, но на фоне Mate Translate он выглядит довольно скучно и слабо.
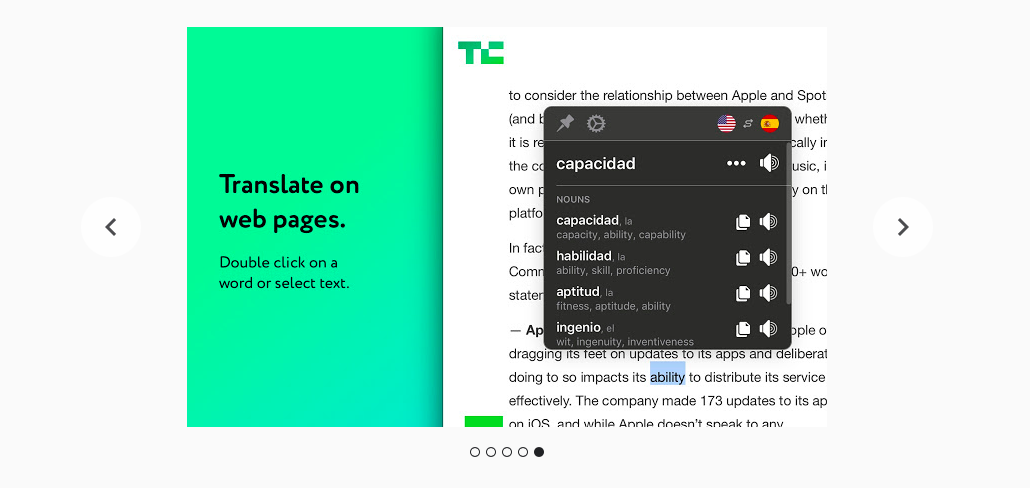
Mate Translate умеет переводить страницы целиком на несколько языков, показывает словарные дефиниции для отдельных слов (независимо от языка), а также предлагает встроенный в панель управления интерфейс для перевода фраз или слов, которых вовсе нет на странице.
Найденные слова и предложения можно сохранять в список избранных для изучения. При этом все находки синхронизируются с мобильным приложением Mate Translate, если таковое установлено на вашем смартфоне или планшете.
Настройки плагина для удобного просмотра видео на ЮТубе — Magic Actions for YouTube™
Увеличение и уменьшение звука видеоролика вы можете осуществлять в 2-х режимах:
- By scrolling mouse wheel (Прокруткой колёсика мыши). Этот режим мне кажется наиболее удобным.
- By holding right mouse button and moving mouse (Держа правую кнопку мыши и перемещая мышь). То есть тут колёсико крутить не надо, просто зажимаем правую кнопку мыши и двигаем мышь внутри самого видео. Этот режим у меня почему то подтормаживает.
OSD color: ( Цвет текста или ползунка, который показывает уровень громкости)
The step of the volume adjustment: (Шаг регулировки громкости:)
Enable Auto HD (Качество воспроизведения видеоролика) То есть какое разрешение вы выберете, в таком автоматически будут воспроизводиться все видеоролики. Конечно же если изначальное качество видео — низкое, то это не поможет.
Hide Ads (Отключение рекламы в видеороликах)
Enable Cinema (Включить кино) То есть режим кинотеатра.
Режимы экрана: Small (Маленький) Medium (Средний) Large (Большой)
А ещё там есть ещё два режима:
- Switch to cinema mode automatically when the page loaded (Переключение в режим кинотеатра автоматически)
- Switch to full screen (experimental) Переключить на полный экран (экспериментальный)
Все функции описывать не буду, некоторые, на мой взгляд, совершенно не нужны, потому что повторяют те, которые итак есть на YouTube.
Но есть и интересные, например, функция, которые увеличивает аватары комментаторов. Находится она в разделе Comments Features. Нужно поставить галочку напротив Enlarge avatars.
Или увеличивает миниатюры видеороликов. Находится она в разделе Advanced Features (Расширенные возможности) . Галочку надо поставить напротив Enlarge thumbnails on mouse over (Увеличить миниатюры видеороликов при наведении курсора)
И вот ещё одна, называется — Enable Multi-Range Looper New (Включить несколькими диапазонами Looper Новое).
Это для зацикливания определённого отрезка видео. Для того, чтобы это сделать надо определить на полосе прокрути отрезок и поставить туда курсор, а потом нажать туда правой кнопкой мыши. Отрезок этот отметится зелёным, а видео после того как дойдёт до конца зелёного отрезка, вернётся назад и повторится вновь. И будет делать так до тех пор пока вы не кликните правой кнопкой мыши по зелёному отрезку или не остановите ролик.
Вот такое интересное расширение Magic Actions for YouTube — для управления просмотрами на ЮТубе.
7 лучших видео-загрузчиков Chrome для загрузки видео с любого сайта
Мы все хотели спасти видео потокового сервиса не зная очень хорошо, как это сделать. Не волнуйтесь, вот формула для загрузки видео и музыкальных файлов с любого веб-сайта без программ. Процесс так же прост, как использовать Chrome расширений что мы оставляем ниже.
Flash Video Downloader
Загружать как обычные, так и Flash-видео из Интернета легко с помощью Flash. Видео Загрузчик. Программа способна загрузить 99% контента, найденного в Интернете, простым способом.к скачать любое видео с веб-страницы просто нажмите кнопку расширения рядом с панелью инструментов. Вы можете выбрать один из нескольких вариантов качества перед загрузкой файла, что поможет вам сэкономить место на жестком диске вашего ПК.
Установить
VLC Video Downloader
VLC Video Downloader позволяет загружать видео в наиболее популярных на данный момент форматах (.FLV, .MP4, .AVI, .ASF, .MPEG и т. Д.), А также аудиодорожки. Единственным отрицательным моментом является то, что это расширение, согласно правилам Google, не позволяет загружать видео с YouTube. Однако он без проблем работает на таких страницах, как Dailymotion или Vimeo.
Установить
Расширение vGet (Video Downloader, DLNA)
Если в дополнение к загрузке файлов вы также хотите просматривать контент в потоковом формате, используйте vGet расширение. Это может обнаружить видео, а затем поделиться им с телевизорами, которые используют технологию DLNA смотреть это удобно с дивана дома. Таким образом, вам не придется загружать файл, помещать его на USB-накопитель, а затем проверять, способен ли ваш телевизор воспроизводить этот контент.
Как указывают его разработчики, расширение очень легкий и не повлияет на работу вашего оборудования. Это будет работать только тогда, когда вы активируете его кнопку, что позволит избежать замедления ваших интернет-сессий. vGet Extension также можно скачать видео, выбирая тип и качество файла, тем самым избегая ошибочного сохранения файла, который слишком тяжел для вашего ПК.
Установить
Flash Video Downloader
Flash Video Downloader является еще одним отличным вариантом для скачать видео из интернета используя удобное расширение для вашего браузера. Это очень просто в использовании, но в некотором роде, как и в VLC Video Downloader, оно не позволяет загружать видео с YouTube. Однако он отлично подходит, если вы хотите загружать видео из социальных сетей, таких как Facebook, Instagram или Twitter.
Использовать Flash Video Downloader очень просто. Просто добавьте расширение в Chrome, перейдите на страницу видео, которое вы хотите сохранить, и нажмите на кнопку загрузки который появится, когда вы нажмете на значок расширения. Помимо того, что Flash Video Downloader действительно полезен, он использует сверхлегкий код, поэтому он никогда не замедлит ваши Интернет-сессии. Идеально, если вы не имеете в виду скачивать видео с YouTube.
Установить
Видео DownloadHelper
Видео DownloadHelper является частью популярного Firefox расширение с тем же именем. Как и многие другие приложения в этом списке, Video DownloadHelper позволяет загружать не только видео с , но также из многих других интернет-источников, таких как Vimeo or Dailymotion.
Расширение также предлагает многочисленные типы вариантов загрузки. Таким образом, вы можете сохранять файлы в таких популярных форматах, как MP4, 3GPP, WEBM, а также выбирать между несколькими типами качества (стандартное разрешение, высокое разрешение и другие).
Установить
Video Downloader Professional
Если вы хотите создать список видео без необходимости загружать их на свой компьютер, тогда Video Downloader Professional может быть хорошим вариантом. Это расширение дает вам быстрый доступ к интересующему вас контенту без необходимости возвращаться на исходную страницу каждого сайта. Вам просто нужно будет введите URL и наслаждайтесь видео с того же расширения.
Video Downloader Professional не только воспроизводит видео, но и загружает те, которые вы выбираете, на ваш жесткий диск во множестве разных форматов и качеств. Но не все на этом заканчивается! Расширение способно воспроизводить любой файл MP4 прямо на вашем телевизоре через Chromecast. Это делает его действительно идеальным расширением для всех пользователей Google.
Установить
YouTube Video Downloader
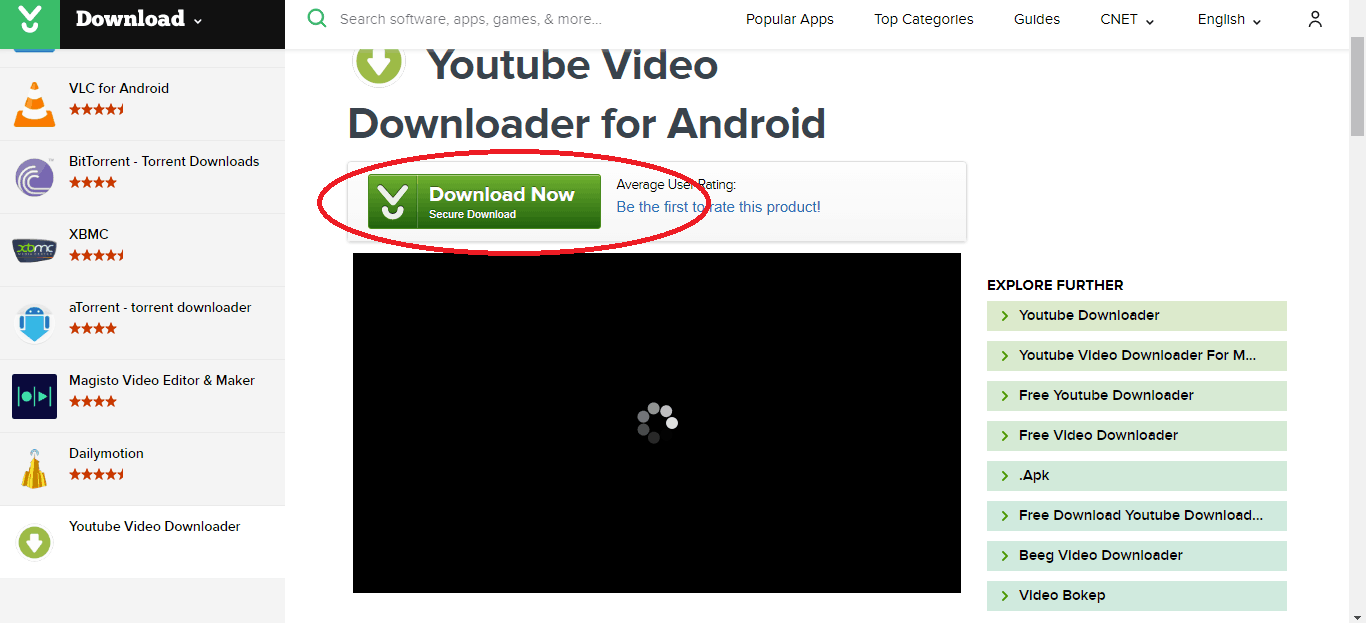
Если вам необходимо загрузить видео из популярного хостинга YouTube, неплохим вариантом станет расширение YouTube Video Downloader.
Оно написано специально для Google Chrome.
Весь его интерфейс заключается в появлении дополнительной кнопки под каждым видеороликом, нажав на которую, автоматически начинается загрузка на устройство.
Для загрузки перейдите в официальный маркет, затем нажмите на зеленую кнопочку.
После этого откройте список всех расширений в Google Chrome, установите программу туда путем ее перетаскивания на страницу интернет-браузера.
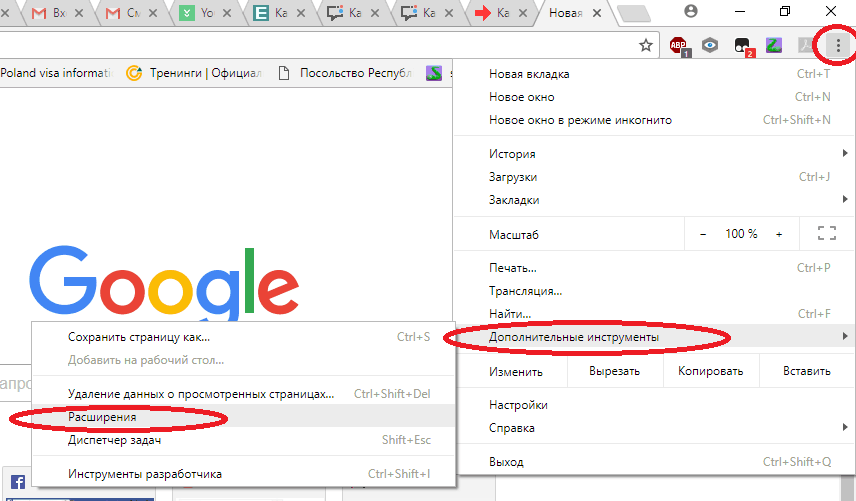
Чтобы использовать YouTube Video Downloader для загрузки видеофайлов, надо пролистать страничку с контентом немного вниз.
Здесь будет располагаться кнопка «Скачать».
Каждый раз пользователю надо самостоятельно выбирать оптимальное разрешение и тип файла.
Это очень удобно, потому что пользователь сможет сэкономить внутреннее пространство на диске.









![Расширения chrome для ускорения браузера [обзор]](http://myeditor.ru/wp-content/uploads/2/2/8/228faf416057e9b392ab32bd85a0ae27.jpeg)