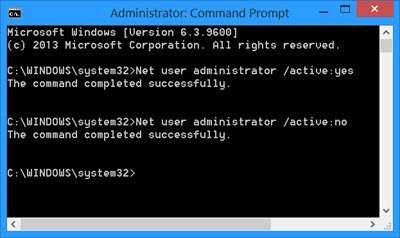Активирование политики ограниченного использования программ
Создайте объект групповой политики или откройте в редакторе существующий. Откройте ветвь Конфигурация компьютера или Конфигурация пользователя (в зависимости от того, к чему необходимо будет применить политику). Найдите и выберите раздел Конфигурация Windows – Параметры безопасности – Политики ограниченного использования программ.
Активирование политики ограниченного использования программ
Если политики еще не были определены, в окне редактора вы увидите предупреждение, что в случае их назначения новые правила перекроют параметры политик, унаследованных от других объектов GPO. Поскольку именно это мы и собираемся сделать, выбираем в меню Действие команду Создать политики ограниченного использования программ.
Переходим в раздел Уровни безопасности. Действующий уровень отмечен иконкой с галочкой. По умолчанию им является уровень Неограниченный.
Активирование политики ограниченного использования программ
Этот уровень разрешает запуск любых программ, кроме явно запрещенных правилами. Особого смысла в использовании такого уровня безопасности нет, кроме случаев, когда необходимо запретить использование небольшого количества программ, не представляющих явную угрозу безопасности для вычислительной системы (как раз для примера с пасьянсом). Для обеспечения действенного запрета на использование нежелательных программ необходимо использовать уровень безопасности Не разрешено. Для изменения уровня необходимо сделать двойной щелчок мышью на нужном параметре и в открывшемся окне нажать кнопку По умолчанию, или, щелкнув правой кнопкой мыши выбрать в контекстном меню команду По умолчанию.
Активирование политики ограниченного использования программ
Отключить SmartScreen в редакторе реестра:
Перед редактированием реестра рекомендуется создать точку для восстановления системы.
1.Откройте редактор реестра: в строке поиска или в меню выполнить (выполнить вызывается клавишами win+r) напишите regedit и нажмите клавишу Enter.
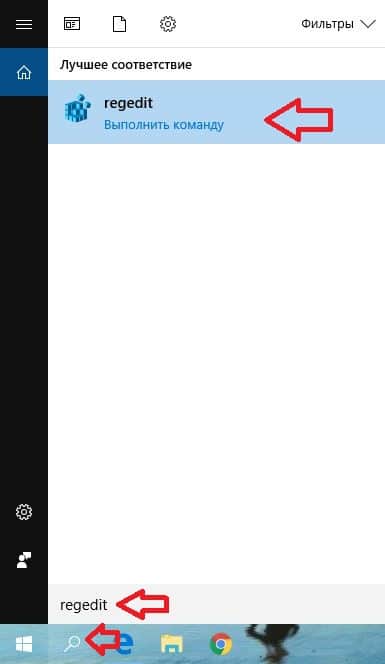
2. В левой колонке перейдите по пути Компьютер\ HKEY_LOCAL_MACHINE\ SOFTWARE\ Microsoft\ Windows\ CurrentVersion\ Explorer. Когда в левой колонке выбран раздел Explorer в правой колонке откройте параметр SmartScreenEnabled и задайте ему значение Off после чего нажмите левой клавишей мыши на “ОК”. Данным действием вы выключите проверку приложений и файлов.
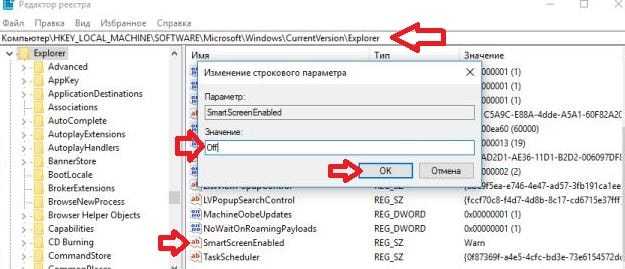
3. В левой колонке перейдите по пути Компьютер\ HKEY_CURRENT_USER\ Software\ Classes\ Local Settings\ Software\ Microsoft\ Windows\ CurrentVersion\ AppContainer\ Storage\ microsoft.microsoftedge_8wekyb3d8bbwe\ MicrosoftEdge\ PhishingFilter. Когда в левой колонке выбран раздел PhishingFilter в правой колонке откройте параметр EnabledV9 и задайте ему значение после чего нажмите левой клавишей мыши на “ОК”. Данным действием вы выключите SmartScreen для Microsoft Edge.
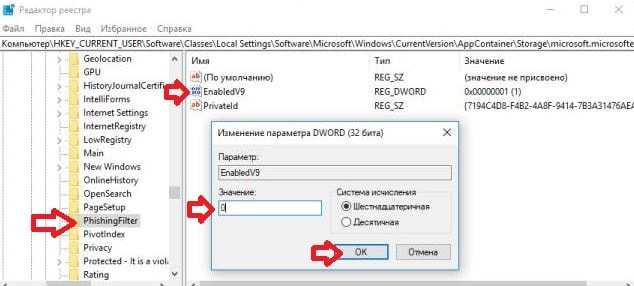
4. В левой колонке перейдите по пути Компьютер\ HKEY_CURRENT_USER\ Software\ Microsoft\ Windows\ CurrentVersion\ AppHost. Когда в левой колонке выбран раздел AppHost в правой колонке создайте параметр EnableWebContentEvaluation (если он есть – его создавать не нужно). Нажмите на раздел AppHost правой клавишей мыши и выберите “Создать” => Параметр DWORD (32 бита)
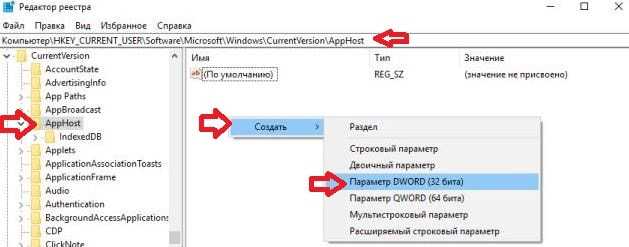
Назовите параметр EnableWebContentEvaluation и откройте его.
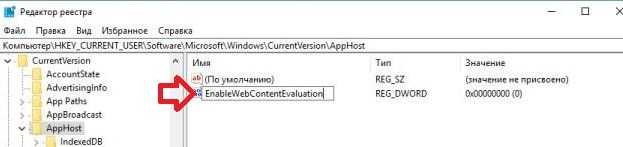
Задайте ему значение и нажмите левой клавишей мыши на “ОК”. Данным действием вы выключите SmartScreen для приложений Магазина Windows.
На сегодня всё, если у вас есть дополнения или вы знаете другие способы – пишите комментарии! Удачи Вам
Отключение блокировки файла через редактор групповых политик
Нажимаем сочетание клавиш WIN+R, для открытия окна «Выполнить». В нём вводим gpedit.msc и жмём ОК. (Если не открывается, значит в вашей редакции ОС нет редактора групповых политик, переходим ко второй части статьи)

Переходим по каталогам «Конфигурация пользователя» → «Административные шаблоны» → «Компоненты Windows» → «Диспетчер вложений».
Здесь нас интересует параметр «Не хранить сведения о зоне происхождения вложенных файлов«.
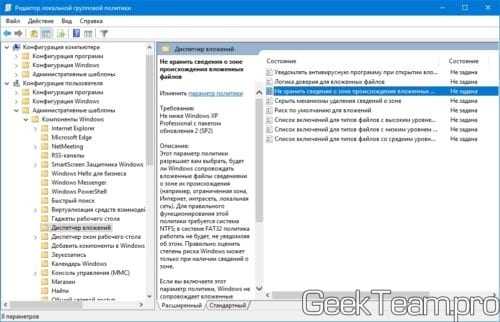
Открываем его и переключаем в положение «Включено«. Жмём Ок для сохранения результата.
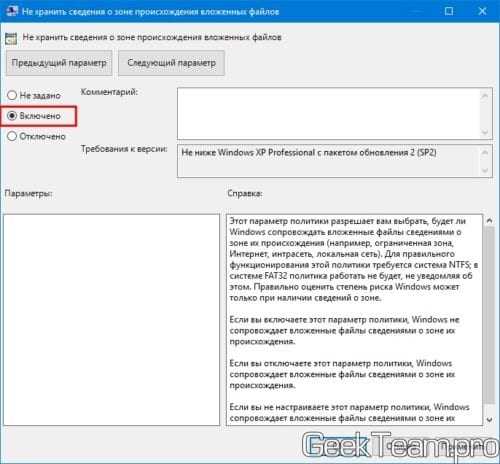
Так же можно открыть параметр «Список включения для типов файлов с низким уровнем риска«, чтобы отключить предупреждения при использовании уже скаченных файлов.
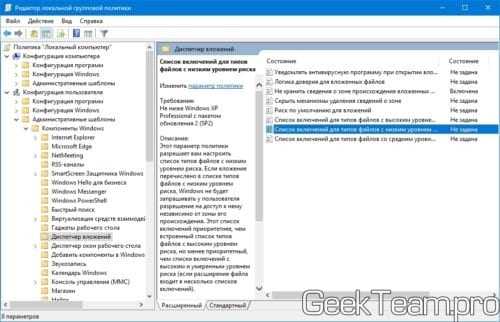
Открываем, переводим в положение «Включено» и вводим расширения файлов, с которыми у вас были проблемы. У меня это «.xlsx,.docx,.xls,.doc«.Жмём Ок, чтобы сохранить результат.
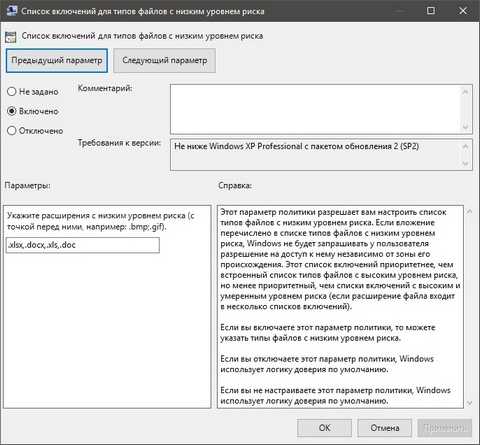
Перезапустите систему, чтобы система приняла внесенные изменения в настройки.
Как запретить (отключить) блокировку компьютера в Windows

В данной статье показаны действия, с помощью которых можно запретить (отключить) или разрешить блокировку компьютера в операционной системе Windows 7, 8.1 и 10.
Блокировка компьютера защищает его от несанкционированного использования, когда нужно отойти от компьютера и вы не хотите выходить из системы или выключать компьютер. Когда вы заблокируете компьютер, то по умолчанию включится экран блокировки. Другие пользователи по-прежнему могут входить в свои учетные записи используя экран входа.
Если вы отключите блокировку компьютера, то блокировка будет удалена из меню Пуск, с экрана безопасности (Ctrl+Alt+Del), а также будет отключено сочетание клавиш
+ L с помощью которого блокируется компьютер.
Отключение защищенного просмотра в Microsoft Office
Функционал Microsoft Office позволяет оставить общую блокировку для скачанных файлов из интернета, но в то же время отключить режим защищенного просмотра при помощи внутренних настроек компонентов офисного пакета.
Ниже будет продемонстрировано отключение функции через внутренние настройки безопасности MS Office.
Шаг 1. В открытом MS Word или любой другой программе офисного пакета, выбираем пункт «Файл» (находится в левом верхнем углу) и в открывшемся меню переходим в «Параметры».
Шаг 2. В открывшемся окне переходим в пункт «Центр управления безопасностью» и в правом окне нажимаем по кнопке «Параметры центра управления безопасностью…».
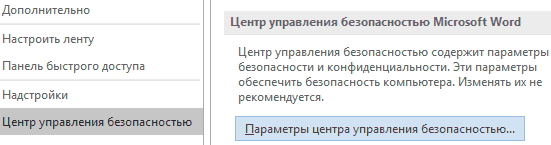
Шаг 3. В следующем окне выбираем пункт «Защищенный просмотр» и меню справа убираем галочки с необходимых пунктов. Для полного отключения уведомлений, следует убрать все галочки и подтвердить действие кнопкой «Ок».
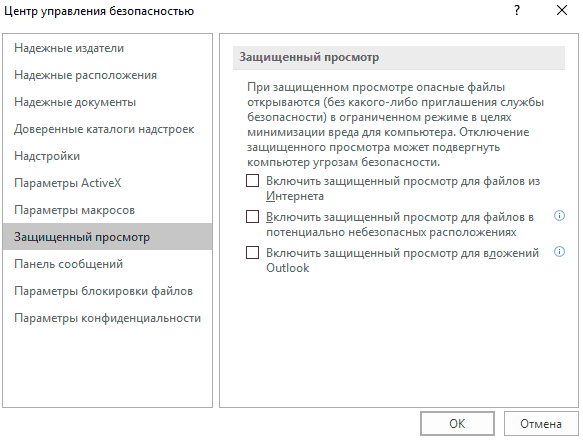
После перезапуска программы изменения вступят в силу. Также подобные функции доступны и в других программах Microsoft Office.
Как остановить брандмауэр от блокировки программ в Windows 10?
1. Отключите брандмауэр через окно повышенной безопасности.
- Чтобы гарантировать, что брандмауэр Защитника Windows отключен для всех сетевых профилей, попробуйте вместо этого отключить его с помощью функции повышенной безопасности. Откройте окно поиска Win 10 с помощью клавиши Windows + S.
- Затем введите ключевое слово «повышенная безопасность» в поле «Введите здесь для поиска».
- Нажмите Брандмауэр Защитника Windows в режиме повышенной безопасности, чтобы открыть окно, показанное ниже.
- Это окно может показывать некоторым пользователям, что брандмауэр Защитника Windows по-прежнему включен для одного сетевого профиля. Нажмите Свойства брандмауэра Защитника Windows, чтобы открыть окно, показанное ниже.
- Затем выберите « Выкл.» В раскрывающихся меню состояния брандмауэра для вкладок «Общий», «Частный» и «Профиль домена».
- Выберите опцию Применить, чтобы применить настройки.
- Затем нажмите OK, чтобы выйти из окна.
2. Отрегулируйте настройку типа запуска сетевого расположения.
- Если для параметра «Тип запуска сети» задано значение « Автоматически» (отложенный запуск), это может привести к исправлению отключенного брандмауэра, по-прежнему блокирующего программы для пользователей бизнес-сети. Для этого нажмите клавишу Windows + комбинацию клавиш X.
- Выберите Run, чтобы запустить этот аксессуар.
- Введите «services.msc» в «Выполнить» и нажмите « ОК», чтобы открыть окно в кадре прямо ниже.
- Дважды щелкните Информация о местоположении в сети, чтобы открыть окно свойств для этой службы.
- Выберите Автоматически (отложенный запуск) в раскрывающемся меню Тип запуска.
- Нажмите « Применить» и « ОК» . Это позволит службе NLA иметь больше времени для правильной аутентификации домена, чтобы он не ошибочно идентифицировал его как общедоступную сеть с включенным по умолчанию брандмауэром.
3. Отключите сторонние антивирусные утилиты
- Пользователям, использующим стороннее антивирусное программное обеспечение, может потребоваться отключить брандмауэры этих утилит, которые могут блокировать программы. Чтобы отключить стороннюю антивирусную утилиту, щелкните правой кнопкой мыши значок в системном трее, чтобы выбрать отключить или отключить параметр контекстного меню.
- Кроме того, пользователи могут очистить загрузочную Win 10, чтобы убедиться, что никакие сторонние антивирусные утилиты или другие программы, которые могут иметь брандмауэры, не запускаются с Windows. Для этого введите «msconfig» в «Выполнить» и нажмите « ОК» .
- Нажмите Выборочный запуск на вкладке Общие и снимите флажок Загрузить элементы запуска .
- Установите флажки Использовать исходную загрузочную конфигурацию и Загрузить системные службы .
- Перейдите на вкладку «Службы» и выберите « Скрыть все службы Microsoft» .
- Выберите опцию Отключить все, чтобы удалить лишние сторонние сервисы из автозагрузки системы.
- Нажмите Применить и ОК .
- Затем нажмите кнопку « Перезагрузить» в появившемся диалоговом окне.
СВЯЗАННЫЕ СТАТЬИ, ЧТОБЫ ПРОВЕРИТЬ:
- Полное исправление: ошибка настроек брандмауэра 0x80070422 в Windows 10, 8.1 и 7
- Как проверить, блокирует ли брандмауэр Windows порт или программу
- Ошибка брандмауэра 0x8007042c в Windows 10
Не удалось запустить службу центра обеспечения безопасности Windows 7 и выше: причины ошибки
Если запуск этой службы оказывается невозможным, напрашивается простейший вывод о причине появления такой ситуации: что-то мешает ее активировать или сервис отключен намеренно.
Что касается второго случая, вряд ли системный администратор или рядовой пользователь будут отключать эту службу. Остается внешнее воздействие или программные сбои, как следствие. Однако, даже если пользователь получает предупреждение о том, что системе не удалось запустить службу центра обеспечения безопасности, устранить проблему можно и даже очень просто. Для начала следует хотя бы проверить компьютер на предмет наличия вирусов, используя тот же штатный антивирусный сканер, портативные или дисковые утилиты. Сейчас же рассмотрим сбои программного характера.
Включить (отключить) проверку архивных файлов антивирусом безопасности Windows в групповой политике
Данный способ работает в Windows Pro, Enterprise или Education, если у вас домашняя версия – переходите к следующему способу.
1. В строке поиска или в меню “Выполнить” (выполнить вызывается клавишами Win+R) введите gpedit.msc и нажмите клавишу Enter.
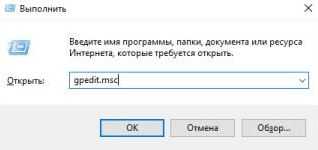
2. Зайдите в “Конфигурация компьютера” => “Административные шаблоны” => “Компоненты Windows” => “Антивирусная программа “Защитника Windows”” => “Проверка” => откройте “Проверять архивные файлы”.
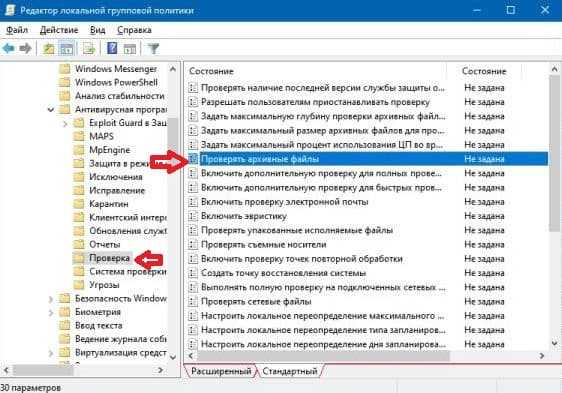
3. Чтобы включить проверку архивов поставьте точку возле “Включено” и нажмите на “ОК”. Чтобы отключить проверку архивных файлов, поставьте точку возле “Отключено” и нажмите на “ОК”.
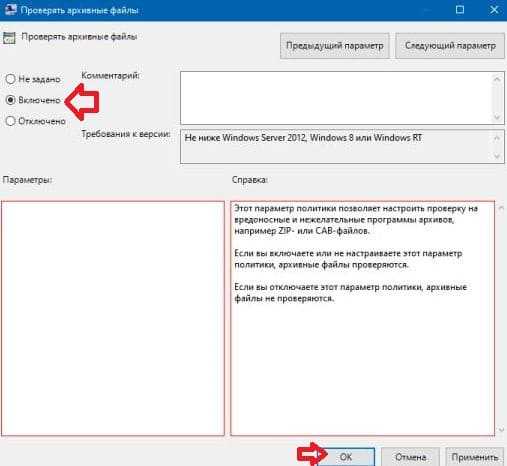
Как включить или отключить проверку сетевых файлов используя редактор локальной групповой политики
Редактор локальной групповой политики доступен в Windows 10 редакций Pro, Enterprise, Education.
Чтобы включить проверку сетевых файлов, откройте редактор локальной групповой политики, для этого нажмите сочетание клавиш
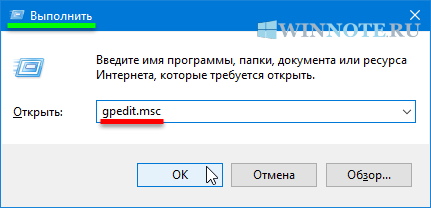
В открывшемся окне редактора локальной групповой политики, разверните следующие элементы списка:
Далее, в правой части окна дважды щелкните левой кнопкой мыши по параметру политики с названием Проверять сетевые файлы.
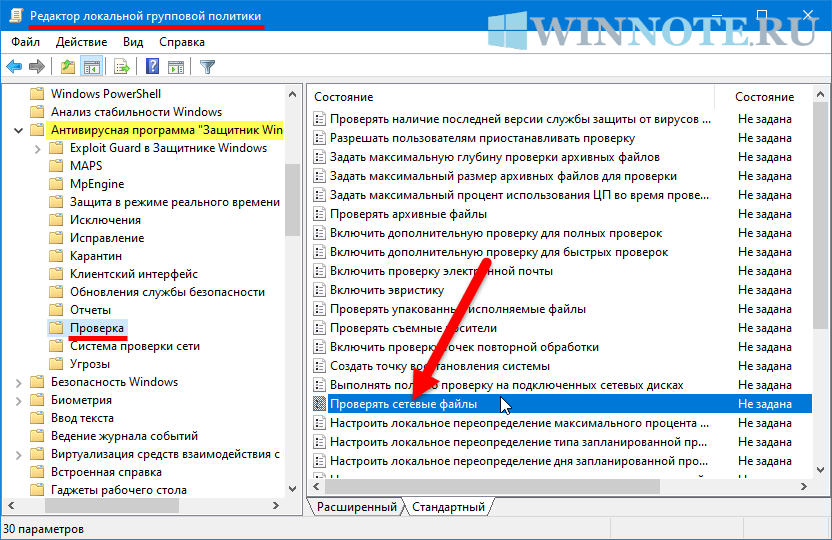
Затем в окне «Проверять сетевые файлы» установите переключатель в положение Включено и нажмите кнопку OK.
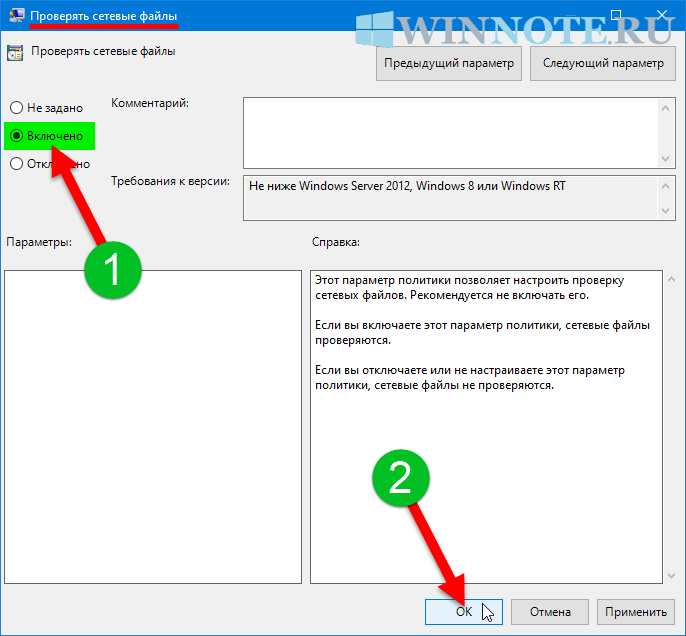
Чтобы отключить проверку сетевых файлов, в окне «Проверять сетевые файлы» установите переключатель в положение Не задано и нажмите кнопку OK.
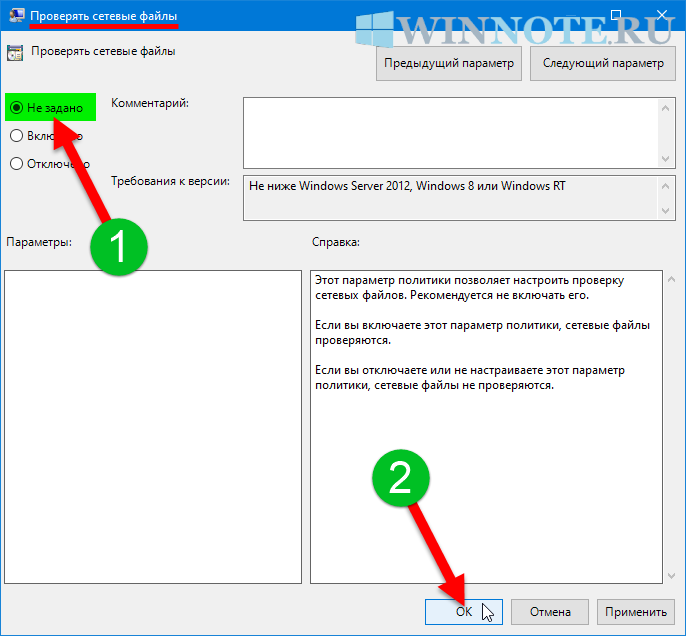
Как отключить Центр безопасности Защитника Windows 10 (начиная с версий 1703, 1709 и новее)
Если же Вы обновились до последней версии Windows 10, что собственно мы всегда рекомендем делать, то этих настроек Вы уже не увидите. Начиная с версии 1703 обновления Creators Update все параметры защиты перенесены в одно место, которые Майкрософт назвали Центр безопасности защитника Windows 10.
- Нажимаем Win+Q и в поисковой строке вводим Центр безопасности Защитника Windows.
- Дальше переходим в раздел Защита от вирусов и угроз.
-
И нажимаем на кнопку Параметры защиты от вирусов и других угроз.
- И в этом же окне отключаем такие параметры как Защита в режиме реального времени и Облачная защита.
Отключить Экран блокировки с помощью редактора реестра
Шаг 1: Откройте редактор реестра. (см. как)
Шаг 2: Перейдите в следующий раздел:
HKEY_LOCAL_MACHINE\SOFTWARE\Policies\Microsoft\Windows
Шаг 3: Создайте новый раздел с именем «Personalization».
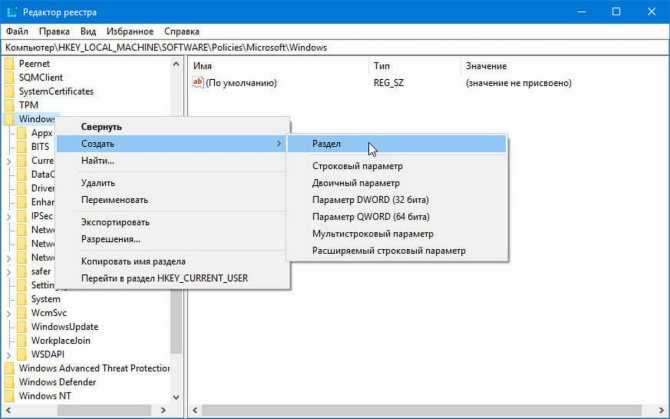
Шаг 4: В разделе «Personalization» создайте новый параметр DWORD(32 бита) с именем «NoLockScreen».
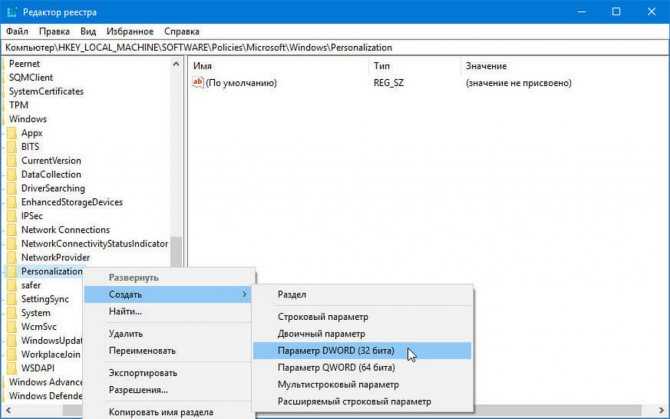
Шаг 5: Установите значение для параметра «NoLockScreen» равным 1.
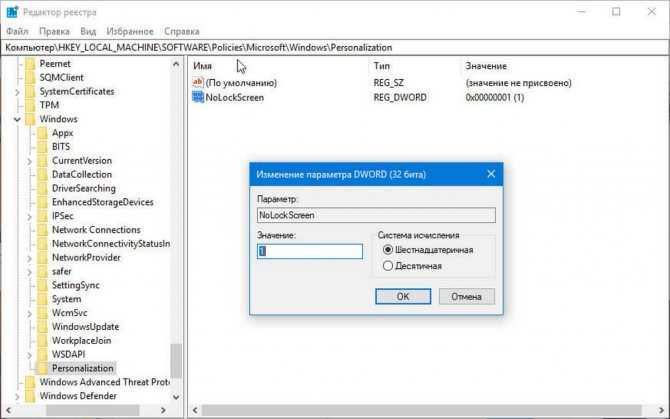
Шаг 6: Перезагрузите систему.
Если вы позже решите, что вам нужно вернуть экран блокировки, вы можете удалить раздел «Personalization» или изменить значение параметра «NoLockScreen» равным .
Чтобы сэкономить ваше время я подготовил готовые .Reg файлы включения и выключения экрана блокировки. Загрузите и распакуйте архив blokirovka-ekrana.zip. Запустите файл otklyuchit-blokirovku-ekrana.reg для того чтобы отключить экран блокировки, чтобы вернуть настройки по умолчанию запустите файл vkluchit-blokirovku-ekrana.reg.
Как в Windows 10 отключить блокировку загруженных файлов
Если вы успешно скачали вложение электронной почты или файл из интернета, это не значит, что его можно будет столь же успешно открыть. Если Windows сочтет файл неблагонадежным, она его заблокирует. Посмотрите, как Windows 10 отреагировала на попытку запустить файл реестра. Вместо того чтобы запросить подтверждение на слияние, система выдала предупреждение, указывающее на отсутствии цифровой подписи файла и невозможности проверить издателя.
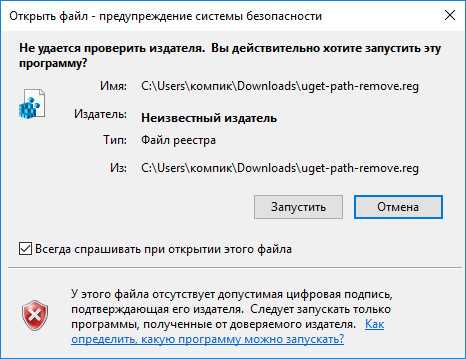
Снять такую блокировку не составляет проблемы, достаточно в свойствах файла установить птичку в чекбоксе «Разблокировать» и применить настройку.
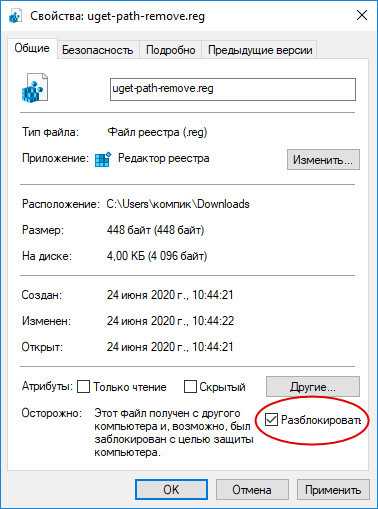
А еще вы можете сделать так, что Windows более не станет блокировать файлы, показавшиеся ей подозрительными. Для защиты от потенциально неблагонадежных или опасных вложений в Windows 10 предусмотрен специальный механизм безопасности Attachment Manager, что переводится как Диспетчер вложений. Когда пользователь скачивает файл из интернета, Диспетчер вложений анализирует его и в зависимости от типа файла и конфигурации зоны веб-содержимого либо разрешает его запуск, либо выдает соответствующее предупреждение, либо блокирует его.
Если с подобными предупреждениями и блокировками приходится встречаться чаще, чем бы того хотелось, отключите Attachment Manager, применив простой твик реестра.
Откройте редактор Regedit одноименной командой и перейдите к следующему ключу:
HKCU\Software\Microsoft\Windows\CurrentVersion\Policies
В последнем подразделе вам нужно создать (если отсутствует) вложенный подраздел Attachments.
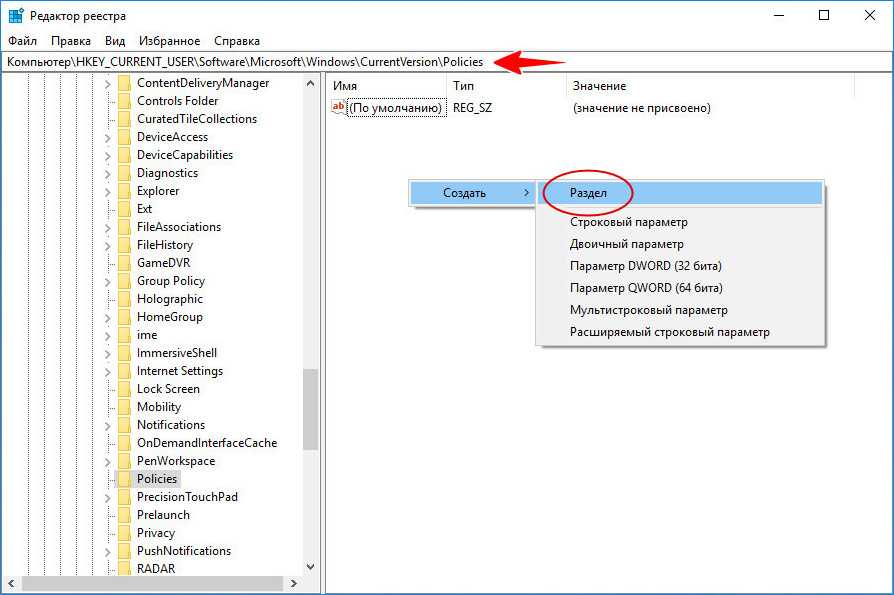
А в нём создать DWORD -параметр с именем ScanWithAntiVirus.
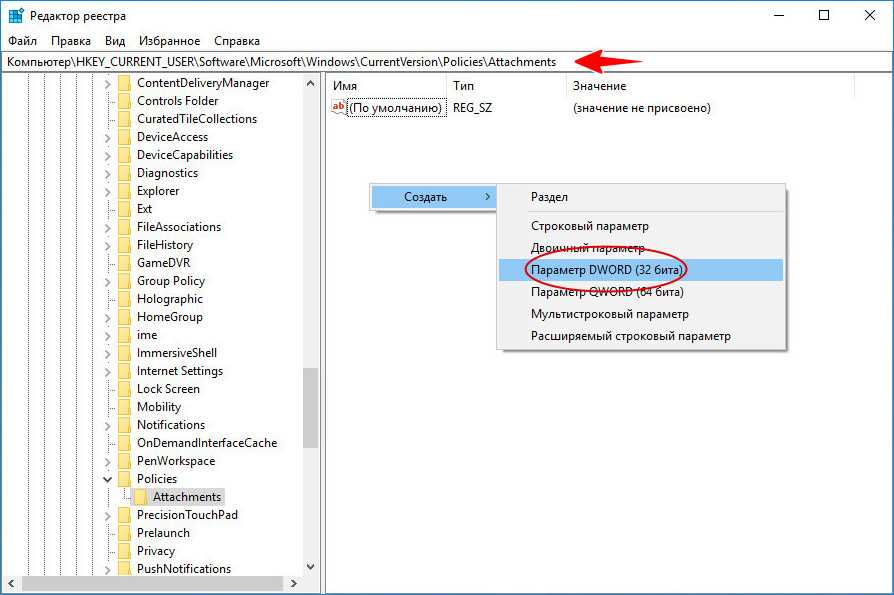
В качестве значения созданного параметра установите 1, это отключит проверку файлов Диспетчером вложений.
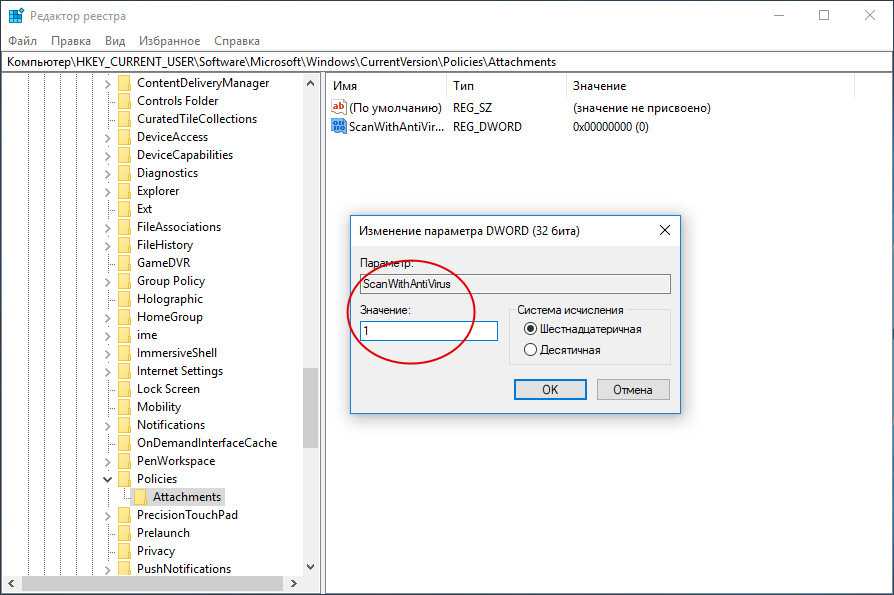
Значение 3, напротив, включает проверку файлов.
Новые настройки вступят в силу после перезагрузки компьютера.
Если твик не сработает, откройте командой gpedit.msc редактор локальных групповых политик и перейдите в расположение, указанное на скриншоте.
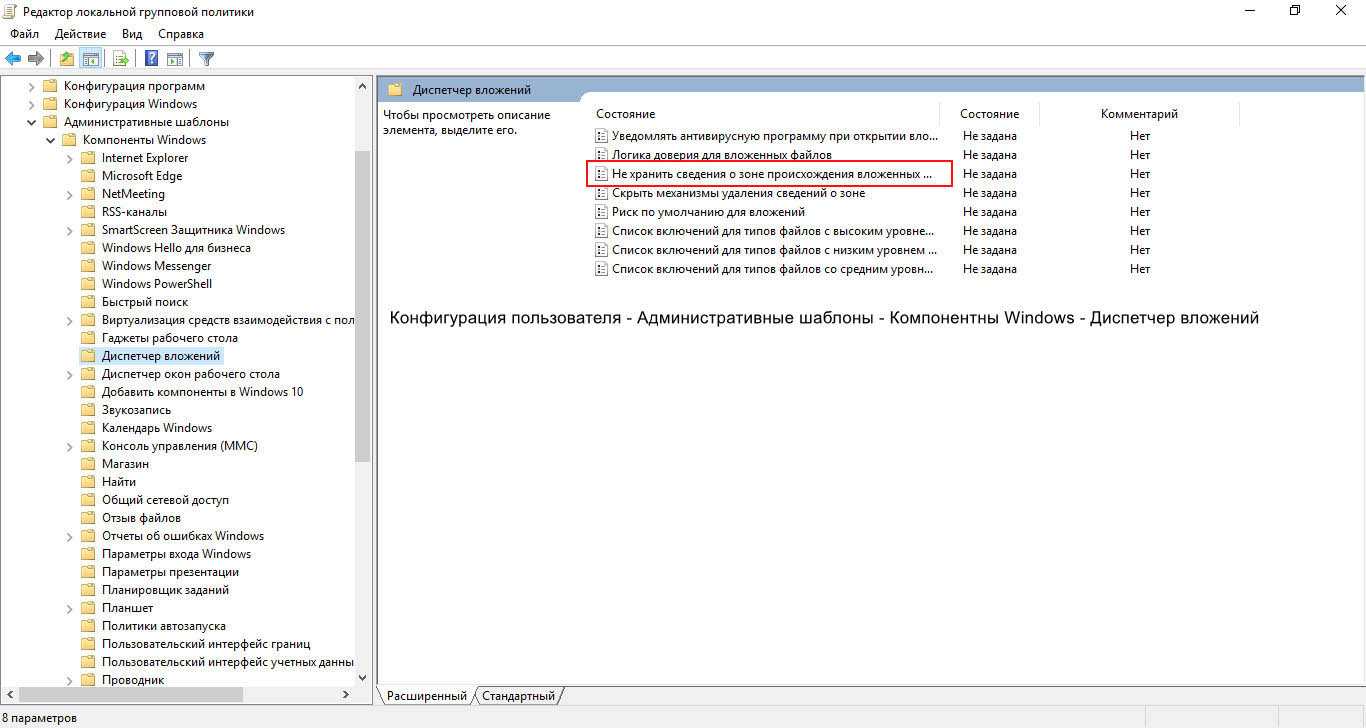
Справа откройте и включите политику «Не хранить сведения о зоне происхождения вложенных файлов».
Администратор заблокировал выполнение этого приложения Windows 10
1. Нужно запустить командую строку от имени админа. Для этого введите в «Поиск» Windows слово cmd, далее нажмите в соответствиях правой кнопкой мыши и выберите «Запуск от имени администратора«. Далее зажмите левый Shift на клавиатуре и нажмите правой кнопкой мыши по программе, которая блокируется в целях защиты, и выберите в меню «Копировать как путь«. Теперь вставьте этот путь (Ctrl+V вставить) в командную строку и нажмите Enter.
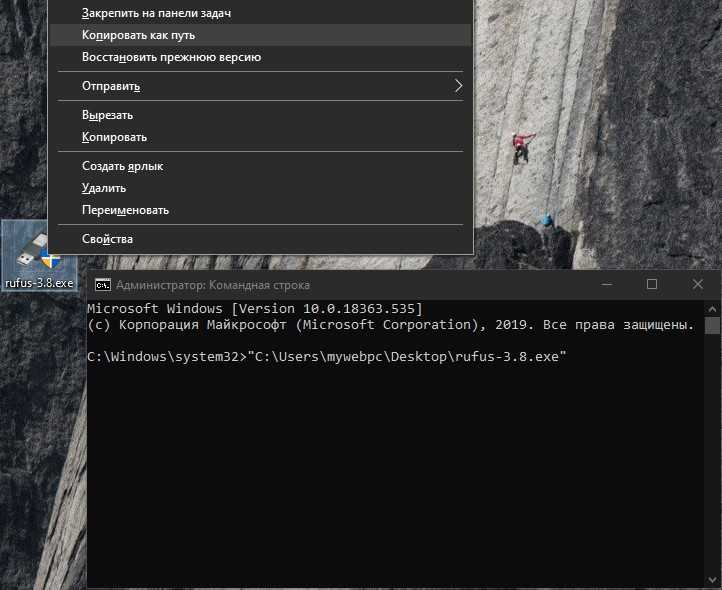
Если у вас нет такой графы «Разблокировать», то защитник Windows мог его заблокировать перед запуском установки самого приложения. Вы должны проверить исключения в защитнике Windows и убрать данный файл приложения из списка. Даже если вы запустили его один раз, то этой графы не будет. В любом случае скачайте его заново и сразу проверьте пункт «Разблокировать».
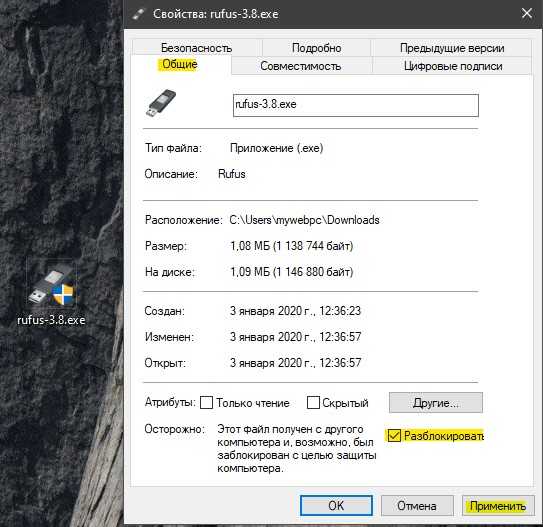
3. Нажмите сочетание кнопок Win+R и введите UserAccountControlSettings, чтобы открыть контроль учетных записей. Далее перетяните ползунок в самый низ «Никогда не уведомлять«, нажмите OK и опробуйте запустить приложение.
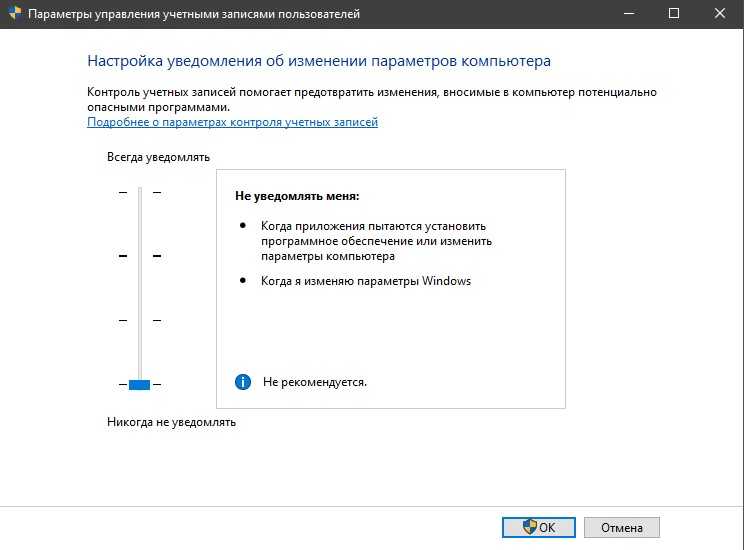
4. Откройте антивирус «Защитник Windows» щелкнув по нему в трее. Перейдите «Управление приложениями/Браузером» и выключите все три функции, которые там есть. Проверьте, выдается ли предупреждение о целях защиты при запуске программы.
5. Обычное отключение контроля учетных записей (UAC) иногда не срабатывает, поэтому мы отключим его через реестр. Это способ подойдет как для версии Windows 10 Pro, так и для Home. Нажмите сочетание клавиш Win+R и введите regedit, чтобы открыть редактор реестра. В реестре перейдите по следующему пути:
Чтобы отключить блокировку загружаемых файлов в Windows 10, отредактировав gpedit
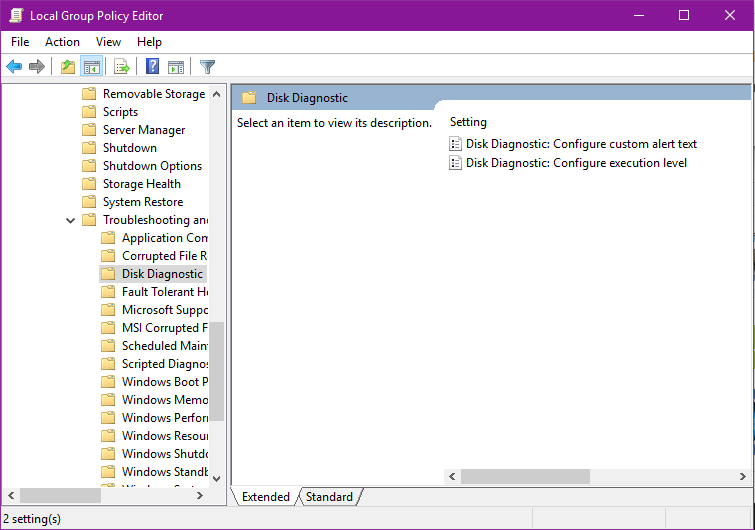
- Введите gpedit.msc в меню «Пуск».
- Это открывает средство записи политики.
- Перейдите в раздел «Конфигурация пользователя» и выберите «Административные шаблоны».
- Перейдите в компонент Windows и выберите Диспетчер вложений.
- Чтобы включить его, дважды щелкните параметр политики «Не получать информацию о полях во вложениях».
- После его активации нажмите ОК
Этот метод эффективен при удалении ненужных блокировок безопасности, которые окна накладывают на файлы, загруженные из Интернета. Поскольку информация поля не сохраняется как вложение, проводник не имеет вложений для проверки.
Отключение антивируса (Dr WEB, Касперский и других) на ПК или ноутбуке
http-equiv=»Content-Type» content=»text/html;charset=UTF-8″>class=»lyte-wrapper» style=»width:640px;max-width:100%;margin:5px;»>
 Watch this video on YouTube
Watch this video on YouTube
 Watch this video on YouTube
Watch this video on YouTube
Не забывайте, что блокировать скачивание документов в Хроме могут не только встроенные защитные программы Windows. Часто причиной ошибок становится работа установленных на компьютере антивирусов – Касперского, Dr Web и прочих. Советуем покопаться в их настройках, а если ничего не получится – просто отключайте защитное ПО перед скачиванием файлов из Сети.
После скачивание проблемных файлов рекомендую проверить свой браузер Гугл Хром на вирусы. Это точно лишним не будет и много времени не занимает.
Отключение окна предупреждения при запуске файла, скачанного из Интернета
Исполняемые файлы, скачанные из Интернета, автоматически помечаются как потенциально опасные (загруженные из небезопасного источника). Реализуется этот функционал через альтернативные NTFS потоки файлов. Для упрощения, будем считать что это специальная метка файла, которая автоматически назначается скачанному из сети файлу (Как Windows определяет, что файл скачан из Интернета). Чтобы удалить эту метку, нужно разблокировать это приложение. Для этого:
Откройте свойства исполняемого файла
И на вкладке Общие (General) нажмите кнопку или установите чекбокс Разблокировать (Unblock)
У полученного из интернета файла будет рядом с кнопкой будет указано такое предупреждение Осторожно: Этот файл получен с другого компьютера и, возможно, был заблокирован с целью защиты компьютера. (This file came from another computer and might be blocked to help protect this computer)
Сохраните изменение, нажав на кнопку Ok. После того, как файл был разблокирован, он будет запускаться без предупреждающего окна (NTFS метка будет снята).
Трюк. Чтобы метка автоматически не назначалась файлам, которые вы загружаете из Интернета через браузер, можно сохранять скачанные файлы на диск отформатированный в файловой системе FAT32 или exFAT. На этих файловых системах альтернативные потоки NTFS не работают.
Метку альтернативного NTFS потока Zone.Identifier можно сбросить с помощью таких двух команд (создастся новый файл): move oldName.exe > newName type newName > oldName.exe Или утилиты streams.exe Если нужно отключить это предупреждение только для файлов, скачанных с помощью браузера, то отключить сохранение атрибута Zone.Identifier при скачивании файлов можно непосредственно в браузере: Для Google Chrome и IE нужно создать такой ключ реестра “SaveZoneInformation”=dword:00000001 А для Mozilla Firefox на странице настроек about:config изменить значение browser.download.saveZoneInformation на false.
Как отключить безопасную загрузку в Windows 10
В Windows 10 вы можете отключить безопасную загрузку из меню настроек прошивки UEFI (BIOS).
Прежде чем выключить эту функцию, знайте, что для ее повторной активации может потребоваться перезагрузка компьютера.
С учетом сказанного, давайте начнем процесс отключения безопасной загрузки:
- Откройте меню «Пуск» на ПК с Windows 10.
- В нижнем левом углу меню «Пуск» выберите значок питания.
- Нажмите и удерживайте клавишу Shift на клавиатуре и выберите «Перезагрузить» в меню значка питания.
- Подождите, пока на экране не появится меню. Когда это произойдет, выберите в нем Устранение неполадок.
- На следующем экране выберите Дополнительные параметры.
- На экране дополнительных параметров выберите параметр «Настройки прошивки UEFI».
- Подтвердите свое действие, выбрав Restart на следующем экране.
- Ваш компьютер должен загрузиться в BIOS.
- На экране BIOS выберите вкладку Безопасность вверху. Эта вкладка может иметь другое название в зависимости от производителя вашего ПК. Это может быть Boot, Authentication или что-то подобное, но идею вы поняли.
- На вкладке «Безопасность» (или аналогичной) выберите параметр «Безопасная загрузка».
- На экране безопасной загрузки в статусе безопасной загрузки должно быть указано «Активно». Это означает, что эта опция в настоящее время включена на вашем ПК.
- Чтобы отключить безопасную загрузку, выберите параметр «Управление безопасной загрузкой», а затем выберите в меню «Отключено».
- Теперь вам нужно сохранить настройки и выйти из BIOS. Для этого найдите клавишу F10 рядом с кнопкой «Сохранить и выйти» на правой панели. Нажмите эту кнопку, чтобы сохранить изменения и выйти из BIOS.
- Появится запрос «Сохранить и выйти из настройки». Выберите Да в этом запросе, чтобы продолжить.
- Ваш компьютер должен перезагрузиться.
Вот и все. Теперь безопасная загрузка должна быть отключена, и вы можете продолжить загрузку компьютера с различных загрузочных дисков.
Способы убрать «Это приложение заблокировано в целях защиты» и исправить запуск программы
Есть несколько способов запустить программу, для которой вы видите сообщение о том, что «Администратор заблокировал выполнение этого приложения».
Использование командной строки
Самый безопасный из способов (не открывающий «дыр» на будущее) — запуск проблемной программы из командной строки, запущенной от имени администратора. Порядок действий будет следующим:
Использование встроенной учетной записи администратора Windows 10
Этот способ исправить проблему подойдет только для установщика с запуском которого происходят проблемы (поскольку каждый раз включать и выключать встроенную учетную запись администратора — не удобно, а держать ее постоянно включенной и переключаться для запуска программы — не лучший вариант).
Суть действий: включаем встроенную учетную запись Администратора Windows 10, входим под этой учетной записью, устанавливаем программу («для всех пользователей»), отключаем встроенную учетную запись администратора и работаем с программой в своей обычной учетной записи (как правило, уже установленная программа будет запускаться без проблем).
Отключение блокировки приложений в редакторе локальной групповой политики
Этот способ потенциально опасен, поскольку позволяет не доверенным приложениям с «испорченными» цифровыми подписями запускаться без каких-либо сообщений от контроля учетных записей от имени администратора.
Выполнить описанные действия можно только в редакциях Windows 10 Профессиональная и Корпоративная (для Домашней редакции — см. способ с редактором реестра далее).
После этого программа должна будет запуститься. Если вам требовался однократный запуск данного приложения, настоятельно рекомендую вернуть параметры локальной политики безопасности в исходное состояние тем же самым образом.
С помощью редактора реестра
Это — вариант предыдущего способа, но для Windows 10 Домашняя, где не предусмотрен редактор локальной групповой политики.
Готово, после этого приложение, вероятнее всего запустится. Однако, ваш компьютер будет под угрозой, и я настоятельно рекомендую вернуть значение EnableLUA в 1, как было до изменений.
Удаление цифровой подписи приложения
Поскольку появление сообщения об ошибке Приложение заблокировано в целях защиты имеет своей причиной проблемы с цифровой подписи исполняемого файла программы, одно из возможных решений — удаление цифровой подписи (не выполняйте этого для системных файлов Windows 10, в случае, если проблема происходит с ними, выполните проверку целостности системных файлов).
Сделать это можно с помощью небольшого бесплатного приложения File Unsigner:
На этом цифровая подпись приложения будет удалена, и оно запустится без сообщений о блокировке администратором (но, иногда, с предупреждением от SmartScreen).
А вдруг и это будет интересно:
Почему бы не подписаться?
Ваша статья мне очень помогла. Не программист, не сисадмин, а бухгалтер) Спасибо! Реально очень нужно было для меня.
Спасибо помогло. Зачем такие проблемы при установке принтера?
У меня такая вылазит, на планировщик задач и ТД, короче системные, что делать?
Не помогло с устранением запуска Управлением диска и Диспетчером устройств.
File Unsigner — само то, в миг проблема решилась. Спасибо.
Спасиб неимоверный за эту утилитку — FileUnsigner, пригодилась для совершенно другой цели — DELL считает, что мой INSPIRON N5110, и все его дрова не годятся для винды 10… а они годятся, по факту, только с бубнами танцевать приходится… отныне — никаких яблокоподобных марок! З.Ы. пардон за спам — накипело…
Большое Вам спасибо, очень помогло
А при включении принтера появляется какой-то новый диск G типа флешки? Если да, видимо ему не нравится автоматически запускаемый файл оттуда. Можно попробовать вручную зайти на этот диск и запустить файл установщик.
Здравствуйте, а что делать если в процессе установки окно просто закрывается? Или это уже проблема самого приложения?
Здравствуйте. Скорее всего действительно с самим приложением что-то не так. Но еще теоретически может оказаться влияние антивируса.
Всё получилось с первого раза, спасибо
После отключения блокировки приложений в редакторе локальной групповой политики и перезагрузки системы я больше не смог включить систему. Получал синий экран с ошибкой ядра. По какому-то невероятному совпадению, час до этого у меня была создана точка восстановления системы (создаётся каждый месяц), система самостоятельно восстановилась с этой точки и, кстати, проблема эта исчезла. Так что имейте в виду — делайте точки восстановления ВСЕГДА.
Спасибо за помощь в решении проблемы. Три дня ничего не могла сделать, пока не нашла вашу статью.
Спасибо, принтер установился через командную строку.
Как в Windows 10 разблокировать загруженный из интернета файл
Система Windows 10 обладает определенными системами защиты, которые позволяют ее уберечь от зловредного кода и опасных приложений. Иногда, если пытаться открыть скачанные из сети файлы, может появляться предупреждение, с просьбой подтвердить свое намерение открыть данный файл. В некоторых случаях фильтр безопасности совсем блокирует открытие.
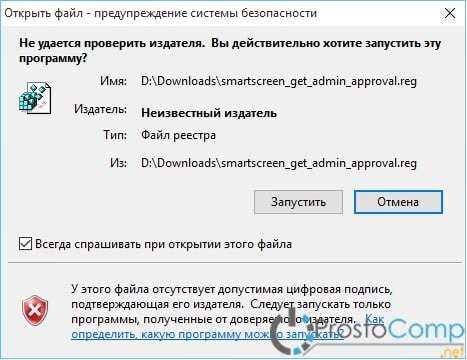

Но некоторые пользователи столкнулись с неудобствами, при возникновении таких сообщений. Ведь бывает, что файл был добыт из проверенного источника и гарантированно не представляет опасности, но система все равно его блокирует.
Сейчас мы рассмотрим несколько простых способов, позволяющих разблокировать заблокированные файлы.
Если не получилось
Если замки появились на обычных файлах и папках (не на системных), то, скорее всего, это произошло из-за вируса. В первую очередь нужно проверить компьютер надежной антивирусной программой со свежими обновлениями. Например, Антивирусом Касперского.
Также попробуйте следующие варианты:
- Свойства → Безопасность → Дополнительно → Владелец → Назначить себя (см. выше). Там же, во вкладке «Аудит», добавить себя, указать «Полный доступ», и во вкладке «Разрешения» добавить себя с полными правами.
- Свойства → Безопасность → Дополнительно → Разрешения → Изменить разрешения → убираем птичку с «Добавить разрешения, наследуемые от родительских объектов» (в окне предупреждения нажимаем «Добавить») → ставим птичку в «Заменить все разрешения дочернего объекта на разрешения, наследуемые от этого объекта».
На заметку . Иногда после снятия замка объект не получается удалить. В этом случае попробуйте его стереть программой Unlocker или Advanced Uninstaller.
Разблокировать все файлы в папке с помощью PowerShell
1. Откройте Windows PowerShell или администратор Windows PowerShell.
2. В PowerShell введите приведенные ниже команды и нажмите Enter (см. Снимок экрана ниже).
(без запроса на подтверждение)
get-childitem «полный путь к каталогу» | Разблокировать файл
Или же
(с запросом подтверждения)
get-childitem «полный путь к каталогу» | -confirm file -confirm
Замените «полный путь к каталогу» в приведенных выше командах фактическим полным путем к папке, содержащей заблокированные файлы, которые вы хотите разблокировать.
Например:
get-childitem «C: UsersBrinkDesktop» | Разблокировать файл
Или же
get-childitem «C: UsersBrinkDesktop» | -confirm file -confirm
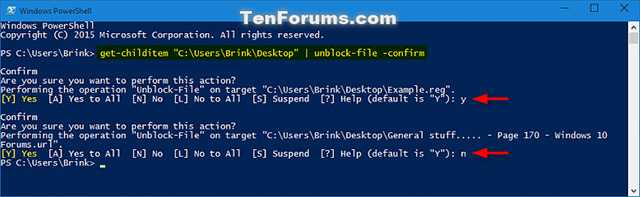
Разблокировать учетную запись Windows 10 с помощью программ
А также, если мы захотим, мы сможем прибегнуть к ряду дополнительных программ, которые позволят нам разблокировать эти заблокированные учетные записи Windows.
Инструмент iSumfost
Инструмент iSumfost это один из наиболее полных и универсальных инструментов, которые мы можем найти для управления пользователями и паролями Windows. Эта программа предназначена для использования в бизнес-средах и позволит нам видеть всех пользователей, которые у нас есть на ПК, а также добавлять новых пользователей или разблокировать любую из заблокированных учетных записей. Мы даже можем удалить пароль для любой учетной записи, чтобы беспрепятственно войти на ПК.
Эту программу можно запускать в режиме реального времени, то есть с USB-накопителя, поэтому нам не потребуется доступ к любому пользователю ПК. После выполнения операций просто перезагрузите компьютер, и пользователь уже будет разблокирован, и мы сможем получить к нему доступ.
Мы можем скачать эту программу отсюда .
PCUnlocker
PCUnlocker — еще одна программа, предназначенная для восстановления любой учетной записи Windows 10. Эта программа предлагает скорость восстановления учетной записи 100% и способна восстанавливать как пароль любой учетной записи администратора, так и локального пользователя. Он также позволяет вам включать и отключать учетные записи пользователей, чтобы мы могли повторно активировать учетную запись Windows 10, которая по какой-либо причине была отключена.
Его можно запустить в режиме реального времени с CD, DVD или USB, и он даже помогает нам войти в систему с любым из пользователей ПК, не сбрасывая их пароль, поэтому мы не оставим никаких следов.
Мы можем скачать эту программу с веб-сайта .
Заключение
Операционная система Windows 10 по сути бесплатна, так как зачастую уже предустановлена на компьютере и входит в его стоимость при покупке. Либо ОС получена путем обновления более ранних версий. Однако, в ней заложены механизмы, позволяющие отслеживать и анализировать запросы пользователей для дальнейшего отображения рекламы, которая в некоторых случаях может стать крайне назойливой. Все это приводит к тому, что некоторые пользователи отказываются от использования “десятки” и возвращаются к прежним версиям ОС. Отключение экрана блокировки – один из шагов, который позволяет избавиться от надоедливой рекламы.