Способ 3 — через дополнительное ПО
Данный способ подойдет лишь обладателям современных принтеров, где изначально в комплекте шел носитель с драйверами. Также в комплекте должны быть приложены специализированная утилита. С помощью таких дополнений пользователь может производить поиск принтера в сети, контролировать расход краски, а также, в случае чего, устранять появляющиеся ошибки.
Такой софт разрабатывается непосредственно производителями, но независимо от того, какой фирмы принтер, суть работы основных программ примерно одна и та же. Именно в этом ПО, предлагающемся к принтеру и можно найти нужный адрес.
Как посмотреть ip адрес принтера с помощью настроек роутера
Если принтер подключен к компьютеру с помощью Wi-Fi, можно посмотреть адрес в настройках маршрутизатора. Для этого потребуется узнать ip-адрес сетевого оборудования. Обычно он располагается на тыльной стороне роутера и выглядит следующим образом: 192.168.1.1. После этого откройте любой браузер и введите в адресную строку эти цифры. Должен открыться интерфейс по настройке маршрутизатора. У некоторых производителей сетевого оборудования, помимо цифрового адреса, имеется и вторичный буквенный. Например, у компании Tenda это tendawifi.com. У других производителей также нечто похожее.
Способ 4 — настройки роутера
Все устройства, которые подключены к компьютеру по локальной сети, зависимы от роутера, так как он регулирует их надлежащую работу. Именно поэтому, найти принтер по локальной сети, а также определить его адрес можно с помощью настроек роутера.
Для того, чтобы найти адрес в параметрах, необходимо выполнить целый ряд действий:
- Включить компьютер и зайти в раздел настроек роутера, выбрать иконку «Домашняя сеть»;
- Далее следует выбрать список подключенных через локальную сеть устройств и произвести поиск принтера в сети;
- Рядом с названием принтера будет находиться набор цифр-это и есть необходимый адрес.
Способ 2 — через ОС Windows
Чтобы найти ip таким способом, необходимо опять же перейти в раздел настройки и выбрать вкладку »
Чтобы узнать нужную информацию, сам принтер даже не придется включать в сеть, все можно выяснить через OC компьютера, причем совершенно неважно, какая версия установлена
Все будет отличаться лишь внешними показателями, действия же практически одни и те же. Но для удобства, ниже будет приведен разбор пошаговых действий на таких версиях, как Windows7 и Windows 10.
Windows7
Первоначально необходимо посмотреть, какие устройства вообще подключены к компьютеру. Для этого нужно ориентироваться по следующему маршруту. «Пуск», «Панель управления», ». Есть и другой, более легкий способ перейти сразу в конечную точку маршрута.
В поисковике необходимо забить нужные ключевые слова:
В данном случае это «Устройства и принтеры»;
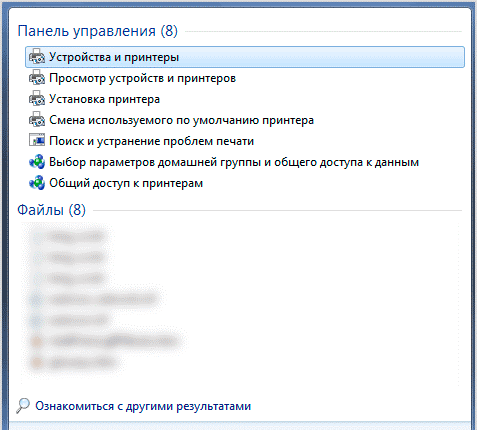
Если все предыдущие действия были выполнены правильно, то перед пользователем должна открыться вкладка со всеми подключенными к ПК устройствами
Нажав на иконку «Принтеры», необходимо найти сетевой принтер, особенно важно быть внимательным, если к компьютеру подключено несколько. Далее на иконку выбранного устройства нужно кликнуть правой кнопкой мыши и выбрать раздел «Свойства»;
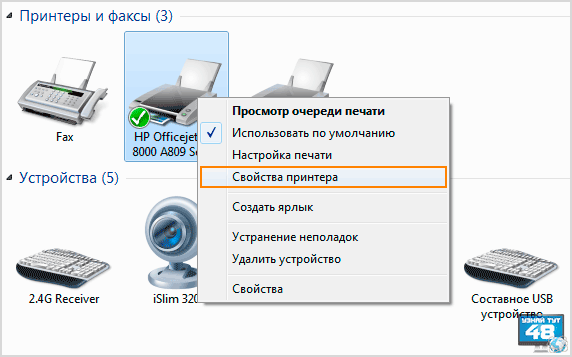
- Должно высветиться окно, где и будет располагаться вся информация. Вверху будет доступно несколько вкладок, из них необходимо кликнуть на «Общие»;
- Далее во вкладке «Расположение» можно найти всю интересующую информацию, где прописывается сетевой адрес устройства.
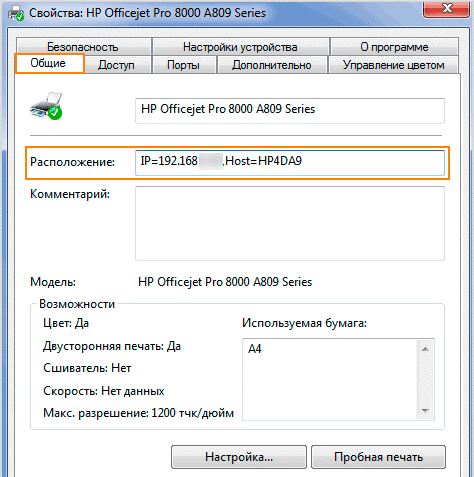
Windows 10
В этой версии перейти во вкладку «Устройства и принтеры» через поиск уже не получится, поэтому придется прибегнуть к более долгому способу:
через «Пуск»;
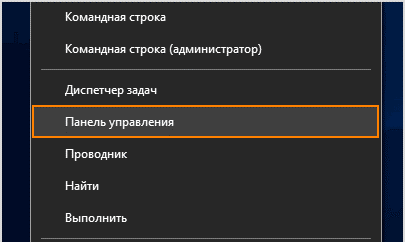
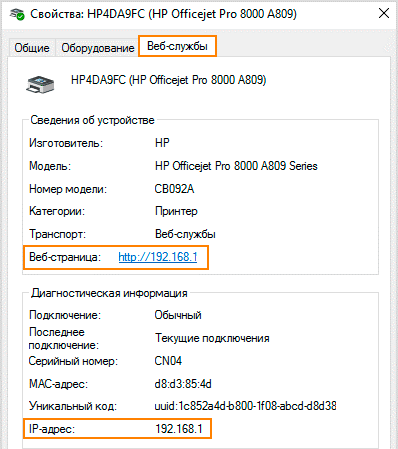
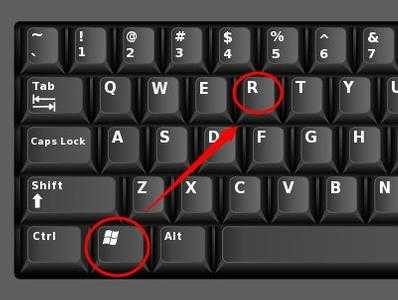
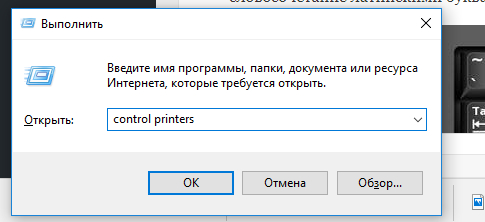
Зачем нужно знать ip печатного устройства
Отличные навыки работы с оргтехникой ценятся в любом офисе. Однако простой, казалось бы, вопрос «какой ip-адрес нашего принтера?» может легко смутить не самого опытного пользователя. Дисплея у принтера не имеется, при подключении к компьютеру адрес тоже не отображается. Зачастую в офисах к одной локальной сети одновременно подключено не один и не два, а сразу несколько печатных устройств, в то время как документ на печать нужно отослать на один конкретный принтер. Чтобы не ошибиться, сперва вооружитесь информацией о сетевом адресе оргтехники.
IP-адрес является своеобразным идентификатором подключения к сети – корпоративной или домашней. Данный адрес поставляется провайдером при включении в сеть. Знание правильного ip поможет избежать множества досадных неприятностей с печатью. Если при распечатке листов устройство выдает ошибку, вполне возможно, что изменился его сетевой адрес. Тем временем, система пытается отправить документ по старому ip, а в результате печать становится невозможна.
Кстати, для многих становится открытием тот факт, что принтер вообще обладает собственным ip. Это стало возможным с появлением современных моделей устройств, ведь почти все они снабжены опцией подключения к домашней сети с помощью технологии Wi-Fi. Как правило, в домашних условиях вы можете самостоятельно присвоить печатному устройству IP-адрес. Большинство простых принтеров для дома подключаются к стационарному компьютеру через интерфейс USB. Далее потребуется установка специального
ПО от производителя принтера. Там же во всплывающем окошке вам, скорее всего, будет нужно вбить сетевой адрес.
Способ 4 — через ОС Windows 10
- Разверните панель управления, нажав кнопку в главном меню «Пуск» правой кнопкой мышки. Поиском в данном случае воспользоваться уже не получится, т.к. система не распознает нужный пункт по введенным ключевым словам.
Зайдя в панель управления, найдите пункт «устройства и принтеры» и обратите внимание на свойства аналогично вышеописанному алгоритму. В окошке с параметрами выберите вкладку, посвященную веб-службам
Именно здесь хранятся сетевые данные о вашем печатном устройстве.
- Найдите электронный адрес веб-страницы. Если перейти по этой ссылке, вашему вниманию откроется вся доступная информация о принтере.
- Как правило, цифры – URL страницы и являются ip адресом.
- В том же самом окошке в пункте под названием «Диагностика» есть данные о непосредственном расположении печатной техники в домашней сети – строка ip-адрес.
Как узнать IP-адрес роутера через сайты
Данным способом узнать IP-адрес маршрутизатора можно в том случае, если пользователь по каким-либо причинам не может получить доступ к веб-интерфейсу. Но при этом он подключён к самому роутеру (по кабелю или WiFi). Существуют специальные сайты, которые позволяют получить сведения о текущем интернет-подключении пользователя.
Один из самых популярных — 2ip.ru. Достаточно перейти на данный сайт, на главной же его странице будет указан IP-адрес пользователя (который назначен роутеру).
Там же можно протестировать скорость соединения, проверить ping, получить другую техническую информацию.
Итого, самый простой способ узнать IP роутера — это просто посмотреть на имеющуюся на нём этикетку. Эта же информация обязательно дублируется в технической документации. Но если его адрес роутера ранее сменили, то получить его локальный IP можно как штатными средствами ОС, так и с помощью сторонних утилит.
А какой роутер используете вы? Довольны ли вы его работой, скоростью соединения?
IP-адрес роутера на этикетке
На абсолютно всех роутерах обязательно имеется этикетка, где указаны все технические спецификации. Это и модель устройства, и какой логин, и пароль используется для входа в веб-интерфейс, а также IP-адрес по умолчанию.
То есть, узнать IP адрес роутера можно по данным с той самой этикетки. Располагается она чаще всего на нижней грани корпуса устройства.
Но довольно часто она попросту отклеивается, так как клей через 2 – 3 года рассыхается (из-за нагрева корпуса). В таком случае, узнать IP- адрес маршрутизатора можно по инструкции ниже. А если вы ещё и забыли пароль от входа, то сбросить его можно, зажав кнопку «Reset» на 10-15 сек.
Узнать IP адрес роутера через командную строку
Чтобы узнать IP адрес роутера, можно воспользоваться командной строкой. Для её запуска нужно:
- Нажать комбинацию клавиш Win+R на клавиатуре
- Ввести команду «cmd» и нажать «ОК»
- Необходимо ввести команду ipconfig /all и нажать Enter
- На экран будут выведены технические данные о всех сетевых адаптерах Windows. Необходимо отыскать тот, который используется для подключения к роутеру (обозначается либо как «Ethernet», либо как «Беспроводная сеть», в зависимости от того, как именно компьютер соединён с маршрутизатором). И в его свойствах нужно отыскать строку «Основной шлюз» — там и указан IP адрес роутера.
Кстати, при помощи данного способа можно узнать адреса роутеров, если их одновременно подключено к компьютеру (ноутбуку) несколько штук. Например, один — по кабелю, второй — через WiFi.
Способ 5 — текстовые редакторы в помощь
Практически каждый пользователь хотя бы раз в жизни пользовался различными стационарными текстовыми редакторами на своем ПК. И всем известно, что файлы из этих самых редакторов можно распечатать, но не каждый знает, что во время выполнения самой печати можно узнать непосредственный адрес струйника. Делается это довольно просто
Сначала необходимо проделать алгоритм действий для обычной сетевой печати.
Когда высветится окно для дополнительных настроек, где будет расположено сетевое имя принтера, необходимо обратить внимание на строчку «Порт принтера». Именно рядом с ней и заключен нужный набор цифр, который обозначает нужную информацию
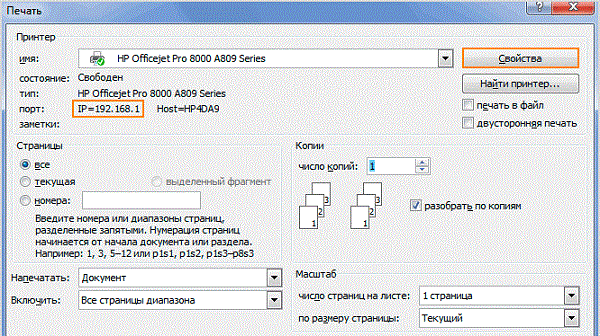
Делая вывод к вышесказанному, можно отметить, что ip принтера и любого другого устройства, подключенного к компьютеру довольно просто, главное располагать необходимой информацией и делать все в строгом порядке. Среди всех перечисленных методов к наиболее действенным можно отнести 4, так как в роутере всегда содержится наиболее точная информация. Происходит это потому, что при подключении устройства в локальную сеть, роутер автоматически верно определяет и присваивает им адрес.
Как узнать IP-адрес компьютера
Краткий ликбез: если ваш ПК подключен к Интернету не напрямую, а через домашний роутер или локальную сеть провайдера, то у него будет два IP-адреса: внутренний (локальный) и внешний.
В большинстве случаев сеть построена именно таким образом, поэтому наша инструкция в первую очередь будет рассчитана на пользователей с таким типом подключения.
Как узнать локальный IP-адрес компьютера
Узнать внутренний IP-адрес компьютера или ноутбука в локальной сети (например, домашней) можно несколькими способами, однако, мы рассмотрим лишь два из них: наиболее простые и технически правильные.
Способ 1: через командную строку
Чтобы узнать IP-адрес компьютера под управлением Windows (не важно, Windows 7, Vista или может быть Windows 10) через командную строку, воспользуйтесь простым алгоритмом действий:
- Откройте командную строку одним из способов (например, через меню Пуск).
- Введите команду и выполните ее, нажав клавишу Enter. Команда отобразит информацию обо всех сетевых подключениях вашего устройства.
Мой компьютер подключен к маршрутизатору через беспроводное Wi-Fi-соединение, поэтому искомый локальный сетевой адрес (отмечен на скриншоте выше) будет расположен в блоке «Адаптер беспроводной локальной сети». Все просто, правда?
Способ 2: через свойства подключения
Данный способ не требует использования командной строки, однако, в то же время не является полностью универсальным, так как графический интерфейс Windows хоть и незначительно, но отличается в различных версиях системы.
Порядок действий:
- Кликните по иконке своего сетевого подключения левой кнопкой мыши. В появившемся окне отыщите название своего подключения (если вы используете Wi-Fi) и нажмите на «Свойства» под ним.
- В нижней части открывшегося окна отыщите раздел «Свойства». Искомый IP-адрес компьютера будет среди прочей информации о подключении.
Как узнать внешний IP-адрес компьютера
Определить внешний IP-адрес еще проще, чем внутренний. Для этого нужно зайти на один из специализированных сервисов, например, 2IP.ru.
Перейдя на сайт, вы увидите свой внешний IP-адрес, информацию о провайдере и другие данные.
Как узнать IP-адрес камеры
На заводе изготовителя всем без исключения камерам видеонаблюдения присваивается сетевой адрес по умолчанию. IP-адреса и данные для входа в меню настроек популярных марок IP-камер приведены ниже в таблице.
| Производитель | IP-адрес по умолчанию | Логин по умолчанию | Пароль по умолчанию |
|---|---|---|---|
| Aircam | 192.168.1.20 | ubnt | ubnt |
| Beward | 192.168.0.99 | admin | admin |
| Dahua | 192.168.1.108 | admin | admin |
| MATRIXtech | 192.168.1.120 | admin | 1111 |
| Microdigital | 10.20.30.40 | root | root |
| Novicam | 192.168.0.88 | admin | — |
| Polyvision | 192.168.1.10 | admin | — |
| Space Technology | 192.168.0.100 | admin | 12345 |
| Hikvision | 192.0.0.64 | admin | 12345 |
| IPEYE | 192.168.0.123 | admin | 123456 |
Также узнать IP-адрес камеры поможет специализированное программное обеспечение, которое поставляется в комплекте с устройством, а также сторонние утилиты, например, Angry IP Scanner (доступна для Windows, Linux и macOS).
Способ 3 — через ОС Windows 7
В ОС Windows 7 можно без особых сложностей получить необходимую информацию обо всех важнейших данных принтера. Для этого потребуется посмотреть раздел «свойства принтера». Скорее всего, вам даже не придется включать оргтехнику в сеть электропитания, так как всю информацию можно узнать при помощи вашей ОС. Включенный или отключенный принтер – значения не имеет. Приведем пошаговый алгоритм действия.
- Для начала вам нужно изучить вкладку с данными обо всех присоединенных к ПК устройствах. После нажатия кнопки «Пуск», зайдите в «Панель управления» и кликните на пункт «Устройства и принтеры». Можно поступить еще проще, набрав в строчке поиска ключевые слова.
Далее перед вами выпадет перечень всех доступных подключенных устройств. Отправляйтесь в меню «Принтеры» (там же располагается и страничка с настройками факсов) и по названию найдите интересующий вас принтер
Это особенно важно в том случае, если к одному ПК подсоединены несколько печатных устройств. Кликните на иконку правой кнопкой мышки и откройте меню «свойства принтера»
- В появившемся окне вы, скорее всего, заметите ряд вкладок – здесь имеются настройки конфигурации, порты, доступ, безопасность и т.д. Нас в первую очередь интересует вкладка «Общие». В строчке «Расположение», как правило, прописан точный сетевой адрес, например 192.172.14.0. и т.д. Менять в этой строчке ничего не нужно, просто перепишите или скопируйте цифры в другое место.
Как определить ip адрес принтера, используя пробный лист
Очень часто при печати пробного листа, на нем в качестве текста для теста печатается подробная информация о принтере. И в ней указывается, в том числе сетевой адрес. Чтобы осуществить пробную печать, проделайте следующие шаги:
- Нажмите комбинацию клавиш Win + R и в появившемся поле введите команду «control printers». Нажатием клавиши Enter подтвердите операцию.
- Найдите свой принтер, кликните по нему правой клавишей мыши и выберите пункт «Свойства».
- В первой же вкладке «Общие», в её нижней части найдите «Пробная печать» и запустите её.
- Если такого пункта у вас нет, попробуйте запустить тестовый документ с помощью клавиши для печати на корпусе принтера. Обычно её просто нужно удерживать в течении короткого промежутка времени.
Как изменить IP роутера
Стандартный адрес устройства можно изменить в настройках локальной сети (LAN). Для этого необходимо запустить веб-интерфейс роутера. Общий алгоритм процедуры замены IP одинаков для всех устройств, но из-за различий в ПО порядок действий может отличаться.
TP-Link
IP-адрес роутера TP-Link задается в настройках LAN. Компания выпускается устройства с пятью разными интерфейсами. Рассмотрим кратко каждый из них.
В серо-зеленом интерфейсе для замены айпи адреса вайфай роутера перейдите во вкладку «Сеть», подраздел LAN. Обязательно сохраните изменения.
В голубом интерфейсе Smart сначала нужно открыть раздел «Дополнительные настройки», а затем подраздел LAN.
В стандартном бирюзовом интерфейсе настройки IP-адреса осуществляются через раздел «Сеть» подраздел LAN.
В smart-версии бирюзового интерфейса необходимо перейти в раздел «Дополнительные настройки».
В ПО Reliably Smart менять IP тоже следует в «Дополнительных настройках».
После ввода нового IP обязательно нажмите на кнопку «Сохранить».
D-Link
Откройте раздел «Расширенные настройки».
На значке «Сеть» выберите LAN.
В открывшемся окне найдите поле «IP-адрес» и укажите новое значение. Обязательно в окне нажмите на «Применить».
После сохранения нового адреса ПО роутера предложит изменить пул DHCP-сервера. Кликните «Ок».
Сохраните сделанные изменения и перезагрузите роутер.
Asus
Откройте «Дополнительные настройки», найдите вкладку «Локальная сеть». В строке IP-адрес измените значение и нажмите «Применить».
Другие модели
Многие роутеры Xiaomi по умолчанию поставляются без русскоязычной и англоязычной прошивки. После авторизации загружается интерфейс на китайском языке.
Чтобы разобраться с настройками маршрутизатора, можно включить автоматический перевод текста с русского на английский в браузере Google Chrome. Интерфейс сразу станет более понятным. Для смены IP-адреса перейдите в раздел «Настройки».
Откройте подраздел локальная сеть.
Найдите стройку «Локальный IP». Там можно изменить адрес. Обязательно сохраните сделанные изменения.
Адрес точки доступа роутера Netgear изменяют, переключив веб-интерфейс в расширенный режим. Необходимо открыть параметры локальной сети, нажать кнопку «Редактировать», а затем изменить IP-адрес. Обязательно нажмите кнопку «Применить» после внесения изменений.
В старой прошивке Netgear параметры локальной сети находятся в разделе «Дополнительно» на главном экране.
Дальнейший порядок действий такой же, как и в новой прошивке.
В веб-интерфейсе Tenda параметры локальной сети расположены в дополнительных настройках. Для доступа к ним нужно открыть «Настройки LAN».
На устройствах ZyXEL настройки LAN находятся во вкладке «Домашняя сеть». Адрес задается в параметрах IP.
В прошивке роутеров Keenetic параметры айпи тоже задаются в разделе «Домашняя сеть».
Стандартный адрес Alcatel изменяется в настройках LAN, расположенных в разделе Network.
Роутеры MikroTik настраиваются через меню QuickSet.
Перейдите в режим Home AP через выпадающий список возле надписи QuickSet.
В разделе Local Network измените IP устройства. В правом нижнем углу кликните на кнопку Apply Configuration.
Как узнать IP компьютера
У вашего ПК есть 2 типа IP-адресов:
- Внешний или общедоступный IP
- Внутренний или локальный IP
Внешний IP-адрес вам присваивает провайдер вашего Интернета. По нему всемирная сеть распознает вашу локальную. В то же время в вашей внутренней сети каждое устройство имеет персональный IP-адрес, который ему предоставляет маршрутизатор.
Внешний IP вам может пригодиться, если проблема возникла с подключением к Интернету. Так, сотрудник службы вашего Интернет-провайдера может попросить вас назвать ему ваш IP, чтобы выявить и устранить проблемы с подключением. Также общедоступный IP нужен будет тому, кто планирует удаленно администрировать вашу локальную сеть.
Внутренний IP нужен для построения локальной сети, например, когда вы подключаете принтер или другие гаджеты.
Внешний или общедоступный IP
Чтобы найти внешний IP-адрес, проще всего использовать бесплатные сервисы, например, 2ip.ru. Вам достаточно только зайти на этот сайт, как он тут же увидит ваш IP, а также другую информацию о вашем подключении, такую как имя компьютера, операционная система, браузер, местоположение и Интернет-провайдер.
Информация о вашем публичном IP можно найти и в договоре с провайдером Интернета. Но его лучше перепроверить. Все дело в том, что провайдер вам может назначить вам не статический, а динамический IP. Тогда IP-адрес будет изменяться каждый раз при перезагрузке компьютера, а соответственно его нужно будет каждый раз передавать удаленному администратору вашей сети (если, конечно, такой существует).
Как видите внешний IP определить очень легко, и поэтому у вас могут возникнуть подозрения – насколько ваш компьютер и ваши данные в безопасности? На самом деле ваши подозрения не беспочвенны. Ваш серфинг в Интернете отмечается вашим адресом IP, а значит, что если кто-то знает ваш IP, то сможет определить ваше местоположение и другую информацию. На этом строится реклама в Интернете. Связать ваши действия в Сети с конкретной личностью трудно, но эту информацию может вычислить опытный кибермошенник или правоохранительные органы.
Если вы хотите избежать отслеживания по IP, то стоит воспользоваться услугами VPN (виртуальная приватная сеть). С помощью нее ваш трафик будет исходить из точки, прикрепленной к виртуальному серверу в совершенно ином месте планеты. Но, естественно, такая услуга не бесплатна.
Windows 10
- Вызовите меню правой кнопкой мыши, кликнув на эмблему Windows, а затем отройте «Настройки».
- Теперь выберите «Сеть и Интернет» на открывшемся окне.
- В левом сайд-баре кликните на ту Сеть, которую сейчас используете. Например, Wi-Fi.
- Найдите ссылку «Сеть» на экране, чтобы раскрыть подробности подключения.
- В новом окне отобразятся параметры подключения, среди которых будет строка, подписанная как: IPv4. Это то, что вы искали.
Windows 8 или Windows 8.1
- Кликните пиктограмму «Сетевое подключение», а затем «Управление сетями и общим доступом».
- Выберите свой тип подключения к Интернету: беспроводное или по локальной сети.
- Щелкнув на кнопку «Подробнее», вы раскроете данные подключения к Сети, в том числе и IP-адрес.
Как узнать внутренний IP с помощью командной строки
Гораздо легче найти IP с помощью командной строки, чем через структуру окон. Даже если вы никогда не пользовались этой утилитой, вы удивитесь, насколько это легкий способ. К тому же он подойдет для всех версий Windows.
- Одновременно зажмите Win + R, чтобы открыть строку «Выполнить».
- Введите в поле cmd и нажмите Enter, чтобы запустить выполнение.
- Перед вами откроется черное поле, где в строку нужно ввести такую команду: ipconfig, а затем щелкните Enter.
- Здесь же высветится вся информация о сетевых подключениях, в том числе и IPv4, который вы искали.
Mac
- Раскройте меню, кликнув на эмблему Apple (в верхнем левом углу), а затем щелкните на строку «Системные настройки».
- Теперь найдите блок «Интернет и сеть», а там откройте «Сеть».
- На экране появится окно, где в левом меню вам нужно раскрыть ту сеть, IP которой вы хотите узнать. В правой части экрана у вас появится дополнительная информация о локальной сети и об IP-адресе.
Как узнать внутренний IP с помощью терминала
Аналог командной строки для компьютера от Apple – это утилита MacOS Terminal. Запустите приложение, а затем введите команду:
- Для беспроводного соединения: ipconfig getifaddr en1
- Для Ethernet-соединения: ipconfig getifaddr en1
На экране появятся нужные вам данные.
Как найти ip адрес принтера, используя ПО от разработчика
Многие разработчики создают уникальные программы, совместимые только с их продукцией. Он предназначены не только для устранения различных проблем, но и предоставляют пользователю исчерпывающую информацию о его девайсе. Скачать подобные программы можно, разумеется, на официальных сайтах. Практически все девелоперы оргтехники (Canon, Epson, Kyocera, Brother и остальные) имеют собственное ПО. Также существуют и универсальные решения по типу: NetViewer, IPScan, LANScope. Если вам не удалось найти официальную утилиту, то можете воспользоваться одной из них. Однако нет никакой гарантии, что они отобразят корректную информацию, поэтому пользоваться ими стоит только в том случае, если остальные способы вам не помогли.
Для чего может понадобиться IP адрес роутера
Самые распространённые ситуации, когда может понадобиться IP адрес роутера:
- Настройка нового маршрутизатора
- Пользователю необходимо создать локальную сеть между несколькими компьютерами. Предварительно нужно убедиться, что в настройках роутера включён DHCP, нет запрета на обмен данных по основным сетевым протоколам.
- Нужно сменить пароль или имя WiFi. Всё это выполняется через веб-интерфейс, для входа в который нужно знать IP роутера.
- Отсутствует подключение к интернету и необходимо узнать, работает ли маршрутизатор. Если при попытке войти в веб-интерфейс возникает ошибка, то, вероятнее всего, роутер попросту «завис», и нужно его перезагрузить. То есть, если пользователь знает IP адрес роутера, то он сможет выполнить быструю диагностику подключения.
- Необходимо обновить прошивку роутера или восстановить его работоспособность. Большинство производителей для этого выпускают специальные утилиты (Asus, TP-Link, Keenetic). Но для их настройки нужно указывать IP маршрутизатора.
Способ 1 — данные об ip в самом принтере
Узнать какие-либо данные об айпи вашего принтера можно непосредственно через его интерфейс. Для того, чтобы это сделать, необходимо найти на корпусе устройства кнопку, на которой будет написано меню или будет изображен значок в виде гаечного ключа. Нажав на такую кнопку, пользователь сразу попадет в раздел настроек.
Далее следует найти список, который будет отображать отсчеты по всем настойкам. Отсчетов будет много, но для того, чтобы узнать айпи адрес потребуется всего один. Можно выбрать любой отсчет и распечатать его. Далее необходимо найти информацию о его конфигурации, где можно будет посмотреть ip.
В случае, если определить ip через местную сеть не получилось, можно попробовать сделать это с помощью тестовой печати.Для этого нужно проделать следующие действия в строго определенном порядке:
- Открыть окно с настройками принтера, информацию о котором необходимо узнать;
- Выбрать раздел «Общие», перейти в раздел «Пробная печать»;
- Распечатать лист-пробник;
- Рассмотреть информацию, представленную на листе. Скорее всего именно там вы и найдете раздел с адресом.

Определяем IP-адрес компьютера в Windows 10
Перед началом данной статьи отметим, что ее смысл заключается в определении внутреннего IP-адреса компьютера, который остается неизменным. Это не тот IP, который отображается в настройках социальной сети во вкладке «История входов» или на специальных сайтах по его обнаружению. В этих случаях пользователь узнает лишь адрес, присваиваемый провайдером. Он может быть динамическим или статичным, что зависит от настроек тарифного плана. Сейчас же мы займемся определением именно внутреннего IP на примере разных методов.
Способ 1: Диспетчер задач
Как известно, в Виндовс 10 серьезные изменения коснулись Диспетчера задач. Теперь в этом приложении имеется множество дополнительных опций, позволяющих пользователю быстро узнать интересующие сведения о системе. Благодаря этому возможно определить и внутренний IP-адрес, что происходит так:
- Щелкните правой кнопкой мыши по пустому месту на панели задач или по кнопке «Пуск» и в контекстном меню выберите пункт «Диспетчер задач».
В открывшемся окне переместитесь на вкладку «Производительность».
Здесь вам нужен раздел «Ethernet» или «Wi-Fi», что зависит от типа соединения с интернетом.
Отыщите параметр «IPv4-адрес». Увиденный адрес и является необходимым.
Прямо из этого окна можно скопировать адрес. Теперь вы можете приступить к выполнению операции, которая требовала наличия определенной характеристики.
Способ 2: Центр управления сетями и общим доступом
Второй метод заключается в использовании знакомого многим меню Центр управления сетями и общим доступом. В нем присутствует вся необходимая информация о текущем подключении и сетевых параметрах, в том числе там имеется и строка, отображающая внутренний IP компьютера.
- Откройте «Пуск» и запустите «Параметры», кликнув по значку в виде шестеренки.
Нажмите по плитке «Сеть и Интернет».
В первой же категории «Состояние» щелкните по соответствующей надписи, которая отвечает за переход в интересующее меню.
Откроется главное окно Центра управления сетями. Здесь напротив «Подключения» будет отображаться кликабельная надпись с названием соединения, и вам нужно нажать по ней ЛКМ.
В появившемся окне «Состояние» нажмите по кнопке «Сведения».
Теперь вы можете ознакомиться с приведенными свойствами и отыскать там нужный IP-адрес.
Способ 3: Консольная команда
Есть в Windows 10 и отдельная консольная команда, отображающая сведения о текущем подключении. Как не трудно догадаться, она тоже подходит нам сегодня, поскольку выводит интересующий IP-адрес. Использовать ее легко: надо просто запустить Командную строку и ввести там саму команду.
Важно открыть консоль от имени администратора, поэтому отыщите приложение через поиск в «Пуск» и выберите соответствующую опцию на панели справа.
Введите команду и нажмите на Enter.
Подождите несколько секунд, чтобы все необходимые сведения загрузились, а затем обратите внимание на строку «IPv4-адрес».
Способ 4: Свойства подключения
В качестве четвертого метода предлагаем обратиться к свойствам текущего подключения через меню «Параметры». Как известно, разработчики Windows стараются переносить все пункты из Панели управления в это меню, что коснулось и информации о соединении.
- Для получения нужных сведений откройте «Пуск» и перейдите в «Параметры».
Здесь щелкните по разделу «Сеть и Интернет».
Воспользуйтесь панелью слева, чтобы перейти в раздел «Ethernet» или «Wi-Fi», что зависит от используемого соединения.
Нажмите ЛКМ по значку подключения, чтобы открыть отдельное окно по управлению ним.
Опуститесь вниз, где в разделе «Свойства» изучите имеющиеся строки и определите требуемую характеристику.
Способ 5: Определение по MAC-адресу
Как известно, иногда в Windows 10 требуется определить IP-адрес не своего компьютера, а другого устройства локальной сети. В таком случае проще использовать имеющийся MAC-адрес, который был узнан, например, через параметры маршрутизатора. Мы поставили этот вариант на последнее место, поскольку подходящим он оказывается крайне редко. Однако если вы заинтересованы в его реализации, советуем ознакомиться с приведенным далее материалом, где детально расписано два метода, позволяющих получить нужные данные.
Подробнее: Определение IP устройства по MAC-адресу
Только что вы ознакомились с пятью вариантами получения IP-адреса компьютера в Windows 10. Как видно, в этом нет ничего сложного. Ни один из способов не займет более одной минуты и точно приведет к необходимому результату и останется лишь задействовать имеющийся IP в своих целях.
Опишите, что у вас не получилось.
Наши специалисты постараются ответить максимально быстро.


































