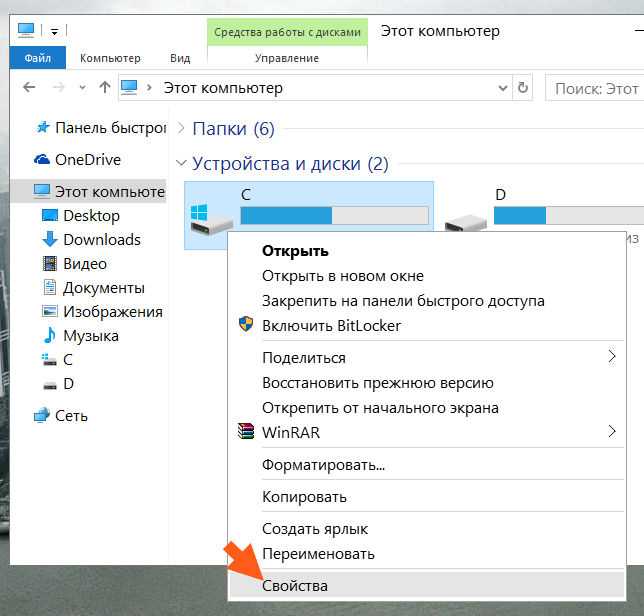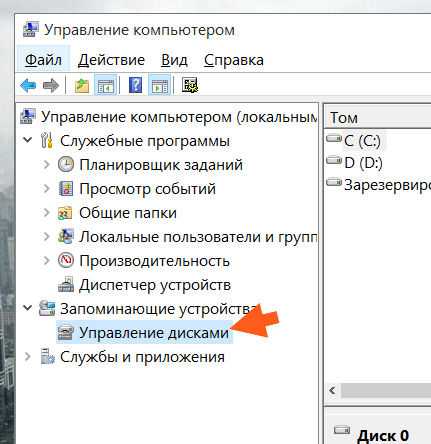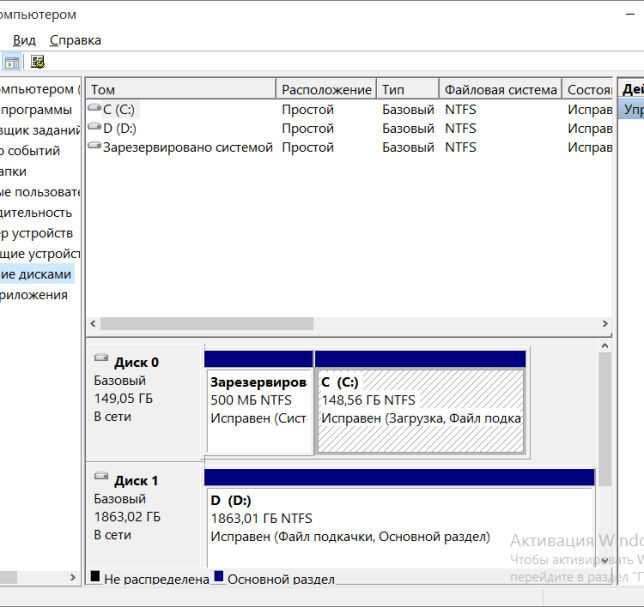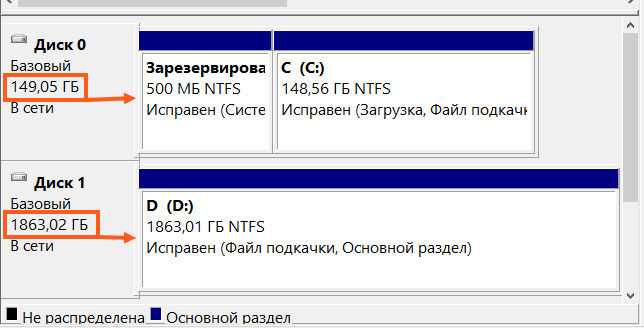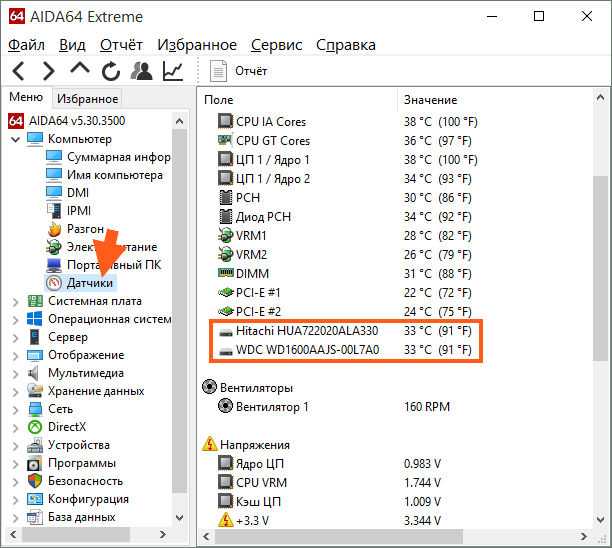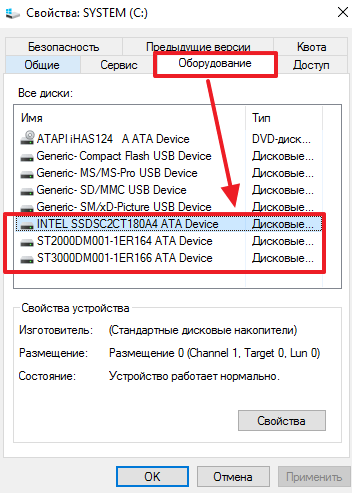inxi
Inxi
— еще один полнофункциональный инструмент командной строки для получения системной информации.
Она показывает информацию о системном оборудовании, процессоре, драйверах, Xorg, рабочем столе,
ядре, версии GCC, процессах, использовании оперативной памяти и множество других полезных сведений.
Идет ли речь о жестком диске или CPU, материнской плате или полной детализации вашей системы,
inxi предоставит вам нужные данные в течение нескольких секунд.
3.1. Инсталляция inxi в Linux
Inxi также представлена по умолчанию в репозиториях большинства Linux-дистрибутивов.
В Arch Linux она доступна в AUR.
Вы можете установить ее с помощью любых вспомогательных программ AUR, например,
Yay.
$ yay -S inxi
В Debian, Ubuntu:
$ sudo apt install inxi
В Fedora:
$ sudo dnf install inxi
В CentOS и RHEL:
Задействуйте репозиторий , используя следующую команду:
$ sudo dnf install epel-release
$ sudo dnf install inxi
В openSUSE:
$ sudo zypper install inxi
Советы.
Пожалуйста, используй метод буфет для получения серийного номера компьютера: 1. Использование buid в разделе “WMIC
“: “WMICGet SerialNumber # подсказка”: вы можете использовать команду “WMIC csproduct Get Name “, чтобы получить модель локального компьютера. 2. Использование сценария VBS:On Error Resume Next Dim strComputerstrComputer = InputBox (“введите имя компьютера:”) Set objWMIService = GetObject (“winmgmts:” & “{impersonationLevel = IMPERSONATE). ” & strComputer & “rootcimv2”) Set colSMBIOS = objWMIService. ExecQuery (“Select * from Win32_SystemEnclosure”) для каждого objSMBIOS в ColSMBIOSMsgBox strComputer & “:” & objSMBIOS. SerialNumberNext
Значения ресурса выработки SSD
Ресурс выработки производители SSD обычно указывают в виде значений: — TBW – гарантируемого общего объёма перезаписываемых данных; — MTBF – гарантируемого общего времени работы устройства.
TBW (Total Bytes Written) – это значение ресурса выработки ячеек памяти SSD. Оно выражается в гарантируемом производителем общем объёме записи данных на диск. И этот объём измеряется в Тб (терабайтах) . Т.е. TBW – это конкретное количество Тб, которое может быть записано на SSD на протяжении его срока службы. При достижении этого общего объёма ячейки памяти накопителя теоретически должны износиться, и дальнейшая запись в них данных производителем устройства не гарантируется.
Каждая ячейка SSD рассчитана на какое-то количество циклов перезаписи данных, но если бы производители указывали в качестве значения ресурса твердотельного накопителя это число циклов, то большинству пользователей это значение мало о чём сказало бы. Да и в чистом виде это значение было бы неточным, поскольку у разных SSD разные механизмы записи данных, которые могут влиять в целом на срок службы устройства. Поэтому производители SSD предлагают нам просчитанный ими общий объём гарантируемой записи данных, в расчёт которого ложатся возможное количество циклов перезаписи ячеек и число самих ячеек. Чем больше ячеек, тем больше будет значение TBW . Ну и, соответственно, у SSD-дисков с большим объёмом ресурс TBW будет больше, чем у дисков с меньшим объёмом.
Вот, к примеру, на упомянутом сайте Nix.Ru для одной из моделей SSD Western Digital на 250 Гб указан ресурс 100 TBW.
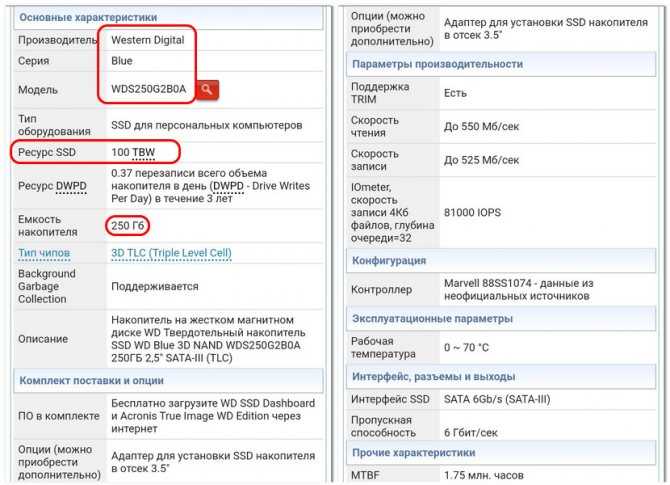
Т.е. это 100 Тб – общий объём записи данных, которые гарантирует производитель. Много это или мало? Для обывателя это более чем достаточно. Если мы эти 100 Тб разделим, скажем, на 10 лет срока службы SSD, то в год это получится 10 Тб, а в месяц – 833 Гб. Ну и разделим это число на 30 календарных дней и получим 27,76 Гб перезаписи данных каждый день.
Но далеко не все производители указывают в характеристиках SSD значение TBW . Часто указывают только общее время работы диска MTBF (Mean Time Between Failure) , т.е. время его наработки на отказ. Как вот, к примеру, на том же сайте Nix.Ru для одной из моделей накопителя Silicon Power на 120 Гб указано MTBF 1,5 млн. часов. 1,5 млн. часов – это 62 500 дней, и это более 170 лет.
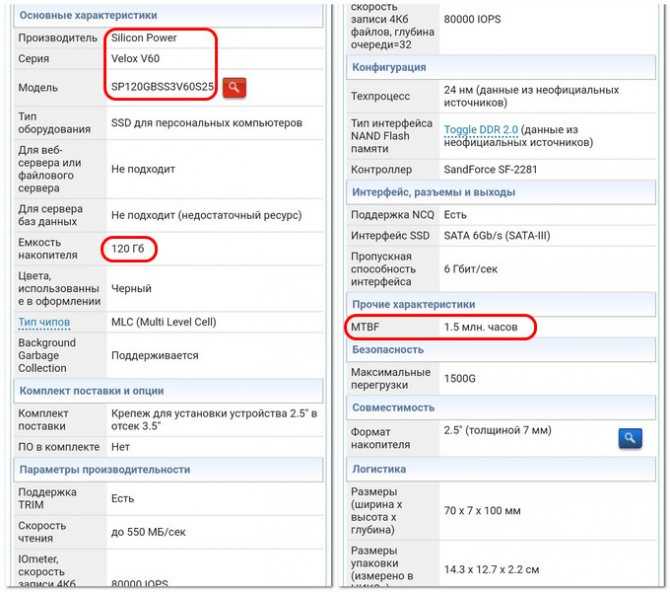
Общее время работы SSD – это всё то время, которое диск теоретически может проработать вне зависимости от факта произведения им каких-либо операций. Это всё то время, что диск теоретически может проработать, не беря в учёт износ ячеек памяти, повреждение контроллера и прошивки, выход из строя в результате проблем с питанием и пр. MTBF – не более чем информация к сведенью, голая теория, ни один диск не проработает 170 лет, если его полноценно эксплуатировать, он придёт в непригодность гораздо ранее в силу одного из указанных факторов.
Как узнать серийный номер через командную строку
Преимуществом этого метода станет то, что он является максимально простым. Он возможен благодаря появлению в более поздних версиях Windows особой утилиты, которая и позволяет максимально быстро и просто найти интересующую информацию с помощью командной строки.
Первым делом зажмите на клавиатуре специальное сочетание «горячих клавиш» — Win+R. На экране появится отдельное небольшое окно, в котором имеется поле для ввода. В эту появившуюся строку следует ввести команду cmd. После этого нажмите «ОК». Для большей скорости это можно сделать с помощью кнопки Enter.
Теперь на дисплее возникнет командная строка, куда нужно ввести следующее: wmic bios get serialnumber. После этого нажмите Enter, чтобы задать выполнение команды. На экране появится ещё одно окно, где будет прописан серийный номер вашего ноутбука. Имеется возможность скопировать его в буфер обмена прямо отсюда, поэтому при необходимости отправить номер, вам не придётся его переписывать и несколько раз переключаться между вкладками.
Три способа узнать какой жесткий диск установлен
Существует три распространённых способа, чтобы узнать какой диск установлен в вашем компьютере ssd или hdd. С помощью средств Windows, софта, и разобрав компьютер.
Как определить тип жесткого диска средствами Windows
Самый простой и более актуальный способ определить тип жесткого диска — с помощью средств Windows. Необходимо зажать клавиши Win + R. В появившемся окне прописать комбинацию «mmc devmgmt.msc». Комбинация пишется без кавычек, после прописывания комбинации, необходимо нажать кнопочку ок.
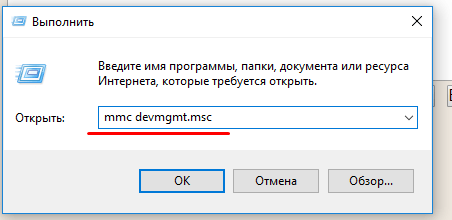
Далее у вас появятся открытый диспетчер устройств, данная комбинация работает на всех операционных системах Windows. В появившемся Диспетчере устройств находим кнопку дисковые устройства. Открываемые и смотрим название вашего диска.
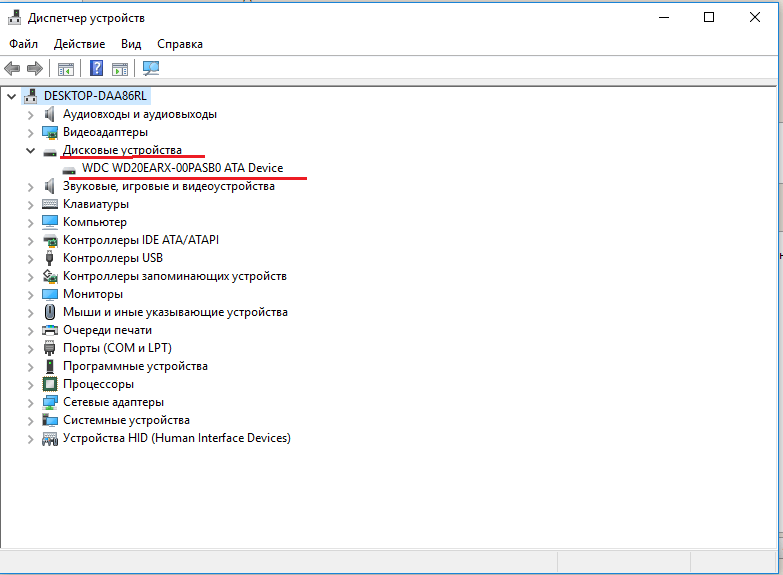
В результате вы получите полное название вашего диска. Эту информацию вам нужно будет прописать в любом поисковике. Чаще всего в данной панели находится всего одно дисковое устройство. Но если у вас находится два, то необходимо прописывать каждое имя по отдельности. Любой поисковик по названию вам выдаст характеристики диска и прочую информацию о вашем устройстве.
Данный способ является самым простым и доступным для каждого пользователя. Но также существует второй способ. Который поможет узнать какой у вас стоит диск с помощью специальных приложений и программ.
Определить тип жесткого диска с помощью AIDA64
Самый распространенный программой, которая поможет узнать какой жесткий диск установлен является AIDA64. Программу можно скачать абсолютно бесплатно со страницы интернета. Она удобная, выдает огромное количество полезной информации практически для всей вашей системы и имеет вполне простой и удобный интерфейс. Помимо этого, программа располагает не только представлениям данными о вашем жестком диске, а также выдает полные характеристики о всей вашей машины. Работать с ней очень легко и просто. Для того чтобы узнать какой диск у вас стоит, вам необходимо:
Запустить приложение AIDA64.
![]()
Перейти во вкладку хранения данных, а там выбрать вкладку ATA. Именно данная вкладка и будут отвечать за всю информацию о вашем жестком диске, его значениях, свойствах, типе устройства и многое другое.
![]()
Помимо этого, данное приложение поможет разобраться и узнать характеристику других устройств, информацию о вашем компьютере. А также улучшить качество и работоспособность вашей операционной системы.
Скачать AIDA64 — https://www.aida64.com/downloads
Для чего используется
По большей части серийный номер необходим самому производителю, чтобы можно было понять, какая партия продукции является «ущербной» и кто ее разработчик. Такая практика введена для того, чтобы можно было хоть как-то организовать сервисное обслуживание и наказать виновных в браке.
Если данный код не будет соответствовать тому, что указан в документах производителя, то гарантийное обслуживание девайса производиться не будет, так как товар получится «серым». Многие официальные сайты производителей компьютерных комплектующих или других гаджетов оснащены системой поиска продукта по серийному номеру. Так конечный потребитель может проверить оригинальность того или иного устройства.
Определение уникального номера по сети
Внимание! Программа сможет сработать правильно, если при настройке опроса были выделены нужные нам параметры («Система»)
Настройка получения информации для программы
Иногда так случается, что производитель вписывает номер не в стандартное место реестра, поэтому программы и не может считать характеристики. Так вы можете считать код с любого устройства, если укажите правильный путь в реестре.
Для этого переходим по следующему пути в установленной программе: «Сервис и настройки», далее переходим в «Настройки», затем отправляемся в «Сбор информации» и «Пользовательские данные».
Переходим в программе по указанному пути
В завершении опрашиваем ПК, отмечая галочкой нужную нам информацию.
Расставляем галочки
Если вы хотите более подробно узнать, как посмотреть данные компьютера, а также ознакомиться с практическими советами, вы можете прочитать информацию в нашей новой статье на нашем портале.
Что такое серийный номер пк или ноутбука
Каждый фирменный компьютер или ноутбук известного брэнда еще на заводе-производителе получает свой уникальный идентификатор – серийный номер. Это строка текста, состоящая из букв, цифр и тире, обычно располагается на наклейке где-то сзади компьютера или на дне ноутбука.
А может вы хотели определить серийный номер Windows или другой программы (по сети)? Тогда вам сюда.
Серийный номер ПК может быть прописан где-то в BIOS или в реестре Windows. Также в компьютере может содержаться информация о названии его модели, типе корпуса, а также название производителя, модель и название материнской платы. Т.е. теоретически, все эти данные можно считать программными методами.
Обычно модель и серийный номер прописаны в BIOS и ОС на фирменных брэндовых ПК (HP, Dell и т.п.) и ноутбуках. В безымянных ПК, собранных кем-то из отдельных комплектующих, эти данные не прописаны. В лучшем случае определится модель и производитель материнской платы. Также необходимые теги могут быть прописаны позже в реестр Windows самостоятельно.
Как узнать, какой у меня Kindle?
Есть три основных характеристики, которые лучше всего подходят для идентификации вашей конкретной модели Kindle. Первый и самый эффективный метод – с серийным номером. Ваш серийный номер уникален для вашего устройства. Однако первые несколько цифр одинаковы для всех Kindles одной и той же модели. Например, все серийные номера базовой модели 10-го поколения начинаются либо с G0910L (для черного), либо с G0910WH (для белого).
Вы можете найти свой серийный номер:
- Зайдите в меню настроек вашего устройства .
- Найдите параметр «Информация об устройстве» и коснитесь его.
- Номер модели должен отображаться вместе с MAC-адресом и другой информацией.
Второй способ идентификации – это физический номер модели. Это видно на упаковке продукта, а также на задней панели устройства. Например, номер модели Paperwhite 10-го поколения – PQ94WIF, а базовой модели 10-го поколения – DP75SDI. Просто найдите в Google этот номер модели и соответствующую страницу Amazon, и это должен быть первый результат поиска, не являющийся рекламой.
С помощью специальных программ.
Существует множество программ, которые дают полную информацию пользователю о содержимом системного блока. Они показывают не только какая модель материнской платы установлена в системе, но и какой процессор, память, жесткий диск и их описывают характеристики.
В рамках этой статьи нас интересует только системная плата и мы посмотрим, что нам о ней расскажут такие программы. Для примера я выбрал четыре программы и один онлайн сервис, которые нам помогут узнать маркировку системной платы нашего компьютера.
Не обязательно пользоваться сразу несколькими программами, достаточно выбрать одну или две, которые вам больше понравятся или которые просто будут в нужный момент под рукой.
Программа CPU-Z.
Первая программа, это утилита CPU-Z от CPUID, очень популярная утилита для проверки характеристик системного блока
Работает очень быстро и ее не нужно устанавливать и что важно, программа бесплатна. Должна быть в арсенале любого пользователя компьютера
Чтобы получить сведения о системной плате, нужно перейти во вкладку «Mainboard», где вы и увидите название фирмы-изготовителя и маркировку модели системной платы.
Скачать программу CPU-Z вы можете по этой ссылке: http://www.cpuid.com/softwares/cpu-z.html
Программа Speccy.
Вторая программа, которую я хочу представить, это утилита Speccy от Piriform, которая многим известна своей программой CCleaner.
Эта утилита также, как и предыдущая показывает всю информацию о комплектующих вашего компьютера. Пользоваться ей очень удобно и легко, вся информация разделена на категории, есть бесплатная версия, которой хватит, чтобы узнать, что находится внутри системного блока.
Чтобы узнать какая модель материнской платы у вас установлена, перейдите во вкладку «Системная плата», где вы увидите всю информацию о ней.
В строке «Изготовитель», вы увидите название фирмы, которая произвела «материнку», а в строке «Модель», ее обозначение.
Чтобы получить сведения о системной плате, нужно перейти во вкладку «Mainboard», где вы и увидите название фирмы-изготовителя и маркировку модели системной платы.
Программа PC Wizard.
Следующая программа называется PC Wizard от того же автора, что и CPU-Z. Эта программа также показывает, какие комплектующие установлены внутри системного блока, но имеет другой графический интерфейс.
Чтобы узнать какая системная плата установлена в компьютере, нужно во вкладке «Железо», которая находится слева, выбрать иконку с системной платой и в правой части программы вы увидите ее характеристики, где будет указана ее фирма-изготовитель и название модели.
Программа AIDA.
Еще одна программа, с помощью которой можно узнать маркировку системной платы, это AIDA. Эта программа известна пользователям компьютеров еще и под названием Everest и позволяет проводить тестирования компьютерного железа.
Программа платная, поэтому мне она не подходит для постоянного пользования, потому что есть целая куча бесплатного софта.
Но для того, чтобы узнать маркировку системной платы, хватит и триальной версии AIDA, которая работает 30 дней.
Для этого установите и запустите программу и в меню слева выберите пункт «Системная плата», затем в правой части окна программы вы увидите ее маркировку.
С помощью онлайн сервиса и программы Intel Detection.
Завершает мой список программ, с помощью которых можно определить модель системной платы программа Intel Detection, которая работает в паре с сервисом intel.
Данный сервис сканирует систему с помощью утилиты Intel Detection и показывает ее характеристики на своем сайте.
Порядок действий следующий..
Зайдите на сайт:
http://www.intel.com/support/ru/siu.htm
Вы увидите следующее окно с описанием программы.
Нажмите на кнопку «Идентификация ПО и аппаратного обеспечения на вашем компьютере».
Затем вам будет предложено скачать программу Intel Detection, сохраните ее на жестком диске, а затем откройте ее, после чего она сделает анализ вашей системы.
Когда вы увидите такое окно, закройте его, анализ вашей системы готов.
Чтобы увидеть, какая системная плата установлена в вашем компьютере, снова перейдите на сайт intel. В том же окне, где вы скачивали программу, вы увидите информацию о вашей системе. В строке «Изготовитель компьютера» вы увидите название фирмы системной платы, а в названии «Модель компьютера» ее маркировку. Во вкладке «Базовый уровень» вы увидите короткую информацию о системе, а во вкладке «Продвинутый уровень», более подробную.
Чтобы сделать повторный анализ с помощью этого сервиса, нужно будет заново скачать программу и запустить диагностику системы.
С помощью сторонней утилиты
Чтобы узнать серийный номер, можно воспользоваться сторонней программой. Наиболее функциональной и безопасной является утилита AIDA64. Она способна отобразить подробную информацию о комплектующих ПК или ноутбука. На ее примере разберем, как посмотреть данные:
- Скачайте и установите бесплатную программу на официальном сайте разработчика.
- Запустите приложение и позвольте вносить изменения в системе через системное уведомление.
- Дождитесь, пока программа закончит сбор сведений о системе и комплектующих. Затем в панели слева раскройте меню «Компьютер» и выберите раздел «Суммарная информация».
- В окошке справа отыщите блок «DMI», затем строку «DMI системный серийный номер».
Помимо AIDA64, существуют и другие бесплатные утилиты: Everest или Speccy. Все они полностью на русском языке, имеют интуитивно понятный и простой интерфейс, но при этом позволят тщательно изучить информацию о составных частях устройства.
Как узнать какой стоит жесткий диск – способ 2
На этот раз мы воспользуемся другой системной утилитой под названием «Диспетчер устройств». Этот метод позволяет быстро посмотреть модель жесткого диска, а спустя пару кликов мышкой, узнать объем жесткого диска и его разделов. В данном случае, размер указан в мегабайтах.
1. Нажмите комбинацию клавиш Win+Pause и в левой части открывшегося окна выберите «Диспетчер устройств».
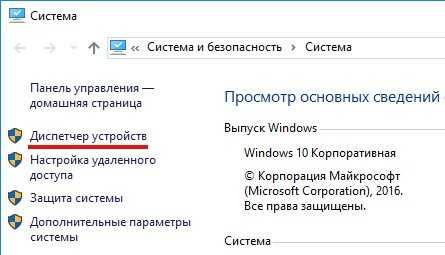
2. Далее перейдите в раздел (разверните его двойным кликом мышки) «Дисковые устройства». Вы увидите жесткие диски, подключенные к вашему компьютеру (внутренние и внешние). Их имена состоят из названий моделей.
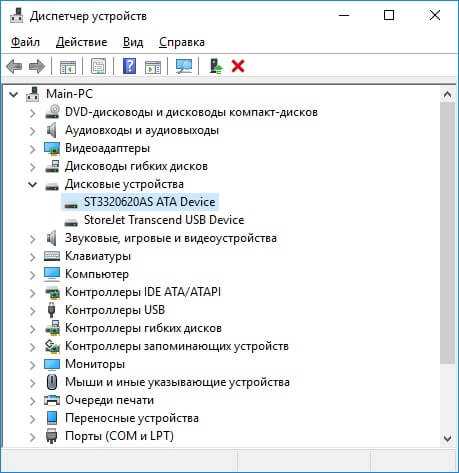
3. Теперь кликните по нужному винчестеру двойным кликом мыши, либо нажмите по нему правой кнопкой мышки и выберите «Свойства».
4. В открывшемся окошке перейдите на вкладку «Тома» и нажмите кнопку «Заполнить». Через несколько секунд появится информация о размере жесткого диска и его разделов.
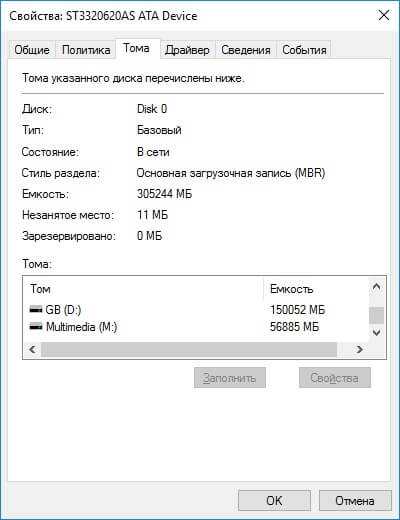
Вариант № 3. Программа CrystalDiskInfo.
Есть ещё один вариант ответа на ваш вопрос – программа CrystalDiskInfo. В отличие от предыдущей утилиты, CrystalDiskInfo совершенно бесплатна. С её помощью вы сможете узнать всю интересующую информацию об имеющихся на вашем компьютере жёстких дисках. Каждый диск будет обозначен моделью, под которой вы увидите всё, что вы желаете знать о данном жёстком диске, включая серийный номер, версию прошивки, число включений, общее время в работе и многое другое. Интерфейс программы понятен и прост. Вся информация будет у вас, как на ладони.
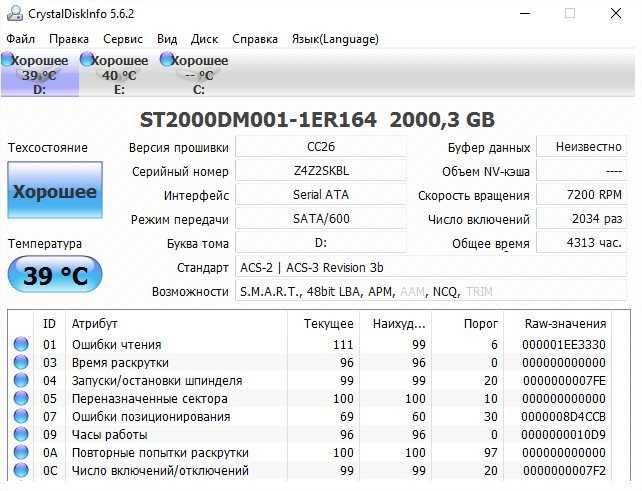
Что касается SSD накопителей, то для них вы сможете лицезреть немного дополнительной информации. Программа в специальном окне отобразит не только всё время работы, но и количество записанных, а также прочитанных данных. Программу CrystalDiskInfo вы также можете легко скачать к себе на компьютер с официального сайта разработчика.
Теперь вы знаете, как быстро и легко узнать всё о жёстком диске. Для этого вам понадобится всего пара минут свободного времени, а в двух других случаях – специальные программы.
Получение информации из произвольного места в реестре
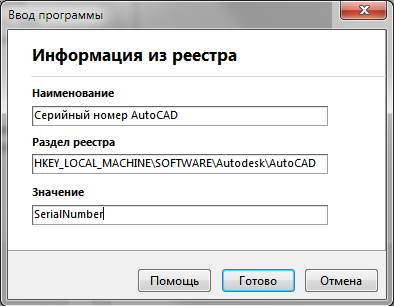
После этого необходимо опросить ПК. Не забудьте выбрать соответствующую галочку в окне сбора информации.
Если ПК содержит искомый параметр в реестре, то его значение будет отображено в “карточке компьютера”. Выбираете ПК в списке, затем выберите “Информация о компьютере” в дереве под списком ПК (это пункт по умолчанию после запуска программы).
Программа также умеет определять серийные номера Windows, Office и других программ по сети.
Для справки: программа осуществляет удаленный опрос и инвентаризацию ПК предприятия по сети. Создание отчетов по “железу” и ПО, мониторинг изменений, обнаружение проблем, оповещение администратора. Программу легко установить и настроить. Устанавливать доп. компоненты на удаленные компьютеры необязательно.
Возьмите свой парк компьютеров под контроль!
С помощью сторонней утилиты
Чтобы узнать серийный номер, можно воспользоваться сторонней программой. Наиболее функциональной и безопасной является утилита AIDA64. Она способна отобразить подробную информацию о комплектующих ПК или ноутбука. На ее примере разберем, как посмотреть данные:
- Скачайте и установите бесплатную программу на официальном сайте разработчика.
- Запустите приложение и позвольте вносить изменения в системе через системное уведомление.
- Дождитесь, пока программа закончит сбор сведений о системе и комплектующих. Затем в панели слева раскройте меню «Компьютер» и выберите раздел «Суммарная информация».
- В окошке справа отыщите блок «DMI», затем строку «DMI системный серийный номер».
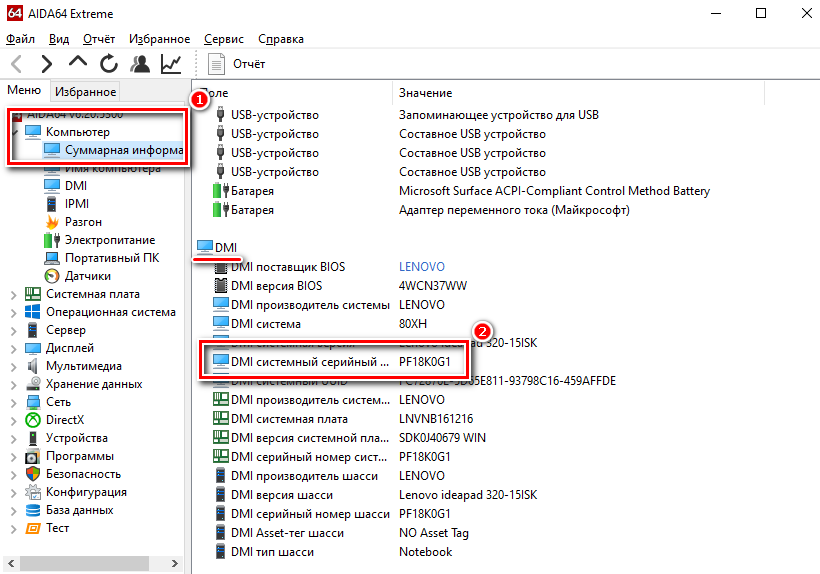
Определение версии наиболее важного системного ПО
Для полноценной работы на современных компьютерах должен быть установлен набор специализированного ПО, который позволит успешно функционировать многим сторонним программам и сервисам
Важно уметь определять версии установленных пакетов и поддерживать их актуальность в случае необходимости
DirectX
Для стабильной работы программ и безотказного запуска сложных современных игр и веб-приложений крайне необходимо, чтобы на компьютере присутствовал набор специального ПО DirectX, первым названием которого было Windows Game SDK.
Раньше разработчики игр комплектовали дистрибутивы своих программных продуктов установщиком DirectX, но сейчас он включён в стандартный набор ПО Windows. Для того чтобы проверить версию DirectX на вашем компьютере, выполните следующее:
- Вызовите окно «Выполнить», нажав Win + R;
- Введите команду dxdiag.
- Нажмите кнопку «ОК».
Если DxDiag запускается в первый раз, то появится сообщение, в котором программа спросит разрешения проверять наличие цифровых подписей у драйверов.
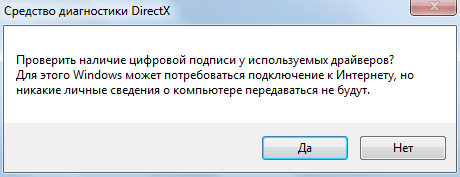
Программа спросит разрешение на проверку наличия цифровых подписей у драйверов
После этого откроется основное окно, в котором вы увидите версию DirectX на ПК.
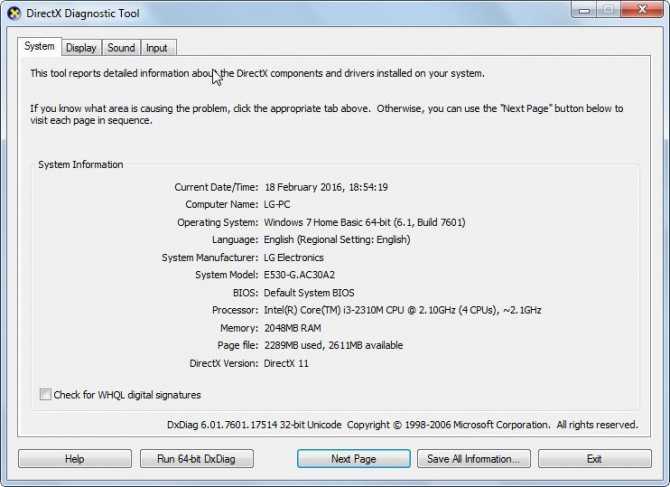
В поле «DirectX Version» указана версия DirectX, установленного на ПК
Строго говоря, это значение не установленного DirectX, а той версии библиотеки, которая активна и задействована при работе с интерфейсом системы. При этом в современных Windows могут отсутствовать многие старые библиотеки DirectX версий 9 и 10.
Определение версии наиболее важного системного ПО
Для полноценной работы на современных компьютерах должен быть установлен набор специализированного ПО, который позволит успешно функционировать многим сторонним программам и сервисам
Важно уметь определять версии установленных пакетов и поддерживать их актуальность в случае необходимости
DirectX
Для стабильной работы программ и безотказного запуска сложных современных игр и веб-приложений крайне необходимо, чтобы на компьютере присутствовал набор специального ПО DirectX, первым названием которого было Windows Game SDK.
Раньше разработчики игр комплектовали дистрибутивы своих программных продуктов установщиком DirectX, но сейчас он включён в стандартный набор ПО Windows. Для того чтобы проверить версию DirectX на вашем компьютере, выполните следующее:
- Вызовите окно «Выполнить», нажав Win + R;
- Введите команду dxdiag.
- Нажмите кнопку «ОК».
Если DxDiag запускается в первый раз, то появится сообщение, в котором программа спросит разрешения проверять наличие цифровых подписей у драйверов.
 Программа спросит разрешение на проверку наличия цифровых подписей у драйверов
Программа спросит разрешение на проверку наличия цифровых подписей у драйверов
После этого откроется основное окно, в котором вы увидите версию DirectX на ПК.
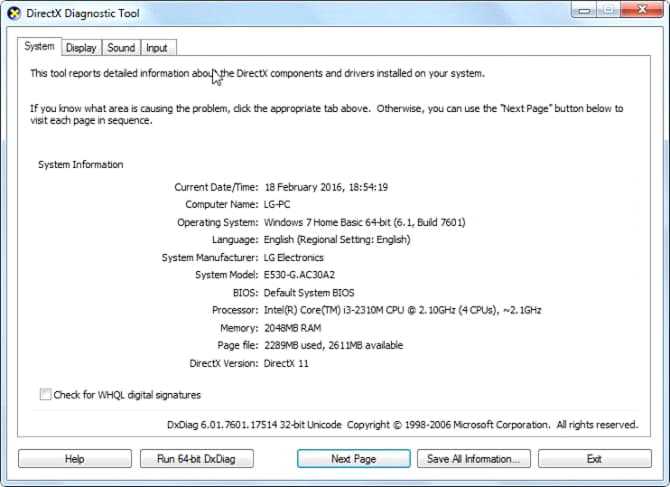 В поле «DirectX Version» указана версия DirectX, установленного на ПК
В поле «DirectX Version» указана версия DirectX, установленного на ПК
Строго говоря, это значение не установленного DirectX, а той версии библиотеки, которая активна и задействована при работе с интерфейсом системы. При этом в современных Windows могут отсутствовать многие старые библиотеки DirectX версий 9 и 10.
Если какая-нибудь игра при запуске сообщает, что в системе отсутствуют файлы типа d3dx9_43.dll или xinput1_3.dll, значит, для её нормальной работы необходимо скачать и установить одну из старых версий DirectX (в данном случае, DirectX 9). Скачать его можно с официального сайта Microsoft.
Как узнать состояние и здоровье жесткого диска, как посмотреть показания SMART (HDD, SSD) и оценить сколько времени прослужит диск
Доброго времени суток!
Сколько бы всего можно было исправить, если бы знать заранее, что нас поджидает.
И если в жизни предугадать некоторые события практически нереально, то вот в случае с жестким диском — часть проблем всё же, предугадать и предвидеть можно!
Для этого существуют специальные утилиты, которые могут узнать и проанализировать показания SMART* диска (показать их вам, если необходимо), и на основе этих данных оценить состояние здоровья вашего диска, попутно рассчитав сколько лет он еще сможет прослужить.
Информация крайне полезная, к тому же подобные утилиты могут вести мониторинг вашего диска в режиме онлайн, и как только появятся первые признаки нестабильной работы — тут же вас оповестить. Соответственно, вы вовремя успеете сделать бэкап и принять меры (хотя бэкап нужно делать всегда, даже когда все хорошо ).
И так, рассмотрю в статье несколько способов (и несколько утилит) анализа состояния HDD и SSD.
* Примечание: S.M.A.R.T. (Self-Monitoring, Analysis and Reporting Technology) — специальная технология оценки состояния жёсткого диска системой интегрированной аппаратной самодиагностики/самонаблюдения. Основная задача — определить вероятность выхода устройства из строя, предотвратив потерю данных.
Узнать модель жесткого диска в BIOS
Если на компьютере отсутствует операционная система или она по каким-либо причинам перестала исправно работать, модель винчестера можно узнать при помощи BIOS. Данная микропрограмм встроена в материнскую плату ПК, потому она способна работать и без всякой ОС. Для получения модели жесткого диска этим способом следуйте инструкции:
- Выключите компьютер.
- Вновь включите ПК и сразу же нажимайте клавишу «F2» или «Delete». На экране компьютера должен будет отобразиться пользовательский интерфейс BIOS. Если этого не происходит, возможно, потребуется нажимать другую клавишу (можно уточнить на сайте производителя материнской платы).
- Название модели жесткого диска может быть приведено в первой же вкладке интерфейса BIOS. Например:
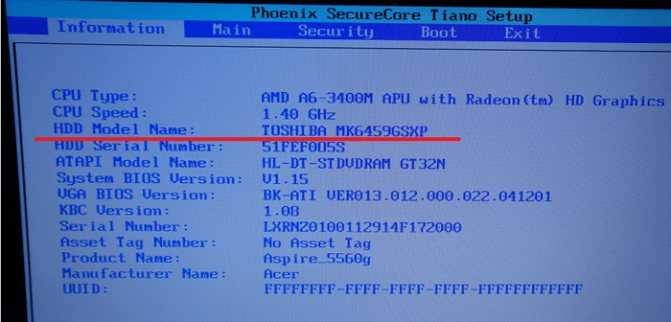
Если на главной странице нужная информация отсутствует, то ее следует искать во вкладке «Boot», «Advanced» или другой. Просто пройдитесь по всем вкладкам интерфейса BIOS.
Способ узнать какой жесткий диск стоит на компьютере №1 – Через управление компьютером
Итак для определения модели жесткого диска нам потребуется зайти в управление компьютером.
Для этого правой кнопкой мыши нажимаем на значок “Компьютер” на рабочем столе или в меню пуск и выбираем “Управление” (“Управление компьютером”).
Входим в управление компьютером
В правой части окна вы увидите все установленные в компьютер жесткие диски и сд приводы.
По объему выделяем жесткий диск, параметры которого хотим узнать, кликаем по нему правой кнопкой мыши и в открывшемся меню выбираем “Свойства”.
Откроется окно свойств жесткого диска, где на вкладке “Общие будет написана его модель”.
Находим в свойствах модель установленного в компьютер жесткого диска
Теперь чтобы узнать все основные параметры нужно ввести эту модель в любой поисковик и посмотреть в интернете интересующие вас параметры.
Ищем модель в интернете
Смотрим полное описание всех характеристик жесткого диска
Узнаем характеристики ноутбука через BIOS
Вход в BIOS дает пользователю доступ ко всей информации об ноутбуке, включая полное название модели.
Чтобы войти в BIOS и получить данные о ноутбуке:
- Выключите/включите ноутбук или перезагрузите систему.
- До появления логотипа на экране нажмите кнопку для входа в BIOS. У каждого производителя эта клавиша отличается. Delete, F1, F2, Esc – наиболее распространенные варианты. Кроме того, некоторые компании используют сочетание из двух или трех клавиш.
- После загрузки BIOS находим нужную нам информацию. Обычно она отображается на стартовом экране БИОСа, т.е. никуда переходить не нужно.
Обратите внимание! На некоторых моделях ноутбуков Lenovo на корпусе есть специальная кнопка для входа в BIOS, нажимать которую необходимо в выключенном состоянии
Зачем два ключа в ноутбуке
Все ноутбуки, приобретаемые вами через интернет или в обычном магазине, имеют предустановленные версии OEM. Системка может быть любой. Версия OEM – это предустановленная на компьютере Windows, использующая специальную проверку подлинности сопоставлением 2-х ключей.
Первоначально идёт проверка ключа, вшитого в BIOS, дальше 25-значного лицензионного ключа, находящегося уже в системе, для активации системы также необходим так называемый OEM-сертификат.
Когда вы начнете переустанавливать Windows 10 и начнется активация, на серверах Microsoft начнется сопоставление данных ключей, 1-го и 2-го лицензионного. При условии, что оба ключа имеют отношение к Windows 10 Home для одного языка, то активация пройдет успешно (Для примера я указал десятую версию Home).
В одной из своих статей, как восстановить ключ от Windows 7 и 8, я рассматривал несколько инструментов, в список которых входит ProduKey. С помощью нехитрых действий вы можете узнать ключ Windows 10 и прочих версий ОС. Если у вас на компьютере стоит Microsoft Office, то и от этого софта вы увидите желаемый ключик.
Оценка состояния жесткого диска: сколько лет он еще прослужит
Пожалуй, это один из самых популярных вопросов, которые задают все пользователи, впервые столкнувшиеся с проблемами с жестким диском (либо задумавшиеся о безопасности хранения своих данных). Всех интересует время, которое проработает диск до полной «остановки». Попробуем предсказать.
Поэтому, в первой части статьи я решил показать пару утилит, которые могут получить все показания с диска и проанализировать их самостоятельно, а вам дать лишь готовый результат (во второй части статьи, приведу утилиты для просмотра показаний SMART для самостоятельного анализа).
Способ №1: с помощью Hard Disk Sentinel
Hard Disk Sentinel
Одна из лучших утилит для мониторинга состояния дисков компьютера (как жестких дисков (HDD), так и «новомодных» SSD). Что больше всего подкупает в программе — она все данные, полученные о состоянии диска самостоятельно проанализирует и покажет Вам уже готовый результат (очень удобно для начинающих пользователей).
Чтобы не быть голословным, покажу сразу же главное окно программы, которое появляется после первого запуска (анализ диска будет сделан сразу автоматически). Здоровье и производительность диска оцениваются как 100% (в идеале, так и должно быть), время, которое диск еще проработает в нормальном режиме оценивается программой примерно в 1000 дней (
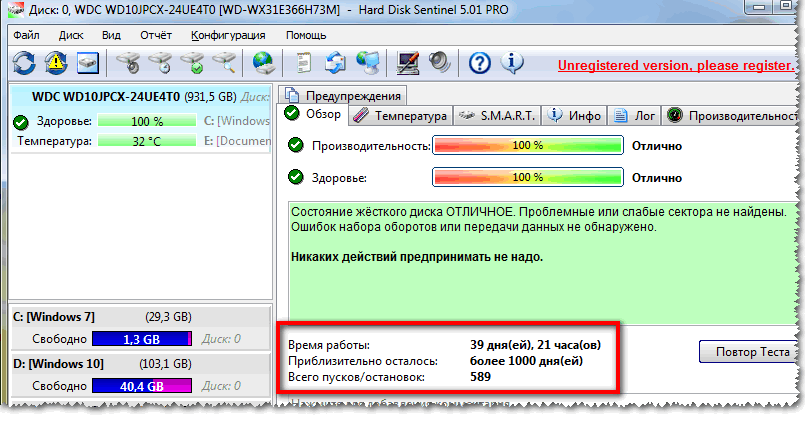
Что с диском по версии Hard Disk Sentinel
Кроме этого, программа позволяет следить за температурой: как за текущей, так и за средней и максимальной в течении дня, недели, месяца. В случае выхода температуры за пределы «нормальности» — программа предупредит Вас об этом (что тоже очень удобно).

Также Hard Disk Sentinel позволяет просмотреть показания SMART (правда, чтобы оценить их, нужно неплохо разбираться в дисках), получить полную информацию о жестком диске (модель, серийной номер, производитель и пр.), посмотреть, чем жесткий диск загружен (т.е. получить сведения о производительности).
В общем и целом, на мой скромный взгляд, Hard Disk Sentinel — это одна из лучших утилит за контролем состояния дисков в системе. Стоит добавить, что есть несколько версий программ: профессиональная и стандартная (для профессиональной версии с расширенным функционалом — есть портативная версия программы, не нуждающаяся в установке (например, ее можно даже запускать с флешке)).
Hard Disk Sentinel работает во всех популярных Windows (7, 8, 10 — 32|64 bits), поддерживает русский язык в полном объеме.
Способ №2: с помощью HDDlife
HDDlife
Эта программа аналогична первой, также наглядно показывает текущее состояние диска: его здоровье и производительность (в процентном выражении), его температуру, количество отработанного времени (в месяцах). В верхней части окна, на основе всех этих данных, HDDlife показывает итоговое резюме по вашему диску, например, в моем случае «ALL RIGHT» (что значит, что с диском все в порядке).
Кстати, программа может работать в режиме онлайн, следя за состоянием вашего диска, и в случае, если что-то пойдет не так (при появлении первых признаков проблем) — сразу же известить вас об этом.
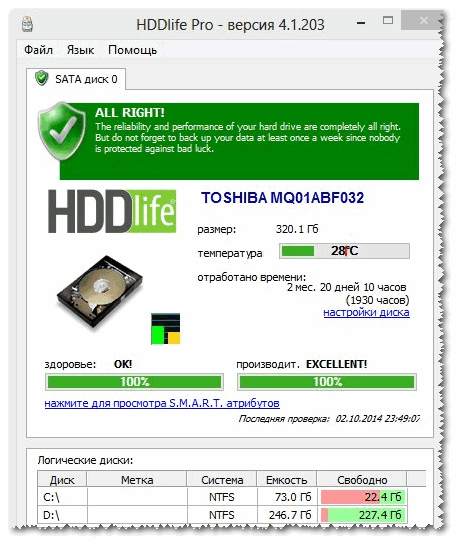
Состояние HDD диска
В качестве примера ниже на скриншоте показан SSD-диск получил предупреждение: его состояние еще в допустимых пределах, но надежность и производительность ниже среднего значения. В этом случае доверять диску какие-либо важные данные не стоит, и по возможности, нужно готовиться к его замене.
С диском SSD не все в порядке.
Кстати, в главном окне программы, рядом с количеством отработанного времени диска, есть ссылка «Настойка диска» (позволяет изменить некоторые нужные параметры). Открыв ее, можно управлять балансом между шумом/производительностью) очень полезно с дисками, которые сильно шумят), и настроить параметры энергопотребления (актуально для ноутбуков, у которых быстро садится батарея).
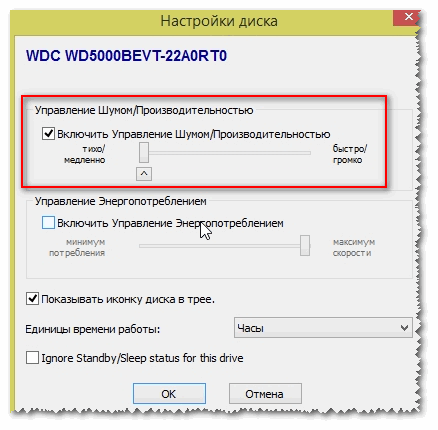
Дополнение : HDDlife работает как на ПК, так и на ноутбуках. Поддерживает HDD и SSD диски. Есть в наличие портативные версии программы, не нуждающиеся в установке. Можно настроить так, чтобы программа запускалась вместе с вашей Windows. HDDlife работает в Windows: XP, 7, 8, 10 (32|64 bits).
Поиск серийного номера на корпусе
Найти уникальный номер ноутбука можно прямо на корпусе устройства либо на оригинальной коробке, если она сохранилась, конечно. Это удобно, когда компьютер вовсе не запускается, а посмотреть технические характеристики или получить поддержку производителя необходимо. Разберем, где искать серийный номер на Lenovo и других ноутбуках, если коробка уже не сохранилась.
Наклейка
У большинства ноутбуков на корпусе или под батареей есть специальный стикер. Здесь можно найти основную информацию о модели и производителе, а также сам серийный номер. Чтобы найти уникальный код, внимательно осмотрите корпус устройства на наличие наклейки. Обычно он расположен на нижней части. Для этого нужно перевернуть устройство крышкой вверх.
Уникальный номер устройства помечается надписью «Serial Number», «S/N» или «Серийный номер». Комбинация цифр и букв, следующая за надписью, и является серийным номером ноутбука.
Под батареей
Если на корпусе нет стикера, то он может располагаться под батареей. Также информация есть на самом аккумуляторе. Современные ноутбуки не позволяют быстро снять аккумулятор. В более старых моделях достаточно нажать на защелки и вытащить батарею, потянув ее вверх.
На самом корпусе
На некоторых устройствах серийный номер написан прямо на корпусе. Обычно он располагается на нижней части. Помимо кода обычно есть информация о производителе, модели и другие данные, необходимые для идентификации ноутбука.