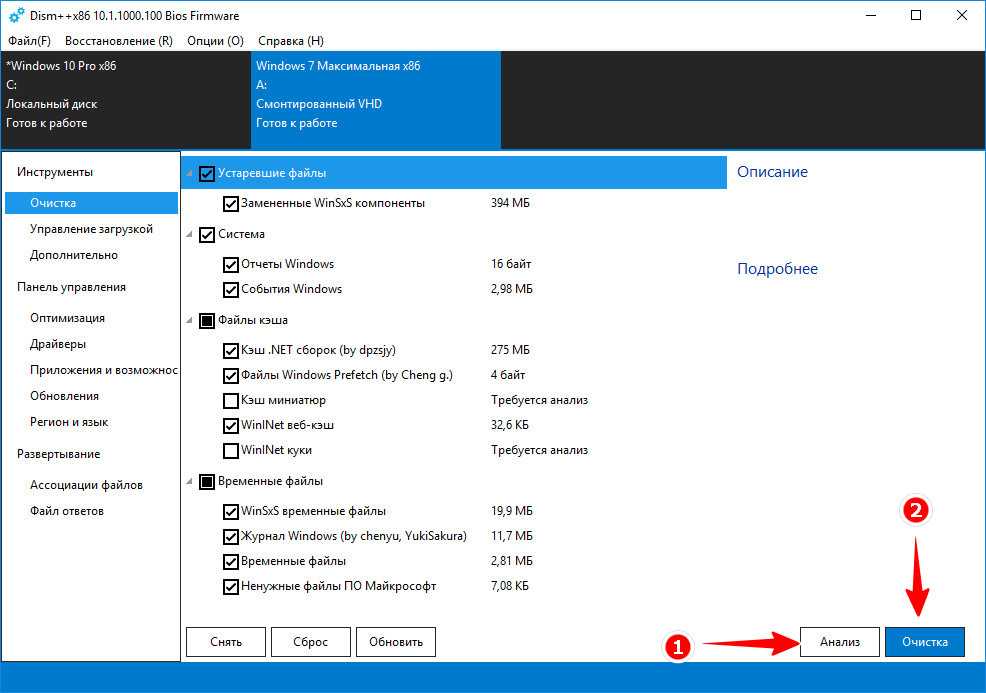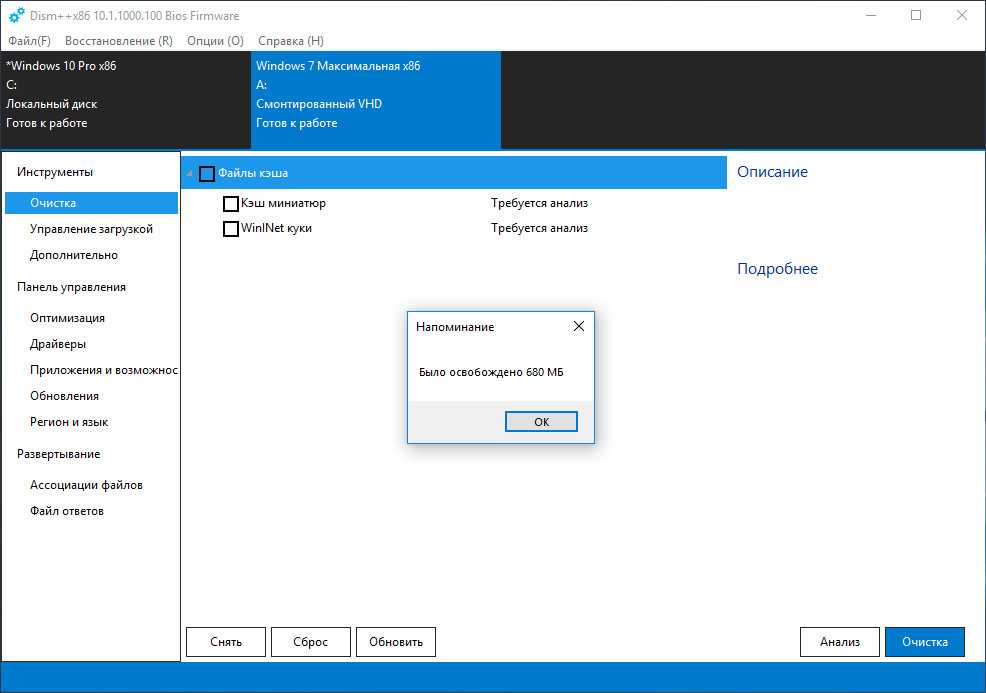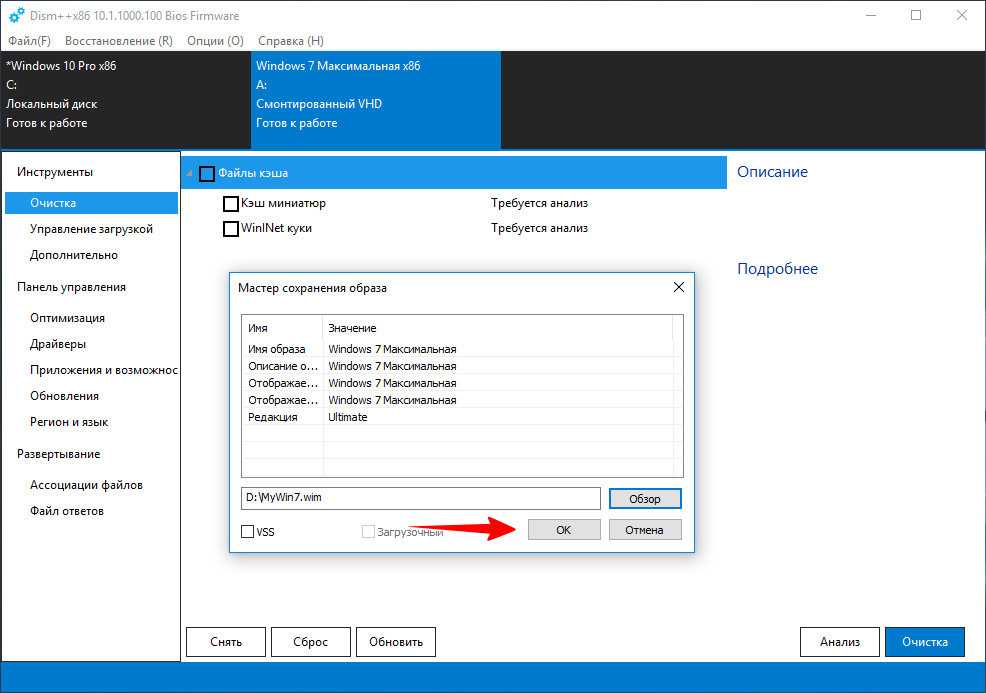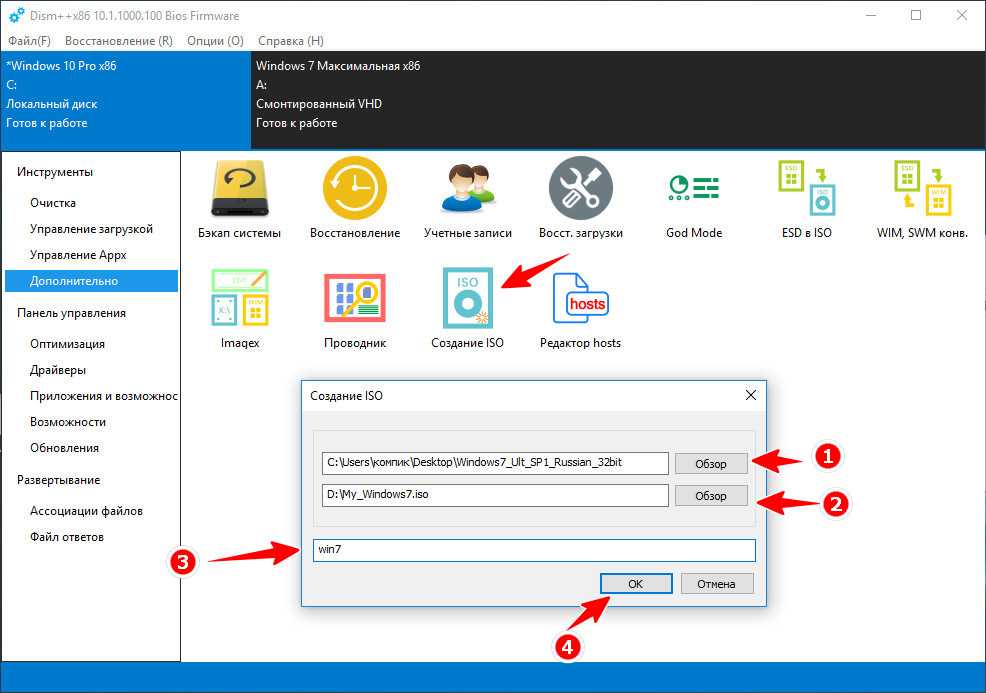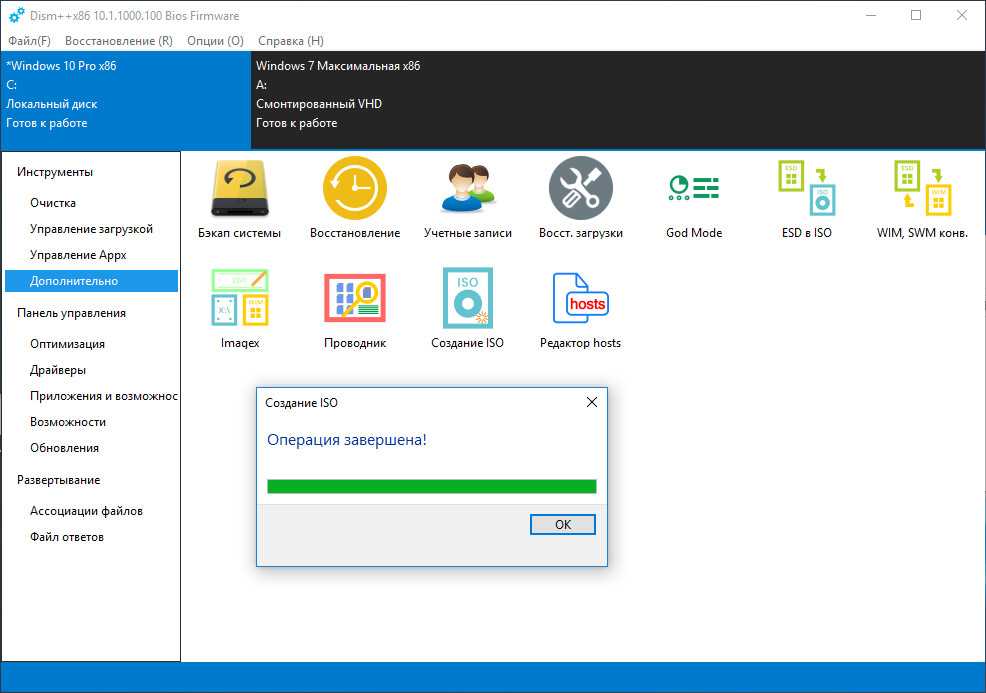Восстановление загрузчика Windows 10 с помощью командной строки (Способ второй)
Во втором способе мы также воспользуемся утилитами DiskPart и BCDboot и попробуем перезаписать загрузчик. Для этого запустим DiskPart и узнаем, на каком диске находится наш скрытый раздел и раздел, на котором установлена Windows 10. Запуск этой утилиты описан выше.
Теперь нам нужно отформатировать скрытый раздел, который находиться в первом томе. Для этого наберем команду select volume 1 которая выберет наш скрытый зашифрованный раздел размером в 500 МБ.
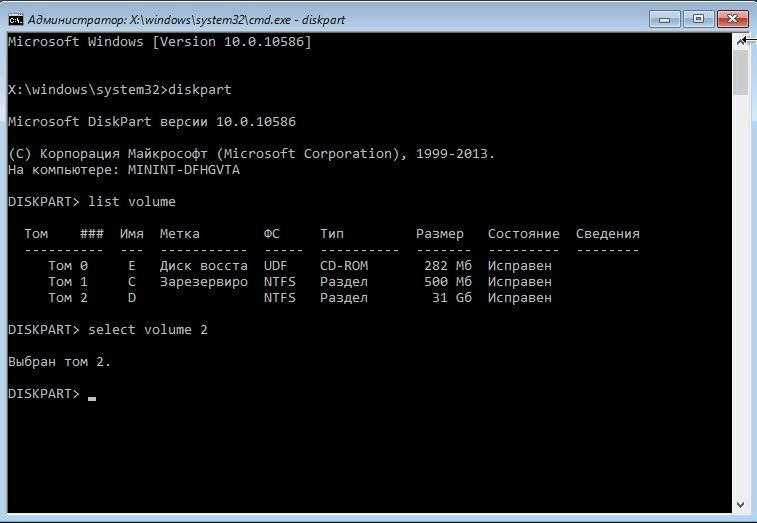
Дальнейшим действием будет форматирование выбранного раздела. Это делается для того, чтобы стереть все файлы с него. Для этой операции введем команду в консоли format fs=FAT32
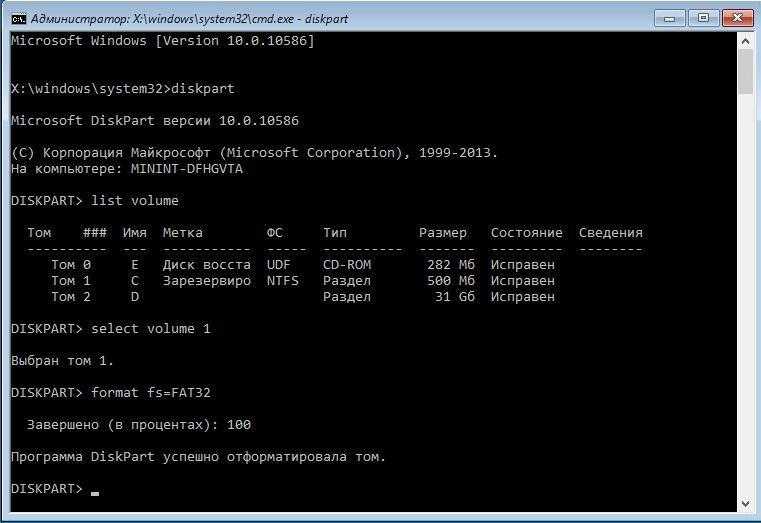
После форматирования нашего раздела выйдем из дисковой утилиты и введем новую команду bcdboot.exe D:Windows которую вводили в предыдущем примере.
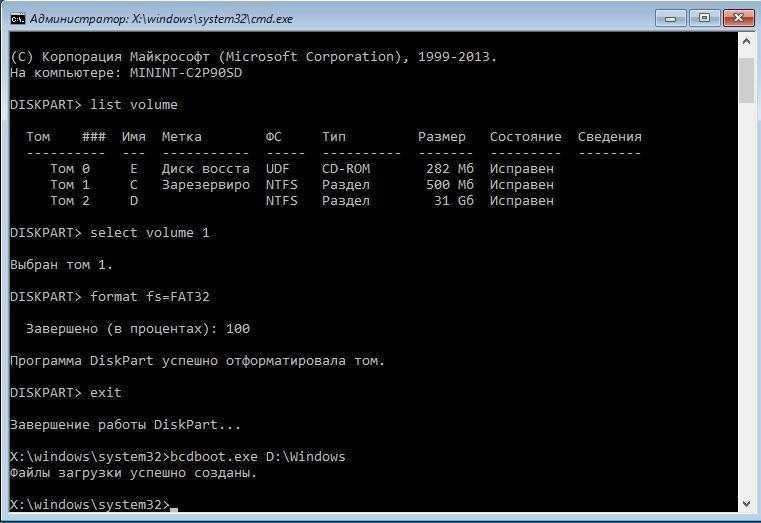
Эта команда не исправит файлы загрузчика, как в предыдущем примере, а создаст новые. Как вы уже поняли, этот способ используется, если не сработал первый.
Если у вас install.esd…
Копируем этот файл в корень диска С – оттуда нам будет лучше с ним работать напрямую.
ВНИМАНИЕ: все окна проводника Windows закрыть. Теперь запускаем консоль cmd от имени администратора и командой
Теперь запускаем консоль cmd от имени администратора и командой
cd\
Переходим в корень нашего диска. Смотрим состав перекочевавшего сюда файла:
dism /Get-WimInfo /WimFile:install.esd
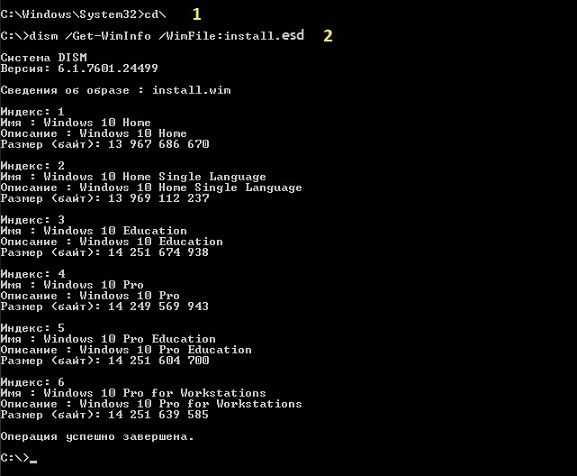
В файле 6 выпусков (если вы скачали предложенными мною способами, у вас так же). Я использую вариант Windows 10 Pro. Вы можете узнать о своей тут же из консоли, набрав команду:
winver
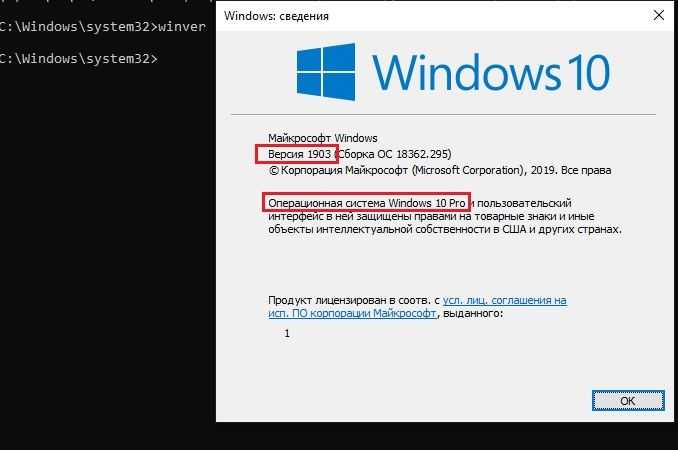
Моему выпуску в консоли присвоен индекс 4. Извлекаем нужный install.wim из install.esd:
dism /export-image /SourceImageFile:install.esd /SourceIndex:4 /DestinationImageFile:install.wim /Compress:max /CheckIntegrity По окончании процесса распаковки вы должны увидеть файл install.wim в той же директории диска. Переходим к действиям в следующем абзаце, начиная с команды очистки хранилища компонентов.
Про обновления
Как уже говорил, RT 7 Lite требует MSU файлы обновлений: разбивать их на CAB-файлы можно замучиться. Предлагаю вам скачать наиболее крупные, а также необходимые (связанные) пакеты. И придётся подготовиться
Сразу обратите внимание: качаем пакеты для своей версии и разрядности! И вот что я обычно закидываю в личные образы Windows 7:
- подразумеваем, что у вас на руках уже Windows 7 SP1… Т.е. отдельно официальный сервис-пак качать не будем. Но если уж вы храните под сердцем старенький лицензионный диск/образ чистого релиза Windows 7, то вот вам ссылка на SP1.
- обновление Апрель 2015 (они же критические обновления служебного стека); без него дальнейшие обновления не прокатят. На указанной странице вы найдёте ссылки на пакеты соответствующей разрядности.
- обновление системы безопасности (KB3020369) (чтобы DISM отработал как надо)
- Windows 7 SP1 Convenience Rollup. Качаем 64-х битную и 32-х битную версии пакетов;
Предлагаю их указывать RT 7 Lite их именно в таком порядке . Таким образом в моих собственноручных сборках автоматически устанавливаются обновления с SP1 до мая 2016 г. Крупных пакетов обновлений я особо не искал, но учитывая тот факт, что Microsoft ежемесячно (пока ещё) предлагает обновы с фиксами багов и усилением стабильности, вполне вероятно, что они и существуют. Тут я обращаюсь к своим читателям: кидайте ссылки; пусть хотя бы на страницах блогов, подобных моему, Windows 7 ещё немного поживёт. И в связи с этим сам же могу посоветовать одну из самых результативных в своём роде программ для скачивания обновлений Windows 7. Для нашего случая она может пригодиться. Кто не знает, знакомьтесь:
Эта маленькая утилитка позволяет загрузить на компьютер обновлений вплоть до начала 2019 г. При этом она разбивает обновления по группам:
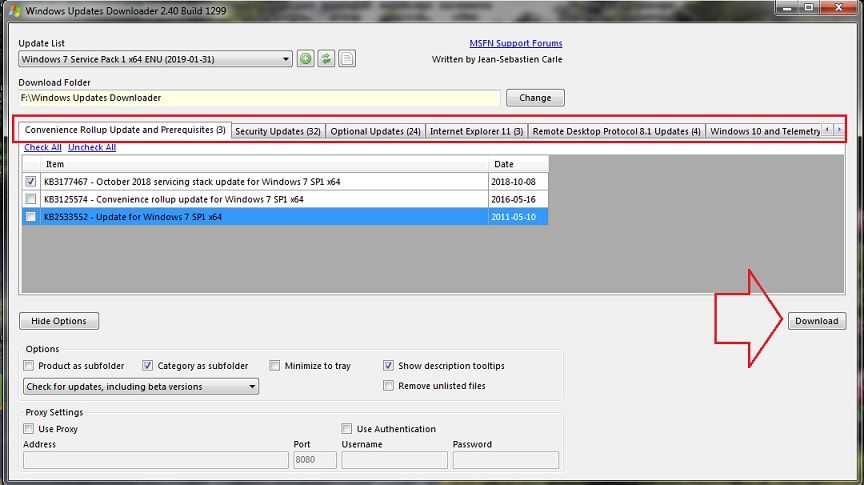
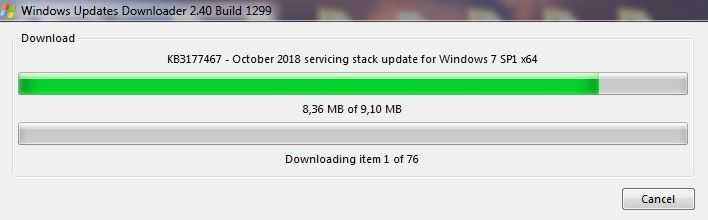
Вы можете выбрать понравившиеся, активируя или снимая галочки с чек-боксов (по умолчанию скачаются все, и это вообще не обязательно – запихать их в install.wim исходной Windows не получится; впрочем, можете попытаться). Ошибки не будет – они просто не станут во время установки:
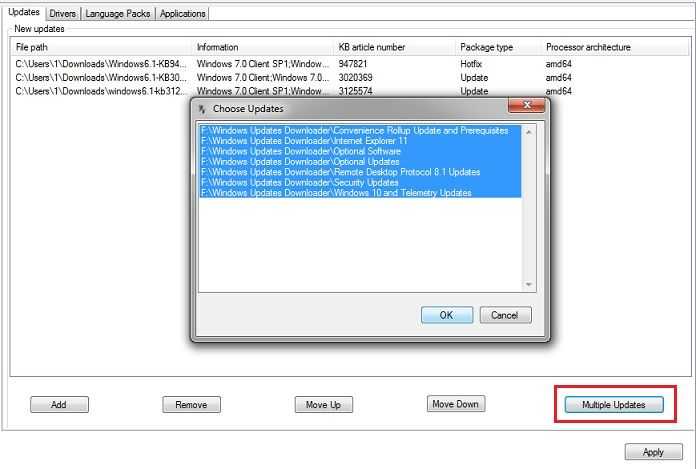
Я в статье продолжу интеграцию не только указанных мною обновлений, но и попробую запихнуть скачанные утилиткой WUD. Посмотрим на результат.
Создание своего дистрибутива на базе MS Windows 7
Сегодня мы разберем как создавать свой дистрибутив Windows 7. Чтобы в нем было предустановлено необходимое ПО и система включала установленные обновления на текущий момент.
Проделывать все операции мы будем на виртуальных машинах (я использую VirtualBox), т.к. это самый удобный и оптимальный вариант для создания своего образа системы. Для работы нам понадобится две виртуальные машины. На одной мы будем подготавливать эталонный образ системы, а на второй мы будем собирать его непосредственно в готовый образ для дальнейшего использования его.
Создание эталонной системы
На первой виртуальной машине устанавливаем систему Windows 7 (разрядность на ваше усмотрение, я буду делать образ х64). По завершении установки не спешим !, когда отобразится экран приветствия нажмите CTRL+SHIFT+F3
Информация: Если же вы успели создать пользователя и произвести вход, то выполните от имени Администратора команду:
При загрузке в режиме аудита автоматически запускается утилита Sysprep, закрываем это окно, оно нам сейчас не нужно.
Информация: Система в режиме аудита, будет загружаться в него до тех пор, пока мы снова не запустим Sysprep и не изменим режим.
После загрузки первым делом открываем Центр обновления Windows и производим поиск и установку обновлений до актуального состояния.
Перезагружаемся и снова проводим поиск и установку обновлений. Перезагружаемся и опять повторяем эту операцию до тех пор, пока система не установит все доступные обновления.
Информация: если у вас при нажатии кнопки «Проверить обновления» бесконечно долго висит «Поиск обновлений» и ничего не происходит, то нужно скачать и поставить этот патч от Microsoft исправляющий данную проблему
После того как система была обновлена, можно выполнить установку всего необходимого по вашему мнению ПО.
Важно: Не стоит включать в образ программы устанавливающие собственные драйвера и собственно драйвера устройств, так как все сторонние драйвера будут удалены на стадии подготовки системы к захвату образа. Также не следует производить активацию ПО и самой системы, эта информация также будет утеряна.
Закончив подготовку эталонной системы удалим все скачанные нами файлы и лишнее ПО (если есть), особое внимание следует уделить очистке системы от копий файлов обновлений. Воспользуемся расширенной очисткой диска
Запускаем от Администратора командную строку и вбиваем следующее
Бэкап Windows в WIM-образ
Создание системного бэкапа путём захвата её текущего состояния в файл формата WIM — это, по сути, создание собственной модифицированной сборки Windows с установленным софтом и заданными системными настройками. Только такая сборка будет с пользовательским профилем и драйверами на конкретное железо. В чём преимущества такого бэкапа?
Захват Windows в WIM-образ:
— Не так быстро делается, как создаётся точка отката, но это в разы надёжнее средство восстановления системы;
— Является более удобной альтернативой полноценной штатной функции бэкапа — архивации Windows;
— Является полностью бесплатной возможностью на фоне реализации бэкап-функционала программами типа Acronis True Image.
Особенности работы с программой Dism++
Программа Dism++ предназначена для работы с Windows. Набор дополнительных инструментов призван помочь пользователю улучшить «взаимоотношения» с операционной системой. Dism++ является графическим интерфейсом, который открывает доступ к функциям создания реплик и проведения восстановления системы. Более того, у программы есть ряд дополнительных возможностей.
- Функции утилиты просты и интуитивно понятны в использовании. В разделе «Инструменты» есть опция очистки (стирает информацию из системных папок, уменьшает объем WinSxS, удаляет устаревшие драйвера и временные файлы). Причем пользователь может сам проанализировать, сколько места будет освобождено с помощью функции анализа. Программа также дает возможность управлять загрузкой путем включения и отключения элементов, автоматически загружающихся в процессе запуска операционной системы.
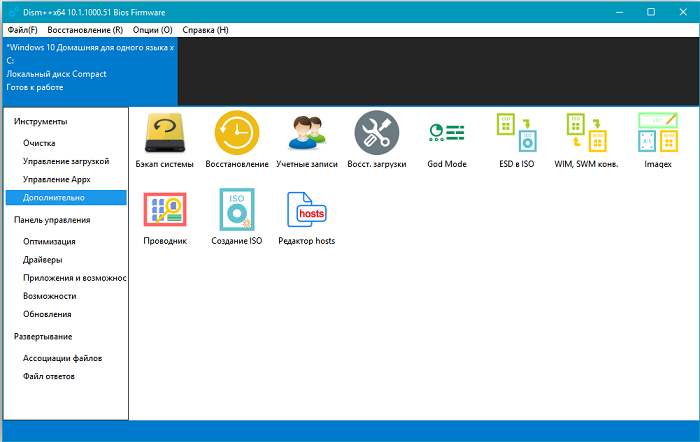
Программа Dism++ позволяет управлять Appx, то есть утилитами, в том числе предустановленными. Наконец, самым занимательным разделом является раздел «Дополнительно». Здесь можно создавать реплики файлов и осуществить редактирование файлов Hosts, конвертацию ESD в ISO и другое. Помните, что для редактирования Hosts нужно пользоваться средой восстановления Windows, а само приложение должна находиться на другом диске (допускается с загрузочной флешки).
В Панели управления есть несколько подразделов.
- Через «оптимизацию» можно внести изменения в настройки программы, удалить пункты из контекстного меню, отключить автоматическую установку обновлений, SmartScreen, защитник Windows, брэндмауэр.
- Через опцию «Драйверы» можно получить все подробности об установленных драйверах и проследить за их своевременным обновлением.
- Полезным станет пункт «Обновления», если вы хотите самостоятельно провести апдейт Windows. Программа выдает ссылки для скачивания с официального сайта, также можно удалить уже установленные обновления.
- Если нужно узнать обо всех возможностях, воспользуйтесь пунктом «Показать все».
4. Есть еще несколько возможностей, которые стоит отметить. Например, можно выполнить проверку или выполнение исправлений ряда компонентов операционной системы по аналогии с проверкой целостности системных файлов. Также через меню «Опции» можно добавить программу на заглавный экран, что поможет получать быстрый доступ к загрузчику.
Дополнительное сжатие файла-образа
Данный раздел не обязателен к выполнению. Полученный на прошлом этапе файл «Install.esd» можно сжать еще больше, уменьшив его размер. Проверяем наличие файла на съемном диске.
Вводим команду:
DISM /Export-Image /SourceImageFile:I:install.esd /SourceIndex:1 /DestinationImageFile:I:install2.esd /Compress:recovery
Это командой мы создаем второй файл с именем «Install2.esd», который должен отличаться от исходного только размером. При этом используем новый тип сжатия — Compress:recovery.
После завершения операции на диске будут 2 файла, отличающиеся размером. Теперь можно удалить исходный файл с образом («Install.esd»), а новый переименовать из «Install2.esd» в «Install.esd».
В результате опять остается только один файл с прежним именем «Install.esd», но уменьшенного размера.
Дополнительное сжатие файла-образа
Данный раздел не обязателен к выполнению. Полученный на прошлом этапе файл «Install.esd» можно сжать еще больше, уменьшив его размер. Проверяем наличие файла на съемном диске.
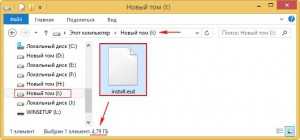
Вводим команду:
DISM /Export-Image /SourceImageFile:I:\install.esd /SourceIndex:1 /DestinationImageFile:I:\install2.esd /Compress:recovery

Это командой мы создаем второй файл с именем «Install2.esd», который должен отличаться от исходного только размером. При этом используем новый тип сжатия — Compress:recovery.
После завершения операции на диске будут 2 файла, отличающиеся размером. Теперь можно удалить исходный файл с образом («Install.esd»), а новый переименовать из «Install2.esd» в «Install.esd».
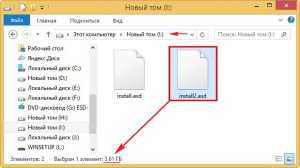
В результате опять остается только один файл с прежним именем «Install.esd», но уменьшенного размера.
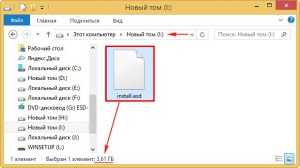
Настройка сборки изнутри
Выполнив или пропустив предварительную настройку сборки, перезагрузите компьютер и выберите в загрузочном меню установленную на виртуальный диск Windows.

После того как система определит устройства и установит драйвера, на этапе региональных настроек нажмите Ctrl + Shift + F3 , чтобы войти в учетную запись встроенного Администратора.
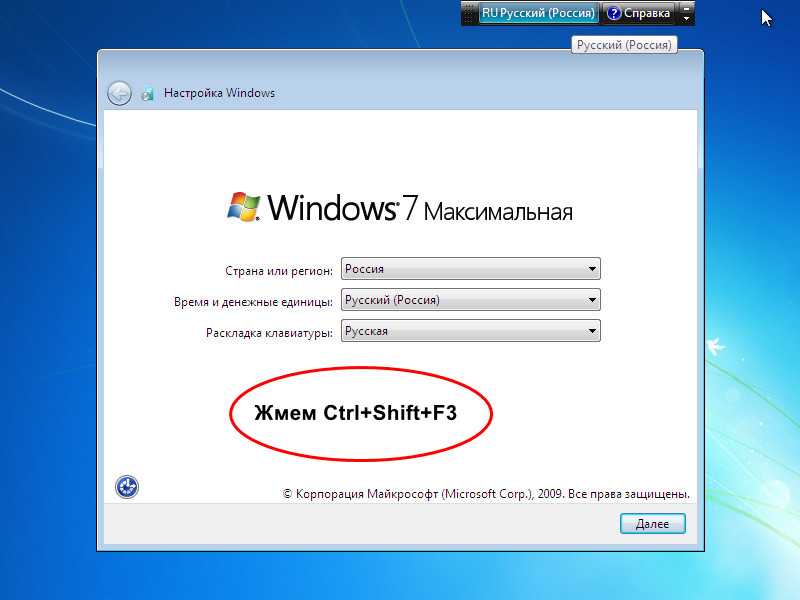
Далее выполняем необходимые действия — устанавливаем программное обеспечение, производим локальные настройки и т.д.
Обратите внимание, что при входе в учетную запись Админа у вас автоматически запустится утилита Sysprep, не закрывайте ее, она понадобится для отвязки сборки от аппаратных комплектующих вашего компьютера. Завершив настройки, перезагрузите компьютер через утилиту Sysprep, выбрав в ее параметрах «Переход в окно приветствия (OOBE)», «Подготовка к использованию» и «Перезагрузка»
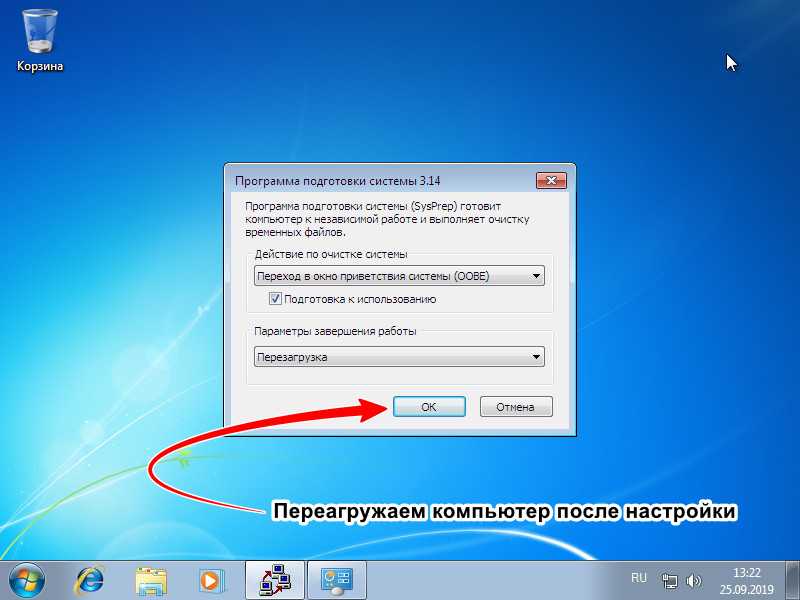
Нажмите «ОК» и загрузитесь в рабочую систему.
Окончательная же перезагрузка выполняется в режиме окна приветствия.
Самый простой способ восстановления
Увидев сообщение о неисправности загрузчика, первым делом у пользователя ПК возникает вопрос — как восстановить загрузчик Windows 10. В этом примере мы опишем самый простой способ его восстановления. Для этого примера нам понадобится диск восстановления Windows 10.
Также для этой задачи можно использовать оригинальный установочный диск с Windows 10. Ну что ж, приступим. Вставим диск восстановления в привод и загрузимся с него при старте компьютера.

В первом окне мастера диска восстановления необходимо указать раскладку клавиатуры, после чего откроется меню мастера.
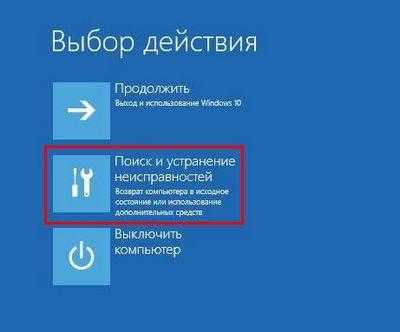
В этом окне мы выберем вторую вкладку «Поиск и устранение неисправностей» и сразу перейдем на следующую «Дополнительные параметры».
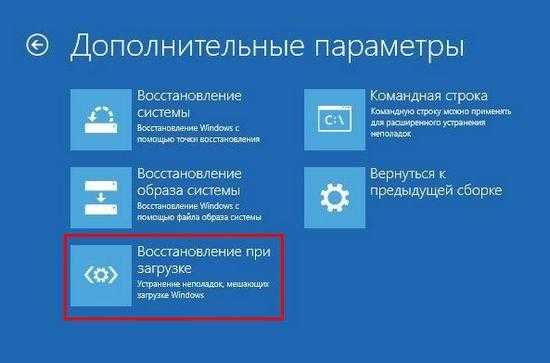
В дополнительных параметрах нас интересует вкладка «Восстановление при загрузке». После перехода по этой ссылке мастер попросит выбрать ОС для восстановления ее запуска.
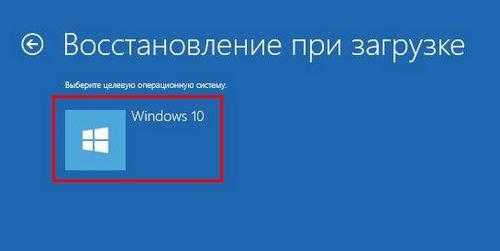
На исследуемом компьютере установлена одна операционная система Windows 10, поэтому в мастере выбор только один. После выбора ОС система начнет процедуру нахождения неисправностей компьютера и должна восстановить поврежденный загрузчик.

Если с помощью этого способа вам не удастся вернуть работоспособность Windows 10, то в следующих примерах мы опишем подробный процесс восстановления загрузочного сектора с помощью системных утилит DiskPart и BCDboot.
Извлекаем и монтируем образ
В стародавние времена дистрибутивы операционных систем от Microsoft упаковывались в образы Windows Image Format (WIM). Позже разработчики отказались от этого стандарта в пользу формата ESD с еще большей степенью сжатия, чтобы экономить дисковое пространство. К сожалению, большинство современных утилит не умеют работать с ESD, им нужен образ в традиционном WIM-формате.
Поэтому в качестве первого шага нам нужно извлечь из файла install.esd , хранящегося в папке sources , упакованный WIM-образ. В Windows за это отвечает консольная утилита dism , но ее использование подразумевает определенные неудобства: как минимум нужно хорошенько наморщить мозг и вспомнить принципы работы с командной строкой. Мы пойдем другим путем.
MSMG Toolkit использует собственную копию dism последней версии, избавив тебя от необходимости набирать длинные директивы в командной строке и ломать голову над тем, почему она все равно не работает. Чтобы сконвертировать install.esd в WIM, нажми клавишу 2. Утилита предложит разные варианты преобразования, тебе нужно выбрать Convert Install ESD image to WIM image, снова нажав клавишу 2.
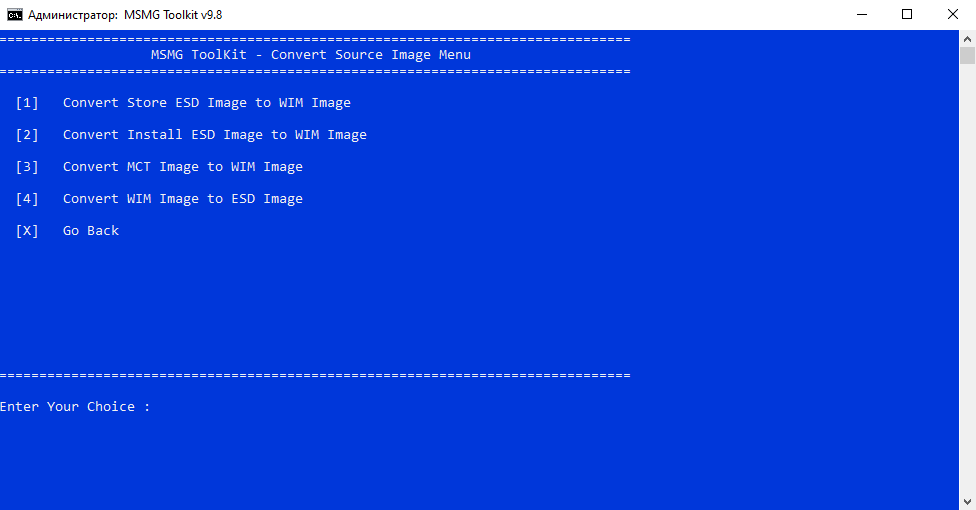
Тулза прочитает содержимое ESD и выведет на экран список всех образов Windows, которые хранятся внутри ESD-архива.
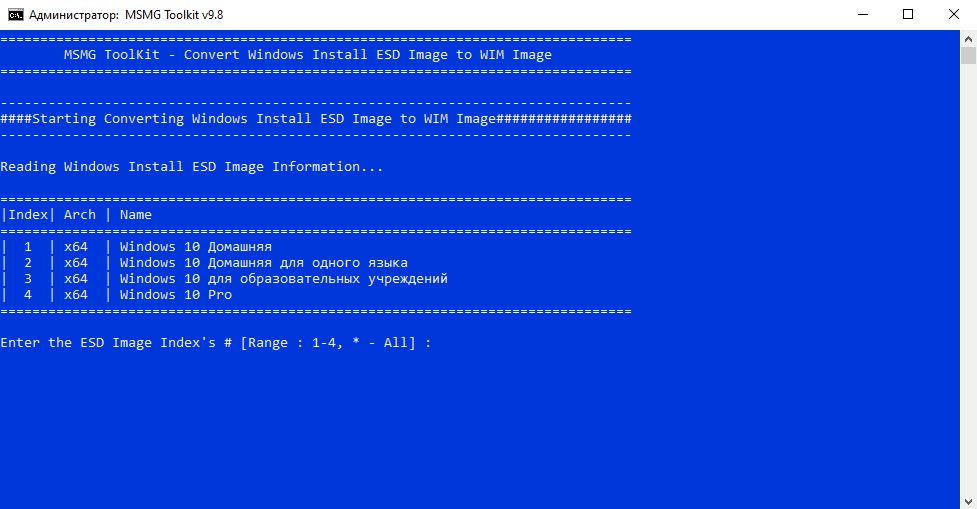
Нажми на клавишу с цифрой, соответствующей тому образу Windows, с которым ты дальше будешь работать. Теперь дождись, пока утилита извлечет выбранный тобой образ из ESD-файла и экспортирует его в WIM, это займет некоторое время. Сконвертированный образ install.wim будет сохранен в той же папке sources , где раньше лежал исходный файл, который автоматически удаляется.
Теперь извлеченный образ нужно смонтировать для дальнейшей работы. Нажми клавишу 1 (Source), а затем — еще раз 1 (Select source from folder). MSMG продемонстрирует список всех обнаруженных образов Windows. Нажми клавишу с цифрой, соответствующей нужной версии ОС. От предложения смонтировать загрузочный образ (Do you want to mount Windows Boot Inage?) и образ восстановления (Do you want to mount Windows Recovery Inage?) отказываемся, нажав клавишу N. Вскоре программа сообщит об успешном монтировании образа.
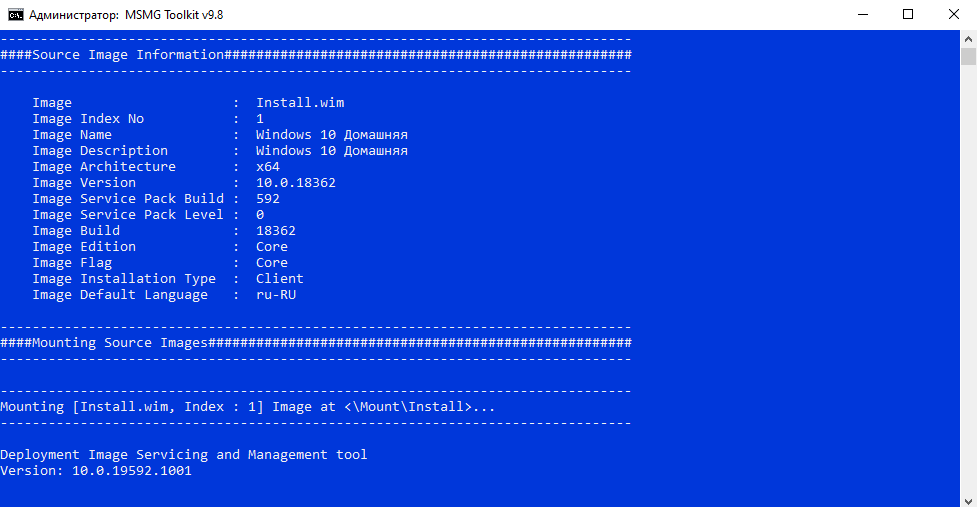
Теперь можно смело приступать к дальнейшим действиям.
Продолжение доступно только участникам
Материалы из последних выпусков становятся доступны по отдельности только через два месяца после публикации. Чтобы продолжить чтение, необходимо стать участником сообщества «Xakep.ru».
Присоединяйся к сообществу «Xakep.ru»!
Членство в сообществе в течение указанного срока откроет тебе доступ ко ВСЕМ материалам «Хакера», увеличит личную накопительную скидку и позволит накапливать профессиональный рейтинг Xakep Score! Подробнее
5. Запуск Dism++ в среде WinPE
При желании обе операции – и создание бэкапа, и откат к нему – можем запускать в среде восстановления Windows. Это режим работы Dism++ в среде предзагрузки системы, он может немножко ускорить процесс проведения операций за счёт того, что ресурс жёсткого диска не будет использоваться для выполнения иных задач, как это происходит в среде работающей Windows.
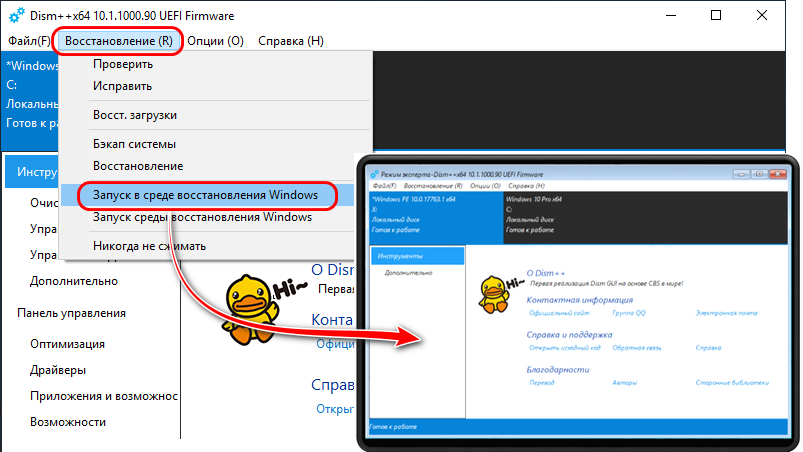
***
Как восстановиться из бэкапа, если система перестанет работать? О том, что Windows может подвергнуться критическому сбою и не будет загружаться, необходимо побеспокоиться заранее. В таком случае развернуть WIM-образ бэкапа можно будет с загрузочного носителя. В качестве такового можно использовать любой аварийный LiveDisk со средствами работы с WIM-образами на борту. А можно из WIM-бэкапа сделать традиционный процесс установки Windows. Что для какой ситуации лучше – выбирать вам.
Как сохранить драйвера при переустановке Windows
Одной из самых важных вещей при переустановке системы является сохранение и восстановление драйверов. Если некоторые производители выкладывают все установщики на официальных сайтах, то другие не всегда прибегают к подобной практике, поэтому поиск драйверов после установки системы может занять долгое время. Существуют сторонние программы для создания резервной копии драйверов, однако часто они повреждают их или копируют некорректно. К счастью, в Windows 8.1 и Windows 10 встроен системный механизм копирования или сохранения драйверов.
Как сохранить драйвера Windows 10 и 8.1
- Нажмите Win + S. Наберите в окне поиска Windows Powershell.
- Кликните по найденной программе правой клавишей мыши и выберите Запустить от имени администратора.
- Создайте на каком-нибудь диске или флешке папку, куда будут сохранены драйвера, и запомните путь к ней. Например, E:\DriversBackup.
- Введите следующую команду и нажмите Enter:dism /online /export-driver /destination:E:\DriversBackupЗдесь E:\DriversBackup — это папка, созданная вами на предыдущем шаге.
- Подождите, пока процесс завершится. В зависимости от количества встроенных в ваше устройство модулей, он может занять до нескольких минут.
Учтите, что при использовании данного способа копируются именно драйвера (INF-файлы), но не приложения.
Иногда производитель оборудования поставляет вместе с драйвером программу по его настройке. Чаще всего это происходит с видеокартами и аудиокартами, например, AMD Catalyst. В таком случае после восстановления драйверов вам потребуется установить программу отдельно.
Как восстановить драйвера после переустановки Windows 10 и 8.1
Для восстановления драйверов после чистой установки Windows вы можете воспользоваться одним из описанных ниже способов.
Как восстановить драйвера после переустановки Windows через Диспетчер устройств
Эта инструкция подойдёт, если Windows не установила автоматически драйвера буквально для нескольких устройств.
Нажмите Win + R.
- Введите команду devmgmt.msc и нажмите Enter.
- Найдите некорректно работающее устройство (с жёлтой иконкой предупреждения или с иконкой вопроса).
- Кликните по нему правой клавишей мыши и выберите пункт Обновить драйвер.
- Нажмите на надпись Выполнить поиск драйверов на этом компьютере.
- Укажите папку с резервными копиями драйверов и убедитесь, что галочка Включая вложенные папки отмечена.
- Нажмите Далее.
- Подождите, пока Windows найдёт нужный драйвер и установит его.
- Закройте окно.
Как восстановить драйвера после переустановки Windows с помощью INF-файлов
Если у вас есть множество устройств, драйвера для которых не установились в автоматическом режиме, или вам нужно обновить установленные системные драйвера с помощью резервной копии, есть смысл воспользоваться другим способом восстановления — с помощью INF-файлов. Это будет гораздо быстрее, чем установка каждого драйвера через Диспетчер устройств.
Основа каждого драйвера — это *.inf файл, который содержит в себе информацию о его установке. Если вы откроете каталог с резервными копиями, в каждой подпапке вы обнаружите INF-файл драйвера и непосредственно его компоненты, вроде *.cat, *.sys и других файлов. Windows предоставляет специальный механизм установки драйверов (или программ) при наличии INF-файла.
- Откройте Проводник.
- Перейдите во вкладку Вид и поставьте галочку Расширения имен файлов.
- Зайдите в папку с каким-нибудь драйвером.
- Отыщите в ней файл с расширением INF.
- Кликните по этому файлу правой клавишей мыши и выберите пункт Установить.
- Проделайте эту операцию со всеми необходимыми драйверами.
- Перезагрузите устройство.
Программы для резервного копирования и восстановления драйверов Windows
Существуют специальные программы для резервного копирования и восстановления драйверов. Одной из самых известных, но при этом простых и полностью бесплатных утилит является DriverStore Explorer. Функциональность резервного копирования драйверов есть также в популярной программе DriverPack Solution. Правда, с ней нужно быть осторожнее, так как она может установить вам дополнительное ПО и свои, часто неправильные драйвера.
Таким образом вы можете решить одну из сложнейших проблем при переустановке Windows — поиск и установку драйверов.
|
+3 |
Loading …
Восстановление загрузчика Windows 10 – устраняем проблемы с загрузкой «десятки»
При установке на компьютер второй ОС или работе с приложениями, отвечающими за настройку конфигурации загрузки Window 10, нужно быть предельно внимательным и аккуратным. Всего одно неправильное действие может привести к тому, что система перестанет загружаться, и вы получите ошибку «An operating system wasn’t found» или «The boot configuration data for your PC is missing».
Появление на черном экране этих сообщений с большой долей вероятности свидетельствует о проблемах с загрузчиком Windows – специальной подпрограммой, расположенной в служебных разделах диска. Она может быть повреждена вследствие внезапного отключения компьютера, действия вирусов, манипуляций с разделами жесткого диска и т.п. При иных обстоятельствах пользователю пришлось бы переустанавливать систему, однако в Windows 10 поврежденный загрузчик вполне пригоден к восстановлению.
Как скачать и установить .NET Framework 3.5 в Windows 10 средствами системы
Установить .NET Framework 3.5 вы можете, не прибегая к официальным страницам загрузки, просто включив соответствующий компонент Windows 10. (Если вы уже пробовали этот вариант, но получаете сообщение об ошибке, ниже также описано ее решение).
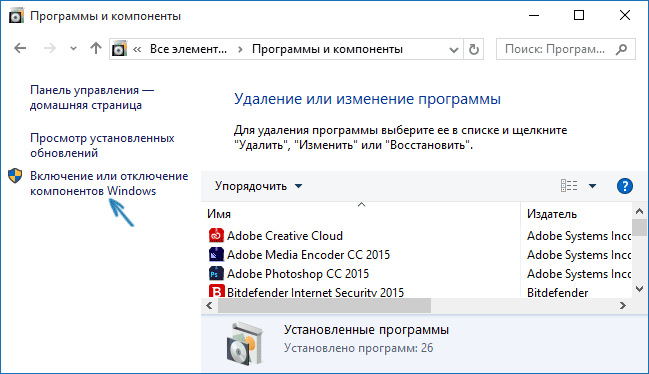
Для этого, зайдите в панель управления — программы и компоненты. После чего нажмите по пункту меню «Включение или отключение компонентов Windows».
Отметьте пункт .NET Framework 3.5 и нажмите «Ок». Система автоматически установит указанный компонент. После этого имеет смысл перезагрузить компьютер и готово: если какая-то программа требовала для запуска данные библиотеки, в дальнейшем она должна запускаться без связанных с ними ошибок.
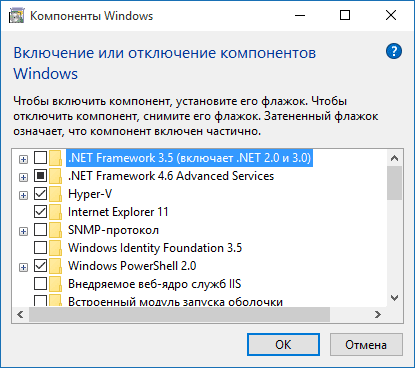
В некоторых случаях .NET Framework 3.5 не устанавливается и сообщает об ошибках с различными кодами. В большинстве случаев это связано с отсутствием обновления 3005628, скачать которое вы можете на официальной странице https://support.microsoft.com/ru-ru/kb/3005628 (загрузки для x86 и x64 систем находятся ближе к концу указанной страницы). Дополнительные способы исправить ошибки вы можете найти в конце этого руководства.
Если по какой-то причине вам требуется официальный установщик .NET Framework 3.5, то скачать его вы можете со страницы http://www.microsoft.com/ru-ru/download/details.aspx?id=21 (при этом не стоит обращать внимания, что Windows 10 отсутствует в списке поддерживаемых систем, все успешно устанавливается, если вы используете режим совместимости Windows 10).
Подводим итог
В заключение хочется сказать, если вы будете знать все тонкости восстановления загрузчика, то вы сможете быстро починить свой компьютер
Также стоит обратить внимание на ситуацию, когда восстановить загрузочный сектор и сам загрузчик невозможно. В этом случае надо перестраховаться и воспользоваться средствами полного восстановления системы
Такими средствами являются полной образ системы, создающийся средствами самой ОС Windows 10, а также такая программа, как Acronis True Image. Надеемся, что наш материал поможет вам восстановить загрузчик с MBR, и компьютер будет функционировать, как и прежде.