Установка и настройка Routing and Remote Access Service (RRAS)
Установка службы
- Откройте Server Manager, в меню Manage выберите «Add Roles and Features Wizard».
- В разделе Server Roles отметьте «Remote Access» -> «Direct Access and VPN (RAS)»
- Завершите установку.
Настройка службы
- В Server Manager, в меню Tools выберите «Routing and Remote Access»
- Правой кнопкой на имени сервера, далее «Configure and Enable Routing and Remote Access»
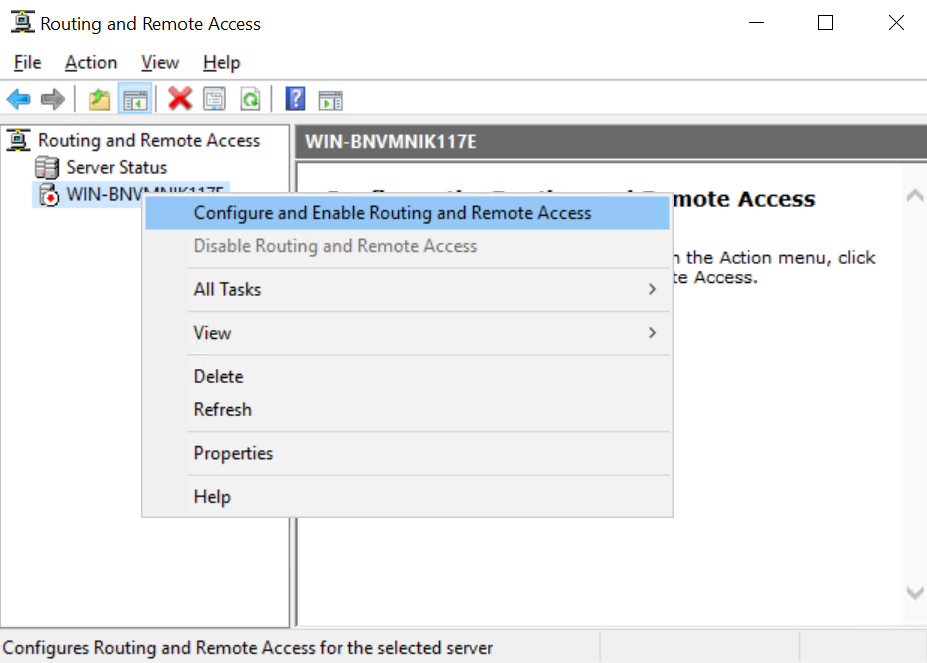
- Выберите пункт «Custom Configuration»
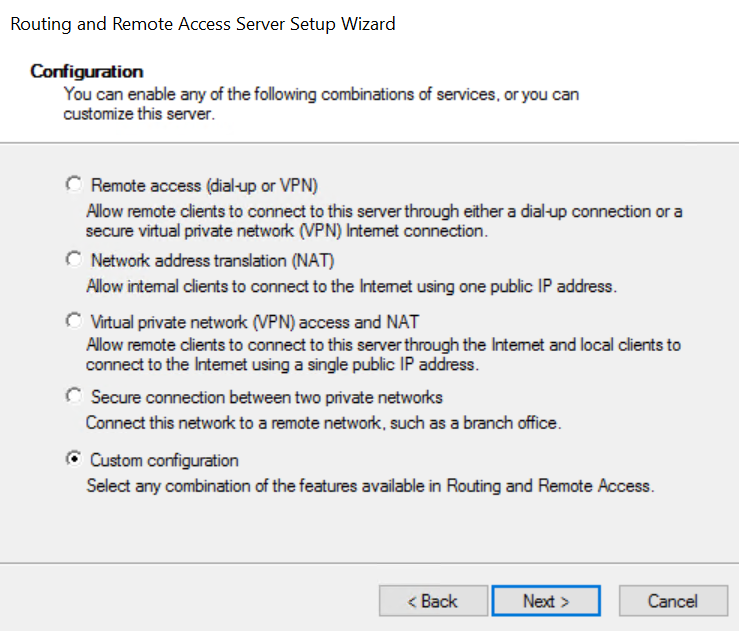
- Далее отметьте пункт «VPN».»
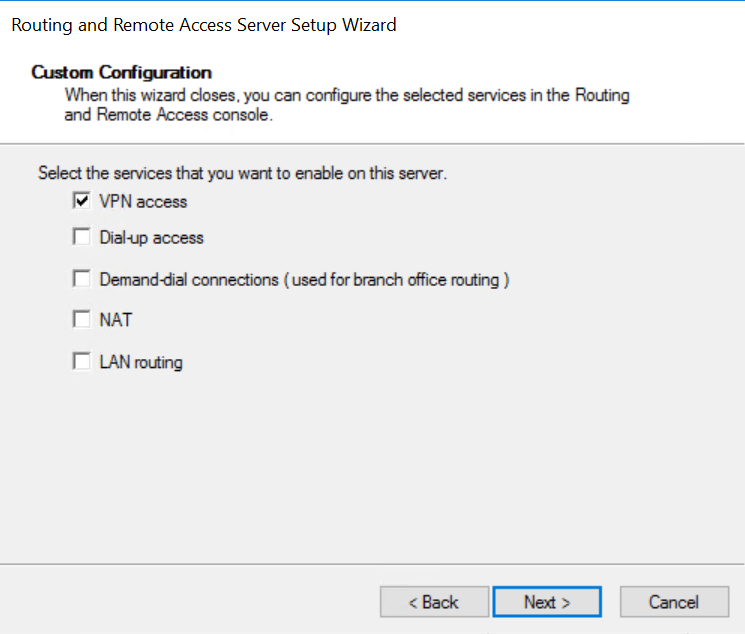
- Завершите настройку.
Протокол подключения
RRAS предлагает несколько протоколов для VPN соединений: PPTP, L2TP/IPSec и SSTP:
- PPTP является устаревшим и небезопасным;
- L2TP/IPSec и IKEv2 безопасны, но используют нестандартные порты и ваши пользователи могут испытывать проблемы при подключении из домашних и публичных сетей;
- SSTP — безопасный протокол, который использует TCP порт 443 (TLS) и является наиболее удачным вариантом.
Для того, чтоб убрать ненужные протоколы, нажмите правой кнопкой на Ports и выберите Properties.
Далее нажмите Configure для каждого типа порта кроме SSTP и снимите все флажки.
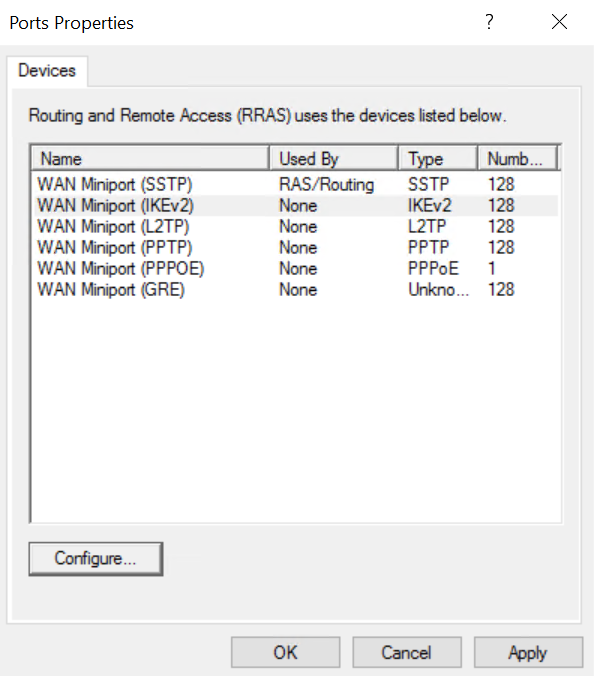
Настройка аутентификации
Нажмите правой кнопкой на имени сервера, выберите Properties. Далее на вкладке «Security» в качестве Authentication Provider укажите «RADIUS Authentication» и нажмите «Configure».
В список RADIUS серверов добавьте новый сервер:
- Server name: IP адрес компонета MultiFactor Radius Adapter
- Shared Secret: общий секрет с компонентом
- Timout: 60 секунд
- Port: 1812
- Поставьте флажок «Always use message authenticator»
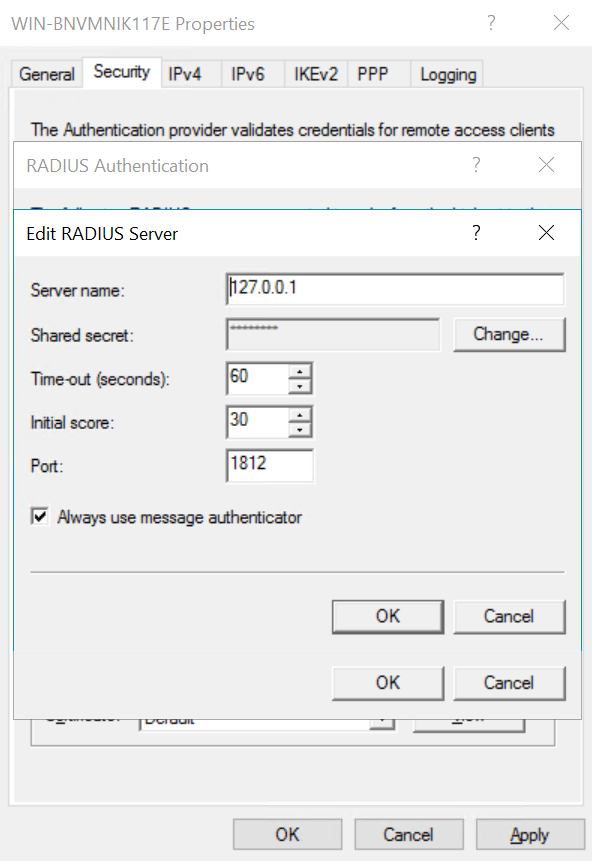
Сохраните и закройте.
Далее нажмите на кнопку «Authentication methods» и оставьте один вариант — «Unencrypted password (PAP)».
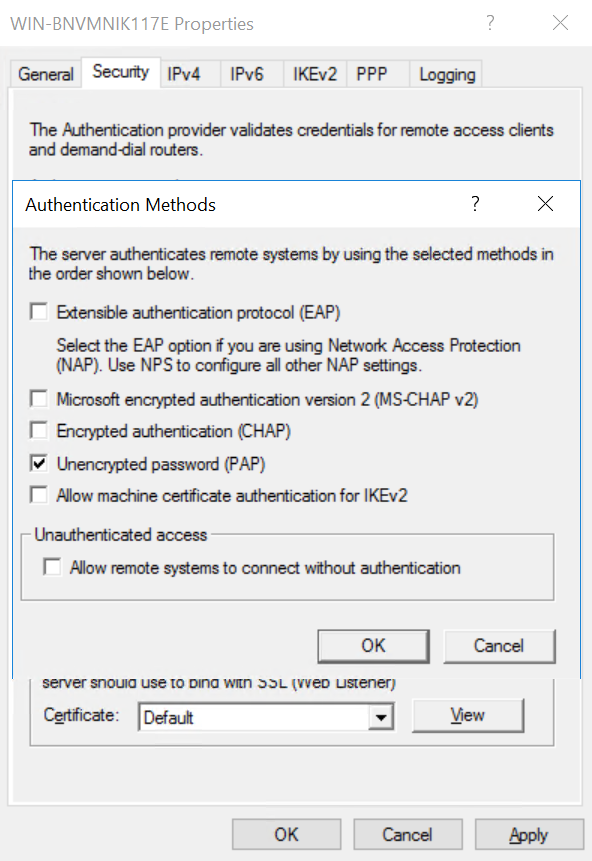
Сохраните и закройте.
Выбор сертификата сервера
Для шифрования трафика между клиентом и севером, а также аутентификации сервера, необходим сертификат, выданный публичным удостоверяющем центром сертификации. Вы можете купить такой сертификат или получить бесплатно в Let’s Encrypt. Как это сделать за 5 минут — читайте в нашей статье.
Выберите сертификат в разделе SSL Certificate Binding
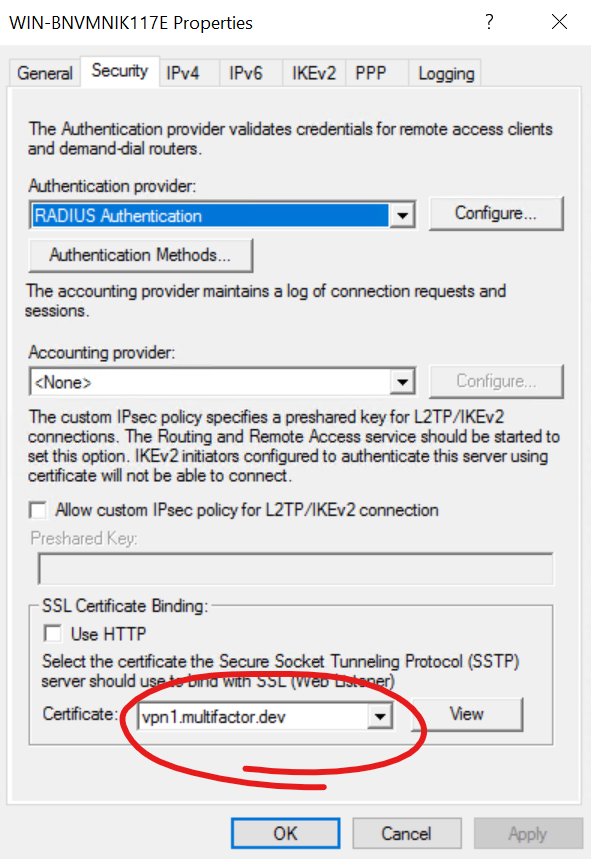
Автоматическое выключение компьютера в Windows 10/7/8
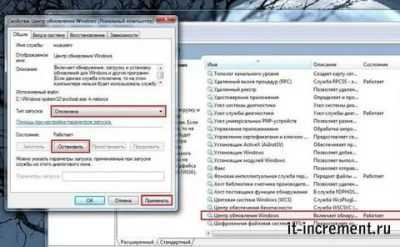
› Программы › Администрирование ›
Бывало такое, что поставили на выполнение долгоиграющую задачу, а сидеть за компьютером некогда? Может пора уходить или спать, а компьютер кто-то должен выключить. Вам поможет автоматическое выключение компьютера.
В каких же случаях это нужно? Ну например если вы:
- включили полное сканирование компьютера на вирусы
- запустили процесс конвертации видео
- скачиваете из интернета большой объём информации
- инсталлируете «тяжёлую» программу или игру
- копируете большой объём данных, например для бэкапа
- и ещё куча вариантов на любой вкус
В некоторых программах есть галочка, типа «Автоматическое выключение компьютера после завершения процесса» или «Auto Shutdown», например как в Nero после окончания записи диска. Но если в программе не предусмотрено такой возможности, то придётся планировать автовыключение по расписанию.
В этом нет ничего сложного. Надо лишь задать время, через которое компьютер должен выключиться, или включить таймер. Время нужно рассчитать самому. Если программа пишет расчётное время выполнения, то накиньте 20-30% и получите то, что надо. А если не пишет, то прикиньте время по скорости выполнения задания.
Чтобы запланировать выключение компьютера по расписанию можно пользоваться двумя простыми способами:
- Стандартные средства Windows XP/7/8/10
- Сторонние программы-таймеры
Лично мне больше по душе использовать специальные программы, они просты и понятны. Сейчас мы разберём стандартный способ.
Автоматическое выключение компьютера стандартными средствами Windows
Для этого нам понадобится стандартный «Планировщик заданий». Итак, разберём подробно по шагам как настроить «Планировщик заданий» на отключение ноутбука через определённое время:
- Запускаем «Планировщик заданий» через , или просто пишем в строке поиска меню «Пуск» слово «планировщик»
- В планировщике задач можем перейти в «Библиотеку планировщика заданий» и посмотреть все активные задачи. Нажимаем на «Создать простую задачу»
- В первом окне пишем понятное имя задания, например «Выключение компьютера» и жмём «Далее»
- Выбираем частоту запуска задания. Для одноразового действия подходит «Однократно»
- И вводим желаемое время срабатывания
- На следующем шаге оставляем значение по умолчанию «Запустить программу»
- И вводим имя запускаемой программы «shutdown» с аргументами «-s -f». Ключ «-f» не обязательный, но я рекомендую его поставить. Он принудительно закрывает непослушные программы.
- Нажимаем «Готово»
Всё, задача создана. Чтобы просмотреть её и изменить время нужно перейти в библиотеку планировщика заданий и кликнуть по нашему заданию 2 раза мышкой. Далее нужно перейти на вкладку «Триггеры» и нажать «Изменить». Всё подробно объяснено на рисунке.
В указанное время все программы будут завершены и компьютер выключиться. Заранее позаботьтесь о сохранении всех данных в открытых программах.
Наверно вы уже заметили, что мы вводили имя программы «shutdown» и аргументы «–s -f». В принципе, можно ввести просто «shutdown –s -f», и не вводить ничего более в поле аргументов. Тогда планировщик предупредит, что сам обнаружил аргументы и спросит разрешение их использовать.
Отложенное автовыключение компьютера через командную строку
Так же выключить компьютер можно и без планировщика заданий через командную строку в окне «Выполнить». А если более конкретно, то:
- Вызываем окно «Выполнить» через меню «Пуск -> Выполнить» или горячими клавишами «Win + R»
- Вводим «shutdown –s –f – t 1000», где «1000» – это количество секунд, через которое произойдёт автоматическое выключение
- Нажимаем «Enter»
Т.е. пишем всё так же, только «1000» меняете на необходимое число секунд (в одном часе 3600 секунд). По истечении указанного времени останется ещё одна минута, о чём предупредит специальное окошко
Если передумали выключать компьютер, то просто введите в окне «Выполнить» команду «shutdown -a».
На видео вы можете ознакомиться с программами для удобного определения расписания или событий для выключения компьютера/ноутбука:
Протокол IP версии 4 (TCP/IPv4)
Нажимаем кнопку Пуск и в строке поиска вводим слова:
Результат должен получится вот такой:
Кликаем на значок из панели управления и нам открываем окно «сетевые подключения Windows 10»:
Выбираем то из нужное и нажимаем на нём правой кнопкой мыши. Откроется окно свойств. Это основные сетевые параметры адаптера в Windows 10:
Теперь надо найти параметр IP версии 4(TCP/IPv4) и кликнуть на нём дважды левой кнопкой грызуна. Так мы попадаем в конфигурацию основного сетевого протокола IP. Вариантов его настройки может быть два: 1 — динамически IP-адрес.
Такой вариант актуален когда в локалке работает DHCP-сервер и компьютер уже от него получает свой Ай-Пи. Он используется обычно при подключении ПК к домашнему WiFi-роутеру или к сети оператора связи. Конфигурация протокола протокола в этом случае выглядит так: То есть все адреса система получает автоматически от специального сервера. 2 — статический IP-адрес. В этом случае ай-пи требуется прописать статически, то есть этот адрес будет закреплён именно за этим компьютером на постоянной основе. Выглядит это так:
Какие же адреса надо вписывать в поля? Смотрите, на скриншоте выше представлен вариант с подключением к роутеру или модему у которого выключен DHCP-сервер. IP шлюза — это адрес самого роутера в сети. Он же будет использоваться в качестве основного DNS. Вторичным DNS можно указать сервер провайдера, либо публичные ДНС серверы Гугл ( 8.8.8.8 ) или Яндекс ( 77.88.8.8 ). Маска, используемая в домашних сетях в 99 случаях из 100 — обычная, 24-битная: 255.255.255.0 . IP-адрес надо выбрать из подсети шлюза. То есть если шлюз 192.168.1.1 , то у компьютера можно брать любой от 192.168.1.2 до 192.168.1.254. Главное, чтобы он не был занят чем-нибудь ещё. Нажимаем на ОК и закрываем все окна! Основной протокол сети в Windows 10 настроен.
Подключение к серверу терминалов через шлюз
Выполним первое подключение с использованием шлюза. В качестве клиентской операционной системы могут использоваться Windows, Linux, Mac OS. Рассмотрим пример на Windows 10.
Запускаем «Подключение к удаленному рабочему столу» (приложение можно найти в Пуск или ввести команду mstsc). На вкладке Общие вводим локальное имя конечного сервера, к которому мы хотим подключиться:

* в нашем случае мы будем подключаться к серверу terminal-1.dmosk.local.
Переходим на вкладку Дополнительно и кликаем по Параметры:
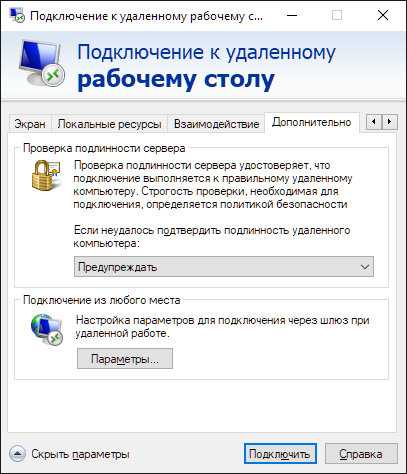
Переключаем параметр приложения в положение Использовать следующие параметры сервера шлюза удаленных рабочих столов и указываем внешнее имя сервера:
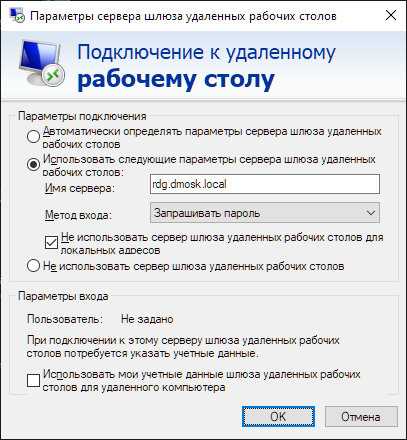
* важно указать именно имя сервера, а не IP-адрес. В моем примере имя сервера rdp.dmosk.local (данное имя не является правильным внешним, но это только пример)
Кликаем Подключить:
Если мы используем самозаверенный сертификат, приложение выдаст ошибку. Кликаем по Просмотреть сертификат:
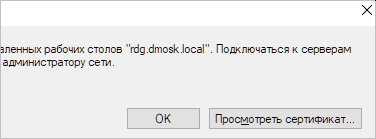
Переходим на вкладку Состав и кликаем Копировать в файл:
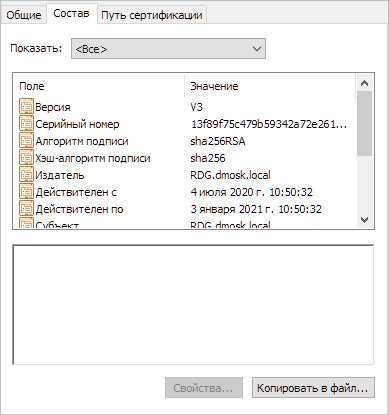
Указываем путь для выгрузки файла:

Открываем папку, куда сохранили сертификат. Кликаем по сохраненному файлу правой кнопкой и выбираем Установить сертификат:

Выбираем Локальный компьютер — Далее:
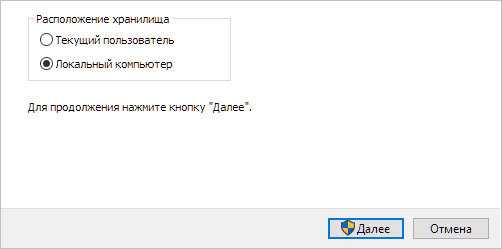
В качестве размещения сертификата выбираем Доверенные корневые центры сертификации:

Импортируем сертификат.
После снова пробуем подключиться к удаленному рабочему столу через шлюз:
Система запросит логин и пароль для подключения (возможно, дважды) — вводим данные для учетной записи с правами на подключение (на основе настройки политики RDG).
Механизм работы
Как уже упоминалось, RADIUS — прикладной протокол.
На транспортном уровне используется протокол UDP, порты: 1812 и 1813.
Общая структура сети
Несмотря на то, что существует множество способов построения сетей с использованием RADIUS, общая структура может быть представлена в следующем виде:
Общая структура сети
Место NAS (Network Access Server) может занимать VPN-сервер, RAS (Remote Access Server), сетевой коммутатор и т. д.
Конечный RADIUS-сервер может быть частью исключительно локальной сети или же иметь доступ к сети Интернет.
Базы аутентификации хранят информацию о пользователях (абонентах) и правах их доступа к различным сервисам. Термин «база» в данном случае является собирательным, так как данные могут хранится как в локально, в текстовых файлах и различного рода базах данных, так и на удаленных серверах (SQL, Kerberos, LDAP, Active Directory и т. д.).
Структура пакета
Общая структура RADIUS-пакета имеет вид:
Общая структура RADIUS-пакета
Код показывает тип операции, к которой принадлежит данный код. Так, выделяют следующие коды:
| Код | Операция |
|---|---|
| 1 | Access-Request |
| 2 | Access-Accept |
| 3 | Access-Reject |
| 4 | Accounting-Request |
| 5 | Accounting-Response |
| 11 | Access-Challenge |
| 12 | Status-Server (экспериментальная возможность) |
| 13 | Status-Client (экспериментальная возможность) |
| 255 | Зарезервировано |
Идентификатор служит для различения запросов и ответов.
Поле длины указывает размер всего пакета, с учетом длины кода, идентификатора, самого поля длины, аутентификатора и AVP.
Аутентификатор используется для аутентификации ответа от сервера и шифрования пароля.
AVP или пары «атрибут — значение» (англ. «Atribute-Value Pairs») содержат непосредственно сами передаваемые данные — как запроса, так и
ответа, и участвуют во всех стадиях обмена данными: аутентификации, авторизации и учете. Структура AVP:
| Тип (8 бит) | Длина (8 бит) | Значение |
Поле типа служит для указания атрибута, содержащегося в пакете. Выделяют 63 атрибута, в числе которых: имя пользователя и пароль (коды 1 и 2, соответственно), тип сервиса (6), ответ сервера (18), состояние RADIUS-прокси (33), состояние учета (40) и задержка учета (41) и т.д.
Длина указывает размер значения атрибута, которое непосредственно содержится в последнем поле.
Аутентификация и авторизация
- Access-Accept — доступ получен, можно начинать использование ресурсов. Пакет, несущий данный ответ, также может содержать дополни-тельную информацию: IP, выданный пользователю, допустимую продолжительность сессии, максимальный объем передаваемого трафика и т.д.;
- Access-Challenge — требуется ввод дополнительных данных (PIN, дополнительного пароля). Использование этого ответа позволяет проводить процедуры сложной аутентификации в рамках защищенного сетевого туннеля, установленного напрямую между пользовательской и серверной машинами (для избежания «оседания» данных на сервере доступа);
- Access-Reject — доступ запрещен из-за неверно указанных пользовательских данных или отсутствия пользователя в базе.
Масштабируемость Ethernet
Оказывается, Ethernet и другие технологии канального уровня не подходят для создания крупной сети, которая может охватить весь мир из-за того, что у них есть существенные ограничения по масштабируемости.
Давайте рассмотрим существующие ограничения. Коммутаторы изернет для передачи кадра пользуются таблицами коммутации. И эта таблица должна содержать все MAК-адреса компьютеров в сети. Если для локальной сети это можно сделать, то для глобальной сети, в которой несколько миллиардов устройств, никакому коммутатору не хватит памяти, чтобы хранить подобную таблицу. И искать нужный порт в такой огромной таблице будут очень долго.
Следующая проблема в том, что если коммутатор не понимает куда отправлять кадр, он передает его на все порты, надеясь, что где-то там находиться получатель. Такой подход тоже работает в локальных сетях, но в глобальных сетях не работает. Если в интернет мы не знаем куда отправить пакет и будем пересылать всем компьютерам в интернете, то через некоторое время, мы засорим сеть такими мусорными пакетами и это приведет к отказу в обслуживании.
Другая проблема это отсутствие дублирующих путей между коммутаторами. В Ethernet у нас всегда должно быть одно соединение, чтобы не образовалось кольца, иначе сеть будет перегружена широковещательным штормом. В Ethernet есть технология STP, которая позволяет создавать несколько связей между коммутаторами, но в каждый момент времени активно всего одно соединение.
Рассмотрим пример, в нашей сети есть несколько коммутаторов. Они соединены между собой и есть такое соединение, которое приводит к образованию кольца.
В сети запускается протокол STP, коммутаторы выбирают корневой. Рассчитывают расстояние до корневого и отключают одно из соединений.
Если коммутаторы используются для построения локальной сети, где расстояние между коммутаторами небольшое, то такой подход работает отлично. Но, предположим, что мы строим глобальную сеть и если мы хотим отправить данные из Екб в Челябинск, который является соседним городом и расположен близко, то на уровне Ethernet мы это сделать не сможем, потому что прямое соединение отключено протоколом STP.
Необходимо передавать данные через другие города, расстояние гораздо больше, поэтому скорость передачи будет существенно ниже. От этого хотелось бы избавиться.
Масштабируемость на сетевом уровне
Что делает сетевой уровень, чтобы обеспечить масштабирование и построить такую сеть, которая способна объединить все компьютеры во всем мире, например сеть интернет.
- Первое это агрегация адресов. Сетевой уровень работает не с отдельными адресами, а с группами адресов, которые объединяются и такие блоки адресов называются сетью.
- Пакеты, для которых путь доставки неизвестен на сетевом уровне отбрасываются. Это обеспечивает защиту составной сети от циркуляции мусорных пакетов.
- И возможность наличия нескольких активных путей в сети. Это является одной из причин создания сетей с пакетной коммутацией. В нашей сети всегда есть некое количество активных путей между отправителем и получателем. И данные могут пройти по любому из этих путей. В том числе, если один путь выйдет из строя, то другой путь останется доступным. Но если у нас есть несколько путей, то на сетевом уровне появляется задача маршрутизации. То есть, на каждом этапе мы должны определять, по какому пути мы отправим ту или иную порцию данных.
Настройка Remoteapp через Gateway
Предположим, у нас есть опубликованное приложение Remoteapp и мы хотим подключаться к терминальному серверу через настроенный шлюз. Для этого открываем rdp-файл приложения на редактирование (например, блокнотом) и вносим в него изменения:
…
gatewayhostname:s:rdg.dmosk.local
gatewayusagemethod:i:1
…
* где:
- gatewayhostname:s:rdg.dmosk.local — добавленная строка. Настройка говорит, что если при подключении к серверу нужно использовать шлюз, то это должен быт rdg.dmosk.local.
- gatewayusagemethod:i:1 — отредактированная строка. Указывает, что необходимо использовать шлюз.
Пробуем подключиться.
Возможные ошибки
При подключении мы можем столкнуть со следующими ошибками.
1. Учетная запись пользователя не указана в списке разрешений шлюза удаленных рабочих столов.
Причиной является отсутствие пользователя, под которым идет подключение к шлюзу, в группе, которой разрешено использование политики. Для решения проблемы проверяем настройки политики — группы пользователей, которым разрешено использование политики и к каким ресурсам разрешено подключение. В итоге, наш пользователь должен быть в нужной группе, а терминальный сервер, к которому идет подключение должен быть указан в соответствующей группе ресурсов.
2. Возможно, удаленный компьютер указан в формате NetBIOS (например, computer1), но шлюз удаленных рабочих столов ожидает полное доменное имя или IP-адрес (например, computer1.fabrikam.com или 157.60.0.1).
Обращение к терминальному серверу выполняется по незарегистрированному имени. Необходимо проверить настройку в клиенте подключения или зарегистрировать ресурс, как мы это делали при настройке .
3. Сертификат шлюза удаленных рабочих столов просрочен или отозван.
В данном случае нужно проверить, какой сертификат привязан к RDG. Также нужно убедиться, что привязанный сертификат, на самом деле, не просрочен или отозван. В крайнем случае, можно заново создать сертификат.
Что требуется для работы Wake-On-LAN?
- Доступ к компьютеру по локальной сети — в случае, если компьютер, который нужно включить находится за её пределами, нужно настроить правила проброса на маршрутизаторе.
- Материнская плата компьютера с питанием ATX, 3-х пиновый «WOL» коннектор и ATX блок питания.
- Сетевая карта поддерживающая WOL с подключенным «WOL» коннектором в материнскую плату, либо соответствующая стандарту PCI 2.2 (или позднему).
- В БИОСе нужно включить поддержку Wake-On-LAN.
- Опции в БИОСе могут иметь следующие названия:
- MAC Resume From S3/S4,
- MACPME Power Up Control,
- PME Events Wake Up,
- Power On By Onboard LAN,
- Power On By PCI Devices,
- Power Up By Onboard LAN,
- Resume by LAN,
- Resume by PME# Function,
- Resume By WOL,
- Resume on LAN,
- Resume on LAN/PME#,
- Resume on PCI Event,
- Resume On PME#,
- Wake on LAN from S5,
- Wake On LAN,
- Wake On PME,
- Wake Up On LAN,
- Wake Up On PME,
- WakeUp by Onboard LAN,
- Wakeup option,
- WOL (PME#) From Soft-Off
- Далее проверьте свойства сетевой карты, (правой кнопкой мыши на меню «Пуск», выберите «Диспетчер устройств»). В «Диспетчере устройств» откройте свойства вашей «Сетевой карты» и выберите закладку «Управление электропитанием». Опции включения питания должны быть включены как показано на картинке ниже.
- Некоторый сетевые карты поддерживают дополнительные настройки для включения компьютера.
По завершении настройки, выключите компьютер и убедитесь что на сетевой карты сзади компьютера горит индикатор (обычно зеленый светодиод) показывая что сетевая карта готова к приему пакета пробуждения.
Отключаем Wi-Fi в Windows 7
В панели уведомлений щелкните правой кнопкой мыши значок «Wi-Fi». Выберите «Центр управления сетями и общим доступом». В новом окне перейдите в «Изменить настройки адаптера».
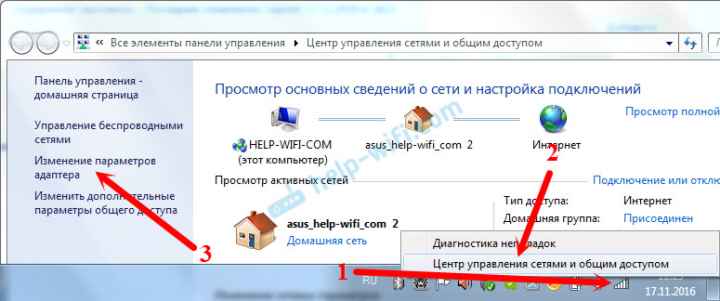
Затем щелкните правой кнопкой мыши «Беспроводное сетевое соединение» и выберите «Отключить».
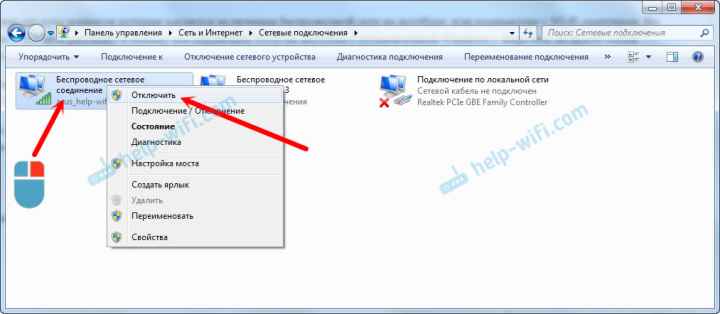
Беспроводное соединение будет полностью отключено.

Как включить Wi-Fi обратно?
Все очень просто. Зайдите в «Изменить настройки адаптера», щелкните правой кнопкой мыши по нашему беспроводному соединению и выберите «Включить».

Беспроводное соединение будет работать, и ноутбук подключится к сети.
Как создать ярлык для быстрого отключения Wi-Fi?
Если вам нужно очень часто отключать Wi-Fi на ноутбуке, вы можете увидеть отдельный ярлык на рабочем столе.
просто щелкните соединение правой кнопкой мыши и выберите «Создать ссылку». Система предложит разместить ярлык на рабочем столе. Щелкните Да».

Теперь просто нажмите на ярлык, созданный на рабочем столе, и выберите «Отключить».

Это все. Думаю, эти маленькие советы пригодились.
Действительно, вещь полезная. Например, если вы подключили свой ноутбук к Интернету через сетевой кабель, лучше полностью отключить Wi-Fi. Случаев может быть много, так что пользуйтесь!
Настройка Wake on LAN в BIOS.
Далее необходимо настроить BIOS или UEFI, зависит от новизны вашего ПК. Как правило Wake on LAN по умолчанию отключен и его необходимо включать вручную. Для входа как правило используются кнопка Delete или F2, зависит от производителя, её необходимо нажимать при включении ПК, как только появится изображение на мониторе. Настройку будем делать на примере старой материнской платы ASUS M2N SLI Deluxe. Заходим в BIOS, находим там раздел питания обычно он называется Power.
В нем нам нужно меню дополнительных настроек (Advanced Power Management) APM Configuration.
В этом меню находим пункт включение с помощью PCI/PCIE устройств и ставим значение Enabled. Поскольку сетевые карты обычно именно такими устройствами и бывают, то это то что нужно. Ваш BIOS может иметь немного другую структуру, но думаю понятно, что искать эту настройку нужно в разделе питания. Назваться она может по-разному, например, Power On By Onboard LAN, Remote Wake UP, Wake On LAN итд. После изменения настроек нажимаем кнопку F10 и сохраняем изменения. На этом настройка компьютера закончена.
Назначение
RADIUS — клиент-серверный протокол, работающий на прикладном уровне. Он является так называемым «протоколом ААА» (англ. «Protocol AAA»), что указывает на его назначение и области использования:
Аутентификация
Аутентификация (Authentication) — процесс, позволяющий аутентифицировать (проверить подлинность) субъекта по его идентификационным данным, например, по логину (имя пользователя, номер телефона и т. д.) и паролю;
Авторизация
Авторизация (Authorization)— процесс, определяющий полномочия идентифицированного субъекта, конкретного пользователя на доступ к определённым объектам или сервисам.
Учет
Учет (или контроль) — процесс, позволяющий вести сбор сведений и учётных данных об использованных ресурсах. Первичными данными, традиционно передаваемыми по протоколу RADIUS являются величины входящего и исходящего трафиков: в байтах/октетах (с недавних пор в гигабайтах). Однако протокол предусматривает передачу данных любого типа, что реализуется посредством VSA (Vendor Specific Attributes). Так, например, может учитываться время, проведенное в сети, посещаемые ресурсы и т. д.
Последняя функция делает возможным применение RADIUS-серверов в качестве компонентов биллинговых систем, ответственных за сбор информации об использовании телекоммуникационных услуг, их тарификацию, выставление счетов абонентам, обработку платежей и т. д.
Описание настройки запрета автоматического доступа к Wi-Fi
Существует универсальный способ отключить незарегистрированное соединение, работающий для любой версии Windows. В этом случае разрядность системы X-WIN32 или 64X не имеет значения, и известный сетевой протокол PPPoE здесь не используется. Они не имеют принципиальных отличий и в целом имеют одинаковую структуру. Только алгоритм действий отличается в зависимости от конкретной платформы и версии.
Стандартный метод — отключить эту функцию при первом подключении к новой версии.
обратите внимание на наличие галочки на функциях автоматического подключения. Если это так, в следующий раз устройство автоматически подключится без ввода пароля, и если вы его удалите, просто нажмите кнопку «Подключить», чтобы установить подключение к Интернету
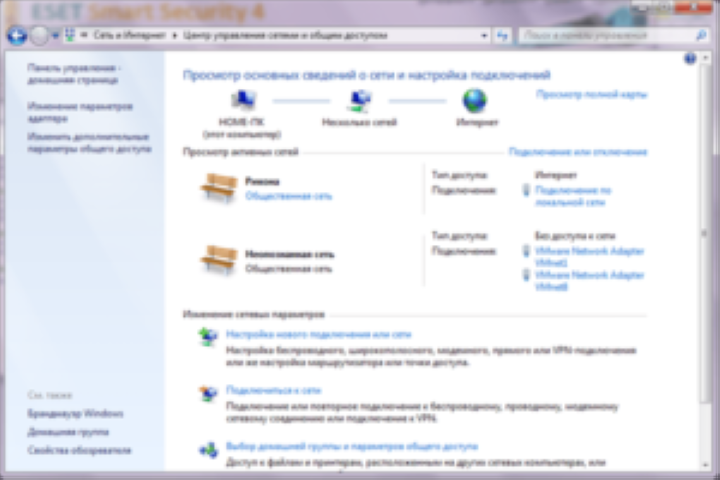
Примечание! Если соединение уже существует и флажок не был снят, вы можете щелкнуть левой кнопкой мыши значок сети в правом нижнем углу монитора, выбрать ненужную сеть из списка и удалить ее. Он работает в уже перечисленных версиях Windows и 10 включенных.
Даже в Windows 10 вы можете отключить автоматическое подключение через окно настроек. Достаточно выполнить ряд действий:
- Для начала вам нужно открыть окно настроек Центра поддержки. Он расположен в правой части панели задач.
- просто разверните его, и откроются все настройки.
- Далее вам нужно перейти в раздел Сеть и Интернет и выбрать Wi-Fi.
- После выбора функции изменения параметров адаптера в разделе его настроек появится окно с сетевыми подключениями.
- вам нужно дважды щелкнуть по окну и отключить безответственное соединение.
- Во вновь открывшемся окне щелкните значок со свойствами беспроводной сети и снимите флажок автоматического подключения в зоне действия.
- Вы можете закрыть все окна, нажав ОК.
Важно! Если опция уже отключена, но безответственное подключение все еще происходит, просто перезагрузите компьютер после действий, описанных выше
Выключение автоматического подключения к сетям на платформе Windows 8
В данной версии системы достаточно двух простых шагов, чтобы отключить эту функцию
Первый шаг — снова обратить внимание на правый нижний угол экрана и выбрать значок беспроводной связи рядом с часами. Похоже на антенну с нарастающими волнами
Также можно использовать приложение Cham, в настройках которого выберите «Сеть». Второй шаг — отключить интернет-соединение. Также можно «забыть» сеть, чтобы напрямую удалить ненужный профиль Wi-Fi.
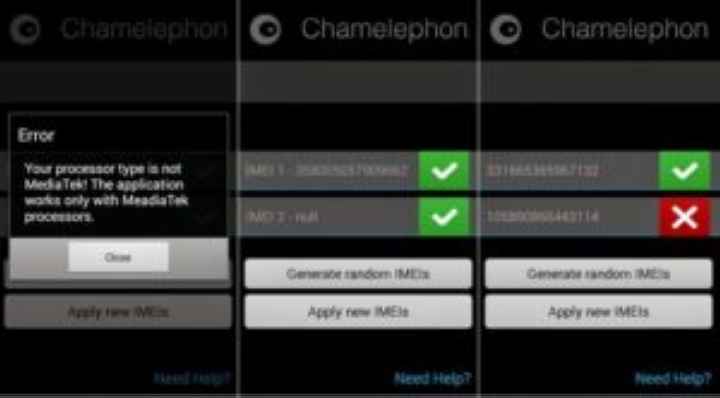
Как отключить автоотключение Интернета на Windows 7
Для решения проблемы автоматического подключения к Сети на платформе 7 версии или для выполнения автоматического выключения необходимо сначала получить доступ к панели управления системой через меню «Пуск». Далее вам нужно выбрать раздел Интернет и перейти в Центр управления сетями и общим доступом. Там выберите вариант изменения настроек адаптера, который отображается в левой части панели, и найдите нужную версию, чтобы отключить эту функцию. Щелкнув по нему правой кнопкой мыши, желательно выбрать его свойства. В окне свойств подключения перейдите на вкладку аутентификации и снимите флажок, чтобы запоминать учетные данные для конкретного подключения для каждого подключения. Затем вы можете закрыть все окна.
Отключить автоматический вход в сетевые подключения:
- Для начала нужно открыть окно выполнения команды в строке поиска или меню. Но самый простой способ сделать это — использовать комбинацию клавиш Windows + R.
- Затем введите команду ncpa.cpl и нажмите Enter.
- В появившемся окне сетевых подключений выберите беспроводные сети, дважды щелкнув левой кнопкой мыши.
- В новом окне перейдите к свойствам беспроводных сетей и снимите флажок с опции нераспознанного подключения, доступной в пределах диапазона сети.
Примечание! Этот способ самый быстрый и поэтому самый удобный.
Создание RADIUS
Протокол RADIUS был разработан Карлом Ригни (Carl Rigney) в фирме Livingston Enterprises для их серверов доступа (Network Access Server) серии PortMaster к сети интернет. На данный момент существует несколько коммерческих и свободно распространяемых RADIUS-серверов. Они несколько отличаются друг от друга по своим возможностям, но большинство поддерживает списки пользователей в текстовых файлах и различных базах данных. Учётные записи пользователей могут храниться в текстовых файлах, различных базах данных, или на внешних серверах. Существуют прокси-серверы для RADIUS, упрощающие централизованное администрирование и/или поз-воляющие реализовать концепцию интернет-роуминга. Популярность RADIUS-протокола, во многом объясняется: открытостью к наполнению новой функциональностью при сохранении работоспособности с устаревающим оборудованием, чрезвычайно высокой реактивностью при обработке запросов ввиду использования UDP в качестве транспорта пакетов, а также хорошо параллелизуемым алгоритмом обработки запросов; способностью функционировать в кластерных, архитектурах и мультипроцессорных платформах — как с целью повышения производительности, так и для реализации отказоустойчивости.

























![Wake-on-lan не работает в windows 10 [простейшие методы] - исправлять - 2021](http://myeditor.ru/wp-content/uploads/3/f/d/3fd07faabe0ed0f31ac2c884adf360da.png)







