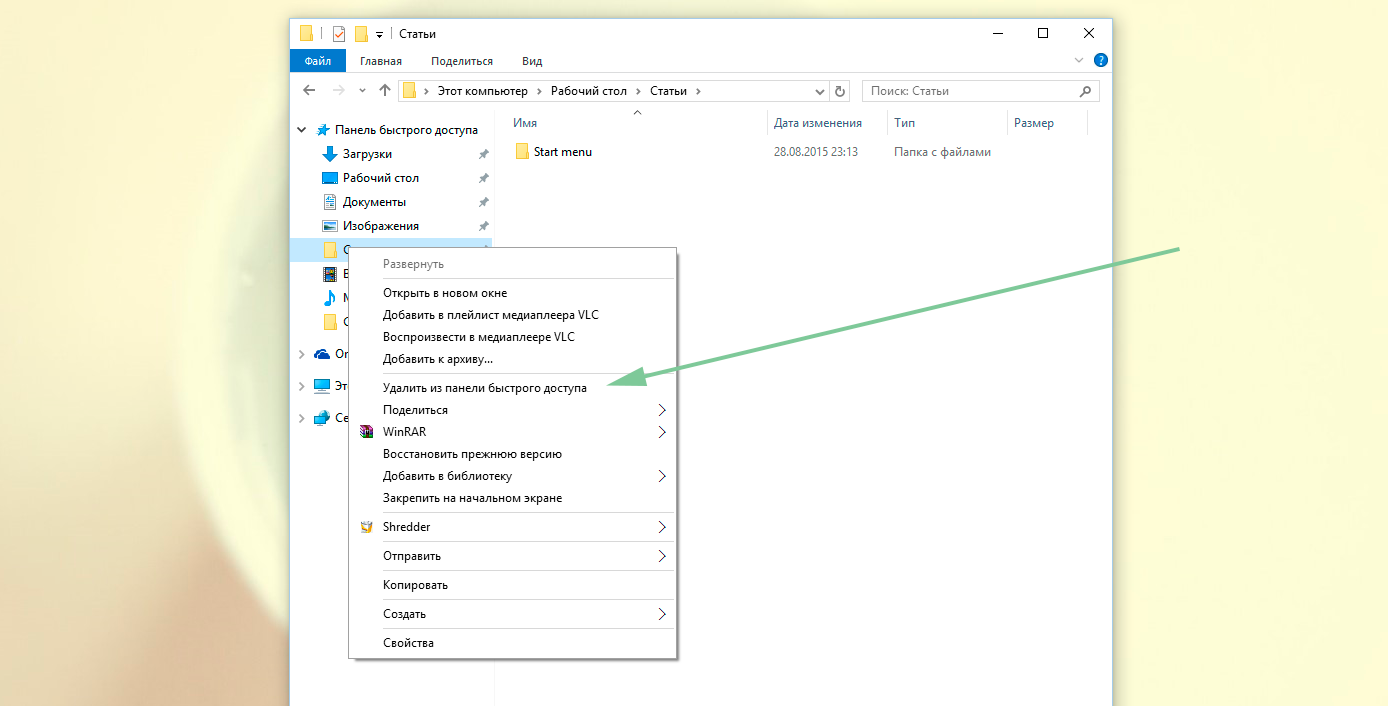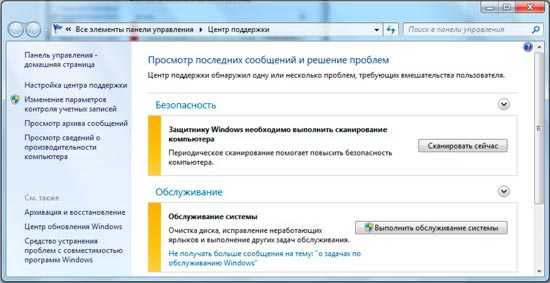Как открыть панель управления: способы
Каждый пользователь может открыть настройки панели методом, который ему удобен. Также возможно закрепление папки в панели инструментов или на рабочем столе. Чтобы сделать это, выполняют ряд последовательных действий.
Через «Пуск»
Это простейший метод, благодаря которому пользователь быстро попадет в нужный раздел. Такой способ подходит для тех, кто пользуется функцией редко.
Обратите внимание! Если же требуется ежедневно заходить туда, можно закрепить значок на рабочем столе
ЛКМ по иконке
По меню «Пуск» кликают 1 раз левой кнопкой мыши. Появится список действий, который может совершить пользователь. Прокручивают их в самый низ, выбирая папку «Служебные».
Папка «Служебные» — «Windows»
Когда пользователь кликнет на вкладку «Служебные», возникнет дополнительный раздел. В нем ищут опцию требующейся панели.
Панель управления
После выбора панели появится новое меню, где можно менять основные настройки параметров компьютера. Когда нужные действия выполнены, нажимают на крестик.
Через строку «Выполнить»
Командная строка — это один из основных методов, благодаря которым можно открывать любые разделы, содержащиеся на персональном компьютере или ноутбуке. Это своеобразная поисковая система. Чтобы ею воспользоваться, нужно знать команды на английском языке, которые открывают папки и файлы в компьютере.
Вызвать строку с помощью «Win + R»
Нажимают сочетание кнопок «Win + R». Перед пользователем появится командная строка «Выполнить». В графе «Открыть» печатают «Control» или «ControlPanel». Если первое значение не работает, набирают второе.
Написать в строке «ControlPanel»
После введения «Control» или «ControlPanel», кликают на «Ok». Благодаря этому способу перед пользователем сразу же откроется меню настроек панели управления.
Обратите внимание! Никаких больше действий совершать не нужно
Сочетание кнопок «Win + R»
С помощью системного поиска
Поисковая функция — одна из опций, которую создатели операционной системы Windows 10 вынесли в основную строку внизу экрана. Ее вызов в виде лупы или строки, где печатают требуемое значение.
В панели задач
Когда кликают на лупу, открывается строка для ввода данных. Требуется прописать наименование нужного раздела. Когда пользователь сделает это, перед ним появятся все элементы, которые нашел поиск.
Обратите внимание! В графе «Лучшее соответствие» находят приложение с нужным названием. При этом снизу должна содержаться подпись «Классическое приложение»
Ввести название и выбрать необходимое в подсказке
Когда подсказка выдала требующееся наименование, по ней кликают левой кнопкой мыши. Этого достаточно, чтобы перед пользователем открылся инструмент, через который проводят настройки компьютера.
Через контекстное меню
Многие пользователи думают, что контекстное меню возникает только в том случае, если кликнуть по основному экрану. Однако опция доступна для разных строк, папок, содержащихся на компьютере. Этот прием используют и к меню «Пуск», чтобы выбрать программы и приложения.
ПКМ по иконке Пуск или комбинация «Win + X»
Если требуется найти панель для настроек, нужно нажать на клавишу «Пуск». Вместо этого пользователь может зажать горячие клавиши «Win + X». Таким способом открывают контекстное меню, где выполняют дальнейшие действия.
Панель управления
После появления контекстного меню требуется выбрать нужное название настроек. Кликают по панели управления, входят в ее настройки. Многие пользователи отмечают, что в Windows 10 в контекстном меню такая опция отсутствует. Тогда можно воспользоваться возможностями Windows PowerShell.
Если использовать основное меню через поиск, открыть приложение можно несколькими способами.
- кликают правой кнопкой по меню «Пуск». В контекстном меню выбирают Windows PowerShell. Кликают по нему левой кнопкой, после чего требуется ввести команду «Control», нажимают «Enter»;
- нажимают на кнопку «Пуск», после чего одновременно используют кнопки «Win + I». Далее выбирают «Панель персонализации». В появившемся меню нажимают на «Темы», а далее «Параметры значков рабочего стола». Сбоку появится новое меню, где можно поставить галочки на тех настройках, которые будут отображаться на главном экране. Ставят галочку на значении «Панель управления», после этого кликают на «Применить», чтобы сохранить изменения. После нажатия на «Ok» на рабочем столе появится отдельная папка с настройками панели управления.
В Windows PowerShell тоже можно осуществлять основные настройки
Обратите внимание! Если пользователь ежедневно открывает данную панель, лучше установить ее на рабочем столе или в основной строке. Тогда для перехода не потребуются горячие клавиши, раздел будет всегда перед глазами
Настройка панели быстрого доступа, где находится в Windows 10 и как включить
Десятая версия операционной системы Виндовс предоставляет пользователям разные возможности. Например, панель быстрого доступа в ОС Windows 10 позволяет активировать приложения и документы быстрее стандартных способов. Инструмент можно редактировать, настраивать, отключать. Инструкции несложные, подходят начинающим юзерам
Важно заранее изучить представленные рекомендации и только потом приступать к работе
Что такое быстрый доступ
Панель содержит иконки часто используемых документов, программ, других элементов. В предыдущих версиях – седьмой, восьмой – раздел назывался «Избранное».
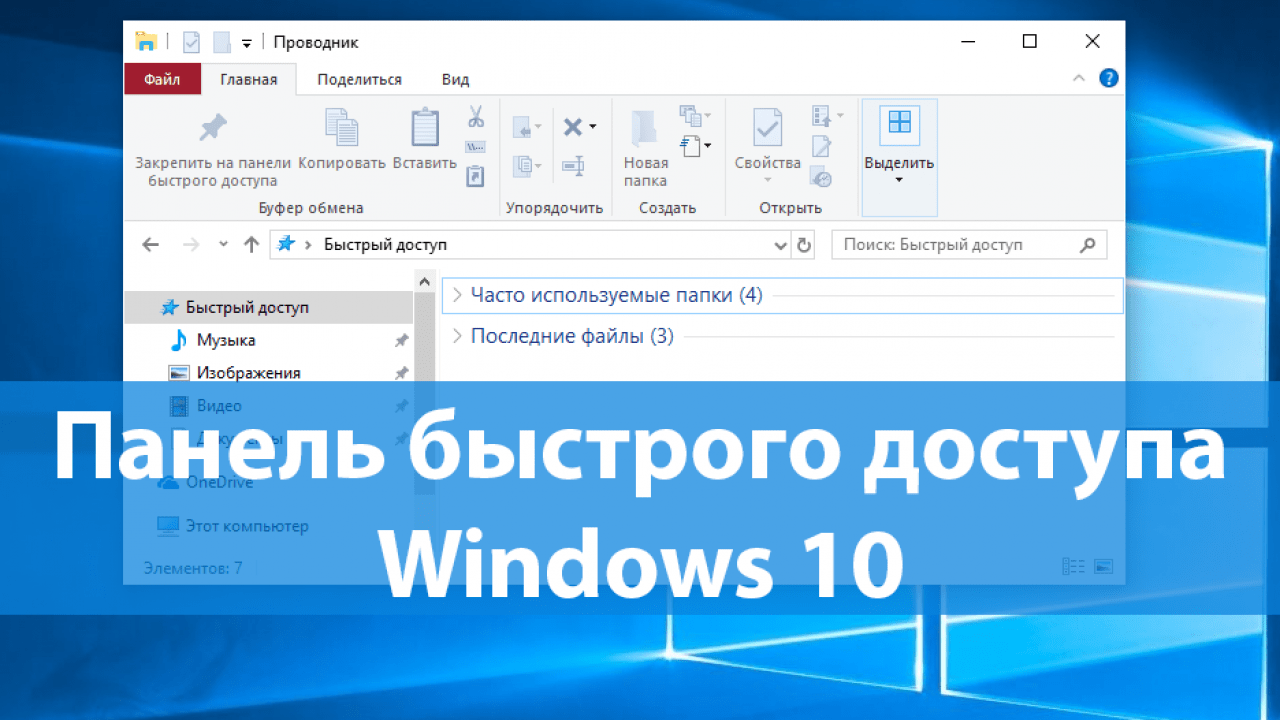
- отображается в режиме «по умолчанию», установленном разработчиком Винды – компанией Microsoft;
- в отличие от блока «Избранное» указанную панель можно деактивировать, а потом, при необходимости, включить заново;
- кроме закрепленных элементов отображаются разделы, документы, приложения, которые юзер запускал или редактировал в предыдущем сеансе работы;
- инструмент находится в блоке «Проводник», при запуске которого в левой части появляется список основных разделов и часто используемых.
Некоторых юзеров не устраивает подобное расположение – возникает необходимость деактивации функционала или редактирования представленной информации.

Как отключить?
Подраздел состоит из трех типов закрепленных элементов: часто открываемых папок, внесенных в список вручную, последних открытых документов. Если необходимо оставить зафиксированные самостоятельно блоки, а остальные скрыть, требуется выполнить следующие действия:
активировать «Проводник» (через специальную иконку или посредством нажатия комбинации горячих клавиш «Win» и «E»);
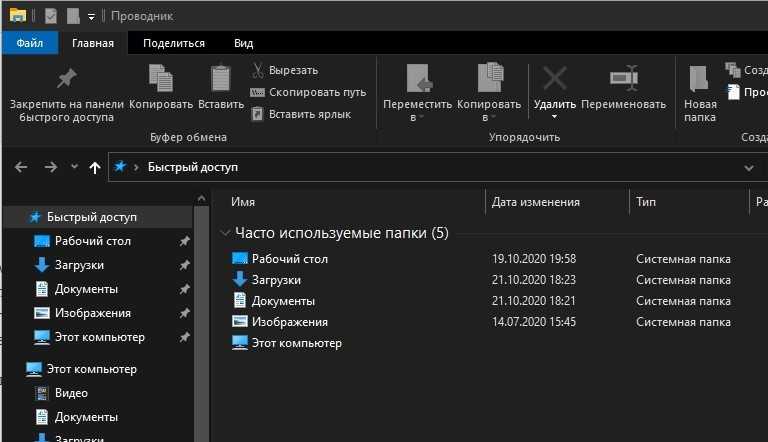
перейти к вкладке «Вид», затем – строка «Параметры»;
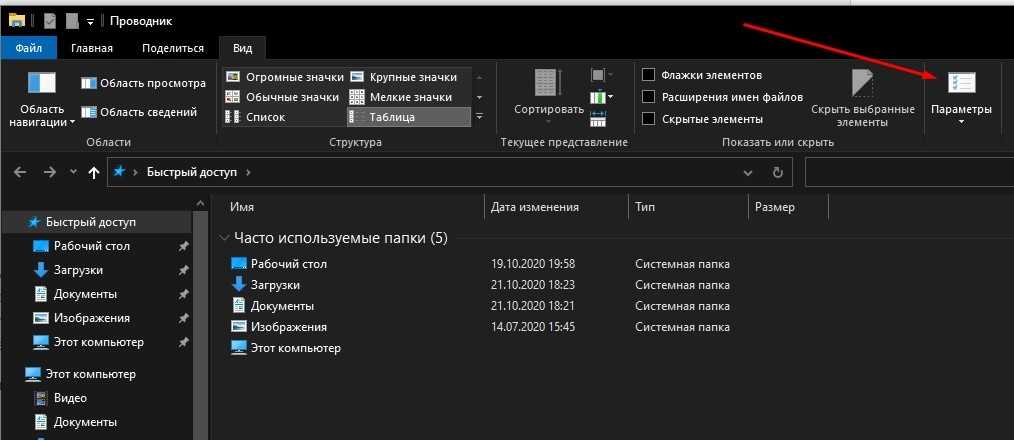
- в открывшемся окне выбрать подраздел «Конфиденциальность»;
- напротив пунктов «Показать недавно используемые…» и «Показать часто используемые…» снять обозначения.
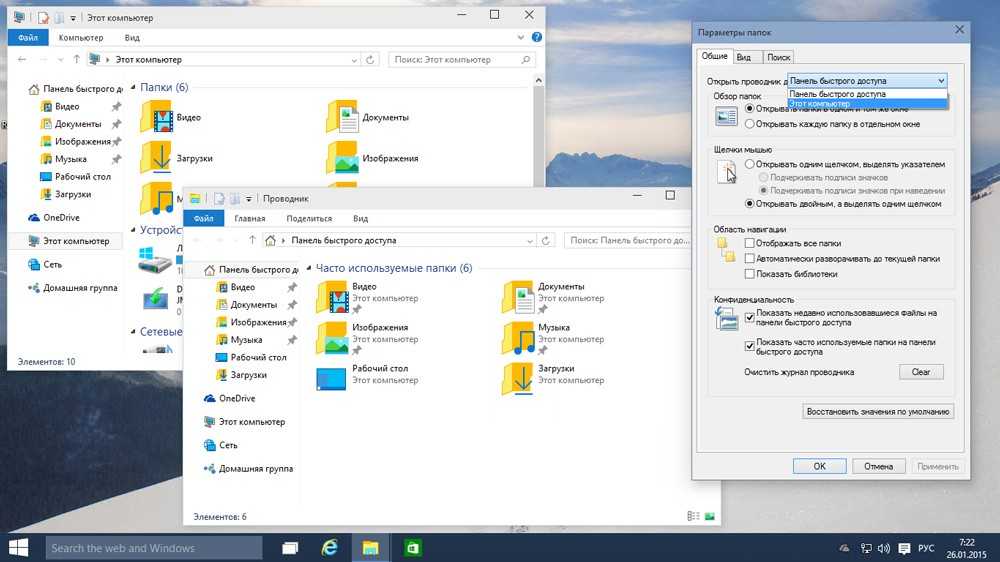
Внесенные изменения нужно сохранить кнопкой «ОК». Если пользователю нужно удалить инструмент, выполняют инструкцию обработки через Редактор файлового реестра. Этапы действий:
запустить Редактор – нажать одновременно сочетание кнопок «Win» и «R», в дополнительном окне ввести команду «regedit», подтвердить запрос;
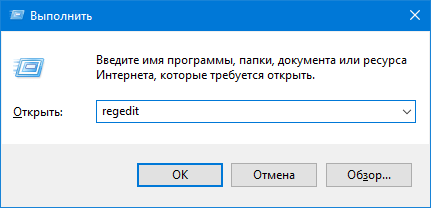
в левой части рабочего окна перейти по следующему пути: «Hkey_Local_Machine, Software, Microsoft, Windows, CurrentVersion, Explorer»
Внимание! Если указанные наименования блоков прописать через обратный слеш и ввести в адресную строку, поисковик самостоятельно откроет нужный подраздел. Действие сэкономит время, откроет сразу требуемый блок;
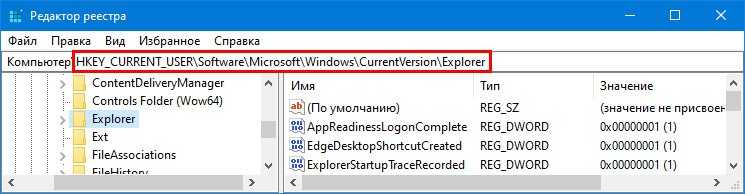
в правой части кликнуть правой кнопкой мыши по пустому пространству, выбрать пункт «Создать», затем – «Параметр DWORD (32 бита)»;
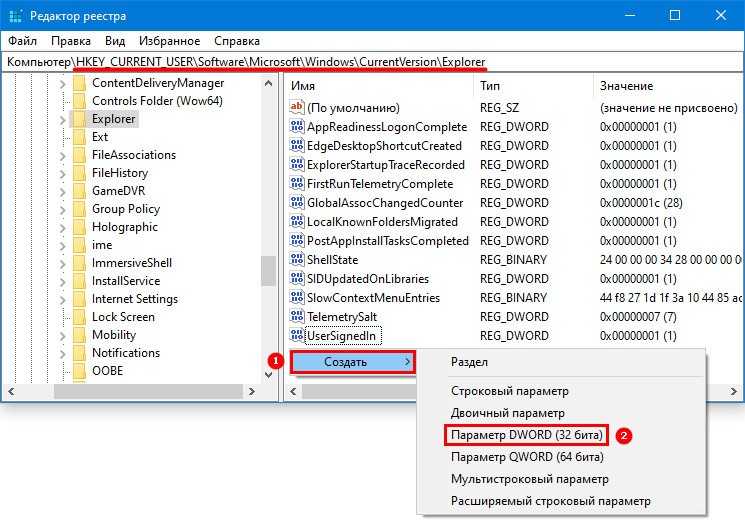
- ввести наименование «HubMode», подтвердить;
- по вновь созданному элементу снова кликнуть ПКМ, активировать строку «Изменить»;
- в дополнительном окне установить значение «1» (действие позволит активировать новую характеристику);
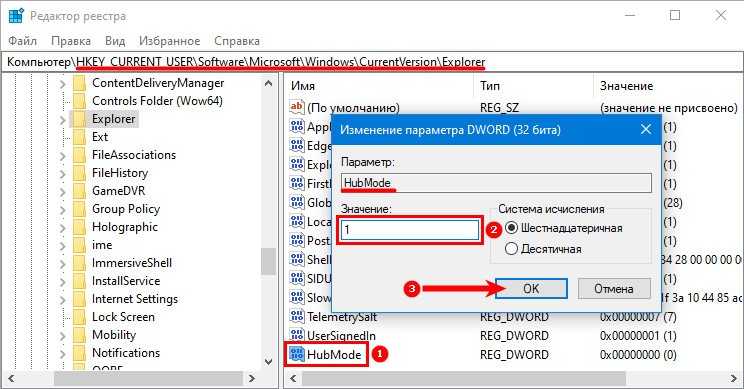
затем выполнить настройки подраздела «Конфиденциальность» (как в предыдущей инструкции).
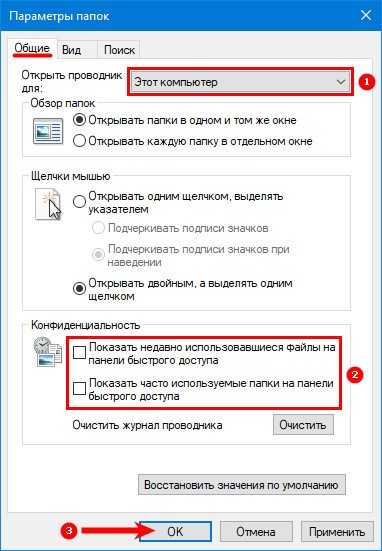
Для активации изменений необходимо перезагрузить персональное устройство (стационарное или портативное) в принудительном порядке.
Редактирование панели быстрого доступа
Если необходимо закрепить какую-то папку или файл для ежедневного использования, выполняют следующее:
запустить программу «Проводник»;

перейти к разделу, который содержит искомый блок;
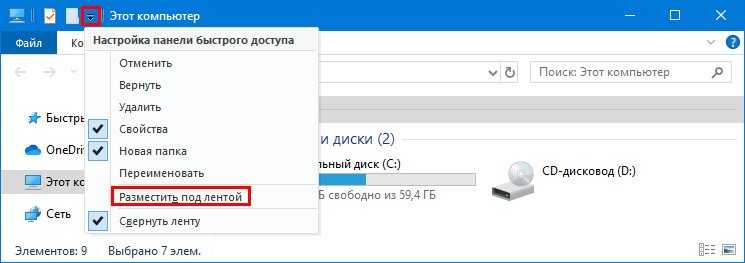
по элементу кликнуть ПКМ и выбрать строку «Закрепить на панели быстрого доступа».
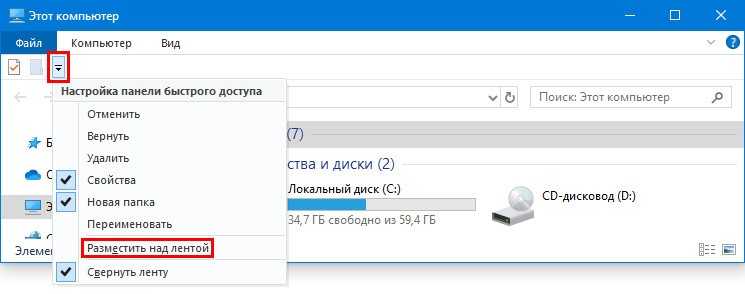
Наименование объекта появится в списке в тот же момент. Кроме того, можно перетащить файл к панели, зажав его левой клавишей мышки (например, с Рабочего стола или другой папки). Чтобы убрать строку, нужно выполнить следующие настройки:
- нажать на название элемента списка правой кнопкой мышки;
- выбрать пункт «Удалить из панели…».
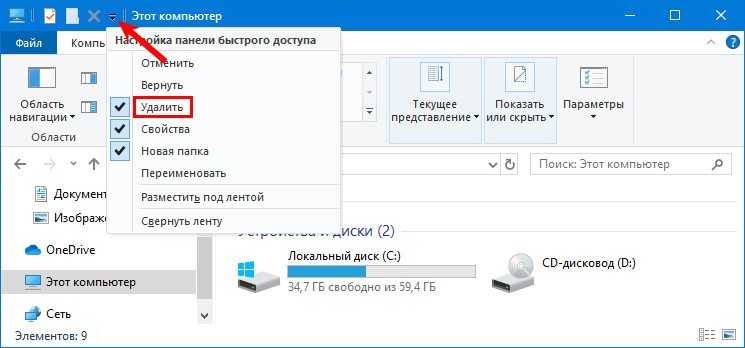
Изменения сохранятся без перезагрузки. Чтобы поменять местами закрепленные блоки, нужно их просто перетащить.
Возможные проблемы
Если при запуске операционной системы не работает указанный перечень файлов, нужно проверить настройки блока «Конфиденциальность» и установить флажки напротив нужных пунктов.
В некоторых случаях панель пропадает из-за сбоя работы операционки или действия вредоносных софтов. Сначала нужно выполнить проверку антивирусной программой, затем переходить к восстановлению ОС.
Панель быстрого запуска – новая функция десятой Винды. Некоторым пользователям кажется неудобной. Однако, прежде чем скрывать или удалять через реестр, рекомендуется настроить раздел под собственные нужды – закрепить часто запускаемые программы, переместить наименования подразделов.
Примечания
Удаление
значка с панели задач не удаляет с
компьютера саму программу.
Чтобы
не отображать панель инструментов на
панели задач, щелкните правой кнопкой
мыши пустую область панели задач,
укажите на Панели
инструментов
и
щелкните элемент, который не нужно
отображать.
Задание
№4. Боковая панель
Windows
и мини-приложения (обзор).
Зачем
нужна боковая панель?
Боковая
панель содержит информацию и средства
в постоянной готовности. Например, можно
отображать заголовки новостей рядом с
открытыми программами. Таким образом,
чтобы следить за новостями во время
работы, уже не требуется прерывать ее
и переключаться на новостной веб-узел.
На
боковой панели можно воспользоваться
мини-приложением просмотра заголовков
веб-каналов, которое покажет заголовки
последних новостей выбранных источников.
Останавливать работу над документом
не нужно: заголовки новостей видны
всегда. Заметив боковым зрением интересный
заголовок, щелкните его, и веб-обозреватель
откроет страницу с данной статьей.
Папка Быстрый доступ в проводнике
Некоторым пользователям очень не нравится папка «Быстрый доступ» и они хотят ее убрать из проводника. Другие же наоборот, активно ей пользуются и интересуются, как в нее что-то добавить. Сейчас мы с ней подробно разберемся.
Находится данный пункт в проводнике слева, и именно она открывается при его запуске. В ней вы увидите те файлы, что лично там закрепили, те, которыми пользуетесь часто, и которые открывали при крайнем использовании системы. Разумеется, многих такой вариант не устраивает, поэтому частый вопрос именно, как удалить папку из быстрого доступа. Но обо все по порядку.
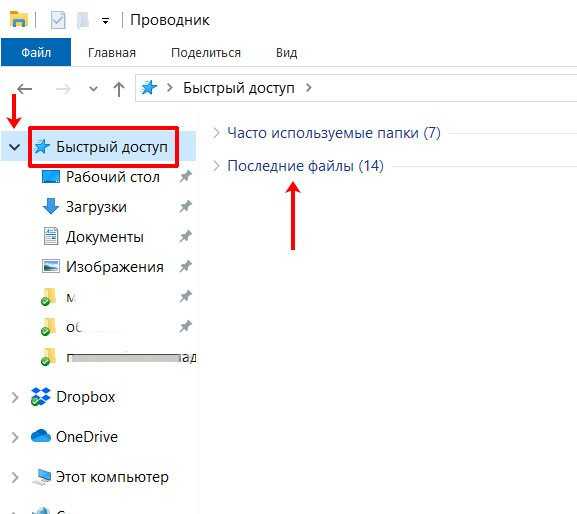
Для того чтобы добавить папку в панель быстрого доступа, нужно выделить ее и нажать по ней правой кнопкой мыши. Затем выберите пункт «Закрепить на панели быстрого доступа».
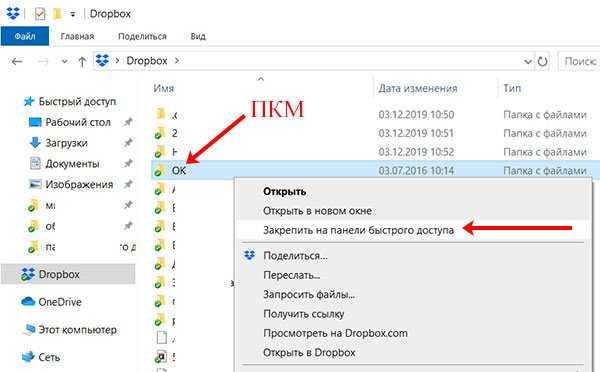
Выбранная папка добавятся в соответствующий раздел. Кстати, если под ней будет кнопка – значит пользователь добавил ее в данный список. Если кнопки не будет – значит она добавилась автоматически.
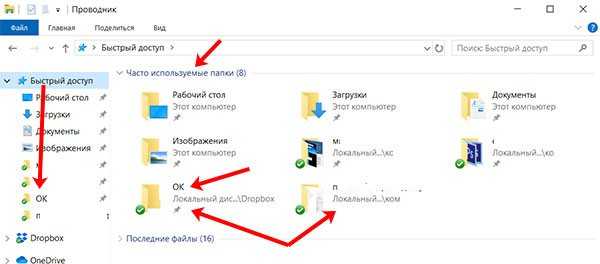
Чтобы удалить папку из данного списка, нажмите по ней правой кнопкой и выберите «Удалить из панели…».
После удаления папка больше здесь не появится, как бы часто ее не использовали.
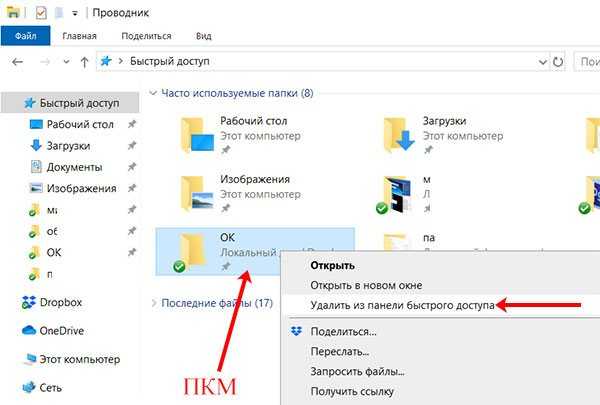
Для того, чтобы в быстром доступе отображалось только то, что закрепил пользователь, нажмите по пункту правой кнопкой и выберите «Параметры».
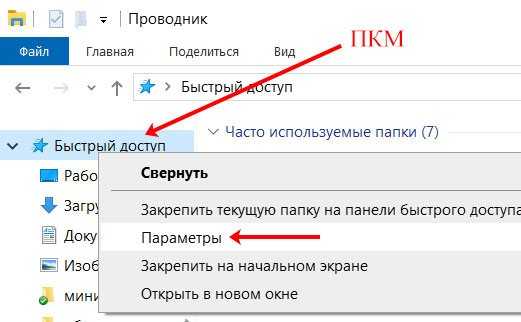
На вкладке «Общее» в разделе «Конфиденциальность» уберите галочки напротив «Показать недавно использовавшиеся файлы…» и «Показать часто используемые папки…». Также следует «Очистить» журнал проводника. Сохраните изменения кнопкой «ОК».
Если отключить показ частых и недавно использованных папок и файлов, а потом опять включить, то в быстром доступе снова может появится то, что вы удалили оттуда.
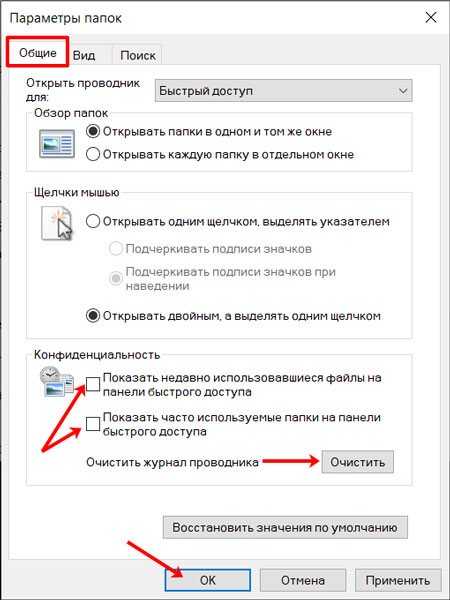
Если не подходит, что, открывая проводник, показывается данный пункт, в поле «Открыть проводник для» выберите «Этот компьютер».
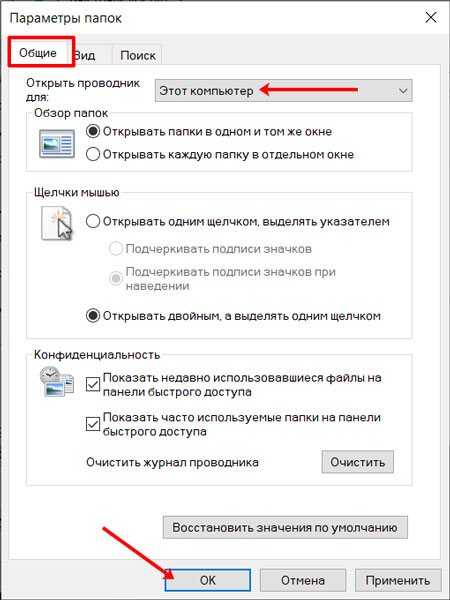
Также список недавних файлов показывается при клике правой кнопкой мыши по ярлыку запущенного приложения на панели задач.
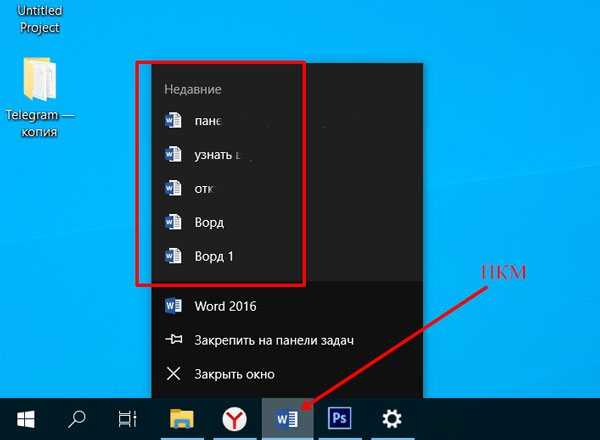
Чтобы они там не отображались, зайдите в «Параметры» – комбинация клавиш Win+I. Потом выберите раздел «Персонализация», перейдите на вкладку «Пуск» и в пункте «Показывать последние открытые элементы…» перетащите ползунок в положение «Откл.».
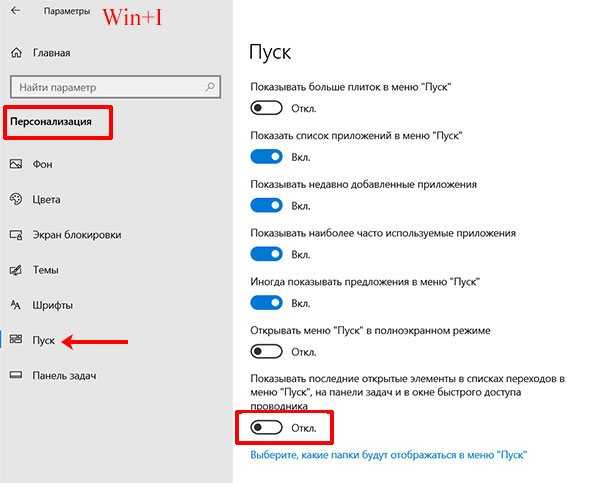
Если вам вообще мешает данная папка и нужно отключить быстрый доступ в Windows 10, точнее убрать саму папку из проводника, то сделать это можно, изменив параметр в реестре. Чтобы не заходите в него создадим *.reg файл и вставим в него специальный код.
Для создания файла, нажмите правой кнопкой мыши по рабочему столу и выберите «Создать» – «Текстовый документ».
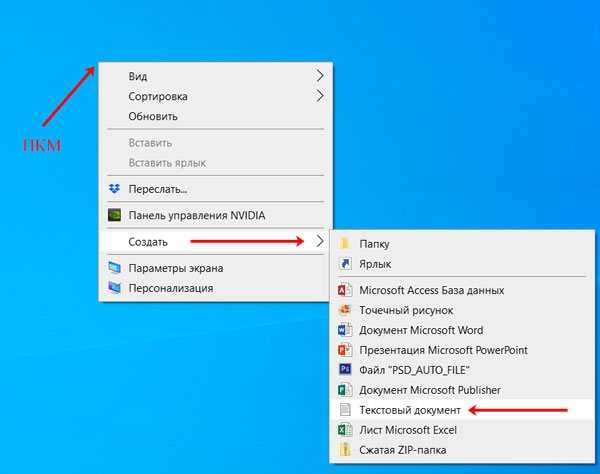
Не изменяйте его название, заходите в него и вставляйте следующее:
Windows Registry Editor Version 5.00
«HubMode»=dword:00000001
Обратите внимание, что вторая строка должна быть пустая
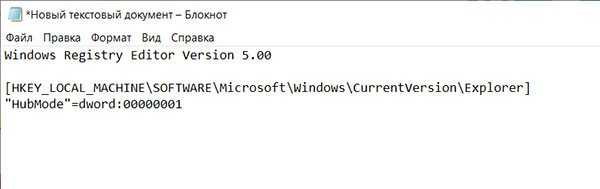
Затем нажмите «Файл» – «Сохранить как».
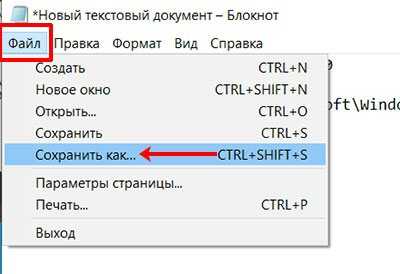
Для сохранения выберите «Рабочий стол». «Имя» может быть любое. Только обязательно в конце допишите «.reg». В поле «Тип файла» выберите «Все…». Жмите «Сохранить».
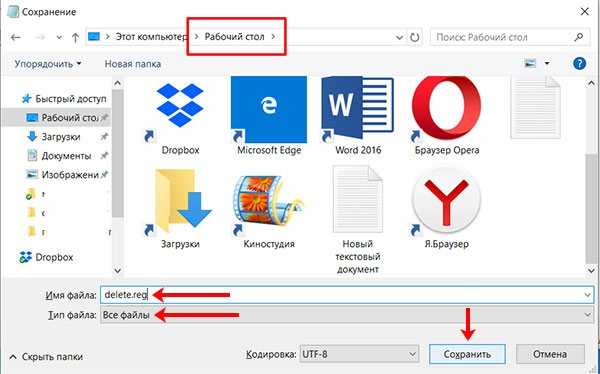
Два раза жмите по созданному .reg файлу, чтобы запустить его. В окне предупреждения жмите «Да». После этого нужно перезапустить компьютер и папки «Быстрый доступ» в проводнике больше не будет.
Перед выполнением данных действий, рекомендую создать точку восстановления в Windows 10. Чтобы потом была возможность вернуться к тому моменту, когда пункт еще был.
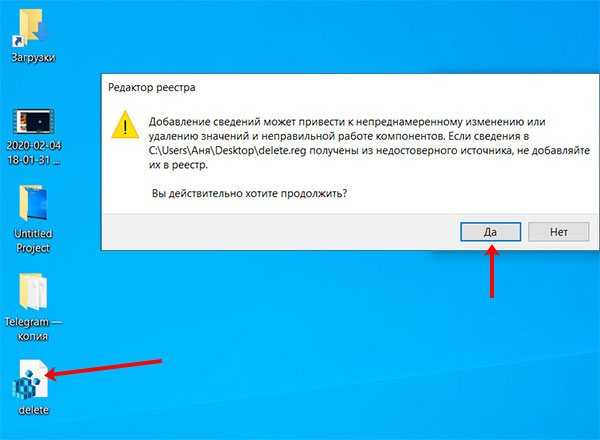
Как убрать Metro-приложения с панели задач Windows 8/8.1?
Windows 8/8.1 устанавливается с определёнными настройками интерфейса. В числе этих настроек – расположение Metro-приложениий на панели задач системы. С панелью задач Windows, где у активных пользователей мельтешит множество запущенных программ, и так не всегда удобно работать. Особенно это касается владельцев компьютерных устройств с небольшими экранами. Пространство внизу экрана часто превращается в хаос. Куда тут ещё и Metro-приложения размещать?
Тем более, что для Metro-приложений Windows 8/8.1 специально предусмотрена лента запущенных приложений, она появляется, если подвести курсор мышки или палец (для сенсорных экранов) в угол экрана слева.
Перечень запущенных приложений также можно быстро вызвать с помощью горячих клавиш Alt+Tab.
Как убрать Metro-приложения с панели задач Windows 8/8.1? Это можно сделать в свойствах панели задач системы. Вызовите на панели задач контекстное меню (клик правой клавишей мышки) и выберите, соответственно, меню «Свойства».
В появившемся окошке свойств необходимо убрать отметку с опции, которая и определяет, нужно ли размещать Metro-приложения на панели задач или не нужно. Проделанные настройки примените соответствующей кнопкой.
Всё – теперь на панели задач Windows будут отображаться только десктопные программы.
Как настроить
К ее настройкам можно попасть двумя способами:
- через персонализацию
- контекстное меню
Через персонализацию
Для доступа к персонализации наводим на пустое место рабочего стола курсор мыши и нажимаем правую кнопку.
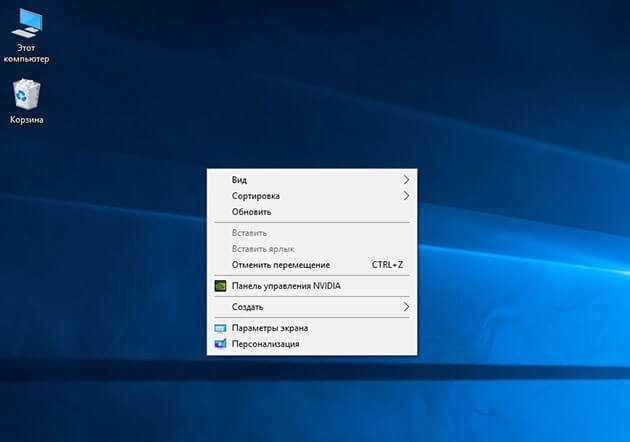
В появившемся меню выбираем «персонализация»
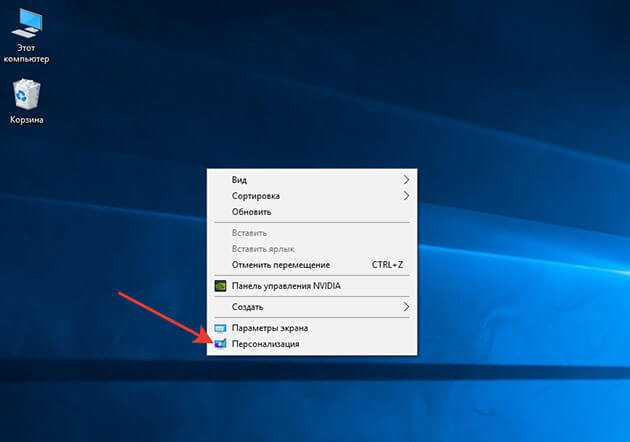
В открывшемся окне с левой стороны ищем «панель задач» и жмем на нее.
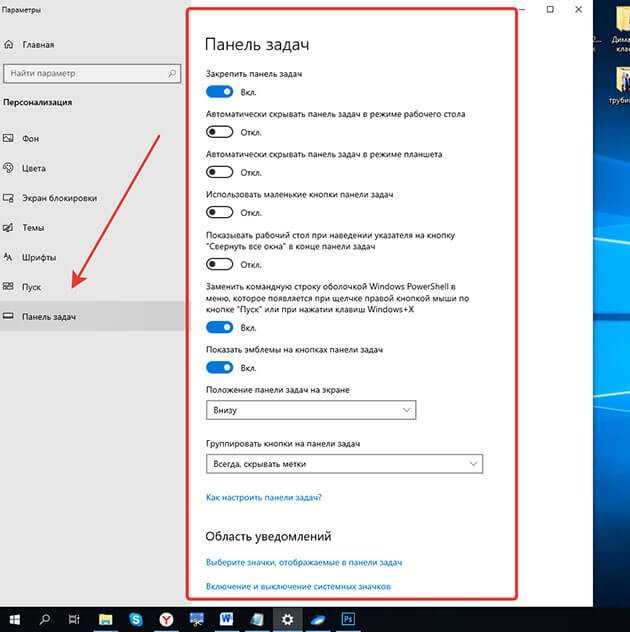
В открывшемся списке настраиваем этот элемент интерфейса под свои нужды.
Давайте всё-таки рассмотрим основные моменты:
1 Закрепить панель задач. Если выключить это параметр то можно наведя на границу панели курсор мыши, расширить ее, тем самым увеличить ее площадь.
2 Скрывать панель задач. При включенном параметре она появляется только при наведении на нее мыши. При выключенном параметре ее видно всегда.
3 Автоматически скрывать … Этот параметр актуален для планшетов.
4 Использовать маленькие кнопки. Здесь все понятно уменьшает размер кнопок находящихся на панели.
5 Показывать рабочий стол. Тут кому как нравится, у меня он выключен.
6 Заменить командную строку оболочкой Windows PowerShell … Если вы не являетесь IT-специалистом то она вам не к чему. Оставьте ее как есть.
7 Показать эмблемы на кнопках панели задач. Здесь я думаю тоже все понятно
Внимание! Данный параметр не работает при включенной настройке «Использовать маленькие кнопки»
8 Положение панели задач на экране. Есть четыре варианта настройки. Внизу (устанавливается по умолчанию), вверху, справа и слева. Ставьте как вам удобнее. У меня установлено снизу.
9 Группировка кнопок на панели задач. Включает или выключает названия рядом с иконками программ. Здесь тоже как вам нравится. У меня включено «Всегда скрывать метки»
10 Дальше идет ссылка на инструкцию по пользованию от производителей.
11 Потом идут настройки области уведомлений. О них мы поговорим чуть ниже. Так что читайте статью до конца.
12 Ниже показаны параметры для тех, у кого установлено несколько дисплеев.
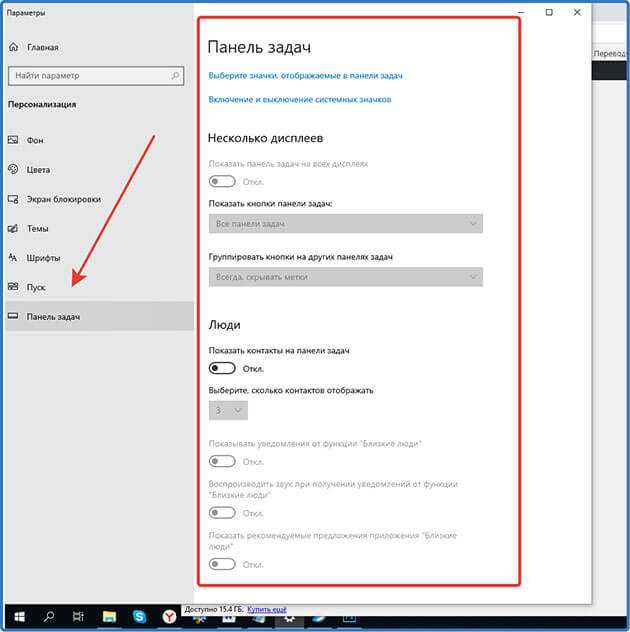
13 При включении параметра «Люди» появится значок, нажав на который откроется область, где можно закрепить ваши контакты из скайпа или электронной почты.
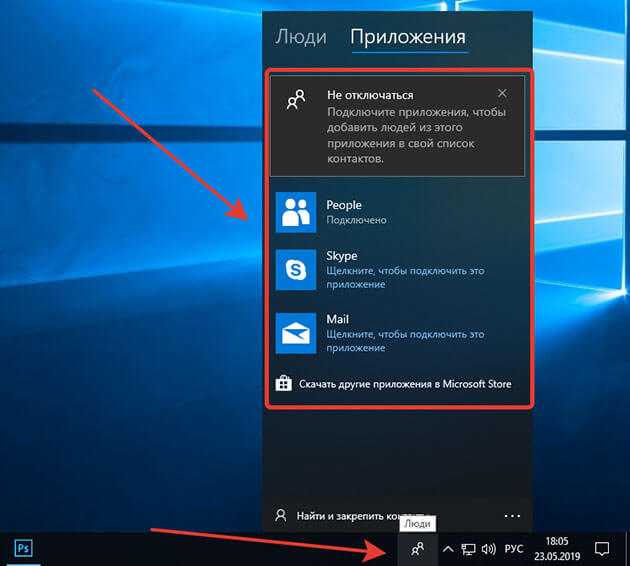
У меня настройка выключена, так как она мне не нужна. Но вы можете попробовать.
В этих параметрах нет ничего сложного. Устанавливаем нужный параметр, смотрим, что получилось если не подходит, то возвращаем предыдущий вариант или выбираем следующий.
Через контекстное меню
Второй вариант немного проще вызываем контекстное меню, наведя мышью на свободную область самой панели и в самом низу выбираем «Параметры панели задач» и попадаем в тоже окно, что и в первом варианте.
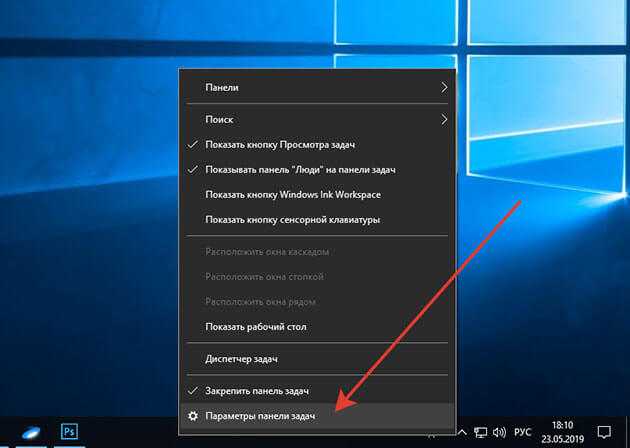
С настройками, думаю все понятно, давайте теперь рассмотрим, из каких элементов она состоит, и как их настраивать.
Как отключить быстрый доступ по умолчанию
Первоначальные версии “десятки” не имели такой возможности, как отключение панели быстрого доступа. И если, все же, возникала острая необходимость это сделать, приходилось редактировать реестр системы. Но с выходом сборки 9926 долгожданная для многих опция появилась.
Итак, чтобы выключить быстрый доступ по умолчанию, нужно сделать следующее:
Открываем Проводник нажатием клавиш Win+E. Также можно воспользоваться контекстным меню Пуск, которое вызывается клавишами Win+X. Или можно нажать на значок Проводника на Панели задач.
Переходим во вкладку “Вид”, затем нажимаем на маленькую стрелку вниз под кнопкой “Параметры” и выбираем “Изменить параметры папок и поиска”.
В открывшемся окне с параметрами папок мы должны по умолчанию оказаться во вкладке “Главная”, в которой нужно ввести пару корректировок.
Для того, чтобы отображать “Этот компьютер” вместо Панели быстрого доступа, в поле напротив надписи “Открыть проводник для:” щелкаем по стрелке вниз и выбираем пункт “Этот компьютер”.
Переходим в раздел “Конфиденциальность”. Здесь нужно убрать галочки с 2 имеющихся опций
Хотя, если для вас важно отслеживание наиболее часто используемых объектов, можно оставить галочки включенными.
Перед тем, как завершить настройку, нажимаем кнопку “Очистить”. Это процедура призвана очистить историю файлов и папок, которые отображались в панели быстрого доступа
Теперь можно нажать кнопку “OK”, чтобы сохранить настройки и закрыть окно с параметрами.
Панель быстрого запуска Windows
Некоторые из приверженцев ОСWindows отличаются консервативным подходом к внешнему оформлению. К примеру, пользователи Windows 7 порой отвергают не только эффекты, для повышения производительности системы, но и сам рабочий стол Windows Aero, предпочитая классическое оформление Windows XP.
Разочарованием для них стало и отсутствие в Windows 7, 8 и 10 панели быстрого доступа, которая значительно облегчала запуск установленных приложений.
В перечисленных операционных системах ярлыки для быстрого запуска располагаются в новой панели инструментов. И, по большому счету, это все же нельзя назвать недостатком. Просто, как говорилось выше, ряд пользователей склонны работать в привычной среде.
К тому некоторые манипуляции легко позволяет вернуть обычный инструмент на свое место.*****
Стоит заметить, что и панель задач некоторые пользователи предпочитают размещать не по горизонтали внизу экрана, а справа по вертикали.
Изначально, в те годы, когда у большинства юзеров преобладали мониторы с диагональю экрана 15», они объясняли подобное тем, что это увеличивает площадь открытой страницы по вертикали.
В настоящее время, когда диагонали экрана мониторов имеют значительные размеры, размещение панели задач по вертикали монитора объясняется тем, что многочисленные открытые страницы удобно располагаются стопкой, позволяя с легкостью определить, сколько и какой документ необходимо выбрать из этого нагромождения.
К тому же подобная конфигурация облегчает пользование и панелью быстрого запуска, нежели в том случае, тогда, когда открытые страницы скомканы в стандартном горизонтальном виде.
Необходимо учитывать, что данные утверждения носят субъективный характер, и сложились на основе личного опыта.*****
Возвращаясь к теме реанимации Панели быстрого запуска в Windows 7,8,10 сообщаем, что для ее установки выполним несколько простых действий:1. Наведя указатель мышки на панель задач и произведя клик ПКМ по свободному пространству от значков или по стрелке, повернутой вверх находящейся в правой части так называемый системный трей.
• Снимаем чебокс с задачи Закрепить панель задач.
• Выберем вкладку Панели.
• Создать панель инструментов.
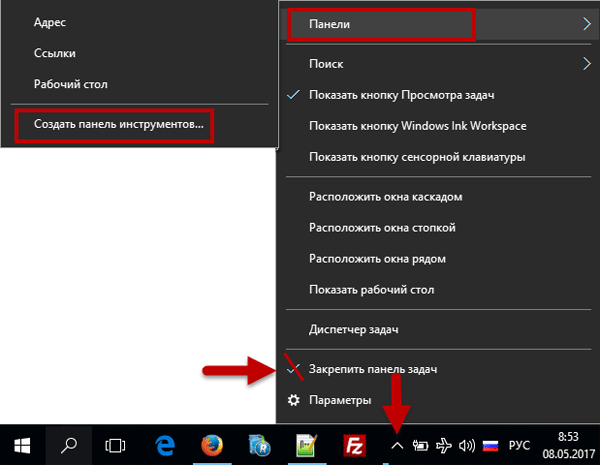
2. Появившемся диалоговом окне создания новой панели инструментов вводим в поле Папка указанную строку (не забывая нажать кнопку выбор папки):
%userprofile%\AppData\Roaming\Microsoft\Internet Explorer\Quick Launch
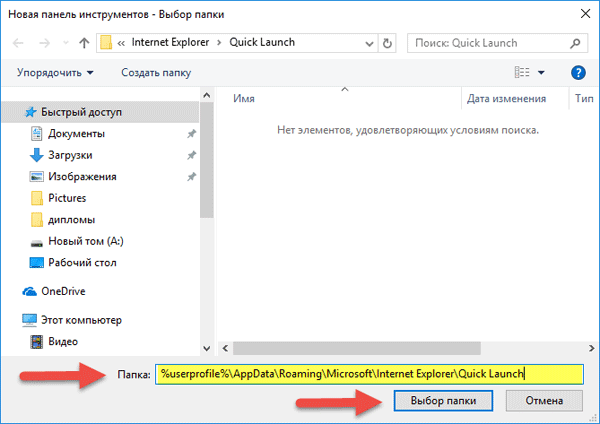
3. Снимаем чебоксы с функций Показывать подписи и Показывать заголовок ставим галочку на функции Вид – Мелкие значки для этого наводим курсор на появившийся разделитель созданной панели быстрого запуска Quick Launch, жмем ПКМ.
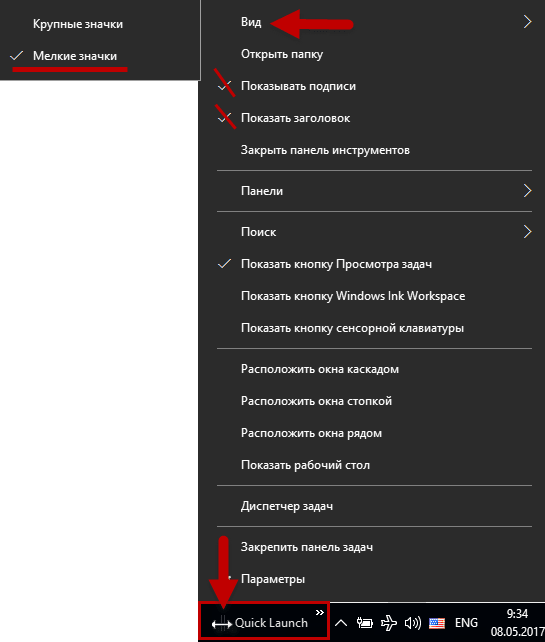
4. Используя разделители, зажав ЛКМ перетаскиваем Панель быстрого запуска на положенное место влево на свое усмотрение по мере ее сжимания.

Вот так должно примерно получиться очень удобная штука разгрузит вашу панель задач от множества открытых и закрепленных приложений, что добавит удобство при работе.
![]()
Стрелочками вверх-вниз осуществляется пролистывание иконок приложений.
Также еще мы получили две кнопки-иконки:
1. Свернуть все окна
2. Переключения между окнами
Если они не нужны, то от них можно избавиться для этого нажимаем ЛКМ по каждой из кнопок и выбираем пункт Удалить.
На этом данная статья окончена, до новых встреч!
Смотрим видео о 10 самых ужасных транспортных катастроф набравшее за полгода более 5 000 000 просмотров!
https://youtube.com/watch?v=Xu_6t03brDA
Валерий Семенов, moikomputer.ru
Windows 10
Добавление наименований
1 способ
Если вам нужно обязательно поместить в перечень какой-то пункт, чтобы потом быстро находить его, часто открываемый файл, либо папку, посещаемую ежедневно — вызовите меню и, кликнув по объекту правой кнопкой, выберите «Закрепить на панели быстрого доступа». Тотчас название выбранного файла появится в списке.
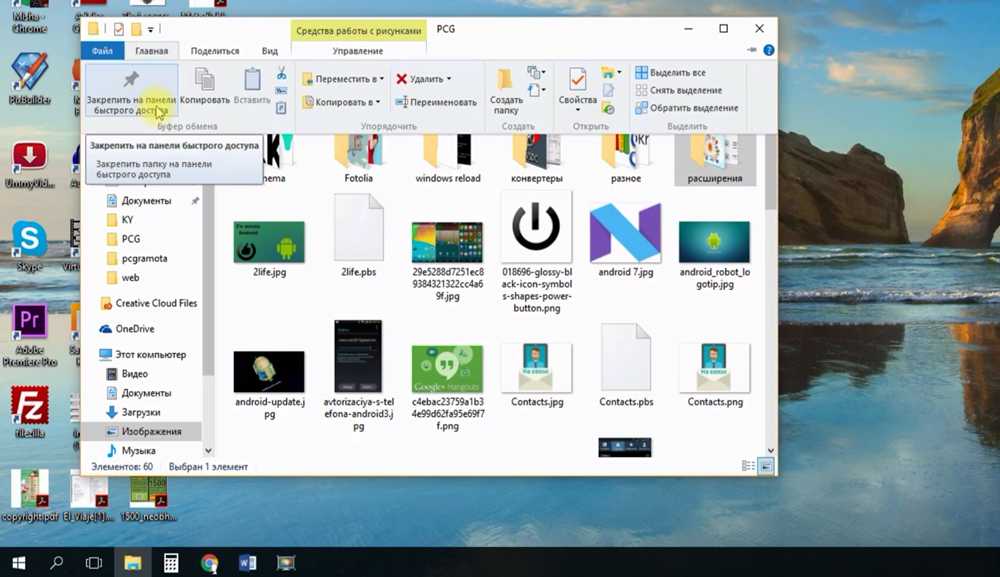
2 способ
Второй способ выполняется перемещением объекта.
- Откройте папку с файлом.
- Зажмите его мышкой.
- Подтащите к меню.
- Доведите до раздела «Часто используемые» и отпустите.
Отключение
В ранних версиях не было возможности отключить панель быстрого доступа Windows 10, удалив перечень посещаемых объектов. В последних версиях такая настройка панели быстрого доступа Windows 10 уже имеется. Здесь нет мудрёных функций, вы легко самостоятельно выполните все действия.
Чтобы попасть в окно настроек, откройте любую папку.
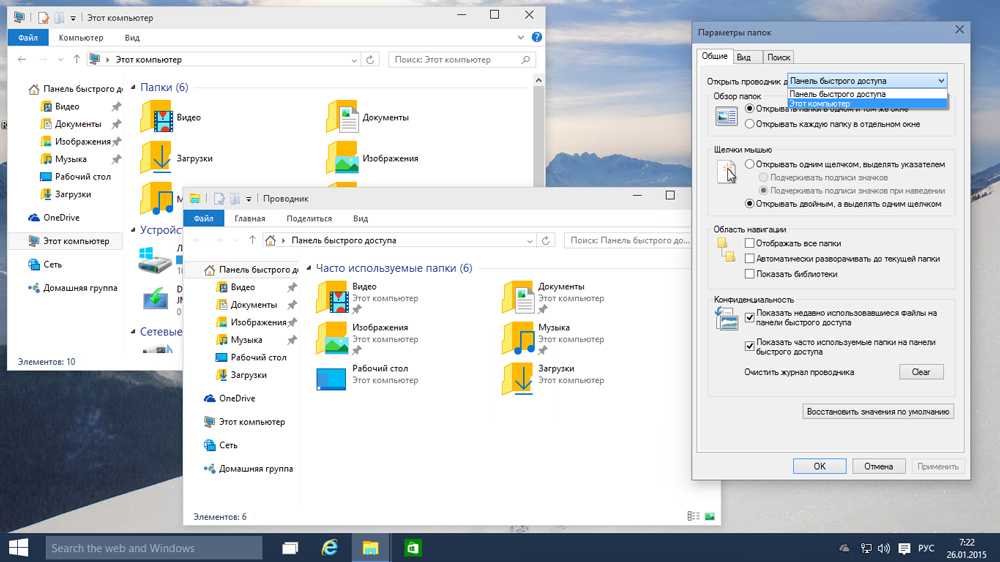
- Далее на вкладке «Вид» найдите кнопку «Параметры» (справа вверху), выберите там «Изменить параметры папок и поиска».
- Откроется новое окно.
- На вкладке «Общая» вы можете заменить кнопку открытия быстрого доступа для пункта «Этот компьютер», выбрав из выпадающего списка.
- Далее, внизу, в разделе «Конфиденциальность» уберите галочки в полях, предлагающих показывать часто используемые папки и файлы для осуществления быстрого доступа к ним.
- Очистить полностью историю возможно с помощью специальной кнопочки, находящейся внизу окна. Список последних посещаемых вами объектов будет удалён после её нажатия.
- Сохраните изменения, нажав «ОК».
Удаление некоторых пунктов
Новая версия даёт возможность удалять из списка отдельные наименования. Выполняется вручную. Если нужно удалить несколько позиций, то делаться это будет достаточно долго. Однако пользователи выбирают такой путь, обеспечивая себе быстрое нахождение объекта для взаимодействия с ним. Ниже покажем, как очистить панель быстрого доступа Windows 10.
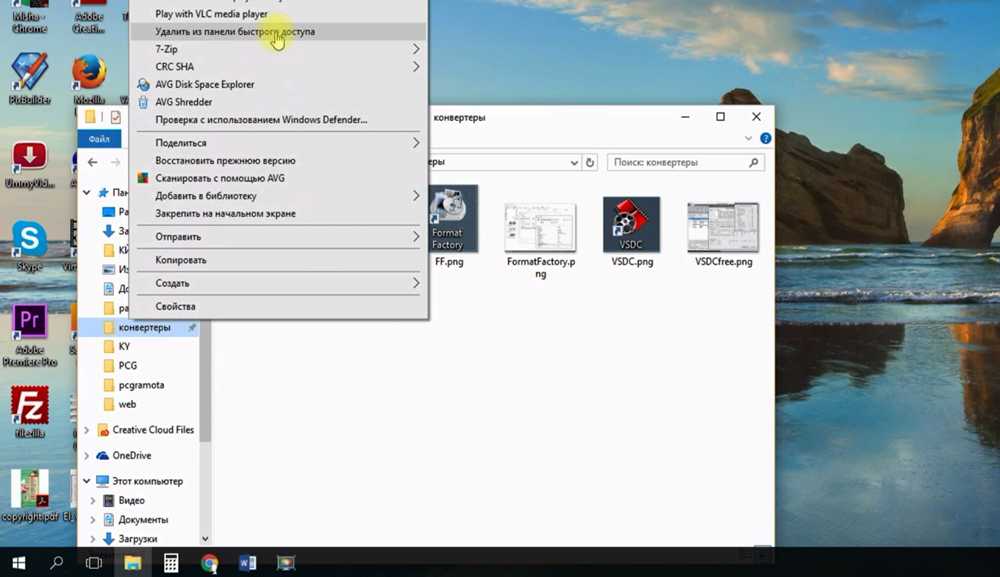
Для этого кликните по одному из наименований правой кнопкой мышки, активируйте ссылку «Удалить из панели быстрого доступа». Помните, что таким образом вы не удаляете сами объекты, на самом деле всего лишь убирается ссылка к ним.


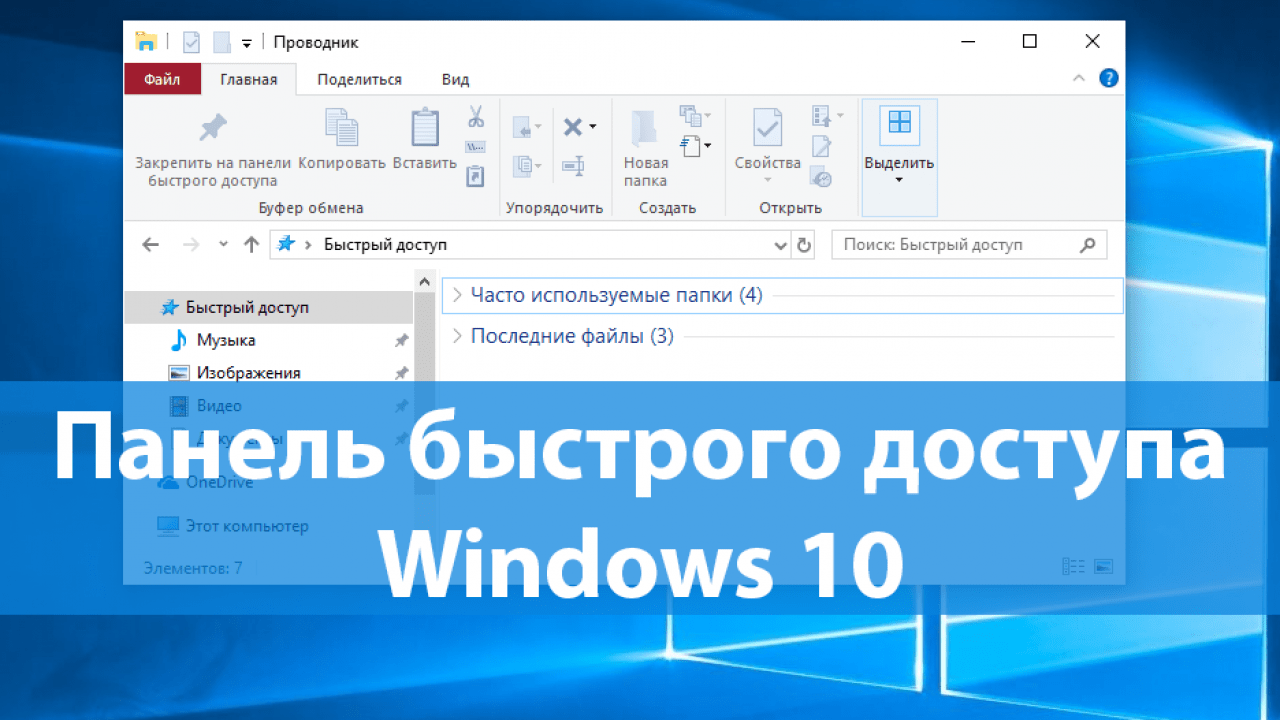


















![Winstep nexus - красивая панель быстрого запуска windows [обзор]](http://myeditor.ru/wp-content/uploads/e/7/0/e702e802af925229738b557d8087abc6.png)