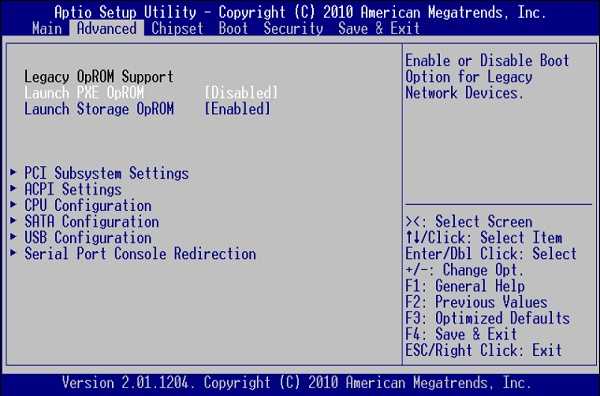Как разблокировать скрытые функции BIOS
Программный код BIOS (Basic Input/Output System) рождается в лабораториях разработчиков.Наиболее известные из них — фирмы Award и AMI.
Затем каждый производитель материнских плат адаптирует BIOS к конкретной модели и по своему усмотрению отключает (блокирует) определенные функции.Причем заблокированными могут оказаться многие функции, влияющие на «тонкую» настройку BIOS, и от которых, в свою очередь, зависит производительность компьютера.
Для чего же производители материнских плат блокируют некоторые функции?Прежде всего, это делается в целях упрощения процедуры настройки Setup BIOS.Отключают и те функции, которые в конкретной материнской плате отсутствуют, но могут быть задействованы в следующих модификациях.
Используя специальное программное обеспечение (утилиты), можно разблокировать практически все отключенные функции и опции в BIOS.После модификации результаты необходимо сохранить в отдельном файле и затем произвести обновление BIOS.
При загрузке Setup BIOS на экране монитора можно будет увидеть новые дополнительные возможности настройки.Для каждой фирмы нужна своя утилита.
Обладателям Award BIOS понадобится утилита Modbin, а для тех, у кого на компьютере установлена AMI BIOS, необходимо скачать программу AMIBCP.Интересен тот факт, что утилита AMIBCP разработана программистами самой фирмы AMI.
BIOS: как открыть окно настроек
Мы уже рассмотрели вопрос о том, как вызвать БИОС при помощи горячих клавиш
Но важно понимать, что если компьютер не выдает никаких ошибок, то есть не тормозит, оперативно и верно загружает программы, то не стоит открывать БИОС. Исключение составит лишь ваша способность отлично разбираться в нем
Каждый человек желает, чтобы его ноутбук работал максимально хорошо. Особенно если в нем хранится важная информация. На персональном компьютере система по настройкам вызывается так же, как на ноутбуке. Однако имеет намного больше функций. Современные ноутбуки содержат лишь самые необходимые и упрощенные опции в БИОС-системе. Тем не менее решить любую проблему в ноутбуке через БИОС можно двумя способами:
1. Найти проблему и самостоятельно устранить ее через BIOS Setup.
2. Зайти и установить все заводские параметры.
Другие проблемы
Где взять драйверы для платы?
Win10 как правило сама находит все необходимые драйвера. Для более старых ОС их можно скачать с сайта Huananzhi (подходят и для большинства плат других производителей) — http://www.huananzhi.com:8080/driversdownload/ или воспользоваться каким-либо драйвер-паком. Например Snappy Driver Installer или Driver Booster.
Нет звука не передней панели
Установите версию Realtek High Definition Audio Drivers 2.81 (не 2.82), после перезагрузки проверьте наличие в трее значка Realtek.
Затем заходим в диспетчер Realtek и нажимаем на папочку “Параметры разъема”. В открывшемся окне устанавливаем чек-бокс на пункте “Отключить определение гнезд передней панели”.
Попробуйте в биосе установить параметр SET Throttlling Mode (находится в IntelRCSetup -> Memory Configuration -> Memory Thermal) в значение OLTT.
В некоторых биосах такой параметр может быть скрыт, в таком случае открывать его придется через AmiBCP.
Начал дребезжать вентилятор на vrm, что делать?
- Снять с кулеров декоративную накладку, иногда именно она является причиной посторонних звуков
- Если звуки остались — вероятнее всего придется менять вентилятор, подробнее о замене можно прочитать тут
- Для холодных процессоров с небольшим TDP (в пределах 85W) можно использовать только один из кулеров. В хорошо продуваемых корпусах и с использованием холодных CPU можно и вовсе обойтись без кулеров на vrm.
USB 3.0 «отваливается» или падает скорость
Попробуйте следующее: в биосе идем в раздел «Advanced», далее в раздел «USB Configuration», в опции «Legacy USB Support» выставляем режим «disabled». Затем в биосе переходим в раздел «IntelRCSetup», далее в раздел «PCH Configuration», далее в раздел «USB Configuration», в опции «xHCI Mode» выставляем режим «smart auto».
Возможен ли разгон через setFSB как на 2011 сокете?
Все существующие на данный момент китайские платы на LGA2011-3 лишены отдельного клокера, поэтому разгон через setFSB невозможен.
Регулярно «пропадает» загрузчик Windows
Чтобы такого не происходило, попробуйте выставить в биосе режим загрузки «UEFI Only» (видеокарта должна поддерживать UEFI,а системный диск быть GPT).
Способы восстановления загрузчика описаны .
Практика
Прежде всего, следует подготовить необходимое программное обеспечение.Для модификации потребуются утилита для обновления («прошивальщик»), файл с действующей версией BIOS и утилита для модификации.
Утилиту для «прошивки» можно найти в Интернете на сайте производителя материнской платы или на компакт-диске, прилагающемся к «материнке».После чего ее необходимо скопировать на жесткий диск компьютера.Файл, в котором размещена текущая версия BIOS, можно получить с помощью этой утилиты.
Утилиты для модификации BIOS можно скачать из Интернета.
Файл, содержащий BIOS, желательно разместить на жестком диске в одной папке вместе с утилитой для ее модификации.Обязательно перед модификацией сделайте резервную копию файла с BIOS.Теперь, когда все готово, можно смело загружать утилиту.
В качестве примера рассмотрим случай, когда на компьютере установлена AMI BIOS.Что касается BIOS от Award, то принцип модификации аналогичен, и в этой статье рассматриваться не будет.
Утилита AMIBCP является DOS-программой и без проблем загружается под Windows без перезагрузки в режим эмуляции MS-DOS.Объем AMIBCP (файл amibcp75.exe) в распакованном виде составляет 542 Кбайт.После загрузки утилиты AMIBCP необходимо с клавиатуры ввести имя файла, содержащего BIOS, например, 7vr_f4.bin .
Далее, находясь в главном меню программы, ищем раздел «Configure Setup Data» и просматриваем по порядку все подразделы.Особенно интересны для нас будут подразделы «Chipset Setup» и «BIOS Features Setup».Сама модификация заключается в активации заблокированных опций.
В каждом подразделе присутствуют столбцы с заголовками «Option Name», «Active», «Rights», «Optimal» и «FailSafe».
Заблокированные опции подсвечены, напротив этих опций в столбце «Active» указано значение «No».Клавишами Page Up и Page Down можно задействовать ту или иную заблокированную установку.Возможны случаи, когда в столбце с заголовком «Option Name» названия опций на экране полностью отсутствуют.В таком случае придется включать все опции подряд «вслепую».
Закончив изменения, выходят в главное меню программы AMIBCP и, нажимая на клавишу , сохраняют модифицированный BIOS в файле.После сохранения модифицированного файла применяют «прошивальщик» — утилиту для обновления BIOS.
Обнуление CMOS-памяти программным способом.
Это можно сделать при помощи отладчика Windows. Порядок действий такой:
Пуск -–> Все программы —–> Стандартные —–> Командная строка (для Windows Vista и Windows 7 щелкните правой кнопкой по отсрочке Командная строка и выберете Запуск от имени администратора). Когда откроется окно, введите debug и нажмите Enter. Дальнейшие команды зависят от производителя BIOS. После ввода каждой строки нужно нажимать Enter.
Award BIOS:
-o 70 17
-o 71 17
-q
AMI BIOS:
-o 70 10
-o 71 0
-o 70 11
-o 71 0
-q
BIOS Phoenix:
-o 70 ff
-o 71 17
-q
В некоторых платах сброс пароля BIOS и загрузка заводских параметров происходит, если при включении держать нажатой клавишу Ins, Ctrl+Alt+Del+Ins, X+~.
Инженерные пароли
Если уже ничего не помогает, то воспользуйтесь известными паролями от самих производителей.
AWARD BIOS. v2.50: AWARD_SW, j262, TTPTHA, 01322222, KDD, ZBAAACA, aPAf, lkwpeter, t0ch88, t0ch20x, h6BB, j09F, TzqF.
v2.51: AWARD_WG,j256, BIOSTAR, HLT, ZAAADA, Syxz, ?award, 256256, alfarome, SWITCHES_SW, Sxyz, SZYX, t0ch20x
v2.51G: g6PJ, j322, ZJAAADC, Wodj, bios*, biosstar, h6BB, HELGA-S, HEWITT, RAND, HLT, t0ch88, zjaaadc
v2.51U: 1EAAh, condo, biostar, CONDO, CONCAT, djonet, efmukl, g6PJ, j09F, j64, zbaaaca
v4.5x: AWARD_SW, AWARD_PW, 589589, PASSWORD, SKY_FOX, AWARD SW, award.sw, AWARD?SW, award_?, award_ps, ZAAADA
AWARD BIOS.
AMI, AMI_SW (устанавливается пpи сбpосе BIOS SETUP), SER, A.M.I., aammii, ami.kez, ami, amiami, AMI!SW, AMI.KEY, AMI?SW, AMISETUP, AMI~, AMIPSWD, amipswd, helgaЯs, bios310, amidecod, BIOSPASS, CMOSPWD, HEWITT RAND, KILLCMOS
Инженерные пароли других производителей BIOS: . AMPTON BIOS – Polrty;
AST BIOS — SnuFG5;
BIOSTAR BIOS — Biostar ,Q54arwms;
COMPAQ BIOS – Compaq;
CONCORD BIOS – last;
CTX International BIOS — CTX_123;
CyberMax BIOS – Congress;
Daewoo BIOS – Daewuu;
Daytek BIOS – Daytec;
DELL BIOS – Dell;
Digital Equipment BIOS — komprie;
Enox BIOS — xo11nE;
Epox BIOS – central;
Freetech BIOS – Posterie;
HP Vectra BIOS – hewlpack;
IBM BIOS — IBM, MBIUO ,sertafu;
Iwill BIOS – iwill;
JetWay BIOS — spoom1;
Joss Technology BIOS — 57gbz6,technolgi;
M Technology BIOS – mMmM;
MachSpeed BIOS — sp99dd;
Magic-Pro BIOS – prost;
Megastar BIOS – star;
Megastar BIOS — sldkj754 ,xyzall;
Micronics BIOS — dn_04rjc;
Nimble BIOS — xdfk9874t3;
Packard Bell BIOS — bell9;
QDI BIOS – QDI;
Quantex BIOS — teX1,xljlbj ;
Research BIOS — Col2ogro2;
Shuttle BIOS — Col2ogro2;
Siemens Nixdorf BIOS — SKY_FOX;
SpeedEasy BIOS — lesarot1;
SuperMicro BIOS — ksdjfg934t;
Tinys BIOS – tiny;
TMC BIOS – BIGO;
Toshiba BIOS – Toshiba, 24Banc81, toshy99;
Vextrec Technology BIOS – Vextrex;
Vobis BIOS – merlin;
WIMBIOSnbsp v2.10 BIOS – Compleri;
Zenith BIOS — 3098z, Zenith;
ZEOS BIOS – zeosx;
При работе с ноутбуками бывает проблематично отключить батарейку питания CMOS-памяти, или использовать перемычку, так как ни того ни другого в явном виде может и не быть. Батарейка может быть конструктивно выполнена с микросхемой CMOS-памяти. Да и разбирать ноутбук ни всегда возможно. В таких случаях можно воспользоваться генераторами мастер паролей по сервисным тегам (кодам, показываемыми при трех-пятикратном неправильном вводе пароля) или серийному номеру ноутбука. О них пойдёт речь в других статьях.
На этом всё! Благодарю за внимание и до новых встреч на страницах сайта itDell.ru
Остались вопросы? Задавай их на нашем форуме: Russian Dell Community.
С уважением к читателю, автор материала – Антон Быканов. Публикация данного материала на других ресурсах разрешается исключительно с индексируемой ссылкой на источник (http://itdell.ru) и с указанием автора.
Проблемы при старте
Система после сборки зависает на каком-либо пост-коде либо просто не стартует (черный экран)
Самая частая причина — окислились контакты модулей памяти или процессора. Так как и память и процессор обычно не новые, а б\у, то это случается гораздо чаще, чем можно представить.
- Аккуратно разбираем систему, снимаем планки памяти и процессор
- Протираем контакты модулей памяти ластиком, либо спиртом, подойдет также бензин калоша.
- Осматриваем контакты сокета, убеждаемся, что они не погнуты. Контакты процессора также протираем.
- Собираем всё обратно и проверяем
Вторая наиболее популярная причина — несовместимая оперативная память. LGA2011-3 работает с дескстопными модулями только с 16 банками (не чипами). Серверной памяти это не касается, она работает вся.
Проверьте характеристики имеющейся памяти, если есть возможность — проверьте модули на другом ПК.
Система не стартует (нет изображения) со старой видеокартой. С более новой — всё нормально
Вероятно видеокарта не поддерживает UEFI. Для того чтобы заработала старая видеокарта нужно в биосе включить CSM и для видеокарты выставить «Legacy».
Система не стартует с модулями памяти от разных производителей. Сами модули 100% рабочие.
Серия процессоров Xeon e5 2600 v3 (вероятно, также относится и к 1600 v3) достаточно капризна по отношению к памяти и может не запускаться, даже если установленные модули имеют схожие характеристики, но произведены разными заводами.
Достоверно узнать, будут ли конкретные модули памяти работать вместе можно только на практике.
Двухсокетная система не стартует когда установлен только один процессор
В большинстве китайских двухсокетных плат для старта необходимо запитать оба процессорных разъема, даже если второй процессор не установлен.
Решение протестировано на Huananzhi x99-TF с биосом от 01/20/2021 и видеокартой GTX 650 Ti. За информацию спасибо RacoonSan.
Суть проблемы, и, собственно, ее решение.При первом включении (после подачи питания) видеокарта запускалась в режиме PCIe 1.1. Если сделать перезагрузку (любую — Ctrl+Alt+Del из BIOS, из ОС, с кнопки) — видеокарта работала в PCIe 3.0. Следующая перезагрузка — снова 1.1. В общем, каждая четная загрузка — 3.0, нечетная — 1.1.
Перебрал массу комбинаций параметров PCI-E, и в итоге помогла установка варианта «Disable Phase 0,1,2,3» в параметре «Gen3 Eq Mode» настроек порта, в который вставлена видеокарта. После этого две недели — полет нормальный, видеокарта всегда стартует в режиме PCIe 3.0, с первого (холодного) включения. Карта также стартовала в режиме 3.0 при выставленном параметре «Enable Phase 1 Only», но порт PCIe сыпал аппаратными ошибками в журнал Win10, видеокарта периодически зависала.Полный путь к параметру «Gen3 Eq Mode»: «IntelRCSetup» — «IIO Configuration» — «IIO0 Configuration» — «Socket 0 PcieD02F0 — Port 2A».
Как настроить биос — основные разделы
MAIN — раздел для:
- непосредственной корректировки временных данных;
- определения и изменения некоторых параметров винчестеров (жестких дисков) после их выбора с помощью «стрелок» клавиатуры и нажатия кнопки «Ввод» (Enter). Рисунок 1.
Если вы хотите перестроить режимы винчестера, то после нажатия кнопки «Ввод» вы попадете в его меню по умолчанию. Для нормальной работы необходимо выставить «стрелками» и кнопкой «Ввод» в пунктах:
- LBA Large Mode — Auto;
- Block (Multi-Sector Transfer) — Auto;
- PIO Mode — Auto;
- DMA Mode — Auto;
- 32 Bit Transfer — Enabled;
- Hard Disk Write Protect — Disabled;
- Storage Configuration — желательно не изменять;
- SATA Detect Time out — изменять нежелательно.
- Configure SATA as — выставить на AHCI.
- System Information — данные о системе, которые можно почитать.
ADVANCED — раздел непосредственных настроек основных узлов компьютера. Рисунок 2. Он состоит из подразделов:
- JumperFree Configuration — из него (нажатием кнопки «Ввод» (Enter)) попадаем в меню Configure System Frequency/Voltage, которое позволяет настраивать модули памяти и процессор. Оно состоит из пунктов:
- AI Overclocking (режимы Auto и Manual) служит для разгона процессора вручную или автоматически;
- DRAM Frequency — изменяет частоту (тактовую) шины модулей памяти;
- Memory Voltage — ручная смена напряжения на модулях памяти;
- NB Voltage — ручная смена напряжения на чипсете.
- CPU Configuration — при нажатии кнопки «Ввод» (Enter) открывается меню, в котором можно просматривать и изменять некоторые данные процессора.
- Chipset — менять не рекомендуется.
- Onboard Devices Configuration — смена настроек некоторых портов и контролеров:
- Serial Portl Address — смена адреса COM-порта;
- Parallel Port Address — смена адреса LPT-порта;
- Parallel Port Mode — смена режимов параллельного (LPT) порта и адресов некоторых других портов.
Как изменить настройки BIOS
Давно стало традицией, что производители материнских плат при молчаливом согласии разработчиков BIOS некоторые параметры, существенно влияющие на производительность, стараются спрятать подальше от любопытных глаз юзера. Связано это с тем, что изменение таких настроек может привести к сбоям платформы и, как результат, — к дополнительной нагрузке на службы поддержки всей дистрибъюторской цепочки. Что, безусловно, скажется и на реноме фирмы-производителя, и на популярности конкретного изделия.
Но то, что не позволено быку, позволено Юпитеру. Это значит, что для технологических нужд много полезных параметров в BIOS доступны для редактирования — вопрос только в подборе подходящего инструментария. Для релиза микрокода AMIBIOS, известного под маркой Aptio, такой утилитой служит AMIBIOS Configuration Programm. Мы воспользовались одной из версий AMIBCP, применив ее к файлу прошивки для платы Supermicro X9SCL:
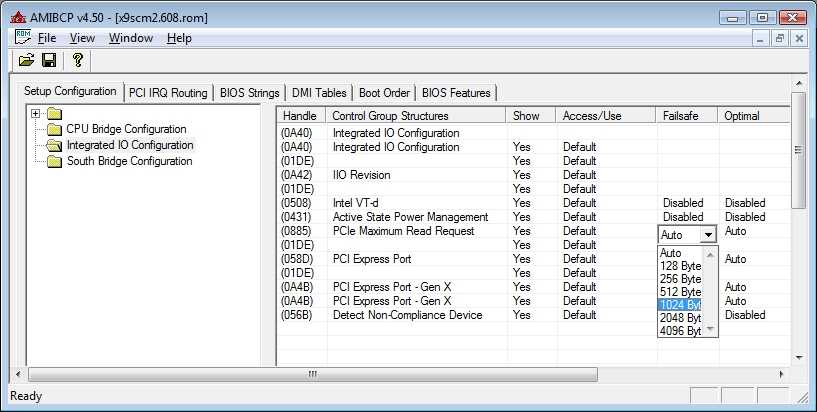
Наиболее важным и интересным для нас будет то, что напрямую связано с обслуживанием шины PCI Express. Таким параметром на представленном скриншоте является PCIe Maximum Read Request. Постараемся разобраться, что означает запрос на чтение в применении к логике работы PCIe-шины.
Настраиваем БИОС Гигабайт
Первое, с чего стоит начать процесс настройки – вход в режим низкоуровневого управления платой. На современных «материнках» указанного производителя за вход в БИОС отвечает клавиша Del. Её следует нажимать в момент после включения компьютера и появления заставки.
После загрузки в BIOS вы можете наблюдать следующую картину. 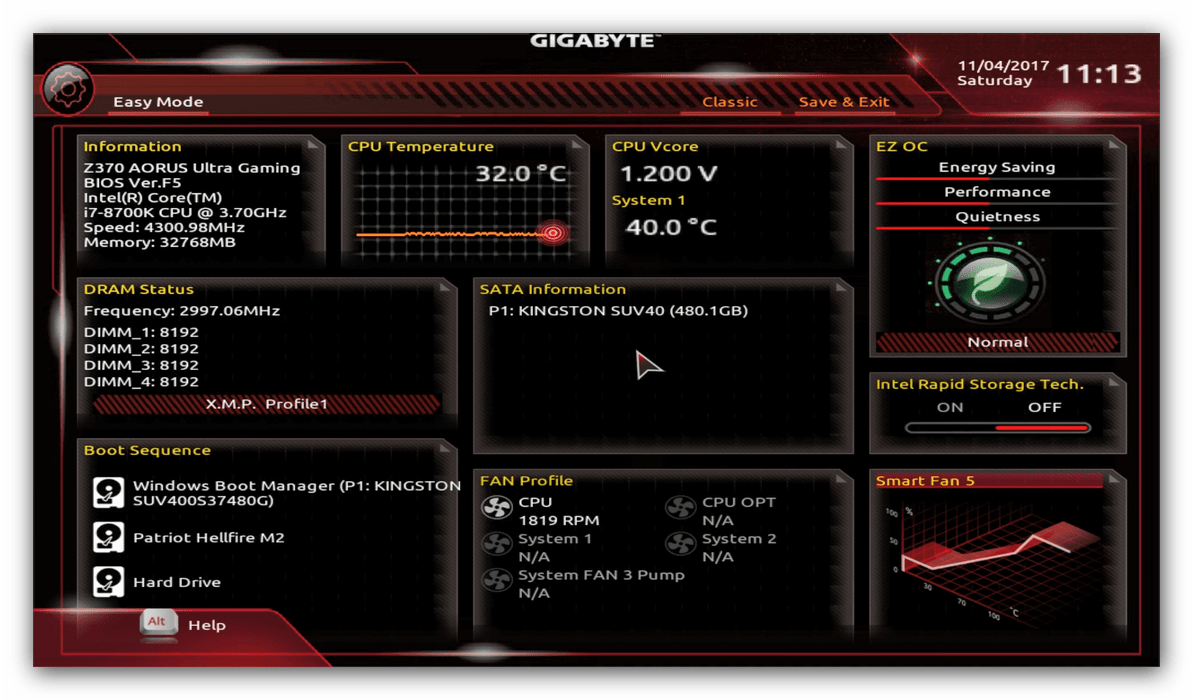
Как видите, производитель использует UEFI, как более безопасный и удобный для пользователя вариант. Вся инструкция далее будет ориентирована именно на UEFI-вариант.
Настройки RAM
Первое, что нужно сконфигурировать в параметрах БИОСа – тайминги оперативной памяти. Из-за неправильно установленных настроек компьютер может работать некорректно поэтому внимательно следуйте инструкции далее:
- Из главного меню перейдите к параметру «Advanced Memory Settings», расположенному на вкладке «M.I.T».
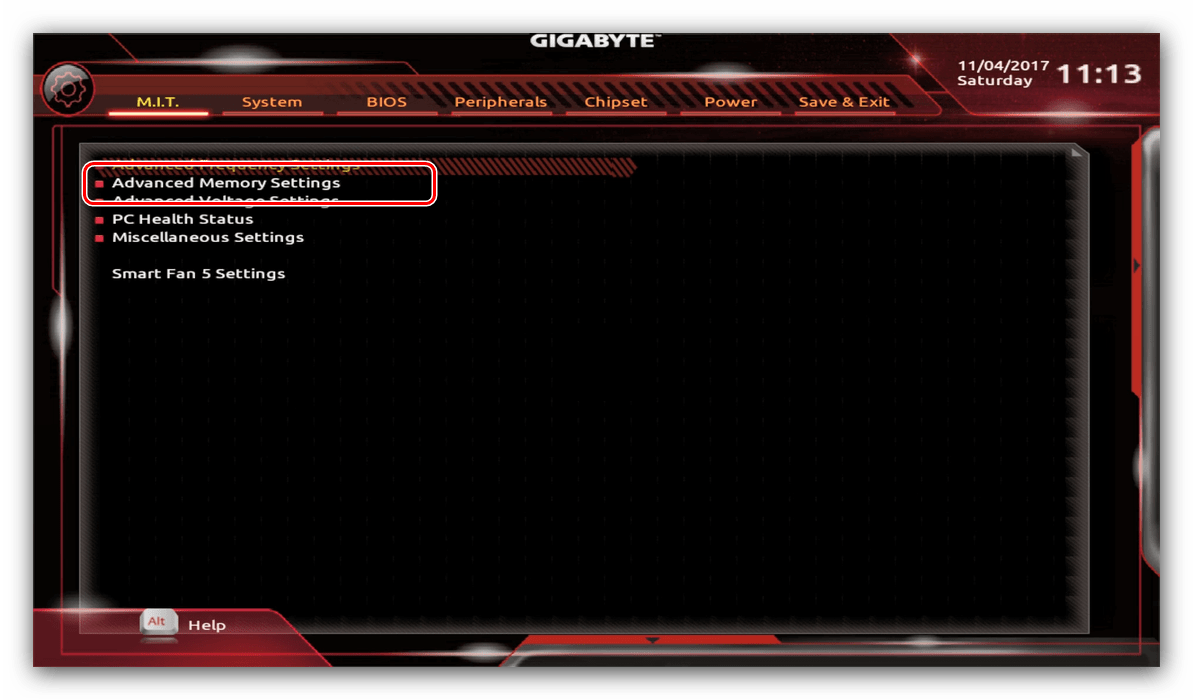
В нём перейдите к опции «Extreme Memory Profile (X.M.P.)». 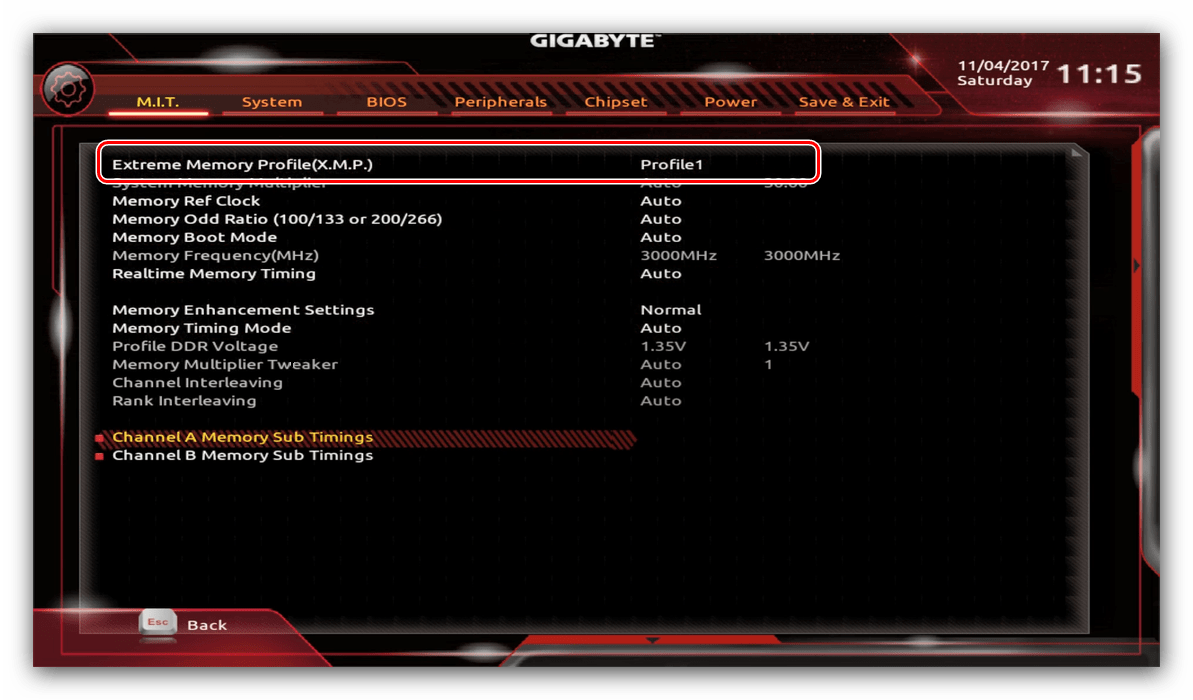 Тип профиля следует выбирать исходя из типа установленной RAM. Например, для DDR4 подойдёт вариант «Profile1», для DDR3 – «Profile2».
Тип профиля следует выбирать исходя из типа установленной RAM. Например, для DDR4 подойдёт вариант «Profile1», для DDR3 – «Profile2».
Также доступны опции для любителей разгона – можно вручную изменить тайминги и вольтаж для более быстрой работы модулей памяти. 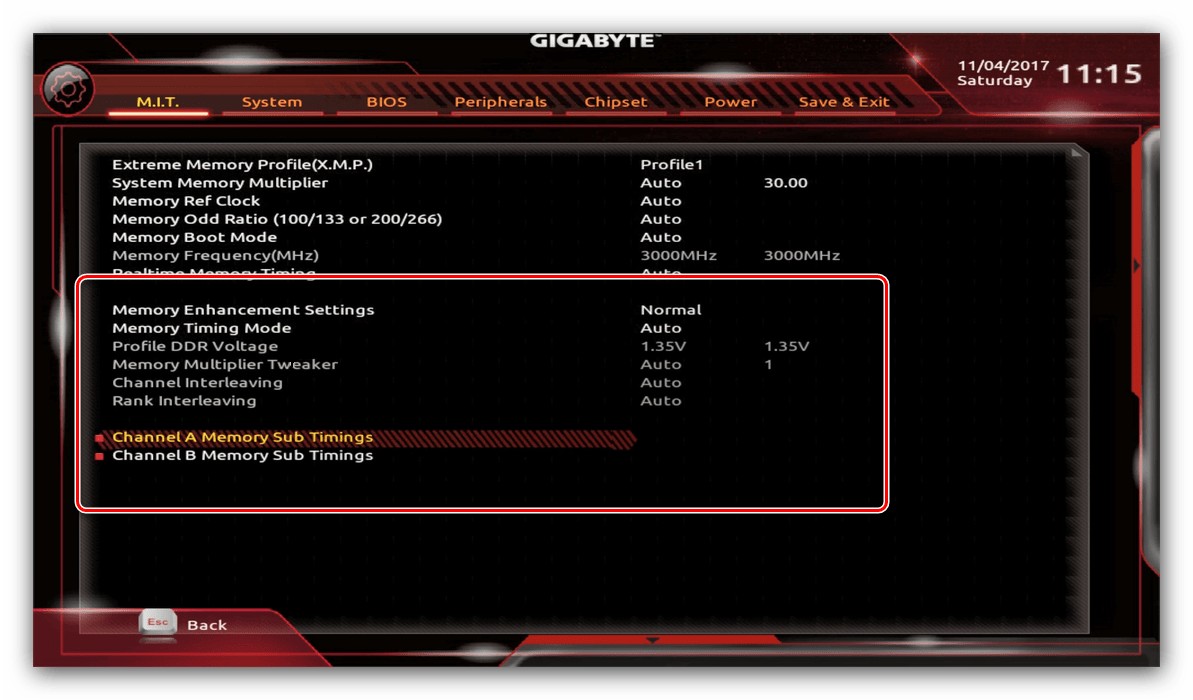
Параметры GPU
Через UEFI BIOS плат Gigabyte можно настроить работу компьютера с видеоадаптерами. Для этого перейдите на вкладку «Peripherals». 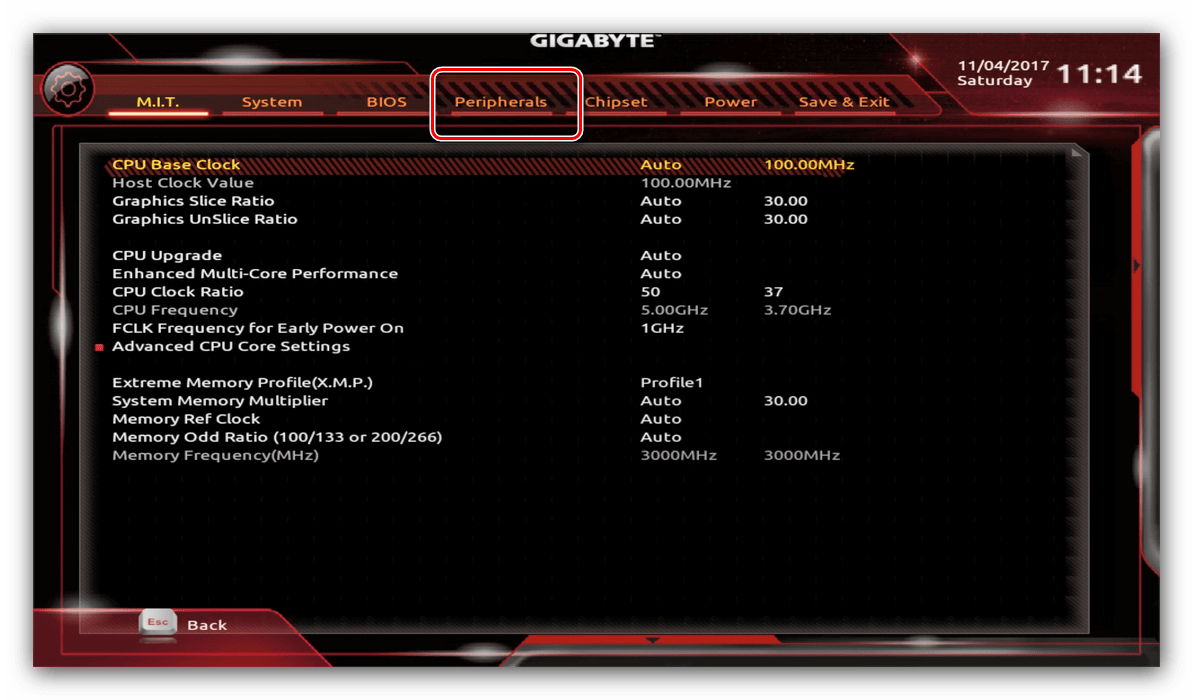
Самой важной опцией здесь является «Initial Display Output», позволяющая установить основной используемый графический процессор. Если на компьютере на момент настройки нет выделенного GPU, следует выбрать вариант «IGFX». Для выбора дискретной видеокарты установите «PCIe 1 Slot» или «PCIe 2 Slot», зависит от порта, к которому подключен внешний графический адаптер
Для выбора дискретной видеокарты установите «PCIe 1 Slot» или «PCIe 2 Slot», зависит от порта, к которому подключен внешний графический адаптер.
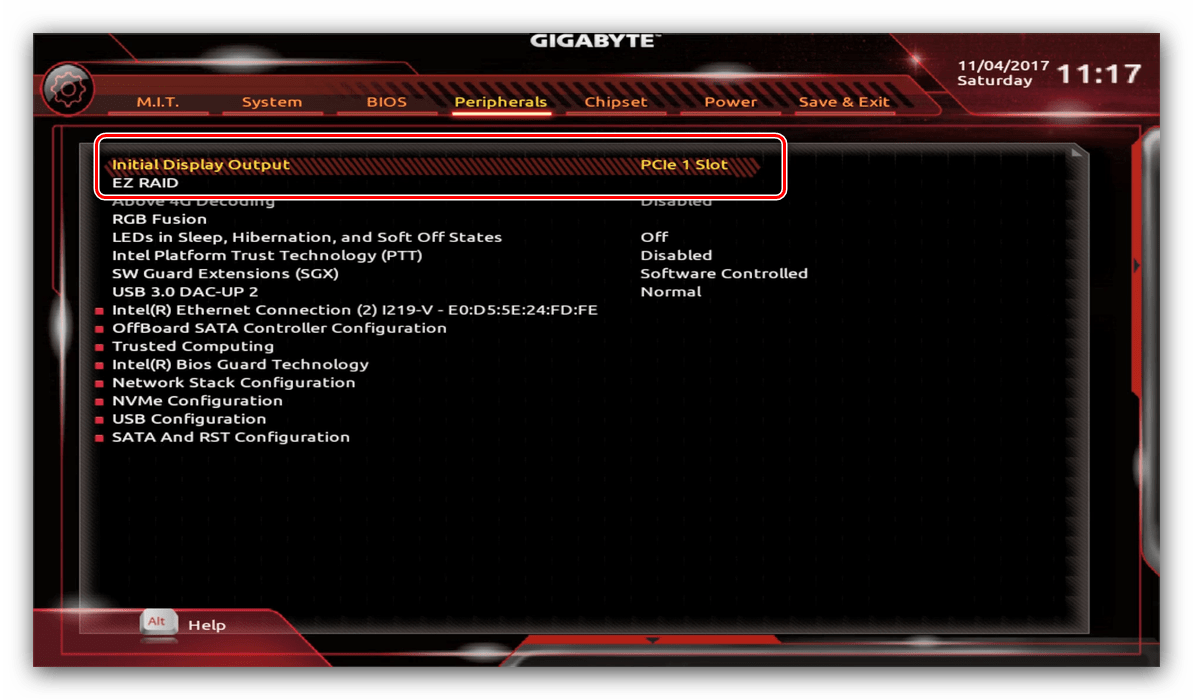
В разделе «Chipset» можно либо полностью отключить встроенную графику для снижения нагрузки на CPU (опция «Internal Graphics» в положении «Disabled»), либо увеличить или уменьшить объём оперативной памяти, которая потребляется этим компонентом (опции «DVMT Pre-Allocated» и «DVMT Total Gfx Mem»)
Обратите внимание, доступность этой возможности зависит как от процессора, так и от модели платы.
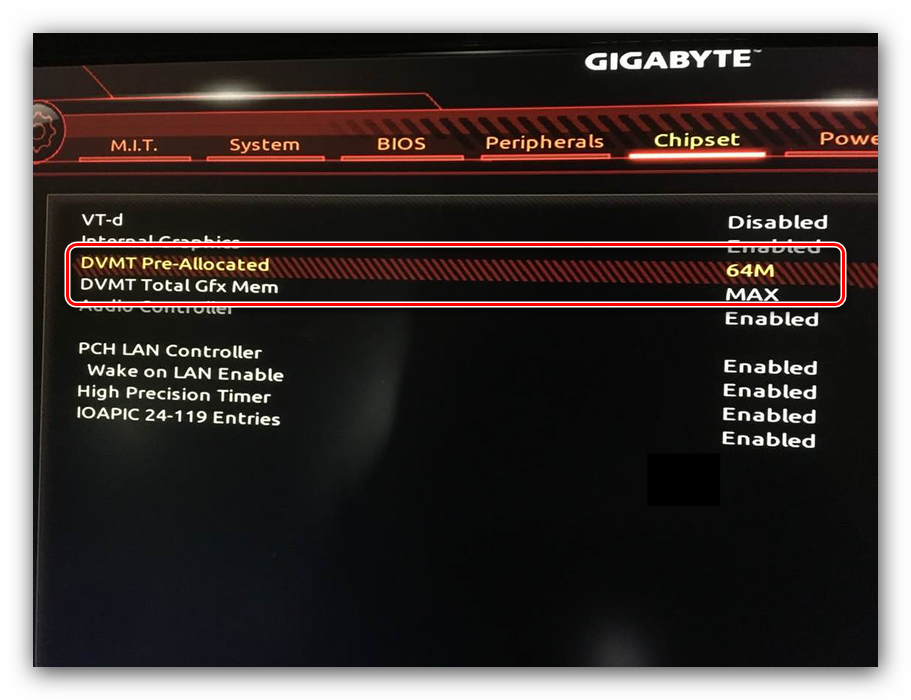
Настройка вращения кулеров
- Нелишним также будет сконфигурировать скорость вращения системных вентиляторов. Для этого перейдите воспользуйтесь опцией «Smart Fan 5».
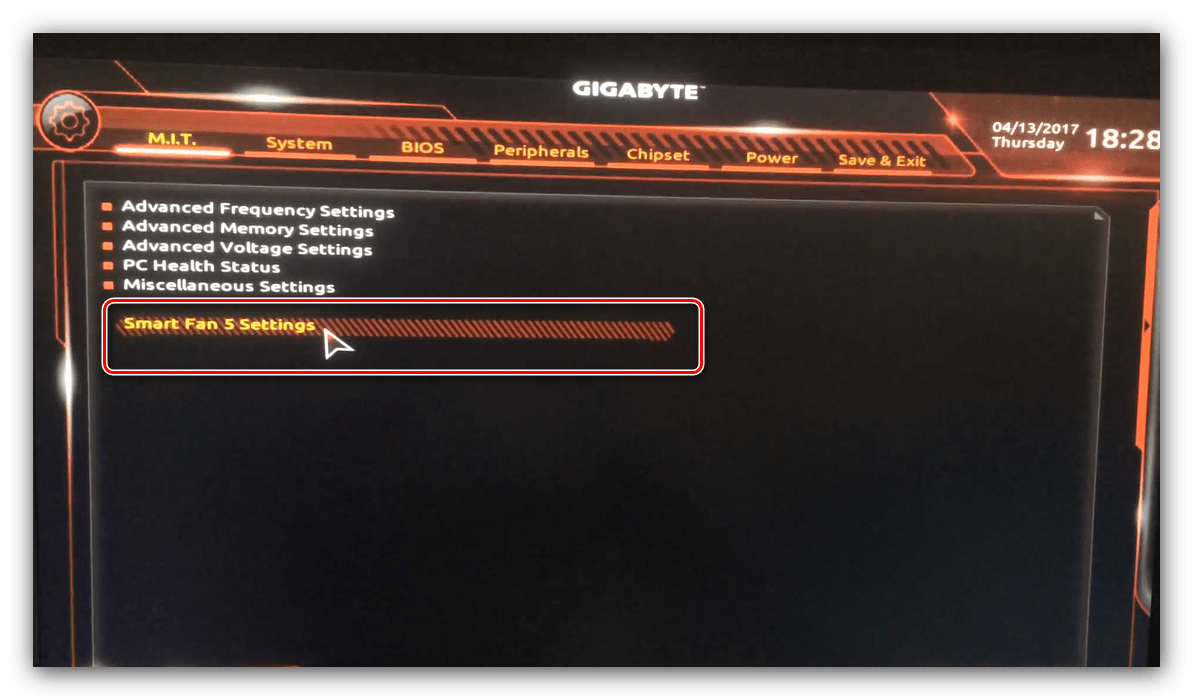
В зависимости от количества установленных на плате кулеров в меню «Monitor» будет доступно управление ими. Скорости вращения каждого из них стоит установить в положение «Normal» – это обеспечит автоматический режим работы в зависимости от нагрузки. Можно также настроить режим работы кулера вручную (вариант «Manual») или выбрать минимально шумный, но обеспечивающий наихудшее охлаждение (параметр «Silent»).
Оповещения о перегреве
Также в платы рассматриваемого производителя встроено средство защиты компонентов компьютера от перегрева: при достижении порогового значения температуры пользователь получит оповещение о необходимости выключения машины. Настроить отображение этих уведомлений можно в разделе «Smart Fan 5», упомянутом на предыдущем этапе.
- Нужные нам опции расположены в блоке «Temperature Warning». Здесь потребуется вручную определить максимально допустимое значение температуры процессора. Для CPU с низким тепловыделением достаточно выбрать значение в 70 °C, а если TDP у процессора высокий, то 90 °C.
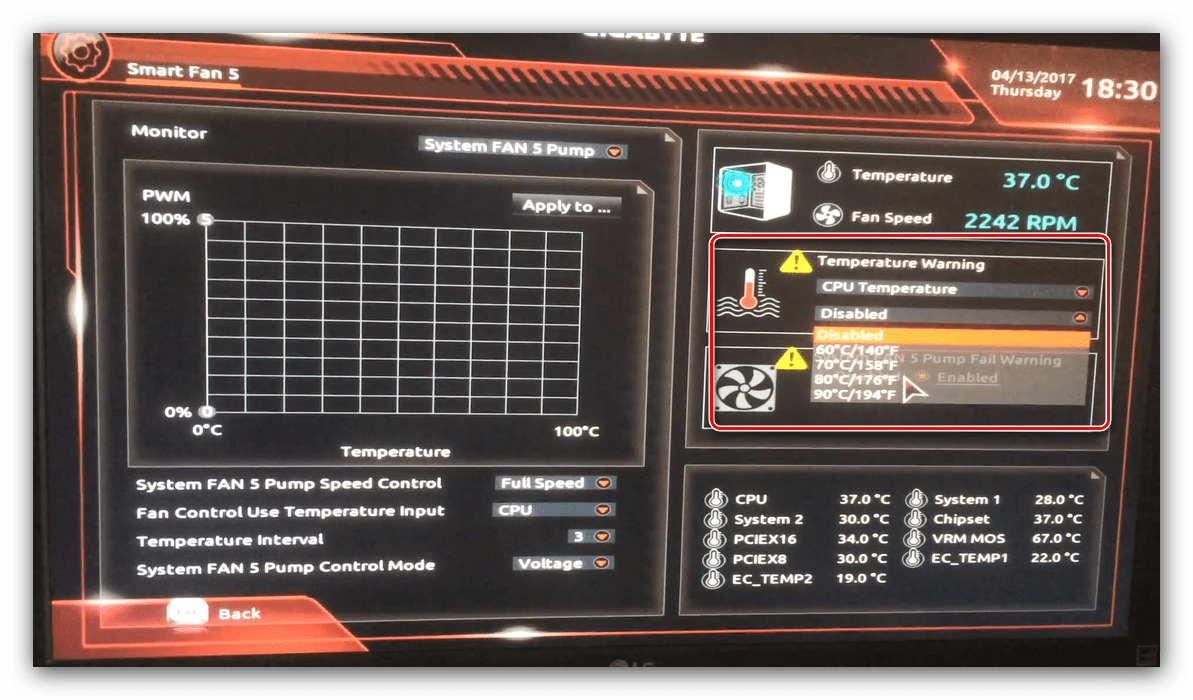
По желанию можно также настроить оповещение о неполадках с кулером процессора – для этого в блоке «System FAN 5 Pump Fail Warning» отметьте вариант «Enabled».
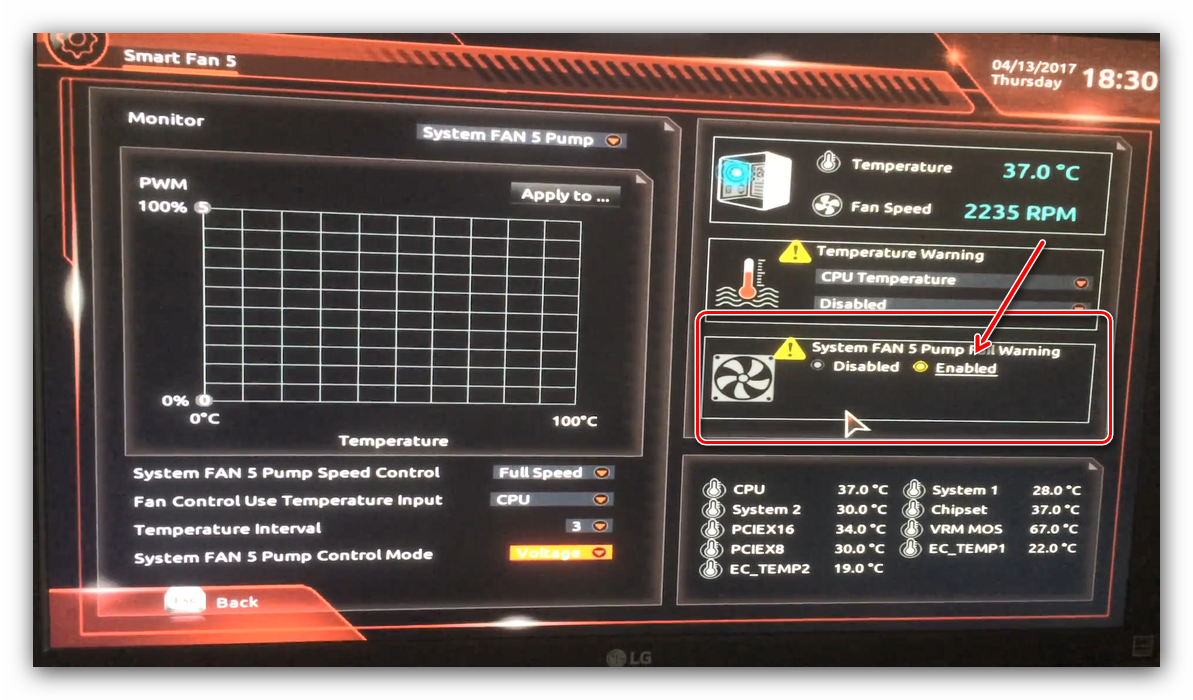
Настройки загрузки
Последние важные параметры, которые следует настроить – приоритет загрузки и включение режима AHCI.
- Зайдите в раздел «BIOS Features» и воспользуйтесь опцией «Boot Option Priorities».
Здесь выберите нужный загрузочный носитель. Доступны как обычные жесткие диски, так и твердотельные накопители. Также можно выбрать флешку или оптический диск.
Режим AHCI, необходимый для современных HDD и SSD, включается на вкладке «Peripherals», в разделах «SATA and RST Configuration» – «SATA Mode Selection».
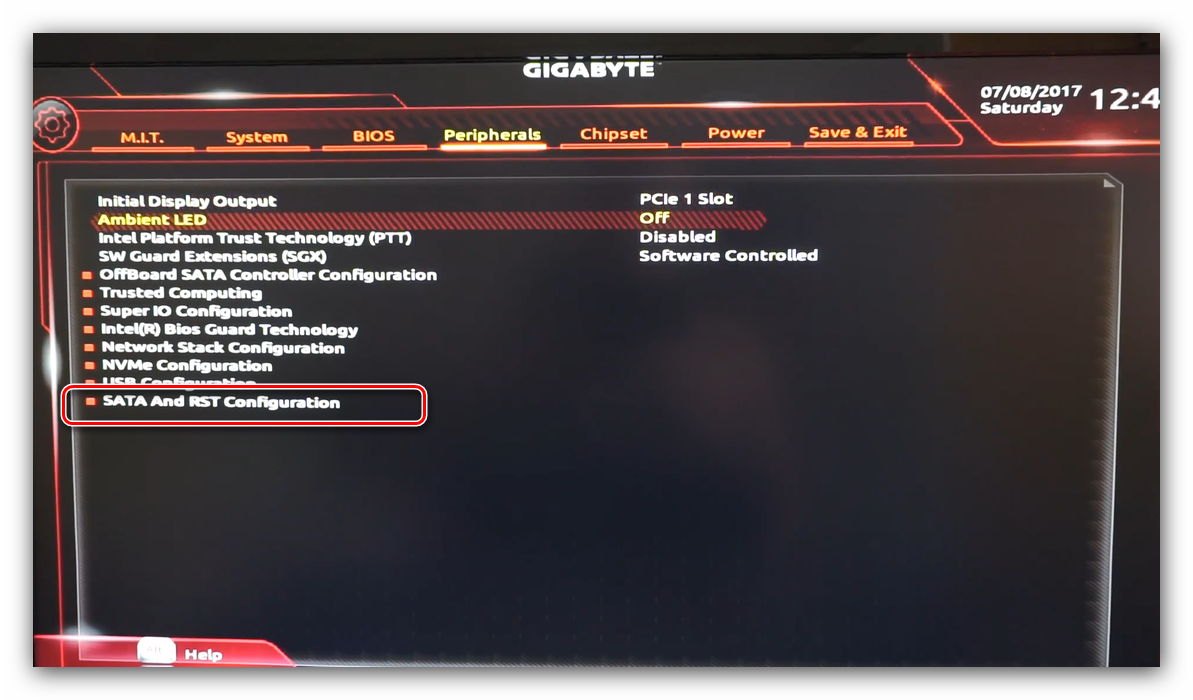
Сохранение настроек
- Для сохранения введённых параметров воспользуйтесь закладкой «Save & Exit».
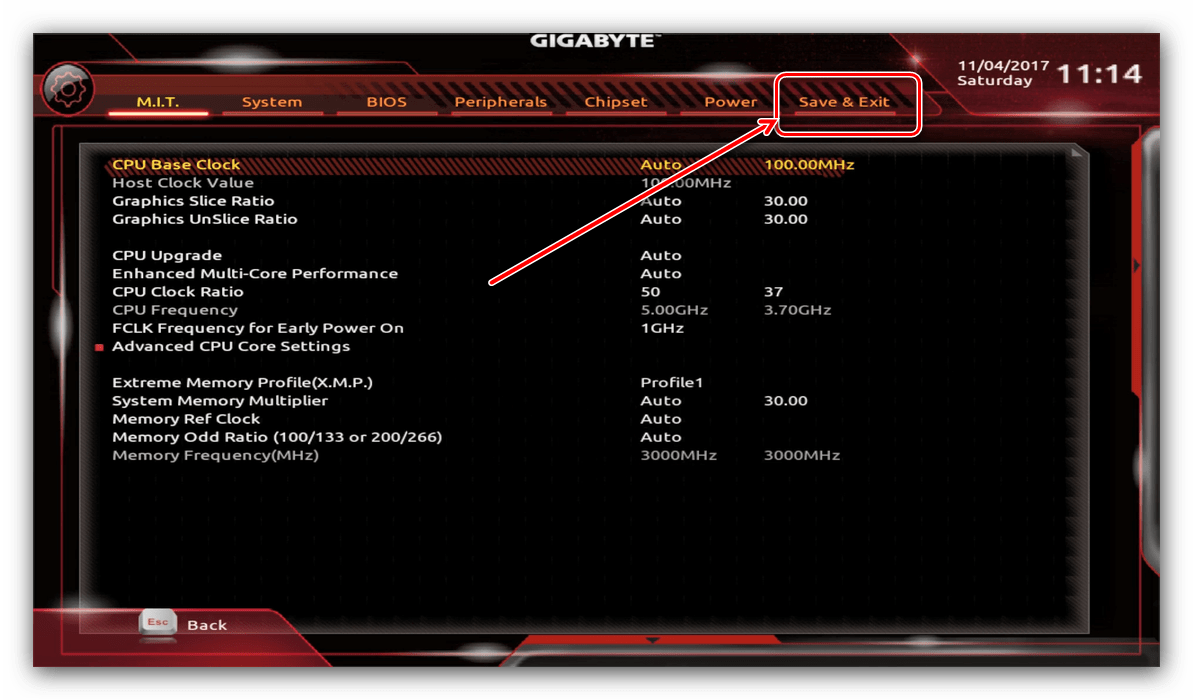
Сохранение параметров происходит после нажатия на пункт «Save & Exit Setup».
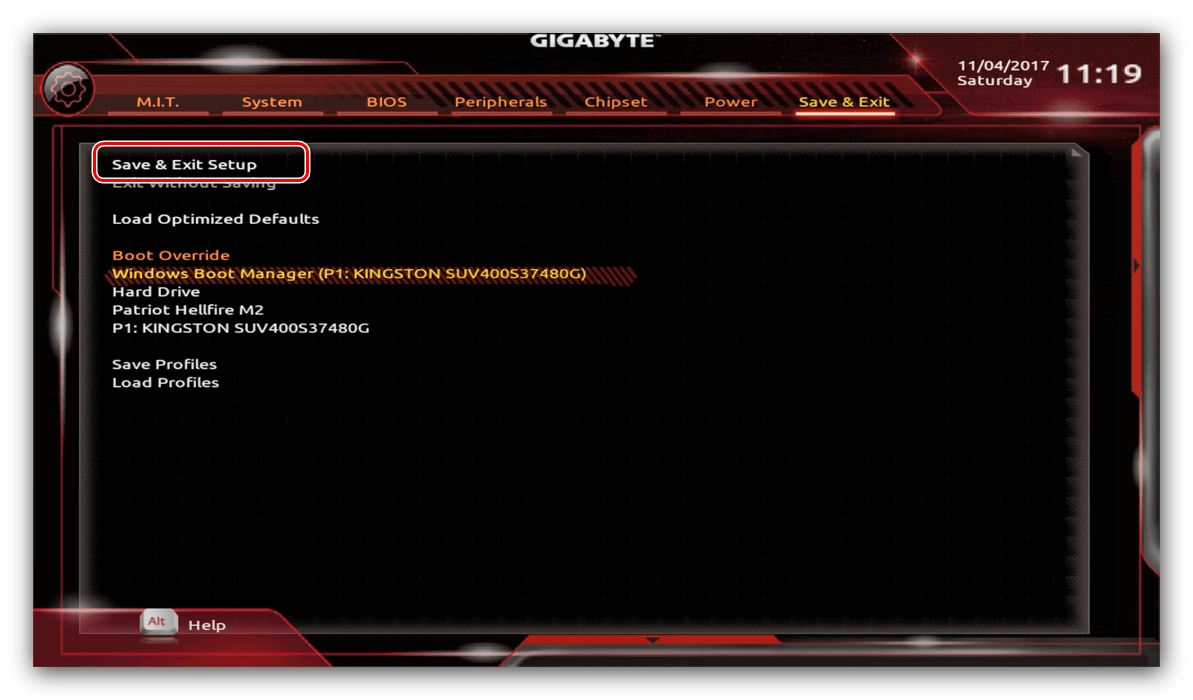
Также можно выйти без сохранения (если не уверены, что ввели всё правильно), используйте опцию «Exit Without Saving», или сбросить настройки БИОС к заводским, за что отвечает вариант «Load Optimized Defaults».
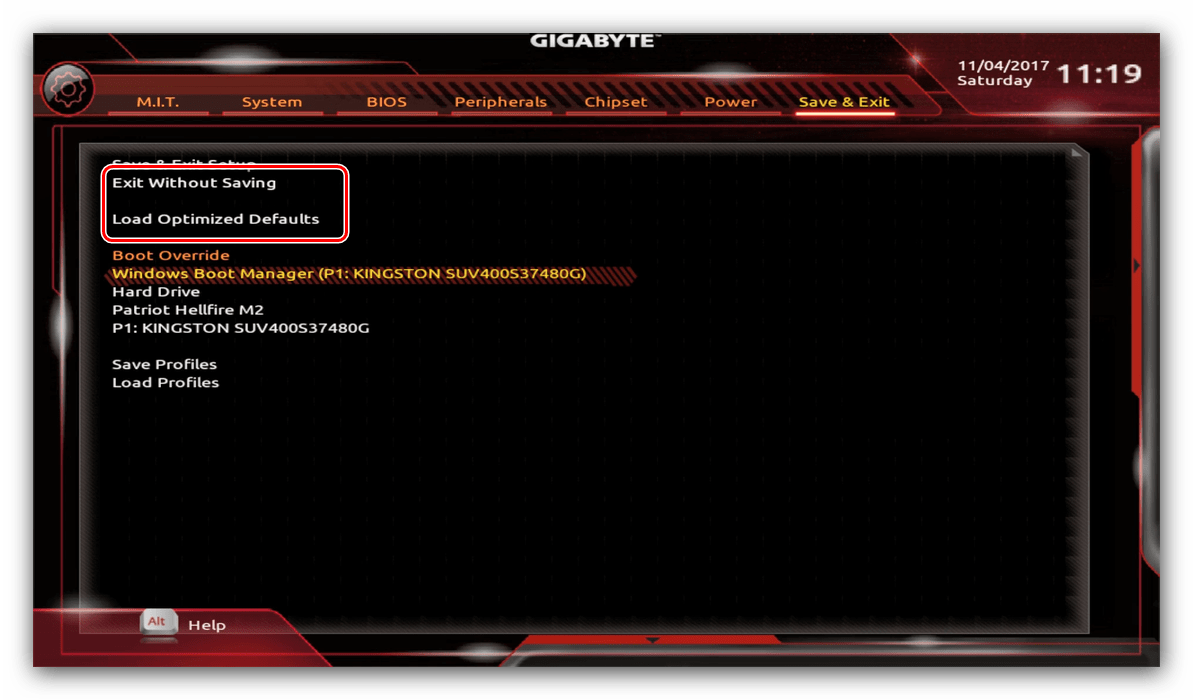
Таким образом мы закончили настройку основных параметров BIOS на материнской плате Gigabyte.
Main
В разделе корректируются системная дата и время, приоритетность устройств для загрузки компьютера, отображаются все найденные устройства для хранения информации (жесткие диски, съёмные накопители, дисководы).
При отсутствии подключенного хранилища возле интерфейса будет красоваться надпись «Not detected».
Рис. 1- Главная страница
После перехода в меню настройки работы накопителей на дисплее появятся следующие параметры:
LBA Large Mode — отвечает за метод адресации памяти. Для HDD объемом до 504 МБ применялся прямой метод адресации, а для более ёмкостных – LBA. Ставим Auto для автоматического определения накопителя или LBA.
Block (IDE HDD Block Mode, Multi-Sector Transfer) – позволяет передавать несколько порций данных в единицу времени, при отключении резко падает скорость обмена данными. Если ПК работает не под управлением Windows NT, выбираем Maximum либо автоматический режим определения количества передаваемых секторов за единицу времени.
PIO Mode – переключение работы HDD в неиспользуемый более режим, что также замедлит его работу.
DMA Mode – режим прямого доступа до памяти, деактивации подлежит только в исключительных случаях.
SMART Monitoring – мониторинг состояния жесткого диска, позволяющий предупредить о появлении сбоев в его работе и поврежденных секторов
Если незначительное снижение его производительности критично или на накопителе нет важной информации, режим можно отключить.
32 Bit Transfer – при активации пара 16-битных слов объединяется в одно 32-битное перед отправкой через шину данных, во втором случае – 32-битные разделяются надвое и передаются поочередно, удваивая время передачи данных.
Следующий пункт раздела – Storage Configuration. Здесь изменяется работа жестких дисков.
- SATA Configuration – можно деактивировать контроллер SATA или заставить работать его со старыми Windows (98 и более ранними).
- Configure SATA as – переключение между режимами IDE (старый) и AHCI – поддерживает plug-in-play.
- Hard Disk Write Protect – защита диска от записи – специфичная и весьма непрактичная опция.
- IDE Detect Time out – установка задержки перед инициализацией винчестеров, увеличение требуется при появлении проблем с определением накопителей.
Заключение
Ряд производителей материнских плат выпускает свои фирменные программы для обновления BIOS непосредственно в среде Windows.К их числу относятся утилиты фирм Gigabyte, ASUS, Intel и др.
Перед прошивкой следует убедиться в том, что в Setup BIOS разрешено обновление — в разделе BIOS Features Setup параметр BIOS Flash Protection должен находиться в положении Disabled или Auto.После «прошивания» производят перезагрузку компьютера и входят в Setup BIOS.
В практике модификации были случаи, когда в BIOS оказывались заблокированными настройки, позволяющие повышать производительность системы.А именно: возможность изменять напряжение на шине AGP в интервале 1,5 — 1,8 В с шагом 0,1 В и на модулях памяти DDR в пределах 2,5 — 2,8 В с шагом 0,1 В, а также увеличивать на 5, 7,5 или 10% штатное напряжение на ядре процессора.
Имели место случаи, когда в BIOS были заблокированы режим S.M.A.R.T. для жестких дисков и режим Bypass Mode для оптимальной работы CPU.Интересной оказалась и заблокированная опция в подразделе Hardware Monitor — Slow Down CPU Duty Cycle.
При переходе системы в режим Doze тактовая частота CPU уменьшается.С помощью этой опции можно установить другое значение тактовой частоты CPU в процентах от предыдущего.
В заключение хочу напомнить: не стоит из-за полного контроля над BIOS терять голову.И поэтому к модификации и изменению параметров следует подходить с некоторой долей осторожности и с пониманием того, что вы делаете и на что идете
BIOS — базовая система ввода вывода
Прежде чем описывать практические действия, хочу предложить немного информации, о том, что вообще такое BIOS и зачем он нужен. Буквально несколько строчек теории для понимания того с чем мы имеем дело.
BIOS в общем случае представляет набор правил, определяющих, как происходит конфигурирование компонент компьютера при его включении, как его устройства взаимодействуют друг с другом, как осуществляется простейший ввод/вывод данных.
Именно BIOS определяет ход процесса загрузки компьютера, тестирование и настройку присоединённых устройств. Только после этого управление передаётся сначала загрузчику операционной системы, а потом и самой системе, если таковая обнаружится на ПК. Затем уже в процессе работы компьютера именно BIOS обеспечивает функции взаимодействия устройств между собой.
От настроек биоса в значительной степени зависит, то как будет работать компьютер.
Заключение
Ряд производителей материнских плат выпускает свои фирменные программы для обновления BIOS непосредственно в среде Windows.К их числу относятся утилиты фирм Gigabyte, ASUS, Intel и др.
Перед прошивкой следует убедиться в том, что в Setup BIOS разрешено обновление — в разделе BIOS Features Setup параметр BIOS Flash Protection должен находиться в положении Disabled или Auto.После «прошивания» производят перезагрузку компьютера и входят в Setup BIOS.
В практике модификации были случаи, когда в BIOS оказывались заблокированными настройки, позволяющие повышать производительность системы.А именно: возможность изменять напряжение на шине AGP в интервале 1,5 — 1,8 В с шагом 0,1 В и на модулях памяти DDR в пределах 2,5 — 2,8 В с шагом 0,1 В, а также увеличивать на 5, 7,5 или 10% штатное напряжение на ядре процессора.
Имели место случаи, когда в BIOS были заблокированы режим S.M.A.R.T. для жестких дисков и режим Bypass Mode для оптимальной работы CPU.Интересной оказалась и заблокированная опция в подразделе Hardware Monitor — Slow Down CPU Duty Cycle.
При переходе системы в режим Doze тактовая частота CPU уменьшается.С помощью этой опции можно установить другое значение тактовой частоты CPU в процентах от предыдущего.
В заключение хочу напомнить: не стоит из-за полного контроля над BIOS терять голову.И поэтому к модификации и изменению параметров следует подходить с некоторой долей осторожности и с пониманием того, что вы делаете и на что идете.




















![Настройка bios в картинках – пошаговая инструкция [авторский разбор]](http://myeditor.ru/wp-content/uploads/6/a/1/6a15bac1087a81b2bc86858e21af41a8.jpeg)