Возможности программы
Разработчики Оперы всегда отмечали, что главное отличие их продукта – это высокая скорость работы. Кроме этого, есть еще ряд функций, которые понравятся пользователям. Перечислим основные преимущества и возможности браузера, делающих его очень востребованным сегодня.
1. Низкое потребление ресурсов ПК.
Не секрет, что пользователи Chrome и других продуктов, созданных на его движке, жалуются на высокое потребление ресурсов компьютера. Из-за этого устройство начинает работать медленнее. Разработчикам Оперы удалось оптимизировать работу своей программы таким образом, чтобы она могла работать быстро и при этом не затрачивался минимум ресурсов компьютера.
2. Магазин дополнений.
Расширить функционал программы можно через собственный специализированный магазин расширений https://addons.opera.com/ru/extensions/. В нем содержится несколько тысяч сервисов, делающих работу с программой более удобной. Кроме того, пользователи Opera могут устанавливать и дополнения для браузера Chrome.
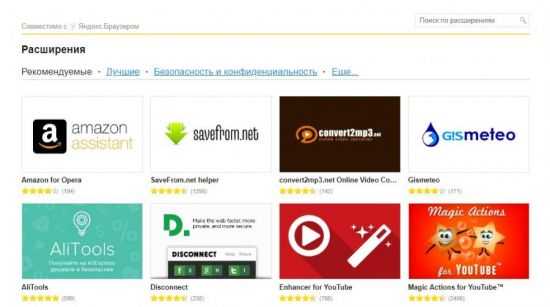
3. Блокировка рекламы.
У браузера есть встроенный блокировщик рекламы, которая тормозит загрузку страниц. Также в магазине можно установить дополнительные расширения схожего функционала.
4. Низкое потребление энергии.
Владельцы ноутбуков по достоинству оценят эту возможность. Ведь путешествуя, учась или находясь в рабочей поездке не всегда есть доступ к розетке. Энергосберегающий режим позволяет продлить время работы ноутбука почти в 1,5 раза. На некоторых моделях устройств это дополнительные 3 – 4 часа.
5. Встроенный VPN.
Доступ на некоторые сайты в нашей стране закрыт и не всегда на это есть разумная причина. Браузер Opera обладает встроенным VPN расширением, которое позволяет попасть на заблокированные провайдером сайты. Функция эта бесплатная и проста в управлении.

6. Режим Турбо.
Эта функция полезна при плохом интернет соединении. Активировав ее, пользователь будет получать данные из сети через специальные серверы. На них информация проходит сжатие и оптимизацию, после чего уже доставляется на компьютер. Весь этот процесс занимает считанные секунды, поэтому пользователь может наблюдать, как тормозящий сайт быстро загружается.
7. Просмотр видео в отдельном окне.
У современного человека зачастую не хватает времени и приходится заниматься несколькими делами одновременно. Благодаря новому Opera можно смотреть видео в интернете, параллельно просматривая почту и социальные сети или работать с другим софтом.
8. Горячие клавиши.
Быстро включить какую-либо функцию программы можно с помощью комбинации 2-3 кнопок на клавиатуре. Помимо стандартных вариантов, программа дает возможность самостоятельно указать, нажатие каких клавиш запустит тот или иной процесс.
9. Экспресс-панель.
На главной странице браузера размещаются самые любимые вкладки пользователя. Это позволяет быстро открыть нужный сайт. Кроме того, можно редактировать их и создавать группы сайтов по определенным тематикам.
Сравнение Opera с другими браузерами
Сейчас Opera конкурирует с такими браузерами как Mozilla Firefox, Chrome и стандартный Internet Explorer. Mozilla Firefox раньше Оперы и остальных постаралась, чтобы сторонние разработчики-программисты могли подключать свои плагины в браузер, поэтому к сегодняшнему дню на сайте Firefox можно найти огромнейшую базу дополнений самых разных направлений: различные ускорители, почтовые клиенты, социальные плагины, просто для красоты и многие другие. Браузер Internet Explorer вообще очень медленный и неудобный, но увы только в этом браузере можно скачивать некоторые специальные программы для Windows: тот же DirectX, видео драйверы Nvidia и другие программы от Microsoft. Но что главной в браузере? Конечно скорость открытия страниц, удобство навигации и очень простой и доступный интерфейс — именно этим всем обладает последняя версия Opera. Opera быстрее всех открывает страницы и переключается между вкладками и к тому же совсем недавно тоже открыла свою базу дополнений для Opera, в которой всё больше и больше полезных плагинов.
Как включить VPN в Опере
В браузер Опер встроена возможность включения VPN (Virtual Private Network — виртуальная частная сеть) для создания защищенного соединения в сети Интернет. При использовании VPN осуществляется шифрование передаваемой информации для защиты от возможного постороннего воздействия, обеспечивается анонимность. Технология позволяет открыть доступ к недоступным, по разным причинам, сайтам в интернете.
Поддержка VPN прекращена в мобильных браузерах, в браузере Opera для компьютера ВПН работает.
Для включения VPN в Опера, выполните следующие действия:
- Войдите в настройки браузера Opera, откройте раздел «Безопасность».
- Поставьте флажок напротив пункта «Включить VPN».
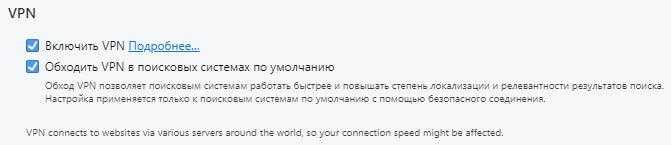
- В адресной строке браузера, напротив поля для ввода запроса или адреса веб-сайта, появится значок «VPN».
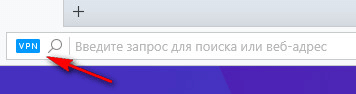
- Кликните левой кнопкой мыши по значку «VPN», откроется окно, в котором нужно выбрать виртуальное расположение из доступных вариантов:
- Оптимальное расположение.
- Америка.
- Азия.
- Европа.
- Введите поисковый запрос или перейдите на нужный сайт в интернете.
Что Opera может мне предложить?
Здесь приведено краткое описание, функций, созданных нами, чтобы сделать для вас просмотр веб-страниц удобнее и эффективнее:
- позволяют вам просматривать видео, одновременно посещая другие страницы и даже используя другие программы.
- позволяет дольше работать в интернете на ноутбуке, не подключенном к электросети.
- Мы встроили в наш браузер ряд функций, для использования которых в других браузерах обычно требуется установка сторонних приложений, такие как , и проигрыватель VR 360.
- Наша функция обеспечивает дополнительные удобства, позволяя искать, копировать и делиться выделенным на сайте текстом. Если данный текст содержит денежную сумму или единицу измерения, Opera конвертирует значение в удобный для вас формат.
- , доступная на начальной странице, предоставляет доступ к популярным службам обмена сообщениями и сочетаниям клавиш для ваших закладок, новостей, загрузок, истории и т.п. Ее можно закрепить в браузере для доступа при отображении любых страниц.
Мы непрерывно работаем над усовершенствованием нашего браузера и создаем новые превосходные инновации. Будьте в курсе наших последних разработок в нашем блоге.
Способ 2: пуск панель управления меняем программу (браузер) по умолчанию на другой
Итак, пользователь больше не хочет открывать ссылки из документов через наскучивший ему веб-обозреватель Опера. Ему потребовался другой инструмент для работы.
Как поступить в сложившейся ситуации? Чтобы аннулировать текущий статус веб-обозревателя Opera, можно использовать еще один альтернативный вариант установки иного браузера по умолчанию. Возможно, этот метод станет более привычным для некоторых юзеров, имеющих дело с операционной системой Windows. Как сменить основной браузер на компьютере?
Пошаговая инструкция:
- Откройте «Панель управления» через «Пуск».
- Перейдите в раздел «Программы и компоненты».
- Далее вам понадобится опция под названием «Задание программ…». С её помощью вы сможете утвердить новую программу по умолчанию.
- В представленном списке доступных браузеров кликните по нужной программе и сделайте её главной.
Готово! Статус браузера Opera изменен.
Заключение
Исходя из данного материала, легко убедиться в том, что установка нового браузера по умолчанию – довольно простая и выполнимая задача, даже если за дело берется аматор. Кроме того, неопытный пользователь может выбрать наиболее удобный способ смены настроек, поскольку ему предложено сразу несколько альтернативных вариантов.
Не беда, если веб-обозреватель Opera перестал быть любимым инструментом для сёрфинга в сети Интернет. Это всегда можно изменить, всего в пару кликов!
Настройки в Опера
Настройки в браузере предполагают изменение размера страницы и шрифта, включение и отключение расширений, JavaScript, изменение стартовой страницы и многое другое. Для того чтобы сюда попасть, понадобится сделать несколько простых действий.
- Запускаем браузер.
- Нажимаем на значок Opera в левом углу сверху.
- Выбираем меню Настройки.
Вам будет предложено выбрать общие, быстрые, сделать их импорт или экспорт и др. Для начала рассмотрим меню Общие. Его можно вызвать простым нажатием Ctrl и F12 при открытом браузере. Если вы выберите этот пункт, откроется новое окно. В нем имеется несколько вкладок. В разделе Основные устанавливается стартовая страница, язык. Также здесь предлагается блокировать всплывающие окна.
На вкладке Расширенные можно установить включить и отключить автоматическое обновление версии браузера. В таком случае вам не придется самостоятельно обновлять программу, интернет-обозреватель все сделает сам. Однако, не всегда новая версия работает корректно. Поэтому здесь можно установить настройки таким образом, чтобы перед установкой обновлений браузер спрашивал разрешений для этого действия. Для этого:
- Переходим на вкладку Расширенные.
- Выбираем справа раздел Безопасность.
- В нижней части окна находим надпись Обновления Опера.
- Рядом со строкой устанавливаем статус Спрашивать перед установкой.
- Жмем ОК.

Где хранятся настройки в Опера
Теперь рассмотрим, в opera где хранятся настройки. Это необходимо в случае, если вы, к примеру, захотите переустановить браузер. Чтобы заново не менять настройки вручную, можно заранее сохранить файл с ними, а потом загрузить его в новую версию интернет-обозревателя.
Для того чтобы найти папку с настройками, необходимо запустить браузер, нажать кнопку Опера и выбрать О программе. Нижняя строка будет содержать сведения Папка Опера и путь, где она находится. Находим в системе место, где хранятся файлы.
Непосредственно настройки браузер сохраняет в файл operaprefs.ini. Помимо него здесь есть и другие сведения. Так, в wand.dat сохранены пароли, в bookmarks.adr – закладки и т. д. Таким образом, вы можете скопировать различную информацию, которую хотите оставить в новой версии браузера.
После установки интернет-обозревателя практически любой пользователь в первую очередь стремиться изменить параметры в нем для своего удобства. В Опера это несложно, необходимо просто перейти в нужный раздел через меню инструментов. К тому же здесь можно скопировать файлы с параметрами, если знать, где они находятся. Скопированные настройки можно перенести в отдельную папку на этом же диске, сохранить на съемный носитель или установить на другом компьютере. Это достаточно удобно для тех, кто не любит новое и желает вернуть все привычные параметры на своем браузере без лишних усилий.
Способ 1: назначаем другой браузер по умолчанию
Чтобы воплотить свою идею в жизнь, для начала необходимо четко определиться с новым обозреватель, который станет основной программой на устройстве.
Найдите на компьютере имеющийся вариант, либо скачайте другой заинтересовавший инструмент в Интернете. Именно он послужит заменой браузеру Opera в дальнейшем. Откройте выбранный веб-обозреватель, и перейдите в раздел настроек. Разумеется, все браузеры слегка отличаются между собой в плане интерфейса и функционала, но в целом принцип корректировки настроек очень похож. В разделе настроек нужно найти блок, отвечающий за установку браузера по умолчанию.
К примеру, в веб-обозревателе Mozilla Firefox данные действия производятся в пункте под названием «Запуск». Необходимо нажать Меню три полоски —> Настройка. Затем в разделе «Запуск» нажать на кнопку «Установить по умолчанию».
В Internet Explorer подобные действия выполняются за счет определенной опции. Она называется «Свойства браузера», и находится в основных настройках указанной программы в разделе «Программа». Чтобы всё получилось правильно, пользователю достаточно нажать на кнопку «Использовать по умолчанию».
Управление доступом веб-страниц к камерам
Разработчики сайтов находят все новые и новые способы управлять веб-камерами через браузер пользователя. Некоторые сайты могут запрашивать доступ к камере вашего компьютера.
По умолчанию Opera всегда спрашивает, разрешаете ли вы данному сайту доступ к вашей камере. Opera будет использовать ваш выбор и при последующих посещениях этого сайта, если его безопасность обеспечена HTTPS-соединением.
Чтобы полностью запретить сайтам доступ к вашей камере, выполните следующие действия:
- Перейдите в Settings (Настройки) (Preferences (Настройки) на Mac).
- Нажмите Websites (Сайты) на боковой панели.
- В разделе Camera (Камера) выберите Do not allow sites to access my camera (Запретить сайтам доступ к камере).
Нажмите кнопку Manage Exceptions (Управление исключениями), чтобы задать настройки для определенных сайтов.
Если к вашему компьютеру подключено несколько камер, в настройках можно выбрать, какие из них Opera будет использовать по умолчанию. Это можно сделать в выпадающем меню.
Подробности
Опера Стэйбл распространяется совершенно бесплатно на официальном сайте проекта. Она доступна для трех самых распространенных операционных систем. Речь идет, разумеется, о Windows от Microsoft, Mac OS от Apple и о всевозможных сборках Linux. В каждом из случаев процедура инсталляции несколько различается. Поэтому мы рассмотрим их все в отдельных инструкциях.
Инструкция №1: Windows
В этом случае установка браузера практически ничем не отличается от других программ, которые поддерживаются Windows. Предлагаем вам ознакомиться с кратким руководством:
- Перейдите на страницу загрузки, ссылку на которую вы можете найти в конце статьи.
- Щелкните ЛКМ на кнопку, указанную на картинке ниже:
- Сохраните предложенный файл OperaSetup.exe в любую удобную папку.
- Когда скачивание завершится, откройте его.
- В приветственном окне нажмите на пункт «Настройки».
- Смените необходимые параметры.
- Когда все приготовления будут завершены, запустите процедуру кликом по кнопке «Установить».
Инструкция №2: Mac OS
Чтобы получить «красный» браузер к себе на компьютер или ноутбук с операционной системой Мак, выполните следующие шаги:
- Откройте страницу загрузки – соответствующая ссылка размещена под текстом.
- Активируйте скачивания подходящей версии Opera.
- Сохраните архив с названием OperaSetup.zip.
- Теперь раскройте его, это запустит процедуру автоматического извлечения. Иначе придется распаковать его вручную.
- Теперь запустите полученный файл под именем «Установщик Opera.
- Отобразится привычное окошко инсталляции. Чтобы завершить процедуру, действуйте в соответствии с простыми подсказками на экране.
Инструкция №3: Linux
А вот процесс установки стабильной версии интернет-обозревателя Opera для Linux несколько более сложен, если сравнивать с двумя предыдущими случаями. Поэтому мы решили рассмотреть его в отдельном тематическом материале.
Особенности
Opera – современный бразуер для просмотра Интернет-страниц. Программа позволяет удобно и безопасно просматривать содержимое любых web-сайтов. Обозреватель базируется на самом мощном движке Blink, включает технологию ускоренной загрузки Интернет-страниц, функцию блокировки нежелательной рекламы и инструменты для анонимного доступа к web-ресурсам. Программа входит в пятерку самых популярных браузеров мира
Безопасность
Система оповещений в случае посещения подозрительных сайтов. Постоянно обновляемая онлайн-база доверенных ресурсов
Приватность
Opera отрывает доступ к бесплатному VPN-туннелю, благодаря которому никто не узнает IP-адрес вашего устройства и о посещенных сайтах
Персонализация
Каталог стилей оформления, возможность выбора своего изображение в качестве фона, установка удобной поисковой системы по умолчанию и библиотека различных расширений
Сброс настроек браузера Опера
Следует отметить, что в это приложение встроена прекрасная функция, которая позволяет откатить все изменения до заводских установок. Чтобы это сделать, вам потребуется следующее:
- Необходимо запустить утилиту на компьютере или ноутбуке.
- Зайти во вкладку меню программы.
- Выбрать параметры приложения, и найти дополнительные значения.
- Здесь будет отдельная вкладка «Сброс настроек Опера».
- Активировав эту функцию, интернет-обозреватель вернется к прежним значениям.
Стоит отметить, что вы также предварительно можете сохранить текущие возможности в резервной копии, чтобы впоследствии при необходимости восстановить и применить их для обозревателя.
В настоящее время далеко не каждый юзер обращает внимание на полноценные возможности интернет-обозревателя, а ведь эта программа может стать чем-то большим нежели простым инструментом для серфинга в сети. Здесь самое главное правильно изменить функции, а после сохранить возможности, что позволит существенным образом преобразовать работу приложения и скорость обработки веб-ресурсов
Небезопасный контент
При просмотре страниц через зашифрованное соединение () Opera проверяет, все ли части сайта зашифрованы. Если Opera обнаруживает, что какой-либо активный элемент на странице, например скрипт, плагин или фрейм, обслуживается через открытое соединение (), все небезопасное содержимое блокируется. Это означает, что страница может частично отображаться неправильно.
Opera не рекомендует загружать небезопасное содержимое через зашифрованное соединение. Для защиты вашей конфиденциальной информации лучше всего взаимодействовать только с безопасным содержимым. Когда Opera обнаруживает небезопасное содержимое и блокирует его, в правой части объединенной адресной строки и строки поиска появляется соответствующее предупреждение.
Если вас не беспокоит безопасность соединения с данным сайтом, нажмите на предупреждение, чтобы появилась кнопка Unblock (Разблокировать). Эта кнопка позволит загрузить заблокированное содержимое на страницу, и значок безопасности изменится на открытый замок, показывающий, что вы разрешили отображение небезопасного содержимого через зашифрованное соединение.
Секретный код и скрытые настройки
В настройках Opera можно обнаружить ещё одну группу скрытых опций, которые отмечаются слева не точкой, а знаком восклицания. Честно говоря, ничего особенно там сейчас нет, однако не исключено, что разработчики добавят в эту группу скрытых параметров что-то в будущем.
Чтобы их найти вам необходимо открыть настройки Opera, сделать окно активным и одну за другой, в строгом порядке нажать клавиши: два раза стрелку вверх, два раза стрелку вниз, два раза влево–вправо, B, A
Обратите внимание, что B и A – не русские, а во время нажатия стрелок страница может двигаться (это нормально)
Есть и более простой способ включить отображение этой группы параметров: скопируйте в адресную строку opera://settings/powerSettingsOverlay и нажмите Enter. Далее возникнет предостережение:
И если вы согласитесь, то в настройках появится ещё чуть-чуть новых опций.
Во-первых, сходу разумно активировать настройку, позволяющую больше не вводить код и всегда отображать так называемые настройки для опытных пользователей по умолчанию.
Во-вторых, можно убрать поле для поиска с экспресс-панели. Эта опция дублирует аналогичный параметр, упомянутый в разделе выше, однако здесь она появилась задолго до того, как у экспресс-панели вообще стала доступна боковая панель настроек.
Наконец, третий знак восклицания стоит напротив опции, позволяющий регулировать задержку появления предпросмотра табов:
Оно актуально только в том случае, если у вас чуть выше активирована опция «показывать миниатюры вкладок при наведении».
Полезные функции Opera браузера
Список классных функций Opera браузера:
- VPN. В Opera есть встроенная функция VPN, с помощью которой можно легко зайти на заблокированный сайт, в то время как в других браузерах данная возможность появляется только после установки специального расширения.
- Блокировка рекламы. Еще одна полезная функция, которая доступна пользователям Оперы сразу при установке браузера. Она позволит просматривать сайты без назойливой рекламы;
- Функция экономии заряда батареи. С данной функцией у пользователей браузера Опера есть возможность снизить расход заряда батареи на ноутбуке или мобильном устройстве. Что будет очень кстати в долгих поездках.
- Режим инкогнито. При включенном приватного просмотра, Опера не будет сохранять историю просмотров, файлы cookie, историю загрузок. Если вы не единственный пользователь ПК, то можно быть уверенным, что с режимом «инкогнито» никто другой не узнает, что вы делали за компьютером.
- Визуальные закладки. В интернете часто ищут, как улучшить визуальные закладки Google Chrome, Mozilla Firefox и Яндекс браузера, но подобных запросов мало в отношении Оперы. И это понятно, ведь в данном браузере самые удобные и функциональные визуальные закладки с возможностью добавлять неограниченное количество сайтов.
- Отображение видео во всплывающем окне. Относительно новая функция в браузере Opera, с помощью которой у пользователя есть возможность вынести просматриваемое видео в отдельное плавающее окно, которое не будет закрываться даже при переходе на другую страницу. Его можно перемещать и масштабировать.
- Opera Turbo. Данная функция ускоряет работу в браузере. Она прогоняет весь исходящий трафик через специальный прокси-сервер, сжимает и отдает пользователю информацию в уже сжатом размере. В итоге пользователь тратит меньше времени на загрузку контента и экономит трафик.
- Синхронизация. При активации синхронизации, все действия, которые совершит пользователь на одном устройстве, будут выполнены и на другом. Например, если добавить закладку на смартфоне, который синхронизирован с компьютером, а затем открыть Оперу на компьютере, то там будет эта закладка. В Opera также есть сервис Flow, с помощью которого можно быстро передавать ссылки, фото, видео между устройствами.
- Мессенджеры и социальные сети. В браузере Опера есть встроенные мессенджеры Whatsapp и Telegram, а также социальные сети Вконтакте и Facebook. Можно общаться в друзьями прямо из браузера, без необходимости открывать мессенджер или социальную сеть.
- Скриншоты. В Опере есть встроенные инструмент для создания снимков экрана, а также для их обработки и редактирования.
- Конвертеры валют, единиц измерения и часовых поясов. Интересная функция, которая, при выделении суммы или какой-либо непонятной величины, выводит всплывающую подсказку, в которой отображена стоимость в нужной валюте или понятная единица величины.
- Настройки темы. Можно устанавливать различные темы, настраивать их, изменять стилистический вид Opera. Смена дизайна браузера всего в несколько кликов.
- Персональная лента новостей. Инфоголики и просто любители почитать что-нибудь интересное, наверняка оценят удобную новостную ленту, основанную на предпочтениях пользователя.
- Горячие клавиши. С помощью горячих клавиш можно значительно ускорить работу в браузере. Можно быстро добавлять сайт в закладки, чистить историю посещений, закрыть вкладку или окно, найти текст на странице и многое-многое другое.
- Жесты мышью. Как и горячие клавиши, жесты мышью предназначены для того, чтобы упростить и ускорить доступ к каким-либо функция браузера. Только не с помощью клавиш на клавиатуре, а с помощью особых движений мышью.
Прочие функции и настройки Opera
- Изменение масштаба страницы;
- Настройка размера шрифта;
- Подгонка страницы по ширине;
- Блокировка всплывающих окон;
- Изменение фонового рисунка;
- Импорт и экспорт закладок и настроек;
- Настройка основной поисковой системы;
- Настройка браузера по умолчанию;
- Выбор домашней страницы и начальной страницы.
- Функция поиска в адресной строке;
- Дополнение поиска в адресной строке поисковыми подсказками;
- Защита от вредоносных сайтов;
- Сохранение паролей;
- Автозаполнение форм;
- Проверка правописания;
- Настройки местоположения загрузки;
- Настройки прокси-сервера.
Это далеко не все возможности Оперы. Эти и другие функции можно найти в разделе настроек браузера, в которые можно попасть, нажав на сочетание клавиш Alt + P или Ctrl + F12 .
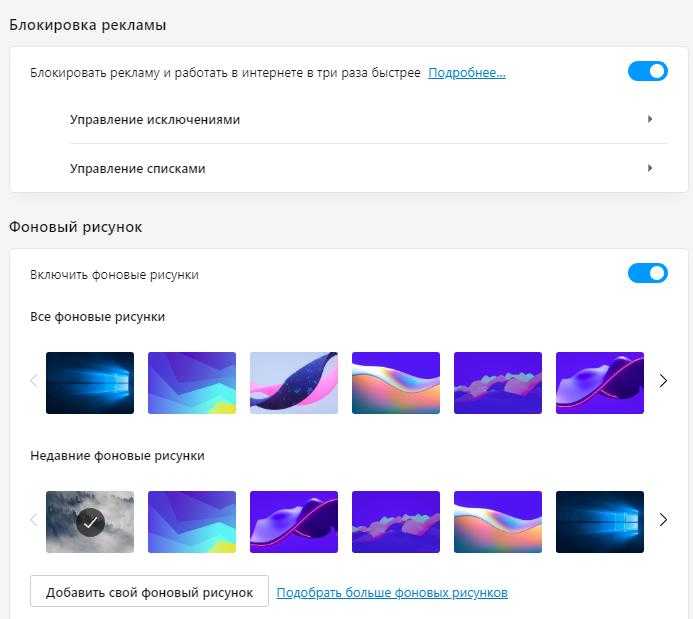
Не нашли ответ на свой вопрос? Тогда воспользуйтесь формой поиска:
Возможности браузера и его особенности
Пользователи отмечают удобный интерфейс программы и широкий функционал. Рассмотрим, чем Опера нравится большинству людей.
Рабочий стол
После запуска Opera пользователь видит главную страницу, именуемую экспресс-панелью. На ней в виде небольших окон отображены наиболее популярные сайты. Кликнув по окошку можно совершить быстрый переход на нужную страницу без ввода названия в адресной строке или поисковой системе.
Закладки можно менять местами, редактировать, добавить новые, а также заменить любую из них на другой сайт.
Фон
Экспресс-панель находится впереди фона, который можно поменять. При желании можно установить одну из предложенных картинок, сделать их периодическую смену, а также загрузить собственное изображение.
Сделать это можно при нажатии на кнопку «Простая настройка», который находится в правом верхнем углу главной страницы.
Адресная строка
В верхней части экрана находится адресная строка поисковой системы, установленной в настройках браузера. Благодаря этому можно не переходить на сайт поисковика, а вбивать нужный запрос прямо здесь.
Достаточно ввести нужную фразу и нажать кнопку «Поиск». Система автоматически откроет страницу с результатами поиска. Также адресная строка дублирована и на экспрес-панели.
Панель закладок
Еще одним способом быстро открыть нужный сайт является панель закладок, которая находится под адресной строкой. Она отображается на всех страницах, поэтому вам не придется открывать новую вкладку.
Кроме того, панель закладок имеет доступ ко всем сохраненным страницам. Если они не отображены на экране, то нужно всего лишь нажать на значок в виде стрелочек справа.
При желании панель можно скрыть. Для этого нужно кликнуть по ней правой кнопкой мыши и выбрать соответствующее действие.
Если вы хотите видеть закладки в виде панелей, достаточно нажать соответствующую кнопку слева.
Откроется новая вкладка, на которой будут представлены все сохраненные страницы. При желании можно переключить режим просмотра на список, мелкие или крупные окна. Для этого необходимо нажать соответствующий значок вверху страницы.
Быстрый доступ к сервисам браузера
В левой части программы находятся кнопки для запуска различных сервисов.
Пользователь может сделать снимок части или целого экрана, зайти в мессенджеры facebook, WhatsApp или в социальную сеть Вконтакте. Также отсюда можно открыть полный список закладок, открыть историю просмотров страниц.
Новости
Кнопка «Персонализированные новости» откроет вкладку, на которой будут отображены новости с учетом последних запросов пользователя в поисковой системе. Она находится в столбце слева.
Первое, что увидит пользователь – это 50 популярных новостей из различных источников.
При желании можно изменить страну и язык, после чего на экране будут отображаться статьи из других стран.
Вкладка «Мои источники» содержит ресурсы из которых будет составлятся список 50 популярных постов.
Нажав кнопку «Добавить источник» вы сможете указать сайт, с которого желаете получать интересные статьи и новости.
Ссылки [ править ]
^ «Встречайте новую идентичность бренда Opera — Блог» . Новости оперы . 22 сентября 2015.
^ Менеджер загрузок в Opera
^ Управление изображениями в Opera
↑ Создание улучшенной компьютерной мыши , Эван Хансен, октябрь 2002 г., получено 30 октября 2005 г.
^ «Помощь» . opera.com .
^ a b «FAQ по компании Opera» . Программное обеспечение Opera . Проверено 12 июня 2014 .
^ «Opera Turbo» . Программное обеспечение Opera. Архивировано из оригинала на 30 июня 2010 года . Проверено 5 сентября 2010 года .
^ Увеличение в Opera
^ a b «Opera 49 добавляет инструмент создания снимков с инструментами редактирования — Opera Desktop» . Opera Desktop . 2017-11-08 . Проверено 25 ноября 2017 .
^ Это мой блог в вашем быстром наборе? »- Desktop Team — Desktop Team» . opera.com . Архивировано из оригинального 2 -го марта 2007 года.
^ «Портативная коллекция бесплатных программ — Opera» . Проверено 18 апреля 2011 года .
^ Opera: Neu, Schön, ÜBerflüssig — Немецкая Страница
^ Оперы Изменения: Хром бастовали и все изменилось
↑ Opera 15 запущена: первые впечатления
^ Обновление безопасности Opera 12
^ Gjøsund, Александр. «Опера поворачивается после критики; возвращает закладки» . TechiFreak . Проверено 11 августа 2013 года .
^ Голдман, Дэниел (2007-03-12). «Скины Opera будут поддерживать анимированные изображения в формате GIF» . Opera Watch. Архивировано из оригинального 12 октября 2007 года . Проверено 17 октября 2007 .
^ Устаревшая функция Opera: всплывающие подсказки l
^ Кирк, Джереми (2008-10-28). «Opera Beta улучшает Syncin» . PCWorld . Проверено 23 сентября 2008 .
^ «Первый снимок 9.60!» . Архивировано из оригинала на 2008-08-25 . Проверено 25 мая 2010 .
^ «Opera 9.5 — прекрасная альтернатива браузеру» . TechChuck.com. 2008-06-18 . Проверено 23 сентября 2008 .
^
^ «Не могу найти вариант сохранения сеанса» . Opera Forum . Проверено 21 ноября 2015 года .
^ «Путаница с версиями оперы» . Opera Forum . Проверено 21 ноября 2015 года .
^ http://www.userjs.org/
^ https://web.archive.org/web/20140506055139/http://userscripts.org/
^ Teigene, Arnstein (24 апреля 2012)
«Повышенное внимание к расширениям Opera и прекращение поддержки приложений и виджетов Unite». Архивировано из оригинального 26 апреля 2012 года
Проверено 9 сентября 2012 года .
^ «UserJS.org» . userjs.org .
| vтеПрограммное обеспечение Opera | ||
|---|---|---|
| Программное обеспечение |
|
|
| Технология |
|
|
| Сайты | ||
| Связанный |
|
Существует ли версия Opera на моем языке?
Интерфейс Opera переведен на многие языки, и вы без проблем можете пользоваться браузером на своем родном языке. Opera самостоятельно определит язык, используемый по умолчанию на вашем компьютере, и переключится на него.
Чтобы изменить этот язык или получить дополнительную информацию о систем Mac, пользователям Mac следует посетите страницы сайта службы поддержки Apple.
Чтобы изменить язык браузера Opera в Windows или Linux, выполните следующие действия:
- Перейдите в меню Settings (Настройки).
- Нажмите Browser (Браузер) на боковой панели.
- В разделе Languages (Языки) выберите свой язык из выпадающего меню Select user interface language (Выбрать язык пользовательского интерфейса).
Управление обработкой ссылок
Некоторые сайты могут запрашивать разрешение на то, чтобы ссылки определенных типов по умолчанию открывались с их помощью. Такие сайты называются обработчиками протоколов. Например, ссылки, начинающиеся с , могут открываться в веб-приложении «Google Календарь», а ссылки, начинающиеся с – в веб-приложении для работы с электронной почтой.
Чтобы запретить сайтам запрашивать разрешение на обработку ссылок определенных типов по умолчанию, выполните следующие действия:
- Перейдите в Settings (Настройки) (Preferences (Настройки) на Mac).
- Нажмите Privacy & security (Конфиденциальность и безопасность) на боковой панели.
- В разделе Handlers (Обработчики) установите флажок Do not allow any site to handle protocols (Не разрешать никаким сайтам обрабатывать протоколы).
Нажмите кнопку Manage Handlers (Управление обработчиками), чтобы задать настройки для определенных сайтов.
Интерфейс браузера Опера
Сразу после установки открывается страница браузера Opera, на которой, если нужно, можно импортировать пароли и закладки из другого браузера.
При настройках по умолчанию, стартовой страницей браузера Опера является «Экспресс-панель» (Speed Dial), на которой размещены превью (миниатюры, изображения) избранных страниц сайтов. Опера была пионером, реализовавшим в браузере экспресс-панель с иконками сайтов на стартовой странице браузера.
Здесь можно добавить новые сайты, удалить ненужные, расставить сайты в нужном порядке, переместив изображение сайта на панели в определенное место.
Для быстрой настройки внешнего вида браузера, нажмите на кнопку «Простая настройка», расположенную в правом верхнем углу экспресс-панели.
Выберите фоновый рисунок, тему оформления, выполните другие настройки.
На боковой панели расположены кнопки для доступа к популярным мессенджерам: Facebook Messenger, WhatsApp, ВКонтакте.
Ниже находятся кнопки для доступа к некоторым функциям браузера:
- Быстрый поиск — выделение и увеличение поисковой строки для быстрого ввода поискового запроса.
- Мой Flow — личная лента ссылок, заметок, видео и изображений, которой одновременно можно пользоваться в браузерах, установленных на компьютере и на мобильном телефоне.
- Снимок — встроенное средство для захвата экрана (создание скриншотов) в браузере.
- Экспресс-панель — быстрое открытие экспресс-панели.
- Закладки — открытие менеджера закладок для работы с закладками в браузере.
- Персонализированные новости — открытие подборки новостей по вашим интересам.
- История — доступ к истории браузера для просмотра или удаления списка посещенных сайтов.
- Открепить боковую панель — скрытие боковой панели для того, чтобы панель не отображалась в окне браузера на страницах сайтов.
Браузер Opera поддерживает установку в программу дополнительных модулей — дополнений (расширений), для увеличения функциональных возможностей приложения.
Управление JavaScript на страницах
JavaScript – это язык написания сценариев, который используется для создания новых функций страниц, например, для управления окнами браузера. В редких случаях JavaScript может использоваться без ведома пользователя для выполнения определенных действий, которые некоторых могут раздражать. В таких случаях JavaScript можно полностью отключить. Помните, однако, что тогда некоторые страницы будут функционировать не совсем корректно.
Для изменения параметров JavaScript выполните следующие действия:
- Перейдите в Settings (Настройки) (Preferences (Настройки) на Mac).
- Нажмите Websites (Сайты) на боковой панели.
- В разделе JavaScript выберите, как поступать с JavaScript.
Нажмите кнопку Manage Exceptions (Управление исключениями), чтобы задать настройки для определенных сайтов.


































