Открытие оснастки и изменение пользовательского интерфейса
Также есть альтернативный способ установки данного компонента – использование командной строки и утилиты управления конфигурацией сервера. В командной строке, запущенной с правами администратора введите ServerManagerCmd -install gpmc. При желании вы можете вывести результат установки в xml файл, используя параметр –resultPath.
Для того чтобы открыть оснастку «Управление групповой политикой», выполните любое из следующих действий:
- Нажмите на кнопку «Пуск», выберите меню «Администрирование», а затем откройте «Управление групповой политикой»;
- Воспользуйтесь комбинацией клавиш Win+R для открытия диалога «Выполнить». В диалоговом окне «Выполнить», в поле «Открыть» введите gpmc.msc и нажмите на кнопку «ОК»;
- Нажмите на кнопку «Пуск» для открытия меню, в поле поиска введите Управление групповой политикой и откройте приложение в найденных результатах;
- Откройте «Консоль управления MMC». Для этого нажмите на кнопку «Пуск», в поле поиска введите mmc, а затем нажмите на кнопку «Enter». Откроется пустая консоль MMC. В меню «Консоль» выберите команду «Добавить или удалить оснастку» или воспользуйтесь комбинацией клавиш Ctrl+M. В диалоге «Добавление и удаление оснасток» выберите оснастку «Управление групповой политикой» и нажмите на кнопку «Добавить», а затем нажмите на кнопку «ОК».
На следующей иллюстрации изображена оснастка «Управление групповой политикой»:
Рис. 1. Оснастка «Управление групповой политикой»
Содержимое оснастки «Управление групповой политикой» предоставляет множество средств, предназначенных для обеспечения централизованного управления инфраструктурой организации. Но если вас не устраивает интерфейс данной оснастки, вы можете его изменить, используя функционал редактирования параметров пользовательского интерфейса. Для того чтобы изменить отображение некоторых элементов оснастки, откройте меню «Вид» и выберите команду «Параметры». В диалоговом окне «Параметры» вы можете настроить элементы, параметры которых располагаются в следующих вкладках:
- Вкладка «Столбцы». На этой вкладке вы можете изменить отображение и порядок столбцов для основных таблиц текущей оснастки, а именно: «Наследование групповой политики», «Начальные объекты групповой политики», «Объекты групповой политики», «Связанные объекты групповой политики» и «Фильтры WMI». Вам достаточно просто выбрать из раскрывающегося списка редактируемую таблицу, в поле «Столбцы отображаются в следующем порядке» снять флажки с наименований лишних столбцов и установить их порядок, используя кнопки «Вверх» или «Вниз». Также вы можете изменять порядок столбцов непосредственно из таблицы, меняя их местами так, как вам удобно. Для того чтобы ваши изменения были сохранены при повторном открытии оснастки, в окне параметров установите флажок «Сохранять порядок и размеры изменяемых столбцов», как показано на следующей иллюстрации:
- Вкладка «Отчет». Используя эту вкладку, вы можете изменить папку, которая используется по умолчанию для расположения ADM-файлов. Следует помнить, что изменения, которые проводятся на данной вкладке, будут распространяться только на устаревшие ADM-файлы, а расположение файлов ADMX, которые используются в операционных системах Windows Vista и Windows 7 останется без изменений. Если переключатель будет установлен на параметре «По умолчанию», то поиск файлов ADM изначально будет проводиться в папке Windows и в том случае, если файл не будет найден, консоль GPMC будет просматривать папку объектов групповой политики (GPO), находящуюся в папке Sysvol. Если установить переключатель на параметр «настраиваемое», то консоль GPMC изначально будет искать файлы adm в той папке, которая будет указана вами, а затем в расположениях по умолчанию. Настройки данной вкладки изображены ниже:
- Вкладка «Общие». На вкладке «Общие» настраиваются параметры, которые распространяются на отображение лесов и доменов только с двухсторонними отношениями доверия, отображения имени контроллеров домена, а также для отображения диалогового окна подтверждения для различия между объектами групповой политики и связи этих объектов. Эта вкладка отображена на следующей иллюстрации:
Ошибка Cannot create another system semaphore на RDS ферме
Добрый день! Уважаемые читатели и гости одного из крупнейших IT блогов в рунете Pyatilistnik.org. В прошлый раз мы с вами разобрали «Как поменять часовой пояс в Windows Server 2019». Идем далее, сегодня у меня случился день траблшутинга с терминальной фермой. Произошел инцидент, в результате которого отвалился LUN, где располагался ряд виртуальных машин из RDS фермы. После восстановления работоспособности, стали поступать жалобы от 10% людей, что они не могут подключиться на терминал, в логах на брокерах я увидел огромное количество ошибок с текстом «Cannot create another system semaphore». Давайте разбираться в чем дело и как все починить.
Для чего нужен механизм фильтрации GPO
Какую бы вы сложную иерархию Active Directory не создавали у вас рано или поздно появится ситуация, что вам нужно для двух и более объектов находящихся в одном OU иметь разные настройки, а для кого-то вообще запретить применение определенной групповой политики, но перемещать объект нельзя, так как в текущей иерархии он получает все настройки по корпоративному стандарту, и усложнять структуру не представляется возможным.
Лично я стараюсь не создавать лишних организационных подразделений, так как, чем проще система, тем проще ею управлять. У вас может быть вообще одна OU и все навалено в ней, но это вам не мешает грамотно применять политики к конкретным объектам, благодаря фильтрации на разных этапах GPO.
Развертывания инфраструктуры виртуальных рабочих столов (VDI) — поддерживаются обновлением гостевых ОС
Администраторы имеют следующие возможности для обновления коллекций виртуальных машин:
обновление управляемых коллекций виртуальных машин;
администраторы должны создать шаблоны виртуальных машин с нужной версией ОС и использовать их для исправления всех виртуальных машин в пуле.
Мы поддерживаем следующие сценарии исправления:
- Windows 7 SP1 может быть исправлена до Windows 8 или Windows 8.1;
- Windows 8 может быть исправлена до Windows 8.1;
- Windows 8.1 может быть исправлена до Windows 10.
Обновление неуправляемых совместно используемых коллекций виртуальных машин
Конечные пользователи не могут обновить свои личные виртуальные рабочие столы. Обновление должны выполнять администраторы. Конкретные шаги еще предстоит определить.
Максимальное время работы пользователя
Групповая политика Конфигурация пользователя, Административные шаблоны, Компоненты Windows, Службы удаленных рабочих столов, Узел сеансов удаленных рабочих столов, Ограничение сеансов по времени, Задать ограничение по времени для активных сеансов служб удаленных рабочих столов позволяет задать максимальную продолжительность сеанса. Ее можно установить, например, в 8 часов.
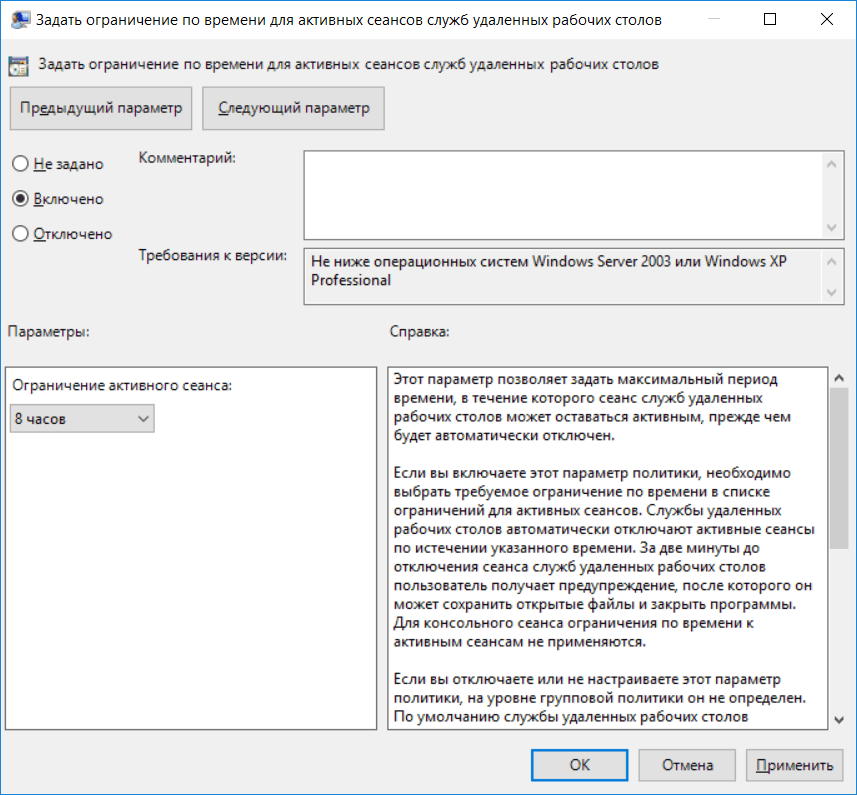
Рис. 6. Ограничиваем время сеанса
К сожалению, эта настройка не помешает пользователю снова залогиниться на сервере. Ограничить время входа на сервер можно только с помощью оснастки Пользователи и компьютеры Active Directory, но далеко не все терминальные серверы являются контроллерами домена, к сожалению. Разворачивать контроллер домена только ради этой функции не хочется (например, если терминальный сервер у вас используется только ради совместного доступа к 1С, нет смысла проводить настройку контроллера домена).
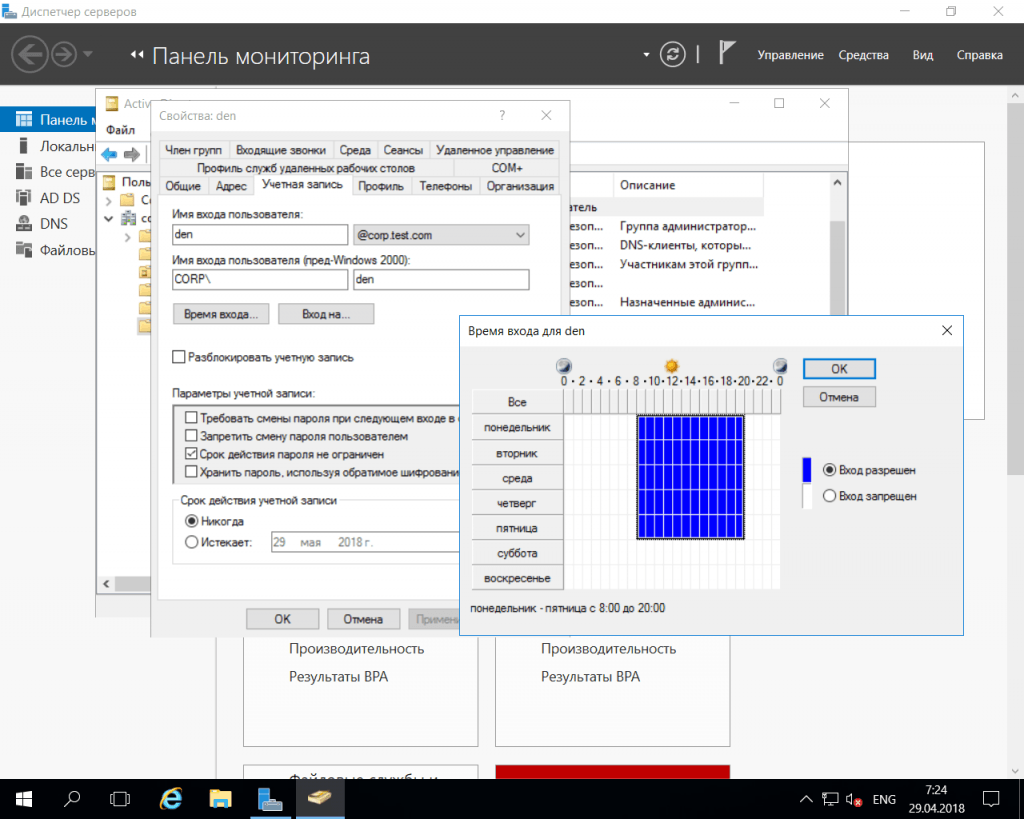
Рис. 7. Установка времени входа учетной записи в Windows Server
Как установить редактор групповых политик в windows 7?
Редактор групповых политик — это майкрософтовская панель управления различными параметрами системы путем редактирования групповых политик — ранее заданных настроек. Как известно, различные настройки системы хранятся в реестре windows. Можно сказать, что редактор групповых политик (исполняемый файл gpedit.msc) — это утилита для редактирования определенных значений реестра.
Однако, Microsoft обделила начальные версии своей ОС windows 7 Home Premium, Home Basic, Starter редактором политик, поэтому при необходимости его установки на данные версии «семерки» придется использовать патч. Скачайте этот архив (зеркало на Я.Диск), и извлеките из архива установщик.
При установке все стандартно: сначала нажимаем Next, затем Install, и напоследок Finish.
Если у вас установлена 32-разрядная система windows 7, на этом установка патча, вероятно, будет закончена. Открываем горячими клавишами Win + R утилиту Выполнить, вводим gpedit.msc и если все хорошо, откроется редактор. При использовании 64-разрядной операционной системы все не так гладко, как хотелось бы. На просторах интернета гуляют различные советы по настройке установленного редактора, однако и они не всегда могут помочь запустить gpedit.msc. Самая частая проблема при запуске это ошибка «Консоль управления MMC не может создать оснастку».
Microsoft на своем сайте поддержки пользователей предлагает сделать следующее: Для решения этой проблемы необходимо добавить папку %SystemRoot%\System32\WBEM в переменную среды PATH. Чтобы сделать это, выполните следующие действия.
1. Щелкните правой кнопкой мыши по значку Мой компьютер и выберите команду Свойства. 2. На вкладке Дополнительно нажмите кнопку Переменные среды. 3. В списке Системные переменные дважды щелкните Переменная среды PATH. 4. Введите:
%SystemRoot%\System32;%SystemRoot%;%SystemRoot%\system32\WBEM
Примечание. Другие системные переменные для PATH удалять не нужно. 5. Нажмите кнопку ОК.
Windows параметров
Диспетчер конфигурации задает Windows политик в одном или обоих следующих ключах реестра:
-
Объект групповой политики (GPO):
-
Предпочтение локальной политики:
| Политика | Path | Сфера применения | Value |
|---|---|---|---|
| CommercialId | Локальный | Все Windows версии | Чтобы устройство было установлено в Desktop Analytics, настройте его с помощью коммерческого ID организации. |
| AllowTelemetry | GPO | Windows 10 | Набор для базовых (необходимых), расширенных или для полных (необязательных) диагностических данных. Desktop Analytics требует по крайней мере базовых диагностических данных. Корпорация Майкрософт рекомендует использовать необязательный (ограниченный) уровень (ограниченный)) с помощью desktop Analytics. Дополнительные сведения см. в Windows диагностических данных в организации. |
| LimitEnhancedDiagnosticDataWindowsAnalytics | GPO | Windows 10 версии 1803 и более поздней версии | Этот параметр применяется только при параметре AllowTelemetry . Он ограничивает события расширенных диагностических данных, отправленных в Корпорацию Майкрософт, только теми событиями, которые необходимы для desktop Analytics. Дополнительные сведения см. в Windows 10 событий и полей диагностических данных, собранных с помощью политики расширенных диагностических данных. |
| AllowDeviceNameInTelemetry | GPO | Windows 10 версии 1803 и более поздней версии | Включить устройства для отправки имени устройства. По умолчанию имя устройства не отправляется в Корпорацию Майкрософт. Если вы не отправляете имя устройства, оно отображается в Desktop Analytics как «Unknown». Дополнительные сведения см. в |
| CommercialDataOptIn | Локальный | Windows 8.1 и раньше | Desktop Analytics требует значения . Дополнительные сведения см. в Windows 7. |
| RequestAllAppraiserVersions | Оба | Windows 8.1 и раньше | Для правильной работы коллекции данных требуется значение Desktop Analytics. |
| DisableEnterpriseAuthProxy | GPO | Все Windows версии | Если для вашей среды требуется прокси с проверкой подлинности пользователя с Windows комплексной проверки подлинности для доступа к Интернету, desktop Analytics требует значения для правильной работы сбора данных. Дополнительные сведения см. в |
Важно!
При настройке уровня диагностических данных для устройства устанавливается верхняя граница. По умолчанию в Windows 10 версии 1803 и более поздней версии пользователи могут выбрать более низкий уровень. Вы можете управлять этим поведением с помощью параметра групповой политики, настройка пользовательского интерфейса настройки
Начиная с версии 2006 г., Диспетчер конфигурации задает следующие Windows для конфигурации
| Политика | Path | Сфера применения | Value |
|---|---|---|---|
| AllowDesktopAnalyticsProcessing | GPO | Windows 10, версия 1809 и более поздней | Для правильной работы коллекции данных требуется значение Desktop Analytics. |
Начиная с версии 2010 г., Диспетчер конфигурации может настроить необязательный (ограниченный) уровень на устройствах, Windows версии 19577 или более поздней версии. Дополнительные сведения см. в Для этого уровня диагностических данных диспетчер конфигурации задает следующие параметры:
| Политика | Value |
|---|---|
| AllowTelemetry | для Необязательный (ограниченный) |
| LimitDumpCollection | |
| LimitDiagnosticLogCollection | |
| LimitEnhancedDiagnosticDataWindowsAnalytics |
Важно!
В большинстве обстоятельств для настройки этих параметров используйте только диспетчер конфигурации. Не применяйте эти параметры в объектах политики группы доменов. Дополнительные сведения см. в
Параметры готовности к обновлению
Windows Аналитика также установила следующие политики в сценарии готовности к обновлению:
- CommercialId
- AllowDeviceNameInTelemetry
- CommercialDataOptIn
- RequestAllAppraiserVersions
Если вы запустили на устройстве сценарий готовности к обновлению, эти параметры политики могут по-прежнему существовать. Не используйте устаревший сценарий. Перед регистрацией устройства в Desktop Analytics удалите эти предыдущие параметры политики.
Как изменить интервал актуализации групповой политики?
Прежде чем новые параметры, заданные вами в локальной или доменной групповой политике (GPO), будут применены к клиентам Windows, служба клиента групповой политики должна прочитать политики и внести изменения в настройки Windows. Этот процесс называется Group Policy Update (актуализация групповой политики). Параметры GPO обновляются при загрузке компьютера, входе пользователя в систему и автоматически обновляются в фоновом режиме каждые 90 минут + случайное смещение времени 0–30 минут (это означает, что параметры политики обязательно будут применены к клиентам через 90–120 минут после обновления файлов GPO на контроллере домена).
По умолчанию контроллеры домена обновляют настройки GPO чаще: каждые 5 минут.
Вы можете изменить интервал обновления GPO, используя параметр Set Group Policy refresh interval for computers («Установить интервал обновления групповой политики для компьютеров»). В редакторе управления групповыми политиками эта настройка находится поо пути Computer Configuration → Administrative Templates → System → Group Policy (в русскоязычной версии «Конфигурация компьютера» → «Административные шаблоны» → «Система» → «Групповая политика»).
Включите политику и установите время (в минутах) для следующих параметров:
- Первое значение позволяет настроить частоту применения групповой политики к компьютерам (от 0 до 44640 минут), как часто клиент должен обновлять параметры GPO в фоновом режиме. Если вы установите здесь 0, то политики будут обновляться каждые 7 секунд (делать этого не стоит);
- Второе значение — это случайная величина, добавляемая к интервалу времени обновления, во избежание одновременных запросов групповой политики всеми клиентами (от 0 до 1440 минут). Это максимальное значение случайного временного интервала, добавляемого в качестве смещения к предыдущему параметру (используется для уменьшения количество одновременных обращений клиентов к DC для загрузки файлов GPO).
Обратите внимание, что частое обновление GPO приводит к увеличению трафика на контроллеры домена и приводит к увеличению нагрузки на сеть.
Использование команды GPUpdate.exe для принудительного обновления настроек GPO
Все администраторы знают команду gpupdate.exe, которая позволяет обновлять параметры групповой политики на компьютере:
gpupdate /force
Эта команда заставляет ваш компьютер читать все объекты групповой политики с контроллера домена и повторно применять все настройки. Это означает, что когда используется ключ /force, клиент подключается к контроллеру домена, чтобы получить файлы для ВСЕХ политик, нацеленных на него. Это может привести к увеличению нагрузки на вашу сеть и контроллер домена.
Команда gpudate без каких-либо параметров применяет только новые и изменённые настройки GPO.
В случае успеха появится следующее сообщение:
Updating policy... Computer Policy update has completed successfully. User Policy update has completed successfully.
В русифицированной версии:
Выполняется обновление политики... Обновление политики для компьютера успешно завершено. Обновление политики пользователя завершено успешно.
Если некоторые политики или параметры не были применены, используйте команду GPResult для диагностики проблемы и следуйте инструкциям в статье «Устранение неполадок: групповая политика (GPO) не применяется».
Вы можете обновить только настройки GPO пользователя:
gpupdate /target:user
или только параметры политики компьютера:
gpupdate /target:computer /force
Если некоторые политики не могут быть обновлены в фоновом режиме, gpupdate может завершить сеанс текущего пользователя:
gpupdate /target:user /logoff
Или перезагрузить компьютер (если изменения GPO можно применить только при загрузке Windows):
gpupdate /Boot
Обновление групповой политики
Сегодня мы предлагаем Вам узнать, как правильно обновлять групповые политики.
Изменения, вносимые в групповую политику, сохраняются немедленно, но применяются позже. Клиентские компьютеры запрашивают параметры политик в следующие моменты:
• при запуске компьютера;
• при регистрации пользователя;
• когда приложение или пользователь явно запросили обновление;
• когда истек заданный интервал обновления групповой политики. Параметры конфигурации компьютера применяются при запуске ОС.
Параметры конфигурации пользователя применяются при входе пользователя в систему.
Поскольку параметры пользователя применяются позже параметров компьютера, по умолчанию приоритет конфигурации пользователя оказывается выше, чем у конфигурации компьютера.
Это означает, что при возникновении конфликта между параметрами компьютера и параметрами пользователя, применены будут параметры пользователя.
После применения параметров политики их обновление производится автоматически, чтобы всегда использовалась текущая версия.
Интервал обновления на контроллере домена по умолчанию равен 5 минутам, на всех остальных компьютерах – 90 минут с получасовой вариацией, чтобы не перегрузить контроллер домена массовыми одновременными клиентскими обращениями.
То есть, по сути, эффективное окно обновления на обычном компьютере (не контроллере домена) составляет от 90 до 120 минут.
Обновляя групповую политику, клиентский компьютер обращается к доступному контроллеру домена из локального сайта.
Если один или несколько объектов политики в домене изменились, контроллер домена предоставляет список всех объектов политики, примененных к данному компьютеру и к зарегистрированному в данный момент пользователю, независимо от того изменились ли номера версий объектов политики из этого списка.
По умолчанию компьютер обрабатывает объекты политики, только если изменился номер версии хотя бы одного объекта. Если изменена хотя бы одна связанная политика, обрабатывать приходится все политики – из-за наследования и взаимозависимостей между политиками.
Важным исключением из этого правила являются параметры безопасности. По умолчанию они обновляются каждые 16 часов (960 минут) независимо от изменений в объектах политики.
К интервалу обновления добавляется случайный 30-минутный сдвиг, чтобы сократить нагрузку на сеть и контроллеры домена (в результате эффективное окно обновления составляет от 960 до 990 минут).
Кроме того, если клиентский компьютер обнаруживает, что скорость сетевого подключения невысока, он уведомляет об этом контроллер домена, и по сети передаются только параметры безопасности и административные шаблоны. Соответственно, по умолчанию и применяются в медленной сети только они. При помощи политики способ использования медленной сети можно изменить.
Следите за соответствием между интервалом обновления и реальной частотой внесения изменений в политики. Если политика изменяется редко, окно обновления стоит увеличить, чтобы сократить нагрузку на ресурсы.
Интервал обновления задается отдельно для каждого объекта политики. Чтобы задать интервал обновления на контроллере домена, выполните следующие действия:
1. В GPMC щелкните правой кнопкой объект групповой политики, который хотите отредактировать, и выберите команду Изменить (Edit). Этот GPO должен быть связан с контейнером, содержащим объекты контроллеров домена.
2. Дважды щелкните политику Интервал обновления групповой политики для контроллеров домена (Group Policy Refresh Interval For Domain Controllers) в узле Конфигурация компьютера\Административные шаблоны\Система\Групповая политика (Computer Configuration\Administrative TempIates\System\Group Policy). Откроется диалоговое окно свойств политики.
3. Установите переключатель Включен (Enabled). Задайте базовый интервал обновления в первом счетчике Минуты (Minutes). Обычно его значение заключено между 5 и 59 минутами.
4. Во втором счетчике Минуты (Minutes) задайте минимальную и максимальную величину вариации интервала обновления. Вариация, по сути, создает окно обновления, позволяющее сократить нагрузку на сервер от одновременных клиентских обращений. Щелкните ОК.
Предлагаю Вам хорошее решение для Вашего будущего – Недвижимость в Чувашской республике из рук в руки в Мариинском Посаде. Вложение средств в недвижимость было и остаётся довольно привлекательным. Если не собираетесь жить в купленной квартире, или купленном доме – то недвижимость всегда можно выгодно сдать.
Урок 10 — Настройка принтеров
-
Настройка принтеров это одна из основных задач системного администратора, а если в организации периодически переставляют рабочие места в разные кабинеты, то приходится каждый раз настраивать актуальные для данного места сетевые принтеры. А если переставляют еще и компьютер, к которому был подключен общий USB принтер отдела, то приходится перенастраивать все компьютеры в отделе! Но, благодаря групповым политикам, мы сможет в считанные минуты решить данный вопрос, просто перенеся компьютер из одной организационной единицы соответствующего отдела в другую, в результате чего прежние принтеры будут удалены, а новые подключены и все это в автоматическом режиме!
View the embedded image gallery online at:
Запрещаем доступ к командной строке и PowerShell
Окно Выполнить используют самые начинающие пользователи. Продвинутые пользователи используют или командную строку, или PowerShell. Запретить пользователям использовать командную строку можно, проведя настройку групповой политики Конфигурация пользователя, Административные шаблоны, Система, Запретить использование командной строки (рис. 4). Также включите опцию Запретить также обработку сценариев в командной строке, чтобы нельзя было запускать сценарии командной строки.
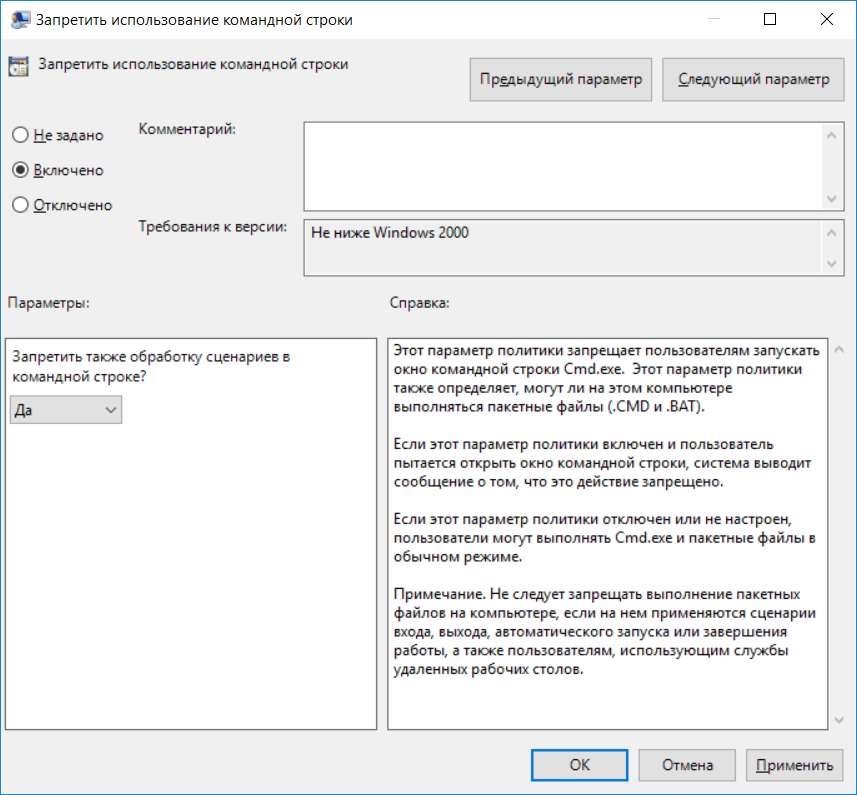
Рис. 4. Запрещаем использование командной строки в Windows Server
Отдельной групповой политики, запрещающей запуск PowerShell, нет, но есть групповая политика, запрещающая запуск определенных приложений. Она называется Не запускать указанные приложения Windows и находится все в том же разделе Система. Включите ее и запретите запуск powershell.exe and powershell_ise.exe (рис. 5).
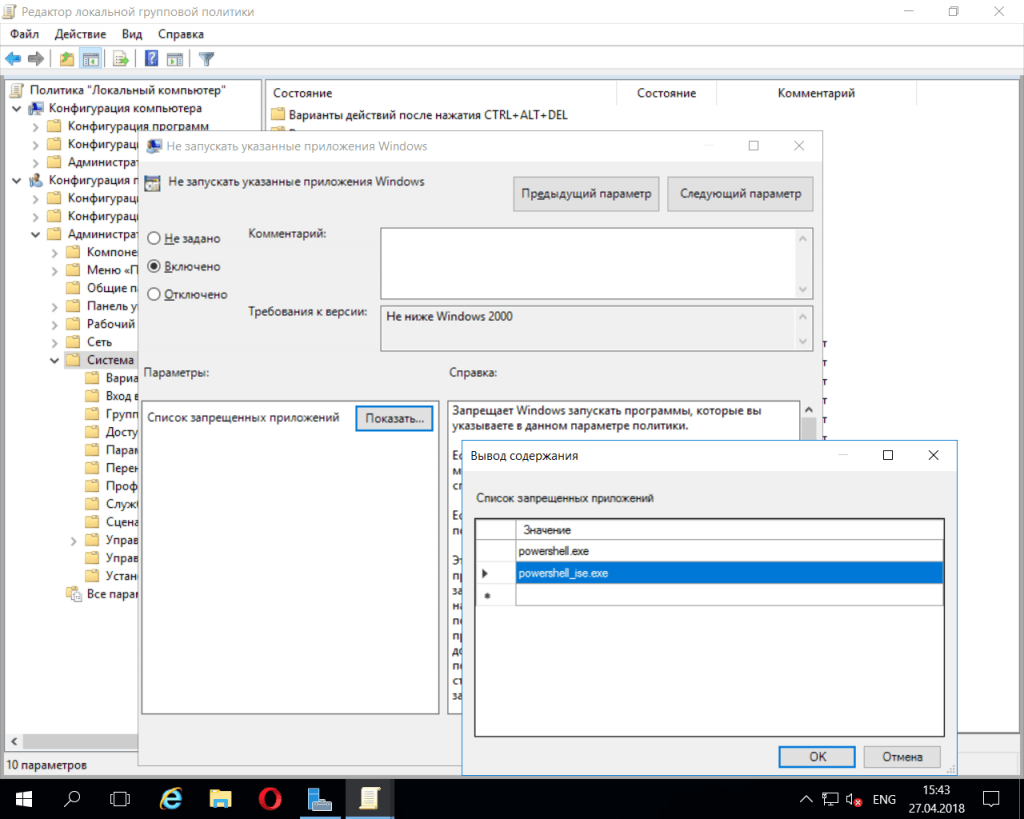
Рис. 5. Запрет запуска PowerShell
Также, пока вы еще не «ушли» из раздела Система, неплохо было бы запретить запуск редактора реестра. Для этого включите Запретить доступ к средствам редактирования реестра.
Удаление объекта групповой политики
При работе с объектами групповых политик вам когда-то понадобится удалить существующий объект GPO. Для этого выберите объект групповой политики и выполните одно из следующих действий:
- Нажмите на клавишу Delete и в диалоговом окне «Управление групповой политикой» нажмите на кнопку «Да»;
- Нажмите на кнопку «Удалить» (в виде красного креста) на панели инструментов, а затем в диалоговом окне «Управление групповой политикой» нажмите на кнопку «Да»;
- Нажмите правой кнопкой мыши на объекте групповой политики и из контекстного меню выберите команду «Удалить». Затем в диалоговом окне «Управление групповой политикой» нажмите на кнопку «Да».
Что такое локальная групповая политика?
По определению, групповая политика — это функция Windows, которая предлагает вам централизованный способ управления и настройки операционной системы Windows, программ и пользовательских настроек с компьютеров, подключенных к одному домену. Групповые политики наиболее полезны, если вы являетесь сетевым администратором и вам необходимо применять определенные правила или параметры на компьютерах или пользователях, находящихся в сети, которой вы управляете.
Локальная групповая политика — это вариант групповой политики, который также позволяет управлять отдельными компьютерами, в отличие от всех компьютеров, зарегистрированных в домене. Хорошим примером является ваш домашний компьютер с Windows 10, Windows 8.1 или Windows . Это означает, что этот инструмент может быть полезен как для домашних пользователей, так и для сетевых администраторов. Проще говоря, вы должны думать о локальной групповой политике как о наборе правил, управляющих работой Windows на вашем компьютере или устройстве.
Создание и редактирование объектов групповой политики
Используя оснастку «Управление групповой политикой» вы можете создавать и редактировать объекты групповой политики, а также комментарии к ним для упрощения их мониторинга, удалять объекты групповых политик и проводить поиск среди существующих объектов. Рассмотрим подробно каждое из вышеперечисленных действий:
Создание объекта групповой политики с комментарием
Один или несколько параметров групповой политики, который применяется к одному или нескольким пользователям или компьютерам, обеспечивая конкретную конфигурацию, называется объектом групповой политики. Для того чтобы создать новый объект групповой политики, выполните следующие действия:
- В оснастке «Управление групповой политикой» разверните узел лес, домен, название вашего домена и выберите контейнер «Объекты групповой политики». Именно в этом контейнере будут храниться все объекты групповой политики, которые вы будете создавать;
- Щелкните правой кнопкой мыши на данном контейнере и из контекстного меню выберите команду «Создать», как изображено ниже:

Рис. 5. Создание объекта групповой политики
В диалоговом окне «Новый объект групповой политики» введите название объекта в поле «Имя», например, «Корпоративные требования» и нажмите на кнопку «ОК».

Рис. 6. Диалоговое окно «Новый объект групповой политики»
Редактирование объекта групповой политики
После того как объект групповой политики будет создан, для того чтобы настроить определенную конфигурацию данного объекта, вам нужно указать параметры групповой политики при помощи оснастки «Редактор управления групповыми политиками». Допустим, нужно отключить Windows Media Center, средство звукозаписи, а также ссылку «Игры» в меню «Пуск». Для этого выполните следующие действия:
- Выберите созданный ранее объект групповой политики, нажмите на нем правой кнопкой мыши и из контекстного меню выберите команду «Изменить»;
- Разверните узел Конфигурация пользователя/Политики/Административные шаблоны/Компоненты Windows/Windows Media Center;
- Откройте свойства параметра политики «Не запускать Windows Media Center» и установите переключатель на опцию «Включить». В поле комментарий введите свой комментарий, например, «В связи с корпоративными требованиями не разрешается данным пользователям использовать текущее приложение» и нажмите на кнопку «ОК».
Рис. 7. Изменение групповых политик для созданного объекта
Повторите аналогичные действия для параметров политик «Запретить выполнение программы «Звукозапись»» и «Удалить ссылку «Игры» из меню «Пуск»» из узла Конфигурация пользователя/Политики/Административные шаблоны/Меню «Пуск» и панель задач.
Закройте редактор управления групповыми политиками.
Также, если вы создаете много объектов групповых политик, для вас окажется удобной возможность добавления комментариев к самим объектам групповых политик. Для добавления комментария к GPO, выполните следующие действия:
- Выберите созданный ранее объект групповой политики, нажмите на нем правой кнопкой мыши и из контекстного меню выберите команду «Изменить»;
- В дереве консоли оснастки «Редактор управления групповыми политиками» нажмите правой кнопкой мыши на корневом узле и из контекстного меню выберите команду «Свойства»;
- В диалоговом окне «Свойства: имя объекта групповой политики» перейдите на вкладку «Комментарий» и введите примечание для вашего GPO, например, «Этот объект групповой политики запрещает указанным пользователям использовать мультимедийные приложения, а также игры в организации»;

Рис. 8. Добавление комментария для объекта групповой политики
Нажмите на кнопку «ОК», а затем закройте оснастку «Редактор управления групповыми политиками».
Проверка целостности системы
Если ОС подверглась сбою, то это могло пагубно сказаться на многих её компонентах. Не исключено, что и причина ошибки могла заключаться именно в этом. Чтобы провести проверку системы на целостность, проделайте следующие шаги:
- Вызовите консоль командной строки. Самый быстрый способ сделать это – сначала открыть обработчик команд «Выполнить» нажатием «Win R», затем ввести туда «cmd» и нажимаем «ОК» или «Enter».
- Введите в консоль «sfc /scannow» и инициализируйте её выполнение нажатием на клавишу «Enter». После этого начнётся сканирование системы. Этот процесс довольно долгий – он может занять и несколько часов. Вам нужно только подождать – никаких дополнительных действий от вас не требуется.
На заметку! Если при сканировании будут обнаружены ошибки, утилита постарается автоматически их устранить. Если у неё не получится решить проблему с ошибкой, тогда вам придётся применить другой способ.
Как включить запрет изменения настроек прокси через реестр Windows
Если вы не в курсе, то любые настройки которые вы меняете через групповые политики и расширения ISE, это просто изменение ключей реестра Windows на удаленной системе. Зная, это вы можете производить ограничения и через ключи, которые можете распространять через скрипты, туже групповую политику. Нам потребуется создать два ключа реестра, делать я это буду так же через объект GPO созданный ранее, но уже вам необходимо будет перейти в раздел преференций:
Конфигурация пользователя — Настройки Конфигурация Windows — Реестр (User Configuration — Preferences — Windows Settings — Registry)
тут необходимо будет кликнуть правым кликом мыши по пустому пространству и создать новый элемент реестра.
В свойствах окна нужно настроить:
- В области «действие» выберите пункт «Обновить», в результате этого действия существующий параметр реестра будет обновлен
- В разделе «Куст» выберите HKEY_CURRENT_USER
- В пути к разделы укажите Software\Policies\Microsoft\Internet Explorer\Control Panel
- В имени параметра пропишите Proxy
- Тип параметра будет REG_DWORD
- Значение 1, будет активировать запрет на изменение настроек прокси-сервера в Windows для любого браузера Internet Explorer, Google Chrome, Mozilla Firefox, Yandex браузер.
- База — укажите десятичный формат
У меня получилось вот так
Если вы хотите вообще ограничить просмотр свойств Internet Explorer, то можете создать ключ NoBrowserOptions:
В свойствах окна нужно настроить:
- В области «действие» выберите пункт «Обновить», в результате этого действия существующий параметр реестра будет обновлен
- В разделе «Куст» выберите HKEY_CURRENT_USER
- В пути к разделы укажите Software\Policies\Microsoft\Internet Explorer\Restrictions
- В имени параметра пропишите NoBrowserOptions
- Тип параметра будет REG_DWORD
- Значение 1, будет активировать запрет на доступ к свойствам IE
- База — укажите десятичный формат
теперь попытавшись открыть свойства Internet Explorer у вас появится предупреждение:
Операция отменена из-за действующих для компьютера ограничений. Обратитесь к своему системному администратору
Если вам лень самим создавать эти ключи реестра, то я подготовил для вас уже готовые, вам осталось их просто скачать
На этом у меня все, мы с вами разобрали методы запрещающие изменять настройки прокси-сервера в браузерах Internet Explorer, Google Chrome, Mozilla Firefox, Yandex браузер. С вами был Иван Семин, автор и создатель IT портала Pyatilistnik.org. До скорых встреч.

































