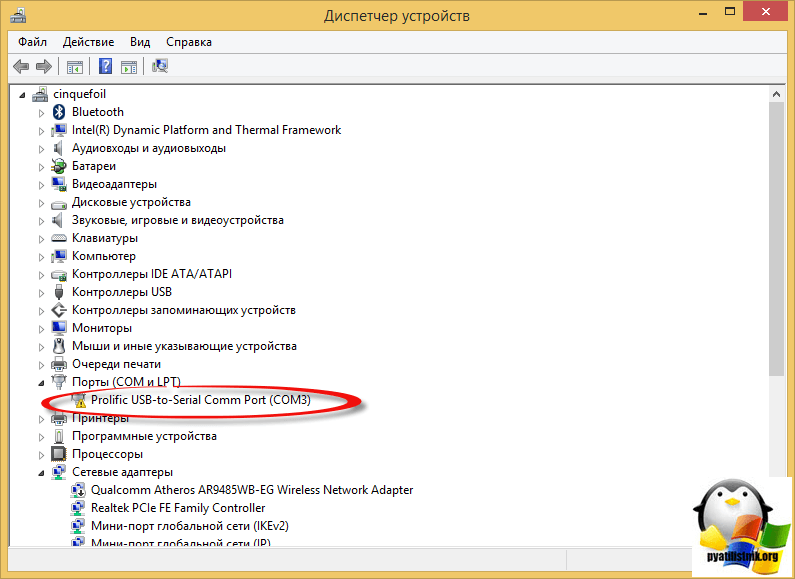Вход в настройки BIOS
Чтобы приступить к изменению конфигурации, нужно попасть в соответствующее меню. Его можно открыть во время включения персонального компьютера — до того, как началась загрузка Windows с жесткого диска.
Включите ПК. В случае, если он уже работает: перезагрузите. Дождитесь звукового сигнала спикера: короткий одиночный гудок свидетельствует о том, что все внутренние компоненты, необходимые для работы компьютера, обнаружены.
Теперь необходимо нажать горячую клавишу для вызова конфигурации. Это нужно сделать до смены экрана. Если вы не успели, и началась загрузка Windows — перезагружайтесь. Клавиши зависят от модели установленной материнской платы и версии прошивки BIOS. Узнать ее можно в руководстве пользователя, которое прилагается к материнке, на официальном сайте производителя или посмотреть на экране вашего ПК при его загрузке:
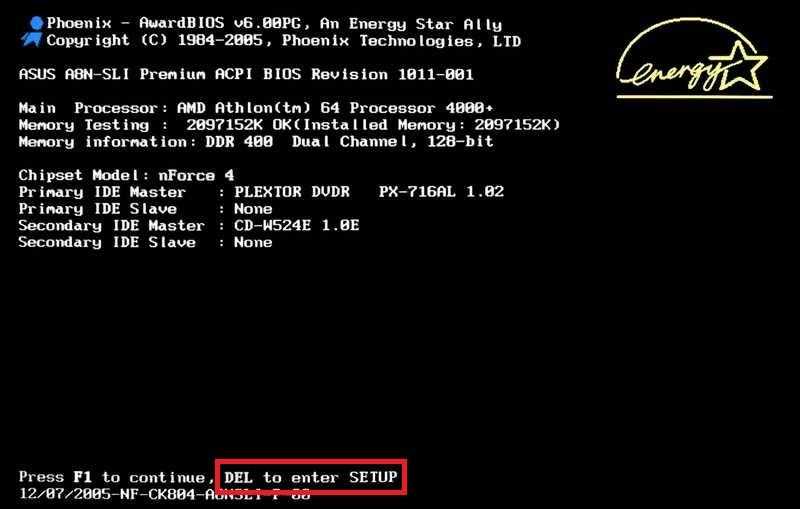
Если вы не знаете модель платы — ничего страшного. Просто попробуйте нажимать следующие клавиши: Tab, Delete, Esc, F1, F2, F8, F10, F11, F12. Одна из них наверняка подойдет.
Необязательно пробовать только 1 вариант за раз. Вы без проблем можете быстро нажать все кнопки из списка. Одна из них подойдет и запустит настройки БИОСа, а остальные будут проигнорированы.
Установка драйверов com порт usb в Windows
К сожалению в Windows подключенные устройства, usb to com не всегда автоматически устанавливаются в системе, и приходится искать для них драйвера. Если вы покупали его сами, то в комплекте шел диск с драйверами, и можно воспользоваться им, если его нет, то смотрим как найти драйвера.
Открываем диспетчер устройств в Windows. Если не знаете как, то нажмите CTR+Pause breake, либо нажмите Win+R и в окне выполнить введите devmgmt.msc. Как видите у меня в разделе Порты (COM и LPT) нашелся на третьем COM порту неизвестный провод, и драйверов для него не нашлось у системы, о чем говорит нам желтый значок.
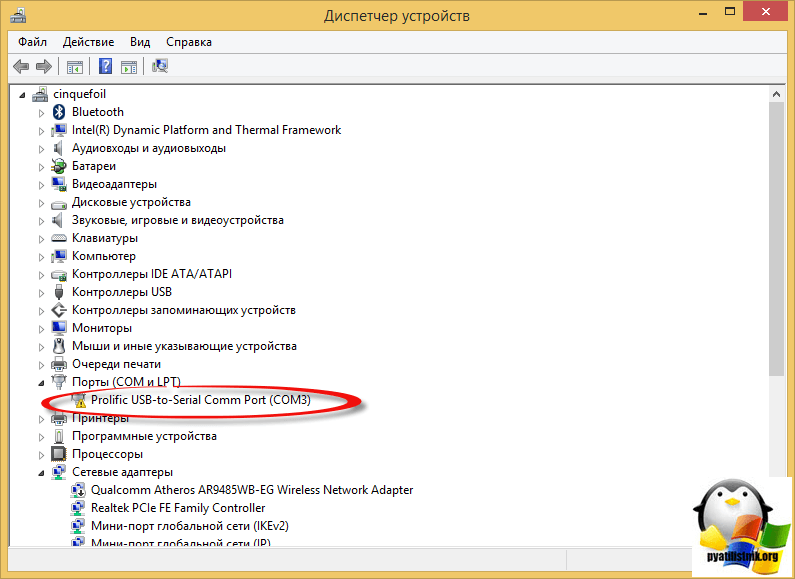
Переходим в свойства данного устройства и выбираем ИД оборудования, у вас будет, что то по типу usb\VID_067B&PID_2303&REV_0300, вот его вы копируете и ищите в гугле или яндексе.
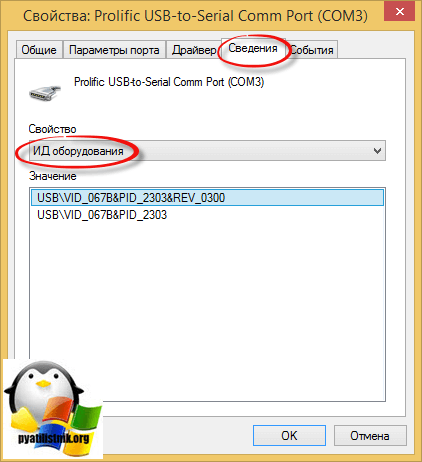
После чего щелкаем правым кликом по устройству в диспетчере устройств и выбираете установить драйвера, указываете до них путь и ставите, если все ок, то у вас пропадет значок предупреждения.
Далее вы уже можете использовать возможности com порта, с помощью таких утилит на подобие Putty, где вы выбираете пункт Serial и указываете нужный порт Com порта, посмотреть его можно в том же диспетчере устройств.
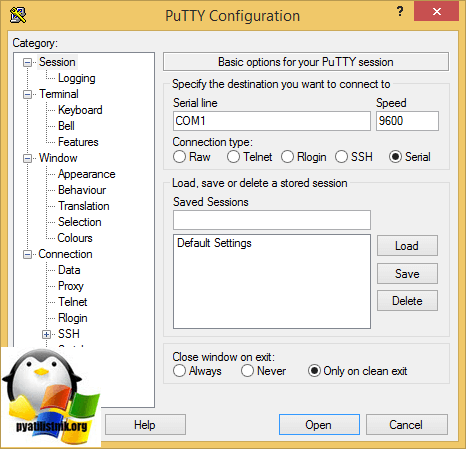
Надеюсь вы научились и разобрались как подключать com порт usb в Windows.
Типы передачи данных
Спецификация шины определяет четыре различных типа передачи (transfer type) данных для конечных точек.
Управляющие передачи (Control Transfers) — используются хостом для конфигурирования устройства во время подключения, для управления устройством и получения статусной информации в процессе работы. Протокол обеспечивает гарантированную доставку таких посылок. Длина поля данных управляющей посылки не может превышать 64 байт на полной скорости и 8 байт на низкой. Для таких посылок хост гарантированно выделяет 10% полосы пропускания.
Передачи массивов данных (Bulk Data Transfers) — применяются при необходимости обеспечения гарантированной доставки данных от хоста к функции или от функции к хосту, но время доставки не ограничено. Taкая передача занимает всю доступную полосу пропускания шины. Пакеты имеют поле данных размером 8, 16, 32 или 64 байт. Приоритет у таких передач самый низкий, они могут приостанавливаться при большой загрузке шины. Допускаются только на полной скорости передачи. Такие посылки используются, например, принтерами или сканерами.
Передачи по прерываниям (Interrupt Transfers) — используются в том случае, когда требуется передавать одиночные пакеты данных небольшого размера. Каждый пакет требуется передать за ограниченное время. Операции передачи носят спонтанный характер и должны обслуживаться не медленнее, чем того требует устройство. Поле данных может содержать до 64 байт на полной скорости и до 8 байт на низкой. Предел времени обслуживания устанавливается в диапазоне 1-255 мс для полной скорости и 10-255 мс — для низкой. Такие передачи используются в устройствах ввода, таких как мышь и клавиатура.
Изохронные передачи (Isochronous Transfers) — применяются для обмена данными в «реальном времени», когда на каждом временном интервале требуется передавать строго определенное количество данных, но доставка информации не гарантирована (передача данных ведется без повторения при сбоях, допускается потеря пакетов). Такие передачи занимают предварительно согласованную часть пропускной способности шины и имеют заданную задержку доставки. Изохронные передачи обычно используются в мультимедийных устройствах для передачи аудио- и видеоданных, например, цифровая передача голоса. Изохронные передачи разделяются по способу синхронизации конечных точек — источников или получателей данных — с системой. Различают асинхронный, синхронный и адаптивный классы устройств, каждому из которых соответствует свой тип канала USB.
Все операции по передаче данных инициируются только хостом независимо от того, принимает ли он данные или пересылает в периферийное устройство. Все невыполненные операции хранятся в виде четырех списков по типам передач. Списки постоянно обновляются новыми запросами. Планирование операций по передаче информации в соответствии с упорядоченными в виде списков запросами выполняется хостом с интервалом один кадр. Обслуживание запросов выполняется в соответствии со следующими правилами:
- наивысший приоритет имеют изохронные передачи;
- после отработки всех изохронных передач система переходит к обслуживанию передач прерываний;
- в последнюю очередь обслуживаются запросы на передачу массивов данных;
- по истечении 90% указанного интервала хост автоматически переходит к обслуживанию запросов на передачу управляющих команд независимо от того, успел ли он полностью обслужить другие три списка или нет.
Выполнение этих правил гарантирует, что управляющим передачам всегда будет выделено не менее 10% пропускной способности шины USB. Если передача всех управляющих пакетов будет завершена до истечения выделенной для них доли интервала планирования, то оставшееся время будет использовано хостом для передач массивов данных.
Версии спецификации
Разработка спецификаций на шину USB производится в рамках международной некоммерческой организации USB Implementers Forum (USB-IF), объединяющей разработчиков и производителей оборудования с шиной USB.
С середины 1996 года выпускаются PC со встроенным контроллером USB, реализуемым чипсетом системной платы.
USB 1.0
Шина USB появилась 15 января 1996 года.
Первая версия спецификации USB 1.0 поддерживает два режима скорости передачи данных между устройством и компьютером:
- Low Speed ( 1.5 Mbits/sec) , для таких устройств как мыши, клавиатуры и джойстики;
- Full Speed (12 Mbits/ sec) , для модемов и сканеров.
USB 1.1
Осенью 1998 года вышла версия 1.1 — в ней были устранены обнаруженные проблемы первой редакции.
Основные технические характеристики USB 1.1:
- Достаточно высокая максимальная скорость обмена — до 12 Мбит/с.
- Максимальная длина кабеля для высокой скорости обмена — 4,5 м.
- Максимальное количество подключенных устройств (включая размножители) — до 127.
- Возможно подключение устройств с различными скоростями обмена.
- Не требуется использование дополнительных устройств и терминаторов.
- Подается напряжение питания для периферийных устройств — 5 В.
- Максимальный ток потребления на одно устройство — 500 mA.
USB 2.0
Весной 2000 года опубликована спецификация USB 2.0, в которой предусмотрено 40-кратное повышение пропускной способности шины(до 480 Мбит/с в высокоскоростном режиме). Однако устройства USB 2.0 вышли на массовый рынок в 2002 года, когда новый интерфейс, наконец, смог утвердиться.
Вторая версия спецификации USB 2.0 позволяет использовать еще один режим High Speed ( 480 Mbit/sec ) для таких устройств, как жесткие диски, CD-ROM, цифровые камеры. Пропускная способность 480 Мбит/с достаточная и для внешних накопителей, MP3-плееров, смартфонов и цифровых камер, которым требовалась передавать большое количество данных. Также спецификация USB 2.0 полностью поддерживает устройства, разработанные для первой версии. Контроллеры и хабы автоматически определяют версию спецификации, поддерживаемую устройством. Шина позволяет соединять до 127 устройств, удаленныех от компьютера на расстоянии до 25 м (с использованием промежуточных хабов).
После своего широкого внедрения USB 2.0 удалось полностью заменить последовательный и параллельный интерфейсы.
В настоящее время широко используются устройства, выполненные в соответствии со спецификацией USB 2.0.
USB 3.0
USB 3.0 поддерживает максимальную скорость передачи 5 Гбит/с.
Коннектор USB 3.0 типа А
Основной целью интерфейса USB 3.0 является повышение доступной пропускной способности, однако новый стандарт эффективно оптимизирует энергопотребление. У USB 3.0 есть четыре состояния подключения, названные U0-U3. Состояние подключения U0 соответствует активной передаче данных, а U3 погружает устройство в «сон». Если подключение бездействует, то в состоянии U1 будут отключены возможности приёма и передачи данных. Состояние U2 идёт ещё на шаг дальше, отключая внутренние тактовые импульсы.
Коннектор USB 3.0 типа В
Соответственно, подключённые устройства могут переходить в состояние U1 сразу же после завершения передачи данных, что, как предполагается, даст ощутимые преимущества по энергопотреблению, если сравнивать с USB 2.0.
Кроме разных состояний энергопотребления стандарт USB 3.0 отличается от USB 2.0 и более высоким поддерживаемым током. Если версия USB 2.0 предусматривала порог тока 500 мА, то в случае нового стандарта ограничение было сдвинуто до планки 900 мА. Ток при инициации соединения был увеличен с уровня 100 мА у USB 2.0 до 150 мА у USB 3.0. Оба параметра весьма важны для портативных жёстких дисков, которые обычно требуют чуть большие токи. Раньше проблему удавалось решить с помощью дополнительной вилки USB, получая питание от двух портов, но используя только один для передачи данных.
Способ 1: Специальный софт
TCPView – утилита, которая отображает подробную информации обо всех открытых TCP и UDP портах в Виндовс 10. Показывает локальные и удаленные адреса, а также имена процессов, которые используют тот или иной порт. Ти Си Пи Вью не требует дополнительной настройки и установки, достаточно скачать архив и распаковать его.
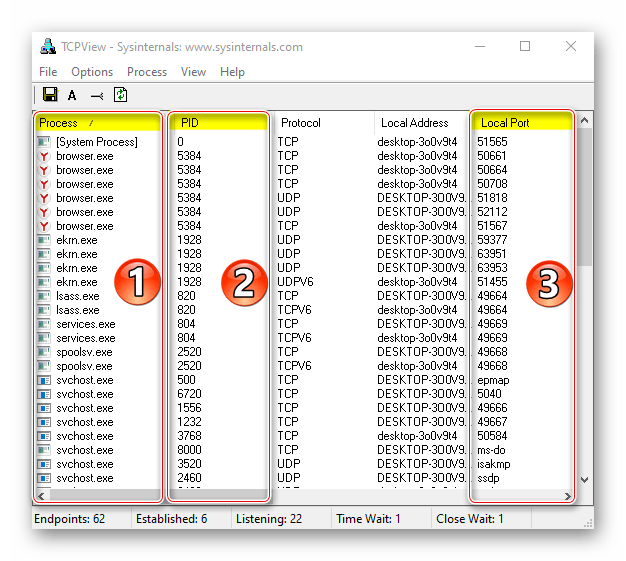
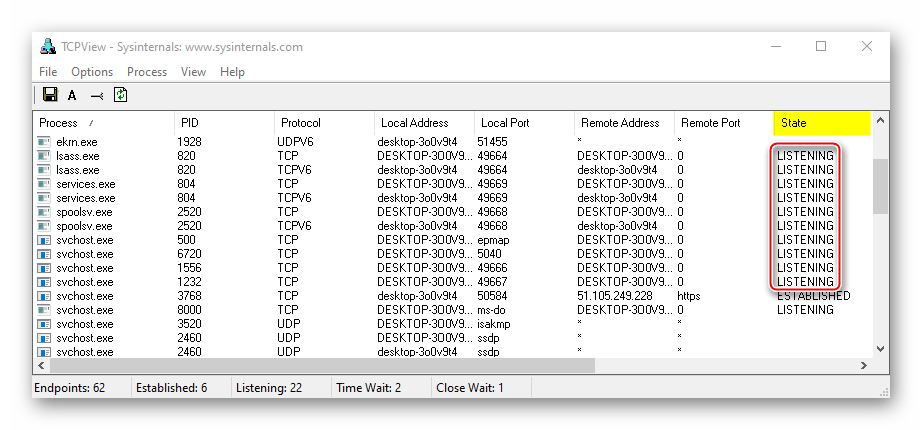
«Established» указывает на то, что соединение активно, т.е. порт уже используется.
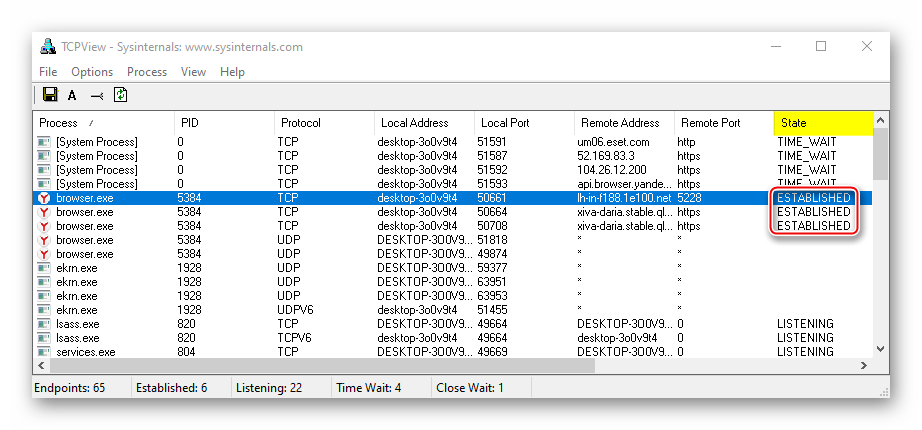
Значение «Close wait» означает, что соединение завершилось, и ожидается закрытие канала.
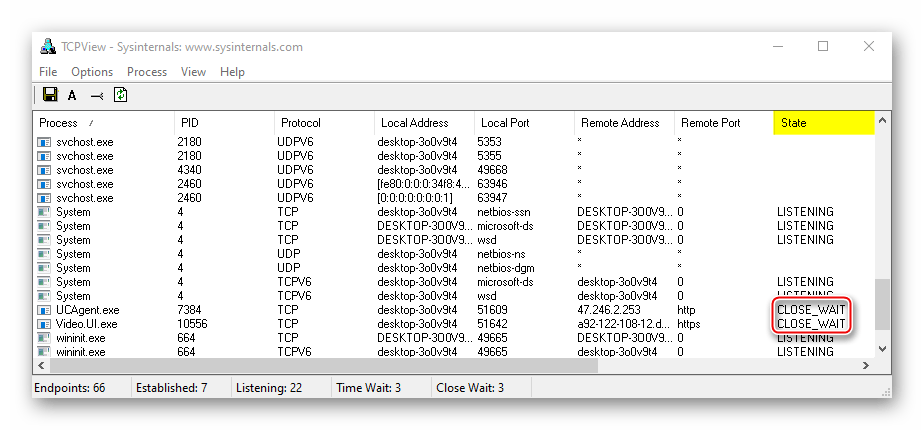
Значение «Time wait» свидетельствует о том, что канал закрыт, но ожидается получение пакетов.
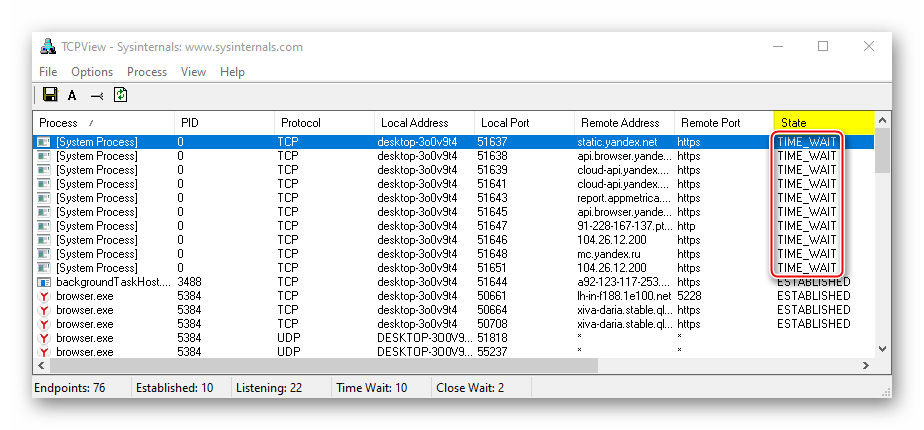
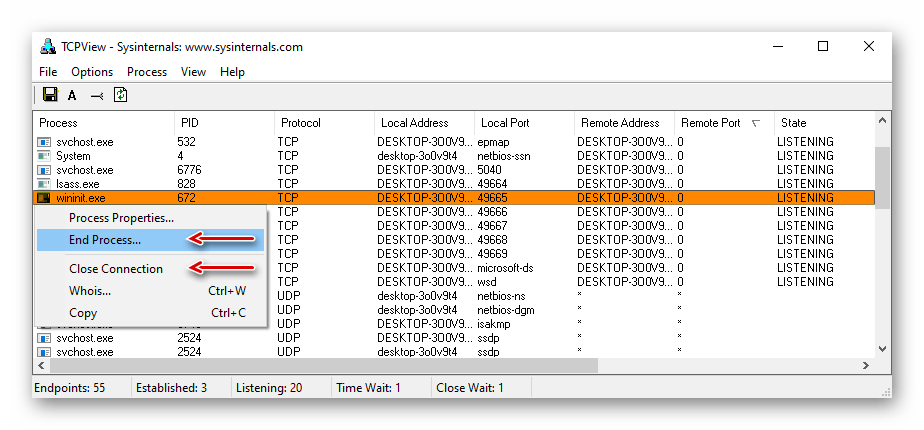
Физическая проверка порта
Самый простой метод тестирования порта включает такие шаги:
- Подключить мышь, или другой компонент к usb-разъему. Но перед этим нужно убедиться, что мышь работоспособна. Для этого нужно проверить ее, подсоединив к работающему порту.
- Переместить мышь, чтобы увидеть, реагирует ли курсор на компьютере. Если это так, порт, к которому подключена мышь, работает нормально.
- Операционная система может отображать оповещение об ошибке подключения. Если компонент точно работоспособен, проблемы с разъемом.
- Перезагрузить компьютер и повторить проверку еще раз.
Другой метод требует наличие специального loopback тестера.
С помощью него можно проверить, связана ли неисправность с usb-портом:
- Вставить тестер в usb-порт, который необходимо проверить и установить программное обеспечение на компьютер. Этот шаг может не понадобиться, если плагин имеет функцию «plug and play», которая исключает его из отдельной установки программного обеспечения.
- Посмотреть на огни на заглушке. Обратится к руководству пользователя для тестера, сравнить индикаторы со списком в руководстве. Цвета индикаторов подскажут, получает ли разъем питание и отправляет, а также получает ли информацию.
В случае обнаружение неполадок, нужно оценить состояние usb-разъема
Для этого важно:
- Выключить компьютер.
- Далее посмотреть на usb-разъем. Есть ли в нем пыль? При использовании настольного компьютера или если разъем находится на корпусе ноутбука сзади, то есть вероятность того, что в порт могла попасть пыль или грязь.
Загрязнение способно вызывать перегрев всей системы. Такая ситуация очень вредная для ноутбуков. Ведь повышение температуры может снизить производительность в считанные секунды. Необходимо очистить разъем с помощью пылесоса или другого устройства.
Проверка и исправление программного повреждения с помощью менеджера устройств на Windows
Следует выполнить такие действия:
- Нажать на меню «Пуск».
- Ввести devmgmt.msc. Этот запрос поможет отыскать «Диспетчер устройств»вменю.
- Нажать на «Диспетчер устройств». Он должен появиться вместе с иконкой, которая напоминает принтер.
- Щелкнуть на имя компьютера. Как правило, имя компьютера находится в верхней части списка.
- Нажать на значок «Сканировать на предмет изменений оборудования». Это значок, который напоминает экран компьютера в верхней части диспетчера устройств. Когда навести на него курсор мыши, появится соответствующая надпись. Запустится процесс проверки всего оборудования. Возможно, он обнаружит порты, которые не отвечают.
- Подключить любой компонент к обнаруженному разъему. Если он все-таки не работает, есть смысл удалить контроллер.
- Дважды щелкнуть на «Контроллеры универсальной последовательной шины». Возможно, придется прокрутить немного вниз, чтобы перейти к необходимой надписи. Двойной щелчок развернет и покажет все подключенное оборудование и наличие драйверов.
- Найти «Стандартный usb хост контроллер». Название может незначительно отличатся в разных версиях ОС Windows, но ключевое слово для поиска – «контроллер». Щелкнуть по нему правой клавишей мыши.
- Появится всплывающее меню. Выбрать параметр «Удалить устройство». Повторить действие и для других контроллеров.
- После удаления перезагрузить компьютер, чтобы система Windows отыскала все изменения оборудования и переустановила удаленные драйвера.
- Проверить работоспособность с помощью любого устройства.
- Если устройство все равно не обнаружено, проблема с самим оборудованием. Необходимо обратится к мастеру в сервисный центр для ремонта или замены.
Сброс контроллера управления системой на Mac
Сброс контроллера может помочь восстановить работоспособность порта на ноутбуках Apple. Для этого целесообразно следовать инструкции:
- Выключить Mac.
- Сбросить SMC. Способ сброса контроллера управления зависит от того, какая у пользователя модель ноутбука.
- Нажать кнопку запуска. Mac начнет включаться с перезагрузкой SMC.
- После сброса контроллера системы управления проверить, работает ли порт USB, подключив к нему любое устройство. Если устройство работает, порт USB исправлен. Если не работает, можно попробовать сбросить NVRAM или PRAM.
Как определить тип USB порта по внешнему виду?
Давайте начнем с самой первой версии – USB 1.0, сейчас данный вариант в ноутбуках практически не используется, но имеет место в некоторых мышках и других устройствах. Выглядит он следующим образом: белый порт с 4-мя контактами – это и есть USB 1.0.

USB 2.0 обычно окрашен черным цветом и внутри имеет также 4 контакта. Второй тип совместим с USB 1.0, но отличаются лишь пропускной способностью. Второй тип быстрее.

В данном примере мы рассмотрели флешку, а как же выглядит разъем, например, в ноутбуке? Вот так и выглядит:

Почти ничем не отличается. Важный момент – некоторые производители могут окрасить тот же USB 2.0 в другой цвет, например, оранжевый. Конечно, это никак не влияет на характеристики интерфейса.

USB 3.0 выглядит, как синий порт и имеет 9 контактов. Четыре находятся впереди, остальные пять сзади. Смотрите внимательнее. Те, что сзади немного приподняты. Если материал синего цвета, то это точно USB 3.0. Также, на некоторых компьютерах рядом с разъемом вы можете видеть надпись «SS», что говорит о максимальной скорости передачи данных (Super Speed).

Иногда можно увидеть USB 2.0, который тоже синего цвета, и как это понимать? Как я уже сказал, разработчики могут использовать любой дизайн. Определить тип USB вы можете по количеству контактов.
Хочется отметить, что USB 1.0, 2.0 и 3.0 совместимы друг с другом, поэтому смело можете использовать их так, как вздумается. Например, вставить разъем USB 2.0 в 3.0, правда скорость тут будет на уровне 2.0.
Итак, подведём небольшие итоги, сейчас я еще раз опишу особенности портов USB:
USB 1.0
USB 2.0
USB 3.0
Вот и все, что я хотел рассказать об определении типа USB портов.
Определить вид USB порта с помощью Windows
Сейчас я попробую показать все программным путем, а потом посмотрим на сами порты. Большинство из вас знают, что USB-порты имеют версии 1.0, 2.0 и 3.0
Сейчас уже есть версия 3.1, но это не важно. Чтобы определить тип USB порта, нужно зайти в Диспетчер устройств
В Windows 10 нажимаем правой кнопкой мыши по меню Пуск и выбираем соответствующий пункт (либо нажимаем сочетание Win+X и делаем то же самое).
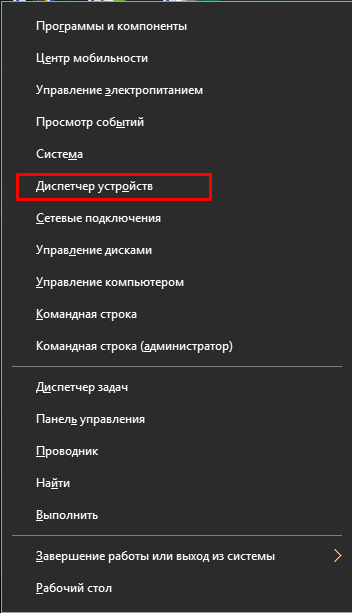
Как только открылось окно ищем вкладку «Контроллеры USB» и раскрываем ее. Там можем увидеть множество драйверов для USB портов. Если в одном из устройств есть слово «xHCI», то это есть USB 3.0, все остальное относится к USB 2.0.
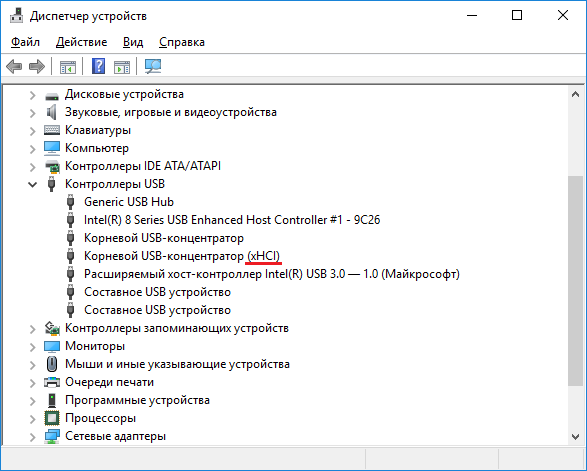
Легко? Тогда перейдем к следующему варианту определения.
Отсутствие или некорректная установка драйверов USB
Причины, связанные с программными неисправностями в Windows 7/10, можно выявить с помощью Диспетчера устройств. Если вы замечаете, что не работает конкретно одно или несколько устройств вне зависимости от используемого порта, то это может говорить о том, что проблема в самом устройстве. Откройте Панель управления и перейдите в раздел Диспетчер устройств. Там будут отображаться все подключенные устройства. Если в списке имеются пункты, возле которых стоит желтый восклицательный знак или вместо названия стоит Неизвестное устройство, то проблема в этом самом устройстве. Здесь может быть несколько вариантов неполадок.
Часто USB-входы перестают работать после переустановки Windows 7/10. Причиной является неправильная установка драйверов или же необходимые драйвера могут быть вообще не найдены. Придется осуществлять подбор и инсталляцию вручную.
Нередко для устранения неисправности требуется просто обновить драйвера. Так, если отключено автоматическое обновление Windows, да и сама система была установлена достаточно давно, то теряется актуальность программного обеспечения, могут появляться системные ошибки. Устройство при этом начинает работать некорректно, а то и вовсе перестает функционировать. Для обновления (переустановки) драйверов контроллера USB можно воспользоваться CD/DVD-диском с драйверами для материнской платы или скачать необходимые драйвера с сайта производителя системной платы.
Также с помощью Диспетчера устройств можно выключить функцию экономии электропитания для всех портов. Раскройте список использующихся USB устройств, скрытых в разделах «Контроллеры USB», «Мышь и иные указывающие устройства», «Клавиатуры». Кликаем дважды мышкой по нужному устройству, чтобы открыть окно свойств. Теперь переключаемся на вкладку «Управление электропитанием» и убираем галочку «Разрешить отключение этого устройства для экономии электропитания». Таким образом, устройство будет задействовано всегда и при любых обстоятельствах.
Если же какое-то оборудование не опознано, то тут может быть как уже известная нам проблема с драйверами, так и аппаратная проблема, заключающаяся в отсутствии контакта, повреждении кабеля или неисправности контроллера. Причем нередко бывает ситуация, когда при подключении неисправного устройства остальные перестают нормально работать. Клавиатура начинает зависать, так же как и мышка, а принтер перестает печатать. Проблема схожа с нехваткой питания, то есть потребление всей мощности уходит на неисправное устройство, в котором может быть обыкновенное короткое замыкание или другая неисправность.
История создания и развития интерфейса USB
Первая версия компьютерного интерфейс USB появилась 15 января 1996 года. Инициаторами проекта был альянс 7 крупных компаний производителей Intel, DEC, IBM, Northen Telecom, Compaq.
Причиной возникновения нового стандарта для передачи информации, послужила желание упростить соединение ПК с периферийными устройствами. Основная цель стандарта, была создать для пользователей возможность пользоваться таким интерфейсом, который бы обладал максимальной простотой, универсальностью, и использовал принцип Plug&Play или горячее соединение.
Это позволило бы подключать к ПК во время работы различные устройства ввода-вывода, с условием немедленного автоматического распознавания типа и модели подключённого устройства. Также, была поставлена цель, — избавиться от проблемы нехватки внутренних ресурсов прерываний системной шины.
Все эти задачи успешно были решены к концу 1996 года, а к весне 1997 года, стали появляться первые ПК, оборудованные разъёмами USB. Полная поддержка USB устройств была осуществлена только к концу 1998 года, в операционной системе Windows98, и только с этого этапа, началось особенно бурное развитие и выпуск периферийного оборудования, оснащённого этим интерфейсом.
По-настоящему массовое внедрение USB началось с широким распространением корпусов и системных плат форм-фактора ATX примерно в 1997-1998 годах. Не упустила шанс воспользоваться достижениями прогресса и компания Apple, представившая 6 мая 1998 года свой первый iMac, также оснащенный поддержкой USB.
Этот стандарт был рождён, в то время, когда уже существовал аналогичный последовательный интерфейс передачи данных, разработанный Apple Computer и имел название FireWare или IEE1394. USB — интерфейс был создан, как альтернатива IEE1394, и был призван не заменить его, а существовать параллельно уже существующему типу соединений.
Первая версия USB имела некоторые проблемы совместимости и содержала несколько ошибок в реализации. В итоге, в ноябре 1998 года вышла спецификаций USB 1.1.
Спецификация USB 2.0 была представлена в апреле 2000 года. Но до принятия ее в качестве стандарта прошло больше года. После этого началось массовое внедрение второй версии универсальной последовательной шины. Главным ее достоинством было 40-кратное увеличение скорости передачи данных. Но кроме этого были и другие нововведения. Так появились новые типы разъемов Mini-B и Micro-USB, добавилась поддержка технологии USB On-The-Go (позволяет USB-устройствам вести обмен данными между собой без участия USB-хоста), появилась возможность использования напряжения, подаваемого через USB, для зарядки подключенных устройств.
Кабели и разъемы USB
В отличие от громоздких дорогих шлейфов параллельных шин АТА и особенно шины SCSI с ее разнообразием разъемов и сложностью правил подключения, кабельное хозяйство USB простое и изящное.
Существует пять видов USB-разъемов:

Слева направо: micro USB, mini USB, B-type, A-type разъем, A-type коннектор
- micro USB — используется в самых миниатюрных устройствах вроде плееров и мобильных телефонов;
- mini USB — также часто обнаруживается на плеерах, мобильных телефонах, а заодно и на цифровых фотоаппаратах, КПК и тому подобных устройствах;
- B-type — полноразмерный разъем, устанавливаемый в принтерах, сканерах и других устройствах, где размер не имеет очень принципиального значения;
- A-type (приемник) — разъем, устанавливаемый в компьютерах (либо на удлинителях USB), куда подключается коннектор типа A-type;
- A-type (вилка) — коннектор, подключаемый непосредственно к компьютеру в соответствующий разъем.
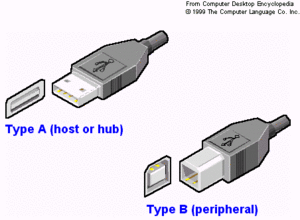
Cистема кабелей и коннекторов USB не дает возможности ошибиться при подключении устройств.
Гнезда типа «А» устанавливаются только на нисходящих портах хабов, вилки типа «А» — на шнурах периферийных устройств или восходящих портов хабов. Гнезда и вилки типа «В» используются только для шнуров, отсоединяемых от периферийных устройств и восходящих портов хабов (от «мелких» устройств — мышей, клавиатур и т. п. кабели, как правило, не отсоединяются). Хабы и устройства обеспечивают возможносгь «горячего» подключения и отключения.
Максимальная длина USB-кабеля может составлять 5 метров. Данное ограничение введено для снижения времени отклика устройства. Хост-контроллер ожидает поступление данных ограниченное время, и если они задерживаются, то соединение может быть потеряно.
Кабель для поддержки полной скорости шины (full-speed) выполняется как витая пара, защищается экраном и может также использоваться для работы в режиме минимальной скорости (low-speed). Кабель для работы только на минимальной скорости (например, для подключения мыши) может быть любым и неэкранированным.
USB-порты не работают из-за повреждения контроллера
Если ни одно из вышеперечисленных действий не помогло восстановить работоспособность портов USB, то следует проверить контроллер USB материнской платы, который мог выйти из строя. Качественный ремонт и диагностику в таком случае следует поручить специалистам сервисного центра. Как вариант выхода из проблемы – попробуйте установить плату расширения, так называемый USB PC контроллер, устанавливающийся в разъем PCI на материнской плате. Такое решение заметно дешевле ремонта контроллера USB материнской платы, а при использовании дополнительного USB-хаба проблема с недостатком портов будет вообще не актуальна.
Как видите, поиск и устранение проблем с USB-портами довольно хлопотное дело, а все потому, что причин может быть масса. Последовательный поиск и исключение заведомо неверных путей позволит вам выявить и устранить неисправность.
Каждый пользователь хоть раз сталкивался с ситуацией, когда подключенное usb-устройство не работает; поэтому стоит знать, как проверить usb порты на компьютере.
Ведь существует большая вероятность, что не работает сам порт, а устройство исправно.
Как узнать, на компьютере стоят порты USB 2.0 или 3.0
Интерфейс USB 3.0 значительно производительнее своего предшественника – USB 2.0. Тогда как последний ограничивает скорость линейной записи данных на флешку показателем в 30-40 Мб/с, посредством первого файлы на флешку USB 3.0 могут быть скопированы со скоростью порядка 100 Мб/с. Это реальный пример, в теории же предельной пропускной способностью USB 2.0 считается 60 Мб/с, а USB 3.0 – 625 Мб/с. Чтобы воспользоваться преимуществами интерфейса USB 3.0, им должны быть оборудованы и носитель (флешка, USB-HDD, прочие устройства хранения данных), и компьютер. Как узнать, на компьютере стоят порты USB 2.0 или 3.0?
На ноутбуках и материнских платах ПК, выпущенных ранее 2010 года, с высокой долей вероятности будут установлены порты USB 2.0. А вот компьютерные устройства, выпущенные позднее, могут быть оснащены USB 3.0.
Каким интерфейсом USB оснащен компьютер, можно узнать по внешним признакам портов. Порты USB 1.0 имеют 4 контакта, а пластмасса под ними белого цвета. Порты USB 2.0 также оборудованы 4 контактами, но пластмасса под ними, как правило, черного цвета. Внутри порта USB 3.0 находится целых 9 контактов, а пластмасса под ними обычно синего цвета. Современнейшие модели ПК и ноутбуков могут быть оснащены самым производительным на сегодняшний день интерфейсом USB 3.1 с заявленной максимальной пропускной способностью в 1250 Мб/с. Пластик под контактами таких портов может окрашиваться как в черный, так и в синий цвет. От интерфейсов-предшественников же порты USB 3.1 отличает выгравированная рядом надпись «SS» (Super Speed).
Корпуса ПК обычно оснащаются панелью спереди с дополнительными портами USB для удобства подключения устройств. Но за такое удобство владельцы компьютеров, не знающие, что их материнские платы поддерживают USB 3.0, нередко платят томительным ожиданием во время перемещения данных на флешку. Ведь даже современные, но бюджетные корпуса, как правило, оснащаются портами USB 2.0.
Вам может быть интересно: Восстановление Windows 10
Узнать, на компьютере стоят USB-порты 2.0 или 3.0, можно с помощью средств Windows. Заходим в диспетчер устройств и раскрываем ветку «Контроллеры USB». Если в перечне ветки хост-контроллеры значатся как «Расширенный хост-контроллер» («Enhanced Host Controller»), при этом в их названиях не содержится дописка «USB 3.0», это значит, что на компьютере стоят порты USB 2.0.
О наличии портов USB 3.0 будет прямо говорить дописка «USB 3.0» в названиях расширенных хост-контроллеров. О том, что компьютер поддерживает USB 3.0, также свидетельствует наличие в перечне ветки контроллеров, в названии которых присутствует аббревиатура XHCI – указание на универсальный интерфейс eXtensible Host Controller Interface.
Как обзавестись портами USB 3.0, если их не обнаружилось? У тотального апгрейда в виде замены ноутбука или материнской платы ПК со всеми зависимыми от нее комплектующими есть альтернатива – установка адаптера USB 3.0. Для сборок ПК такие адаптеры существуют в виде плат, устанавливаемых в слот PCI Express. К ноутбукам адаптеры USB 3.0 подключаются с помощью слота ExpressCard. На AliExpress адаптеры USB 3.0 можно заказать за акционную цену чуть более $5. Такой вариант даст определенный прирост производительности, но все равно не будет дотягивать до возможностей USB 3.0, изначально поддерживаемого современными ноутбуками и материнскими платами. Ведь передача данных будет ограничена пропускной способностью соответствующего слота.
Типы портов
Документ Battery Charging Specification устанавливает три основных вида портов.
1) SDP (Standard Downstream Port) — обычный USB-порт со стандартной нагрузочной способностью в пределах 500/900 мА.
2) CDP (Charging Downstream Port) — USB-порт с повышенной нагрузочной способностью до 1.5 A. Параллельно с зарядкой, CDP способен обеспечить обмен по интерфейсам USB 2.0/3.0.
3) DCP (Dedicated Charging Port) — это зарядное устройство без использования информационных сигналов USB-порта. В зависимости от реализации может обеспечивать ток от 1.5 A до 5 A. Заметим, что протокол распознавания такого порта максимально упрощен: в разъеме порта DCP линии USB2 Data+ и USB2 Data– должны быть закорочены.
Комментарий.Напрашивается другой смысл аббревиатуры DCP: Dummy Charging Port, — тупо заряжаем периферию и все!
Заключение
Существует несколько способов восстановить ваш нерабочий «USB-порт»
. Самое дешевое и простое решение, это исправить «USB-порт»
в случае неполадки драйвера или операционной системы. Даже если неполадка определена на аппаратном уровне, ее все равно можно исправить достаточно просто и недорого.
Если у вас есть другие советы по устранению неполадок для «USB-портов»
, либо вам когда-либо приходилось ремонтировать «USB-порт»
, либо вы знаете о возможных программных инструментах, которые помогли бы устранить неполадки в «USB-порту»
, то сообщите нам об этом в своих комментариях.
Если вы столкнулись с ситуацией, когда компьютер перестает реагировать на вводимые команды с помощью подключенной USB-клавиатуры
или мыши, проверьте параметры
USB
в настройках плана электропитания
. Иногда Windows
может отключать
USB-устройства
во время простоя
, что способствует энергосбережению компьютера
, но не всегда оправдано и удобно в плане работы.Предотвратить
временное отключение
USB-порта
, если вы столкнулись с подобной ситуацией, в плане электропитания
следует изменить параметры питания
. Для этого нажмите кнопку «Пуск» и в поле «Найти программы и файлы» введите слово «Электропитание», нажмите «Enter». Появится значок «Электропитание», щелкните по нему левой клавишей мышки.
Открыть планы электропитания
так же можно из панели управления , перейдя в нее удобным для вас способом и при необходимости переключившись в режим просмотра «Мелкие значки» выбрать пункт «Электропитание».
Откроется окно «Выбор плана электропитания», в котором напротив текущего плана энергосбережения
нажмите пункт «Настройка плана электропитания».
В следующем шаге нажмите «Изменить дополнительные параметры питания».
В открывшемся окошке найдите пункт «Параметры USB» и раскройте сначала его, а затем «Параметр временного отключения USB порта», нажав на +.
Щелкните по значению «Разрешено», после чего появится раскрывающаяся панель с выбором вариантов. Их всего два, выберете «Запрещено».
Ответ от ГЕННАДИЙ ГУРИН
Вариант 1. Изменение настроек BIOS: 1) Во времени загрузки зайдите в BIOS (для этого нажмите клавишу Delete после начала загрузки компьютера) 2) В BIOS пройдите на вкладку Power 3) Попробуйте изменить значение параметра Suspend Mode (Auto, S1 (POS) Only, S3 Only) названия может отличаться, ищите похожие со значениями S1, S3. 4) Также попробуйте включитьотключить ACPI 2.0 Support → EnabledDisabled Вариант 2. Запрет вывода из спящего режима используя USB мышь или USB клавиатуру. Некоторые USB-устройства неправильно поддерживают спящий режим Windows. Два основных устройства с помощью которых Вы можете выйти из спящего режима — это клавиатура и мышь. Одно из них может блокировать Вам выход, в таком случае ему надо просто запретить это делать
Внимание: Не запрещайте одновременно клавиатуре и мыши, иначе Вы не сможете выйти из него. 1) Запустите Диспетчер устройств
Для этого пройдите в Пуск → Выполнить (или Win + R) → devmgmt.msc → OK 2) В Диспетчере устройств разверните узел Мыши и иные указывающие устройства или Клавиатуры 3) Щелкните правой кнопкой на USB-мышь или USB-клавиатуру и выберите пункт Свойства. 4) Откройте вкладку Управление электропитанием. 5) Снимите флажок Разрешить устройству вывод компьютера из спящего режима и нажмите кнопку ОК. Вариант 3. Отключение спящего/ждущего режима. 1) Пройдите в Пуск → Выполнить (Win + R) → powercfg.cpl → OK 2) Выберите слева пункт Настройка перехода в спящий режим 3) Присвойте обоим параметрам: Отключать дисплей и Переводить компьютер в спящий режим, значение — Никогда. Также можно отключить и функцию сна. Выберите пункт «Изменить дополнительные параметры питания». Найдите в окне режим Сон, разверните Сон после и установите значение находящихся там параметров на Никогда Если несмотря на проделанное выше, компьютер по прежнему продолжает отключаться, то Вам необходимо выполнить ещё некоторые действия: 4) Скачайте reg-файл PowerSettings.reg и примените его. 5) Откройте вкладку Сон 6) Установите следующие значения параметрам, открыв их вкладки: 6.1) Сон после — значение равным 0, оно идентично значению Никогда 6.2) Разрешить политику требуемую системой — значение Да (это предотвратит автоматический переход в ждущий режим) 6.3) Разрешить таймеры пробуждения — Включить (позволит автоматически выводить компьютер из спящего режима при помощи заданных событий) 7) Если у Вас одно из устройств USB например мышь, а второе клавиатура PS/2, то Вы можете отключать USB порт на время работы спящего режима. Откройте вкладку Параметры USB, а в ней вкладку Параметр временного отключения USB-порта и установите значение в Разрешено. ![]() Нажмите OK
Нажмите OK