Перезапустил сервисы
Порой причиной ошибки являются сбои сервисов ОС, связанных с сетевыми технологиями. В таких случаях выходом из ситуации становится перезапуск служб.
Чтобы открыть окно «Службы» операционной системы, необходимо в строке «Выполнить» ввести:
Примечание — доступ с строке ввода команд производится через контекстное меню кнопки «Пуск».
Откроется после щелчка по экранной кнопке «OK».
В перечне из правой части окна последовательно выбрал строки:
- DHCP-клиент;
- DNS-клиент.
Затем открыл контекстное меню каждого из вышеуказанных пунктов. Для этого щелкал правой кнопкой мыши по соответствующей строке. Из списка доступных опций выбирал «Перезапустить».
Чтобы выйти из окна, кликнул по подпункту «Выход» пункта «Файл» текстового меню, которая располагается в верхней части.
В случае, когда причина была в сервисах — соединение функционирует нормально.
Преимущества ключа MRT Key Dongle
Этот инструмент имеет довольно много полезных функций, которые могут пригодиться для устройств MediaTek
Вот некоторые из примечательных, которые привлекли наше внимание:
Разблокировать загрузчик / повторно заблокировать загрузчик
Для выполнения любой из вышеупомянутых настроек в первую очередь требуется разблокированный загрузчик. Это связано с тем, что по умолчанию каждый OEM-производитель поставляет свое устройство с заблокированным загрузчиком.
Затем вам нужно будет выполнить несколько команд и использовать некоторые драйверы для запуска процесса разблокировки. Что ж, инструмент MRT Key Dongle упрощает весь процесс и упрощает весь процесс разблокировки.
Если вы хотите вернуться к исходному состоянию и повторно заблокировать загрузчик в соответствии с тем же принципом, вы можете сделать то же самое прямо из этого инструмента.
Разблокировка FRP
После форматирования устройства при следующей загрузке вам нужно будет ввести свои учетные данные Google, прежде чем вы сможете получить доступ к устройству. Гиганты Кремниевой долины ввели в действие защиту от сброса настроек до заводских.
Однако в некоторых случаях пользователь может столкнуться с проблемой или двумя при входе в свою учетную запись Gmail. Здесь на первый план выходит функция разблокировки FRP. Используя эту функцию, вы можете легко разблокировать FRP со своего устройства.
Путем внесения каких-либо изменений или настроек в ваши шансы на питание от MediaTek, если вы в конечном итоге повредите раздел EFS, вам может быть трудно вернуть свой номер IMEI.
Для того, чтобы ничего не знать, указанный раздел содержит все важные уникальные номера IMEI, и как только вы в конечном итоге возитесь с этим, вы можете столкнуться с довольно большим количеством проблем позже.
Ну, больше нет. Используя инструмент MRT Key Dongle, вы можете легко восстановить свой IMEI без каких-либо проблем как таковых.
Поддержка системы Aliyun OS
Что ж, это могло остаться в прошлом. Инструмент MRT Key Dongle поддерживает все устройства с ОС Aliyun, и, следовательно, вы можете выполнять желаемые действия на своих устройствах с ОС Aliyun.
Поддержка различных устройств
Кроме того, в список поддержки также входят различные модели устройств MTK Android (MT6580 или MTK X10 6753/6752/6595/6795 и более старые процессоры, такие как MTK 6575/6577/6572/6571).
Загрузить последнюю настройку MRT:
Как использовать последнюю настройку ключа MRT
- Прежде всего, вам придется отключить антивирусное программное обеспечение, а также Защитник Windows. Что касается Защитника, перейдите в «Настройки» > «Обновление и безопасность» > «Безопасность Windows»> «Защита от вирусов и угроз» > «Управление настройками» > «Отключить переключатель защиты в реальном времени».
- Как только это будет сделано, извлеките содержимое установки ключа MRT, которое вы загрузили из указанного выше раздела.
- В комплекте с инструментом должны быть драйверы MTK, Qualcomm, Huawei и Mi Unlock. Если вы их еще не установили, сделайте это сразу, используя указанные драйверы.
- Подключите ваше устройство к PV через USB-кабель, а затем запустите приложение MRT через его EXE-файл. Вы можете увидеть «Ремонт ключа MRT 009». Кликните по нему, и он автоматически активирует ключ MRT (если вы его используете).
- Теперь просто следуйте инструкциям на экране, чтобы выполнить желаемые задачи.
Итак, это все из этого руководства, касающегося последней настройки ключа MRT V5.37. Если у вас есть какие-либо вопросы, связанные с этим инструментом, сообщите нам об этом в разделе комментариев ниже.
Универсальные способы для любых версий «десятки»
Существуют способы обхода блокировки, которые действуют для всех версий «Виндовс» 10: отключение контроля учётных записей, удаление цифровой подписи с помощью специальной утилиты и деактивация проверки через загрузку ПК в безопасном режиме.
Деактивация контроля учётных записей
Данный способ — самый быстрый, но не всегда эффективный. Всего в несколько кликов вы можете избавиться от появления красно-серого окошка:
- В поисковой строке Windows 10 введите запрос «Изменение параметров контроля…». Кликните по единственному пункту в результатах.Начните писать запрос «Изменение параметров контроля…»
- В открывшемся окне вы увидите ползунок, перемещение которого изменяет уровень вмешательства службы UAC в деятельность потенциально опасных программ. Перетащите ползунок в нижнее положение «Никогда не уведомлять».Отключите уведомления в окне
- Сохраните изменения кнопкой ОК.Примените и сохраните внесённые изменения
- Подтвердите действие от имени администратора кнопкой «Да». Теперь защита отключена, а пользователь никогда не получит уведомление от ОС с предупреждением. После отключения UAC вы можете заняться установкой интересующего вас приложения. Установив программу, включите контроль тем же способом. При этом UAC не начнёт проверку уже установленного ПО.
Удаление цифровой подписи запускаемого файла
Вы можете использовать стороннее приложение, которое удаляет сертификат у подозрительного файла, если вдруг ни один из вышеописанных способов не помог. Например, это может быть утилита FileUnsigner от компании-разработчика FluxBytes:
Использовать скачанную утилиту можно и немного другим способом:
- Сохраняем файл приложения FileUnsigner и заблокированный документ на системном локальном диске (на котором установлена «операционка»).
- Вызываем чёрный редактор через панель «Поиск» либо «Выполнить» (запускаем с правами администратора). В консоли пишем код cd до тех пор, пока в окне редактора не попадёте в каталог системного локального диска (будет написана просто английская буква c).
- После этого набираем FileUnsigner.exe /f, а следом и название запрещённого файла. Жмём на «Энтер» и дожидаемся той же надписи об успешном завершении операции.Введите FileUnsigner.exe /f, а затем название файла, запуск которого блокируется
Отключение проверки через загрузку в безопасном режиме
Открыть запрещённую утилиту можно, если загрузить ПК в безопасном режиме:
-
Откройте меню «Пуск», нажмите на кнопку питания и, зажав Shift на клавиатуре, кликните по кнопке «Перезагрузка».
Нажмите одновременно на опцию «Перезагрузка» и на Shift
</p>
-
Второй вариант — запуск через окно «Конфигурация системы». Откройте системную утилиту «Выполнить» и введите команду msconfig.
Вставьте в окно «Выполнить» команду msconfig
</p>
- Далее во вкладке «Загрузка» отметьте галочкой пункт «Безопасный режим» и примените изменения.Выберите «Безопасный режим» и кликните по «Применить»
- В меню безопасной загрузки кликните по пункту «Поиск и устранение неисправностей».Откройте раздел «Поиск и устранение неполадок»
- В следующем списке нажмите на «Дополнительные параметры».Щёлкните по пункту «Дополнительные параметры»
- Теперь перейдите в подраздел «Параметры загрузки».Выберите плитку «Параметры загрузки»
- Отмеченная строка говорит о том, что после перезагрузки система проверки подписей будет отключена. Нажмите на «Перезагрузить».Кликните по «Перезагрузить»
Как отключить зависшую программу
Самое популярное применение Диспетчера задач — выключение зависших приложений. Собственно, это его наиважнейшая функция — отрубать те программы, которые не получается закрыть обычным способом.
А также он спасает, когда из-за проблем с одной программой виснет вся система. То есть компьютер не реагирует ни на какие действия (бывает, даже курсор мыши не двигается).
Решается эта проблема так:
- Запускаем Диспетчер задач.
- Щелкаем по нужной программе во вкладке «Приложения» один раз левой кнопкой мышки (чтобы выделить ее) и нажимаем на кнопку «Снять задачу» внизу.
В графе «Состояние» показывается статус каждого запущенного приложения. У проблемной программы он обычно указан как «Не отвечает».
На заметку. Если после этого программа по-прежнему «висит», щелкните по ней правой кнопкой мыши и в списке выберите «Перейти к процессу». Откроется вкладка «Процессы», где уже будет выделен тот, что нужно выключить. Для этого нажмите на кнопку «Завершить процесс» (внизу).
Для чего еще нужен Диспетчер задач
Еще здесь можно найти данные об объеме занятой оперативной памяти, нагрузке на центральный процессор и общем количестве запущенных процессов. Эта информация всегда показывается внизу, независимо от открытой вкладки.
Но самую ценную информацию можно получить из вкладок программы (вверху). Там же можно управлять некоторыми процессами компьютера.
Процессы. Здесь показывается детальная информация обо всех процессах, которые сейчас запущены — то, как они нагружают процессор и занимают оперативную память. Их можно сортировать: по убыванию, возрастанию, в алфавитном порядке. Для этого просто нажать на нужный столбец.
Таким образом, например, можно узнать, какой процесс использует больше всего памяти.
В отличие от вкладки «Приложения», здесь мы можем управлять и теми, которые не видны на Панели задач — работают в фоновом режиме или находятся в системном трее.
С каждым из них можно проделать различные манипуляции: открыть папку, в которой хранится этот файл, установить для него приоритет, завершить процесс и др. Для этого нужно щелкнуть по нему правой кнопкой мышки.
Если нужно получить больше данных, нажмите кнопку «Вид» вверху, выберите пункт «Выбрать столбцы», птичками отметьте то, что нужно отображать, и нажмите ОК.
Также именно здесь (среди процессов) можно обнаружить работу вирусов и вредоносных программ. Но закрывать их особого смысла нет, так как после перезагрузки компьютера они запустятся снова. Избавляться от них нужно по-другому — при помощи хорошего антивируса.
На заметку. В попытках ускорить работу компьютера некоторые пользователи начинают завершать разные неизвестные им процессы
Делать этого не рекомендуется, так как можно случайно закрыть что-то важное и компьютер начнет работать неправильно или вообще зависнет. Страшного в этом ничего нет – после перезагрузки все они запустятся снова
Но все же лучше не рисковать, ведь можно потерять несохраненную информацию.
Службы. В этой вкладке показаны приложения, которые запускаются операционной системой (как правило, в автоматическом режиме) и выполняются вне зависимости от статуса пользователя.
Через правую кнопку мыши эти службы можно редактировать. Но лучше этого не делать, так как все они нужны для корректной работы компьютера.
Быстродействие. Полная информация о загруженности процессора и объеме занятой оперативной памяти.
При желании можно получить еще более подробную информацию, нажав на кнопку «Монитор ресурсов» внизу.
Сеть. Информация о сетевых подключениях. Используется крайне редко в случае неполадок с интернет-соединением.
Пользователи. Предоставляет информацию о пользователях системы. А также здесь можно отключать отдельных пользователей, отправлять им сообщения и завершать сеансы.
Эта вкладка может пригодиться только в том случае, если к вашему компьютеру кто-то подключается удаленно.
Способы убрать «Это приложение заблокировано в целях защиты» и исправить запуск программы
Есть несколько способов запустить программу, для которой вы видите сообщение о том, что «Администратор заблокировал выполнение этого приложения».
Использование командной строки
Самый безопасный из способов (не открывающий «дыр» на будущее) — запуск проблемной программы из командной строки, запущенной от имени администратора. Порядок действий будет следующим:
- Запустите командную строку от имени администратора. Для этого вы можете начать вводить «Командная строка» в поиске на панели задач Windows 10, потом нажать правой кнопкой мыши по найденному результату и выбрать пункт «Запустить от имени администратора».
- В командной строке введите путь к файлу .exe для которого сообщается, что приложение было заблокировано в целях защиты.
- Как правило сразу после этого приложение будет запущено (не закрывайте командную строку до прекращения работы с программой или завершения ее установки, если не работал установщик).
Использование встроенной учетной записи администратора Windows 10
Этот способ исправить проблему подойдет только для установщика с запуском которого происходят проблемы (поскольку каждый раз включать и выключать встроенную учетную запись администратора — не удобно, а держать ее постоянно включенной и переключаться для запуска программы — не лучший вариант).
Суть действий: включаем встроенную учетную запись Администратора Windows 10, входим под этой учетной записью, устанавливаем программу («для всех пользователей»), отключаем встроенную учетную запись администратора и работаем с программой в своей обычной учетной записи (как правило, уже установленная программа будет запускаться без проблем).
Отключение блокировки приложений в редакторе локальной групповой политики
Этот способ потенциально опасен, поскольку позволяет не доверенным приложениям с «испорченными» цифровыми подписями запускаться без каких-либо сообщений от контроля учетных записей от имени администратора.
Выполнить описанные действия можно только в редакциях Windows 10 Профессиональная и Корпоративная (для Домашней редакции — см. способ с редактором реестра далее).
- Нажмите клавиши Win+R на клавиатуре и введите gpedit.msc
- Перейдите в раздел «Конфигурация компьютера» — «Конфигурация Windows» — «Параметры безопасности» — «Локальные политики» — «Параметры безопасности». Дважды нажмите по параметру справа: «Контроль учетных записей: все администраторы работают в режиме одобрения администратором».
- Установите значение «Отключен» и нажмите «Ок».
- Перезагрузите компьютер.
После этого программа должна будет запуститься. Если вам требовался однократный запуск данного приложения, настоятельно рекомендую вернуть параметры локальной политики безопасности в исходное состояние тем же самым образом.
С помощью редактора реестра
Это — вариант предыдущего способа, но для Windows 10 Домашняя, где не предусмотрен редактор локальной групповой политики.
- Нажмите клавиши Win+R на клавиатуре и введите regedit
- В редакторе реестра перейдите к разделу HKEY_LOCAL_MACHINE SOFTWARE Microsoft Windows CurrentVersion Policies System
- Дважды нажмите по параметру EnableLUA в правой части редактора реестра и задайте для него значение 0 (ноль).
- Нажмите Ок, закройте редактор реестра и перезагрузите компьютер.
Готово, после этого приложение, вероятнее всего запустится. Однако, ваш компьютер будет под угрозой, и я настоятельно рекомендую вернуть значение EnableLUA в 1, как было до изменений.
Удаление цифровой подписи приложения
Поскольку появление сообщения об ошибке Приложение заблокировано в целях защиты имеет своей причиной проблемы с цифровой подписи исполняемого файла программы, одно из возможных решений — удаление цифровой подписи (не выполняйте этого для системных файлов Windows 10, в случае, если проблема происходит с ними, выполните проверку целостности системных файлов).
Сделать это можно с помощью небольшого бесплатного приложения File Unsigner:
На этом цифровая подпись приложения будет удалена, и оно запустится без сообщений о блокировке администратором (но, иногда, с предупреждением от SmartScreen).
- https://winda10.com/oshibki-i-problemy/administrator-zablokiroval-vypolnenie-etogo-prilozheniya-windows-10.html
- https://windows10i.ru/bezopasnost/administrator-zablokiroval-vypolnenie-etogo-prilozheniya-windows-10.html
- https://remontka.pro/app-has-been-blocked/
Как отследить, какой процесс блокирует учётную запись домена
Итак, мы выяснили, с какого компьютера или сервера была заблокирована учётная запись. Теперь было бы здорово узнать, какая программа или процесс являются источником блокировки учётной записи.
Часто пользователи начинают жаловаться на блокировку своих учётных записей домена после изменения паролей. Это говорит о том, что старый (неправильный) пароль сохраняется в определённой программе, скрипте или службе, которая периодически пытается аутентифицироваться на контроллере домена с неверным паролем. Рассмотрим наиболее распространённые места, в которых пользователь мог сохранить старый пароль:
- Подключённые сетевые диски (через net use);
- Работы Windows Task Scheduler (Планировщика заданий Windows);
- Службы Windows, настроенные для запуска из учётной записи домена;
- Сохранённые учётные данные в Credential Manager (Диспетчере учётных данных) (в Панели управления);
- Браузеры;
- Мобильные устройства (например, те, которые используются для доступа к корпоративному почтовому ящику);
- Программы с автоматическим входом или настроенная функция автоматического входа в Windows;
- Отключённые/незанятые сеансы RDP на других компьютерах или серверах RDS (поэтому рекомендуется установить ограничения для сеансов RDP);
Подсказка: существует ряд сторонних инструментов (в основном коммерческих), которые позволяют администратору проверять удалённый компьютер и определять источник блокировки учётной записи. В качестве достаточно популярного решения отметим Lockout Examiner от Netwrix.
Чтобы выполнить подробный аудит блокировки учётной записи на найденном компьютере, необходимо включить ряд локальных политик аудита Windows. Для этого откройте локальный редактор групповой политики (gpedit.msc) на компьютере (на котором вы хотите отслеживать источник блокировки) и включите следующие политики в разделе Computer Configurations → Windows Settings → Security Settings → Local Policies → Audit Policy:
- Audit process tracking: Success , Failure
- Audit logon events: Success , Failure
В русскоязычной версии это соответственно: Конфигурации компьютера → Конфигурация Windows → Параметры безопасности → Локальные политики → Политика аудита:
- Аудит отслеживания событий: Успех, Отказ
- Аудит событий входа в систему: Успех, Отказ
Дождитесь следующей блокировки учётной записи и найдите события с идентификатором события 4625 в журнале безопасности. В нашем случае это событие выглядит так:
An account failed to log on. Failure Reason: Account locked out.
На русском это:
Учетной записи не удалось выполнить вход в систему. Причина ошибки: Учетная запись блокирована.
Как видно из описания события, источником блокировки учётной записи является процесс mssdmn.exe (компонент Sharepoint). В этом случае пользователю необходимо обновить пароль на веб-портале Sharepoint.
После завершения анализа и выявления и устранения причины блокировки не забудьте отключить локальные политики аудита.
Если вам по-прежнему не удаётся найти источник блокировки учётной записи на определённом компьютере, просто попробуйте переименовать имя учётной записи пользователя в Active Directory. Обычно это наиболее эффективный метод защиты от внезапных блокировок конкретного пользователя, если вы не смогли установить источник блокировки.
Вы также можете вывести список событий с кодом 4625 в PowerShell:
Get-WinEvent -FilterHashtable @{ LogName='Security'; Id='4625'; }
Следующую команду вы можете использовать для вывода событий блокировки для конкретного пользователя (впишите его вместо MiAl):
Get-WinEvent -FilterHashtable @{ LogName='Security'; Id='4625'; Data="MiAl" }
Следующая команда выведет подробную информацию о каждом событии блокировки для указанного пользователя (в том числе процесс, вызвавший блокировку):
Get-WinEvent -FilterHashtable @{ LogName='Security'; Id='4625'; Data="MiAl" } | Format-List
Эта команда аналогична предыдущей, но покажет события только за последние 2 дня:
$Date = (Get-Date).AddDays(-2); Get-WinEvent -FilterHashtable @{ LogName='Security'; Id='4625'; Data="MiAl"; StartTime=$Date; } | Format-List
Диспетчер устройств Windows 7
Диспетчер устройств предоставляет список всех установленных в системе устройств в виде дерева. Кликнув по треугольнику напротив каждого из подраздела, вы раскроете список устройств, сгруппированных в этом разделе.
Такая структура позволяет оптимально организовать работу с устройствами. Например, если одно из устройств не определено или имеет некорректно установленные драйверы, то рядом с таким устройством будет находиться восклицательный знак в желтом треугольнике. При этом, если устройство неопознано, то вместо названия устройства система присваивает ему имя наиболее подходящего устройства. например, если неопознана видеокарта, то такое устройство будет называться «Мультимедиа видеоконтроллер». В таком случае необходимо произвести установку подходящего драйвера и перезагрузить систему. Для этого дважды кликнете по неопознанному устройству и зайдите на вкладку «Драйвер». Далее кликнете по кнопке «Обновить». Система предложит произвести поиск драйвера на компьютере или указать путь к диску с драйверами. Если вы не знаете, где располагается драйвер, то выберите автоматический поиск драйверов на компьютере. Однако, это не всегда поможет, так как многие устройства комплектуются собственными драйверами и для их полноценной работы стандартных драйверов может быть недостаточно.
Таким же образом следует поступить, если у вас случился сбой в работе устройства («слетели» драйвера) или драйвера установлены для другой модели. При этом в Диспетчере устройств наименование устройства остается неизменным, а появившийся значок с восклицательным знаком говорит о том, что устройство работает неверно.
Вы можете столкнуться с проблемой, когда после обновления драйверов устройство начало работать неправильно, появились сбои или оно вообще перестало реагировать на команды пользователя, например, пропал звук. В таком случае следует воспользоваться системой отката драйверов. Для этого в свойствах проблемного устройства зайдите на вкладку «Драйвер» и щелкните по кнопке «Откатить» Система восстановит предыдущую версию драйвера до обновления. Вот пример, как можно обновить драйвера звуковых устройств или карт: выделяем «Звуковые видео и игровые устройства», жмем правой кнопкой мыши и в выпадающем меню видим — Обновить драйверы.
В Диспетчере устройств можно произвести отключение любого из устройств, при этом не забывайте о последствиях. Например, отключив видеокарту, вероятнее всего монитор вашего компьютера погаснет и лишь перезагрузка компьютера поможет восстановить картинку. Для того чтобы отключить устройство, например, встроенную аудиокарту, щелкните по устройству интегрированного звука правой кнопкой мыши и нажмите пункт «Отключить». Теперь система не будет задействовать встроенную звуковую карту для воспроизведения звука. Чтобы задействовать устройство его необходимо просто включить.
Вы можете также удалить устройство из списка устройств. Для этого кликнете по удаляемому устройству правой кнопкой мыши и выберете соответствующий пункт меню. Устройство будет удалено. Удаление устройств используется для физического удаления устройств из состава компьютера. Для современных компьютеров, использующих преимущественно устройства с поддержкой Plug&Play такие действия необязательны.
В Диспетчере устройств для некоторых подключенных компонентов можно настроить параметры управления электропитанием. В частности, для сетевых карт, есть возможность отключать устройство для экономии электропитания, а также дать возможность устройству выводить компьютер из ждущего режима. Целесообразность и необходимость включения этих параметров должен определять сам пользователь. По умолчанию эти параметры включены.
Каждое устройство может иметь свои уникальные параметры, позволяющие настроить их работу должным образом. Это кается сетевых плат, портов подключения принтера, мышь, клавиатура и других.
Диспетчер устройств Windows достаточно удобен в использовании и позволяет выполнять самые необходимые действия, связанные с подключением устройств и их настройкой. надеюсь Вам стало ясно что такое диспетчер устройств в виндовс 7.
Воспользуемся возможностью удаления цифровой подписи проблемного файла
Исключительностью способа является эксплуатация приложения стороннего разработчика, как, например, FileUnsigner.
1. Загружаем его с сайта разработчика по адресу http://www.fluxbytes.com/downloads.
Перейдя на страницу, просто жмём по иконке архива с названием FileUnsigner и дожидаемся момента окончания загрузки приложения.
2. Полученный файл следует распаковать при помощи интегрированного в Windows 10 или постороннего архиватора.
3. Выполняем FileUnsigner.exe, предварительно деактивировав активную защиту антивирусной программы.
4. Посредством функции drag&drop перетаскиваем файл, который хотим запустить, в окно FileUnsigner и не отпускаем левую кнопку до появления надписи: «Открыть при помощи…».
5. Ждем, пока в появившемся окошке (программа является консольной — не содержит интерфейса) не появиться надпись: «Press any key to exit».
6. Нажимаем по любой клавише клавиатуры для завершения функционирования приложения с последующим закрытием окна консоли.
7. Вызываем программу, с запуском которой появилась проблема, и жмём «Да» в известном еще в Windows 7 диалоге.
В итоге приложение запустится и будет функционировать в штатном режиме.
Преимуществами метода являются: отсутствие необходимости дважды изменять настройки операционной системы, а недостатком — использование посторонней утилиты. Дабы избежать отрицательных последствий запуска программы, ее стоит загружать только с официального ресурса разработчика.
В этой инструкции — подробно о том, почему появляется ошибка «Это приложение заблокировано в целях защиты» в Windows 10 и о том, как убрать это сообщение и запустить программу
Обратите внимание: если вы видите сообщение о блокировке приложения или программы, но ничего о целях защиты, это может быть иная ситуация, для которой существуют отдельные решения, описанные в руководстве: Это приложение заблокировано вашим системным администратором — что делать. См
также: Как исправить ошибку «Невозможно запустить это приложение на вашем ПК».
Примечание: как правило, ошибка появляется не на пустом месте и связана с тем, что вы запускаете что-то действительно нежелательное, загруженное с сомнительного источника. Поэтому, если вы решили приступать к шагам, описанным далее, вы делаете это, беря всю ответственность на себя.
Это приложение заблокировано в целях защиты – ошибка Windows 10
Многие пользователи заметили, что при запуске или установке некоторых программ в Windows 10 появляется окно с ошибкой «Это приложение было заблокировано в целях защиты», препятствующее нормальному запуску или установке приложений. Таким образом, даже пользователь с правами локального администратора не может запустить или установить такие приложения.
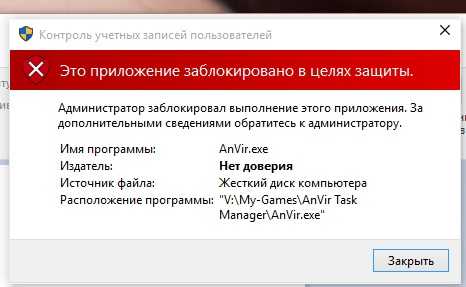
This app has been blocked for your protection
An administrator has blocked you from running this app. For more information, contact the administrator.

Эта мера защиты Windows 10, заложенная в систему контроля учетных записей (UAC), блокирует запуск / установку приложений с просроченной или отозванной цифровой подписью (в этом можно убедиться, открыв в свойствах исполняемого файла вкладку Digital Signatures (Цифровые подписи)).
Если вы уверены, что приложение безопасно и оно было получено из надежных источников, это уведомление можно обойти и запустить / установить программу. Есть несколько обходных методов:
Решение 5. Выполните проверку средства проверки системных файлов.
Сканирование проверки системных файлов проверяет или сканирует все защищенные системные файлы, а затем заменяет неправильные версии подлинными и правильными версиями Microsoft.
Вот как это сделать:
- Нажмите Пуск
- Перейдите в поле поиска и введите CMD
- Выберите командную строку
Щелкните правой кнопкой мыши и выберите « Запуск от имени администратора».
- Введите SFC / SCANNOW
- Нажмите Enter
- Перезагрузите компьютер
Если проблема с восстановлением антивирусной системы по-прежнему сохраняется, попробуйте выполнить автоматическое восстановление в среде восстановления Windows (WinRE), как описано в следующем решении.































![Windows 10 переключает язык клавиатуры самостоятельно [быстрое руководство]](http://myeditor.ru/wp-content/uploads/f/5/3/f535d5b61c8b987d97219c833af33ff1.png)


