Изменение значения в системном реестре
Клавиши Alt + Tab также могут не работать после перехода на Windows 10 из предыдущей версии. Иногда проблема возникает при выключении компьютера во время установки обновления системы. В этом случае нужно проверить значение параметра в системном реестре.
Откройте Редактор реестра с помощью команды regedit, запущенной из окна «Выполнить» (Win + R).

На левой панели перейдите по пути:
HKEY_CURRENT_USER – Software – Microsoft – Windows – CurrentVersion – Explorer
Найдите параметр AltTabSettings в разделе Explorer и дважды щелкните на него.
Примечание: Если он отсутствует, щелкните правой кнопкой мыши на Explorer и выберите Создать – Параметр DWORD (32 бита). Назовите вновь созданный параметр – AltTabSettings.
В окне свойств измените значение на «1» и нажмите на «ОК», чтобы сохранить изменения.
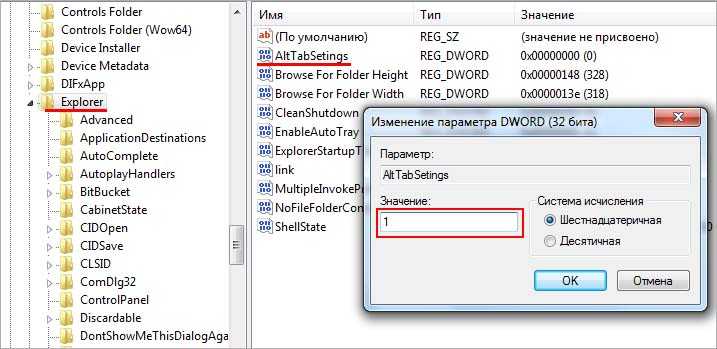
После перезагрузки компьютера проверьте, работает ли нажатие на эти клавиши.
Перестал работать правый Alt+Shift при переключении языка
Итак, имеем проблему: вдруг ни с того, ни с сего перестал работать правый Alt-Shift для переключения раскладки языка.
Причем, с английского на русский он работает, а с русского на английский нет.
Причина проблемы: обновление Windows, которое добавляет вот такой знак рубля — ₽. (Добавляется сочетанием клавиш правый Alt+8)
В Windows 7 это KB2970228, в Windows 8.1 это KB2975719 .
Что же делать? Как вернуть в работу правый Alt+Shift? Здесь описано 2 способа, выбирайте тот который больше нравится
1 способ
Самый простой. Удалить обновление KB2970228 для Windows 7 или KB2975719 для Windows 8
Панель управленияСистема и безопасностьЦентр обновления WindowsПросмотр журнала обновлений ссылка Установленные обновления, далее находим в списке нужное обновление и нажимаем Удалить, после чего перегружаемся.
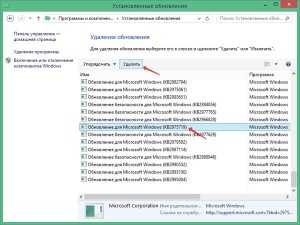
Способ плох тем, что вместе с обновлением вы удаляете знак «₽» из раскладки и соответственно не сможете им пользоваться, а также видеть его впоследствии если кто-то будет его использовать.
2 способ
С помощью редактора реестра. Тоже достаточно простой, не пугайтесь что много букв, просто расписано подробно. Все что мы далее делаем это говорим системе что правый Alt — это на самом деле левый Alt (то есть по итогу мы будем иметь 2 левых Alt и ни одного правого). Учитывайте это если вы используете правый Alt еще для каких-нибудь целей.
Нам необходимо в ветке реестра
добавить двоичный параметр «Scancode Map» со значением:
если вам это о чем то говорит делаем, если нет смотрим ниже.
Скачиваем этот файл и запускаем его (добавление параметра происходит автоматически),
ЛИБО создаем его своими руками: файл любое_название.reg с содержимым:
И также запускаем его.
Не забываем после проделанных действий перезагрузить систему.
Если хотите можно проверить добавление: Открываем редактор реестра (Win+R и вводим regedit) Находим раздел HKEY_LOCAL_MACHINE SYSTEM CurrentControlSet Control Keyboard Layout там должен появиться параметр «Scancode Map»
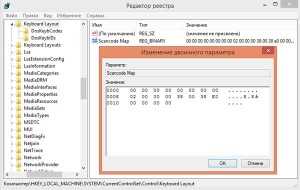
Таким же способом можно повесить правый ALT на WinKey к примеру, если он вам вдруг все таки нужен
Что делать если на компьютере не меняется язык ввода?
Что делать, если на компьютере не меняется язык ввода?
Как изменить язык ввода, если он не меняется?
Для того, чтобы на своём компьютере установить нужный язык по умолчанию, сначала нужно зайти в “Мой компьютер”, потом в раздел “Панель управления” (это можно сделать также через кнопку “Пуск” – “Панель управления”). Открываем.
Далее нужно выбрать нужную категорию. В данном случае это категория – “Дата, время, язык и региональные стандарты” – открываем. Выбираем подкатегорию – “Язык и региональные стандарты”. Выскочит окошко, выбираем “региональные параметры”, если там стоит какой-то другой язык, нажимаем стрелочку расширенного меню, выбираем нужный язык, например, русский, и нажимаем кнопку “ОК”.
Но у меня система ХР, может в семёрке по-другому. Но схема поиска этих функций не должна сильно отличаться.
У меня был однажды такой вот глюк. Язык ввода был на русском, а мне нужен был английский язык. Пытался нажимать на значок внизу рядом с датой – он не высвечивался. Нажимал alt+shift – язык не менялся. Мне помогла обычная перезагрузка компьютера. После перезагрузки все начало переключатся как прежде. В крайнем случае заходите в Панель управления и выбираете раздел “Часы, Язык и Регион”. Там жмете на “Язык” и меняете с русского на английский и наоборот. Как видите ничего сложного.
Если не меняется язык ввода, то возможно у вас либо вообще исчез язык из выбранных, либо какие-то баги.
Как это проверить и добавить его снова подробно описано тут.
Я как-то справлялся с данной проблемой и думал, что это всё, что нужно знать.
Но недавно я столкнулся с одним багом операционки, когда все нужные языки присутствовали, но язык не менялся.
Вообщем я справился с проблемой так: выбрал первым появляющимся после включения компьютера язык, который ранее был вторым, то есть поменял начальный на противоположный.
Вообщим баг операционки сработал таким образом, что первый появляющийся язык остался тем, что и был ранее (замена не сработала), но однако зато язык начал переключаться снова.
Вообще, язык ввода на компьютере может меняться 2 стандартными способами:
1) С помощью клавиатуры (нужно набрать специальную комбинацию клавиш).
2) С помощью мыши (нужно щёлкнуть по значку переключения языка на панели задач и выбрать язык из списка).
Чтобы поменять язык с помощью клавиатуры нужно набрать либо комбинацию клавиш “Ctrl” + “Shift”, либо комбинацию клавиш “Alt” + “Shift”.
Если не меняется язык именно с помощью клавиатуры, то возможно не работает одна из вышеупомянутых клавиш (“Shift”, “Ctrl” или “Alt”). Проверить это легко – можно набрать какую-то другую комбинацию с участием этих клавиш, например, “Ctrl” + “Alt” + “Delete”.
Если с самими клавишами всё нормально, то проблема может быть в следующем:
1) Не задано сочетание клавиш.
2) На компьютере есть только 1 язык ввода. Эта проблема может быть актуальной и для случая переключения языка с помощью мыши.
Что нужно сделать:
1) Зайдите в “Панель управления” и выберите “Язык и региональные стандарты” (Windows 7) или просто “Язык” (Windows 8).
2) Откроется окно с несколькими вкладками, нужно выбрать вкладку “Языки и клавиатуры”. После этого нажмите на кнопку “Изменить клавиатуру”.
3) Появится окно под названием “Языки и службы текстового ввода”.
На вкладке “Общие” указаны языки, которые установлены в качестве языков для ввода текста. То есть должно быть, как минимум, 2 языка. Чтобы добавить язык, нужно нажать на кнопку “Добавить”.
Если у вас и так было 2 языка, то идём дальше – проверяем сочетания клавиш.
Для этого нужно перейти на вкладку “Переключение клавиатуры”.
Нажмите на кнопку “Сменить сочетание клавиш”.
Выберите подходящее для вас сочетание и нажмите на кнопку “OK”.
Может быть и такой вариант – у вас не запущен процесс ctfmon.exe, который отвечает за переключение языка (его работа может быть нарушена, например, из-за действия каких-то вирусов).
Для запуска этого процесса нужно в диспетчере задач создать новую задачу (новый процесс) и в появившемся окне написать:
Проверка клавиш быстрого доступа
Комбинация может не работать по причине того, что в системе отключено использование клавиш быстрого доступа. Их отключение может произойти по причине действия вредоносных программ или в результате заражения файлов, которые антивирус переместил на карантин. Поэтому проверьте, были ли отключены горячие клавиши.
Откройте Редактор локальной групповой политики командой gpedit.msc из окна «Выполнить».

На левой панели разверните следующие разделы:
Конфигурация Пользователя — Административные Шаблоны — Компоненты Windows – Проводник.
В правой части окна найдите политику «Отключить сочетание клавиш Windows + X».
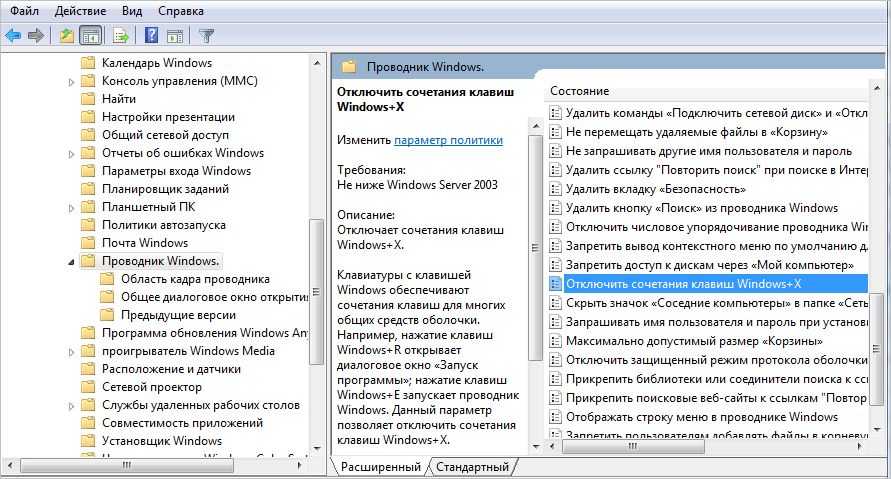
Дважды щелкните на этот параметр и выберите значение «Отключить». Сохраните изменения на «ОК».
Не переключается язык на клавиатуре — что делать?
Пользователям ПК чаще всего нужны 2 языка (русский и английский), чтобы полноценно работать в браузере и других мультиязычных приложениях. Некоторые используют 3 и более раскладок.
Но иногда переключение между языками на клавиатуре перестает работать в силу различных причин — программных и аппаратных неисправностей.
Владелец компьютера может решить эту проблему самостоятельно при помощи советов, приведенных ниже.
Ручное восстановление языковой панели
Основной причиной неисправности языковой панели, которая ведет к невозможности поменять язык на клавиатуре, является системный процесс ctfmon.exe.
Он отвечает за сервисы ввода текста, распознавания печатных символов и других технологий ввода в Windows. По умолчанию ctfmon.exe запускается автоматически при включении компьютера.
Если по каким-либо причинам процесс не активен, пользователь не сможет переключить язык на клавиатуре.
Проблема решается ручным запуском файла ctfmon.exe. Как это сделать:
- Открыть «Мой компьютер». Проследовать по пути: Диск (C:) (где хранятся файлы операционной системы) → Windows → System32.
- Найти в папке файл ctfmon.exe, кликнуть по нему правой кнопкой мыши и выполнить «Запуск от имени администратора».
чтобы быстро перенести текст из одного документа в другой или файлы с жесткого диска на флешку, узнайте, как копировать и вставлять с помощью клавиатуры.
Исправление неполадки через редактор реестра
Если ручной запуск приложения ctfmon.exe не исправил проблему с переключением языков на компьютере, следует использовать редактор реестра:
Нажать Win + R, чтобы открыть утилиту «Выполнить». Написать в строке для ввода текст regedit и кликнуть «ОК».
В редакторе реестра Виндовс открыть раздел «HKEY_CURRENT_USER» и перейти в папку «Software», затем — «Microsoft».
Далее последовательно открыть подразделы «Windows», «CurrentVersion», «Run».
Кликнуть по папке «Run» правой кнопкой мыши, нажать на команду «Создать» и выбрать из списка опций «Строковой параметр».
В правой части экрана будет создан файл с названием «Новый параметр #1». Нужно кликнуть по нему правой кнопкой мыши и нажать «Изменить».
В открывшемся окне в поле «Значение» скопировать текст: C:\WINDOWS\system32\ctfmon.exe. Нажать «ОК».
После этих действий процесс ctfmon.exe добавится в автозагрузку и будет автоматически запускаться вместе с Виндовс. Чтобы изменения в реестре вступили в силу, необходимо перезагрузить компьютер.
если вы работаете с иностранными текстами, узнайте больше о самом лучшем переводчике.
Настройка языковой панели
Еще одна возможная причина, по которой русский не переводится на английский на клавиатуре, — некорректно настроенная языковая панель. Чтобы установить в ней правильные значения, понадобится:
Открыть меню «Пуск» и запустить утилиту «Параметры Windows».
В боковом меню кликнуть «Регион и язык». Проверить раздел «Предпочитаемые языки» — присутствуют ли там нужные вам раскладки (русский, английский и другие). Если нет, нажать на кнопку «Добавьте язык» и выбрать подходящие варианты.
Чтобы продолжить настройку, нужно кликнуть «Дополнительные параметры клавиатуры».
Далее нажать на кнопку «Параметры языковой панели». В открывшемся окне отметить вариант «Закреплена в панели задач» (чтобы всегда иметь возможность поменять язык с помощью мыши).
Перейти на вкладку «Переключение клавиатуры». В ней можно сменить сочетание клавиш для языков ввода, нажав соответствующую кнопку. Установите привычные вам комбинации и подтвердите изменения, кликнув «Применить».
если вы пользуетесь «Семеркой», узнайте, что делать, когда не отображается языковая панель в Windows 7.
Подводим итоги
В большинстве случаев проблема с переключением с русского на английский на клавиатуре решается запуском системного процесса ctfmon.exe. При повторном возникновении неисправности следует добавить его в автозагрузку через редактор реестра Виндовс. Также рекомендуется проверить настройки языковой панели — в ней могут сбиться некоторые параметры, и тогда их нужно заново выставить вручную.
Что делать если не работает Пуск на Windows 10?
Способ 1. Попробуйте перезагрузить систему
Delete где эта кнопка на клавиатуре
Вы будете удивлены, узнав, сколько вопросов эта простая процедура может исправить.
Итак, для того, чтобы перезагрузить ваш ПК, нажмите Alt + F4. В итоге должно открыться диалоговое окно «Завершение работы Windows»).
Рисунок 1. Нажмите сочетание клавиш Alt + F4, а затем нажмите на контекстное меню Завершение работы, и выберите пункт Перезагрузка.
Способ 2. Используйте командную строку
- Перейдите в меню «Пуск» и щелкните по нему ПКМ. Это откроет контекстное меню, после чего вам нужно выбрать пункт Командная строка (Администратор).
- Теперь вам нужно ввести команду Powershell, а затем нажать кнопку Enter.
Рисунок 1. Командная строка, ввод команды PowerShell.
- Теперь вам нужно ввести команду Get-AppXPackage -AllUsers | Foreach {Add-AppxPackage -DisableDevelopmentMode -Register «$ ($ _. InstallLocation)\AppXManifest.xml»}.
- После ввода команды нажмите кнопку Enter, а затем закройте утилиту, нажав на крестик (X).
Рисунок 2. Вставьте команду Get-AppXPackage -AllUsers | Foreach {Add-AppxPackage -DisableDevelopmentMode -Register «$ ($ _. InstallLocation)\AppXManifest.xml»}, а затем нажмите Enter.
Способ 3. Исправьте поврежденные файлы
Первым делом вам нужно открыть утилиту PowerShell. Для этого войдите в Поиск, введите запрос PowerShell. По результатам нажмите ПКМ на утилите Windows PowerShell, и кликните по пункту «Запуск от имени администратора».
Рисунок 1. Нажмите на пункт Запуск от имени администратора.
- Теперь в окне утилиты вам необходимо ввести команду: sfc / scannow, затем нажать Enter.
- После того, как вышеперечисленные шаги будут выполнены, вам нужно будет дождаться окончания процесса сканирования всех файлов вашей системы.
В конце концов, программа сообщит вам, что она не обнаружила поврежденных файлов Windows, либо же обнаружила и исправила их, или обнаружила некоторые, но не смогла их исправить. Если вы получите последний ответ, попробуйте выполнить команду
dism /online /cleanup-image /restorehealth
Способ 4. Отключите или удалите антивирусные программы
Некоторые пользователи также сообщили, что отключение или удаление антивирусной программы и брандмауэра исправили проблемы с меню «Пуск» Windows 10 для них. Перед удалением антивирусной программы убедитесь, что вы перезагрузили ваш ПК.
Способ 5. Выйдите из своей учетной записи
Корпорация Майкрософт рекомендует пользователям попытаться выйти из своей учетной записи, чтобы исправить любые проблемы, связанные с меню «Пуск».
Нажмите Ctrl + Alt + Delete и выберите Выйти.
Рисунок 1. Нажмите на кнопку Выйти.
Войдите в свою учетную запись, чтобы узнать, была ли устранена проблема.
Рисунок 2. Нажмите на кнопку Войти, чтобы авторизоваться в Windows 10.
Способ 6. Создайте новую локальную учетную запись администратора
Меню «Пуск» все еще раздражает вас? Ну, у Microsoft есть еще одно решение для вас. Данный способ также решит любые проблемы с Cortana.
- Первым делом кликните по меню «Пуск».
- Затем нажмите на кнопку «Параметры».
- В окне приложения «Параметры», вам нужно выбрать Учетные записи» > «Семья и другие пользователи» > «Другие пользователи».
- Теперь вам нужно будет нажать на кнопку «Добавить пользователя для этого компьютера».
Рисунок 1. Нажмите на надпись Добавить пользователя для этого компьютера.
Выберите пункт, который мы пометили внутри желтого прямоугольника на картинке ниже.
Рисунок 2. Выберите пункт, помеченный внутри желтого прямоугольника.
Теперь введите имя пользователя, пароль и нажмите «Далее» > «Готово».
После этого, вам необходимо сделать данную учетную запись, как запись с правами Администратора. Для этого прилагаются соответствующие инструкции:
- Первым делом кликните по имени пользователя новой учетной записи в разделе Другие пользователи.
- После этого нажмите на надпись Изменить тип учетной записи.
- В разделе Тип учетной записи вам нужно указать и выбрать пункт «Администратор». Нажмите OK для подтверждения.
Рисунок 3. Выберите пункт Администратор в меню Тип учетной записи, затем нажмите OK.
Залипает пробел: что нужно делать и как устранить проблему

Клавиатура – одна из самых долгоживущих частей компьютера, однако и ей свойственно выходить из строя. Среди десятков поломок данного устройства ввода очень распространено залипание пробела, отрицательно сказывающееся на работе даже отличной от набора текста: пролистывание страницы вниз, постоянные паузы в плеере, лишние отступы в тексте и т.д. Рассмотрим, что делать, если пробел залипает, и можно ли починить поломку в домашних условиях, несмотря на то, что дешевое устройство легче всего выбросить и купить замену. С ноутбуками и дорогими геймерскими устройствами ввода такой вариант не пройдёт.
Метод 3. Проверьте обновление для драйвера видеокарты.
Устаревший драйвер видеокарты может привести к тому, что ваша Alt Tab также не будет работать. Вы можете проверить его обновление у производителя видеокарты или вашего компьютера. Если есть доступное обновление, скачайте и установите его на свой компьютер.
Для этого нужно время, терпение и компьютерные навыки. Если вы хотите сделать это быстро и легко, позвольте Driver Easy помочь вам.
Собственно, если вы используете Водитель Easy в методе 2 вы обнаружите, что драйвер видеокарты также указан в каталоге «Устройства с устаревшими драйверами», если для него имеется доступное обновление. Он будет обновлен одновременно, если вы попробуете Обновить все в версии Pro.
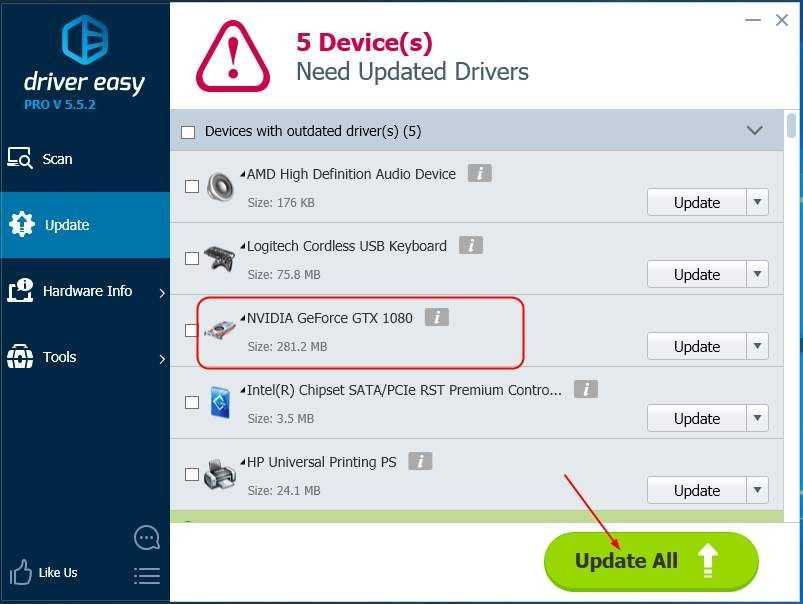
Видеть? Функция «Обновить все» в версии Driver Easy Pro действительно может спасти вас от проблем с драйверами, поскольку она может решить все проблемы с драйверами всего за один раз! Вы получаете полную поддержку и30-дневная гарантия возврата денег для версии Pro. Почему бы не попробовать такой очаровательный инструмент?
клавиатура
Включение ввода всех символов Юникода по коду
Обновление за декабрь 2021 года:
Теперь вы можете предотвратить проблемы с ПК с помощью этого инструмента, например, защитить вас от потери файлов и вредоносных программ. Кроме того, это отличный способ оптимизировать ваш компьютер для достижения максимальной производительности. Программа с легкостью исправляет типичные ошибки, которые могут возникнуть в системах Windows — нет необходимости часами искать и устранять неполадки, если у вас под рукой есть идеальное решение:
- Шаг 1: (Windows 10, 8, 7, XP, Vista — Microsoft Gold Certified).
- Шаг 2: Нажмите «Начать сканирование”, Чтобы найти проблемы реестра Windows, которые могут вызывать проблемы с ПК.
- Шаг 3: Нажмите «Починить все», Чтобы исправить все проблемы.

- Откройте Regedit (ключи Windows + R и введите regedit).
- Доступ к этому ключу:
HKEY_CURRENT_USER \ Панель управления \ Способ ввода
Создайте строковое значение EnableHexNumpad со значением 1.
- Затем вы можете ввести любой символ, удерживая правую клавишу Alt, нажимая клавишу + на цифровой клавиатуре, вводя шестнадцатеричный код и отпуская клавишу Alt.
- Возможно, вам придется отключить и повторно подключить, прежде чем этот тип входа включен.
Включите клавиши мыши, когда Numlock включен.
Несколько пользователей Windows, у которых возникли трудности с решением той же проблемы, сообщили, что проблема была полностью решена после перехода на вкладку «Мышь» в меню «Простота использования» и включения параметра «Использовать кнопки мыши при включенной цифровой клавиатуре».
- Нажмите кнопку окна + R, чтобы открыть диалоговое окно «Выполнить». Затем введите «ms-settings: easyofaccess-mouse» и нажмите Enter, чтобы открыть вкладку «Мышь» в меню «Простой доступ».
- Как только вы добрались до нужного меню, перейдите в правую часть экрана и включите переключение между кнопками мыши, чтобы навести указатель мыши на цифровую клавиатуру.
- После этого вы увидите некоторые дополнительные параметры, которые появляются. Не обращайте внимания на остальные и просто убедитесь, что переключатель Использовать только кнопки мыши включен, когда включена цифровая блокировка.
- Как только вышеупомянутая опция включена, перезагрузите компьютер и проверьте, что проблема решена при следующем запуске, пытаясь использовать коды ALT.
Используйте карту символов для добавления символов ALT.
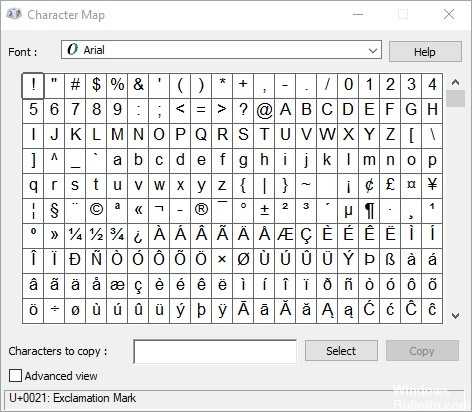
- Нажмите Windows + R, чтобы открыть диалоговое окно «Выполнить». Затем введите charmap и нажмите Enter, чтобы открыть строку.
- Нажмите на специальный символ, который вы хотите вставить. Затем нажмите кнопку «Выбрать», чтобы скопировать ее в буфер обмена.
- В то же время нажмите Ctrl + V, чтобы вставить специальный символ, который вы скопировали на шаге 2.
Метод 3. Проверьте обновление для драйвера видеокарты
Устаревший драйвер видеокарты может привести к тому, что ваша Alt Tab также не будет работать. Вы можете проверить его обновление у производителя вашей видеокарты или вашего компьютера. Если есть доступное обновление, скачайте и установите его на свой компьютер.
Для этого нужно время, терпение и компьютерные навыки. Если вы хотите сделать это быстро и легко, позвольте Driver Easy помочь вам.
На самом деле, если вы используете Driver Easy в методе 2, вы обнаружите дисплей драйвер карты также указан в каталоге «Устройства с устаревшими драйверами», если для него имеется доступное обновление. Он будет обновлен одновременно, если вы попробуете Обновить все в версии Pro.
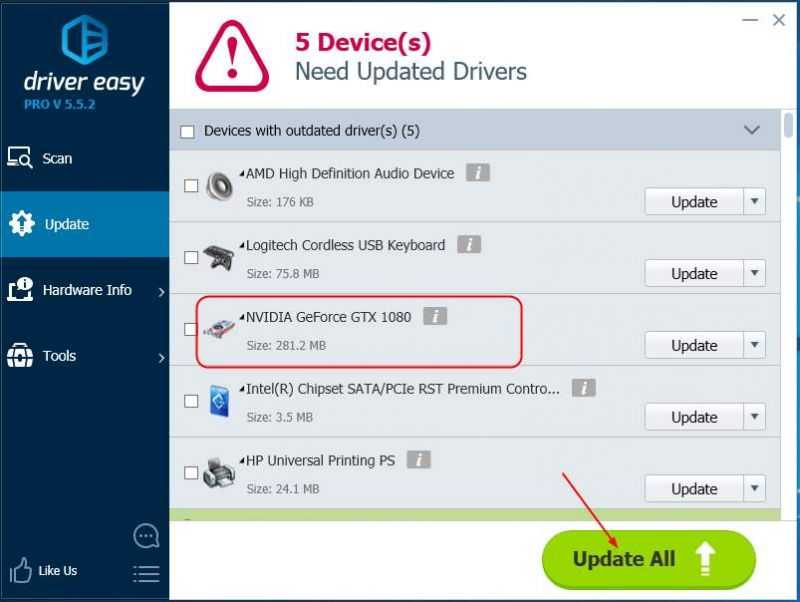
Видите? Функция «Обновить все» в версии Driver Easy Pro действительно может сэкономить вам время с проблемами с драйверами, поскольку она может решить все проблемы с драйверами всего за один раз! Вы получаете полную поддержку и 30-дневную гарантию возврата денег версии Pro. Почему бы не попробовать такой очаровательный инструмент?
У Word свои правила
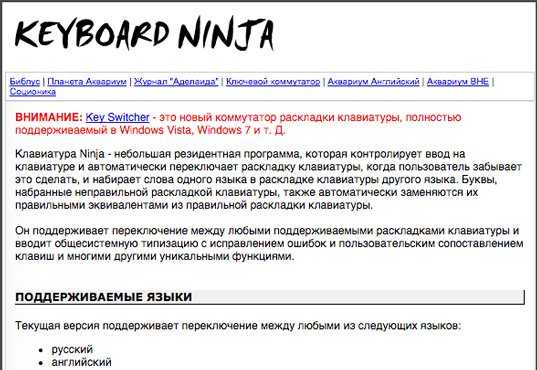
Множество других возможностей настроить свою систему и повысить продуктивность работы можно найти в курсе Евгения Попова
. Только не забывайте, что программы не способны всегда правильно определять намерения пользователя.

Поэтому не стоит перекладывать всю ответственность за правильность текста на них. Например при вводе пароля такие программы часто вносят исправления, не позволяя написать его правильно.
Подписывайтесь на мой блог. Список интересных статей постоянно пополняется, не пропустите обновления. В моей группе Вконтакте
отслеживать свежие обновления ещё проще, добавив её в список своих групп.
В основном Мы используем русский язык ввода и меняем его на английский, когда требуется прописать название почтового ящика, пароль и другое. Для совершения данной операции чаще используют сочетание клавиш, но иногда клавиатура не переключается на английский язык, что делать с такой проблемой рассмотрим в уроке.
Причины не переключения языка:
- Включен 1 язык ввода – если , 8 в трее, вероятнее всего, что в настройках задан один язык.
- Не назначены или отключены горячие клавиши – традиционно смена происходит нажатием клавиш Shift + Alt или Shift + Ctrl, но в опциях могут быть назначены другие кнопки клавиатуры.
- Не работают клавиши переключения – повреждение работоспособности кнопок, в этом случае потребуется задать другие сочетания или переключать язык ввода мышкой через языковую панель.
Прежде чем проделывать инструкции, перезагрузите ПК. Возможно, это сбой в результате установки или обновления ПО. Если проблема осталась, тогда вперед ее устранять.
На что обратить внимание при покупке бесшумной клавиатуры
Прежде чем приступить к выбору бесшумной клавиатуры, обратите внимание, что не бывает устройств, которые совсем не издают каких-либо звуков. Исключением являются только сенсорные модели без кнопок
Но уровень шума может быть разным в зависимости от конструкционных особенностей.
Тип конструкции
По конструкции клавиатуры делятся на несколько типов:
- механические;
- полумеханические;
- мембранные;
- ножничные;
- гибкие.
Классические механические клавиатуры — самые громкие в работе, поскольку издают характерные щелчки при нажатии на клавиши. По этой причине они не включены в рейтинг, как и полумеханические. Хоть последние и имеют немного другую конструкцию, тихими в работе их не назовешь.
В топ бесшумных клавиатур вошли мембранные, ножничные и гибкие модели.
Мембранные устройства пользуются самым большим спросом благодаря оптимальному соотношению цены и качества. Основные материалы — резина и пластик. Чтобы задействовать клавишу, нужно нажать на нее полностью. Простая конструкция обеспечивает невысокую стоимость таких моделей.
Ножничные клавиатуры получили свое название благодаря особому механизму, который не позволяет клавишам перекашиваться. Если в механической клавиатуре устойчивость клавиш достигается наличием высокой шахты (5-7 мм), то в ножничных устройствах кнопки имеют меньшую высоту — 2-4 мм. Речь идет о коротком ходе кнопок.
Гибкая клавиатура похожа по конструкции на мембранную. Она отличается прочностью и высоким уровнем защиты от воды, так как сплошная резиновая подложка полностью покрывает плату. Такую клавиатуру можно всюду носить с собой, свернув в рулон. Но для продолжительной работы она недостаточно удобная.
Тип конструкции — главный фактор, влияющий на громкость работы. Остальные особенности, такие как форм-фактор, защита от влаги, подсветка, способ подключения и прочие, являются общими для всех устройств. Они будут рассмотрены ниже.
Лучшие производители
Обратить внимание стоит и на бренд. Отменно зарекомендовали себя следующие:
В представленном рейтинге четыре позиции заняли клавиатуры швейцарского бренда Logitech, и это не случайно. Производитель выпускает модели в различных ценовых сегментах и считается одним из наиболее востребованных на рынке. Устройства отличаются высокими техническими характеристиками, надежностью и долговечностью. Компания выпускает ассортимент периферийных устройств для ПК. За 20 лет присутствия на российском рынке продукция получила одобрительные отзывы множества покупателей благодаря удобству, привлекательному внешнему виду и эргономичности. Apple. Признанная во всем мире продукция американской компании не самая доступная в ценовом плане, зато широко известна качеством сборки
Клавиатуры от Apple созданы с вниманием ко всем деталям, а также отличаются мягким приятным ходом клавиш. Razer
Клавиатуры и прочую компьютерную периферию этой компании больше всего ценят геймеры. Собственно, на них она преимущественно и сориентирована. Разные ценовые категории, яркая подсветка, оригинальные и классические формы на любой вкус — все это о продукции Razer. Microsoft. Производитель с мировым именем предлагает широкий выбор различной периферии, в том числе и клавиатур, ориентированных на офисную работу. Если вы имеете дело с текстами, Microsoft позаботится о том, чтобы вам было максимально комфортно.
Решаем проблему с изменением языка на компьютере
Обычно проблема заключается в неправильной настройке клавиатуры в самой операционной системе Windows, сбоях в работе компьютера или повреждении определенных файлов. Мы подробно разберем два способа, которые решат возникшую неполадку. Давайте приступим к их выполнению.
Способ 1: Настройка раскладки клавиатуры
Иногда выставленные настройки сбиваются или же параметры были выставлены неправильно. Такая проблема является самой частой, поэтому логично будет рассмотреть ее решение первоочередно. Мы рекомендуем проверить всю конфигурацию, добавить необходимую раскладку и настроить переключение с использованием комбинаций клавиш. Вам достаточно лишь следовать следующей инструкции:
- Откройте «Пуск» и выберите «Панель управления».
Найдите раздел «Язык и региональные настройки» и запустите его.
Откроется дополнительное меню, которое распределено на разделы. Вам требуется перейти в «Языки и клавиатуры» и кликнуть на «Изменить клавиатуру».
Вы увидите меню с установленными службами. Справа находятся кнопки управления. Нажмите на «Добавить».
Перед вами отобразится список со всеми доступными раскладками. Выберите необходимую, после чего нужно будет применить настройки нажатием на «ОК».
Вы снова попадете в меню изменения клавиатуры, где потребуется выбрать раздел «Переключение клавиатуры» и нажать на «Сменить сочетание клавиш».
Здесь укажите комбинацию символов, которыми будет осуществляться смена раскладки, затем кликните на «ОК».
В меню смены языка перейдите к «Языковая панель», поставьте точку напротив «Закреплена в панели задач» и не забудьте сохранить изменения нажатием на «Применить».
Способ 2: Восстановление языковой панели
В тех ситуациях, когда все настройки были установлены правильно, однако смена раскладки все равно не происходит, скорее всего, проблема заключается в сбоях языковой панели и повреждениях реестра. Выполняется восстановление всего за 4 шага:
- Откройте «Мой компьютер» и перейдите к разделу жесткого диска, где установлена операционная система. Обычно данный раздел именуется символом С.
Откройте папку «Windows».
В ней отыщите директорию «System32» и перейдите к ней.
Здесь хранится множество полезных программ, утилит и функций. Вам следует найти исполнительный файл «ctfmon» и запустить его. Останется только перезагрузить компьютер, после чего работа языковой панели будет восстановлена.
Если неполадка не исчезла и вы снова наблюдаете проблему с переключением языка, следует восстановить реестр. Вам понадобится сделать следующее:
- Используйте комбинацию клавиш Win + R, чтобы запустить программу «Выполнить». В соответствующей строке напечатайте regedit и кликните «OK».
Перейдите по пути, указанному ниже, чтобы найти папку «DISABLE», в которой следует создать новый строковый параметр.
HKEY_CURRENT_USERSoftwareMicrosoftWindowsCurrentVersionRun
Переименуйте параметр в ctfmon.exe.
Нажмите правой кнопкой мыши по параметру, выберите «Изменить» и задайте ему значение, указанное ниже, где С – раздел жесткого диска с установленной операционной системой.
C:WINDOWSsystem32ctfmon.exe
Осталось только перезапустить компьютер, после чего работа языковой панели должна быть восстановлена.
Неполадки в изменении языков ввода в ОС Windows являются частыми, и как видите, причин такого существует несколько. Выше мы разобрали простые способы, с помощью которых выполняется настройка и восстановление, благодаря чему исправляется проблема с переключением языка.
Мы рады, что смогли помочь Вам в решении проблемы.
Опишите, что у вас не получилось.
Наши специалисты постараются ответить максимально быстро.














![Windows 10 переключает язык клавиатуры самостоятельно [быстрое руководство]](http://myeditor.ru/wp-content/uploads/0/f/5/0f565d39da57a1bbbeb13a504e9a10be.jpeg)











![Windows 10 переключает язык клавиатуры самостоятельно [быстрое руководство]](http://myeditor.ru/wp-content/uploads/f/5/3/f535d5b61c8b987d97219c833af33ff1.png)





