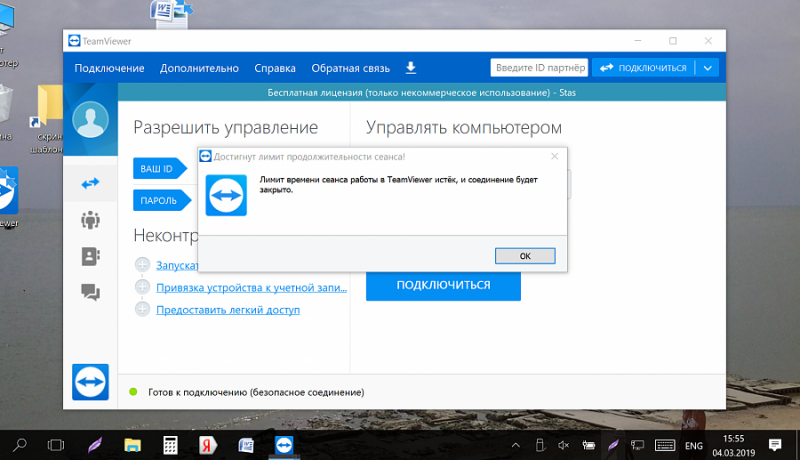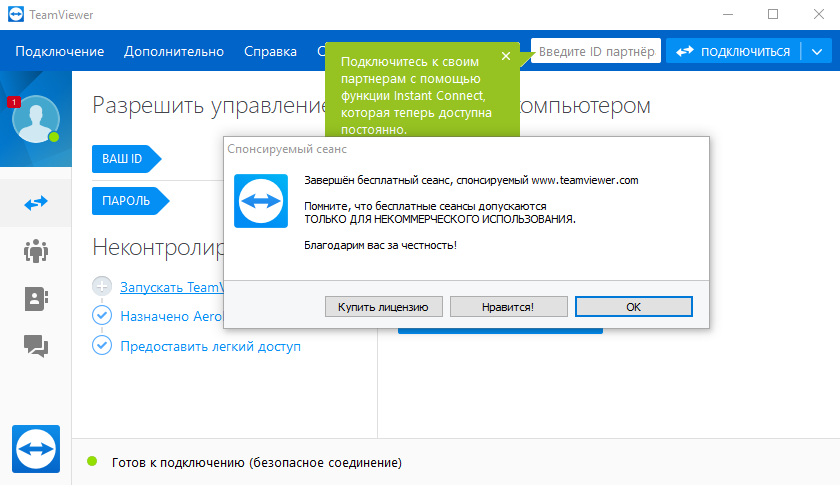Причина 2: брандмауэр
Эта причина схожа с предыдущей. Брандмауэр — это тоже своего рода веб-контроль, но уже встроенный в систему. Он может блокировать программам соединение с интернетом. Решается все его отключением. Рассмотрим как это делается на примере Windows 10.
Также на нашем сайте вы можете найти как это сделать на системах Windows 7, Windows 8, Windows XP.
- В поиске Windows вводим слово Брандмауэр.
- Открываем «Брандмауэр Windows».
- Там нас интересует пункт «Разрешение взаимодействия с приложением или компонентом в Брандмауэре Windows».
- В появившемся списке нужно найти TeamViewer и поставить галочку в пунктах «Частная» и «Публичная».
Как удалить teamviewer полностью с компьютера
Ключевое слово тут полностью, так как если вы не зачистите все хвосты, а просто удалите и попытаетесь поставить заново, то получите все тужу ошибку подключение заблокировано вследствие превышения лимита времени. Переустанавливать ос не хочется в виде чистой установки Windows 8.1 , да и это не наши методы. Мне это нужно было решить малой кровью и задача стояла очень важная, так как сотрудник таким образом показывает клиенту наш продукт и помогает ему в его настройке.
И так как правильно удалить teamviewer полностью с компьютера, приведу пример штатными средствами. Щелкаете по кнопке пуск правым кликом и из меню выбираете панель управления.
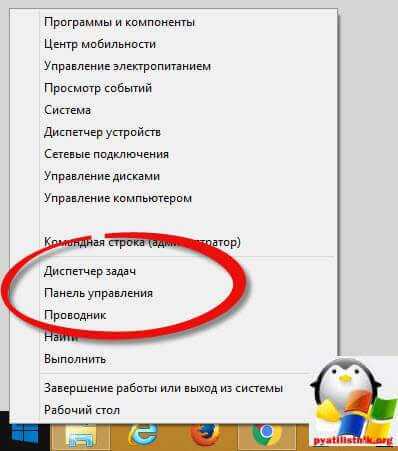
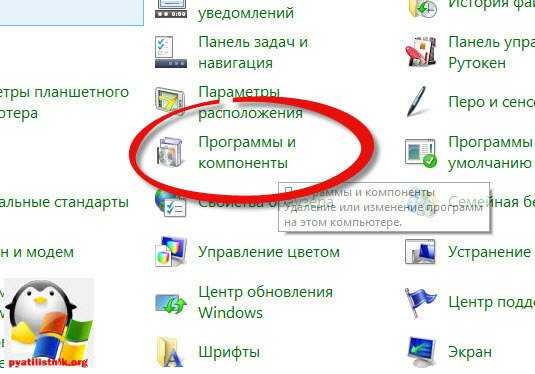
Находите в списке teamviewer и нажимаете удалить, как альтернатива конечно удобнее использовать ccleaner или даже можно удалить программу из командной строки Windows 8.1 .
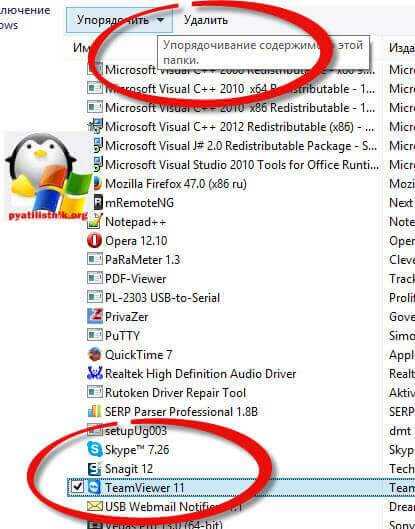
Ставим галку Удалить настройки, они вам не нужны.
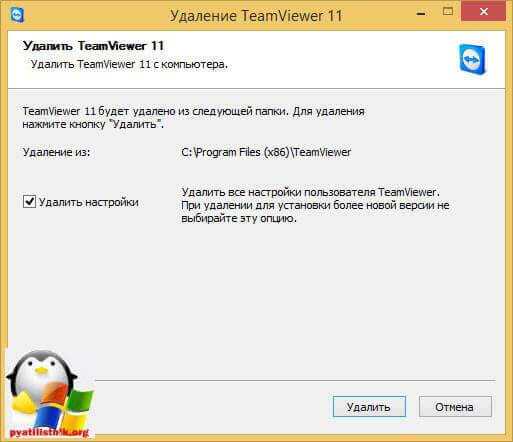
Далее если вы думаете, что это все и вы полностью удалили teamviewer из системы, то не будьте столь наивны, хвостов и мусора осталось еще очень много. Теперь открываем утилиту ccleaner и чистим с помощью нее реестр. Она смогла, что то удалить.
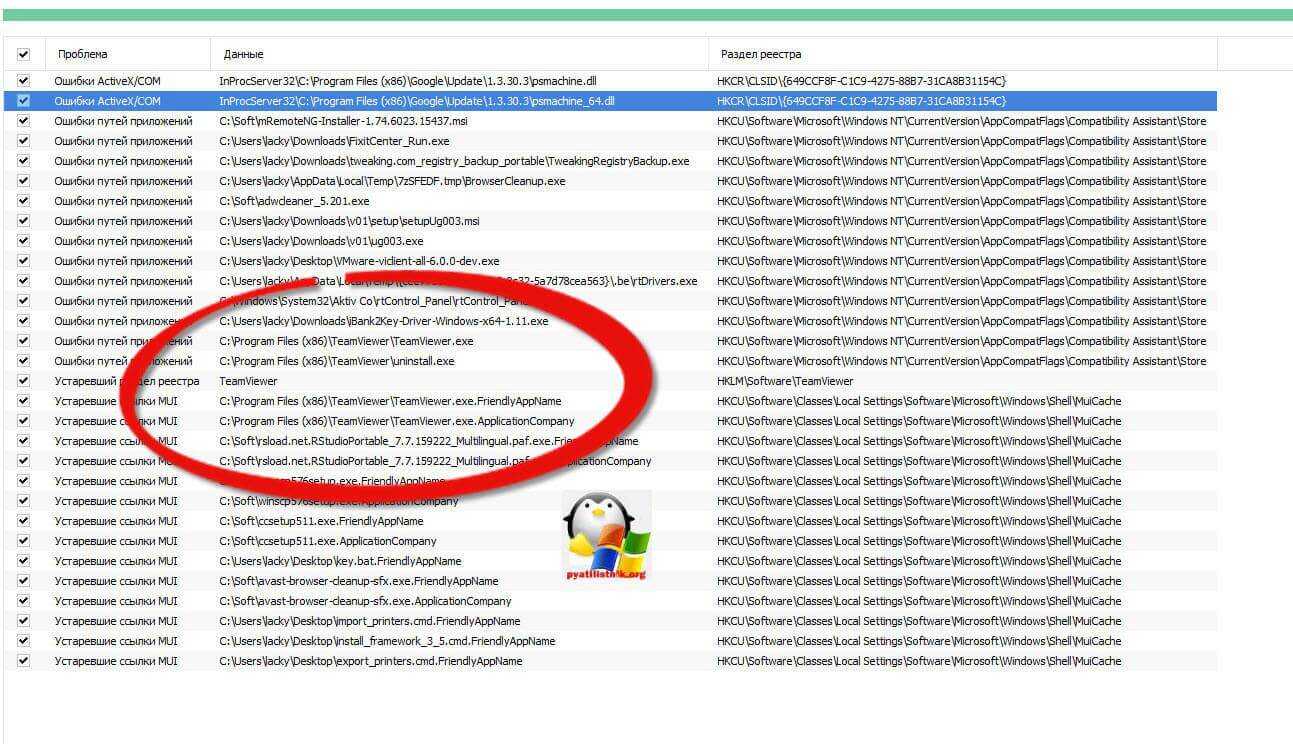
Но это еще не все, на самом деле в реестре кое, что еще осталось. Открываем редактор реестра Windows . Для этого жмем Win+R и вводим regedit.

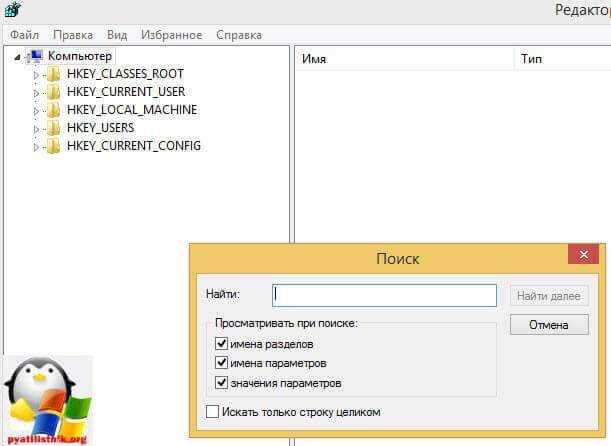
Первый ключ попался, щелкаем по всем правым кликом и удаляем, далее жмем клавишу F3 и поиск продолжается.

Следующим местом, где программа оставила след был куст реестра
HKEY_CURRENT_USER\Software\Microsoft\Internet Explore\LowRegistry|Audio\PolicyConfig\PropertyStore\d15cbf98_0
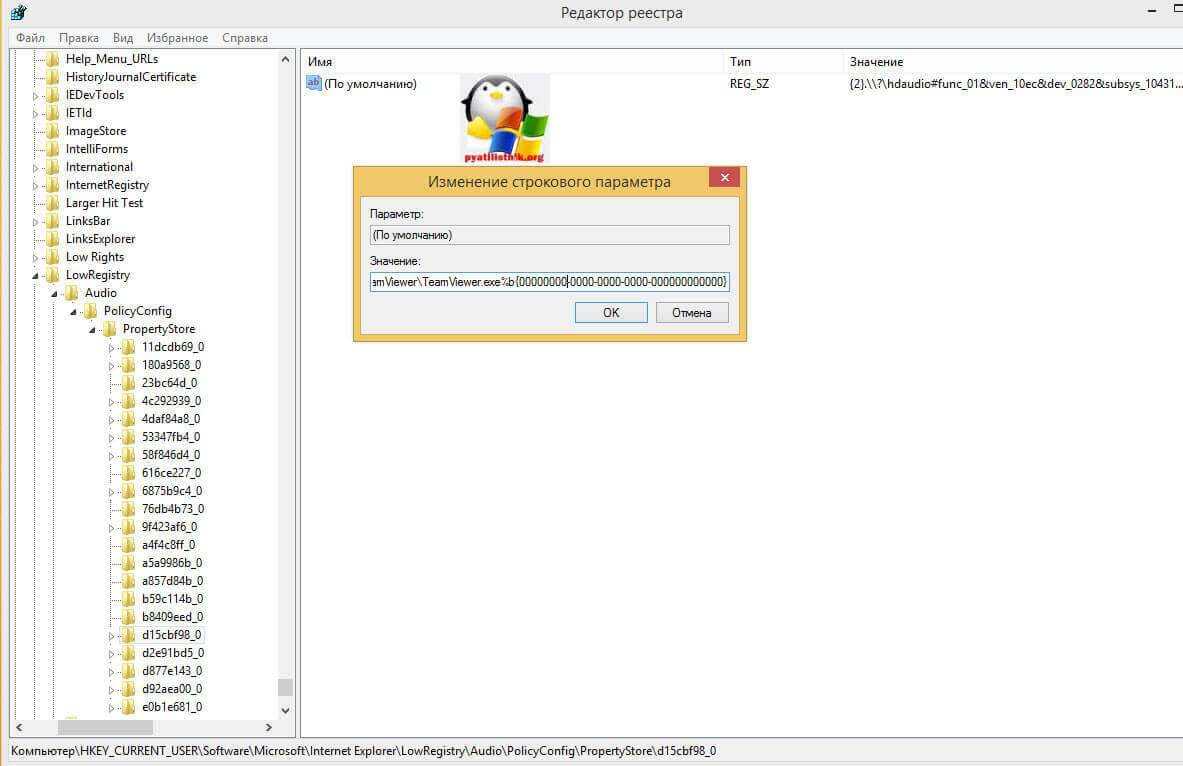
HKEY_CURRENT_USER\Software\Microsoft\Office\15.0\Common\CustomUlValidationCache
Не понимаю при чем тут офис. Удаляем.
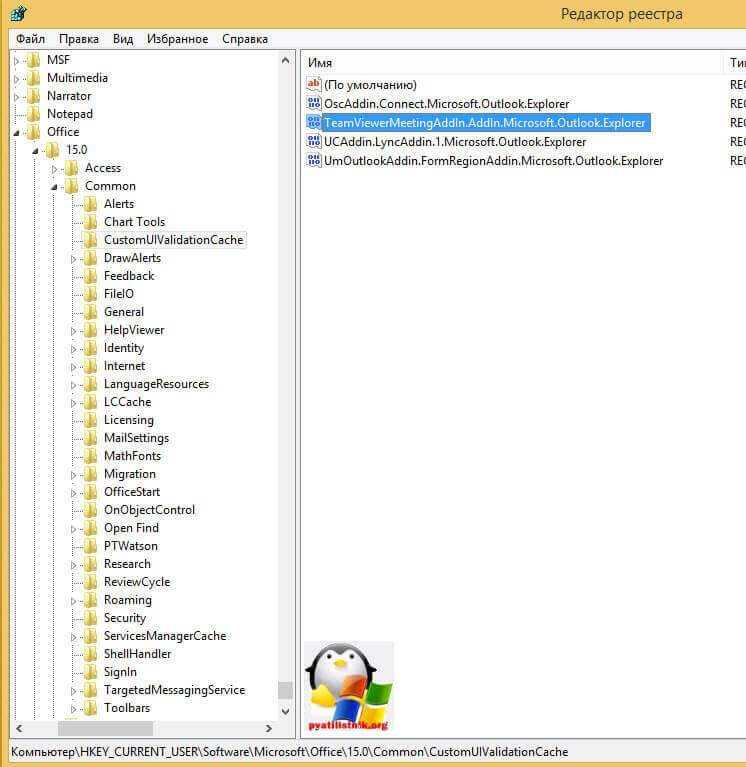
HKEY_CURRENT_USER\Software\Microsoft\Office\15.0\Common\mathFonts
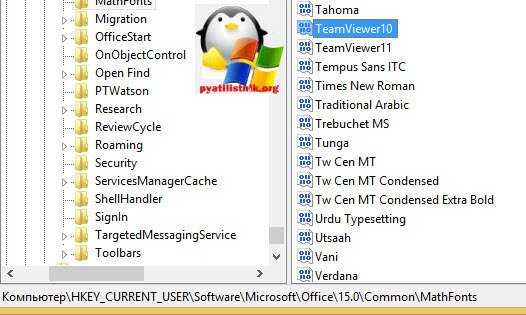
HKEY_CURRENT_USER\Software\Microsoft\Office\15.0\Outlook\AddlnLoadTimes
И даже в почтовый клиент прописался.
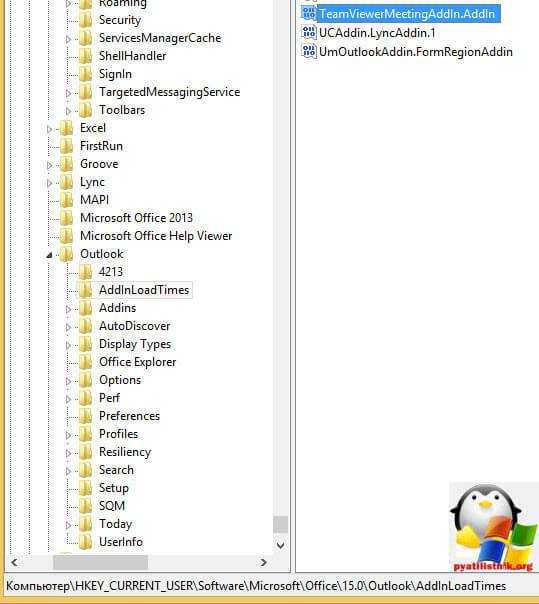
HKEY_CURRENT_USER\Software\Microsoft\Office\15.0\Outlook\Addlns\TeamViewerMeetingAddln.Addln
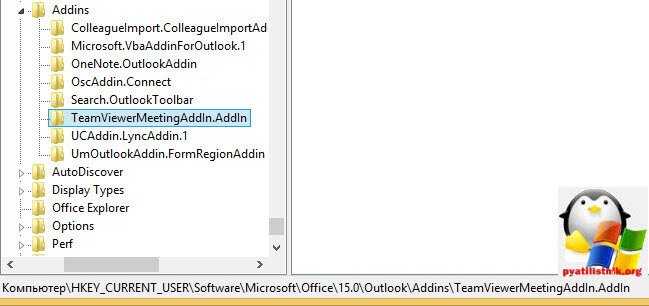
Еще несколько ключей в ветке HKEY_CURRENT_USER\Software\Microsoft\WindowsNT
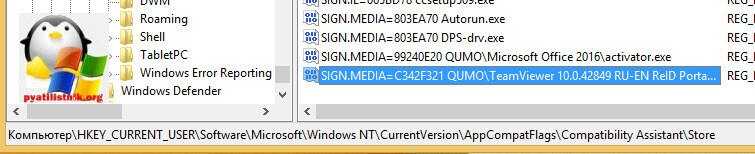
Почти финишная прямая.
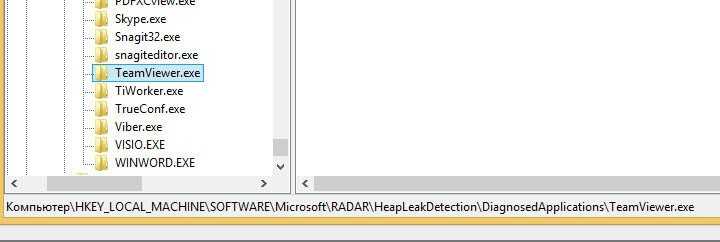
HKEY_LOCAL_MACHINE\SYSTEM\ControlSet001\ControlSession Manager
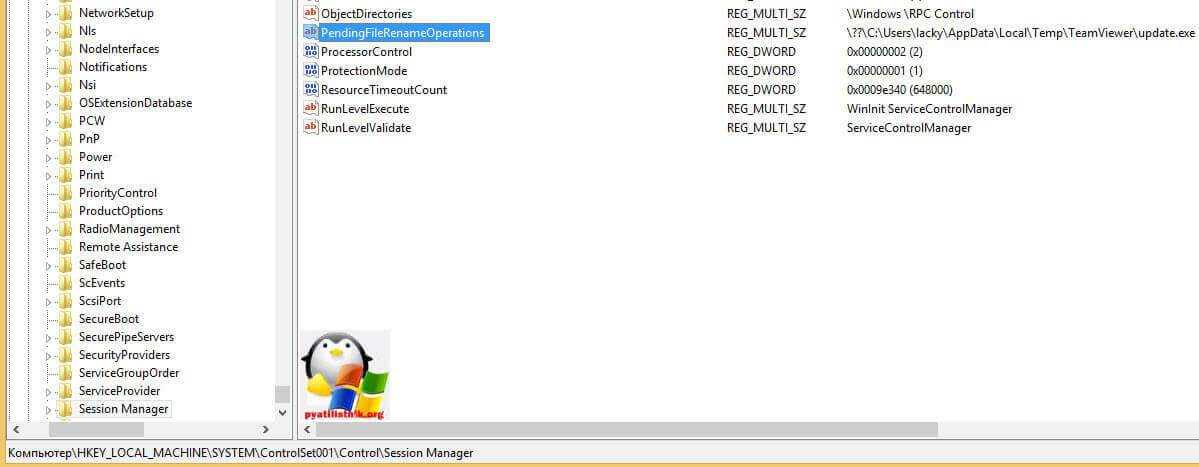
В итоге вы должны добиться вот такого окна, в котором вам скажут, что поиск завершен и ничего не найдено. Это по сути должно решить ошибку, что подключение заблокировано вследствие превышения лимита времени, но еще один момент.

Включите отображение скрытых файлов Windows и зайдите по такому пути
C:\Пользователи\Имя вашего пользователя\AppData\Roaming\
И удалите там папку Teamviewer. Перезагружаем ваш компьютер и пробуем наладить подключение и проверить ушел ли в teamviewer лимит времени сеанса.
При работе с программой «TeamViewer» (13 и более ранних версий) пользователь может столкнуться с внезапно появившимся сообщением об окончании испытательного периода и превышении лимита работы с программой. Подобное сообщение обычно появляется при выборе коммерческой версии продукта, требующей своей платной активации. Рассмотрим, как убрать в Teamviewer 13 ограничение 5 минут, и какой инструментарий нам в этом поможет.
Как известно, программа «TeamViewer» предназначена для работы на удалённом компьютере, совершения на нём различных технических операций, обмена с ним файлами, осуществления видеосвязи и так далее.
Программа предполагает две версии своего использования:
-
Бесплатная версия
(режим некоммерческого использования). Предназначена для домашнего использования и подключения к небольшому количеству ПК; -
Платная (коммерческая) версия
. Количество подключаемых ПК и продолжительность сеансов неограниченны.
В бесплатную версию продукта встроен скрытый инструментарий для проверки условий его использования. В частности, если пользователь работает с большим количеством подключаемых машин, часто и на регулярной основе, то подобные проверочные утилиты могут посчитать такое использование коммерческим. В таком случае программа выдаёт сообщение об использовании продукта для коммерческих целей, вследствие чего бесплатный сеанс ограничивается 5 минутами, а последующие сеансы могут быть осуществлены лишь через определённое время.
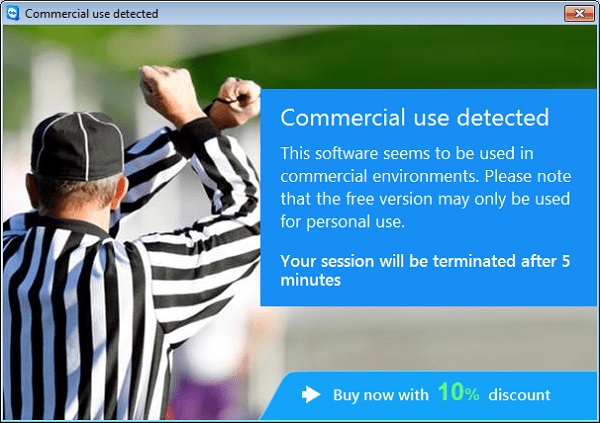
Некоторые нерадивые пользователи при установке программы сразу выбирают коммерческую версию продукта, после чего удивляются появлению соответствующих ограничений. И необходимостью удалить ограничение пять минут в Teamviewer 13.
Как убрать ограничение по времени в 5 минут на TeamViewer 13 и 14

TeamViewer – очень популярное ПО, которое позволяет, используя один ПК, удаленно управлять и работать на другом компьютере. Это очень удобно. Например, у человека возникли какие-либо проблемы. Он просит помощи у друга. Знакомый находится далеко и не может приехать. Достаточно будет установить эту программу на оба компа, чтобы помощник получил возможность удаленно решать поставленные задачи.
Программа пользуется спросом, правда, иногда возникает очень неприятная ситуация – появляются непонятные ограничения по времени, что приводит к обрыву соединения через каждые пять минут.
Почему так происходит
Ограничение по времени при работе в этом приложении возникает в тех случаях, когда программа решает, что ее используют в коммерческих целях.
Конечно, проще всего приобрести лицензию и навсегда забыть о подобной ситуации. Но не все люди имеют возможность платить деньги, особенно, если планируется очень редкое применение данного продукта.
Еще один важный момент – перед подключением двух компов нужно убедиться в том, что на обоих из них используется бесплатная версия проги. Если на одном из них будет установлен лицензионный вариант, то автоматически программа начнет определять, что и второй – предназначен для коммерческого применения. Итог – возникает все та же проблема.
К счастью, существует способы, позволяющие выполнить обход ограничений.
Наиболее быстрая и простая методика
Итак, как убрать ограничение 5 минут в TeamViewer?
На самом деле все можно решить очень быстро:
- Полностью выйти из данного ПО;
- Одновременно нажать на «Вин» и «R», вбить «regedit», чтобы перейти в системный реестр;
- В ветке найти следующую строку: HKEY_LOCAL_MACHINE\SOFTWARE\Microsoft\RADAR\HeapLeakDetection\DiagnosedApplications\TeamViewer.exe;
- В правой части экрана нажать на параметр «LastDetectionTime». Поменять его значение на «0», вместо того, что будет там указано.
Остается только обязательно сохранить изменения, активировать прогу и оценить полученный результат.
Какие ограничения в бесплатном варианте
Некоммерческая лицензия TeamViewer предусматривает ограничение по времени работы с программой в месяц. Общее время использование в течение 30 дней не должно превышать 15 часов. Такого лимита более чем достаточно для комфортной ежедневной работы.
Бесплатную версию программы можно использовать в соответствии с правилами TeamViewer для оказания небольшой помощи родственникам, друзьям, а также для управления собственными устройствами. Общий функционал при этом сохраняется, за исключением случаев, когда возникает подозрение в коммерческом использовании программного обеспечения.
В случае, когда программа распознает нарушение правил, возникает ошибка «Обнаружено коммерческое использование». В такой ситуации вводится предусмотренное разработчиками TeamViewer ограничение минут. Пользоваться программой после этого можно только на протяжении 5 минут, затем функционал становится недоступным.
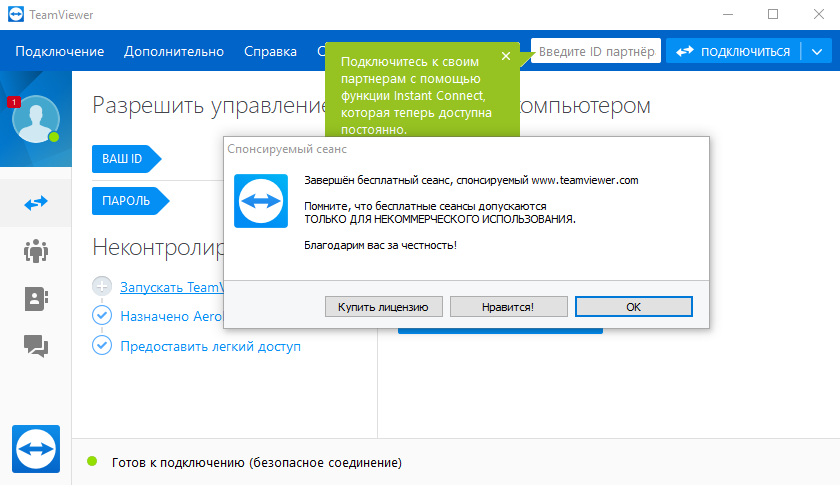
Ограничение времени сеанса
Вторая причина: брандмауэр
У пользователей Windows TeamViewer не подключается к другому ПК также из-за проблем с брандмауэром. Эта системная утилита способна заблокировать программе доступ к интернету. Чтобы устранить эту причину, выполните следующие действия:
- Войдите в брандмауэр. Для этого откройте меню «Пуск» и в нем нажмите по кнопке «Панель управления». В панели выберите показ «Крупные значки» и в списке выберите пункт «Брандмауэр Windows».
На левой боковой панели отыщите строку «Разрешение взаимодействия с приложением или компонентом в брандмауэре Windows» и нажмите левой кнопкой мыши по ней.
В окне, которое появится, вам необходимо в списке отыскать наименования программ и поставить галочки в столбце «Публичная». Более точно этот процесс отображен на изображении ниже.
После всех проделанных манипуляций нажмите кнопку «Ок», чтобы применить все изменения, и попробуйте снова подключиться к удаленному ПК. Проблема, когда TeamViewer не подключается, должна пропасть.
Как исправить ошибку TeamViewer waitforconnectfailed
Ниже описана последовательность действий по устранению ошибок, призванная решить проблемы Ошибка waitforconnectfailed. Данная последовательность приведена в порядке от простого к сложному и от менее затратного по времени к более затратному, поэтому мы настоятельно рекомендуем следовать данной инструкции по порядку, чтобы избежать ненужных затрат времени и усилий.
Пожалуйста, учтите: Нажмите на изображение , чтобы развернуть инструкции по устранению проблем по каждому из шагов ниже. Вы также можете использовать изображение , чтобы скрывать инструкции по мере их выполнения.
Шаг 1: Восстановить записи реестра, связанные с ошибкой waitforconnectfailed
Редактирование реестра Windows вручную с целью удаления содержащих ошибки ключей Ошибка waitforconnectfailed не рекомендуется, если вы не являетесь специалистом по обслуживанию ПК. Ошибки, допущенные при редактировании реестра, могут привести к неработоспособности вашего ПК и нанести непоправимый ущерб вашей операционной системе. На самом деле, даже одна запятая, поставленная не в том месте, может воспрепятствовать загрузке компьютера!
В связи с подобным риском мы настоятельно рекомендуем использовать надежные инструменты очистки реестра, такие как WinThruster (разработанный Microsoft Gold Certified Partner), чтобы просканировать и исправить любые проблемы, связанные с Ошибка waitforconnectfailed. Используя очистку реестра , вы сможете автоматизировать процесс поиска поврежденных записей реестра, ссылок на отсутствующие файлы (например, вызывающих ошибку %%error_name%%) и нерабочих ссылок внутри реестра. Перед каждым сканированием автоматически создается резервная копия, позволяющая отменить любые изменения одним кликом и защищающая вас от возможного повреждения компьютера. Самое приятное, что устранение ошибок реестра может резко повысить скорость и производительность системы.
Предупреждение: Если вы не являетесь опытным пользователем ПК, мы НЕ рекомендуем редактирование реестра Windows вручную. Некорректное использование Редактора реестра может привести к серьезным проблемам и потребовать переустановки Windows. Мы не гарантируем, что неполадки, являющиеся результатом неправильного использования Редактора реестра, могут быть устранены. Вы пользуетесь Редактором реестра на свой страх и риск.
Перед тем, как вручную восстанавливать реестр Windows, необходимо создать резервную копию, экспортировав часть реестра, связанную с Ошибка waitforconnectfailed (например, TeamViewer):
- Нажмите на кнопку Начать.
- Введите «command» в строке поиска. ПОКА НЕ НАЖИМАЙТЕENTER!
- Удерживая клавиши CTRL-Shift на клавиатуре, нажмите ENTER.
- Будет выведено диалоговое окно для доступа.
- Нажмите Да.
- Черный ящик открывается мигающим курсором.
- Введите «regedit» и нажмите ENTER.
- В Редакторе реестра выберите ключ, связанный с Ошибка waitforconnectfailed (например, TeamViewer), для которого требуется создать резервную копию.
- В меню Файл выберите Экспорт.
- В списке Сохранить в выберите папку, в которую вы хотите сохранить резервную копию ключа TeamViewer.
- В поле Имя файла введите название файла резервной копии, например «TeamViewer резервная копия».
- Убедитесь, что в поле Диапазон экспорта выбрано значение Выбранная ветвь.
- Нажмите Сохранить.
- Файл будет сохранен с расширением .reg.
- Теперь у вас есть резервная копия записи реестра, связанной с TeamViewer.
Следующие шаги при ручном редактировании реестра не будут описаны в данной статье, так как с большой вероятностью могут привести к повреждению вашей системы. Если вы хотите получить больше информации о редактировании реестра вручную, пожалуйста, ознакомьтесь со ссылками ниже.
Мы не несем никакой ответственности за результаты действий, совершенных по инструкции, приведенной ниже — вы выполняете эти задачи на свой страх и риск.
TeamViewer как убрать ограничение 5 минут
TeamViewer – очень популярное ПО, которое позволяет, используя один ПК, удаленно управлять и работать на другом компьютере. Это очень удобно. Например, у человека возникли какие-либо проблемы. Он просит помощи у друга. Знакомый находится далеко и не может приехать. Достаточно будет установить эту программу на оба компа, чтобы помощник получил возможность удаленно решать поставленные задачи.
Программа пользуется спросом, правда, иногда возникает очень неприятная ситуация – появляются непонятные ограничения по времени, что приводит к обрыву соединения через каждые пять минут.
Почему так происходит
Ограничение по времени при работе в этом приложении возникает в тех случаях, когда программа решает, что ее используют в коммерческих целях.
Конечно, проще всего приобрести лицензию и навсегда забыть о подобной ситуации. Но не все люди имеют возможность платить деньги, особенно, если планируется очень редкое применение данного продукта.
Еще один важный момент – перед подключением двух компов нужно убедиться в том, что на обоих из них используется бесплатная версия проги. Если на одном из них будет установлен лицензионный вариант, то автоматически программа начнет определять, что и второй – предназначен для коммерческого применения. Итог – возникает все та же проблема.
К счастью, существует способы, позволяющие выполнить обход ограничений.
Наиболее быстрая и простая методика
Итак, как убрать ограничение 5 минут в TeamViewer?
На самом деле все можно решить очень быстро:
Виджет от SocialMart
- Полностью выйти из данного ПО;
- Одновременно нажать на «Вин» и «R», вбить «regedit», чтобы перейти в системный реестр;
- В ветке найти следующую строку: HKEY_LOCAL_MACHINE\SOFTWARE\Microsoft\RADAR\HeapLeakDetection\DiagnosedApplications\TeamViewer.exe;
- В правой части экрана нажать на параметр «LastDetectionTime». Поменять его значение на «0», вместо того, что будет там указано.
Остается только обязательно сохранить изменения, активировать прогу и оценить полученный результат.
Альтернативный вариант решения
Второй способ подразумевает более сложные действия. Поэтому его рекомендуется пробовать только тогда, когда вышеописанная методика не принесла нужного итога – да, и такое, к сожалению, бывает. Что нужно осуществить:
- Выйти из ПО;
- Нажатием на «Ctrl», «Alt» и «Del» запустить диспетчер задач. Перейти во вкладку «Процессы»;
- Внимательно просмотреть список и завершить работу тех приложений, которые тем или иным способом связаны с работой «ТимВиевера»;
- Через кнопку «Пуск» зайти в «панель управления», потом в «Программы и компоненты». Найти наш продукт и полностью деинсталлировать его с жесткого диска;
- Зажать «Win» и «R». Вбить «%appdata%», естественно, без кавычек;
- В новом окошке найти одноименную нашему продукту папочку и тоже избавиться от нее;
- Используя все ту же комбинацию из двух кнопок, опять перейти к строке «Выполнить», в которой необходимо использовать команду «regedit»;
- Опять ознакомиться с предложенным списком и удалить из него все, что указывает на принадлежность с TeamViewer;
- Найти и деактивировать аналогичную папку, даже если она уже полностью пустая, в «Program Files».
Это – только подготовительный этап. Следующий – требует изменения так называемого Mac Adress:
- Перейти в «Диспетчер устройств». Например, через «Панель управления»;
- Выбрать в перечне то сетевое устройство, которое будет применяться для интеграции двух компов с помощью нашего PO;
- Воспользовавшись ПКМ, перейти в «Свойства»;
- Активировать вкладку «дополнительно». В ней найти «Сетевой адрес». Его нужно поменять на любые другие значения;
- В конце потребуется также изменить время создания папки «Program Files», воспользовавшись специальной прогой – «attribute changer».
Остается осуществить перезапуск системы и установку ПО заново, чтобы избавиться полностью от возникшей проблемы.
helpmyos.ru
Снятие ограничений
Если в Тимвивер появились проблемы с разрывом сеанса, необходимо знать, как снять ограничение. Юзер должен понимать, что ни один способ не даст 100% гарантии. Утилита Teamviewer в индивидуальном порядке подходит к каждому устройству.
При замене MAC-адреса сетевой карты и названия диска (VolumeID) программы, подобные 1С Бухгалтерия, могут лишиться лицензии.
Сброс ID стандартным способом
Если в Teamviewer 13 появились разрывы связи, наш портал расскажет, как убрать ограничение 5 минут. Юзеру следует:
- вызвать меню «Пуск»;
- перейти в список инсталлированного софта и найти «ТиамВивер»;
- в выпадающем перечне кликнуть (если есть такой) на «ClientID Reset»;
- ID устройства сбрасывается, утилита работает в бесперебойном режиме.
Установка специального приложения
Как изменить ID компьютера с помощью специальной утилиты?
- Загрузить «TVTools_AlterID».
- Скопировать объект в директорию, по которой установлен «TeamViewer».
- Запустить «TVTools_AlterID».
- Выбрать опцию «Trial».
- Кликнуть на кнопку «Старт».
- ID изменяется, программа работает без разрыва сеанса.
Загрузка расширения для браузера
Альтернативный способ запуска приложения заключается в загрузке и инсталляции расширения для Google Chrome. В web-версии не предусмотрено ограничение по времени и функционалу.
Нивелирование возможности отслеживания ID
Чтобы не дать разработчикам отслеживать ID компьютера, следует соблюсти следующий алгоритм действий.
- Открыть «Пуск».
- Кликнуть на «Панель управления».
- Найти в списке и зайти в «Центр управления сетями и общим доступом».
- Открыть ссылку «Изменение параметров адаптера».
- Кликнуть правой клавишей мышки по нужному сетевому подключению.
- Выбрать «Свойства».
Нажать «Настроить».
Перейти на вкладку «Дополнительно».
- В категории «Свойство» выбрать «Network Address».
- В поле «Значение» указать произвольные 12 цифр.
- Загрузить в браузере утилиту «VolumeID».
- Инсталлировать программный продукт в любую директорию (название папок не должно содержать русских букв).
- Запустить командную строку с административными правами через нажатие на «R+Win».
- Прописать команду «vol».
- Заменить номер серии тома на символы. Для этого указать команду «E:\название объекта, в котором расположена утилита\Volumeid.exe c: 2E63-C017» (любые английские символы и цифры).
- Зайти в редактирование реестров.
- Windows сборки 86: найти объект «HKLM\SOFTWARE\TeamViewer\Version» (Х – версия программного продукта); удалить атрибут «ClientID» в правом блоке.
- Windows версии 64: пройти по пути «HKLM\SOFTWARE\Wow6432Node\TeamViewer\Version»; удалить атрибут «ClientID» в правом блоке.
- Перезапустить компьютер.
- Убедиться в получении нового ID.
- Запустить TeamViewer.
Блокирование сообщений от удаленного устройства
Утилита дистанционного управления позволяет передавать файлы, управлять компьютером на расстоянии, создавать конференции и т.д. Когда пользователю не удается установить связь с ПК-партнером, нужно искать причины и пути решения.
Почему так происходит
Ограничение по времени при работе в этом приложении возникает в тех случаях, когда программа решает, что ее используют в коммерческих целях.
Конечно, проще всего приобрести лицензию и навсегда забыть о подобной ситуации. Но не все люди имеют возможность платить деньги, особенно, если планируется очень редкое применение данного продукта.
Еще один важный момент – перед подключением двух компов нужно убедиться в том, что на обоих из них используется бесплатная версия проги. Если на одном из них будет установлен лицензионный вариант, то автоматически программа начнет определять, что и второй – предназначен для коммерческого применения. Итог – возникает все та же проблема.
К счастью, существует способы, позволяющие выполнить обход ограничений.
Причина 3: Отсутствие прав на полный контроль доступа
Частая ошибка – неправильная настройка программы перед первым запуском. Для удалённого доступа к другому компьютеру требуется полный контроль, который устанавливается в параметрах.
- Откройте TeamViewer и зарегистрируйтесь в программе (если вы этого еще не сделали). Кликните в строке меню «Дополнительно» – «Опции».
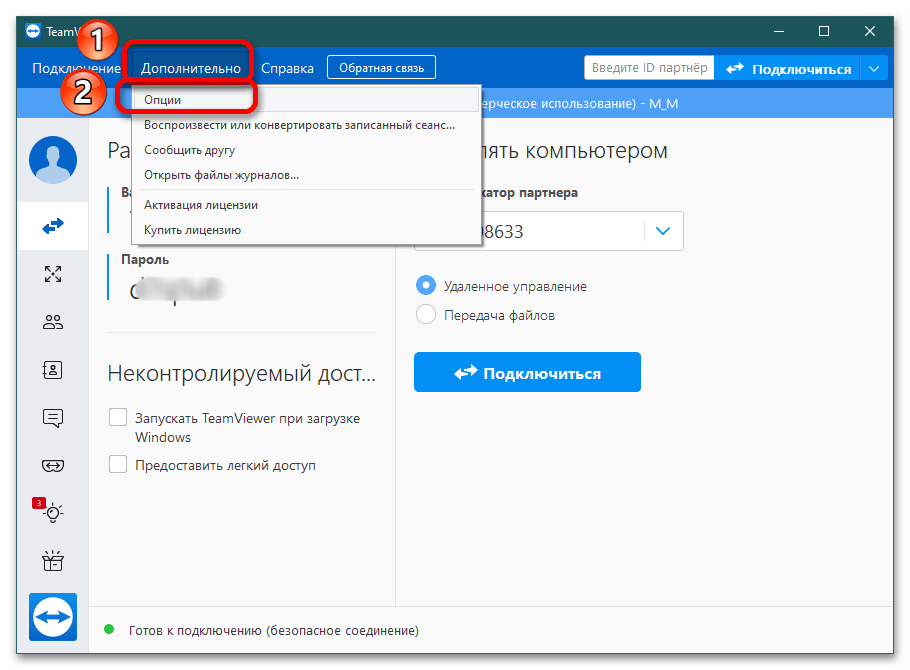
В появившемся окне слева выберите пункт «Дополнительно» и щёлкните «Показать дополнительные настройки».
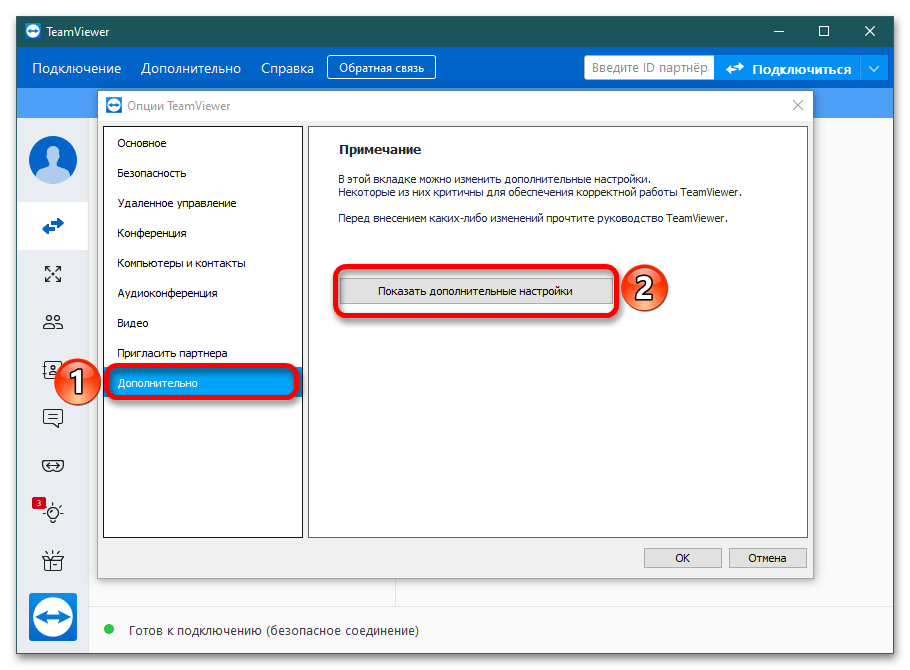
В категории «Управление доступом» раскройте выпадающий список и кликните «Полный доступ». Подтвердите действие нажатием на «ОК». Перезапустите программу и проверьте соединение с удаленным компьютером.
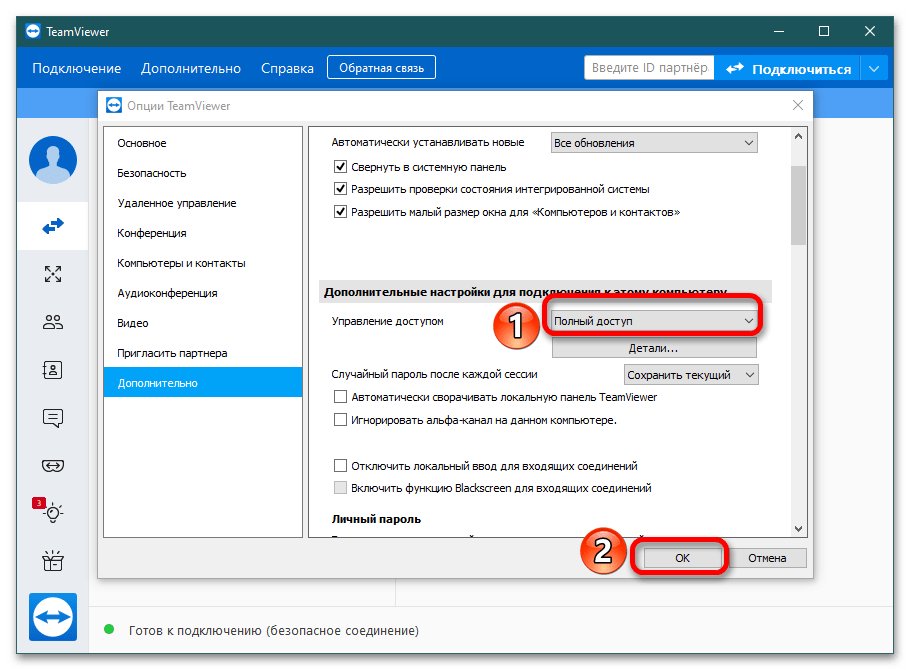
Кажется, TeamViewer используется в коммерческой среде
TeamViewer предоставляется бесплатно для личного, некоммерческого использования, и большинство наших пользователей соблюдают правила, приобретая лицензию в случае использования TeamViewer в коммерческих целях.
Однако мы также приняли меры, чтобы обеспечить невозможность использования нашего программного обеспечения без соответствующей лицензии для коммерческой деятельности, что является незаконным.
TeamViewer включает в себя различные методы анонимного обнаружения фактов использования программного обеспечения в коммерческой среде. Если Вы регулярно используете TeamViewer в подобной среде, Вы увидите предупреждение, которое скорее всего, появилось перед тем, как Вы зашли на эту страницу.
Что подразумевается под коммерческим использованием?
По сути, под коммерческим использованием подразумеваются все сферы, где фигурируют деньги или услуги. В основном это охватывает те ситуации, в которых Вы обычно используете для TeamViewer для работы.
Подключение
Сейчас узнаете, как подключиться к другому компьютеру через Teamviewer. После открытия программы, увидите следующую картину:
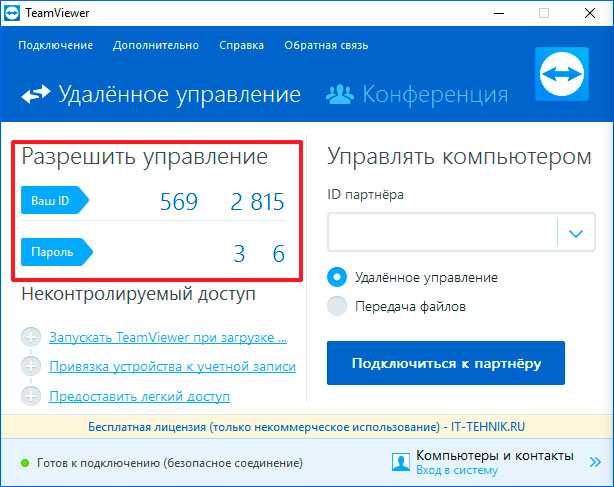
Слева отображается Ваш уникальный идентификатор, который Вы можете давать при необходимости другим людям, чтобы они могли добавить Вас в контакты. Чуть ниже указан пароль – без него посторонние пользователи не получат доступа к управлению ПК.
Справа есть поле для ввода партнерского ID, куда следует прописать уникальный «номер» человека, к которому хотите подключиться. Кроме того, среди вариантов взаимодействия есть и «передача файлов». После выбора нужного режима нажимаем на большую синюю кнопку подключения:
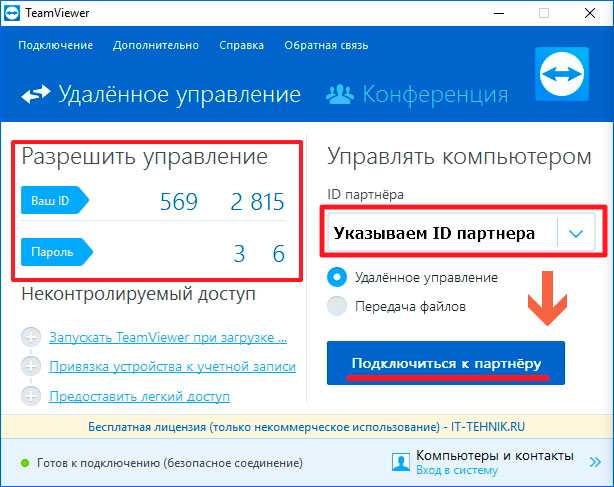
Вас сразу же попросят указать пароль удаленного пользователя:
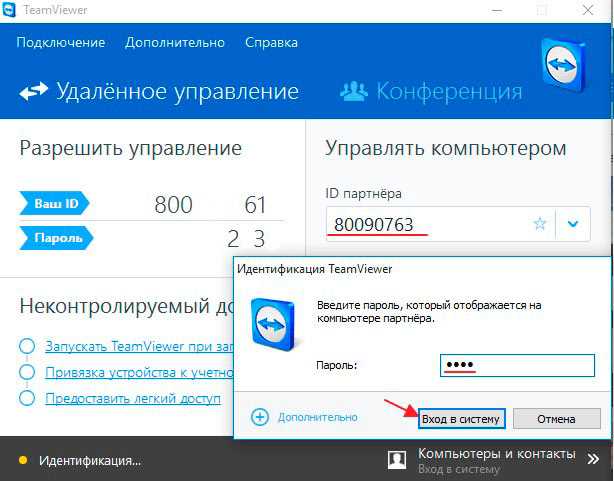
Если Teamviewer не подключается к партнеру, скорее всего:
- его компьютер выключен;
- у него не запущена программа;
- Вы неверно указали пароль или идентификатор;
- версии Ваших приложений не совпадают (помните, я говорил об этом выше?).
Всё прошло успешно? Теперь Вы должны увидеть на своем экране новое окно, в котором отображается рабочий стол отдаленного компьютера. Вверху будет рабочая панель с некоторыми полезными инструментами.
Устранение ошибки
Самая распространенная причина возникновения проблемы – работающие программы для загрузки торрентов. Дело в том, что при передаче файлов через торренты, сильно нагружается интернет-канал. Как следствие, установка связи с удаленным компьютером становится попросту невозможной.
Чтобы исправить проблему, просто отключите торрент-клиент. Сделать это можно следующим способом:
В том случае, если это не помогает. Возможно дело в очень низкой скорости интернета. Тут советовать особенно нечего, поскольку ТимВивер хорошо оптимизирован и в принципе может работать даже на медленных соединениях.
Чаще всего проблемы со скоростью могут наблюдаться при использовании TeamViewer на медленном мобильном интернете, либо при большом количестве одновременно работающих программ, которые потребляют очень много сетевого трафика.
Заключение
Основные причины неполадки мы разобрали и теперь вы знаете как исправить появляющуюся ошибку. Перед использованием программы рекомендуется отключать все лишнее программное обеспечение на своем ПК (и на ПК партнера тоже). Следуя этому простому совету, вы избежите проблем с установкой соединения.
Является практически стандартом среди программного обеспечения для удалённого управления компьютером и другими устройствами. Оно доступно практически для всех существующих платформ и операционных систем и позволяет без каких-либо проблем передавать файлы или даже полноценно управлять другим компьютером через интернет, как будто бы он находится рядом с вами, и вы управляете им непосредственно. Единственное условие, необходимое для полноценной работы программного комплекса — это наличие рабочего интернет-соединения на обоих компьютерах.
В подавляющем большинстве случаев TeamViewer работает практически безупречно. Тем не менее, при стечении некоторых неблагоприятных обстоятельств, при попытке установить соединение между компьютерами возникают различные ошибки. Одна из них — waitforconnectfailed, часто сопровождаемая сообщением о том, что партнёр не подключён к маршрутизатору. В чём причина возникновения этой ошибки? Что можно предпринять, чтобы избавиться от неё и избежать в дальнейшем? Давайте подробнее рассмотрим ответы на эти вопросы.
Обход ограничений TeamViewer

Достаточно часто возникает необходимость в программном обеспечении, при помощи которого можно было бы обеспечивать контроль за удалённым компьютером, передавать файлы, а также проводить видеоконференции. TeamViewer является программой, ориентированной на выполнение выше перечисленных задач. По этой причине совсем неудивительно, что она с каждым годом становится всё более популярной, её желают инсталлировать на компьютер многие владельцы ПК.
TeamViewer — очень полезная и качественная программа, но и с ней могут возникнуть некоторые проблемы
Однако после установки TeamViewer 11 некоторым пользователям приходится столкнуться с проблемой, когда через 5 минут после запуска программа прекращает работать. Выясняя причину, устанавливается, что системой обнаружено коммерческое использование TeamViewer 11, как убрать такое ограничение пользователь, конечно же, не знает, если ранее не сталкивался с такой ситуацией. По этой причине многие желают знать, если TeamViewer отключается через 5 минут, что делать, поскольку традиционная деинсталляция и повторная установка ПО устранить проблему не может.
Причины наложения ограничений
Удивительно, но на одних ПК TeamViewer работает безукоризненно, на него не распространяется никакое ограничение, а на некоторых ПК практически сразу же после установки неожиданно возникают ограничения, избавиться от которых неопытному пользователю достаточно сложно. Чтобы обеспечить корректную работу программы, совсем нелишним будет знать причины появления такого казуса.
Как избежать ограничений
Ограничение распространяется на компьютеры, на которые установлен TeamViewer и предполагается его коммерческое использование. Как убрать его в таких случаях, ответ прост. Если, действительно, предполагается коммерческое использование, то лучше сразу приобрести лицензионную версию, предотвращая проблему раз и навсегда.
Если же планируется установить приложение для частного использования, избежать проблемы помогут совершенно несложные правила.
Подключаться лучше к ограниченному числу пользователей, тогда на протяжении достаточного количества времени проблем с временным ограничением функционирования TeamViewer 11 не будет.
Устранение проблемы
Безусловно, при возникновении проблем с программой TeamViewer, если обнаружено её коммерческое использование, как убрать такое ограничение стараются уяснить для себя многие пользователи.
Алгоритм снятия ограничений
Прежде всего, следует закрыть само приложение, убедиться, что все процессы, связанные с ним, также завершены. Для этого пользователь должен запустить «Диспетчер задач», зажав одновременно три клавиши: «Alt», «Ctrl», «Delete», далее на вкладке «Процессы» необходимо внимательно просмотреть весь список, если будут обнаружены процессы, связанные с TeamViewer 11, их необходимо выделить и нажать клавишу «Завершить».
Только после этого следует безвозвратно удалить само проблемное приложение и всё, что связано с ним на компьютере. Сначала нужно кликнуть по меню «Пуск», затем вызвать окно «Панель управления», в нём найти строку «Программы и компоненты». Остаётся найти его в перечне, выделить и кликнуть «Удалить».
Далее кликнув по меню «Пуск», следует запустить команду «Выполнить», прописав в ней %appdata%, откроется окно, в котором пользователь сможет обнаружить одноимённую приложению папку. Безусловно, эту папку следует также удалить.
Далее, вновь запустив команду «Выполнить», следует в строке прописать regedit, после чего откроется реестр. Пользователь должен внимательно пересмотреть все ветки реестра, при обнаружении веток, имеющих отношение к данной программе, их тоже нужно удалить.
В системной папке «Program Files» также удаляется папка с этой программой. После полного удаления всего, что причастно к этой программе, пользователь должен изменить Mac Adress, введя любое значение в параметр «Network Address», а затем при помощи программы attribute changer изменить дату создания папки «Program Files».
Остаётся перезагрузить компьютер, после запуска операционной системы повторно осуществить инсталляцию желаемого программного продукта.
Итак, проблема с ограничением функционирования приложения может быть устранена и непосредственно самим неопытным пользователем, но только при неукоснительном следовании всем рекомендациям мастеров.
Как настроить TeamViewer и как его использовать!
После запуска программы Вы сразу можете подключиться к удалённому компьютеру, (естественно, если на нём так же установлен TeamViewer) Для подключения Вам нужно узнать у владельца ПК уникальный номер его компьютера «ID» и пароль.
Узнать данные для подключения просто, id и пароль находятся в левой части главного окна программы.
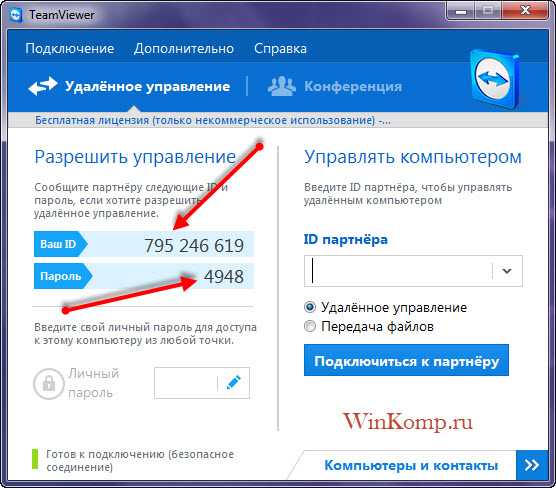
Соответственно
, если Вам нужно что бы кто-то подключился к вашему ПК, то тогда уже Вы должны сообщить партнёру свой ID и пароль.
Если Вы хотите использовать TeamViewer для подключения к своему домашнему ПК, то для этого нужно использовать «личный пароль» о нём будет отдельный разговор ниже.
В данном случае мы будем рассматривать вариант, когда именно Вам нужно подключиться к другому компьютеру, например к другу.
Когда Вам будет известен ID и пароль удалённой машины, введите ID в поле «ID партнёра»
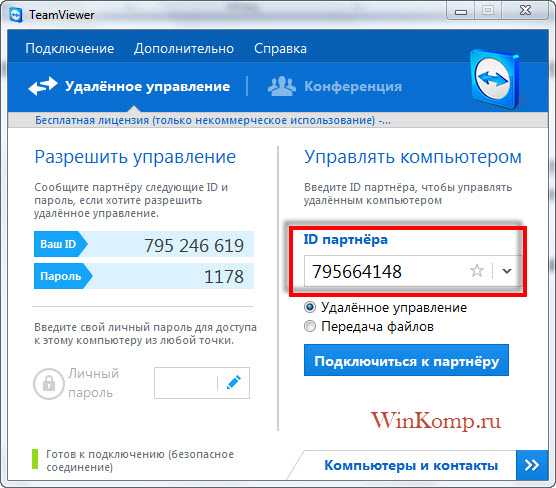
Нажмите кнопку «Подключится к партнёру» теперь через несколько секунд появится окно для ввода пароля.
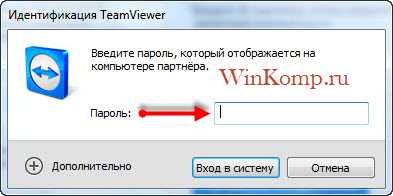
Введите в него ранее полученный пароль и нажмите кнопку «Вход в систему» и попадёте на удалённый компьютер.
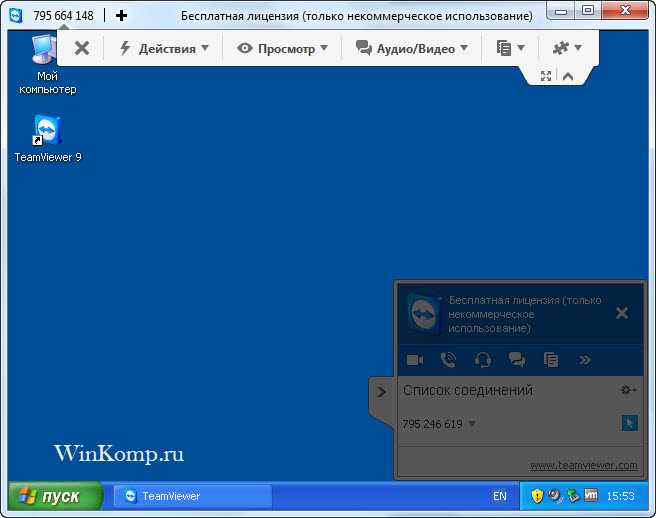
Как можно заметить на скриншоте, я подключился к компьютеру с Windows XP.
Что мы можем делать с удалённым компьютером
? Абсолютно все, что и со своим компьютером. Если нет, не каких ограничений со стороны удалённого компьютера
. О некоторых возможностях и настройках поговорим подробнее.
Как Вы могли уже заметить на удалённой машине нет обоев рабочего стола – это произошло вследствие подключения, так как по умолчанию TeamViewer отключает обои, но настройки можно изменить и обои будут отображаться как прежде.
Что бы отобрази обои, выберете в меню сверху пункт «Просмотр»
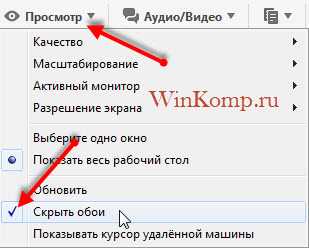
В списке внизу кликните по «Скрыть обои» теперь на удалённой машине будут отображаться обои.
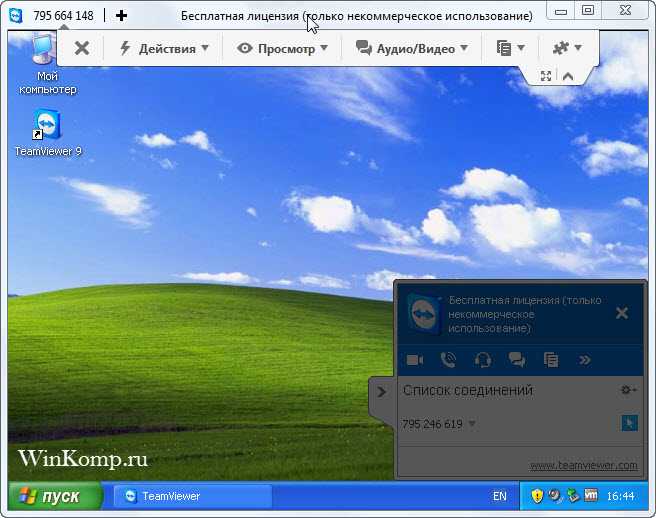
Что касается других интересных настроек TeamViewer
, то тут стоит отметить, то что, при работе с удалённым компьютером его можно перезагрузить и продолжить работу
с ним дальше.
Весьма полезная возможность. Мы все знаем, что при настройке ПК иногда требуется его перезагрузка. Например, Вы внесли изменения в утилите «msconfig» теперь Вы можете удалённо перезагрузить
компьютер и продолжить его настройку дальше.
Для перезагрузки выберете в верхнем меню вкладку «Действия
»
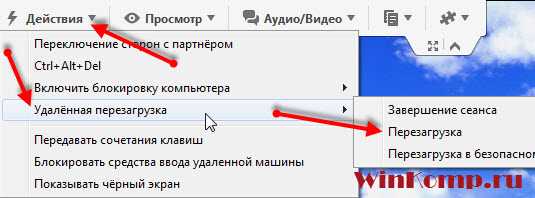
Теперь удалённый компьютер начнёт перезагружаться. Вам будет предложено выбрать одно из двух действий.

Нажмите кнопку, «Дождаться партнёра» Теперь Вам остаётся только ждать когда удалённый компьютер перезагрузиться и на нём запустится TeamViewer. На Вашем ПК появится следующие окно:

Нажмите кнопку «Переподключиться
» и Вы вновь соединитесь с удалённым компьютером, но уже без ввода пароля.
Помимо обычной перезагрузки
, Вы можете перезагрузить компьютер в безопасный режим. Для этого нужно выполнить все те же действия, только за место «Перезагрузка» выбрать «».
В этом случаи у Вас будет доступ к ПК в безопасном режиме.
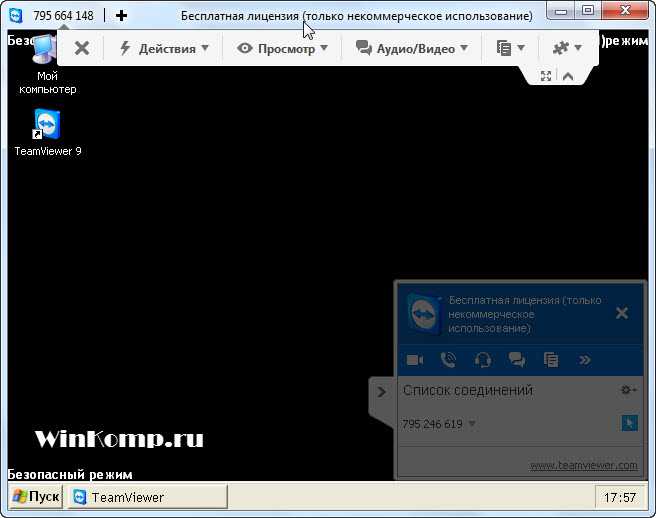
При необходимости с этой же вкладке, можно использовать такие возможности как:
Блокировка средства ввода удалённой машины:
в этом случаи владелиц удалённого ПК лишится возможности выполнять, какие либо действия на своём же компьютером. Компьютер будет полностью блокирован для владельца. Вы же можете делать все что угодно, а хозяину ПК останется только наблюдать за Вашими действиями.
Включить блокировку компьютера
: Пригодится, например, в том случаи, если Вы подключаетесь к своему домашнему ПК. И при завершении работы с ним предпочитаете совершать выход из системы, что бы под вашей учетной записью некто не пользовался компьютером.
Запуска диспетчера задач
: С этой же вкладки можно отправить запрос на запуск диспетчера задач, а так же активировать возможность передавать сочетания клавиш на удалённую машину.