Отключить предложения поиска
Некоторые пользователи отметили, что отключение поисковых предложений предотвращает сбой браузера Microsoft Edge.
- Откройте Microsoft Edge.
- Щелкните меню в правом верхнем углу (три точки).
- Выберите «Настройки»> «Конфиденциальность, поиск и службы».
- Прокрутите вниз и выберите Адресная строка и выполните поиск.
- Щелкните два поля рядом с Показывать мне поиск и предложения сайтов с использованием моих набранных символов и Показывать мне предложения из истории, избранного и других данных на этом устройстве с использованием моих набранных символов.
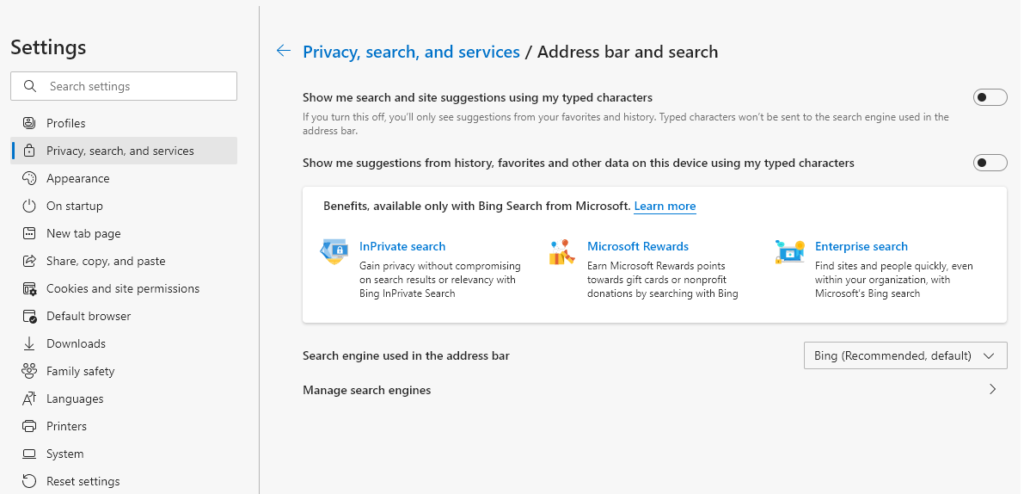
- Перезапустите Microsoft Edge.
Зачем необходимо сбрасывать настройки?
Сброс настроек Firefox позволит разгрузить браузер, устранит возникшие в ходе эксплуатации неисправности. Это существенно ускорит работоспособность программы. Восстановить первоначальные настройки можно несколькими способами. Независимо от выбранного варианта, параметра восстановятся «по умолчанию». При этом не будут затронуты данные:
- Логины и пароли.
- Закладки и история посещения веб-ресурсов.
- Cookie-файлы.
Первый способ: через меню Firefox about support
Стоит отметить, что такой сброс повлияет только на параметры, темы и расширения в браузере. Все куки, кэш и сохраненные пароли останутся неизмененными. У многих пользователей нередко возникает вопрос: «Как очистить Firefox?». Чтобы сделать это, потребуется:
- Справа, в интернет-обозревателя нажать на кнопку три полоски. В окне стоит выбрать иконку «Справка», на которой имеется изображение знака вопроса.
- На экране монитора появится дополнительное меню с настройками. Выбираем «Информация для решения проблем».
- Далее в окне с адресом «about:support», справа нажимаем на кнопку сброса, которая называется «Очистить Firefox».
- Потребуется подтвердить операцию путем нажатия на клавишу «ОК». После этого все настройки очистятся, параметры приобретут первоначальное состояние.
Второй способ: удаления некоторых файлов браузера
В данном случае необходимо открыть папку профиля. Интернет-обозреватель нужно закрыть путем нажатия на клавишу «Выход из браузера Firefox».
Профиль можно открыть как минимум тремя способами:
- Через окно «about:support». Находим «Папка профиля» —> «Открыть папку».
- Через ярлык на рабочем столе — Компьютер.
- Через пуск. Нажав на кнопку пуск, в поле поиск нужно вставить строчку (%APPDATA%\Mozilla\Firefox\Profiles\).
В предварительно открытой папке профиля нужно найти файлы с маркировкой prefs. Файл сценария JScript нет необходимости трогать, достаточно его переименовать.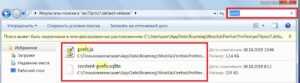
Такие манипуляции дадут пользователю доступ к резервной копии настроек, предназначенных для восстановления параметров браузера. После удаления (очистки) и переименования файлов требуется запустить интернет-обозреватель. Настройки браузера вернутся к заводским.
Третий способ: создание нового профиля
В Фаерфокс все параметры хранятся в папке, которая имеет свое уникальное имя для каждого пользователя, например «ws71ymz7.default-release». Такая папка называется профилем.
Чтобы сбросить firefox, можно просто создать новый чистый профиль.
Алгоритм действий:
- Закрываем Фаерфокс. Нажимаем на «Меню» —> «Выход».
- Далее нажимаем Win+R. Это вызовет операционную рубрику «Выполнить», где в поле «Открыть» вводим аргумент «firefox.exe -P».
- В окне выбор профиля браузера, нажимаем кнопку «Создать».
После того, как создался новый profil, необходимо войти в рубрику управления профилями, для этого в адресной строке набираем «about:profiles». Здесь имеется возможность установить профиль по умолчанию или удалить излишние параметры с компьютера. Для этого необходимо выделить профиль, кликнуть на соответствующую кнопку.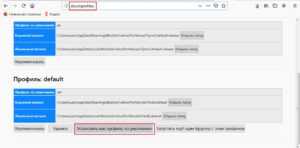
Четвертый способ: удаление Мозиллы Фаерфокс
Этот способ сброса параметров является самым действенным и радикальным. Он подразумевает удаление программы Mozilla Firefox, последующую установку его на ПК.
К важной информации можно отнести:
- Закладки.
- Логины и пароли.
- Конфигурация браузера (домашняя страница, темы…)
Для удаление программы нужно зайти:
- Пуск.
- Панель управления.
- Программы и компоненты.

Как сбросить настройки браузера Internet Explorer
В окне браузера Internet Explorer нажмите на кнопку «Сервис». В окне «Свойства браузера» откройте вкладку «Дополнительно». Здесь вы увидите настройку «Сброс параметров параметры Internet Explorer». Сброс параметров браузера Internet Explorer к значениям по умолчанию используйте при неработоспособности браузера.
Нажмите на кнопку «Сброс…».
Сброс браузера Internet Explorer предполагает восстановление параметров по умолчанию следующих настроек:
- панелей инструментов и надстроек
- Включение параметров браузера по умолчанию: параметров конфиденциальности, параметров безопасности, дополнительных параметров, настройка обзора с вкладками, параметров всплывающих окон
Дополнительно можно удалить личные параметры. Для этого, отметьте пункт «Удалить личные параметры».
В этом случае, будут восстановлены службы поиска, ускорители, домашняя страница по умолчанию, удалены временные файлы, журнал, файлы cookie, пароли, данные веб-форм, защиты от отслеживания, фильтрации ActiveX и Do Not Track.
Вам также может быть интересно:
- Как очистить кэш браузера
- Как удалить пароли в браузере
Для запуска процесса восстановления параметров по умолчанию, нажмите на кнопку «Сброс».
Для того, чтобы изменения вступили в силу, перезагрузите компьютер.
чтобы новый браузер Microsoft Edge не удалил старую версию
Чтобы на компьютере с ОС Windows 10 были одновременно установлены две версии Microsoft Edge, поступаем таким нехитрым образом (поможет небольшая правка реестра):
а) Открываем документацию редактора реестра (используем утилиту Выполнить: горячие клавиши Win+R и в окошке команд вписываем regedit ) — редактируем… Список команд для утилиты Выполнить.
б) В редакторе реестра переходим по следующему пути:
В этом новом разделе создаём параметр DWORD (32-бит даже для Windows 10 x64) с именем Allowsxs и присваиваем значение 1.
После правок реестра (внесения изменений) прежняя версия Microsoft Edge Chromium отключена не будет (это относится и к ручной и к автоматической установке браузера).
…и если открыть меню Пуск, то рядышком с новой версией будет расположена ссылка прежней версии Microsoft Edge..
Таким образом очень запросто можно пользоваться обоими версиями обозревателей! в некоторых случаях это весьма и весьма удобно.
Переустановите устаревший браузер Edge HTML.
Все вы знакомы с процедурой удаления или повторной установки вручную. Магазин приложений. Но удалить-appxpackage команда не будет работать для Microsoft Edge, так как она является частью операционной системы Windows.
Для этого выполните следующую процедуру.
Перезагрузите Windows 10 в безопасном режиме.
Открой C: Users % имя пользователя% AppData Local Packages расположение папки в проводнике.
Здесь вы увидите пакет Microsoft.MicrosoftEdge_8wekyb3d8bbwe. Удалите это. Если вы не можете этого сделать, щелкните его правой кнопкой мыши и выберите «Свойства». Здесь, на вкладке «Общие»> «Атрибуты», снимите флажок Только чтение флажок. При необходимости возьмите на себя ответственность за файл, а затем удалите его.
Если вы хотите упростить задачу, используйте наш Ultimate Windows Tweaker и добавьте Стать владельцемв контекстное меню, вызываемое щелчком правой кнопкой мыши. Затем щелкните пакет правой кнопкой мыши и выберите Брать владение из контекстного меню.
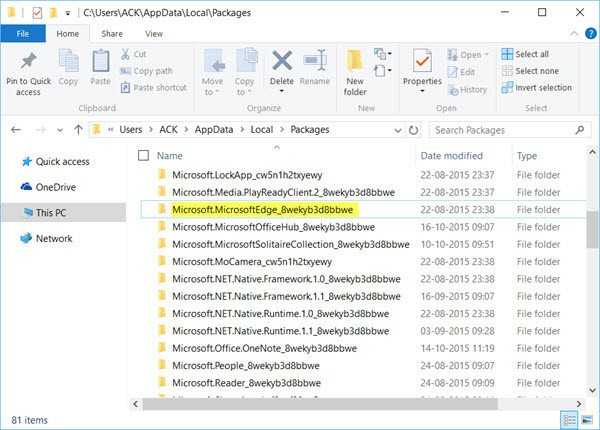
После удаления пакета Edge откройте запрос PowerShell с повышенными привилегиями, введите следующее и нажмите Enter:
Get-AppXPackage -AllUsers -Name Microsoft.MicrosoftEdge | Foreach {Add-AppxPackage -DisableDevelopmentMode -Register "$($_.InstallLocation)AppXManifest.xml" -Verbose}
Это переустановит браузер Edge. После этого вы получите Операция завершена сообщение.
Перезагрузите компьютер с Windows 10 и посмотрите, сработало ли это для вас.
Если что-то пошло не так, как вы хотите, вы всегда можете вернуться к созданной точке восстановления системы.
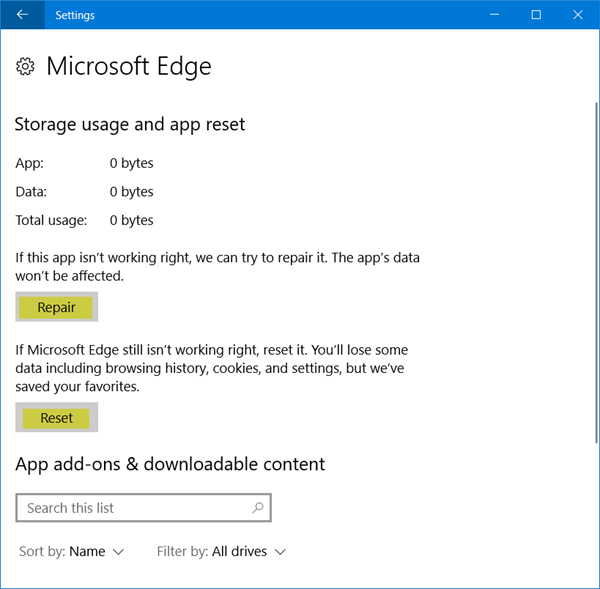
Отключение или удаление Microsoft Edge
Если вы решили использовать другой браузер, хорошо бы избавиться от Microsoft Edge. Но так как этот браузер встроен в систему по умолчанию, удалить его полностью не так просто.
Ручное отключение Microsoft Edge в Windows 10
Под ручным отключением подразумевается смена браузера по умолчанию. И действительно, достаточно назначить другой браузер, который будет взаимодействовать со всеми ссылками, и вы можете забыть о Microsoft Edge.
- Откройте параметры вашего устройства, например, через меню «Пуск».
- Перейдите в раздел «Система» и выберите вкладку приложений по умолчанию.
- Нажмите по текущему браузеру по умолчанию и укажите любой другой вместо него.
Видео: как удалить Microsoft Edge из системы
Удаление браузера через «Проводник»
Другой вариант — перейти в расположение настроек для браузера и полностью удалить всю папку. Это довольно грубый способ, зато он не требует от вас специальных знаний или программ. Где находится эта папка, упоминалось ранее:
- Перейдите по указанному выше пути в локальном хранилище пользователя и найдите там папку Microsoft.MicrosoftEdge_8wekyb3d8bbwe.
- Кликните правой кнопкой мыши по этой папке и выберите пункт «Копировать» из списка. Сохраните папку в другом разделе.
- Удалите папку из текущего раздела.
Удаление Microsoft Edge через PowerShell
Вы также можете выполнить удаление браузера через PowerShell. Введите название этой утилиты в меню «Пуск» и запустите её. Далее выполните ряд действий:
- Введите запрос Get-AppxPackage и подтвердите ввод. На экране отобразится список системных программ.
- Найдите в списке Microsoft Edge и скопируйте значение этого пункта.
- Подставив это значение, выполните команду вида Get-AppxPackage Microsoft.MicrosoftEdge_20.10532.0.0_neutral__8wekyb3d8bbwe | Remove-AppxPackage.
По завершении этих манипуляций изначальный браузер вашей системы будет полностью выключен.
Удаление Microsoft Edge с помощью сторонних программ
Существует немало программ для отключения или удаления браузера Microsoft Edge. Но работают они по похожему принципу, поэтому достаточно рассмотреть только одну. Скачайте с официального сайта бесплатную программу Edge Blocker:
- Запустите программу. Вы увидите основное окно программы с двумя возможными действиями.
- Обычное нажатие на кнопку Block отключит ваш браузер.
- Кнопка Unblock, в свою очередь, вернёт его в рабочее состояние.
С помощью подобной программы вы сможете управлять этим браузером и включать его лишь при необходимости.
Переустановите Microsoft Edge с помощью PowerShell
Запустите PowerShell.exe от имени администратора и выполните следующую команду:
Get-AppXPackage -AllUsers -Имя Microsoft.MicrosoftEdge | Foreach {Add-AppxPackage -DisableDevelopmentMode -Register "$ ($ _. InstallLocation) \ AppXManifest.xml"}

Это переустанавливает Microsoft Edge.
Edge теперь сбрасывается и перезагружается. Запуск Microsoft Edge теперь загрузит страницу «Первый запуск» или «Приветствие».
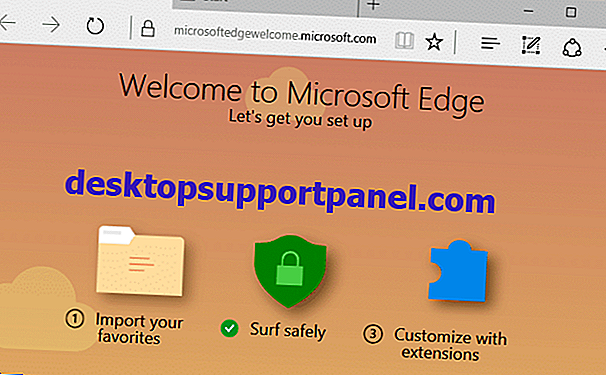
Примечание редактора: Microsoft Edge Web browser — это современное приложение или приложение UWP, которое имеет лучшую защиту, чем любые другие браузеры. Однако в браузере Edge имели место случаи заражения рекламным ПО и поисковых хакеров, хотя и редко. В таких ситуациях полная перезагрузка Edge привела бы порядок в порядок, снова.
С помощью компьютера
Если не получается сбросить настройки традиционными методами, можно попробовать сделать это через компьютер, предварительно скачав программу Android System Development Kit на сайте разработчиков.

После скачивания файла следует:
- На устройстве включить режим USB Debugging: «Настройки» – «Для разработчиков» – «USB настройки» или «Настройки» – «Общие» – «О телефоне» – «Общие» – «Информационные программы».
- Поставить галочки на инструменты и драйверы USB.
- Установить драйвера для устройства на ПК и подключить его через порт USB.
- Открыть командную строку и прописать в ней «C:UsersИмя пользователяAppDataLocalAndroidAndroid-SDKплатформенные инструменты
- Ввести ADB перезагрузки в recovery.
- Дождаться перезапуска системы.
После этого можно ввести новый пароль и получить доступ к настройкам меню.
Отличия Microsoft Edge от Internet Explorer
Главный вопрос, который терзал большинство пользователей операционной системы от Microsoft, заключался в том, будет ли обновление браузера очередной попыткой ребрендинга или же новый браузер по умолчанию действительно изменится по сравнению с предыдущим. Рассмотрим их основные отличия:
- совершенно другой код программы — Microsoft Edge не является обновлённой версией предыдущего браузера с иным названием. Эти два продукта существуют параллельно и работают по-разному. Microsoft даже не прекратила поддержку Internet Explorer, на случай если найдутся люди, что предпочтут его;
- быстрый и оптимизированный движок — работает Microsoft Edge гораздо шустрее своего предшественника, по стабильности и скорости может состязаться даже с такими браузерами, как Google Chrome;
- возможность установки пользовательских расширений — расширения нужны людям, и в Microsoft, наконец, это поняли. Возможность установить различные плагины позволит вам настроить браузер под себя для комфортной работы;
На сегодняшний день Edge имеет множество расширений
- личная работа с пользователем — Microsoft Edge позиционируется как помощник для каждого. Именно поэтому уже при поисковом запросе он собирает дополнительную информацию, а также позволяет пользователю самому отмечать интересные места. Существует даже возможность оставлять заметки прямо на страницах сайтов с последующим сохранением. Всё это делает браузер весьма удобным;
Заметки позволят вам менять страницы на свой вкус
- удобные настройки — Internet Explorer поставлялся как есть. В Edge даже без расширений имеется гибкая система настроек, вплоть до изменения цветовой гаммы, используемой по умолчанию. В настройках вы можете изменить цветовую схему браузера
Microsoft Edge Полный сброс — Hard Reset
Второй вариант, если не помог первый, это удалить Edge из операционной системы, чтобы установить его заново таким как он поставляется с ОС Windows 10 по умолчанию.
Один из самых простых способов для выполнения операции удаления Microsoft Edge с помощью PowerShell.
Скачайте архив Reset_Microsoft_Edge.zip и распакуйте его в вашей системе. После этого, нажмите правой кнопкой мыши на файле и выберите «Выполнить с помощью PowerShell» из контекстного меню.
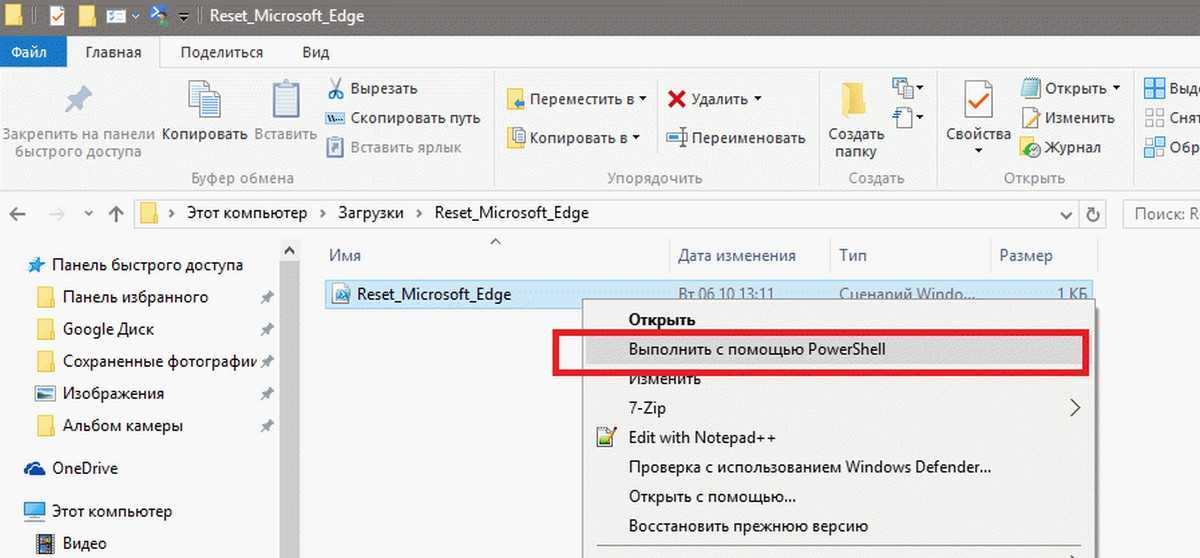
Скрипт выполняет две операции:
Первый удаляет установочный пакет Microsoft Edge из операционной системы. Параметры, используемые в строке делают следующее:
-Recurse сценарий включает в себя все дочерние элементы.
-Force Позволяет сценарию удалить элементы, такие как скрытые файлы или помеченные только для чтения, которые как правило не могут быть изменены
2>$null перенаправляет поток ошибок.
Вторая команда добавляет Microsoft Edge в систему.
Как правило после выполнения скрипта Edge будет установлен браузером по умолчанию на вашем устройстве.
Откат к предыдущей версии Edge с групповой политикой
Вы также можете выполнить постепенный переход на более раннюю версию, настроив три конкретных объекта групповой политики. Этот метод также требует установки шаблонов политики для управления браузером с помощью редактора групповой политики. Если у вас не установлены шаблоны, обратитесь к предыдущим шагам, чтобы загрузить и установить шаблоны политик Microsoft Edge в Windows 10.
Чтобы откатить Microsoft Edge к предыдущей версии с помощью групповой политики, выполните следующие действия:
После выполнения этих шагов, в следующий раз, когда Microsoft Edge автоматически проверяет наличие обновлений (обычно каждые десять часов), он должен загрузить и установить старую версию браузера.
Хотя существуют поддерживаемые способы перехода на более раннюю версию Microsoft Edge, эти параметры предназначены только для устранения проблем или временного решения конкретной проблемы. Всегда рекомендуется использовать браузер с последними обновлениями, чтобы убедиться, что вы используете наиболее безопасную доступную версию.
Как вернуть заводские настройки
Итак, перезагрузка не помогла. Стоит попытаться откатить параметры к заводским. Звучит сложно, а на самом деле — элементарно. Наиболее быстрый и безопасный способ — сделать это через меню «Настройки». Если оно недоступно, сброс осуществляется с помощью режима восстановления. Расскажем подробней про оба способа.
Внимание! Последняя процедура повлечет удаление всех данных. Прежде чем предпринимать какие-либо действия, скопируйте личную информацию (список контактов, изображения, видео, документы) на стороннее хранилище данных, лучше облачное
При необходимости используйте USB-кабель для подключения к компьютеру.
Сброс через меню «Настройки»
Точная последовательность действий может меняться в зависимости от модели устройства, но в общих чертах сделать нужно следующее.
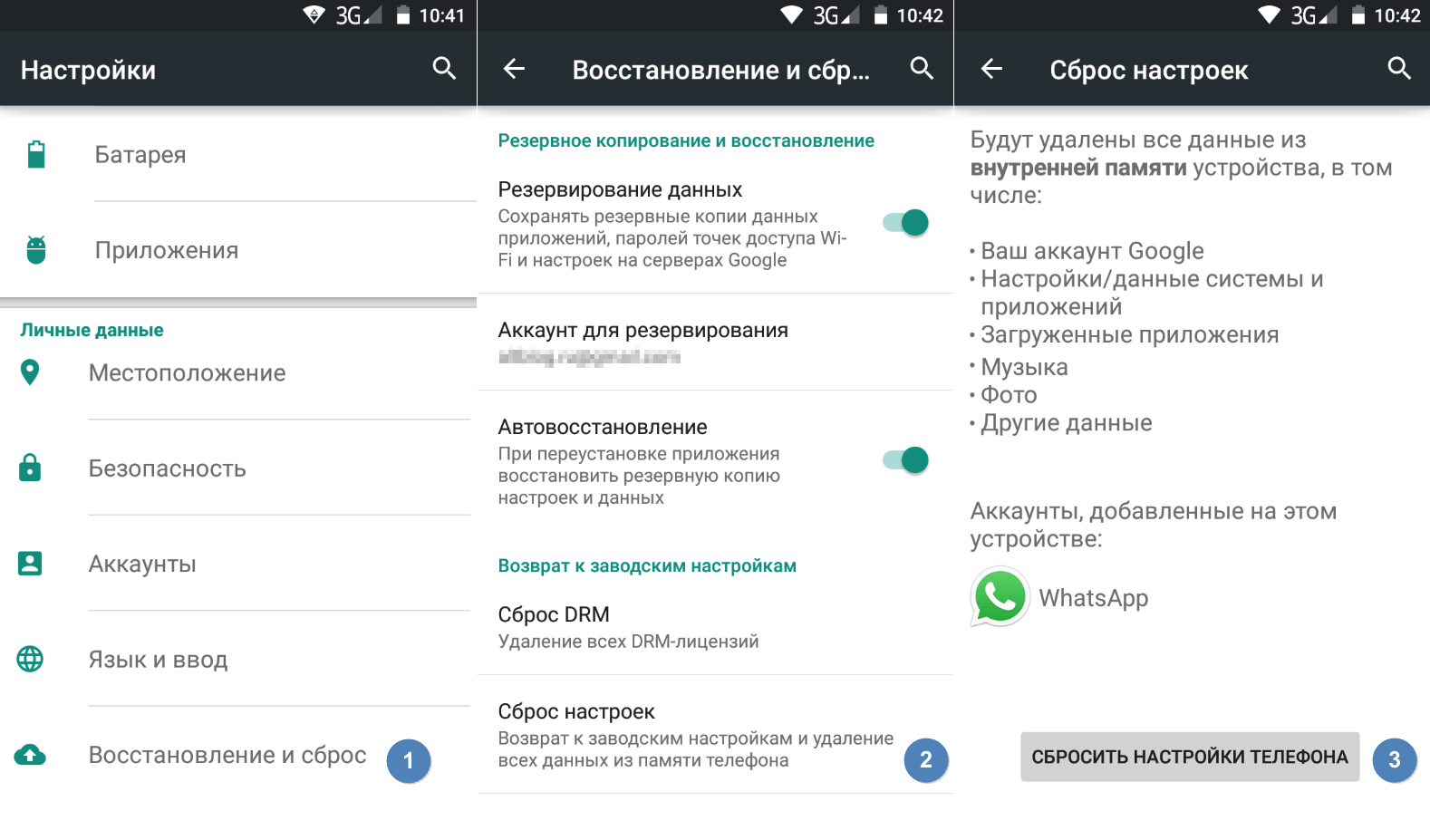
В меню «Настройки» отыщите пункт «Восстановление и сброс», выберите «Сбросить настройки телефона» и введите пароль, если он был установлен ранее. Появится предложение стереть все данные. Подтвердите это действие и дождитесь завершения процесса, после которого можно использовать резервное хранилище данных, чтобы восстановите ранее сохраненную информацию.
Вся процедура займёт не более нескольких минут.
Сброс кнопками через режим восстановления
Если телефон завис, сенсорный экран не работает и кажется, что к меню настроек не добраться, не теряйте надежды. Решение есть: Android можно перевести в режим восстановления при помощи кнопок на корпусе.
Ниже — список команд, работающих на устройствах некоторых популярных марок. Если вы не видите марки своего телефона в списке, просто поищите информацию в Google по запросу «master reset» и имени устройства. Кнопку питания лучше нажимать после того, как вы зажмете другие кнопки.
- Samsung: повышение громкости, кнопка «Домой», питание.
- Google Nexus/Pixel: понижение громкости, питание.
- HTC: понижение громкости, питание. На некоторых моделях HTC нужно удерживать понижение громкости после того, как отпустите питание.
- Motorola Moto Z/Droid: понижение громкости, питание. На большей части аппаратов Motorola требуется удерживать кнопку понижения громкости и нажать (единожды) на питание.
- LG: понижение громкости, питание. Когда появится логотип LG, отпустите питание и немедленно нажмите снова. Удерживайте кнопку понижения громкости.
- Sony Xperia: понижение громкости, питание.
- Asus Transformer: понижение громкости, питание.
Не удивляйтесь, что войти в режим восстановления так сложно. Это не для того, чтобы вас запутать. Производители лишь хотят, чтобы нельзя было случайно перевести смартфон в режим восстановления, потому что в таком случае было бы очень просто стереть все данные с устройства, того не желая.
Итак, для начала выключите телефон. После этого нажмите и удерживайте кнопку снижения громкости, потом жмите на кнопку питания до тех пор, пока он снова не включится. На экране должна появится надпись «Start».
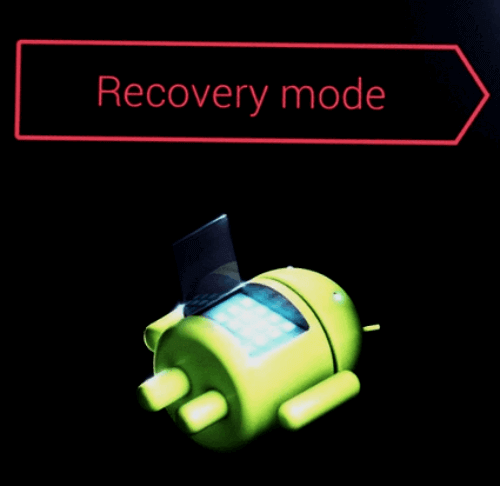
После этого нажмите кнопку питания, чтобы попасть в режим восстановления. Вы увидите логотип Android. Когда телефон будет переведен в режим восстановления, нажмите на кнопку питания и один раз на повышение громкости. После этого отпустите кнопку питания.
Теперь нажмите на кнопку снижения громкости, пока на экране не появится меню.
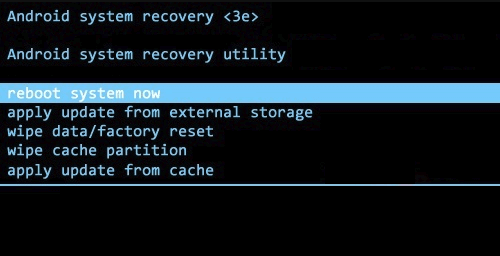
Доступные параметры могут различаться в зависимости от модели устройства, но есть определенные стандарты, которые есть всегда.
- reboot system now — перезагрузит устройство в обычном режиме.
- apply update from ADB — позволяет подключить телефон к компьютеру через USB-кабель и отправлять ему команды с помощью Android SDK.
- wipe data/factory rest — удалит все данные и вернет телефон к заводскому состоянию.
- wipe cache partion — очистит раздел с кэшем. Это временные системные данные, связанные с установкой приложений, и вы можете удалить их, не теряя при этом никаких личных данных. Это может решить множество проблем.
Примечание: Начиная с версии Android 7.1 компания Google удалила последний пункт. Вы можете сделать тоже самое, перейдя в меню «Настройки → Хранилище» и выбрав пункт «Кэшированные данные».
Как вы уже догадываетесь, в данном случае нужно выбрать пункт «Wipe data/Factory reset».
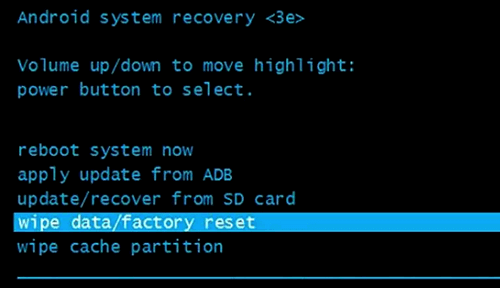
Система спросит, действительно ли вы хотите удалить все данные — выберите пункт «Yes» с помощью кнопок громкости.
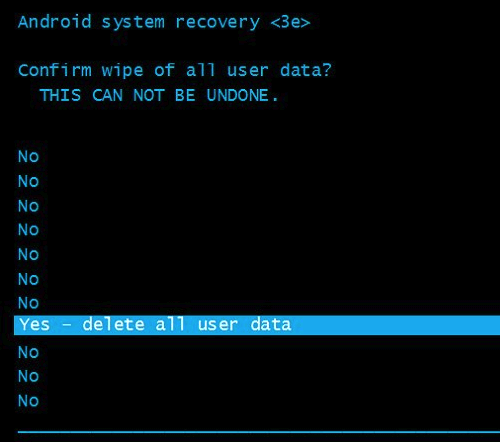
Теперь нужно выбрать пункт «Reboot system now».
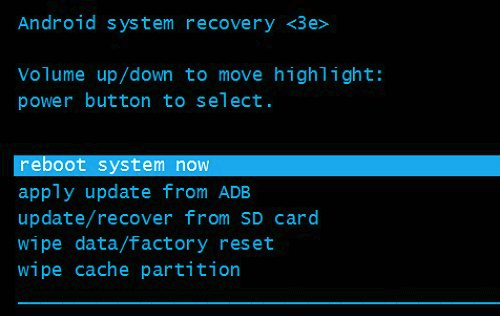
После этого Android начнёт сброс настроек. Когда всё закончится и система загрузится — используйте резервное хранилище для восстановление данных.
Запуск браузера Microsoft Edge
Новый браузер встроен в каждую систему Windows 10 изначально. Но если у вас установлена устаревшая версия ОС от компании Microsoft, запустить его не получится. Можно попробовать это сделать несколькими способами:
- открыть любую страницу в интернете — пока этот браузер используется по умолчанию, именно он будет применяться для открытия ссылок и поисковых запросов;
- запустить исполняемый файл, который находится по пути: C:/Windows/SystemApps/Microsoft.MicrosoftEdge_8wekyb3d8bbwe;
Для запуска кликните по исполняемому файлу MicrosoftEdge.exe
- воспользоваться ярлыком, который наверняка найдётся в вашей версии Windows 10 на рабочем столе или панели задач. Если нет, его можно туда вынести.
Таким образом, запустить новый браузер в системе Windows 10 не составит труда.
Восстановление и сброс Edge через настройки (1709 и выше)
В Windows 10 Fall Creators Update (v1709 Build 16299) вы можете сбросить или восстановить Edge на странице «Приложения и компоненты» через «Настройки». Используйте эти шаги:
Нажмите Пуск, нажмите Настройки. Или используйте Winkey + i, чтобы открыть настройки.
Нажмите Приложения и в разделе Приложения и функции
Выберите Microsoft Edge и нажмите « Дополнительные параметры» .
На странице «Использование хранилища и сброс приложения» для Edge нажмите « Восстановить», чтобы восстановить Edge без потери данных приложения.
Если вы хотите сбросить Edge так, чтобы ваши куки, история просмотров и кеш были сброшены, нажмите кнопку « Сброс»
Обратите внимание, что избранное будет сохранено.
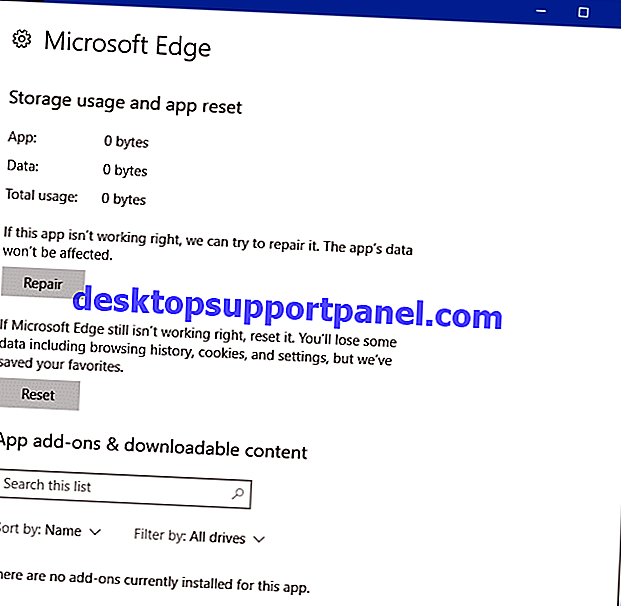
Как уже говорилось ранее, эти две опции доступны, если у вас установлено обновление Fall Creators (или выше).
Отключение пакета дополнительной безопасности Trusteer Rapport
Неполадки с Edge могут возникнуть при использовании Trusteer Rapport. Это приложение безопасности, предназначенное для защиты конфиденциальности данных от вредоносных программ и фишинга. Он немедленно предупреждает о подозрительных действиях и проверяет безопасность сайта, перед тем как отобразить экран авторизации для ввода учетных данных.
Возможно, что после обновления Windows приложение начало конфликтовать с Edge. Конфликт вызывается ранней защитой браузера, в результате которого он перестает открываться. Попробуйте изменить настройки политики или полностью отключить приложение, чтобы проверить, не препятствует ли запуску Edge.
Откройте Trusteer Rapport и нажмите на зеленую стрелку.
В следующем окне щелкните на кнопку «Изменить политику» (Edit Policy).
После ввода капчи отобразится окно со списком политик безопасности приложения. Найдите запись «Ранняя защита браузера». Щелкните на выпадающее меню и выберите пункт «Никогда» (Never).
Примените изменения и закройте программу. Перезапустите ПК и попробуйте запустить Edge. Если браузер по-прежнему не открывается попробуйте удалить Trusteer Rapport. После еще раз перезапустите ОС и проверьте, решена ли проблема.
Проблемы с запуском браузера Microsoft Edge
Очевидным минусом браузера является его «срок жизни». Это совсем новая программа, и ей предстоит пройти ещё немало доработок и исправлений. Хотя разработчики регулярно обновляют Edge, проблемы с запуском браузера на различных конфигурациях могут возникнуть уже сейчас, например, из-за некорректного обновления или вирусов, повредивших часть программных файлов. Если ожидание официального патча для вас неприемлемо, можно попытаться решить их своими силами.
Очистка данных браузера
Прежде всего, если ваш браузер перестал открывать страницы или делает это медленно, стоит обратить внимание на временные файлы. Их очистка может вернуть Microsoft Edge былую скорость работы
А выполняется она следующим образом:
- Откройте параметры браузера и пролистайте их до раздела, посвящённого очистке данных. Нажмите на соответствующую кнопку для выбора элементов очистки.
Появится список из элементов, данные которых можно удалить
Самое важное — удалить кэшированные данные и cookie, но вы можете оставить галочки и на некоторых других пунктах
- Нажмите «Очистить» и дождитесь окончания процесса.
Есть и другой способ очистки данных — с помощью специальных программ. Например, в программе CCleaner сделать это очень легко:
- Запустите программу и нажмите «Анализ». В списке в левой части экрана укажите элементы для анализа.
- По завершении проверки нажмите кнопку «Очистить».
- Дождитесь окончания очистки и закройте программу.
Видео: как очистить временные файлы в браузере Microsoft Edge
Выполнение сброса настроек
Если же браузер прекращает работу сразу после запуска или отказывается нормально функционировать, можно сбросить настройки. Делается это через окно «Выполнить»:
- Откройте строку ввода «Выполнить» с помощью сочетания клавиш Win+R.
- Введите туда запрос inetcpl.cpl и затем нажмите «Ок».
- Появится специальное меню для настроек вашего браузера. Необходимо открыть вкладку с дополнительными опциями.
- Выберите действие «Сбросить параметры Internet Explorer». Несмотря на другое название, настройки всё ещё хранятся похожим образом, поэтому требуется именно это действие.
- Подтвердите сброс и перезапустите браузер. Проблема должна исчезнуть.
Также вы можете завести новую учётную запись для сброса настроек. Это действие создаст полностью автономную папку с файлами браузера, которые не будут повреждены или изменены. Для этого:
- Нажмите Win+I для открытия настроек в Windows 10 и перейдите в раздел «Учётные записи».
- Во вкладке «Семья и другие пользователи» выберите добавление нового пользователя на устройство.
- Чтобы избежать онлайн-регистрации, нажмите по строке «У меня нет данных для входа…».
- В следующем окне выберите добавление нового пользователя без использования аккаунта Microsoft.
- Введите данные для учётной записи. Можно не придумывать усложнённый пароль, так как вы создаёте этот локальный профиль лишь для одной конкретной задачи.
- В новой учётной записи перейдите по пути C\:Users\имя_новой_записи\AppData\Local\Packages\Microsoft.MicrosoftEdge_8wekyb3d8bbwe. Именно там хранятся настройки Microsoft Edge. Скопируйте папку по этому же пути на свою основную учётную запись с подтверждением замены файлов. Проблема будет решена.
Чистая установка macOS: предварительные действия
ВАЖНО: Перед чистой установкой (переустановкой, перепрошивкой, сбросом в заводские настройки) Mac, обязательно проверьте:
- Привязан ли Mac именно к вашему Apple ID, а не какому-либо другому.
- Помните ли вы учетные данные (логин и пароль) своего Apple ID. Проверить можно, например, авторизовавшись на этой странице.
Дело в том, что в случае, если на Mac была активирована функция Найти Mac (находится по пути: Системные настройки → iCloud → Найти Mac → Парметры), то после переустановки системы (сброса до заводских настроек) система попросит ввести Apple ID, к которому привязано устройство.
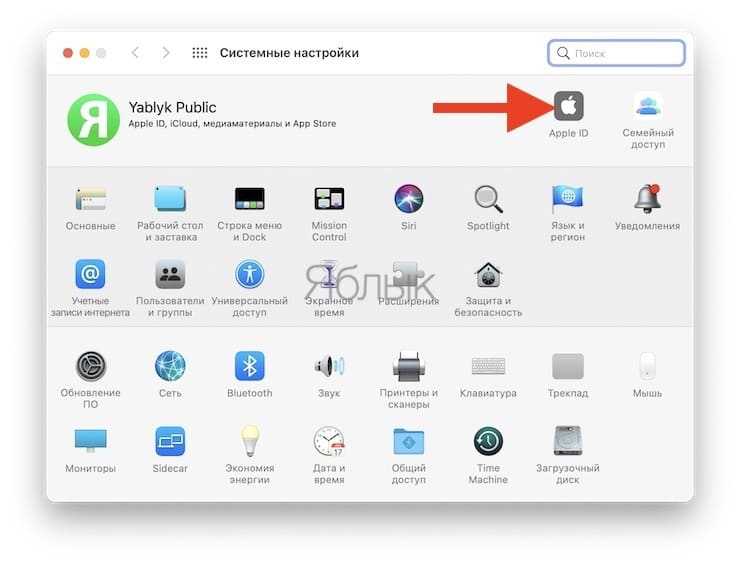
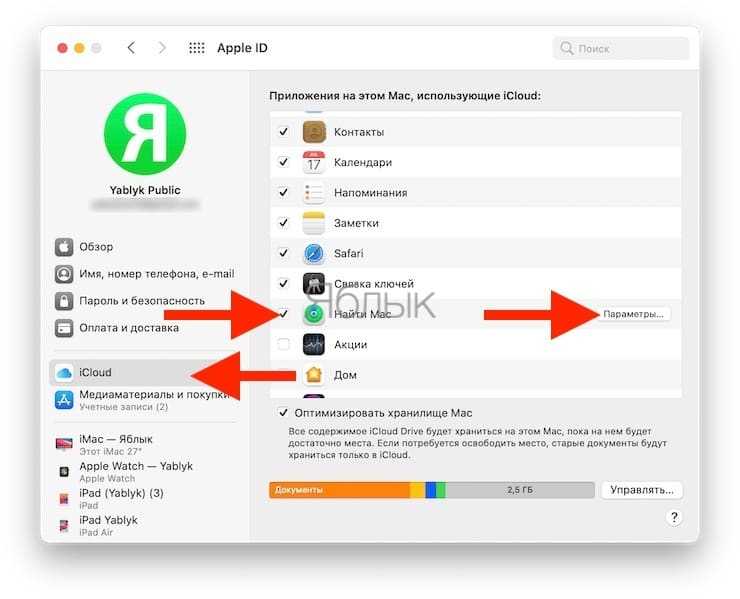
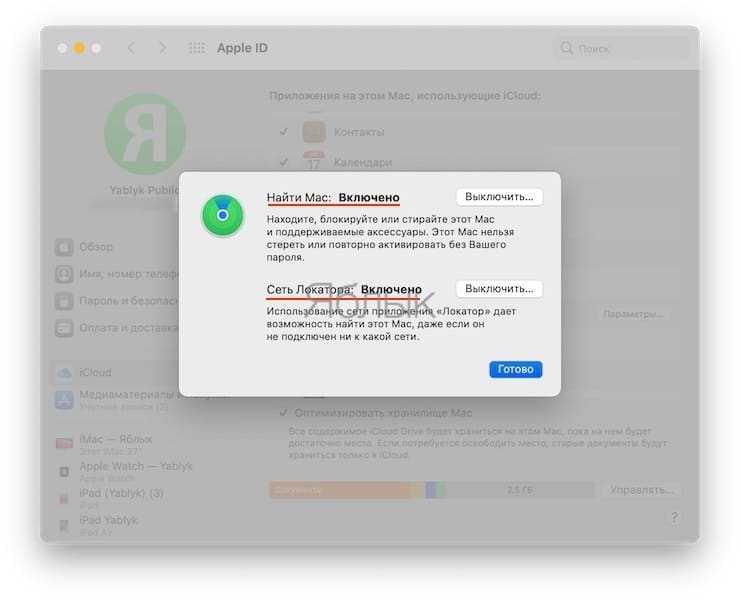
ПО ТЕМЕ:
- Как узнать (посмотреть), какие iPhone, iPad, Mac привязаны к Apple ID.
- Как восстановить (сбросить) забытый пароль к Apple ID для iCloud, iTunes и App Store.
- Что удалится, если выйти из iCloud на iPhone, iPad и Mac?
Как сбросить настройки Яндекс Браузера
Сбросить настройки браузера Яндекс можно способом, подобным для браузера Google Chrome. Для этого, войдите в «Настройки Яндекс.Браузера». В открывшемся контекстном меню нажмите на пункт «Настройки». Затем нажмите на кнопку «Показать дополнительные настройки».
В параметре «Сброс настроек» нажмите на кнопку «Сбросить настройки» для восстановления первоначальных настроек в браузере.

В окне «Сброс настроек» нажмите на кнопку «Сбросить».
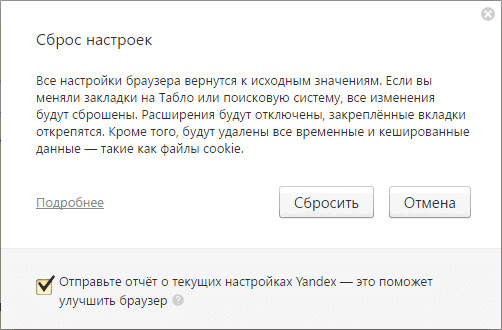
Далее произойдет сброс Яндекс.Браузера. Все изменения возвратятся к исходным значениям: закрепленные вкладки будут откреплены, расширения отключены, временные файлы, кэш, cookie файлы будут удалены, будет включена поисковая система по умолчанию (Yandex).








![3 способа принудительного удаления или отключения microsoft edge в windows 10 [it works!] - xaer.ru](http://myeditor.ru/wp-content/uploads/d/c/6/dc678a27af299a51e205f1810b39cd8d.jpeg)















![3 способа принудительного удаления или отключения microsoft edge в windows 10 [it works!]](http://myeditor.ru/wp-content/uploads/d/3/e/d3eb2ffff457b8bdc3e0a80d10fecc12.jpeg)






