Соблюдайте температурный режим
Обычно ноутбуки перегреваются намного чаще, чем смартфоны. Дело в том, что мы часто пользуемся этими устройствами лежа на диване или в кровати. При этом мы помещаем их на одеяло, покрывало или другие мягкие поверхности. Это зачастую приводит к тому, что отверстия, которые обеспечивают доступ воздуха к вентиляторам системы охлаждения, просто перекрываются.

Система охлаждения устройства начинает работать со сбоями, ноутбук нагревается до высоких температур. Конечно же, это не может положительно сказаться на работе всего устройства, в том числе и аккумулятора. Мало того, что ноутбук начинает шуметь, греться, троттлить, так еще батарея быстрее разряжаться и быстрее выходит из строя.

Выход из данной ситуации все же есть. Вам нужно стараться держать ноутбук так, чтобы были открыты все отверстия, чтобы ворсинки одеяла не закрывали вентиляционные решетки. Лучше всего — купить специальную подставку для ноутбука. Тем более, вариантов на рынке — тьма, на любой вкус, цвет и диагональ ноутбука.
Также не забывайте периодически чистить свое устройство, менять в нем термопасту. Такие методы ухода позволят вам сохранить температурный режим ноутбука, что благоприятно скажется на работе аккумуляторной батареи.
Помните, что именно от вас зависит, как долго прослужит аккумулятор вашего ноутбука. Если же с первого дня после покупки вы о нем позаботитесь, что он верой и правдой прослужит вам не один год. Берегите свое устройство и себя. И будьте здоровы!
Основные настройки энергопотребления Windows
Неиспользуемый компьютер должен быть выключен или, по крайней мере, переведен в режим сна. Это сэкономит много энергии. Нажмите кнопку Пуск, выберите «Параметры» и перейдите в категорию «Система».
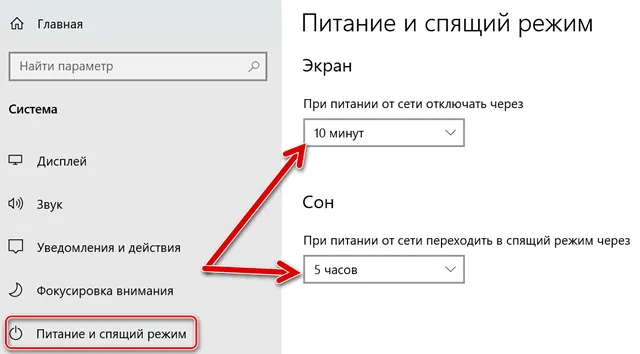
Откройте группу Питание и спящий режим. Используйте списки Экран и Сон, чтобы установить время бездействия, после которого компьютер должен выключить экран и перейти в режим сна.
В случае с ноутбуком настройки зависят от заряда батареи и подключения компьютера к электрической сети.
Дополнительные настройки питания
Вызовите окно настроек и перейдите на страницу конфигурации питания. Нажмите на ссылку Дополнительные параметры питанияв правой колонке. Откроется традиционная панель управления.
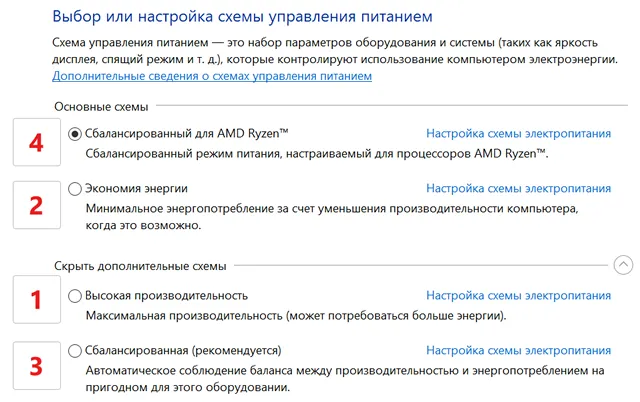
Вы можете выбрать один из предопределенных планов питания. В зависимости от ваших потребностей, это может быть, например, высокая производительность(1), что необходимо во время компьютерных игр. Это также может быть стандартная конфигурация энергосбережения (2), которая идеально подходит для работы на ноутбуке от аккумулятора. В других случаях лучше выбрать сбалансированный (рекомендуемый) план (3). Для некоторых современных процессоров также доступен оптимизированная схема энергопитания (4).
Выбор осуществляется путем выбора соответствующего поля в разделе «Основные схема». Или, если схема питания невидна, разверните раздел Показать дополнительные схемы.
Как настроить под себя электропитание в системе Windows 10
С каждым днем все больше пользователей обновляют свои операционные системы. Самой оптимальной системой на сегодняшний день можно назвать Windows 10. В ней собраны все хорошие качества предыдущих ОС и некоторые дополнительные параметры и возможности.
Электропитание является важной частью десятки, поэтому в данной статье будет разобрана вся настройка и оптимизация этого параметра. Если говорить в целом, то электропитание отвечает за производительность и работу компьютера, либо ноутбука
Возможно, что после настройки электропитания работоспособность системы станет в разы выше и качественней.
Как настроить экономию заряда батареи (Battery Saver) в Windows 10
Данный компактный обзор целиком посвящен новому настраиваемому режиму «Экономия заряда» (Battery Saver) в Windows 10, который может продлить время работы ноутбука (планшета) от аккумуляторной батареи. Он автоматически включается при достижении уровня заряда критической отметки. Battery Saver является упрощенным аналогом стандартных схем управления электропитанием, но со своими полезными «фишками» (например, есть возможность узнать какие программы больше всего потребляют энергии), о чем в нескучных подробностях читайте ниже.
Что делает режим «Экономия заряда»?
Функция Battery Saver была позаимствована из Windows Phone (Mobile) и Android. По умолчанию, когда заряд аккумулятора падает до 20%, экономный режим включается автоматически, при этом:
- уменьшается яркость дисплея;
- отключается работа в фоновом режиме универсальных приложений и отправка push-уведомлений.
Примечание : Push-уведомление – всплывающее информативное сообщение о важных системных событиях и обновлениях.
Как включить экономию заряда батареи
Режим можно активировать вручную ровно в два клика мышью. Для этого щелкните по значку батареи в области уведомлений, а в появившемся окне – по плитке «Экономия заряда» (скриншот). Когда режим включен, на значке появится зеленый листочек.
Другой способ запуска – через Центр уведомлений (Action Center) Windows 10, т.е. нажмите на иконку уведомления в системном лотке (трее) и, далее, на озвученную плитку.
Настраиваем режим «Экономия заряда»
Для настройки Battery Saver откройте меню «Пуск» и выберите «Параметры» → в панели зайдите в раздел «Система» → «Экономия заряда«, где проверьте, что соответствующий режим Вашего лэптопа включен (скриншот).
Знакомство с возможностями апплета начнем с клика по нижней ссылке «Параметры экономии заряда«. Здесь есть смысл поэкспериментировать с уровнем заряда, при котором активируется описываемый режим, – например, для нового ноутбука (аккумулятора) попробуйте установить отметку в 15%, а для «умирающей» батареи логично будет повысить порог с дефолтных 20 до 30 или 40 процентов.
Если надо, чтобы утилита ежедневного пользования, типа Skype, продолжала работать в фоне даже в режиме экономии, в разделе «Всегда разрешено» щелкаем по кнопке «Добавить приложение» (скриншот) → в представленном списке находим нужное, отмечаем и жмем «Добавить«.
Вернувшись в подраздел «Экономия заряда«, познакомимся с последней «вкусностью» обозреваемого режима электропитания в Windows 10, а именно с ранжированным по времени и объему потребляемой энергии софтом (см. «Использование батареи«). Выбрав подходящий период времени (скажем, сутки), можно увидеть все активные приложения и степень их влияния на заряд аккумулятора. Если какая-то второстепенная для Вас программа потребляет слишком много энергии, следует отключить ее работу в фоновом режиме, для чего кликните по ней мышью, нажмите на «Сведения» (скриншот) и в новом окне установите нужное ограничение.
Также лучше дезактивировать работу в фоне «Календаря», «Будильника» и прочего ПО разового применения (скриншот), сокращающего время работы устройства вдали от розеток.
О полезности апплета «Экономия заряда»
Вопрос спорный, по крайней мере, в своем нынешнем, скудном опционом, виде. При оптимально настроенном электропитании стандартными средствами ОС режим Battery Saver выглядит как «пятое колесо» или, точнее, как «заготовка» в будущем удобного и эргономичного бонусного инструмента управления энергопотреблением Вашего ноутбука, нетбука или планшета.
Возможно, прибавку в функционале герою публикации принесет крупное обновление Windows 10 Anniversary Update, о чем узнаем весьма-весьма скоро…
Управление энергопотреблением процессора
Производительность компьютера, то есть, помимо прочего, степень загрузки процессора, влияет на уровень энергопотребления. Чем больше ресурсов процессора используется, тем больше потребление энергии.
Откройте окно расширенных настроек схемы электропитания и раскройте категорию +Управление энергопотреблением процессора. В разделе Минимальное состояние процессора вы определяете минимальный уровень загрузки ЦП, а в разделе Максимальное состояние процессора – максимум. В целях экономии максимум может быть, например, на уровне 50 процентов.
В экстремальной ситуации, когда использование процессора очень ограничено, можно рискнуть и заменить активный режим охлаждения пассивным. Это заставит вентилятор выключать процессор. Такая конфигурация не рекомендуется, если у вас нет пассивного набора охлаждения.
Источник
Потребление энергии компьютером
В принципе, наибольшее количество энергии в работающем компьютере расходуется на поддержку работы монитора и жёсткого диска.
Состояния монитора
При обычной работе монитора в нём активны оба его блока — горизонтальной и вертикальной развёртки. Такой режим называется нормальным (Normal) и потребление составляет до ста ватт.
Практически моментально дисплей вернётся к работе из ожидающего (Stand-by) состояния, при котором отключается горизонтальная развёртка и расход потребления снижается до девяноста процентов от обычного.
При переходе в Suspend-режим будет отключена развёртка только вертикальная, расход снизится уже до десяти–пятнадцати процентов, но и монитор выходит из него несколько дольше.
Применение режима Power-off влечёт за собой выключение обоих блоков развёртки, электропотребление при этом сводится к минимальным пяти процентам. Но и возврат к нормальной работе займет столько же времени, сколько и включение из «холодного» состояния.
Метаморфозы жёсткого диска
В ждущий Stand-by-режим компьютер переключается после сохранения промежуточных итогов работы открытых приложений в оперативной памяти. При этом обращение к жёсткому диску останавливается.
Состояние Hibernate (гибернация) отличается от предыдущего тем, что на просторах жёсткого диска (а не в оперативке) будет запечатлено полностью состояние ОС на определённый момент, к которому она вернётся при ближайшем включении.
Появившийся впервые Hybrid Sleep режим на Windows Vista сочетает в себе черты и последствия обоих предыдущих — и сохранение файлов открытых приложений в ОЗУ, и состояние системы в файле «hiberfil.sys» жёсткого диска.
Что такое PCI-E?
Разьемы на материнской плате для расширения функциональности, установить можно например такие устройства:
- Видеокарта (GPU). Игровые материнки поддерживают работу одновременно сразу нескольких видеокарт.
- Сетевую карту или Wi-Fi-модуль.
- Дополнительные порты USB, SATA, IDE.
- Звуковую карту и многое другое. После установки в разьем (при выключенном ПК) обычно нужно поставить драйвера, выполнить перезагрузку, после — устройство готово к работе.
Разьемы отличаются скоростью. Визуально, простыми словами чем длиннее разьем — тем быстрее. Поэтому видеокарту лучше устанавливать в большой разьем, а сетевую плату, вай фай — можно ставить в более короткий.
Как включить адаптивный режим управления питанием
На примере адаптивного разберёмся, как изменить режим управления электропитанием NVIDIA. Этот режим способствует энергосбережению, когда приложения требуют максимальной мощности. Возможно, Вам понадобится до последней версии обновить драйвера видеокарты.
В контекстном меню рабочего стола выберите Панель управления NVIDIA. Перейдите в раздел Управление параметрами 3D и найдите Режим управления электропитанием. Откройте список и выберите Адаптивный. Теперь в нижней части нажмите кнопку Применить.
Важно! Если установить режим максимальной производительности (предпочтение), тогда возможно не только повышение энергопотребления, но и температур. Он поддерживает высокую производительность во время работы приложений 3D, независимо от загрузки ГП
Как режим по умолчанию установлено оптимальное энергопотребление. Его особенность указывается в таблице выше. В адаптивном режиме видеодрайвер автоматически определяет необходимый уровень производительности исходя из степени загрузки ГП.
Тонкая настройка php fpm
Тестирования показывают преимущество режима предпочтительной максимальной производительности над адаптивным в несколько кадров. Возможно, из-за разных базовых частот в этих режимах. Всё зависит от Ваших комплектующих, ну и собственно игры.
Источник
Настройка параметров питания в Windows 7
Создание плана электропитания
Чтобы создать свой план электропитания, откройте Панель управления -> Электропитание и в левом меню нажмите Создать план электропитания. Выберите из существующих планов питания наиболее близкий по настройкам к тому, который вы хотите создать, и введите название своего плана. Нажмите кнопку Далее. На следующей странице отрегулируйте параметры отключения монитора и перехода в спящий режим и нажмите Создать.
Удаление плана
Чтобы удалить созданный план электропитания, назначьте активным любой другой план и затем напротив названия плана, который хотите удалить, нажмите Настройка плана электропитания. На открывшейся странице нажмите Удалить план
Обратите внимание, что после удаления план будет невозможно восстановить. Стандартные планы не удаляются, можно лишь менять их настройки и восстанавливать параметры по умолчанию
Настройка плана электропитания
Чтобы изменить настройки существующего плана, откройте Панель управления -> Электропитание. Напротив активного плана (выделен радиокнопкой) нажмите Настройка плана электропитания -> Изменить дополнительные параметры питания.
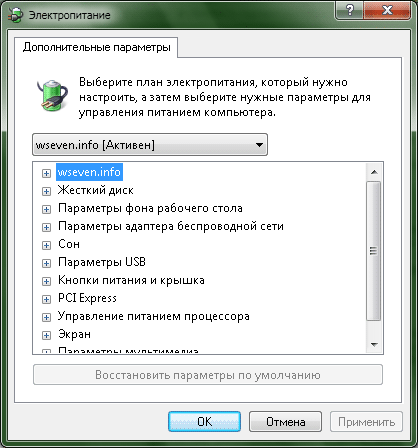
Энергосберегающие режимы Windows 7, 8, 10
Название плана
Самой первой строчкой идет меню с названием редактируемого плана электропитания (в нашем случае план называется wseven.info). В этом меню задается параметр выхода из спящего режима, а именно – мы должны выбрать, нужно ли будет вводить пароль при пробуждении компьютера или не нужно. Соответственно в раскрывающемся списке выбираем значение – Да или Нет.
Жесткий диск
Здесь можно регулировать время простоя, после которого жесткие диски компьютера автоматически отключатся. Время простоя указывается в минутах, вы можете выставить любое значение. Если вы хотите, чтобы жесткие диски вашего компьютера никогда не отключались, то введите и нажмите Применить, чтобы сохранить изменения.
Параметры фона рабочего стола
В этом раскрывающемся меню можно запретить, либо разрешить Windows 7 выделять дополнительное питание для включения возможности автоматической смены фоновых изображений Рабочего стола (слайд-шоу). Если выбрать вариант Приостановлено, то независимо от настроек Персонализации, фоновые изображения рабочего стола меняться не будут. Если хотите, чтобы обои менялись, выберите вариант Доступно и настройте показ слайд-шоу на Рабочем столе в меню Панель управления -> Персонализация -> Фоновый рисунок рабочего стола.
Параметры адаптера беспроводной сети
Здесь регулируются параметры питания адаптера беспроводной сети. Доступны четыре варианта на выбор:
- Максимальная производительность
- Минимальное энергосбережение
- Среднее энергосбережение
- Максимальное энергосбережение
Если не пользуетесь беспроводной сетью, ставьте Максимальное энергосбережение.
Мастер установки оборудования в Windows 7 ‹ Windows 7 — Впечатления и факты
Сон
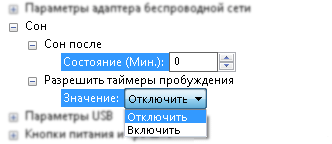
Здесь можно задать параметры спящего режима – время простоя (в минутах), после которого компьютер уходит в спящий режим и разрешить использование таймеров для выхода компьютера из режима сна.
Как в Windows настроить план энергосбережения на ноутбуке
Параметры каждого из планов можно настроить вручную, если в этом есть необходимость. Это совсем несложная процедура, занимающая всего пару минут. При этом пользователь имеет доступ к установке основных и дополнительных параметров. В первом случае – это яркость дисплея и время его отключения при простое. Дополнительно настраивается уровень потребления энергии винчестером, адаптерами беспроводной связи, процессором, иными доступными устройствами.
В открывшемся окне следует выбрать план, настройку которого требуется произвести, затем щелкнуть на соответствующей ссылке.
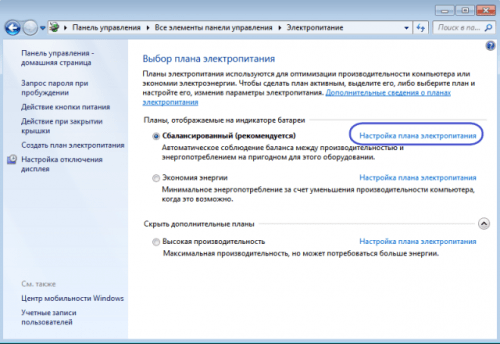
На следующем шаге есть возможность установить параметры дисплея и спящего режима. Для этого просто выбираем цифровое значение из выпадающего списка, щелкаем “Сохранить изменения”, переходим к дополнительным установкам. Для этого есть соответствующая ссылка.
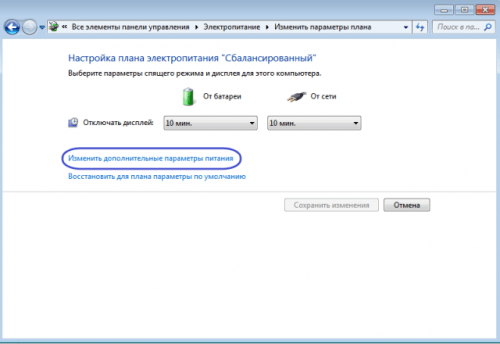
В окне “Электропитание” и осуществляется выбор и подтверждение установок по желанию пользователя.
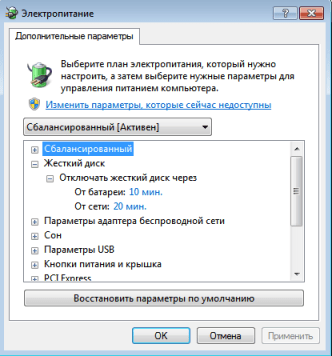
Это же окно открывает доступ к настройкам режима “Сон” – одного из наиболее эффективных способов продлить время работы устройства от батареи. Это максимально полезно, если приходится часто отходить от ноутбука. Нужно просто установить минимальное время простоя, по истечению которого машина перейдет в спящий режим. Разновидности такого режима:
- Ожидание – файлы (временные) хранятся в памяти ОЗУ;
- Режим сна или гибернации – уровень потребления энергии низок, файлы находятся на жестком диске, пробуждение происходит быстро.
Как включить?
Экономия заряда Windows включается не только автоматически. Ее можно активировать в любое время. Так, если включить ее сразу после отсоединения электропитания (не дожидаясь падения уровня заряда), то можно значительно продлить автономную работу устройства. Для этого:1. в области системных уведомлений найдите маленький значок батареи;
2. а затем просто активируйте «экономию заряда».
Для быстрого доступа к основным конфигурациям энергоснабжения откройте центр уведомлений Windows 10 (который по умолчанию располагается в правой части экрана) и выберите нужный блок. Чтобы отключить режим энергосбережения выполните все описанные действия наоборот.
Управление энергопотреблением процессора
Производительность компьютера, то есть, помимо прочего, степень загрузки процессора, влияет на уровень энергопотребления. Чем больше ресурсов процессора используется, тем больше потребление энергии.
Откройте окно расширенных настроек схемы электропитания и раскройте категорию +Управление энергопотреблением процессора. В разделе Минимальное состояние процессора вы определяете минимальный уровень загрузки ЦП, а в разделе Максимальное состояние процессора – максимум. В целях экономии максимум может быть, например, на уровне 50 процентов.
В экстремальной ситуации, когда использование процессора очень ограничено, можно рискнуть и заменить активный режим охлаждения пассивным. Это заставит вентилятор выключать процессор. Такая конфигурация не рекомендуется, если у вас нет пассивного набора охлаждения.
Как отключить режим энергосбережения Windows 10
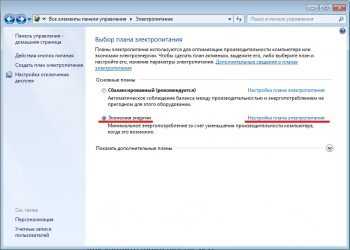
Режим энергосбережения по умолчанию всегда активированный на ноутбуках и позволяет пользователю экономить заряд батареи ноутбука путем снижения производительности комплектующих. Часто пользователи пытаются запускать игры без включения режима максимальной производительности, и наблюдают не достаточное количество кадров в секунду для комфортной игры.
Данная статья расскажет как отключить режим энергосбережения Windows 10. За режим энергосбережения отвечают схемы управления питания экономии энергии и сбалансированная. Для отключения энергосбережения пользователю нужно выбрать высокую или максимальную производительность в схемах питания. Быстро отключить режим энергосбережения можно нажав на значок батареи, открыв центр мобильности или используя классическую панель управления.
Значок батареи
Значок батареи отображается на ноутбуках в строке панели задач операционной системы Windows 10. Если же у Вас он не отображается, смотрите инструкцию: Пропал значок батареи на ноутбуке Windows 10. Значок батареи не только отображает процент заряда батареи, но и позволяет сразу же изменить режим работы без необходимости перехода в параметры системы.
Пользователю достаточно кликнуть по иконке батареи левой кнопкой мыши и в сплывающем окне изменить Режим питания со значения Оптимальная производительность на Максимальная производительность.
Максимальное время работы аккумулятора на прямую зависит от активированного режима производительности. Собственно режим энергосбережения увеличивает время работы от аккумулятора, а режим максимальной производительности позволяет играть с комфортным количеством кадров в секунду.
Центр мобильности
На ноутбуках после установки операционной системы и всех драйверов пользователю становится доступным центр мобильности Windows. Он позволяет не только посмотреть состояние батареи и изменить режим работы, а и узнать множество других параметров. Центр мобильности не доступный на персональных компьютерах, и разработан только для ноутбуков.
- Нажмите правой кнопкой мыши по иконке батареи на панели задач и в открывшемся контекстном меню выберите Центр мобильности Windows.
- В открывшемся окне в разделе Состояние батареи измените значение с режима Экономия энергии на Высокая производительность.
Панель управления
Пока ещё настройки энергосбережения полностью не перенесли в обновленные параметры системы, поэтому мы будем использовать классическую панель управления. Пользователю достаточно знать хотя бы один способ, как можно открыть стандартную панель управления в последних версиях операционной системы Windows 10.
Схема управления питанием — это набор параметров оборудования и системы (таких как яркость дисплея, спящий режим и т. д.), которые контролируют использование компьютером электроэнергии. Именно по этой причине, для отключения режима энергосбережения пользователю достаточно изменит схему управления процессором.
- Откройте классическую панель управления выполнив команду control panel в окне Win+R.
- Перейдите в раздел: Оборудование и звук > Электропитание и в текущем расположении откройте список доступных схем нажав кнопку Показать дополнительные схемы.
- Дальше вместо схемы управления питанием Экономия энергии выберите Высокая производительность или Сбалансированная (рекомендуется).
Для сравнения пользователь может на разных схемах управления питанием посмотреть оценку производительности в Windows 10. А также для повышения производительности рекомендуется очистить диск С от ненужных файлов используя одну с лучших программ для оптимизации компьютера Windows 10.
Заключение
Если же пользователю необходимо увеличить время работы ноутбука от аккумулятора, тогда рекомендуется использовать режим энергосбережения Windows 10. В случае работы за ноутбуков с подключением к сети лучше активировать режим высокой производительности, так как даже работа в Интернете станет более плавной. Такая особенность замечается больше всего на бюджетных ноутбуках с интегрированной графикой.
Обратите внимание, как и значок батареи, центр мобильности доступен только на ноутбуках. Это значит, что включить и полноценно использовать центр мобильности Windows на персональном компьютере не получится
Как в Windows 10 настроить параметры электропитания
Для того, чтобы начать, необходимо нажать на «пуск», далее на «параметры»,
После чего нужно нажать на вкладку «система».
Дальше необходимо перейти к разделу «питание и спящий режим». Именно там будет проводиться вся настройка электропитания.
1. Настройка автоматического выключения экрана. Самое первое, что можно настроить, это свой экран. После перехода в «питание и спящий режим», можно заметить подзаголовок «экран». Под ним находится два пункта, а именно «при питании от батареи» и «при питании от сети». Там необходимо выставить нужные варианты. Можно сделать выбор в пределах от одной минуты, до пяти часов. Также имеется пункт «никогда». Если его выбрать, экран будет всегда функционировать и не становиться черным.
2. Настройка сна. При неправильной настройки данного параметра, может появиться не большая проблема. Зачастую, пользователи Win 10 сталкиваются с тем, что их аппарат выключается, когда ему заблагорассудится или же через какое-то время, к примеру, через 5 минут. При всем этом, они утверждают, что у них все настроено. В 99% случаев, у людей не до конца проведена настройка, из-за чего и возникает подобная проблема. Ниже заголовка «сон» можно заметить тоже самое, что и с предыдущим пунктом. Тут тоже можно выставить время, через которое будет выполняться переход в спящий режим.
3. Сопутствующие параметра. Этот подзаголовок находится под «экраном» и «сном». Здесь нужно кликнуть на «дополнительные параметры питания».
После открытия данной ссылки, появятся дополнительные настройки. Для начала, можно выбрать нужный режим, например, сбалансированный, либо высокая производительность. Если стандартный режим устраивает, нужно нажать на «настройка схемы электропитания» напротив своего режима.
Там возможно выбрать те же самые параметры, что и в предыдущих двух пунктах этой статьи. Но это еще не все. В глаза бросается не большой текст «изменить дополнительные параметры питания».
Там уже находится более глубокая настройка. Можно настроить отключение жесткого диска, настроить больше параметров сна, батареи и экрана и многое другое. В случае не корректной работы ПК, лучше нажать на кнопку «восстановить параметры по умолчания». После нажатия, все настройки станут на свои места, какими они были при первом включении системы.
4. В разделе со схемами электропитания есть еще одна возможность настроить электропитание на своей машине. Слева есть несколько пунктов, из которых нужно выбрать «действие кнопок питания», либо же «действие при закрытии крышки».
В этом разделе можно решить, что будет происходить при нажатии на кнопки с питанием, при нажатии на кнопку сна и при закрытии крышки, если речь идет о ноутбуке. Тут все нужно настроить под свои нужды. К примеру, в каждом выплывающем меню можно выбрать «сон», «гибернация», «действие не требуется» и так далее.
После проведения всех вышеописанных операций, должны исчезнуть все возможные ошибки и проблемы, либо же windows 10 будет работать в нужном для пользователя режиме. На самом деле, все очень просто. Достаточно настроить систему один раз, после чего забыть про все возможные проблемы. На настройку параметров электропитания уйдет не больше 5 минут, не смотря на уровень владения компьютером.
- https://cheerss.ru/kak-v-windows-10-nastroit-parametry-elektropitaniya/.html
- https://wi10.ru/power
- https://www.softo-mir.ru/kak-nastroit-elektropitanie-v-windows-10/
Чем слайдер питания отличается от планов питания?
В более старых версиях Windows параметры питания настраивались только через схемы питания или схемы питания. План электропитания — это набор параметров оборудования и системы, которые управляют использованием энергии вашим компьютером или устройством. Например, план питания устанавливает, как ведут себя следующие элементы при питании от батареи и при подключении к источнику питания:
- Яркость экрана, когда дисплей тускнеет и выключается
- Когда компьютеры спят
- Когда жесткий диск выключается
- Как быстро Internet Explorer и Microsoft Edge отображают веб-страницы
- Как часто меняется фон рабочего стола
- Производительность вашей беспроводной сетевой карты
- Как быстро USB-устройства приостановлены, когда они не используются
- Сколько энергии использует видеокарта
- Что происходит, когда вы закрываете крышку на вашем устройстве или когда вы нажимаете кнопку питания
- Сколько энергии используется картами PCI-Express в вашей системе
- Функции активного управления питанием процессора (ЦП)
- Как мультимедиа отображается на экране (качество воспроизведения видео и т. Д.)
- Уведомления, которые вы получаете в зависимости от уровня заряда батареи и использования батареи
Ползунок питания — это наложение поверх вашего плана электропитания с дополнительными функциями, которых нет в традиционных планах электропитания. Вот что управляет уровнем слайдера:
- Режим работы процессора (CPU) для увеличения времени автономной работы или производительности в зависимости от того, что хочет пользователь
- Приоритет фоновых приложений и процессов Windows, так что они используются наиболее энергоэффективно, когда вы хотите сэкономить как можно больше батареи
- Яркость экрана
С технической точки зрения, ползунок питания управляет только тем, как работают алгоритмы регулирования мощности в Windows 10. Он не меняет план электропитания и его настройки. Это слой, который идет поверх плана активной мощности.
Как его отключить?
Поскольку активация режима влечет за собой экономию заряда и понижение производительности, многим пользователям требуется отключение опции. Windows 10 предусматривает несколько способов деактивации функции. Основной метод только один, а все остальные рассматриваются в качестве альтернативных вариантов.
Настройки электропитания
Первым делом стоит рассмотреть самый простой способ, который работает в большинстве случаев. Отключение экономии заряда происходит путем выбора альтернативного режима. Всего Windows 10 предлагает три варианта:
- Экономия энергии.
- Сбалансированный.
- Высокая производительность.
Несложно догадаться, что за энергосбережение отвечает первый режим. Второй представляет собой баланс между оптимальным расходом заряда аккумулятора и уровнем мощности. А высокая производительность – это ультимативный вариант, позволяющий достигнуть максимального результата. Именно его стоит выбирать, когда вы хотите выключить энергосбережение и задействовать все ресурсы компьютера:
- Щелкните правой кнопкой мыши по иконке аккумулятора в Панели задач (располагается в правом нижнем углу экрана).
- Выберите «Электропитание».
- Установите отметку на одном из предлагаемых режимов.
Если значок аккумулятора скрыт в Панели задач и не отображается, можно открыть соответствующие настройки и изменить параметры другим путем:
Используя поисковую строку Windows, найдите и запустите «Панель управления».
Перейдите в раздел «Оборудование и звук», а затем – «Электропитание».
Отметьте интересующий план питания.
Обратите внимание, что иногда в настройках на выбор предлагается не три, а две опции. В таком случае одна из них прячется за вкладкой «Скрыть дополнительные планы»
Щелкните по ней, чтобы получить доступ ко всем вариантам.
Редактор групповых политик
Если вы не хотите, чтобы режим экономии заряда автоматически включался по достижении определенного уровня энергии, его можно принудительно отключить через Редактор групповых политик. Изменить энергопотребление удается путем деактивации функции Power Throttling. Для выполнения операции требуется четкое соблюдение всех шагов инструкции:
- Нажмите одновременно клавиши «Win» + «R», чтобы запустить окно «Выполнить».
- Введите запрос «gpedit.msc» и кликните «ОК».
Перейдите по пути «Конфигурация компьютера/Административные шаблоны/Система/Управление электропитанием/Параметры регулирования мощности».
- Двойным щелчком ЛКМ откройте политику «Выключить регулирование мощности».
- Установите значение «Включено».
Сохраните изменения.
Чтобы окончательно настроить новый план электропитания, необходимо перезагрузить компьютер. В противном случае даже после нажатия кнопки «Применить» измененные параметры не вступят в силу. Если все сделано верно, то компьютер перестанет принудительно активировать энергосбережение, предоставляя возможность использовать «железо» ПК на полную мощность.
С помощью системного реестра
Запретить активацию функции Power Throttling в том числе удается через Редактор реестра. В данном случае действует следующая инструкция:
Вбейте запрос «regedit» через окно «Выполнить».
Перейдите по пути «HKEY_LOCAL_MACHINE\SYSTEM\CurrentControlSet\Control\Power».
- Щелкните ПКМ, находясь в директории «Power», а затем создайте новый раздел. Присвойте ему имя «PowerThrottling».
- В новом разделе создайте параметр «DWORD (32 бита)» с именем «PowerThrottlingOff».
- Откройте созданный параметр и присвойте значение «1».
- Сохраните изменение настроек.
После перезагрузки компьютера новые параметры начнут работать. Компьютер перестанет переходить в энергосбережение, а для возврата стандартных настроек достаточно будет поставить параметру «PowerThrottlingOff» значение «0».
Как отключить регулирование мощности для отдельных процессов
Настройки Windows 10 позволяют не использовать энергосбережение для отдельных процессов даже в том случае, когда активирован режим экономии заряда:
Откройте «Параметры» через меню «Пуск».
Перейдите в раздел «Система», а затем – «Батарея».
Щелкните ЛКМ по необходимому приложению.
Снимите галочки с пунктов «Разрешить Windows решать, когда это приложение может выполняться в фоновом режиме» и «Уменьшить объем задач, которые может выполнять приложение, когда оно находится в фоновом режиме».
Теперь операционная система не ограничит работу выбранной программы при активации энергосбережения. Приложение будет функционировать в полном объеме, включая работу в фоне.


































