Способ №1 – обновление «по воздуху»
Первый способ установки Android Oreo — это подписка на программу Android Beta Program. Вам нужно зайти на сайт Google и нажать «Зарегистрировать устройство». Тем самым вы соглашаетесь с условиями Android Beta Program, и Google максимально быстро осуществит поиск обновления ПО. Если вы подписались на Android Beta Program впервые, на процедуру обновления может потребоваться до 24 часов, но вы обязательно получите соответствующее уведомление.
Полученное уведомление свидетельствует о том, что был начат процесс загрузки ПО. Убедитесь в том, что вы выполнили резервное копирование всех важных данных, чтобы не потерять их в процессе установки. Спустя некоторое время процесс обновления завершится, и вы сможете запустить и протестировать новую версию ОС.
Если описанным выше способом установить Android не удалось, имеется еще один более сложный вариант установки. Он требует замены прошивки смартфона, в результате чего может быть утеряна гарантия на устройство. Поэтому все действия вы выполняете на свой страх и риск.
Android 8.0 Oreo: Финальная версия
Презентация финальной версии Android O произошла во время полного солнечного затмения 21 августа 2017 года в 14:40 по местному времени, а видео в реальном времени (и затмение) в реальном времени было размещено на веб-сайте Google. Через некоторое время после презентации Android Oreo теперь доступен для загрузки и установки на определенные устройства. Nexus 5X, Nexus 6P, Nexus Player, Pixel C, Pixel и Pixel XL являются первыми устройствами для получения окончательной версии Android 8.0 Oreo. Некоторые устройства уже начали получать обновление OTA. Здесь вы можете прочитать обо всех новых функциях.
Подготовка VirtualBox
Скачайте и установите программное обеспечение Oracle VM VirtualBox на компьютер, как Вы обычно устанавливаете другие приложения. Запустите приложение и нажмите на кнопку «Создать», чтобы запустить мастер добавления новой виртуальный машины.
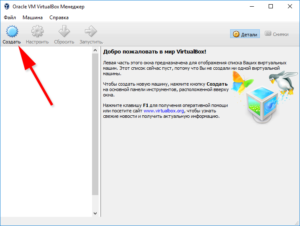
В поле «Имя» введите желаемое имя будущей виртуальной машины на Android. В списке «Тип» выберите «Linux», в списке «Версия» – «Linux 2.6 / 3.x / 4.x (64-bit)», если Ваш компьютер поддерживает аппаратную виртуализацию. В противном случае выберите пункт «Linux 2.6 / 3.x / 4.x (32-bit)», но помните, что тогда не гарантируется работа последних версий Android-x86 в VirtualBox. Нажмите кнопку «Далее» для продолжения.
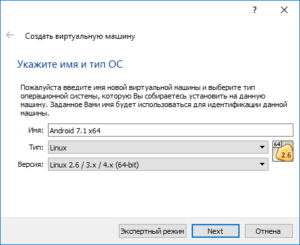
В следующем окне укажите размер оперативной памяти, выделяемый под Android, но рекомендуется не больше половины памяти компьютера. 1 Гб вполне хватит для запуска Android 7.1 Nougat, который мы будем запускать в нашем примере.
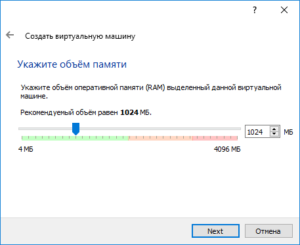
В следующем окне выберите пункт «Создать новый виртуальный жёсткий диск».
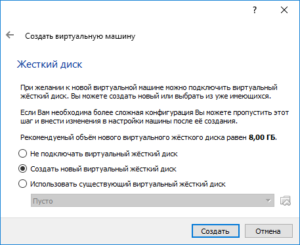
В списке «Укажите тип» выберите «VDI (VirtualBox Disk Image)».
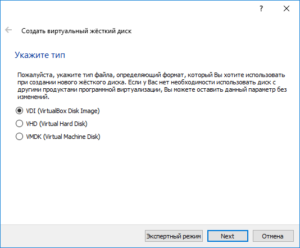
В списке «Укажите формат хранения» выберите пункт «Динамический виртуальный жёсткий диск».
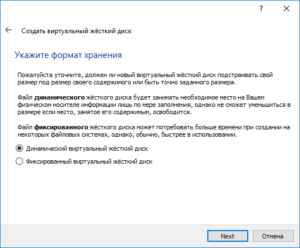
В следующем окне установите желаемый размер внутренней памяти для Android. 8 Гб достаточно для ознакомления с рассматриваемой в нашем примере системой Android 7.1 Nougat.
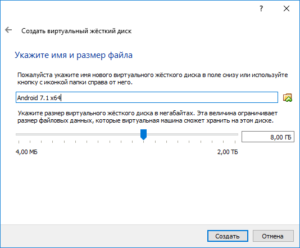
Нажмите «Создать», чтобы завершить настройку создаваемой виртуальной машины. После этого она появится в списке виртуальных машин VirtualBox. Нажмите кнопку «Настроить», чтобы произвести дополнительную настройку виртуальной машины.
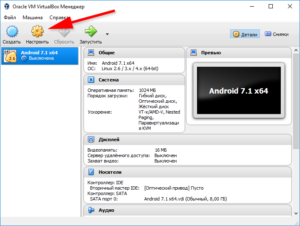
В окне настроек, в списке слева выберите пункт «Система», затем на вкладке «Процессор» установите значение на 2 ЦП, если позволяет процессор Вашего компьютера. Также поставьте галочку «Включить PAE/NX».
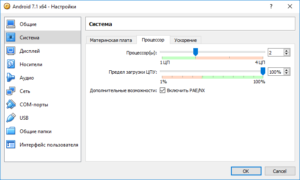
На вкладке «Ускорение» убедитесь, что выставлены галочки виртуализации (если процессор Вашего компьютера поддерживает аппаратную виртуализацию).
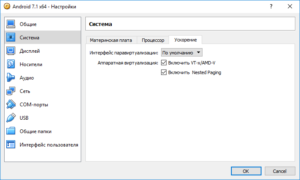
В разделе «Дисплей», на вкладке «Экран» установите размер видеопамяти – 128 Мб и поставьте галочку «Включить 3D ускорение». Нажмите «ОК», чтобы сохранить настройки.
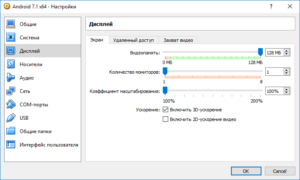
Все! Виртуальная машина готова к установке Android. Продолжение читайте на следующей странице.
Отладка приложений
Для дальнейших действий нам понадобится Android SDK который придется загрузить.
- Скачиваем архив android-sdk_r16-windows.zip и распаковываем. Заходим в получившуюся папку и ищем директорию platform-tools. Ага, такой нет. Придется запустить SDK Manager и установить недостающие инструменты. Выбираем категорию «Tool -> Android SDK Platform-tools». После установки должна появиться папка platform-tools, которая нас и интересует.
- В папке надо найти утилитуADB. Аббревиатура ADB расшифровывается как Android Debug Bridge (Отладочный мост «Андроид»). Так как операционная система от Google принадлежит к семейству Linux, для ее настройки часто необходимо использовать командную строку. Конечно, существуют программы — эмуляторы терминала, которые позволяют выполнять команды прямо на устройстве, но, во-первых, на маленьком экране телефона это делать неудобно, а во-вторых, иногда требуется доступ к устройству через компьютер. В этих и многих других случаях программа ADB просто незаменима. Она устанавливает связь между устройством и компьютером и позволяет прямо на компьютере выполнять различные манипуляции с системой Android.
- Для того чтобы подключить новое устройство к системе, надо ввести: с:\android-sdk-windows\platform-tools>adb connect 192.168.56.101 connected to 192.168.56.101:5555 После этого можно просмотреть список уже подключенных устройств, набрав команду:
с:\android-sdk-windows\platform-tools>adb devices List of devices attached emulator-5554 device 192.168.56.101:5555 device
Здесь emulator-5554 — дефолтный эмулятор от Google, а 192.168.56.101:5555 — наша виртуальная машина.
- С этого момента наш эмулятор доступен из Eclipse, и его можно использовать для тестирования приложений, что нам и требовалось.
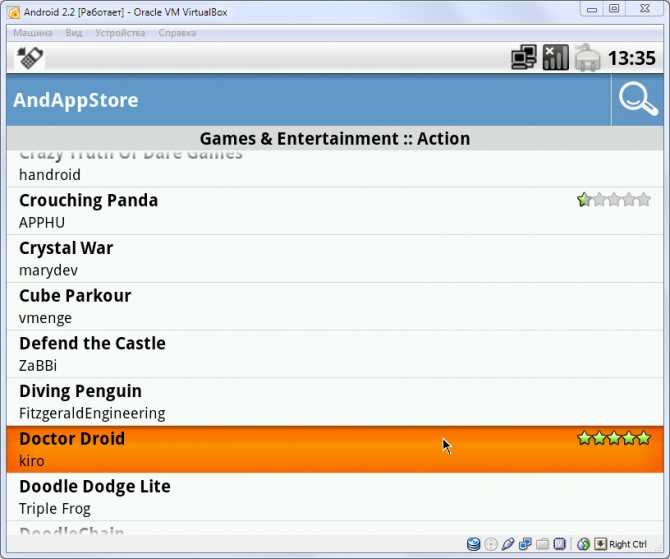
Установка приложений с помощью AndAppStore
Как установить Android 4 на VirtualBox?
Установить Android 4 на VirtualBox можно точно таким же образом, алгоритм будет тем же. И так как именно Android 4 стала уже системой по умолчанию на большинстве смартфонах и планшетах, поэтому рекомендую поставить именно Android 4 версии. Но вот проблема! В версия начиная с 3 в Андроид для x86 нет возможности подключиться к сети, а значит к интернету.
Я не знаю, почему разработчики так поступили, просто ума не приложу. Но факт остаётся фактом: подключить интернет в Android 4 в VirtualBox просто так не получится.
Я перерыл весь интернет, перепробовал массу методов, но ничего не помогло. Но вот недавно мне это всё таки удалось, и сейчас я вам об этом расскажу.
Cкачивание образа Android
В оригинальном формате установить Андроид на виртуальную машину невозможно, и сами разработчики не предоставляют портированной версии для ПК. Выполнить скачивание можно с сайта, предоставляющего различные версии Android для установки на компьютер, по этой ссылке.
На странице загрузки вам нужно будет выбрать версию ОС и ее разрядность. На скриншоте ниже желтым маркером выделены версии Android, а зеленым — файлы с разрядностью. Для скачивания выбирайте ISO-образы.
![]()
В зависимости от выбранной версии вы попадете на страницу с прямой загрузкой или доверенными зеркалами для скачивания.
Установка прошивки Android Oreo
А теперь начинается самая веселая часть. Выключите свой телефон и убедитесь, что он подключен к компьютеру. Теперь вам нужно запустить его в режиме fastboot. Для этого на Nexus 6P нажмите и удерживайте нажатыми одновременно кнопки «Уменьшение громкости» и «Питание» на отключенном смартфоне. То же самое касается Nexus 5X, Google Pixel, Google Pixel XL и Google Pixel C. Как только ваше устройство загрузилось в режиме fastboot, откройте папку на своем ПК, в которую был распакован образ Android O. Найдите в ней файл с названием «flash-all.bat». Нажмите по нему дважды мышью чтобы начать процесс установки ПО на ваш смартфон. Запаситесь терпением, поскольку при удачном ходе процесса его длительность составит не менее 5 минут.
Если вы столкнулись с проблемой блокировки загрузчика, перейдите в папку C:/adb, зажмите кнопку Shift и щелкните правой кнопкой мыши по пустому пространству в окне. Выберите пункт контекстного меню «открыть окно PowerShell здесь». В окне для ввода команд введите следующее:
fastboot devices – команда для отображения серийного номера устройства; fastboot flashing unlock – команда для разблокировки загрузчика; fastboot flashing lock – команда для блокировки загрузчика (выполняйте после окончания установки Android Oreo).
Если вы планируете вернуться к использованию Android Nougat, лучше оставьте загрузчик разблокированным. Но при этом смартфон не будет запрашивать ввод PIN-кода, а также не будет требоваться аутентификация при помощи сканера отпечатков пальцев. Поэтому устройство станет отличной добычей для вора.
Прошивка установлена
Поздравляем с успешной установкой Android Oreo. После того, как вы выполнили вышеописанные шаги, ваше устройство перезагрузится и запустит новейшее, но пока не самое лучшее ПО от Google. На данный момент имеются еще несколько проблем, которые необходимо устранить.
Android 8.0 Oreo: Как установить?
Здесь вы можете загрузить новейшие доступные системные изображения, а затем выполнить их установку (flash) на свое устройство. В следующем разделе содержатся инструкции от Google о том, как загрузить системный образ. Информацию о конкретных устройствах см. , если вам нужна дополнительная помощь.
Чтобы запустить системный образ:
- Загрузите соответствующий образ системы для своего устройства, а затем разархивируйте его в безопасный каталог.
- Подключите устройство к компьютеру через USB.
- Запустите устройство в режиме fastboot одним из следующих способов:
• Использование инструмента adb: при включенном устройстве выполните:
Adb reboot bootloader
• Использование комбинации клавиш: выключите устройство, затем включите его и сразу же удерживайте соответствующую комбинацию клавиш для вашего устройства.
4. При необходимости разблокируйте загрузчик устройства одним из следующих способов:
• Если вы обновляете устройство Nexus 5X или Nexus 6P, то обязательно обновите инструмент fastboot до последней доступной версии (> = 23.0.1), а затем запустите следующую команду:
fastboot flashing unlock
• Если вы обновляете более старое устройство, выполните следующую команду:
fastboot oem unlock
На целевом устройстве появится экран подтверждения. (Это удаляет все данные на целевом устройстве.)
См. Раздел для получения более подробных инструкций.
5. Откройте терминал и перейдите в каталог распакованных системных образов.
6. Выполните скрипт flash-all. Этот скрипт устанавливает необходимый загрузчик, прошивку базовой полосы и операционную систему.
Как только скрипт завершится, ваше устройство перезагрузится. Теперь вы должны заблокировать загрузчик для обеспечения безопасности:
1. Запустите устройство в режиме быстрой загрузки, как описано выше.
2. Выполните:
fastboot flashing lock
or, for older devices, run:
fastboot oem lock
Блокировка загрузчика будет уничтожать данные на некоторых устройствах. После блокировки загрузчика, если вы хотите снова запустить устройство, вы должны снова запустить разблокировку fastboot oem, которая уничтожит данные.
Как установить Android на VirtualBox?
Ну для начала нужно установить саму программу VirtualBox. Для этого можно зайти на сайт программы и скачать нужный пакет: сайт VirtualBox
После этого идём на сайт android-x86.org и скачиваем нужный образ.
Я скачал самый распространённый на смартфонах Android 2.3, вариант для Asus:
После этого открываем Virtual Box и создаём новую виртуальную машину.
Я выбрал вот такие пункты, так как это более всего оптимально для установки, и дальше вы в этом убедитесь:
512 мегабайтов оперативной памяти для Android 2.3 будет вполне достаточно, но можете поставить и больше. Далее создаём виртуальный жесткий диск. Я выбрал первый пункт:
Создав машину, настраиваем её параметры, в частности монтируем наш образ с Андроид:
В разделе «Носители» выбираем в разделе CD-DVD образ скачанного нами диска. После этого запускаем установку, выбрав или первый пункт, чтобы запустить Android в режиме live-cd, или последний пункт, чтобы установить Андроид на жёсткий диск.
Я выбрал вариант установки на жёсткий диск, так как это настоящая полноценная установка, позволяющая устанавливать программы и сохранять всё после перезагрузки. Но установить на жёсткий диск Android немного сложнее, так как там текстовый инсталятор времён молодости Товальда Линуса. Поэтому для новичков сделаю пару подсказок.
Нам предлагают создать или модифицировать диск. Жмём OK — Enter:
После этого выбираем пункт Primary. Жмём несколько раз Enter, пока не создастся новый диск. Жмём Bootable, чтобы сделать его загрузочным. После этого жмём Write. Когда диск создан, выходим из утилиты — Quit. И вот мы попадаем в меню установки. Выбираем наш диск и жмём Enter:
Выбираем файловую систему
ВНИМАНИЕ! Выбирайте ТОЛЬКО FAT 32! Иначе приложения у вас устанавливаться не будут! (Касается Андроид 4) В итоге получаем карманный Андроид на виртуальной машине:
Сразу хочу обратить внимание, что у вас не будет функциональных кнопок, как на реальном устройстве. Поэтому кнопку назад заменяет правая кнопка мышки
Вы можете сразу в настройках поставить русский язык и добавить свой аккаунт в gmail.com.
Если у вас к основному компьютеру подключен интернет, то он автоматически подхватиться и в Android. Правда при подключении 3G модема интернет в виртуальной машине не работал. Но возможно это как то можно исправить.
Вот так вы можете установить Андроид на VirtualBox. Мои опыты в этом направлении только начинаются, поэтому если будет что-то интересное, то обязательно напишу. А оно точно будет! Но если вы всё же немного не поняли, то посмотрите вот это видео:
На видео ясно видно, что делается все за пару минут, на все вопросы жму Enter!
Способ №2 – смена прошивки устройства
«Ковыряние» в заводском программном обеспечении вашего смартфона всегда сопряжено с риском потери всех данных устройства. Перед тем, как выполнить перепрошивку устройства, необходимо разблокировать его загрузчик (bootloader). К счастью, можно легко сохранить все данные, выполнив простую процедуру резервного копирования. Зайдите в настройки устройства и выберите пункт «Резервное копирование и сброс». Чтобы сохранить фотографии и ролики, снятые на камеру, подключите устройство к компьютеру в режиме флеш-накопителя и скопируйте файлы из папки с названием «DCIM». Еще один вариант – использование сервиса Google Photos.
Станьте разработчиком
Настало время стать разработчиком, и, к счастью, ваш смартфон не заметит, если вы им не являетесь на самом деле. Перейдите к разделу «about phone» (о телефоне) и прокрутите страницу вниз до места, где указан «build number» (номер сборки). Нажмите этот флажок семь раз, и вы магически можете «стать разработчиком». Благодаря представленным полномочиям в предыдущем меню появится новая опция “developer options” (Параметры разработчика). Нажмите на нее.
Убедитесь, что у вас включены функции OEM-разблокировка и отладка через USB. Это позволит разблокировать загрузчик с помощью простой команды (более подробная информация представлена далее) и смартфон сможет получать файлы с ПК. После внесения этих настроек все готово для загрузки образа ОС.
Install Android Oreo on VirtualBox on Windows 10?
Step 1. After downloading the required files, first, install the Oracle Virtual Box. Its installation is too much easy so, I thought it won’t require any screenshot.
Step 2. Now go ahead and launch the VirtualBox. Select New and Create a New Virtual Machine. In this case, I will select the Virtual Machine Android Oreo. Since it is a Linux version, Virtual Box will verify it with no time. Also, you can choose the version of the Virtual Box, whether it should be 64-bit or 32-bit version. I will go with default settings of 64 bit Version.
Name the Virtual Machine
Step 3. Specify the amount of memory for the Virtual Machine. I recommend using 2GB RAM, although the required amount of RAM is 1GB. But For better performance and quick response, I will increase it to 2GB.
Specify the Memory
Step 4. Once you specified the size of RAM for Android Oreo, you have to create Hard Disk for it. Since we are using an ISO file to Install Android Oreo, I will just create a New Hard Disk.
Create a Hard Disk
Step 5. Select a Hard Disk type and click next. I will go with the default settings of VirtualBox. If you have used Hyper-V, that you would know even better know, what a VHD is and what is VHDx.
Select the Hard Disk File Type
Step 6. In this step, you have to verify a storage type between fixed or dynamic. I recommend you to use the dynamic because it will use the created storage as many files are stored in it. But fixed is a fixed size which will be specified by the creator. If you create a 12 GB Hard Drive with fixed partition, it stores exactly 12 GB storage on your Hard Disk. But if you use Dynamic version, it will slowly store the drive to fix 12 GB Hard Drive.
Storage on Physical Hard Disk
Step 7. This step is about configuring the storage size and location size. In this case, I will go with the default settings VirtualBox, which is 12 GB storage and its location is in the Documents and the Drive C.
File Location and size
Step 8. Now we need to add the Android Oreo ISO to the Virtual Machine. Select settings > Storage, then select the empty drive. Now select the DVD icon and insert the Android Oreo.
Android Oreo Settings
Установка Android-x86
В основном окне приложения Oracle VirtualBox нажмите кнопку «Старт» для запуска только что созданной виртуальной машины. При первом запуске виртуальная машина предложит подключить ISO-образ операционной системы для установки. Выберите предварительно скачанный файл на компьютере.
Загрузится интерфейс установщика, в котором нужно выбрать клавишами «Вверх» и «Вниз» пункт «Installation – Install Android-x86 to harddisk» и нажать клавишу «Enter» для подтверждения (все последующие операции в установщике выполняются с клавиатуры клавишами со стрелками и «Enter»).
Далее, выберите пункт «Create/modify partitions» и «OK».
На следующий вопрос «Do you want to use GPT?» выберите «No».
Запустится консольная утилита «cfdisk», позволяющая создавать загрузочный раздел на виртуальном диске виртуальной машины. Выберите пункт «New» и нажмите «Enter».
Затем выберите пункт «Primary».
В следующем окне оставьте все доступное по умолчанию место и нажмите клавишу «Enter».
На следующем экране выберите пункт «Bootable».
И наконец выберите «Write», чтобы записать сделанные изменения по разметке на диск.
Подтвердите действия, набрав слово «yes» и нажав клавишу «Enter».
Выберите пункт «Quit», чтобы выйти из программы разметки диска.
На следующем экране выберите для установки только что созданный раздел.
Далее, выберите форматирование раздела в «ext4».
На следующем экране подтвердите действие, выбрав «Yes».
На вопрос «Do you want to install boot loader GRUB?» выберите «Yes».
На вопрос «Do you want to install /system directory as read-write?» также выберите «Yes».
Дождитесь завершения установки Android на виртуальную машину…
По завершении установки выберите пункт «Устройства > Оптические диски > Изъять из привода», чтобы при следующем запуске не загрузился установщик Android.
Если получите предупреждение, что нельзя изъять диск, нажмите кнопку «Желаю» чтобы принудительно это сделать.
Затем выберите пункт «Reboot», чтобы перезагрузиться в только что установленный Android.
Запустится загрузчик операционных систем «GRUB», где по умолчанию будет выбран запуск Android. Через 5 секунд он, собственно, начнет загружаться.
Дождитесь появления экрана приветствия Android. Для управления мышью в виртуальной машине выберите пункт «Интеграция мыши» из контекстного меню настроек мыши. Затем кликните левой кнопкой мыши в области окна виртуальной машины. Мышь будет захвачена виртальной машиной Android. Чтобы вернуться обратно в Windows, нажмите хост-клавишу (по умолчанию правый Ctrl).
Затем пройдите по шагам мастера настройки Android так, как Вы обычно это делаете при первом включении нового телефона или планшета на Android. Вам нужно будет выбрать язык системы, ввести данные учетной записи аккаунта Google, указать текущие дату и время, и настроить по своему усмотрению параметры сервисов Google.
По завершении настройки загрузится основной экран Android.
В виртуальной машине предусмотрены клавиши поворота экрана, правда, некоторые приложения блокируют их. Чтобы повернуть экран, используйте следующие комбинации клавиш:
- дважды F9 (или Ctrl+F9) – 0/360 градусов;
- дважды F10 (или Ctrl+F10) – 180 градусов;
- дважды F11 (или Ctrl+F11) – 90 градусов влево;
- дважды F12 (или Ctrl+F12) – 90 градусов вправо.
Чтобы выключить Android нажмите клавиши HOST+H (по умолчанию HOST – правый Ctrl), затем на экране виртуальной машины кликните по пункту «Отключить питание».
How to Install Android Oreo on VirtualBox?
Step 1. Once you inserted the Android Oreo ISO, start the Virtual Machine.
Start the Virtual Machine
Step 2. Once the Android Starts running, select the 4th one which is the Install Android-x86 to HardDisk. If you don’t want to install just go ahead and use the live test.
Select an Option
Step 3. Now, create a new partition and install on it the Android Oreo. Select create/modify partitions and hit enter.
Create a New Drive
Step 4. Once you created the Drive, it is time to configure its partition type chose GPT or MBR. In this case, I will go with the MBR version. So I will simply select No to the GPT option.
Configure the Partition
Step 5. Now you have to configure the Drive. Select New, then choose the primary for the Partition type. After that, you have to configure the size of the drive.
Create a Drive
Step 6. Once you created the Drive, specified its size, now you have to bootable that. Once you select bootable under the flag it will write boot.
Specify the Size and Bootable the Drive
Step 7. Once you did that, select write, then type yes and press enter on the keyboard.
Step 8. The partition is created and now you can quit the partition. So, select quit and press enter.
Quit the Partition
Step 9. Once you quit the partition, you will be prompted to select the drive to install Android Oreo. So, select the drive which we created.
Select a Partition to Install the Android Oreo
Step 10. Select a file system for the Drive, I will simply select the ext4 which is the latest version of Linux version.
File System Type
Step 11. Now confirm the partition by selecting yes, in order to format the drive.
Format the Partition
Step 12. For Bootloader select yes and go on.
Install the Bootloader
Step 13. Now, it will ask if you would like the root drive should have the accessibility of Read and Write. If you are interested, simply select yes, if not select no. Another information which I want to share with you is that with selecting no you will have only to write option of the root drive, not the Write option.
System Directory Read and Write option
Step 14. Once you passed the directory, remove the ISO and Reboot the Android Oreo.
Remove the Android Oreo ISO
Step 15. Once it reboots, you will on the bootloader menu. Select the first option and hit enter on the Keyboard.
Reboot the Android
Step 16. Wait for some seconds until the android should go away. First select close and then choose a launcher for Android. I will simply select the Launcher3.
Select a Launcher
Step 17. Congratulations for Installing Android Oreo on VirtualBox on Windows 10.
Android Oreo Logo
Создание виртуальной машины
Пока образ скачивается, создайте виртуальную машину, на которую и будет производиться установка.
-
В VirtualBox Менеджере нажмите на кнопку «Создать».
- Заполните поля следующим образом:
- Имя: Android
- Тип: Linux
- Версия: Other Linux (32-bit) или (64-bit).
-
Для стабильной и комфортной работы с ОС выделите 512 МБ или 1024 МБ оперативной памяти.
-
Оставьте задействованным пункт о создании виртуального диска.
-
Тип диска оставьте VDI.
-
Формат хранения также не меняйте.
-
Объем виртуального жесткого диска задайте от 8 ГБ. Если планируете устанавливать на Андроид приложения, то выделите больше свободного места.

































