Служба Wuauserv в Windows 7 грузит процессор и память на 50%
Часть пользователей стала жаловаться на проблемы с производительностью их компьютеров с Windows 7. Проблема проявляется следующим образом: ежедневно, примерно в одно и то же время (у каждого пользователя время свое), компьютер начинает сильно тормозить. В диспетчере задач до 1,2 -2 Гб и 100% CPU одного ядра памяти потребляет процесс svchost.exe. В результате в течении 30-60 минут работать с компьютером невозможно, все ужасно тормозит и виснет.
Проблемы наблюдались на клиентах Windows 7 SP1 x86 и x64, получающих обновления с локального сервера SCCM, используемого для управления обновлениями Microsoft на клиентах. На стороне клиента запускаем диспетчер задач (Task Manager) и на вкладке Процессы сортируем запущенные процесс по использованию памяти. Видим, что в настоящий процесс svchost.exe использует 11% CPU и 1,2 Гб оперативной памяти. На самом деле процесс svchost.exe – это процесс контейнер, внутри которого работают другие программы и потоки системных служб. С помощью Task Manager не получится понять, какой именно поток (служба) вызывает высокую нагрузку на систему.
Более подробную информацию о процессе и его потоках можно, к примеру, получить с помощью утилиты Process Explorer Марка Руссиновича.
Запускаем утилиту procexp.exe и находим в списке процесс svchost.exe который потребляет слишком много памяти или % CPU.
Открываем его свойства и переходим на вкладку Threads (Потоки). Здесь мы четко видим, что в рамках процесса svchost.exe больше всего ресурсов CPU и памяти потребляет поток службы wuauserv (Windows Update — Служба обновлений Windows). Служба wuauserv сканирует систему и сервер обновлений на предмет необходимости установки обновлений. В результате каких-то проблем в коде служба начинает «течь», потребляет всю доступную ей память вплоть до 1,5-2 Гб (максимума памяти который доступен процессу) и начинается активно использовать файл подкачки. Система от этого резко начинает тормозить.
Что интересно, проблеме в большей мере подвержены клиенты с 2 Гб оперативной памяти. На ПК с 4 и более Гб памяти, служба wuauserv также «утекает», но не выбирается из 2 Гб, и проблема не так явно проявляется для пользователей.
Если остановить службу wuauserv из консоли services.msc, нагрузка на систему резко уменьшиться. А потребление памяти процессом svchost.exe падает до 80-100 Мб.
Важно. Это не означает, что нужно отключать службу wuauserv и держать ее в отключенном состоянии, т.к. система перестанет получать обновления безопасности и будет подвержена риску взлома.
система перестанет получать обновления безопасности и будет подвержена риску взлома.
В первую очередь попробовали сбросить состояние агента Windows Update и обновили его версию по методике, описанной в статье: Восстановление исходных настроек агента Windows Update. Проблема решилась и в течении нескольких дней не повторялась, но через какое-то время все началось заново. Видимо размер локального кэша и базы обновлений достиг каких-то пределов, и служба wuauserv опять стала «течь».
Перебрали еще множество различных методик, но реально помогла только установка следующих патчей для агента обновлений Windows 7:
- https://support.microsoft.com/en-us/kb/3050265 (Обновление WIndows Update агента от июня 2015)
- https://support.microsoft.com/en-us/kb/3065987 (Обновление WIndows Update агента от июля 2015)
- https://support.microsoft.com/en-us/kb/3102810 (Патч для Windows / 2008 R2, решающий проблему высокой загрузки CPU и памяти при установке обновлений через WSUS, ноябрь 2015).
Совет. Патчи ставили не на все компьютеры с Windows 7, а только на ПК, на которых пользователи жаловались на аналогичную проблему.
Что делать, если «Системные прерывания» Windows 10 грузят процессор
Если наблюдается большая нагрузка на процессор из-за «Системных прерываний», необходимо в срочном порядке принимать меры. Причин такой аномалии, как мы знаем, несколько. Для каждой из них есть свой метод решения.
Обновление BIOS
Из-за устаревшей базовой системы ввода-вывода (BIOS) процесс «Системные требования» может начать потреблять ресурсов больше нормы. В данном случае решение — апдейт BIOS. Обновлять его лучше через специальную утилиту, которую можно скачать на официальном сайте производителя вашей материнской платы. Например, для плат MSI создана программа Live Update, которая способна автоматически сама найти обновления для вашего BIOS, а затем загрузить и установить их. В её простом интерфейсе разберётся даже начинающий пользователь ПК:
Видео: как сделать апдейт BIOS материнской платы MSI
Отключение всех звуковых и визуальных эффектов
Лишняя нагрузка на процессор, о которой свидетельствует большой процент «Системных прерываний», может быть из-за включённых звуковых и визуальных эффектов Windows. В этом случае необходимо их деактивировать. Начнём со звуковых настроек:
- Сначала необходимо зажать на клавиатуре сочетание из двух клавиш: Win + R. В строке вводим простой код control. Это вызовет окно «Панель управления».
Введите команду control и нажмите на ОК
- Ищем раздел «Звук». Если у вас стоит значение «Мелкие значки» в правом верхнем углу, он будет третьим в пятом столбце. Кликаем по нему один раз левой кнопкой мышки.
Кликните один раз по пункту «Звук» в пятом столбце
- Выбираем устройство воспроизведения звука, которым вы пользуетесь в текущий момент. В данном случае это «Динамики». Кликаем по пункту дважды либо нажимаем на кнопку «Свойства», расположенную под списком.
Выберите устройство для вывода звука и нажмите на «Свойства»
- В новом окне переходим сразу на третью вкладку «Улучшения». Убираем отметки со всех пунктов. Теперь жмём на «Применить», а потом на ОК, чтобы окно исчезло с экрана.
Во вкладке «Улучшения» снимите галочки со всех эффектов и нажмите на «Применить»
Перейдём теперь к деактивации визуальных эффектов:
Какие процессы в «Диспетчере задач» можно отключить?
Как правило, первым делом, когда наблюдается повышенное потребление системных ресурсов, обычно юзеры начинают активно вызывать «Диспетчер задач» (комбинация Ctrl + Alt + Del, Crel + Alt + Esc, taskmgr в консоли «Выполнить»).
Естественно, здесь отображаются и все активные в данный момент процессы или приложения, и службы, работающие в фоновом режиме. Сразу же дадим первое замечание. «Диспетчер задач» Windows 10 в стандартном режиме позволяет просматривать или отключать службы и процессы только одноразово. Это характерно для всех систем Microsoft. Иными словами, если какой-то процесс стартует вместе с системой, при повторном запуске он будет активирован снова.
Тем не менее из всего того, что отображает «Диспетчер задач» Windows 10, в первую очередь безопасно можно деактивировать исключительно пользовательские процессы
Если обратить внимание, в столбце типа запущенного процесса можно встретить три вида описания: процессы Windows, фоновые процессы и приложения. Само собой разумеется, в вопросе о том, как уменьшить загрузку ЦП, следует исходить из того, что системные службы отключать нельзя
Это может иметь непредсказуемые последствия. Все, что помечено типом «Приложение», можно завершать (это программы, работающие в оконном режиме).
В разделе служб и процессов нужно быть крайне осторожным. Что отключить? Например, если в системе нет установленного принтера, можно деактивировать службу печати, работающую в фоне spoolsv.exe (Spooler – «Диспетчер печати»). Вообще, сначала следует посмотреть, какой именно процесс вызывает максимальную загрузку процессора, а только потом принимать решение о его отключении. Но, опять же, отключение будет одноразовым. Чтобы процесс не стартовал вновь, когда будет произведена перезагрузка компьютера, для начала нужно использовать хотя бы деактивацию элементов автозагрузки.
Как снизить загрузку ЦП в Windows 10
Используйте приведенные ниже решения для диагностики, устранения неполадок и снижения загрузки ЦП в Windows 10.
Быстрые исправления
Попробуйте следующие быстрые исправления, чтобы снизить загрузку ЦП на ПК с Windows 10.
- Сохраните свою работу и перезагрузите компьютер, чтобы удалить временные файлы и, возможно, решить проблему замедления длительных процессов.
- Закройте все фоновые процессы, которые могут выполняться, сняв их отметку на вкладке «Автозагрузка» в диспетчере задач. Отсортируйте по влиянию запуска, чтобы увидеть, какие программы являются наиболее ресурсоемкими. Перезагрузите компьютер, чтобы предотвратить его автоматический перезапуск.
- Обновите ваши драйверы для устранения ошибок или проблем с совместимостью. Выберите «Пуск»> «Настройка»> «Обновления и безопасность»> «Проверить наличие обновлений», чтобы обновить важные драйверы.
- Ознакомьтесь с нашим руководством по Версия BIOS если вы не уверены, какая версия используется на вашем ПК, и обнови свой BIOS, что может решить проблему использования ЦП.
Загрузитесь в безопасном режиме и проверьте, сохраняется ли высокая загрузка ЦП. В противном случае высокая загрузка ЦП может быть вызвана сторонним программным обеспечением. Вы можете следовать нашему руководству, чтобы выполнить чистую загрузку, которая поможет вам определить точную программу или процесс, вызывающие высокую загрузку ЦП.
- Если Кортана является одной из программ, вызывающих высокую загрузку ЦП, отключите Кортану и проверьте, помогает ли она.
- Добавьте к компьютеру больше оперативной памяти, чтобы снизить нагрузку на процессор.
- Проверьте свой блок питания. Если источник питания неисправен, он может начать понижать напряжение вашего процессора для сохранения энергии. Следовательно, ЦП не может работать на полную мощность.
Проверьте параметры питания
Некоторые настройки питания могут ограничивать скорость процессора вашего компьютера и влиять на производительность вашего компьютера. Стоит попробовать как сбалансированный, так и высокопроизводительный планы управления питанием, чтобы увидеть, какой из них снижает высокую загрузку ЦП. Ниже мы покажем вам, как включить режим высокой производительности, но если вы уже используете его, переключитесь на сбалансированный.
- Введите Edit Power Plan в поле поиска и выберите Open.
- Выберите «Электропитание» в адресной строке.
- Выберите Создать схему управления питанием.
- Включите план без энергосбережения.
- Нажмите Ctrl + Alt + Delete, чтобы открыть диспетчер задач и проверить, вернулась ли загрузка вашего процессора в норму.
Отключить Superfetch
Superfetch (Sysmain) — это ресурсоемкая функция в Windows 10, которая увеличивает производительность системы за счет предварительной загрузки часто используемых приложений в оперативную память перед их запуском. Вы можете отключить его, выполнив следующие действия, чтобы увидеть, снижает ли это использование ЦП.
Если вы не видите падения использования ЦП после отключения службы, продолжайте и снова включите ее, поскольку мы не рекомендуем отключать ее.
- Щелкните правой кнопкой мыши Пуск> Выполнить.
- Введите services.msc в диалоговом окне «Выполнить» и нажмите Enter.
- Прокрутите вниз до Sysmain в окне «Службы», щелкните его правой кнопкой мыши и выберите «Свойства».
- Выберите раскрывающееся меню рядом с Типом запуска, а затем выберите Отключено.
- Выберите «Применить», перезагрузите компьютер и проверьте, снижает ли это использование ЦП.
Оставьте нам комментарий и сообщите, помогло ли это руководство снизить загрузку ЦП на вашем ПК с Windows 10.
Повышенное использование процессора (вирус idle.exe)
Симптомы заражения вирусом «бездействия системы»:
- различные типы всплывающих окон или предупреждающих сообщений;
- заторможенность компьютера;
- отключение антивирусного ПО или брандмауэра;
- перенаправления на подозрительные сторонние вебсайты;
- изменение домашней страницы браузера, поисковой системы и других настроек;
- некоторые из установленных приложений не запускаются;
- файлы можно удалить или зашифровать;
- проблемы с подключением к Интернету или снижение его скорости;
-
компьютер начинает действовать без вашего разрешения.
Пути проникновения вредоносных программ в систему
Источники заражения idle.exe:
- спам-сообщения, содержащие вредоносные вложения или гиперссылки;
- компрометированные вебсайты, страницы, которых содержат опасный код;
- уязвимости в операционной системе Windows;
- уязвимости в устаревших веб-браузерах;
- загрузка с диска;
- поддельные вебсайты по обновлению Flash плеера;
- установка пиратского программного обеспечения или операционных систем;
- спамные сообщения в Facebook, содержащие вредоносные вложения или ссылки;
- опасные SMS-сообщения (троян может настраивать таргетинг на мобильных устройствах);
- надоедливая реклама (всплывающие и баннерные объявления);
- самораспространение (с одного ПК на другой через сети LAN);
- зараженные игровые серверы;
- хакерские бот-сети;
- пиринговые сети.
ИСКЛЮЧАЕМ НЕИСПРАВНОЕ ОБОРУДОВАНИЕ
Тоже может послужить причиной того, что системные прерывания нагружают процессор донельзя. Приступайте к проверке, если предыдущий поиск битых драйверов успеха не принёс. А поможет вам в поиске проблем с “железом” сама Windows и встроенные утилиты самодиагностики. О них я писал уже в статье Тестирование компьютера: встроенные утилиты. Пробегите глазами, информация окажется полезной, не сомневайтесь. Знайте – отошедшие от разъёма шлейфа также могут быть виновниками злоключений. Я лично сталкивался с проблемами и перегрева процессора, и “забывчивости” про-апгрейдить BIOS для новенькой Windows 10 (об этом ниже) – везде итогом были заметные системные прерывания.
ПРИМЕЧАНИЕ. Если системные прерывания одолели ваш ноутбук, вам придётся убедиться, что у вас нет проблем с умирающим аккумулятором. Прочтите статью, как проверить батарею ноутбука собственными силами.
Проверка оборудования
Просто отключить «Системные прерывания» в окне «Диспетчера задач» нельзя, так как это может привести к сбою в системе, но никак не к решению проблемы. Исправлять ситуацию необходимо иным образом — проверкой аппаратной части ПК, с которой, как правило, и связана большая нагрузка от процесса.
Программы для проверки прерываний
Убедиться в том, что причиной является некорректно работающее оборудование (звуковая карта, «оперативка», видеокарта и т. д.), помогут специальные утилиты.
LatencyMon: эффективный инструмент для диагностики устройств
Утилита Latecy Mon анализирует работу установленных драйверов оборудования ПК и определяет драйверы и процессы, которые работают неправильно, заставляя процессор выделять больше ресурсов для выполнения тех или иных задач. Данная программа эффективна для устранения проблем со звуком: снижению его качества или выпадению. После сканирования утилита предоставляет детальный отчёт.
LatencyMon эффективно сканирует процессы и драйверы для определения неполадок
Загрузить программу можно из официального источника компании-разработчика Resplendence Software Projects. Утилита подходит для версий Windows от «семёрки» и выше. Файл установщика весит не более 2,4 МБ. Минус утилиты в том, что её интерфейс на английском языке. Пользоваться ей можно бесплатно.
DPC Latency Checker: бесплатное приложение, не требующее установки
Утилита DPC Latency Checker позволяет обнаружить максимальную задержку DPC в системе Windows конкретного пользователя. Приложение помогает определить текущие возможности вашего компьютера: сканируется аудиопоток, видеопоток и последовательность измеряющихся данных.
В окне DPC Latency Checker вы можете убедиться, что драйвер одного или нескольких устройств работает некорректно
Если есть какие-либо сбои в работе ПК, рекомендуется использовать это приложение в качестве средства для диагностики. Его разработчик, компания Thesycon, позаботилась о том, чтобы клиентам Windows было удобно им пользоваться: инструмент не требует установки. Достаточно просто скачать файл утилиты и запустить. После этого программа тут же запустит сканирование.
Обновление Windows 10 ломает поиск и нагружает процессор. Компьютером тяжело пользоваться
Загрузить утилиту можно с официального сайта. Файл весит около 1 МБ. У программы бесплатная лицензия, то есть использование оплачивать не нужно. Утилита подходит для работы во всех версиях Windows, включая XP и Vista.
Что делать, если системные прерывания грузят процессор
Когда «Системные прерывания» непомерно грузят процессор Windows (а такое может случиться в любой версии от 7 до 10), это свидетельствует:
- о том, что подключенное к ПК устройство работает неверно;
- либо о том, что какие-то драйвера функционируют со сбоями.
- не обновлялись ли Windows или драйвера до того, как возник сбой в работе системы – можно вернуться к старой версии;
- правильно ли работают новые компоненты: мышка, клавиатура, принтер, сканер, USB-модем и прочее.
Поиск драйверов, вызывающих нагрузку от «Системные прерывания»
Как ни прискорбно, а отключить «Системные прерывания» в Windows 7, 8, 10 невозможно. Зато можно найти причину, по которой они грузят процессор, и устранить ее. Наиболее частой является неправильная работа драйверов. Чтобы выяснить, каких именно, понадобится специальная программа, типа Driver Fusion. Когда вы её запустите, отобразится таблица, напоминающая интерфейс «Диспетчера задач» – вы увидите список всех драйверов, качество их работы, версии обновлений и степень нагрузки на систему
Обратите внимание на те, которые имеют самые высокие показатели, и те, которые программа определила, как проблемные. Посмотрите, каким устройствам они принадлежат, и отключите их
Это делается так:
- Нажмите Win+R, в появившееся окошко впишите: «devmgmt.msc» и нажмите «ОК».
- Откроется «Диспетчер устройств» со списком всего оборудования, которое подключено к вашему ПК или ноутбуку.
- Напротив каждого заголовка есть стрелочка вниз – кликните её, чтобы увидеть конкретный девайс.
- Отыщите тот самый, с проблемным драйвером, нажмите на него правой кнопкой мыши и выберите пункт «Отключить».
Объектом вашего внимания должны стать девайсы, подключенные извне: принтеры, сканеры, съемная клавиатура, графический планшет, внешние колонки и дополнительные звуковые карты, веб-камеры, Wi-Fi и прочее. Если после их отключения «Системные прерывания» перестали грузить ЦП, значит, вы на верном пути – нужно что-то делать с драйверами этих устройств: обновите их или, наоборот, установите старую версию. Не скачивайте пакетом, наподобие «100 драйверов в одном архиве», да ещё с неизвестных сайтов – зайдите на ресурс фирмы-производителя.
Проблемы с работой USB-устройств и контроллеров
Также причина может быть в неисправном оборудовании или USB-шнуре, который соединяет его с ПК. Наверное, вы уже заметили в «Диспетчере задач» раздел «Контроллеры» – можно попробовать поочерёдно отключать их и следить за нагрузкой на ЦП. Но если вы не обладаете особыми знаниями о компьютерах и являетесь просто рядовым пользователем, то лучше оставить этот метод и обратиться к другому.
Попробуйте избавиться от «Системных прерываний», физически убирая устройства: выньте шнур мыши и проверьте, нет ли изменений, не падает ли показатель расхода ресурсов. Если нет, переходите к Wi-Fi, колонкам, флешкам, планшету и далее по списку. Попробуйте также подключить проблемный девайс к другому ПК и удостовериться, что с ним действительно происходит что-то неладное. Поменяйте шнур и сверьте показатели еще раз: может быть, с самим устройством все в порядке.
Изредка срабатывает опция распознавания неисправного оборудования. Чтобы добраться до нее нажмите Win+R, впишите без кавычек: «perfmon /report», щелкните «ОК», и перед вами появится список.
Другие причины высокой нагрузки от «Системных прерываний» в Windows 7,8 и 10
Изредка провоцировать сбой в работе могут другие причины.
- Зайдите в «Панель управления» (в Windows 10 наберите в поиске «Панель управления: классическое приложение»), смените режим просмотра на «Крупные значки», отыщите среди них «Электропитание» – «Действие кнопок питания» – «Изменить недоступные параметры», а затем уберите о. Он может вызывать «Системные прерывания» с нагрузкой на ЦП.
- Отключая поочередно разные устройства, не забудьте про зарядку ноутбука – если она сломана или предназначалась для другой модели, то тоже может спровоцировать описываемую ошибку.
- Кликните правой кнопкой мыши по значку звука в «Панели задач» и убедитесь, что у вас выключена опция «Пространственный звук».
- Нажмите Win+R, впишите в строку «mdsched.exe» (без кавычек) и щелкните «Интер». Согласитесь с предложением перезагрузить ОС и выполнить проверку ОЗУ. Возможно, проблема кроется именно в ней.
- Откройте «Компьютер» – «диск С»- «Сервис» и нажмите кнопку «Проверить диск на наличие ошибок».
- Проверьте ПК на вирусы какой-нибудь мощной утилитой. Посмотрите, не установлено ли у вас два антивируса одновременно.
Система прерывает высокую загрузку процессора
Если системные прерывания занимают более 5-10% процессорного времени, у нас проблема. Это может произойти из-за проблем с оборудованием или драйвером. Лучший способ исправить это — перезагрузить компьютер один раз и посмотреть, вернется ли проблема. Иногда это огромное отставание для процессора, и оно остается в курсе. Перезапуск исправит это иногда. Тем не менее, если вы снова увидели высокую загрузку процессора, вот как это можно исправить.
Будет сложно определить, какое оборудование вызывает проблемы. Так что исправление этого потребует терпения и времени.
1] Обновление драйверов оборудования
Возможно, проблема связана с драйвером ружья. Настало время обновить его.
- Зайдите в Настройки> Обновление и Безопасность
- Проверьте, ожидается ли обновление, связанное с драйверами. Если да, пожалуйста, обновите их все.
2] Откат драйверов оборудования
Если недавнее обновление драйвера вызвало эту проблему, вы можете откатить драйвер до предыдущей версии. Вы можете проверить историю обновлений Windows, чтобы выяснить последние обновления. Вполне возможно, что в новом драйвере есть неустановленная проблема, и она не совместима с текущей версией Windows.
3] Отключите внешнее оборудование
Теперь, когда вы уверены, что драйверы не являются проблемой, пришло время удалить внешнее оборудование, такое как мышь, клавиатура, принтер, внешний жесткий диск, веб-камера и так далее. Убедитесь, что диспетчер задач открыт, и удалите их один за другим. Если вы заметили огромное изменение в системе, прерывает использование процессора после удаления конкретного оборудования, то вы знаете, виновник.
4] Отключить и включить оборудование
Если вы не хотите удалять их, вы также можете отключить оборудование в диспетчере устройств. Это может быть применено и к внутреннему оборудованию.
- Откройте диспетчер устройств (WIN + X + M).
- Перейдите к устройству, которое вы хотите отключить.
- Щелкните правой кнопкой мыши и выберите отключить устройство.
Обязательно отключайте по одному устройству за раз
Дайте минуту или две и обратите внимание, произошел ли сдвиг в использовании ЦП для точного определения оборудования. Если изменений нет, включите устройство, которое вы только что отключили, а затем перейдите к следующему устройству. Если вы видите изменение, вы знаете, что вызывало прерывание системы из-за высокой загрузки ЦП в Windows.
Если вы видите изменение, вы знаете, что вызывало прерывание системы из-за высокой загрузки ЦП в Windows.
Вот совет. Убедитесь, что вы не отключили диск, необходимый для поддержания работоспособности вашей системы.
5] Проверьте аппаратный сбой
Опять нелегкий способ узнать, но вы можете:
- Используйте инструмент S.M.A.R.T или встроенную функцию Windows, чтобы проверить, не вызывает ли проблема жесткий диск.
- Проверьте свой блок питания.
- Используйте встроенный в Windows инструмент диагностики памяти, чтобы проверить наличие проблем с оперативной памятью на аппаратном уровне.
-
Для другого оборудования вы можете использовать средства диагностики Windows, такие как
- Монитор надежности (Панель управления \ Все элементы панели управления \ Безопасность и обслуживание)
- Монитор производительности (перфмон.EXE)
Эти инструменты должны помочь вам выяснить аппаратный сбой на вашем компьютере с Windows 10.
6] Обновите свой BIOS/UEFI
Обновления BIOS были самыми игнорируемыми обновлениями несколько лет назад. Это было главным образом потому, что их нужно было обновлять извне, но теперь, когда Windows способна обновлять BIOS или современный UEFI, обновляйте его.
Всегда лучше обновить BIOS, следуя инструкциям, доступным на веб-сайте вашего производителя. Поэтому убедитесь, что вы знаете, что делаете, или кто-то на вашей стороне, кто может сделать это для вас.
Сообщите нам, помогли ли эти советы устранить системные прерывания при высокой загрузке ЦП в Windows 10.
Другие публикации о процессах, использующих большие ресурсы:
- lsass.exe прекращен и проблемы с высокой загрузкой процессора или диска
- Проблемы с высоким использованием ЦП на узле провайдера WMI
- Работник установщика модулей Windows потребляет много ресурсов ЦП и диска
- Менеджер окон рабочего стола dwm.exe потребляет высокую загрузку процессора
- iTunes высокая загрузка процессора
- OneDrive проблема высокой загрузки процессора
- Ntoskrnl.exe высокая загрузка ЦП и диска
- Менеджер окон рабочего стола dwm.exe потребляет высокую загрузку процессора
- Windows Driver Foundation с использованием высокой загрузки ЦП
- VSSVC.exe высокое использование диска
- Wuauserv высокая загрузка процессора
- Windows Shell Experience Host использует высокий процессор
- Windows Image Acquisition Высокая загрузка ЦП и дисков.
Суть проблемы
На днях я столкнулся с доселе неведомым мне явлением. Запустив удаление «мусора» с помощью утилиты Wise Care 365, я заметил, как ПК начал жутко тормозить. Браузер вообще завис, сетевые подключения перестали работать, я нажал на клавиатуре сочетание Ctrl Shift Esc , чтобы запустить диспетчер процессов, но даже он открывался около минуты. В итоге я заметил элемент с названием «Системные прерывания», который и создавал нагрузку на ЦП почти 70%.
К сожалению, скриншот с проблемой сделать я не успел, поскольку через несколько минут ситуация нормализировалась. Но вот, как это выглядит:
Конечно же, я захотел просмотреть расположение файла, провоцирующего запуск «прожорливого» процесса, но после клика правой кнопкой мыши в меню действий нужный пункт оказался неактивен. То есть, данное явление не связано с конкретным объектом файловой системы.
Как выяснилось позже (после изучения дополнительной информации на форумах), «Системные прерывания» являются таким себе показателем, сигнализирующем о неполадках компьютерных компонентов («железа»).
Если значение нагрузки не превышает 5-7%, то нет повода для беспокойства. Такие показатели являются нормальными. Но в случае, когда загруженность куда большая, значит присутствует аппаратная проблема.
Суть следующая:
Когда мы запускаем какие-либо приложения на ноутбуке, они обращаются к различным модулям ПК – жесткому диску, чипсету, процессору, ОЗУ, видеокарте и т.д. Когда для указанного оборудования управляющий драйвер не актуален (его версия сильно устарела), то могут возникать ошибки. Или же подобное возможно при наличие физических повреждений оборудования.
Таким образом, дефектные устройства не могут полноценно выполнять свою работу, сигнал об этом обрабатывается контроллером прерываний, который направляет процессору запрос, чтобы тот взял на себя «часть обязанностей», с которыми не справляется «железо». В итоге, процессор получает дополнительную нагрузку, что отображается в диспетчере задач.
Устранение проблемы с быстродействием с помощью прикладных программ
Рассмотрим некоторые прикладные программы и способы решения проблем с быстродействием и зависанием. Примером может быть проблема искажения звука во время одновременного прослушивания аудиофайлов и работе за компьютером. Это может быть спровоцировано как перегрузкой оперативной памяти, некорректным драйвером аудиоустройства или же перегрузкой процессора. В помощь пользователю компьютера применяется программа Latency Mon. Скачать ее можно ниже:
Эта утилита помогает анализировать уже запущенные процессы и выполнять мониторинг установленных в системе драйверов.
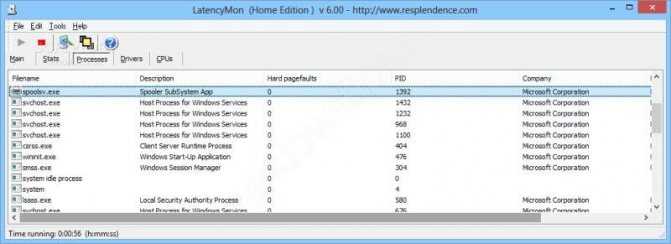
Для обнаружения неполадок в работе устройств начинать надо с диагностики неполадок драйверов. А для этого есть другая программа – DPC Latency Checker.
После запуска этой программы нужно выполнить следующие действия:
- Закрыть все открытые программы, предварительно сохранив итоги работы в них.
- Запустить обсуждаемую программу. Кстати говоря, процесс установки для нее не требуется. В окне откроется диаграмма. И уже на ней можно увидеть с каким драйвером возникла проблема.

Все низкоуровневые процессы обрабатываются в Биосе, то есть в наборе микропрограмм, которые реализуют работу с аппаратной частью компьютера и с подключенными модулями. Используется эта программная среда для работы с аппаратной частью ввода-вывода, включаемой в стандартный аппаратный интерфейс. Для того чтобы настроить работу процессора таким образом, нужно знать таблицу внутренних и аппаратных проблем и еще ряд параметров, имеющих свое отражение в Bios.

Как видим, обсуждаемая проблема в операционных системах Windows встречается достаточно часто. Но при умелом и умном подходе к решению ее можно попытаться привести свой компьютер к должному уровню быстродействия.
Многие пользователи сталкиваются с аномальной нагрузкой на центральный процессор от «Системных прерываний». Что это за процесс и для чего его придумали разработчики Windows? Как исправить ситуацию с нагрузкой? Рассмотрим сегодня действенные методы решения.
ПРОВЕРЬТЕ ЗВУКОВУЮ СХЕМУ WINDOWS
Собственно, речь идёт о том, чтобы сбросить звуковые эффекты в Windows до установленных по умолчанию. Щёлкните по иконке звука правой мышкой и нажмите на Устройства воспроизведения:
Во вкладке Воспроизведение щёлкните два раза по пункту дефолтных устройств (у меня Динамики), пройдите во вкладку Дополнительные возможности и установите галочку напротив Отключить все эффекты. Применить – ОК. Перезагружаемся и проверяем:
ВИНОВАТА BIOS ?
Не исключено. BIOS – первая программа, которая запускается после нажатия на кнопку включения компьютера. Так что время проверить обновления для вашей BIOS. А чтобы поиски нужной версии не затягивались во времени, проверьте версию вашей BIOS прямо сейчас. В консоли команд cmd наберите последовательно две команды:
systeminfo | findstr /I /c:bios wmic bios get manufacturer, smbiosbiosversion
I в первой команде – это большая латинская i.
Проблемы с первичными системами ввода/вывода
Наконец, многие специалисты не исключают и появление неполадок в работе первичных систем BIOS/UEFI, которые могут быть связаны с устареванием оригинальной прошивки. В этом случае новое и более современное оборудование может определяться некорректно. Как уже понятно, выходом станет загрузка и инсталляция обновления для прошивки. Но, если запустить такие процессы для UEFI можно непосредственно в работающей операционной системе, с экспериментами в BIOS следует быть крайне осторожным. Несоответствующая прошивка или некорректная установка могут привести и к тому, что вся компьютерная система перестанет работать.































