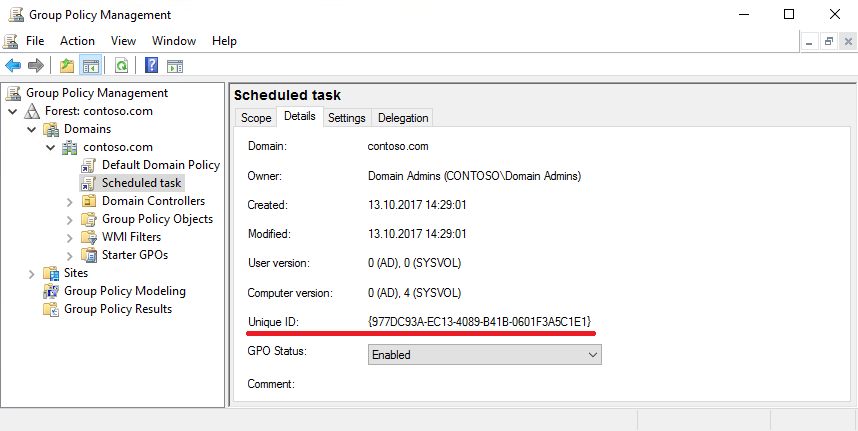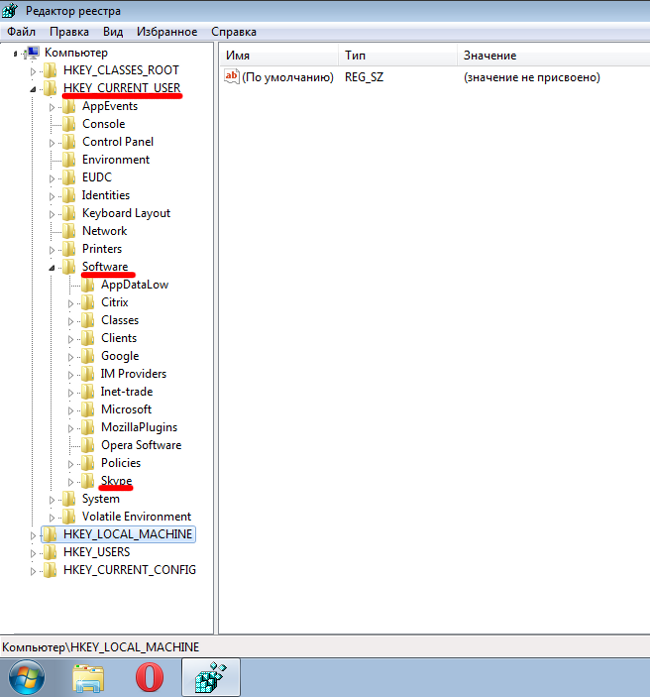Запуск игры на дискретной видеокарте
Совет №1
Для начала хотелось бы сделать сноску о том, что необходимо зайти в настройки видеоадаптера, и для нужной игры указать «Высокопроизводительный процессор. « (т.е. так, чтобы она запускалась на дискретной карте, см. скриншот ниже ).
Подробно о том, как правильно настроить видеоадаптер для задействования дискретной карты, расскажет вот эта статья.
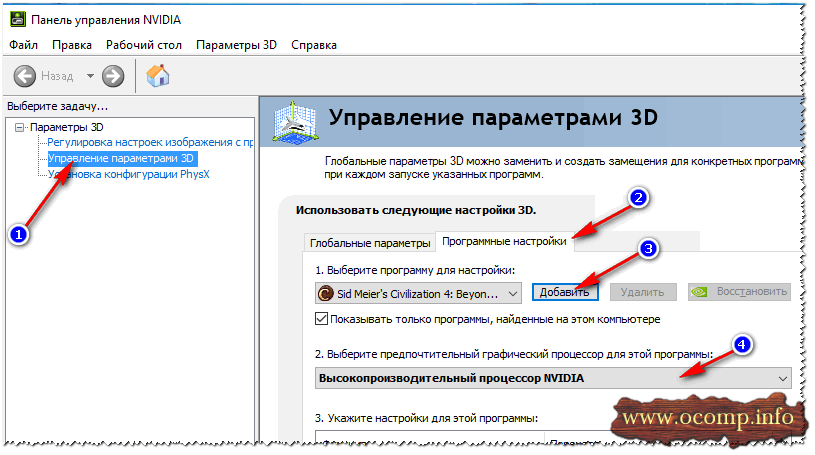
Задание адаптера для конкретной игры // Настройка видеоадаптера nVidia
Совет №2
Раньше, Windows 10 (несмотря на настройки видеодрайвера, как в совете №1) могла некоторые игры запускать всегда на интегрированной карте.
И если вы уже настроили видеоадаптер, то проверьте настройки «производительности адаптера» в подразделе «Дисплей» (о них ниже).
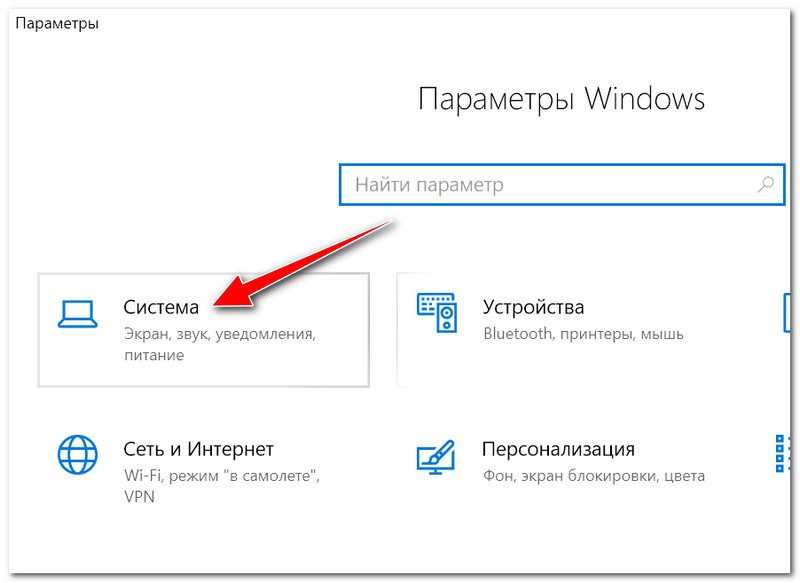
2. Далее в подразделе «Дисплей» найдите и откройте ссылку «Настройки графики» (см. скриншот ниже ).
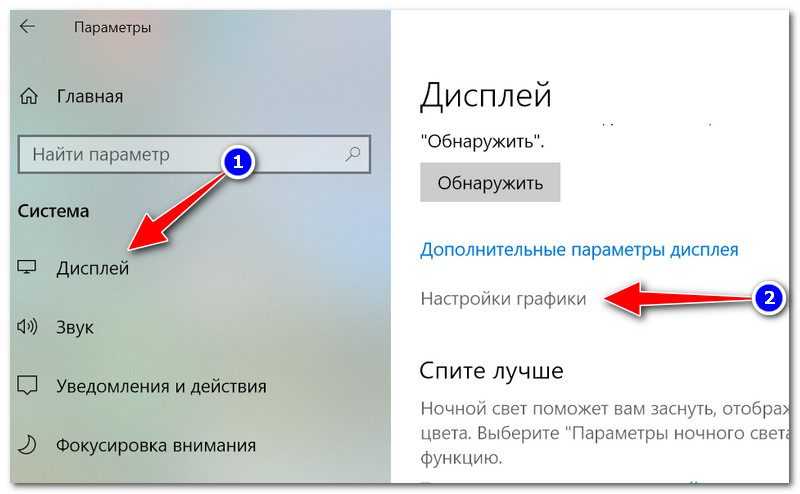
3. Далее нажмите по кнопке «Обзор» и выберите ту игру (приложение) для которой хотите изменить уровень производительности видеоадаптера.
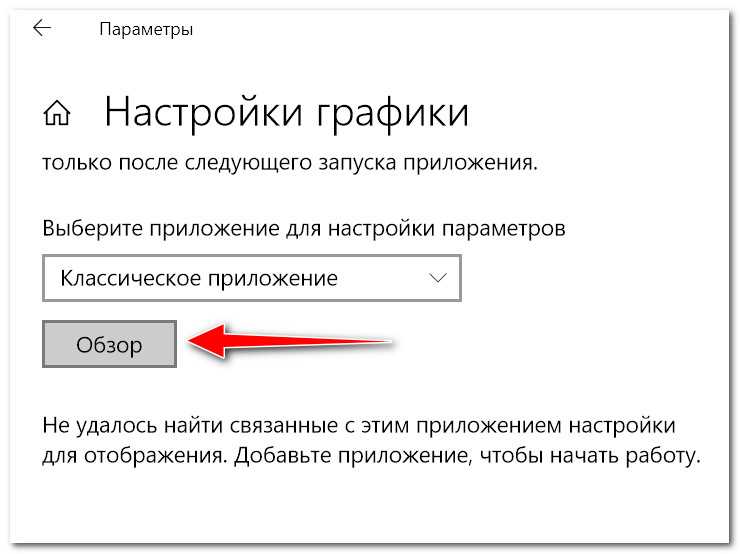
Обзор / добавляем приложение (игру)
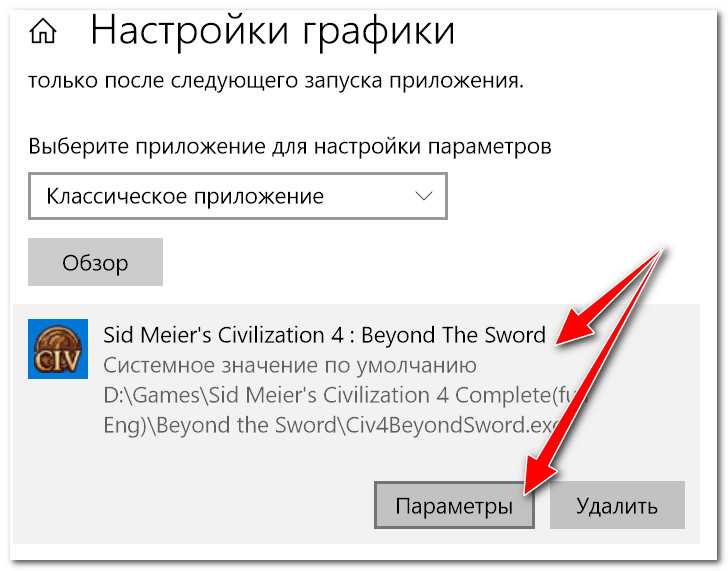
Параметры добавленного приложения
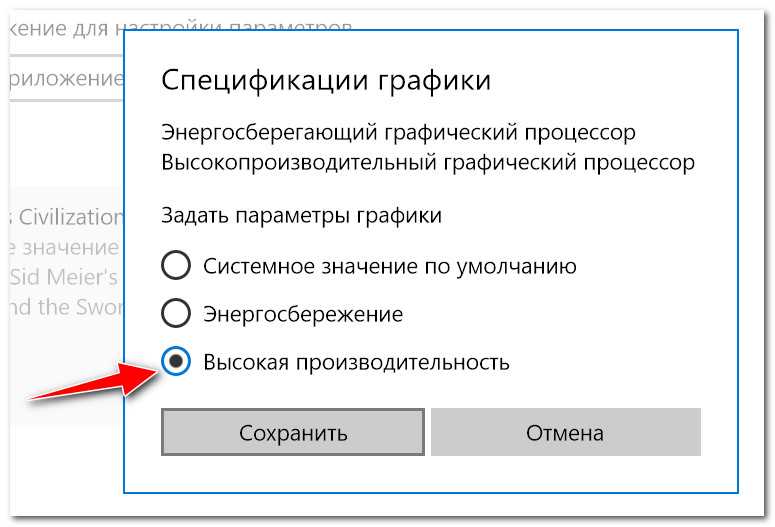
Вот, собственно, и все. После задания этих параметров, игры запускаются на дискретной карте.
Если у вас нет такого параметра в Windows 10 — просто обновите систему до последней версии!
Если обновление системы отключено, ознакомьтесь вот с этой краткой инструкцией (проделав обратную операцию, его можно быстро включить).
Использование сторонних диспетчеров задач для смены приоритета на Windows
Существует множество сторонних решений и диспетчеров задач, позволяющих выставить приоритет приложений в Windows 10. Они работают по аналогии со стандартной утилитой, но часто предлагают более гибкие и широкие возможности конфигурирования. Наиболее популярными являются:
- Process Explorer. Бесплатное решение, разработанное Sysinternals и приобретенное Microsoft. Оно позволяет мониторить все процессы операционной системы, уточнять скрытые данные и менять приоритеты программ;
- Prio — Process Priority Control. Простое приложение, способное показать все активные процессы, определить для них нужные параметры и сохранить их. Поможет тем, кто не дружит с встроенным редактором реестра.
В Process Explorer можно поднять приоритет или сделать его ниже
Таким образом, задавать и настраивать повышение или понижение приоритетов крайне просто, но нужно понимать, что, к примеру, приоритет реального времени в Windows 10 может запросто завершить работу ОС на слабой машине или отказать в применении настроек из-за нехватки системных ресурсов.
ПЕРЕКЛЮЧЕНИЕ ВИДЕОКАРТ
Спецификации:
- энергосберегающий графический процессор;
- высокопроизводительный GPU.
Системное значение – это графический процессор по умолчанию, используемый для всех приложений. Энергосбережение – относится к маломощному встроенному, как правило, от Intel. Высокая производительность – относится к дискретной видеокарте, например от NVIDIA или AMD.
Нажмите “Сохранить”, когда закончите. Если игра или программа в настоящее время запущены, вам может потребоваться перезапустить ее, чтобы изменения вступили в силу.
Как проверить, какой GPU используется? Для этого откройте Диспетчер задач, и включите столбец «GPU Engine» на вкладке “Процессы”. Затем вы увидите номер видеокарты, используемой приложением
Спасибо за внимание!
Ростислав Кузьмин
Включить аппаратное ускоренное программирование на GPU
Чтобы активировать эту функцию, нам нужно открыть Windows 10 Конфигурация меню (мы можем сделать это с помощью сочетания клавиш Windows + I), и в нем мы перейдем к «Система» > Раздел «Экран». А в опциях экрана мы посмотрим внизу раздела » Настройки графики ».
Мы входим в этот раздел и видим экран конфигурации, подобный следующему. Интересующий нас раздел Аппаратное ускорение программирования GPU «, Который имеет переключатель, который, как мы увидим, выключен.
Мы должны нажать на этот переключатель, чтобы включить его и вуаля. Эта новая функция начнет работать после перезагрузки компьютера. Нам не нужно больше ничего делать.
Проблемы с производительностью? Таким образом, вы можете отключить программирование GPU
Изначально эта функция разработана таким образом, чтобы все пользователи Windows 10 могли получить больше от своей видеокарты по умолчанию, без необходимости настраивать больше, чем активировать эту функцию. Однако некоторые пользователи утверждают, что после активации расписания графического процессора производительность в играх упала, и некоторые названия, такие как GTA V, наблюдаются значительные падения FPS.
В случае возникновения этих проблем достаточно будет вернуться в тот же раздел, где мы активировали эту функцию, и снять флажок с ее переключателя. После перезагрузки компьютера аппаратно-ускоренное программирование графического процессора будет отключено, и управление памятью графического процессора будет работать, как всегда, устраняя любые возможные проблемы, которые могли возникнуть при его активации.
Стандартные средства Windows
Перед тем, как задействовать дискретную видеокарту следует проверить, что она есть в ноутбуке и на ней стоит актуальное ПО, а именно свежие драйвера. Делается это очень просто – достаточно зайти в «Диспетчер устройств» и там найти пункт «Видеоадаптеры». Если там отображено две видеокарты, то все работает и можно осуществить включение дискретного графического чипа.
Итак, способ, который позволяет активировать дискретную графику с помощью стандартных средств Windows 10 подходит в том случае, если картинка будет выведена на внешний монитор. Для того, чтобы это сделать необходимо войти в пункт «Разрешение экрана». Самый простой способ через контекстное меню рабочего стола. Второй способ – «Панель управления» в меню «Пуск».
Здесь нужно найти еще один монитор, после нажатия на одноименную кнопку ОС напишет, что экран не определен. Это не страшно. Выбираем для него дискретную видеокарту, ставим в меню «Несколько экранов» — «Пытаться подключить через VGA», а также выбираем способ отображения – на одном экране, двух или же разделит картинку. После сохранения настройки, любой монитор, подключенный через выход VGA, автоматически будет работать от дискретного чипа.
Важный момент – если настройка проводится без подключенного внешнего монитора, то выбирать отображение только на втором экране НЕ НУЖНО! В противном случае экран монитора погаснет и изменить что-либо можно будет только после подключения внешнего монитора.
Владельцы ноутбука, которых не слишком волнует автономность, могут выбрать самый легкий путь – отключить интегрированную видеокарту. Делается это через «Диспетчер устройств», где на соответствующем адаптере нужно просто нажать отключить. ОС не останется ничего иного, кроме использования дискретного чипа.
Как просмотреть использование графического процессора в приложении
Эта информация доступна в диспетчере задач, хотя по умолчанию она скрыта. Чтобы получить к нему доступ, откройте диспетчер задач, щёлкнув правой кнопкой мыши любое пустое место на панели задач и выбрав «Диспетчер задач» или нажав Ctrl+Shift+Esc на клавиатуре.
Связанная статья: Диспетчер задач Windows: полное руководство
Нажмите кнопку «Подробнее» в нижней части окна диспетчера задач, если вы видите стандартный простой вид.
В полном представлении Диспетчера задач на вкладке «Процессы» щёлкните правой кнопкой мыши заголовок любого столбца и затем включите параметр «GPU». Это добавит столбец GPU, который позволяет вам видеть процент ресурсов GPU, используемых каждым приложением.
Вы также можете включить опцию «Ядро GPU», чтобы увидеть, какой движок GPU использует приложение.
Общее использование графического процессора всеми приложениями в вашей системе отображается в верхней части столбца GPU. Щёлкните столбец GPU, чтобы отсортировать список и увидеть, какие приложения используют ваш GPU больше всего в данный момент.
Число в столбце GPU — это самое высокое использование приложением видеокарты среди всех функций графических карт. Так, например, если приложение использует 50% 3D-движка графического процессора и 2% движка декодирования видео графического процессора, вы просто увидите, что число 50% появится под столбцом графического процессора для этого приложения.
В столбце Ядро GPU отображается каждое используемое приложение. Этот столбец показывает, какой физический графический процессор использует приложение и какой механизм он использует, например, использует ли оно 3D-движок или движок декодирования видео. Вы можете определить, какой графический процессор соответствует определённому числу, проверив вкладку «Производительность», о которой мы поговорим в следующем разделе.
Windows 10: как «заставить» игру запускаться на дискретной видеокарте
Эта статья актуальна для тех пользователей, у кого на компьютере/ноутбуке 2 видеокарты (интегрированная и дискретная).
Я думаю, что многие сталкивались с таким неприятным «явлением», когда какая-нибудь игра упорно запускается на интегрированной видеокарте и из-за этого тормозит. И никакие ухищрения не позволяют заставить ее работать на дискретной карте.
Что же. Не так давно в Windows 10 появилась одна опция, которая позволяет решить сию проблему (в моих тестах: с теми играми, с которыми раньше были подобные проблемы — теперь их нет, работают, как и положено на дискретном адаптере).
Теперь о том, как задать эту настройку.
Advanced System Optimizer
Сайт разработчика: http://www.systweak.com/aso/download/
Advanced System Optimizer — главное окно.
Несмотря на то что утилита платная, она одна из самых интересных и универсальных в плане оптимизации! Поставил я ее на первое место вот почему — прежде чем начинать задавать оптимальные настройки для ОС Windows, необходимо сначала ее очистить от всякого «мусора»: временных файлов, ошибочных записей в реестре, удалить старые неиспользуемые программы, очистить авто-загрузку, обновить старые драйвера и т. д. Делать это все можно и в ручную, а можно с помощью подобной программы!
Забивать оперативную память и нагружать процессор способны не только лишние файлы, оставленные программами после работы, но и вирусы и шпионские программы. В данном случае убедитесь, что в фоновом режиме работает антивирус, который не позволит вирусным приложениям влиять на производительность игр.
Для обновления драйверов рекомендую воспользоваться следующими программами: https://pcpro100.info/obnovleniya-drayverov/
После того, как Windows будет очищена, можно ее все в той же утилите (Advanced System Optimizer) настроить на оптимальную работу в игре. Для этого нужно перейти в раздел «Оптимизация Windows» и выбрать вкладку «Оптимизация для игр», далее следовать указанием мастера. Т.к. утилита полностью на русском языке, в более подробных комментариях она не нуждается!?
Advanced System Optimizer — оптимизация Windows под игры.
Для чего нужны две видеокарты
Выше я упоминал о том, что наличие двух адаптеров делает устройство более универсальным. С одной стороны, пользователь имеет возможность работать с графикой, например, обрабатывать фото и видео, заниматься рендерингом и другими тяжелыми задачами. С другой стороны, при обычной работе – интернет, написание писем, прослушивание музыки, устройство работает с пониженным энергопотреблением и соответственно аккумулятор садится медленнее.
Логично предположить, что в технике должно быть какой-то элемент, который переключает автоматически адаптеры в зависимости от типа работ. Таким элементом является специальная программа, которая достаточно часто работает не слишком корректно и не понимает, что появилась серьезная задача. В таком случае пользователю необходимо самостоятельно переключать графический чип. О том, как включается дискретная видеокарта, я расскажу ниже.
BIOS и UEFI
Последний способ – это активация видеокарты в BIOS или UEFI (аналог BIOSa, на новых ноутбуках многих известных производителей – Acer, HP и прочие). Зайти в БИОС можно путем нажатия специальных клавиш. У всех брендов они разные. Обычно это кнопки F* или Del. Компания Lenovo и Acer на своих устройствах ставит другие клавиши, нужно просто заглянуть в мануал и найти нужный вариант.
В меню БИОС нужно войти в пункт Display и выбрать Graphic Device, нажатием кнопки Enter открывается список из доступных видеокарт. Выбираем нужную, сохраняем результат. Данный способ включения подразумевает, что при запуске ноутбука активируется выбранная видеокарта. Если выбрать дискретную графику, то все время задействована будет только она, даже при игре в пасьянс.
виртуализация GPU в Windows Server
Технологии виртуализации GPU позволяют выполнять ускорение GPU в виртуализованной среде, обычно в виртуальных машинах. Если Рабочая нагрузка виртуализована с помощью Hyper-V, необходимо использовать виртуализацию графики, чтобы обеспечить ускорение GPU от физического GPU до виртуализированных приложений или служб. однако если рабочая нагрузка выполняется непосредственно на физических узлах Windows серверов, то нет необходимости в виртуализации графики. у ваших приложений и служб уже есть доступ к возможностям GPU и интерфейсам api, которые изначально поддерживаются в Windows Server.
в Windows Server доступны следующие технологии графической виртуализации для виртуальных машин Hyper-V:
помимо рабочих нагрузок виртуальных машин Windows Server также поддерживает ускорение GPU контейнерных рабочих нагрузок в контейнерах Windows. дополнительные сведения см. в разделе ускорение GPU в контейнерах Windows.
ПЕРЕКЛЮЧЕНИЕ ВИДЕОКАРТ
Системное значение — это графический процессор по умолчанию, используемый для всех приложений. Энергосбережение — относится к маломощному встроенному, как правило, от Intel. Высокая производительность — относится к дискретной видеокарте, например от NVIDIA или AMD.
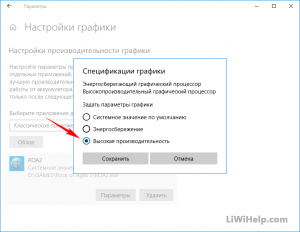
Нажмите «Сохранить», когда закончите. Если игра или программа в настоящее время запущены, вам может потребоваться перезапустить ее, чтобы изменения вступили в силу.
Как проверить, какой GPU используется? Для этого откройте Диспетчер задач, и включите столбец «GPU Engine» на вкладке «Процессы». Затем вы увидите номер видеокарты, используемой приложением
Спасибо за внимание!
Как отключить лишние процессы в Windows 7
Большинство программного обеспечения можно удалить стандартными средствами и возможностями самой операционной системы Windows7. Ситуация, когда владелец компьютера не может быстро удалить какую-нибудь стороннюю программу встречается крайне редко (например, Disable_Windowsupdate.exe). Для начала рекомендуется сгенерировать точку восстановления операционной системы.
Создание точки восстановления
Точка восстановления системы — уникальная функция операционных систем Windows, которая позволяет пользователю при необходимости сделать так называемый откат, до внесения изменений. Для этого потребуется:
-
Открыть меню «Пуск» и кликнуть правой кнопкой мыши на «Компьютере»;
-
В открывшемся списке найдите «Свойства» и перейдите во вкладку «Защита системы», которая располагается в специальном меню слева;
-
В окне кликните на кнопку «Создать» (располагается рядом с полем «Создать точку восстановления…»);
- Указывайте имя вашей точки восстановления и подтверждайте с помощью кнопки «Создать».
В подобном случае дату «отката» система укажет самостоятельно. Если что-то во время процедуры удаления лишних компонентов или целых программ пойдёт не так, то вы сможете вернуть компьютер в прежнее состояние.
Через «Пуск»
При установке любой программы или приложения, вместе с оболочкой ПО и её функционалом устанавливается встроенная программа для удаления. Все ярлыки, которые нам потребуются в таком случае будут находиться в меню «Пуск». Для удаления ненужного приложения выполните следующие манипуляции:
Через «Панель управления»
В «Панели управления» располагается стандартное средство удаления программ и компонентов. В результате мы должны попасть в то же самое окно, о котором говорилось в прошлом пункте. Для этого потребуется:
-
Открыть меню «Пуск» и в правой части выбрать «Панель управления»;
-
В открывшемся окне нам понадобится только пункт «Программы и компоненты»;
-
После щелчка появится список всех установленных программ. Здесь находим то, что нам не нужно, выделяем и нажимаем кнопку «Удалить».
После удаления желательно перезагрузить персональный компьютер. Можете сделать это потом, когда удалите все ненужные компоненты и приложения.
Видео: удаление через «Панель управления»
Через «Диспетчер задач»
«Диспетчер задач» позволяет работать не только с приложениями, но также и с процессами, службами. Приложение на Windows 7 можно вызвать комбинацией клавиш Ctrl+Shift+Esc.
Каждая вкладка отвечает за определённый элемент системы. Таким образом, если вы перейдёте на «Службы», то сможете просмотреть все те службы, которые имеются на персональном компьютере, в том числе и остановленные. Текущий статус отображается в поле «Состояние». С помощью «Диспетчера задач» вы можете отключить службу, для чего достаточно выбрать нужную вам, щёлкнуть правой кнопкой мыши и указать «Остановить службу». Тем же способом её можно заново запустить.
Смотрим и отключаем службы через «Диспетчер задач»
Перейти в полный, подробный список всех служб можно если нажать на кнопку «Службы». Здесь будет подробное описание каждой службы, функции, которые она выполняет, а также статус. Окно позволяет изменить способ запуска службы, что делается с помощью щелчка правой кнопки мыши.
Полный список всех служб компьютера
В «Диспетчере задач» можно деактивировать любой процесс, приложение, которое вам не нужно. Будьте внимательны, так как здесь отображаются и системные процессы, отключение которых может привести к проблемам во время работы персонального компьютера. Поэтому отключайте только те процессы, о которых вы имеете представление. Для работы с процессами вам потребуется:
- Запустить «Диспетчер задач»;
-
Перейти во вкладку «Процессы»;
- Выделить ненужный и нажать кнопку «Завершить процесс».
Видео: очистка через «Диспетчер задач»
Используем «Конфигурацию системы»
Утилита «Конфигурация системы» позволяет отключить автозапуск ненужных служб и приложений после загрузки ОС. Для изменения конфигурации вам следует:
- Нажать комбинацию клавиш Win + R на клавиатуре;
-
В окне ввести команду msconfig;
-
Отобразится окно, в котором нас интересуют две вкладки: «Службы» и «Автозагрузка».
Для отключения лишних служб и программ из автозагрузки вам будет достаточно убрать галочку слева напротив имени приложения (службы). Нажмите кнопку «Применить» и «Ок» для сохранения внесённых изменений и выхода из утилиты.
Изменяем приоритет процессов в Windows 10
Для начала взглянем на каждый из основных режимов CPU-приоритезации более подробно.
- Приоритет реального времени. В этом случае все системные ресурсы прежде всего сосредоточены на активном текущем процессе. Приложения с таким уровнем приоритезации работают более производительно, получая требуемые для работы мощности в реальном времени. Иной раз система жертвует ресурсами даже для ключевых системных процессов. Эту опцию чаще всего рекомендуют заменять на высокий приоритет, поскольку при её использовании возможно заметное снижение производительности самой системы
- Высокий. В этом случае также используются максимально доступные мощности процессора для конкретного приложения. Однако всё это без ограничения ресурсов для других приложений. В сравнении с более низким классом приоретизации все приложения, работающие в режиме высокого приоритета, как правило, более «шустрые». В этом режиме возможно использование части ресурсов с более низким приоритетом.
- Средний (обыкновенный). Для большинства приложений при выполнении рядовых задач этого приоритетного уровня, как правило, достаточно. Это значение изначально устанавливается системой для всех установленных приложений. Если нужно откатить внесённые изменения по приоритезации, достаточно присвоить всем приложениям стандартный уровень приоритета.
- Низкий. Низкоприоритетные процессы использую системные ресурсы только тогда, когда они свободны. Этот режим работы едва ли можно считать пригодным для активной работы с текущим активным приложением. Чаще всего его устанавливают на фоновые процессы, которые не отражаются существенным образом на работоспособность системы в целом. Так, например, нередко его выставляют для служб обновления ПО для продуктов Adobe, запущенных фоном и отслеживающих доступные обновления.
На более ранних версиях Windows, предшествующих текущей версии десятки, можно было задавать приоритет программам на вкладке процессов в системном диспетчере задач. Теперь же всё обстоит немного по-другому. Однако приоритеты по-прежнему можно устанавливать и в диспетчере задач.
Установка приоритетов приложений стандартным способом, через диспетчер задач
- Для начала запускаем диспетчер задач комбинацией клавиш Ctrl+Shift+Esc.
- Находясь в окне диспетчера, переходим к разделу «Подробности», выбираем нужный процесс, жмём по нему ПКМ и в контекстном меню выбираем пункт «Задать приоритет».
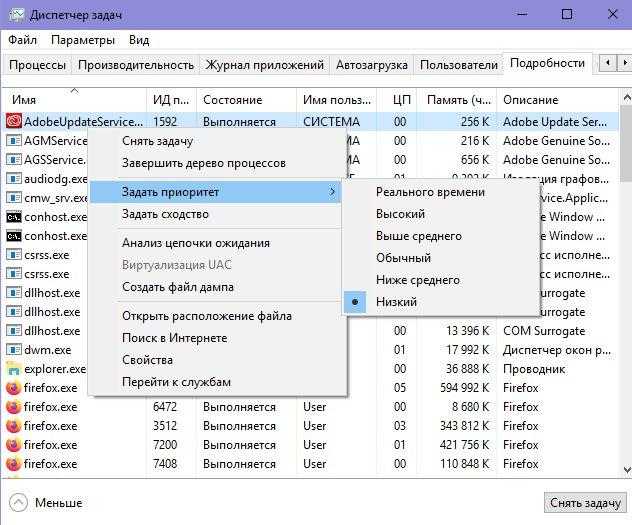
Переходим к Диспетчеру задач — Раздел «Подробности», ПКМ по нужному процессу и далее задаём приоритет
При этом не потребуется перезагружать систему – все изменения применяются в реальном времени.
Прежде чем запустить режим Windows XP
Чтобы использовать режим Windows XP, нужно убедиться, что компьютер соответствует определенным системным требованиям. Если компьютер не соответствует требованиям, Windows Virtual PC и режим Windows XP не будут работать должным образом, даже если вы сможете загрузить и установить их.
Перед началом работы выполните следующие действия:
Проверьте, поддерживает ли ЦП компьютера аппаратную виртуализацию. Чтобы проверить это, откройте веб-сайт поддержки режима Windows XP и Windows Virtual PC и загрузите инструмент Hardware-Assisted Virtualization Detection
Эта утилита поможет определить, может ли компьютер работать в режиме Windows XP.
Если появляется сообщение об ошибке «Система не поддерживает аппаратную виртуализацию», это означает, что ЦП компьютера не поддерживает аппаратную виртуализацию.
Если ЦП компьютера поддерживает аппаратную виртуализацию, убедитесь, что она включена
Возможно, необходимо будет включить настройки виртуализации в базовой системе ввода-вывода (BIOS).
Если появляется сообщение «Аппаратная виртуализация отключена», это означает, что компьютер поддерживает аппаратную виртуализацию, однако чтобы ее включить, необходимо внести изменения в настройки BIOS.
Внимание! Изменять настройки BIOS следует осторожно. Интерфейс BIOS предназначен для опытных пользователей, и изменение параметров может помешать надлежащему запуске компьютера.
Убедитесь, что используется Windows 7 версии Professional, Enterprise или Ultimate
Чтобы узнать, какой выпуск Windows 7 используется, нажмите кнопку Пуск, щелкните правой кнопкой мыши Компьютер и выберите пункт СвойстваЕсли не используется Windows 7 выпусков Professional, Enterprise или Ultimate, воспользуйтесь функцией обновления Windows, чтобы обновить выпуск Windows 7 до Windows 7 Professional или Ultimate
(Выпуск Windows 7 Enterprise не доступен в службе постоянного обновления Windows.). Выпуск установленной операционной системы Windows 7 отображается в разделе Выпуск Windows в верхней части окна.
Примечание: Прежде чем выполнить обновление до другого выпуска Windows 7, проверьте, поддерживает ли компьютер аппаратную виртуализацию. Если аппаратная виртуализация не поддерживается, нужно воспользоваться специальным обновлением.
BIOS и UEFI
Последний способ – это активация видеокарты в BIOS или UEFI (аналог BIOSa, на новых ноутбуках многих известных производителей – Acer, HP и прочие). Зайти в БИОС можно путем нажатия специальных клавиш. У всех брендов они разные. Обычно это кнопки F* или Del. Компания Lenovo и Acer на своих устройствах ставит другие клавиши, нужно просто заглянуть в мануал и найти нужный вариант.
В меню БИОС нужно войти в пункт Display и выбрать Graphic Device, нажатием кнопки Enter открывается список из доступных видеокарт. Выбираем нужную, сохраняем результат. Данный способ включения подразумевает, что при запуске ноутбука активируется выбранная видеокарта. Если выбрать дискретную графику, то все время задействована будет только она, даже при игре в пасьянс.
Переключение видеокарт для игр в Windows 10
В последнем обновлении операционной системы Windows 10, выпущенном в апреле этого года, для пользователей стала доступна функция выбора предпочтительного графического процессора (переключение видеокарт) для исполняемых файлов игр и программ из приложения «Параметры». Раньше, как всем известно, для управления этим необходимо было воспользоваться специальными инструментами.
Их предоставляли разработчики NVIDIA в своей Панели управления и AMD Catalyst в Центре управления. В первой необходимо было сделать выбор между интегрированным или высокопроизводительным процессором, а с AMD, к сожалению, я не имел дела.
Теперь, в новой версии ОС, появился дополнительный параметр «Настройки графики». Его мы и будем использовать для этих целей. Если вы не увидите такой параметр у себя в системе, значит еще не установили нужное обновление.
Чтобы назначить конкретному приложению или игре определенный графический процессор, который будет по умолчанию обеспечивать их функционирование, сделайте следующее. Откройте системные «Параметры», перейдите в раздел «Система» и подраздел «Дисплей».
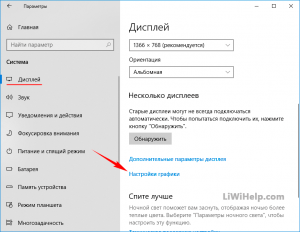
Прокрутите страницу немного вниз и нажмите на ссылку «Настройки графики». Из раскрывающегося списка выберите ту категорию приложения, которое хотите настроить в данный момент. Обычные игры и программы с исполняемым файлом формата «exe» относятся к категории — классические. Нажмите на кнопку «Обзор», а затем найдите нужный исполняемый файл в своей системе.
Если вы выберете универсальное, добавится еще один список, в котором перечислены все установленные UWP-приложения. После того, как найдете нужное, нажмите на появившуюся кнопку «Добавить».
В первом и втором варианте все приложения, которые вы добавляете, отображаются в списке. Нажмите на каждое из них, после чего станет доступна кнопка «Параметры». После перехода по ней вы сможете задать индивидуальные параметры графики.
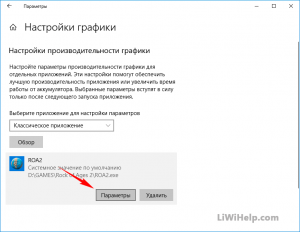
Time Boss
Платная программа
Time Boss — многофункциональная программа родительского контроля, позволяющая, как блокировать различные функции операционной системы, так и отслеживать действия пользователя за компьютером. Это платное приложение с пробным сроком использования (30 дней). Программа Time Boss подходит для ОС Windows XP, Vista, 7, 8 и 10 (32 и 64 бит). Интерфейс имеет перевод на русский язык.
1
Функции Time Boss
Программа родительского контроля Time Boss имеет следующие ключевые функции:
- Полная блокировка компьютера по расписанию: определенное количество часов в день/неделю, разрешение использования ПК только в определенном временном промежутке (время суток, дни недели), возможность установки времени начала и окончания перерывов в рамках разрешенного периода (например, каждый час по 10 минут).
- Установка ограничений на использование браузеров и мессенджеров (Skype, ISQ и т.п.) по расписанию (те же критерии, что и в предыдущем случае).
- Блокировка запуска любых указанных программ и открытия файлов, а также создание списка разрешенных для использования приложений/файлов (все прочие программы/файлы будут блокироваться).
- Блокировка URL сайтов и создание белого списка разрешенных для посещения сайтов.
- Возможность фильтрации сайтов, открываемых в браузере, по типу контента (тематики). Чтобы программа не блокировала сайты ошибочно, имеется возможность создания белого списка URL-адресов, которые будут исключены из проверки. Также предусмотрена возможность расширения уже имеющегося списка ключевых слов, ввод которых в поисковые системы приведет к переходу на указанный безопасный сайт (например, на Википедию).
- Блокировка различных системных функций Windows. Например, можно запретить вызов Диспетчера задач, заблокировать возможность изменения времени и даты на компьютере, закрыть доступ к Панели управления и т.д.
- Блокировка доступа на указанные локальные диски. Пользователь просто указывает букву диска (C, D, E и т.д.), который необходимо заблокировать. Можно также выбрать все доступные буквы (от A до Z), что позволит заблокировать доступ к подключаемым к компьютеру USB-флешкам.
- Блокировка доступа к любым указанным папкам на компьютере.
- Ведение журналов посещенных пользователем сайтов и запускаемых программ с подробными сведениями о произошедших событиях (время начала/окончания события, общее время работы с программой/игрой/браузером, пути расположение файлов/программ на диске, ссылки посещенных веб-страниц и т.д.).
- Автоматическое создание скриншотов (снимков) с указанной периодичностью (начиная от 30 секунд) для возможности последующего наглядного просмотра действий ребенка за компьютером.
- Возможность отправки журналов, скриншотов и статистики по электронной почте для изучения действий ребенка за компьютером удаленно.
Также отметим наличие в программе Time Boss интересной функции предоставления ребенку дополнительных часов использования компьютера в виде приза (например, за уборку в комнате). Для использования подобного приза ребенку нужно будет ввести в программу специальный числовой ключ (выдается при создании приза). Призы одноразовые — после ввода ключа они автоматически удаляются.
Расширенная версия Time Boss PRO
В данной редакции Time Boss имеется возможность управления программой удаленно с любого компьютера через локальную сеть и интернет.
Стоимость программы Time Boss
На момент написания обзора лицензионная копия программы Time Boss для установки на 3 компьютера составляла 820 руб., редакция Time Boss PRO — 950 руб.
Утилиты от производителей видеокарт
Как подключить производительный чип с помощью родных утилит я уже рассказывал, в целом процесс заключается не во включении чипа, а в его настройке.Существует несколько вариантов настройки:
- для конкретных задач;
- настроить активацию карту для непосредственно запуска программы.
Утилиты от производителей видеокарт называются Nvidia Control Center и Catalyst Control Center. Первая программа работает с картами GeForce, вторая с AMD.Обе утилиты прячутся в контекстном меню, которое можно вызвать в любом месте рабочего стола. Запускаем программу, открываем «Управление параметрами 3D». Переходим в «Программные настройки» и выбираем все необходимые программы, которые должны работать с дискретным чипом. После сохранения они автоматически запустятся с более мощной видеокартой.Чтобы не выбирать для каждой программы видеокарту, можно сделать процесс ручным, а именно при запуске конкретной утилиты активировать для нее нужный адаптер. Для этого заходим в «Панель управления NVidia» и переходим во вкладку «Рабочий стол». В предложенном списке следует активировать два последних пункта – «добавить пункт запустить…», и «отображать значок активности…». Теперь при включении любой программы прежде нажимаем на ней ПКМ и запускаем с высокопроизводительным процессором Intel.Для видеокарт AMD процесс не отличается. Заходим в приложение Catalyst и выбираем «Питание». Далее нас интересуют «Переключаемые графические адаптеры». После этого по аналогии с описанием выше выбираем для конкретных приложений производительную карту. Этот способ работает в комбинации Intel + Radeon, для AMD + Radeon приложение называется AMD Vision, принцип включения аналогичный.
На что влияет повышение приоритета приложений
Современный компьютер способен выполнять множество задач одновременно. Однако качество обработки тех или иных процессов напрямую зависит от производительности устройства. Стабильность функционирования приложений на сильном и слабом ПК заметно отличается. Поэтому для оптимизации процесса Windows 10 автоматически выставляет приоритеты.
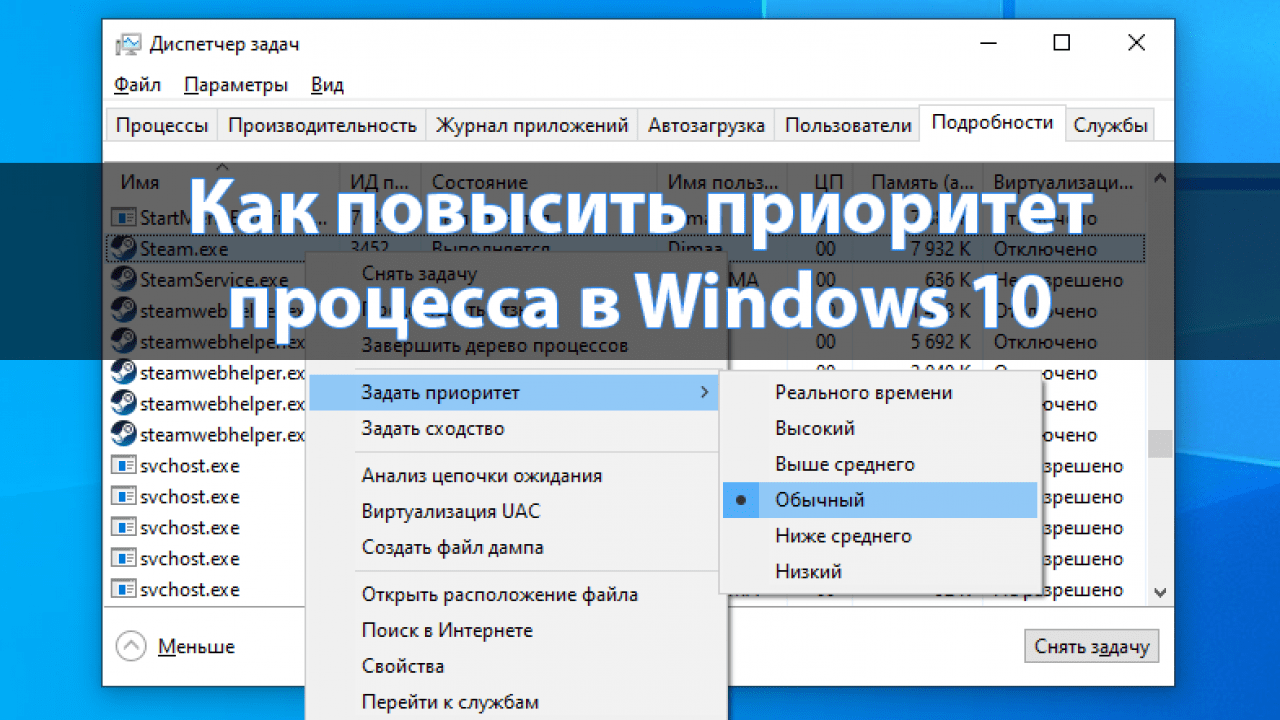
К сожалению, система не всегда правильно определяет, какая задача требует большего количества ресурсов. Часто происходят ситуации, когда акцент делается не на запущенной игре, а на программе, работающей в фоне. Из-за этого процесс гейминга не отличается плавностью, а исправить проблему удается принудительной установкой более высокого приоритета для игры.
Windows 10 позволяет выбрать одно из шести значений:
- Низкий.
- Ниже среднего.
- Обычный.
- Выше среднего.
- Высокий.
- Реального времени.
По умолчанию устанавливается значение «Обычный», в связи с чем на отрисовку требовательной графики в игре отдается не так много ресурсов, как того требует приложение. Выбрав параметр «Высокий», пользователь отдаст предпочтение программе, которая требует максимальной мощности, благодаря чему играть будет намного комфортнее.

На заметку. В качестве альтернативы повышения приоритета можно рассмотреть закрытие всех фоновых процессов. Тогда Windows 10 не ошибется и задействует все ресурсы для стабильной работы игры.