Архитектура совместного использования портов
Архитектура совместного использования портов в WCF имеет три основных компонента:
-
Рабочий процесс: любой процесс, обменивающийся данными по протоколу net.tcp:// через совместно используемые порты.
-
Транспорт TCP WCF: реализует протокол net. TCP://.
-
Служба совместного использования портов Net.TCP: позволяет множеству рабочих процессов использовать один и тот же TCP-порт.
Служба совместного использования портов Net.TCP представляет собой службу Windows пользовательского режима, принимающую подключения по net.tcp:// от имени рабочих процессов, которые соединяются через нее. При поступлении подключения через сокет служба совместного использования портов анализирует входящий поток сообщения, чтобы получить его адрес назначения. Располагая этим адресом, служба совместного использования портов может направить поток данных приложению, которое в конечном итоге его обрабатывает.
Когда открывается служба WCF, использующая NET. TCP://совместное использование портов, инфраструктура транспорта TCP WCF не открывает сокет TCP в процессе приложения напрямую. Вместо этого транспортная инфраструктура регистрирует универсальный код ресурса (URI) базового адреса службы в службе совместного использования портов Net.TCP и ожидает, чтобы служба совместного использования портов прослушивала сообщения от ее имени. Служба совместного использования портов отправляет сообщения, адресованные службе приложения, по мере их поступления.
Что делать, если после обновления windows 10 до версии 1803 компьютер не виден в сети
Если вкратце, то для этого нужно проверить состояние службы «Публикация ресурсов обнаружения функции» (Function Discovery Resource Publication), которая отвечает за то, чтобы устройство обнаруживалось в локальной сети. Если она не работает (остановлена), то комп попросту не будет обнаруживаться другими компьютерами и устройствами.
В Windows 10 v.1709 и Windows 10 v.1803 состояние данной службы настраивается вручную, однако в 1803 она может не запускаться вместе с системой, если предварительно не переключить её на автоматический режим.
Сделать это можно следующим образом:
- жмем клавишу Windows, в строке поиска системы пишем services.msc и потом двойным кликом открываем окно «Службы«;
- в списке «Службы (локальные)» находим строку «Публикация ресурсов обнаружения функции» (по алфавиту), поле «Состояние» для неё должно быть пустым, то есть, служба не активна;
- двойным кликом по строке открываем окно «Свойства» в нем находим меню «Тип запуска«, в нём выбираем «Автоматически» и жмем «ОК«;
- после этого перезагружаем компьютер.
Напомним также, что если Windows обновлялась из более ранних версий, к примеру с Windows 7 или с Windows 10 v.1703, то проблема с обнаружением компа в локальной сети может возникать по той причине, что в обновлении Fall Creators Update Microsoft отключила сетевой протокол SMB 1.0. Он все ещё поддерживается, однако включать его тоже нужно вручную.
История создания
Интерфейс NetBIOS был разработан Sytec Inc. (сейчас Hughes LAN Systems) для Корпорации International Business Machines (IBM) в 1983.
Архитектура приложения с использованием NetBios
NetBIOS был разработан для того, чтобы предоставить стандартизованный программный интерфейс между программными приложениями и сетевым оборудованием и сделать более легким процесс переноса приложений с системы на систему. Интерфейс включает пространство имен, которое в операционных системах фирмы Microsoft до сих пор служит для идентификации компьютеров в сети. Имя компьютера, назначаемое в системе Windows во время установки операционной системы, в действительности является именем NetBIOS так же, как и имена доменов и рабочих групп.
Включить сетевое обнаружение в windows 10
В Windows 10 1803 (Spring Creators Update) разработчики убрали возможность создавать домашнюю группу компьютеров, кроме того компьютеры с Windows 10 перестают отображаться в сетевом окружении проводника при просмотре устройств сети.
Дело в том, что с точки зрения Microsoft рабочие группы – это устаревший функционал организации локальной сети для доступа к общим ресурсам и принтерам. Вместо использования рабочей группы Microsoft предлагает использовать свои облачные сервисы (OneDrive или доступ через учетные записи Microsoft Account), На мой взгляд, это неоправданно.
Однако по факту, чтобы в Windows 1803 получить доступ к ресурсам другого компьютера в локальной сети нужно знать его имя (\pcname1) или ip адрес (в формате \192.168.1.100), но в сетевом окружении соседние компьютеры не отображаются. Однако это можно исправить.
Можно создать ярлыки на соседние компьютеры, указав UNC путь к ним через имя компьютер или IP адрес.
Дело в том, что за обнаружение соседних компьютеров в сети Windows 10 отвечает отдельная служба FunctionDiscoveryProviderHost, а за обнаружение вашего компьютера отвечает другая служба — FunctionDiscoveryResourcePublication.
Служба fdPHost использует протоколы Simple Services Discovery Protocol (SSDP) и Web Services Discovery (WS-Discovery) для обнаружения устройств в сети. Эти протоколы заменяют NetBIOS over TCP/IP, который исторически использовался для обнаружения устройства в сетях с Master Browser. Соответственно, вы можете спокойно отключать NetBIOS для ваших сетевых адаптеров.
После установки некоторых билдов Windows 10 эти службы могут быть отключены (тип запуска с Автоматического изменен на Отключен). Если эти службы остановлены, компьютер не обнаруживается в сети другими компьютерами и сам не может обнаружить другие. Включить службы автообнаружения в Windows 10 можно так.
- Откройте консоль управления службами Windows (services.msc);
- В списке служб найдите службу FunctionDiscoveryResourcePublication (Публикация ресурсов обнаружения функции);
- Измените тип запуска службы с Manual на автоматический с отложенной загрузкой — Automatic (Delayed Start);
Аналогичным образом включите службу FunctionDiscoveryProviderHost (Хост поставщика функции обнаружения); Можно изменить тип запуска этих служб на автоматический одной командой PowerShell: get-Service fdPHost,FDResPub|Set-Service -startuptype automatic -passthru|Start-Service
Перезагрузите компьютер
После перезагрузки другие компьютеры в локальной сети смогу обнаруживать данный компьютер и его ресурсы (принтеры и общие папки).
Еще один способ узнать где находится центр управления сетями и общим доступом
Этим способом я пользуюсь чаще всего. Нажмите в трее на значок сети правой мышкой и кликните на появившуюся строку — центр управления сетями и общим доступом.

После этого сразу перенесетесь в этот раздел или можете приступить к диагностике прямо оттуда.
Также можете создать новое подключение к интернету — если у вас кабельное, то создавать не нужно ничего, только установит драйвер.
В самом низу можно запустить утилиту для автоматического исправления неполадок. Стоит заметить, что стандартные средства виндовс не слишком функциональные.
В целом, если вы администратор, то здесь находится для администраторских работ. Успехов.
Зашел я как-то в Панель управления в Центр управления сетями и общим доступом и увидел вот такую картинку — не удалось загрузить страницу:
Решил что повредились какие-то системный файлы, открыл командную строку от имени администратора и запустил проверку командой sfc /scannow
но проверка внезапно оканчивалась на 18% с уведомлением о том что проверка завершена и обнаружены поврежденные файлы которые не удалось восстановить. Для windows 7 если установлены необходимые обновления, есть еще один способ восстановления системных файлов, с помощью команды DISM /Online /Cleanup-Image /ScanHealth
— она сразу и сканирует и восстанавливает системные файлы (в Windows 8 и 10 для восстановления системных файлов последний ключ должен выглядеть так — /RestoreHealth). На картинке ниже видны три команды которые я выполнял и соответственно результаты их выполнения:
В общем DISM пошуршал, что-то восстановил, после нее проверка Sfc таки дошла до 100% и завершилась, но поврежденные файлы по прежнему были на месте и Центр управления сетями и общим доступом по прежнему не открывался жалуясь на то что не удалось загрузить страницу. Есть еще несколько вариантов восстановления системных файлов и системы в частности:
- откат на одну из предыдущих точек восстановления,
- восстановление из образа,
- попытка восстановления из консоли восстановления,
- переустановка Windows в режиме обновления.
Почему-то на этом компьютере не было ни точек восстановления ни заранее созданных образов, поэтому первые два варианта мне были недоступны, чтоб восстановить системные файлы из консоли нужна будет загрузочная флешка, загружаемся с нее и после выбора языка нужно слева внизу окна выбрать:
И затем появится вот такое окно:
В нем можете попробовать варианты помеченные цифрами 1 и 2, причем в первом случае — все файлы останутся на месте, во втором — вы получить систему с состоянием на указанную дату, поэтому все нужные файлы на системном диске нужно заранее куда-то скопировать. Мой вариант третий — запускаем командную строку и в ней пишем: sfc /scannow /offbootdir=D:\ /offwindir=D:\windows
— где D — буква системного диска, проще всего ее узнать набрав в командной строке Notepad — запустится блокнот, в нем нужно зайти в меню файл -> открыть и определить букву диска с установленной Windows, ее и подставить в команду выше. Но в моем случае эта команда тоже не справилась, тогда остается последний вариант после ее завершения, снова запускаю Sfc /scannow
на этот раз все в порядке, системные файлы восстановлены.
Пользователям Windows 10 хорошо известно, что Microsoft потихоньку перетаскивает элементы классической панели управления в новое приложение (насколько вообще можно назвать новым приложение, которому три года) Параметры. Традиционно Софтверный гигант гонит лошадей – скорость, с которой панель управления закапывают в дебри операционной системы, не соответствует скорости, с которой элементы этой панели управления перебираются в Параметры. Именно поэтому пользователям приходится часто искать в интернете тропинки, по которым они могут добраться до старых интерфейсов, не переписанных еще в новом приложении. Центр управления сетями и общим доступом в Windows 10 – один из таковых. Эта статья расскажет вам, как открыть Центр управления сетями и общим доступом в Windows 10 на актуальных на начало 2018 года сборках.
Центр управления сетями и общим доступом.
В предыдущих версиях Windows 10 пользователь мог попасть в Центр управления сетями и общим доступом через правый клик по иконке сетевого подключения в области уведомлений. К сожалению, этот метод больше недействителен, так как вместо ссылки на классический интерфейс там теперь расположена кнопка, запускающая обычное приложение Параметры на разделе сетевых подключений. Это не значит, что в системе не осталось возможности открыть старый интерфейс. Здесь мы собрали все способы, используя которые вы можете открыть Центр управления сетями и общим доступом в Windows 10.
Исправление обновления февраля 2020 года:
Мы рекомендуем вам попробовать этот новый инструмент. Он исправляет множество компьютерных ошибок, а также защищает от таких вещей, как потеря файлов, вредоносное ПО, сбои оборудования и оптимизирует ваш компьютер для максимальной производительности. Это исправило наш компьютер быстрее, чем делать это вручную:
- Шаг 1: Скачать PC Repair & Optimizer Tool (Windows 10, 8, 7, XP, Vista — Microsoft Gold Certified).
- Шаг 2: Нажмите «Начать сканирование”, Чтобы найти проблемы реестра Windows, которые могут вызывать проблемы с ПК.
- Шаг 3: Нажмите «Починить все», Чтобы исправить все проблемы.
(дополнительное предложение для Advanced System Repair Pro -> Cайт | Лицензионное соглашение | Политика Kонфиденциальности | Удалить)
Обновление сетевого адаптера водитель
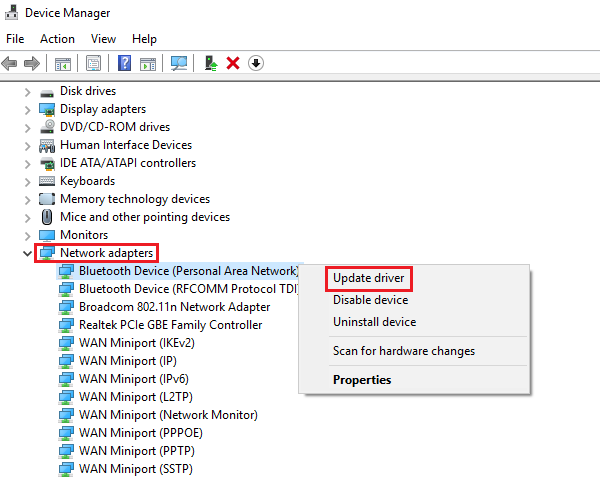
Нажмите Win + R, чтобы открыть поле «Выполнить» и введите команду devmgmt.msc. Нажмите Enter, чтобы открыть окно диспетчера устройств.
- Разверните и обновите список сетей драйверы.
- Если это не работает, удалите те же драйверы и перезапустите систему. Система переустанавливает драйверы.
- Еще одно предложение — скачать и установить драйверы с сайта производителя.
Используйте командную строку, чтобы включить обнаружение сети.
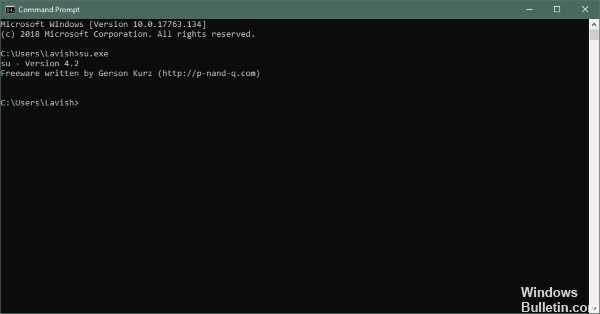
- Нажмите Пуск, затем введите CMD в строке поиска.
- В результатах поиска щелкните правой кнопкой мыши командную строку.
- Выберите «Запуск от имени администратора».
- В появившейся подсказке введите: netsh advfirewall firewall set rule group = «Обнаружение сети» new enable = Yes
- Нажмите клавишу ввода. Это активирует функцию обнаружения сети.
- Чтобы отключить обнаружение сети для всех ваших сетевых профилей, вернитесь к высокому запросу и введите: netsh advfirewall set rule group group = «Обнаружение сети» new enable = No, затем нажмите
- Войдите и закройте окно.
Заключение

CCNA, веб-разработчик, ПК для устранения неполадок
Я компьютерный энтузиаст и практикующий ИТ-специалист. У меня за плечами многолетний опыт работы в области компьютерного программирования, устранения неисправностей и ремонта оборудования. Я специализируюсь на веб-разработке и дизайне баз данных. У меня также есть сертификат CCNA для проектирования сетей и устранения неполадок.
Не работает сетевое обнаружение windows 10: как исправить?
Недавно в одной небольшой фирме меня попросили посмотреть почему после установки обновлений Windows 10 Creators Update у них возникла проблема: В простой сети без доменов и Active Directory не отображаются компьютеры рабочей группы. До обновления всё работало отлично.Что делать?
Пользователи во всю кляли «десятку» ругаясь на её кривость и сырость, подкрепляя это восклицаниями типа «А вот на «Сермёрке» всё работало отлично!». Я так не считаю, но спорить не стал, а просто во всём разобрался и исправил ситуацию, о чём сейчас Вам подробно поведаю.
Действительно, в последнем серьёзном пакете обновлений Creators Update разработчики несколько перегнули с безопасностью, что привело к возникновению некоторых проблем, которые, впрочем, относительно просто решаются.
Итак, открываем сетевое окружение, чтобы отобразить компьютеры рабочей группы — там пусто. Начинаем с того, что проверяем — а включен ли у нас общий доступ к файлам и папкам и как он настроен. Для этого открываем параметры Windows 10 и заходим в раздел Сеть и Интернет >> Состояние и кликаем на ссылку «Параметры общего доступа»:
Должно открыться вот такое окно:
Здесь нужно для своей локальной сети поставить флажки «Включить сетевое обнаружение», «Включить доступ к файлам и принтерам» и «Разрешить Windows управлять подключениями домашней группы». Сохраняем изменения.
Затем надо надо открыть профиль «Все сети»:
Здесь надо поставить галочки «Включить общий доступ»
Внизу страницы обратите внимание на включение и отключение парольной защиты. Для обычных домашних сетей, а так же в мелких офисах парольную защиту обычно отключают, хотя это и не совсем корректно с точки зрения безопасности
Если после этого у Вас по прежнему не отображаются компьютеры рабочей группы, то в Windows 10 может быть выключена опция сетевого обнаружения. Чтобы это проверить, открываем в разделе «Сеть и Интернет» раздел «Ethernet» (если работаете через беспроводную сеть — тогда «Wi-Fi») и кликаем по значку сети:
Таким образом Вам откроются доступные опции, среди которых будет «Сделать этот компьютер доступным для обнаружения»:
Проверяем чтобы переключатель стоял в положении «Вкл.»
Примечание: После апрельского обновления Виндовс 10, этот пункт убрали в раздел Обновления и «Безопасность» >> «Для разработчиков».
Появится ещё одно окно, в котором надо на вкладке «Имя компьютера» кликнуть по кнопке «Идентификация». Запустится специальный мастер. Сначала ставим флажок «Компьютер входит в корпоративную сеть»:
Затем вводим название рабочей группы (по умолчанию WORKGROUP) и нажимаем кнопку «Далее».
Работа мастера завершена — кликаем по кнопке «Готово».
Теперь компьютер необходимо перезагрузить и проверить работу сетевого окружения.
В моём случае повторное добавление компьютера группу помогло, он появился, но зайти на него не удавалось. Возникала ошибка «Не удалось подключиться к компьютеру». Как оказалось в дальнейшем, сеть распознавалась как публичная, а значит доступ из неё к ПК ограничен.
В появившемся окне надо кликнуть на строчку «Изменение расположения в сети»:
После этого справа появится боковая панель вот с таким запросом:
Кликаем на кнопку «Да». Проверяем доступ к компьютеру из рабочей группы.
Принципы проектирования
Для разработки спецификации были приняты следующие принципы проектирования. Большинство из них типичны для процесса стандартизации любых протоколов; некоторые — специфичны именно для NETBIOS.
Сохранение услуг NETBIOS. При отсутствии «официального» стандарта для услуг NETBIOS, используется версия, содержащаяся в «Техническом руководстве IBM по Сети ПЭВМ».
NETBIOS лежит в основе большого набора существующих прикладных программ. Представляется желательным работать с этими прикладными программами в сетях TCP и расширить их применение от ПЭВМ до более мощных рабочих ЭВМ. Для поддержки этих прикладных программ, NETBIOS на основе TCP должен точно соответствовать услугам, предлагаемым существующими системами NETBIOS.
NETBIOS в Сети ПЭВМ IBM (IBM PC Network) имеет некоторые специфичные для данной реализации характеристики. Настоящий стандарт не собирается жестко регламентировать эти особенности.
Использование существующих разработок стандартов протокола. Создание новых протоколов должно быть сведено к минимуму. Существенным является то, что существующие стандарты, разумно сочетая необходимую функциональность с достаточной производительностью работы, должны всегда иметь приоритет перед новыми протоколами.
При использовании стандартного протокола, вносить в него изменения нельзя.
Сведение к минимуму количества опций. Стандарт NETBIOS на TCP должен содержать минимальное число опций. Если они имеются, эти опции должны быть спроектированы таким образом, чтобы устройства с различными опциями могли бы взаимодействовать.
Устойчивость к ошибкам и сбоям. Сети NETBIOS обычно работают в неконтролируемом режиме; машины включаются и выключаются в сети через произвольные промежутки времени; программное обеспечение используется пользователями, незнакомыми с сетями; часто эти пользователи могут нарушить отладку сети. Несмотря на этот хаос, сети NETBIOS работают. NETBIOS на TCP должен быть способен хорошо функционировать в подобной среде. Ошибкоустойчивая работа не обязательно означает, что сеть защищена от любых сбоев, как вызванных непроизвольно, так и в результате намеренных действий пользователя. Децентрализация управления. NETBIOS на TCP должен работать, при необходимости, и при отсутствии централизованного управления.
Возможность межсетевого взаимодействия. Предлагаемый стандарт признает необходимость работы NETBIOS в наборе сетей, взаимосвязанных посредством межсетевых шлюзов. Стандарт, однако, признает и тот факт, что этот тип функционирования встречается реже, чем работа в ЛВС, связанной посредством мостов между местными носителями.
Сведение к минимуму широковещательных операций. Стандарт предполагает, что единственным типом широковещательных услуг должны быть услуги, поддерживаемые UDP (Протоколом пользовательских дейтаграмм). Групповые операции в любой форме должны быть исключены. Несмотря на допустимость широковещательных операций, стандарт признает,что некоторые администраторы сети МОГУТ не интенсивно использовать широковещательные сообщения, например, исключить отправку и прием широковещательных сообщений для отдельных рабочих ЭВМ.
Реализация на существующих операционных системах. NETBIOS на основе протокола TCP должен иметь возможность реализации на распространенных операционных системах, например, UNIX и VAX/VMS, без сложных преобразований.
Протоколы NETBIOS не должны нуждаться в услугах, которые обычно не являются доступными в существующих в настоящее время разработках TCP/UDP/IP (Протокол управления транспортом/Протокол пользовательских дейтаграмм/Межсетевой протокол).
Сведение к минимуму необходимых протоколов. Определение протокола должно описывать только минимальный набор протоколов, необходимых для взаимодействия. Дополнительные элементы протоколов могут, впрочем, потребоваться для увеличения производительности.
Максимальная эффективность. Чтобы быть полезным, протокол должен действовать быстро.
Сведение к минимуму нововведений. Если существующий протокол не в состоянии поддержать необходимую функцию, необходимо внести в него небольшие изменения (это проще, чем разработать новый протокол), — однако, число таких изменений должно быть минимально.
Другие возможные причины
В остальном, ошибки могут проявиться из-за:
- Драйверов на сетевой или Wi-Fi адаптер. В «Диспетчере устройств» может показывать, что с драйвером все в порядке и установлены все последние обновления. Но если возникает подобная проблема, попробуйте установить другой драйвер:
- Зайдите в «Диспетчер устройств» (ПКМ по Пуск) → Сетевые адаптеры → Свойства → вкладка «Драйвер» → Откатить до предыдущей версии.
- Если откатить до предыдущей версии не возможно, найдите официальный драйвер (сетевой карты или материнской платы), что предоставляется производителем и установите вручную (удалив в «Диспетчере устройств» старый).
- Учетной записи Microsoft. Подключенный профиль приводил к сбоям в работе сети. При использовании локальной учетной записи проблема исчезала. Если обнаружили такую закономерность и у себя, попробуйте выполнить восстановление системы, а также скачать все последние обновления.
- Включенного в настройках самого роутера типа подключения к интернету «DHCP сервер». Проверьте поведение сети, если изменить тип подключения.
- Включенного протокола установленного или удаленного ПО. Зайдите в свойства адаптера и отключите работу всех протоколов, кроме TCP/IPv4. Методом исключения определите, какой приводит к сбою. Например, включен протокол ESET Smart Screen, хотя антивирус с ПК удален.
Что делать дальше и как пользоваться локальной сетью
Все будет обуславливаться тем, с какой целью были создана единая ЛС и объединены ПК. Если сеть создавалась для игр, то после проделанных настроек неисправностей не должно быть.
Обратите внимание! Бывает, что антивирусные программы могут блокировать такие соединения. Для нормальной игры по сети рекомендуется на время выключить антивирус
Но сеть создается не только лишь для игр, но и для обмена и передачи файлов. Пользователь может для этого воспользоваться папками общего доступа. Нужно скопировать необходимые файлы в папку, к которой открыт общий доступ, и их смогут увидеть все участники домашней ЛС.
Также можно выполнить настройку общего доступа к принтеру.
Настройка общего доступа к папкам и файлам
Нам достаточно щелкнуть по нужному файлу правой кнопкой мышки и вызывать контекстное меню. В нем заходим в раздел предоставления доступа и выбора конкретных людей. Далее определяем человека, который сможет просматривать и работать с ними. Можно оставить Все, тогда пользоваться им сможет любой участник локальной сети.
При включенной парольной защите нужно будет создавать пользователей и присваивать им имена и пароли.
Права доступа также могут настраиваться. По умолчанию возможно только чтение файлов, т.е. пользователи смогут лишь просматривать их. Для возможности редактирования, удаления и добавления новых нужно выбрать пункт Чтение и запись.
Для получения ссылки на нужный документ достаточно нажать Поделиться. В появившемся окне нужно выделить ссылку и переслать его любому участнику локальной сети. Ее вставляем в адресную строку в проводнике и откроется нужный документ. Другой вариант: из проводника нужно открыть машину, на которой есть нужный нам документ.
Как убрать доступ:
Находим необходимую нам папку, вызываем также контекстное меню. Выбираем в нем раздел доступа и жмем Сделать недоступными.
Команда ping
Первая команда, с которой нужно познакомиться — это ping, проверяющую доступность заданного адреса. Введите команду ping 127.0.0.1. Должно получиться что-то такое (если команда не ping не работает, то, возможно, решить проблему поможет инструкция по исправлению ошибки cmd no command):
C:\Documents and Settings\Администратор>ping 127.0.0.1
Обмен пакетами с 127.0.0.1 по 32 байт:
Ответ от 127.0.0.1: число байт=32 время
Ответ от 127.0.0.1: число байт=32 время
Ответ от 127.0.0.1: число байт=32 время
Ответ от 127.0.0.1: число байт=32 время
Статистика Ping для 127.0.0.1:
Пакетов: отправлено = 4, получено = 4, потеряно = 0 (0% потерь),
Приблизительное время приема-передачи в мс:
Минимальное = 0мсек, Максимальное = 0 мсек, Среднее = 0 мсек
C:\Documents and Settings\Администратор>
Как мы видим, на адрес 127.0.0.1 было отправлено 4 пакета, и они все достигли цели. Что же это был за адрес и почему я был уверен, что пакеты дойдут? Ответ прост — пакеты никуда не отправлялись, а оставались на вашем компьютере. Этот адрес специфичен и используется для loopback — пакетов, не уходящих никуда вовне. Отлично, можем теперь «пропинговать» адрес этого сайта: 212.193.236.38
C:\Documents and Settings\Администратор>ping 212.193.236.38
Обмен пакетами с 212.193.236.38 по 32 байт:
Ответ от 212.193.236.38: число байт=32 время=3мс TTL=55
Ответ от 212.193.236.38: число байт=32 время=3мс TTL=55
Ответ от 212.193.236.38: число байт=32 время=3мс TTL=55
Ответ от 212.193.236.38: число байт=32 время=3мс TTL=55
Статистика Ping для 212.193.236.38:
Пакетов: отправлено = 4, получено = 4, потеряно = 0 (0% потерь),
Приблизительное время приема-передачи в мс:
Минимальное = 3мсек, Максимальное = 3 мсек, Среднее = 3 мсек
C:\Documents and Settings\Администратор>
Можно заметить только одно отличие — пакеты доходили не мгновенно, а за 3 миллисекунды. Надеюсь, у вас тоже не было никакой задержки при доставке пакетов, а главное — вы не увидели строчки типа
Превышен интервал ожидания для запроса.
Появление таких строчек означает, что часть пакетов теряется. Это свидетельствует о проблемах на линии или не сервере, к которомы вы обращаетесь.
NetBIOS – устройство и принцип работы
Windows использует данный интерфейс в качестве основной системы сетевого ввода-вывода, а также для возможности установки общего доступа к сетевым устройствам и файлам. Пакеты данных передаются по локальной сети через сеансы эталонной модели взаимодействия открытых систем, и через сетевые протоколы приложения могут обмениваться информацией по ним. Простыми словами, данная система является сетевым протоколом, предназначенным для работы в локальных сетях и обмена сведениями, значениями и другими данными внутри них. Начиная с Windows 2000 модуль поддержки NetBIOS через TCP/IP носит название NetBT.
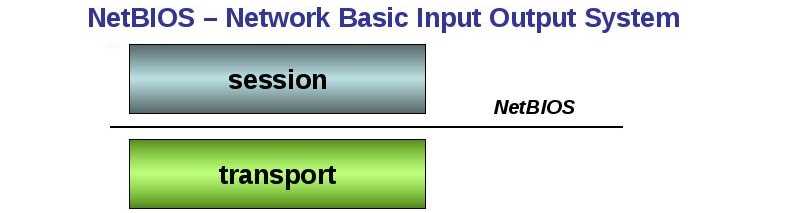
По протоколу программы находят нужные им ресурсы, передают запросы на получение информации либо отдают собственные данные. Сперва открывается сессия с NetBIOS запросом, задаётся IP-адрес, система определяет подходящий порт для проведения конкретного типа операции (служба имён использует порт 137, дейтаграмм – 138, а сессий – 139), происходит обмен пакетами данных, когда поток прекращается – сессия закрывается. Одно сообщение может занимать до 131071 байт или 131 КБ. В одно время может быть установлено несколько уникальных сессий. NetBIOS адрес имеет следующий вид: IP.**.**.**.**, где под звёздочками – IP-адрес, а под IP – тип осуществляемой операции. Протокол использует собственные команды для проведения обмена данными (send, receive, call, remote program load, session status, reset, hang up, cancel и другие), а также особые примитивы для взаимодействия с дейтаграммами (receive datagram, send datagram, receive broadcast datagram, send broadcast datagram). Крайние узлы NetBIOS подразделяются на следующие типы:
- Широковещательные b-узлы.
- P-узлы точка-точка.
- M-узлы смешанного типа.
В зависимости от IP-адреса, используется конкретный вид запроса, к примеру, для осуществления передачи данных узлами P- и M- будет использован NBNS сервер имён и NBDD сервер распределения дейтаграмм.
Отключение и включение сетевых адаптеров с помощью Windows PowerShell
Распространенной причиной сбоя группы сетевых адаптеров является то, что интерфейс группы отключен, и во многих случаях случайно при выполнении последовательности команд. Эта конкретная последовательность команд не включает все Нетадаптерс отключены, поскольку отключение всех базовых физических членов сетевых адаптеров приводит к удалению интерфейса группы сетевых карт.
В этом случае интерфейс группы сетевых адаптеров больше не отображается в Get-NetAdapter, и по этой причине Enable-NetAdapter \* не включает команду сетевой карты. Однако команда Enable-NetAdapter \* включает сетевые карты участников, которые затем (через некоторое время) повторно создают интерфейс группы. Интерфейс группы остается в состоянии «отключено» до повторного включения, что позволяет начать перетекание сетевого трафика.
следующая Windows PowerShell последовательность команд может неслучайно отключить интерфейс команды:
Проблемы с windows 1803
Мы уже упомянули о том, что начиная с версии 1803 домашняя группа была удалена с Windows 10. Мнение разработчиков следующее: рабочая (домашняя) группа – метод, мягко говоря, устаревший для создания локальной сети между несколькими компьютерами. В качестве альтернативы разработчики Microsoft предлагают более современные способы общего доступа – облачный сервис OneDrive, общая работа за компьютером через аккаунт Microsoft.
Можно долго спорить, оправдан ли такой шаг. Но многие пользователи до сих пор пользуются локальной группой.
Если на сборке 1803 не работает сетевое обнаружение, проверьте работу службы Function Discovery Resource Publication. Ранее мы ее включили в общий список служб, работу которых нужно проверить.



![Сетевые интерфейсы в windows [gui/cmd/powershell] | itdeer.ru](http://myeditor.ru/wp-content/uploads/1/c/9/1c9d335e2d59695b20d36359b60430bd.png)





















![Сетевые интерфейсы в windows [gui/cmd/powershell]](http://myeditor.ru/wp-content/uploads/f/4/e/f4e8328033360ed437cea7b79030fa6f.png)



![Windows 10 переключает язык клавиатуры самостоятельно [быстрое руководство]](http://myeditor.ru/wp-content/uploads/f/5/3/f535d5b61c8b987d97219c833af33ff1.png)

