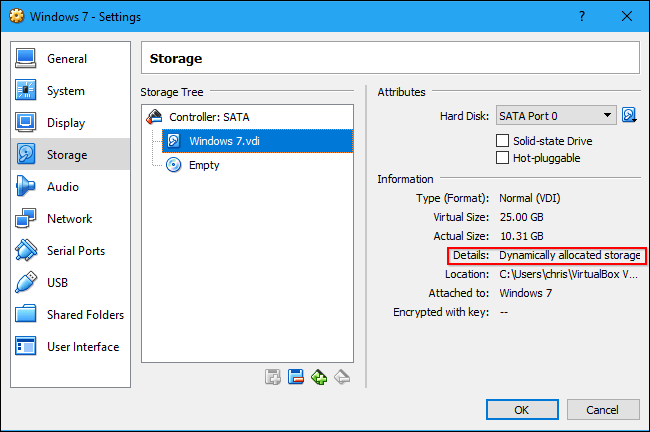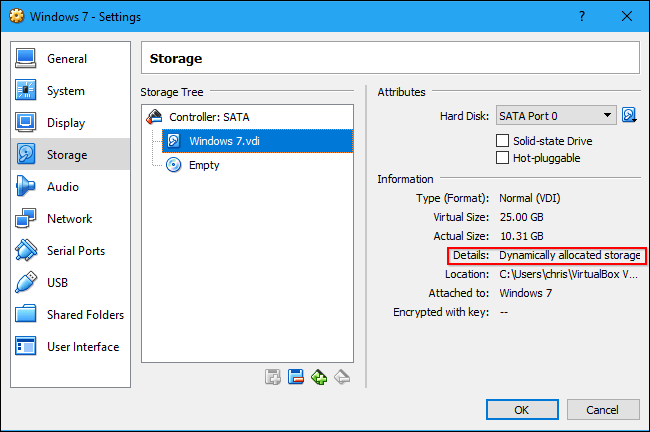Как расширить раздел диска в VirtualBox
После того, как мы увеличили объём самого диска нам нужно расширить наш корневой раздел «/» и отформатировать его предварительно удалив файл подкачки.
Для расширения раздела мы используем «GParted live CD». Порядок действий такой:
После полной загрузки GParted в списке разделов мы видим /dev/sda2, /dev/sda1 и /dev/sda5, а также «не размечено»
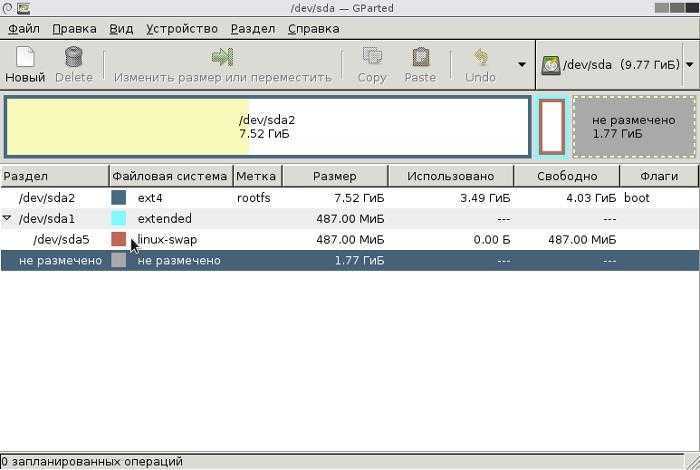
Чтобы иметь возможность расширить наш основной раздел /dev/sda2 мы последовательно удаляем сначала /dev/sda5 потом /dev/sda1 и в итоге получаем такую вот картину:
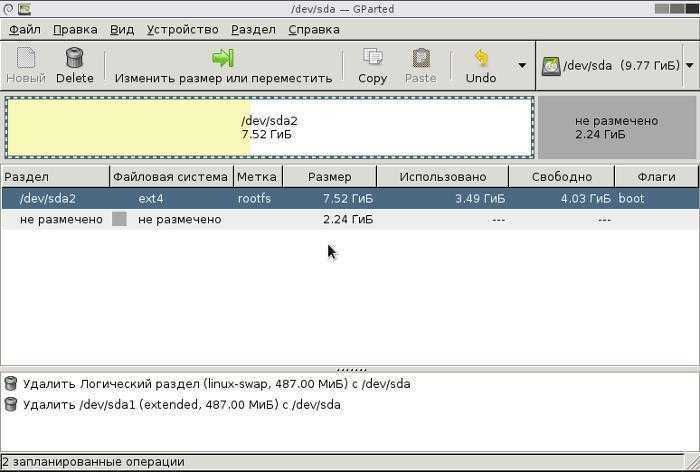
Теперь же отмечаем /dev/sda2 и жмём на «Изменить размер или переместить»:
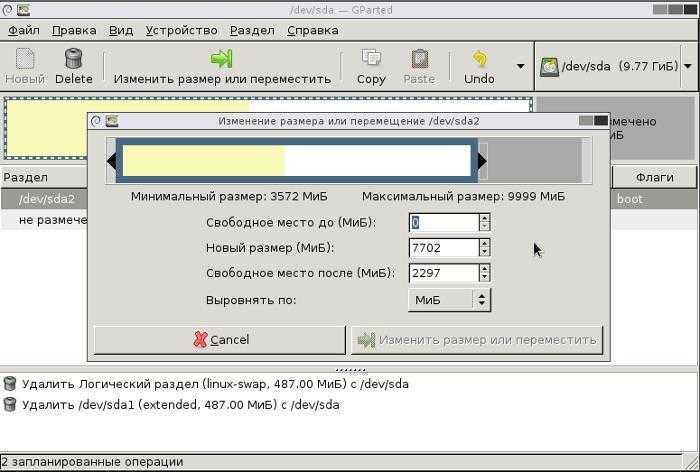
Выбираем новый размер, но не забываем оставить немного для файла подкачки, после чего нажимаем «Изменить размер или переместить»:
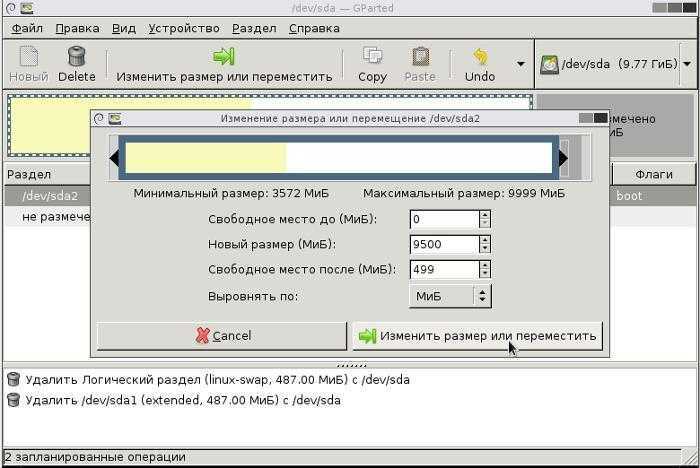
После выбираем не размеченную область и нажимаем на «Новый» (Создать новый раздел в выбранной не размеченной области):
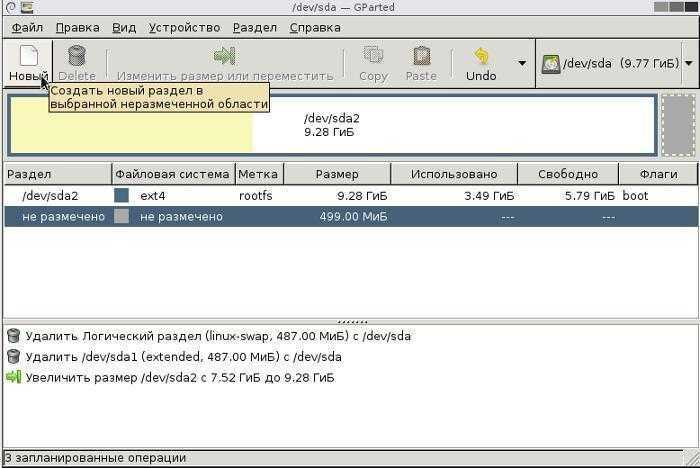
В качестве «Файловая система» выбираем «linux-swap» и жмём «Add»:
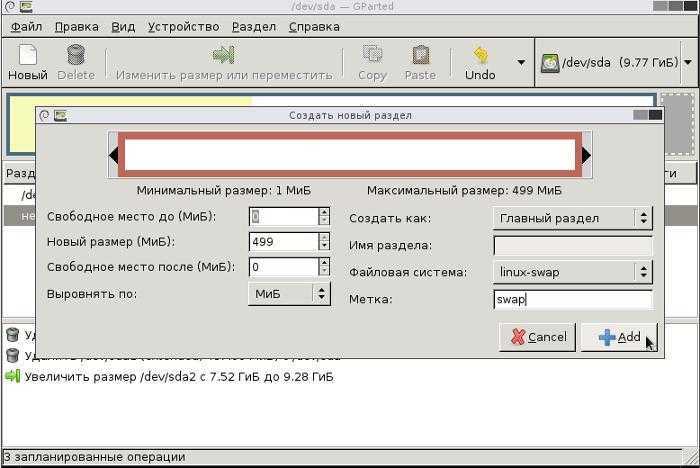
После чего мы будем иметь «4 запланированные операции» для выполнения которых выбираем пункт меню «Правка -> Применить все операции»:
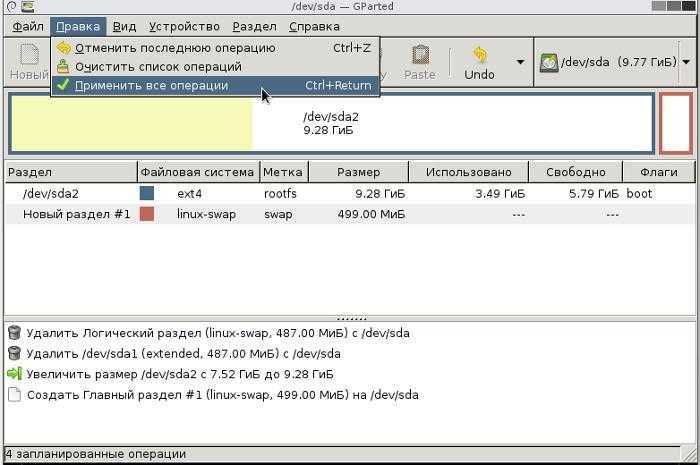
Подтверждаем выполнение операций:

Наблюдаем за ходом их выполнения:
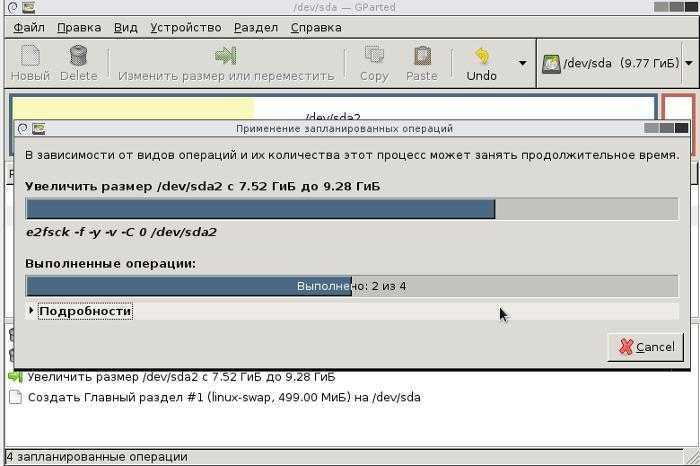
Теперь в настройках виртуальной машины на вкладке «Система» в перечне «Порядок загрузки» первым в списке ставим наш «Жесткий диск», запускаем виртуальную машину и ждём пока система определит изменения в нашем жестком диске («A start job is running for dev-disk-by\xxxxxxxxx»):
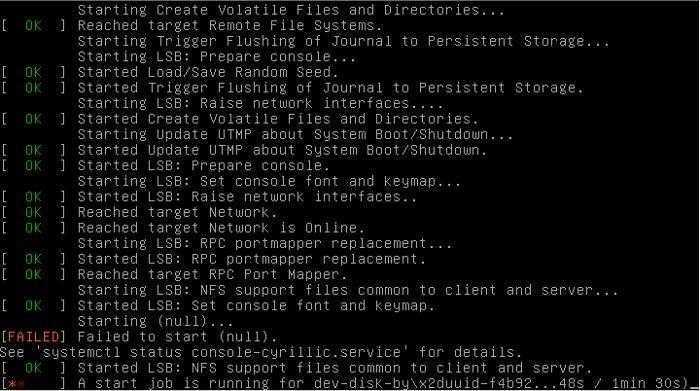
Готово.
Шаг третий: найдите команду VBoxManage
Остальная часть процесса будет выполняться за пределами виртуальной машины в операционной системе вашего хоста. Например, если на вашем ПК установлена Windows 10, а на виртуальной машине – Windows 7, вы выполните остальную часть процесса в Windows 10.
Эта опция не отображается в графическом интерфейсе VirtualBox. Вместо этого вы должны использовать команду .
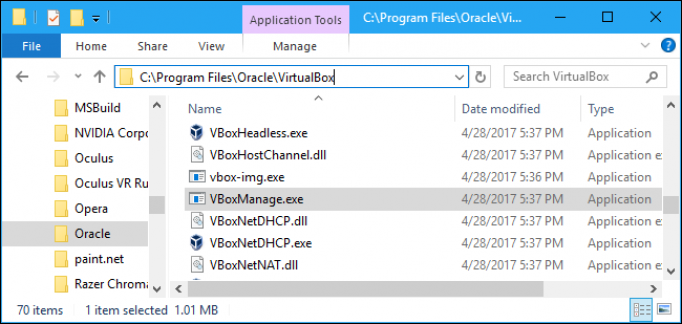
Найдите эту команду, чтобы продолжить. В Windows вы найдете его в программном каталоге VirtualBox, который по умолчанию является C: \ Program Files \ Oracle \ VirtualBox . Если вы установили VirtualBox в другой каталог, посмотрите туда.
Откройте окно командной строки. Для этого откройте меню «Пуск», введите cmd и нажмите Enter.
Введите cd в командной строке, а затем путь к папке, в которой находится команда VBoxManage. Вам нужно будет заключить его в кавычки.
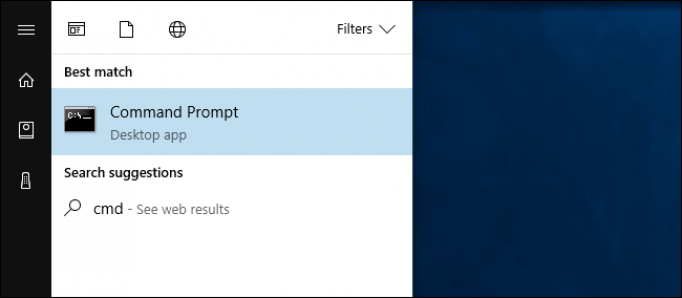
Вы можете быстро сделать это, введя cd в окно командной строки, а затем перетащив значок папки из адресной строки файлового менеджера в командную строку.
Если вы используете путь по умолчанию, он должен выглядеть следующим образом:
cd «C: \ Program Files \ Oracle \ VirtualBox
«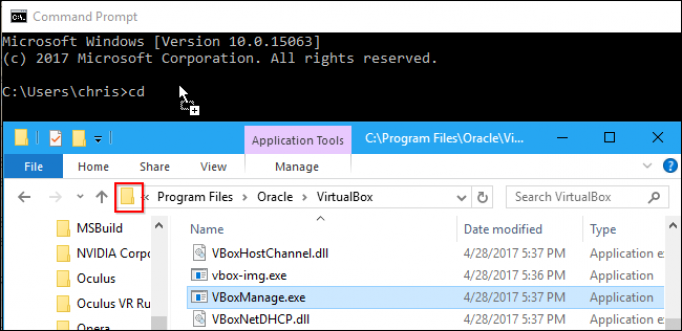
Что такое виртуальный диск, образ диска?
У большинства пользователей компьютера со временем накапливается большое количество оптических дисков, которые занимают много места. Поиск среди них диска с нужной информацией отнимает много времени, а при интенсивном перекладывании с места на место CD/DVD быстро приходят в негодность, что приводит к потере данных.
Эту проблему можно решить путем установки в компьютер жесткого диска или SSD накопителя достаточной емкости, который сможет хранить всю необходимую пользователю информацию. В этом случае оптические диски можно убрать с глаз долой в укромное местечко и хранить их только в качестве резерва для аварийного восстановления данных.
Но иногда не достаточно просто скопировать файлы с оптического носителя на жесткий диск. Например, некоторые игры или программы без наличия лицензионного CD или DVD не запускаются. Перед запуском они обязательно проверяют присутствие в дисководе оптического диска соответствующей структуры.
Разработчики этих игр и программ сознательно делают это с целью содействия реализации большего количества лицензионных дисков, распространения рекламы, присутствующей в их авторане (автозапуске) и т.д.
Заменить такой диск сможет только максимально точная копия. Но эта копия не обязательно должна быть записана на оптический диск. При помощи определенных программ ее можно сохранить на жестком диске в виде специального файла-контейнера, который так и называется образ диска или виртуальный диск.
Упомянутые программы, как правило, также позволяют создавать на компьютере дополнительный виртуальный оптический привод (или несколько при необходимости), в который можно «виртуально вставлять» записанные на жесткий диск образы дисков. При этом компьютер будет воспринимать виртуальные привод и диск, находящиеся в нем, как реальные.
Образ диска или виртуальный диск можно использовать и во многих других случаях, т.е. это очень удобно и практично. Например, вы на непродолжительное время одолжили у кого-то несколько дисков с играми, фильмами, программами и т.д. Есть желание сделать себе копии, но, как на зло, чистых оптических дисков в данный момент у вас нет. Таким образом можно создать образы этих дисков на жестком диске компьютера и записать их на чистые диски позже. При этом, вы получите максимально точные их копии.
Образ диска (виртуальный диск) может сохраняться на жестком диске в виде файлов различных форматов (расширений): ISO, NRG, MDS, CCD, BIN/CUE, CDI, BWT, B5T и др. Каждый из форматов имеет свои плюсы и минусы. Самым универсальным и наиболее распространенным является формат ISO.
Существует много как «специализированных» программ для работы с образами дисков (например, Alcohol 120%, Daemon Tools Lite, UltraISO и др.), так и комплексов утилит (например, Nero), содержащих соответствующие инструменты.
Чтобы начинающим пользователям проще было освоить работу с образами дисков, давайте рассмотрим порядок создания и использования виртуальных дисков при помощи программы Daemon Tools Lite.
Больше оперативной памяти
Виртуальные машины требовательны к объёму доступной оперативной памяти. Каждая виртуальная машина включает полноценную операционную систему. Поэтому необходимо разделить операционную систему вашего ПК на две отдельные системы.
Microsoft рекомендует минимум 2 ГБ оперативной памяти для своих операционных систем. Соответственно, такие требования актуальны и для гостевой операционной системы виртуальной машины с Windows. А если планируется использование на виртуальной машине стороннего требовательного программного обеспечения, то для её нормальной работы оперативной памяти потребуется ещё больше.
В случае, если уже после создания виртуальной машины оказалось, что оперативной памяти для её нормальной работы недостаточно, то её можно добавить в настройках виртуальной машины.
Прежде чем делать это, убедитесь, что виртуальная машина отключена. Также, не рекомендуется предоставлять виртуальной машине более чем 50% физически присутствующей на компьютере виртуальной памяти.
Как открыть ваш файл VHD:
Самый быстрый и легкий способ открыть свой файл VHD — это два раза щелкнуть по нему мышью. В данном случае система Windows сама выберет необходимую программу для открытия вашего файла VHD.
В случае, если ваш файл VHD не открывается, весьма вероятно, что на вашем ПК не установлена необходимая прикладная программа для просмотра или редактирования файлов с расширениями VHD.
Если ваш ПК открывает файл VHD, но в неверной программе, вам потребуется изменить настройки ассоциации файлов в вашем реестре Windows. Другими словами, Windows ассоциирует расширения файлов VHD с неверной программой.
windows 7
К счастью есть рабочее решение и для windows 7, это VirtualBox от Oracle. Нам он нужен будет только для конвертации дисков. Скачиваем с сайта, устанавливаем. Нам понадобится консольная утилита VBoxManage, она насколько я могу судить позволяет выполнять почти все действия по управлению VirtualBox, и даже больше.
В командной строке выполняем в папке с программой следующую команду:
clonemedium disk —format VMDK «D:\vhd\old_» «D:\vhd\new_»
| 1 | VBoxManage.exe clonemedium disk— format VMDK «D:\vhd\old_»«D:\vhd\new_» |
Как ни трудно догадаться, если мы в формате напишем VHD то конвертация произойдёт в формат VHD.
Уменьшение размера виртуального диска через конвертирование с помощью VMware vCenter Converter Standalone
Еще один способ уменьшения размера виртуальных дисков у ВМ на VMWare с помочью GUI — воспользоваться бесплатным конвертером — VMware vCenter Converter Standalone .
Недостаток:
Способ не быстрый
- не требуется открывать в консоль vCenter или ESXi хоста
- создается точная копия VM
- источник не поломается при ошибке в назначении параметров задачи конвертирования
Ниже пошаговые инструкции
Примечание .Виртуальная машина, которую собираемся конвертировать (изменять размеры дисков и т.д.), должна быть выключена .
Именно есть, перед конвертацией, на исходной виртуальной машине необходимо выполнить: Shut down или Power Off , а не Suspend .
Указываем адрес ESXi хоста.
Выбираем исходную ВМ.
Указываем параметры новой ВМ.
Переходим в режим редактирования диска (Data to copy -> Edit)
Выбираем режим копирования: Select volumes to copy
Указываем желаемый размер диска в новой ВМ. Как вы видите, на диске в гостевой занято 48 гб, а размер самого диска — 150. Мы уменьшим его до 60 Гб.
Запускаем процесс конвертирования, отключаем исходную ВМ, включаем новую. Проверяем, что размер диска уменьшился, после чего исходную ВМ можно удалить.
Как решить ошибку «Программе установки не удалось создать новый или найти существующий системный раздел»?
Быстро и легко, нужно всего лишь внимательно читать инструкцию из этой статьи.
Вставляете в компьютер и загружаетесь с нее;
При появлении окна с выбором диска нажимаете клавиши Shift+F10 , для открытия командной строки;
В командной строке прописываем команду: diskpart ;
Командная строка теперь использует дисковую утилиту DISKPART, далее пишем команду: list disk . Данная команда показывает все подключенные к компьютеру диски. Ищем в списке нужный диск (можно ориентироваться по объему) и запоминаем число;
select disk=0 . Этой командой мы выбираем диск. Цифра 0 – номер дика из предыдущей команды, у вас он может быть другой.
При выбирании диска будьте очень внимательны, я рекомендую отключить другие жесткие диски, чтобы потом не было проблем.
Дальше мы выполняем команду create partition primary size=XXXXX . В место «XXXXX» вы должны вписать объем системного диска, на который будете устанавливать Windows. Другими словами, будет создан новый раздел;
select partition=1 . Выводит раздел выбранного нами диска;
active . Выбранный раздел становится активным;
format fs=ntfs quick . Эта команда быстро отформатирует диск в файловую систему NTFS;
assign . Эта команда задаст разделу букву, если она самостоятельно не указана, то выберется свободная следующая буква;
exit . Выходим из утилиты DISKPART.
Так, мы выполнили все необходимые команды по созданию раздела для установки Windows, но теперь нам нужно перенести файлы с флешки на этот раздел.
Снова открываем командную строку. Вам нужно узнать, какой буквой обозначена ваша флешка с виндой. С помощью команды cd. То есть в командной строке вы должны ввести, например, «cd e:» , где е: — буква установочной флешки. ;
Вы попали в каталог флешки. Прописываем команду для копирования файлов на системный диск: xcopy e: c: /e /h /k ;
Нужно зайти в каталог boot уже на самом разделе, не флешке: cd boot ;
С помощью команды bootsect мы создадим загрузочный код на системном диске: bootsect /nt60 c: . Где c: — системный диск, будьте внимательны, у вас может быть и другая буква;
Мы сделали системный раздел загрузочным диском. Теперь вы можете вытащить флешку, перезапустить компьютер и устанавливать винду на этот же диск. После установки вы можете удалить файлы установки.
После установки Windows и ее загрузки, нужно кое-что подкорректировать.
Открываем от имени администратора командную строку;
Прописываем команду bcdedit;
Среди результатов команды найдите строчку Windows Setup, где копируем identifier ;
Далее прописываем команду bcdedit /delete {identifier} .
Больше оперативной памяти
Виртуальные машины требовательны к объёму доступной оперативной памяти. Каждая виртуальная машина включает полноценную операционную систему. Поэтому необходимо разделить операционную систему вашего ПК на две отдельные системы.
Microsoft рекомендует минимум 2 ГБ оперативной памяти для своих операционных систем. Соответственно, такие требования актуальны и для гостевой операционной системы виртуальной машины с Windows. А если планируется использование на виртуальной машине стороннего требовательного программного обеспечения, то для её нормальной работы оперативной памяти потребуется ещё больше.
В случае, если уже после создания виртуальной машины оказалось, что оперативной памяти для её нормальной работы недостаточно, то её можно добавить в настройках виртуальной машины.
Прежде чем делать это, убедитесь, что виртуальная машина отключена. Также, не рекомендуется предоставлять виртуальной машине более чем 50% физически присутствующей на компьютере виртуальной памяти.
Немного про GRUB 2
GRUB 2 в настоящее время является основным загрузчиком для большинства систем Linux. Он позволяет запустить не только ядро Linux, но и Windows систему. Он имеет собственную командную строку с помощью которой можно, например устранить некоторые ошибки при загрузки.
Существует две версии загрузчика GRUB 2: для BIOS и для UEFI. Но для UEFI он не имеет цифровой подписи для режима Secure Boot.
Ubuntu, кстати, поддерживает Secure Boot. Для этого используется загрузчик Shim подписанный подписью от Microsoft. И этот загрузчик запускает GRUB 2, который подписан цифровой подписью от Canonical.
Взаимодействуя с GRUB 2 при старте системы вы можете выбрать, какую из возможных конфигураций загрузить или изменить:
Когда отображается меню, вы можете нажать:
- «Enter» — чтобы немедленно загрузить выбранную строку меню;
- любую другую клавишу — чтобы остановить тайм-аут;
- «e» — чтобы отредактировать запись;
- «c» — чтобы войти в командную строку GRUB2.
Если ваш тайм-аут установлен на 0, то GRUB 2 немедленно загружает систему не показывая подобное меню.
На следующем уроке подробнее разберём загрузчик GRUB 2.
Сводка
Имя статьи
Алгоритм загрузки linux (BIOS/UEFI)
Описание
Если вам интересно узнать как загружается Linux, то эта статья для вас. Рассмотрим алгоритм загрузки Linux на компьютерах с BIOS и UEFI
Уменьшение раздела внутри гостевой ОС
В первую очередь необходимо уменьшить размер дискового раздела внутри гостевой операционной системы. Это можно сделать из диспетчера управления дисками (операция Shrink Volume , поддерживаемая начиная с Windows Vista) или с помощью сторонних утилит (например, Acronis Disk Director). Если этого не сделать, после сжатия виртуального диска можно получить неработоспособную файловую систему.
Допустим, мы хотим уменьшить размер диска на 19, 5 Гб. Значит размер тома должен быть уменьшен на 19968 Мб (19.5 Гб x 1024). Именно это значение нужно ввести в поле мастера Shrink Volume. После уменьшения размера раздела на нашем диске останется некоторое количество неразмеченного пространства (в нашем примере 19,5 Гб)
Ошибка «Программе установки не удалось создать новый или найти существующий системный раздел», что делать?
Недавно решил переустановить Windows, но во время установки, когда процесс дошел до выбора локального диска, на который необходимо установить операционную систему, Windows выдала следующую ошибку: Программе установки не удалось создать новый или найти существующий системный раздел. Такая ошибка выходит при попытке установить операционную систему Windows 7.
При попытке установить Windows 8 или Windows 8.1 выходит ошибка «Нам не удалось создать новый или найти существующий раздел». Обе эти ошибки я видел собственными глазами и поэтому смело скажу, что решаются они одинаково.
Так же приведу данные, которые нашел в просторах Интернета: эта же ошибка в Windows Vista будет звучать так: «Windows не удается найти системный том, удовлетворяющий требованиям для установки». Все эти ошибки отличаются друг от друга только в написании, поэтому приступим к его решению, но перед этим опишу симптомы данной болезни.
Кроме озвученных выше ошибок, можно заметить, что не создается системный раздел восстановления(в разных операционных системах объем данного раздела отличается. Так, до Windows 7 включительно этот раздел занимает 100 МБайт, а в Windows 8 и выше — 350 МБайт.)
Как избавиться от ошибки не удалось создать новый или найти существующий системный раздел?
В попытке избавиться от данной проблемы были проделаны несколько действий, которые я так же предлагаю проделать и Вам:
- Смена дистрибутива Windows. Создайте новый установочный диск, при этом желательно применить новый дистрибутив.
- Форматирование и удаление всех разделов на жестком диске. Форматирование диска применять по возможности, если нет важных данных. После удаления разделов следует попробовать несколько вариантов:
- Установить Windows на не размеченную область.
- Создать один раздел и попробовать установить не него.
- Создать 4 раздела и попробовать установить Windows на один из них. Есть информация, что при создании 4-ех либо более разделов, системный раздел восстановления не создается и установка может пройти успешно.
- Создать один раздел и попробовать установить винду в оставшуюся не размеченную область.
- Можно попробовать проделать те же действия через командную строку, используя утилиту Diskpart. Для вызова командной строки нажмите Shift+F10.
- В BIOS переключите режим SATA с IDE на ACHI, или наоборот.
- Попробуйте сбросить настройки BIOS на настройки по умолчанию(default).
- Отключите все другие флеш-карты или другие USB-устройства от компьютера.
- В BIOS выставьте на первом месте загрузку с жесткого диска, на второе место выставьте Ваш загрузочный диск. Если на жестком диске уже имеется операционная система(например, если Вы хотите сделать двойную загрузку), то во время загрузки используйте клавиши F10 или F12, для вызова меню загрузки, где и выберите Вашу флеш-карту или CD-диск. Если на жестком нет установленной ОС, то система автоматически загрузится с Вашего дистрибутива.
- Еще слышал о том, что флеш-карту необходимо вставлять в компьютер только после включения компьютера(по-моему, это бред).
- Если у Вас несколько физических дисков, отключите все, кроме одного.
В большинстве случаев, вышеописанные варианты должны помощь и система должна установиться. Если же эти действия Вам не помогли и Вы до сих пор наблюдаете надпись «не удалось создать новый или найти существующий системный раздел», то читайте дальше.
Установка Windows с жесткого диска
Думаю никого не удивит информация о том, что Windows можно установить по сети, с флеш-карты или с CD (DVD) диска.
Все эти варианты объединяет то, что образ операционной системы находится на внешнем носите(флеш-карта, CD-диск или сервер развертывания). Сейчас мы попробуем установить Windows более сложным и резко отличающимся способом.
При установке, образ Windows будет находится на самом жестком диске, куда мы этот образ и собираемся развернуть! Чтобы проделать эту аферу, следуйте моим советам:
Также рассмотрите возможность удаления снимков
VirtualBox позволяет создавать снимки для каждой виртуальной машины. Они содержат полный образ виртуальной машины при создании моментального снимка, что позволяет восстановить его в предыдущее состояние. Это может занять много места.
Чтобы освободить больше места, удалите снимки, которые вы не используете. Чтобы просмотреть снимки, которые вы сохранили для виртуальной машины, выберите ее в главном окне VirtualBox и нажмите кнопку «Снимки» справа от сведений на панели инструментов. Если вам больше не нужен снимок, щелкните его правой кнопкой мыши в списке и выберите «Удалить снимок», чтобы освободить место.
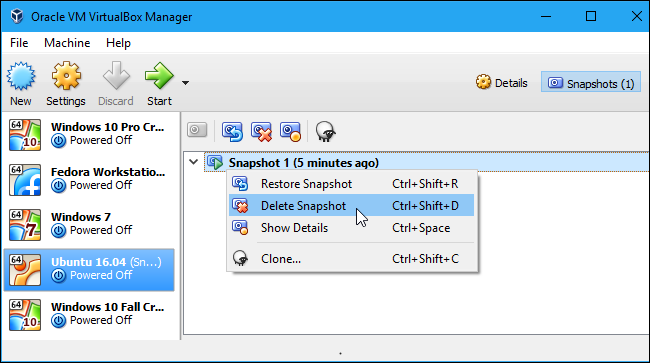
Увеличение файловой системы
То, что вы увеличили доступный размер диска еще ничего не меняет, как ничего не поменяет и то, что вы добавите новый жесткий диск к системе. Дальше вам нужно загрузится в вашу виртуальную машину расширить диск virtualbox и увеличить пространство, занимаемое файловой системой, для этого можно использовать утилиту Gparted. В дистрибутивах Linux она поставляется по умолчанию, запустите утилиту:
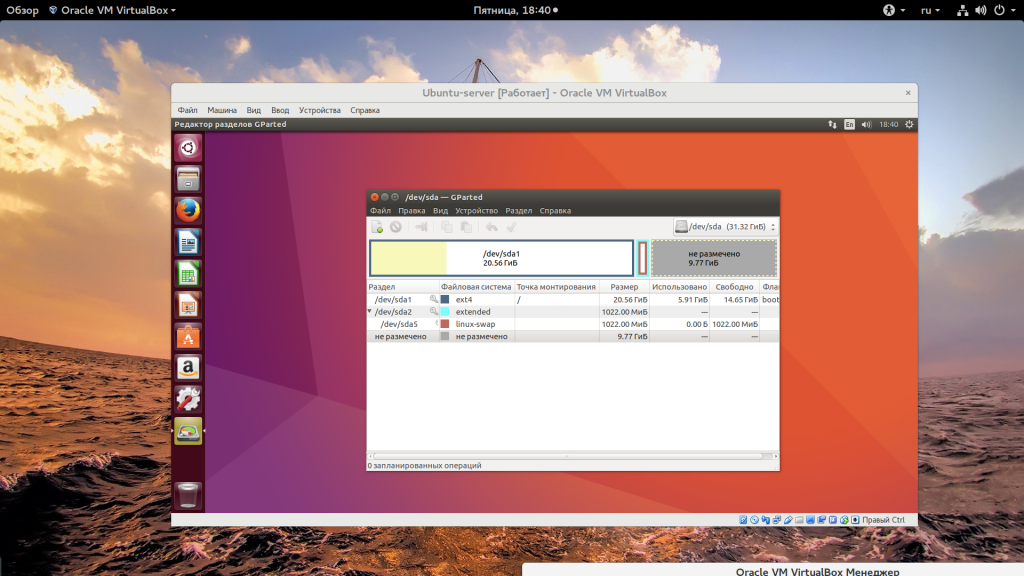
Здесь вы увидите отмеченное серым доступное пространство в конце диска. Теперь вы можете изменить размер для последнего раздела нажав на нем правой кнопкой и вызвав контекстное меню, затем выбрав «изменить размер/переместить»:
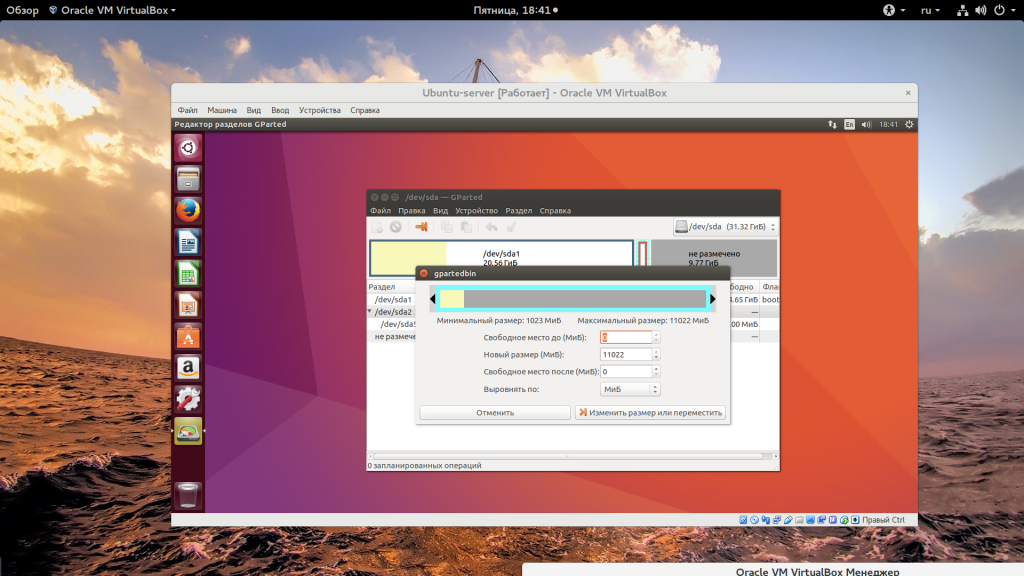
Когда завершите, не забудьте нажать «Apply» чтобы применить все операции.
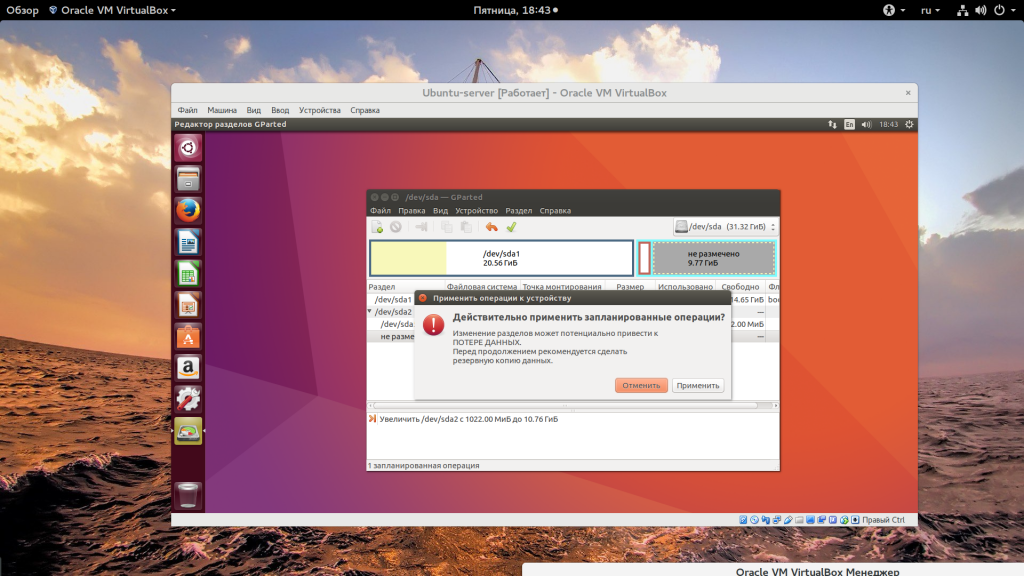
Читайте более подробно о том, как пользоваться Gparted в отдельной статье. Если у вас в качестве гостевой системы установлена Windows, вы можете использовать стандартную утилиту управления дисками или скачать ISO образ Gparted.
Взгляд со стороны восстановления данных
С точки зрения восстановления данных виртуальные диски плохи прежде всего тем, что между файлом и диском вводятся дополнительные уровни трансляции.
Каждый уровень — это дополнительное перемешивание данных, которое увеличивает фрагментацию, и потенциальная точка отказа. У какого-нибудь BAD сектора теперь гораздо больше возможностей наделать много проблем.
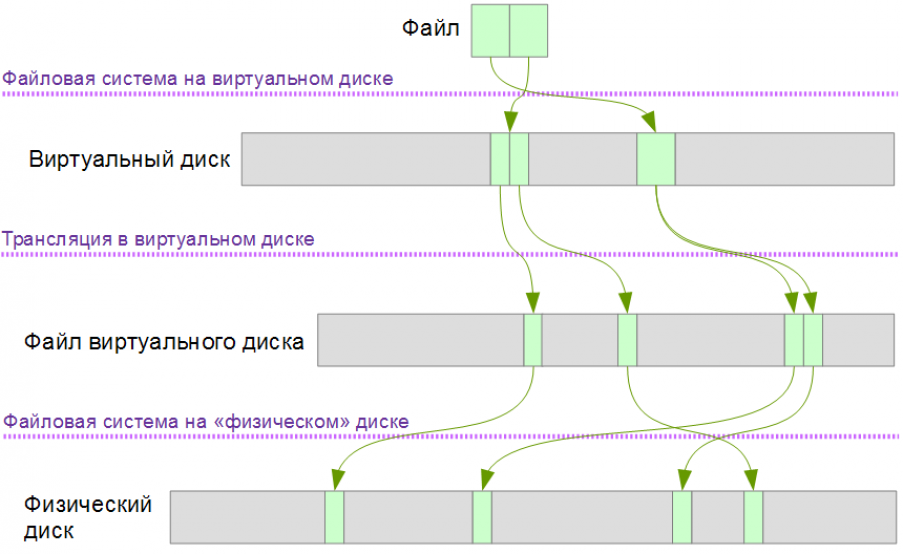
В общем случае, чтобы прочитать данные некоторого файла с виртуального диска необходимо иметь
- метаданные файловой системы физического диска, которые описывают размещение файла виртуального диска;
- метаданные самого виртуального диска (BAT и прочее);
- метаданные файловой системы на виртуальном диске, описывающие размещение файла.
Если очень «повезет», то задача восстановления данных может превратиться в сборку паззла без образца. Не то чтобы я отговаривал пользоваться виртуальными дисками, но чем проще хранятся данные, то тем легче их будет восстановить.
Виды системных разделов
Количество и содержимое скрытых разделов разнятся от производителя к производителю. Но как правило, на компьютерах с Windows можно найти следующие разделы.
Раздел «Зарезервировано системой»
Windows 7, 8 и 10 создают раздел «Зарезервировано системой», когда вы устанавливаете их. Windows не назначает этому разделу букву, так что обычно его не видно в «Проводнике». Но если вы запускали «Управление разделами» или аналогичную утилиту, то наверняка заметили этот раздел. Зачем он системе?
Раздел «Зарезервировано системой» выполняет две функции.
Раздел «Зарезервировано системой» занимает 100 МБ пространства в Windows 7, 350 МБ в Windows 8 и 500 МБ в Windows 10. Обычно раздел создаётся в течение установки системы и располагается перед основным системным разделом.
Раздел восстановления
Этот раздел содержит образы системы от производителя, необходимые для восстановления системы и возврата к заводским настройкам. Если вы удалите этот раздел, то сделаете невозможным возврат к заводским настройкам в среде восстановления Windows или через утилиты восстановления от производителя.
Используйте легкий рабочий стол в виртуальной машине
В VirtualBox внесено множество аппаратных изменений, которые улучшат производительность вашей виртуальной машины, и мы рассмотрели это в этой статье сегодня. Однако, если ваша виртуальная машина Linux работает медленно, вам также следует учитывать среду рабочего стола, в которой вы работаете.
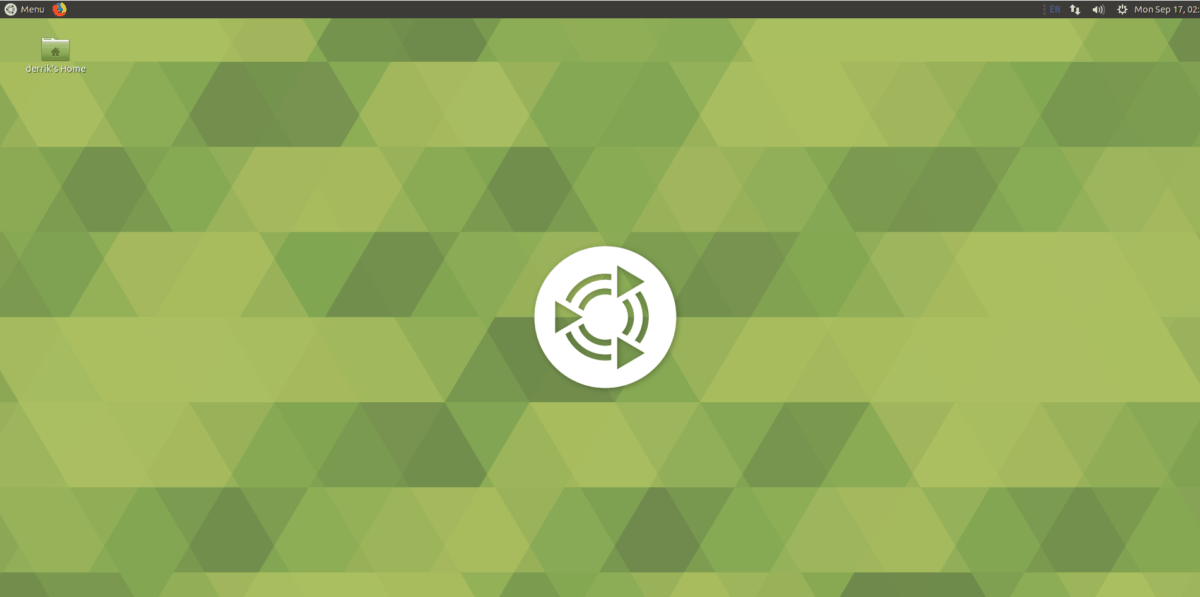
По умолчанию большинство дистрибутивов Linux используют Gnome Shell или KDE Plasma. Эти рабочие столы очень тяжелые и не подходят для виртуализации. Вместо этого рассмотрите возможность установки более легкой среды рабочего стола, которая использует гораздо меньше системных ресурсов и более оперативно реагирует на виртуальную машину, например LXQt, XFCE4, Приятель, или Просвещение.
Уменьшение размера VMDK файла виртуальной машины VMware
Переходим ко второй операции — непосредственно изменяю размера VMDK файла на файловой системе VMWare VMFS.
- Выключите виртуальную машину, размер виртуального диска которой вы хотите уменьшить
- Подключитесь по SSH к консоли гипервизора ESXi, на котором зарегистрирована ВМ
- Перейдите в каталог, в котором хранится vmdk файл ВМ (путь можно узнать в свойствах виртуального диска в графическом клиенте vSphere): cd /vmfs/volumes/datastore/VM-name
- Просмотрим содержимое конфигурационного файла с расширением *.vmdk с помощью команды cat: cat VM-name.vmdk
Размер vmdk диска задается в секции #Extent description
(после символов RW). В данном случае указана цифра 83886080
(40 Гб *1024*1024*1024 / 512) - Мы хотим уменьшить размер vmdk диска с 40 до 20 Гб. Это значит, что в секции Extent description нужно указать значение: 41943040
(20 Гб*1024*1024*1024 / 512). Задайте новый размер виртуального диска с помощью текстового редактора (vi или nano). - Осталось склонировать или смигрировать (Storage VMotion) виртуальную машину на другое хранилище (datastore). После перемещения файлов виртуальной машины в ее свойствах отобразится новый размер виртуального диска.
Совет
. Если vCenter отсутствует, или VMFS хранилище одно, эти операции недоступны. В таком случае можно склонировать vmdk диск командой:vmkfstools -i vmname.vmdk vmname-new-size.vmdk
Удалить оригинальный диск и еще раз склонировать vmdk диск, вернув ему прежнее имя:
rm vmname.vmdk
Rm vmname-flat.vmdk
Vmkfstools -i vmname-new-size.vmdk vmname.vmdk
- Осталось запустить гостевую ОС и удостовериться, что неразмеченная область исчезла.
Совет
. Если на предыдущем шаге использовалась утилита vmkfstools , возможно понадобится переподключить виртуальный диск в настройках ВМ, т.к. его новый размер может отображаться некорректно.
Итак, мы рассмотрели один из вариантов выполнения операции уменьшения размера виртуальных vmdk дисков на VMWare ESXi. Если требует уменьшить размер тонкого диска VMWare за счет неиспользуемого места, рекомендуем воспользоваться этой инструкцией.
Примечание
. В качестве распространенных альтернативных методик сжатия виртуальных vmdk дисков часто используются такие схемы:
- Уменьшение размера виртуального диска путем конвертации виртуальной машины с помощью VMware vCenter Converter (при конвертации указывается размер получаемого диска меньший, чем исходный)
- Клонирование содержимого виртуального диска с помощью стороннего софта (например, Acronis True Image или Symantec Ghost32). Операция выполняется путем добавления в виртуальную машину нового диска меньшего размера и клонирования на него содержимого большего диска. После чего большой диск удаляется.
windows 7
К счастью есть рабочее решение и для windows 7, это VirtualBox от Oracle. Нам он нужен будет только для конвертации дисков. Скачиваем с сайта, устанавливаем. Нам понадобится консольная утилита VBoxManage, она насколько я могу судить позволяет выполнять почти все действия по управлению VirtualBox, и даже больше.
В командной строке выполняем в папке с программой следующую команду:
clonemedium disk —format VMDK «D:\vhd\old_» «D:\vhd\new_»
| 1 | VBoxManage.exe clonemedium disk— format VMDK «D:\vhd\old_»«D:\vhd\new_» |
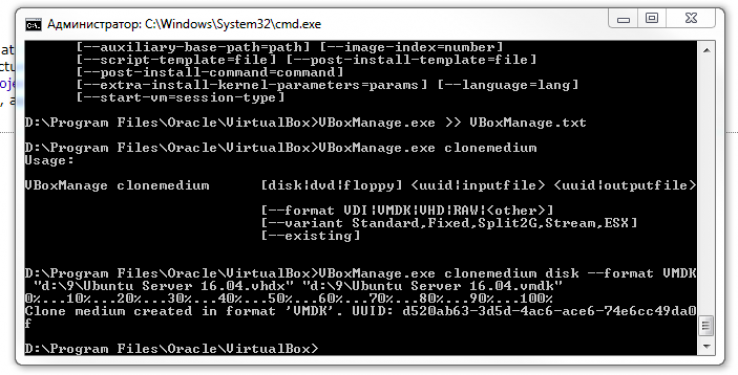
Как ни трудно догадаться, если мы в формате напишем VHD то конвертация произойдёт в формат VHD.
Увеличьте выделение видеопамяти
По умолчанию для VirtualBox установлено низкое значение видео. Это позволяет только гостевой операционной системе около 16 МБ видеопамяти. Если вы хотите повысить скорость виртуальной машины, ключевым моментом является увеличение выделения видеопамяти.
Чтобы изменить распределение видеопамяти в виртуальной машине VirtualBox, сделайте следующее. Сначала выключите виртуальную машину. Затем щелкните его правой кнопкой мыши в пользовательском интерфейсе VirtualBox, откройте контекстное меню и выберите параметр «Настройки».
Внутри настроек найдите «Дисплей» и щелкните по нему мышью. Найдите ползунок «Видеопамять» и установите его на 128 МБ. Затем нажмите кнопку «ОК», чтобы применить изменения к вашей виртуальной машине.
Шаг первый: убедитесь, что вы используете динамический диск
Этот процесс работает только для динамических дисков, которые могут увеличиваться и уменьшаться в размере. Динамические диски могут иметь определенный максимальный размер (например, 50 ГБ), но на самом деле они увеличиваются до этого максимального размера только тогда, когда содержат столько данных. Диски фиксированного размера всегда будут иметь максимальный размер.
Если у вас есть диск фиксированного размера, который вы хотите сжать, вы можете сначала преобразовать его в динамический диск, а затем следуйте приведенным ниже инструкциям. Например, если у вас есть фиксированный диск размером 50 ГБ и на нем всего 20 ГБ данных, и вы преобразуете его в динамический диск, вы сможете сжать его, чтобы он занимал всего 20 ГБ.
Чтобы проверить, является ли диск динамического или фиксированного размера в VirtualBox, щелкните правой кнопкой мыши виртуальную машину, которая использует диск, и выберите «Настройки». Нажмите вкладку «Хранилище» и выберите диск. Вы увидите, какой тип диска отображается рядом с «Подробности». Например, на снимке экрана ниже «Динамически выделенное хранилище» указывает, что это динамический диск.