Увеличились значки на рабочем столе что делать
В современных компьютерных устройствах при наличии операционной системы Windows присутствует комбинация клавиш, которая позволяет произвольным образом изменять установленные размеры ярлыка на десктопе.
Особенностью данной процедуры является то, что иногда непонятным образом совершенно случайно можно нажать на несколько клавиш, и не понять, что же все-таки произошло и как так получилось, что значки на рабочем столе резко увеличились или уменьшились.
Рассмотрим, как сделать папки и ярлыки на рабочем столе меньше:
- Сначала необходимо закрыть или свернуть все программы. Перед нами на мониторе должен остаться только Рабочий стол.
- После этого следует нажать на клавишу CTRL и повернуть колесико мыши, клавиша при этом удерживается в нажатом состоянии:
- Если производить вращение колесика от себя, то иконки на десктопе будут постепенно увеличиваться.
- Соответствующим образом при вращении колесика от себя, ярлыки на рабочем столе будут меньшего размера.
Как увеличить (уменьшить) значки в Windows 8/8.1, 10?
Если у вас на ПК операционная система Windows 8/8.1 или 10, то процесс увеличения или уменьшения иконок на десктопе можно произвести через меню Рабочего стола.
Как сделать папки на рабочем столе больше:
- Щелкнуть правой кнопкой мыши на свободном месте десктопа.
- Выбрать пункт “Свойства”.
- Перейти на вкладку “Разрешение экрана”.
- Выбрать пункт “Изменение размеров текста и других элементов”.
- В левой стороне окна появится меню, где требуется нажать на раздел “Изменение цветовой схемы”.
- В открывшемся диалоговом окне нажимаем на пункт “Прочие”.
- Выбираем элемент списка “Значок” и задаем желаемый размер в пикселях.
Как изменить размер значков в Mac OS X?
Рассмотрим, каким образом можно изменить размер иконок, расположенных на десктопе с операционной системой Mac OS X:
- Сначала необходимо правой кнопкой мыши щелкнуть на пустое место рабочего стола. В результате — появляется контекстное меню.
- Теперь из раздела меню выбрать и нажать на пункт “Показать параметры Вида”.
- Далее, применяя ползунок, отрегулировать размер значка.
Советы:
Существует также вариант, при котором можно расставить свои иконки на десктопе ручным способом, чтобы освободить желаемое пространство. Для этого их нужно просто перетащить на удобное для вас место.
- Ваш ПК вполне справляется с задачей автоматического упорядочения значков по различным параметрам — по типу, имени и дате создания.
Для этого необходимо правой кнопкой мыши нажать на пустую область рабочего стола, в открывшемся диалоговом окне выбрать и нажать на раздел “Упорядочить”, или есть еще вариант “Упорядочить значки”. После проведенной процедуры вы можете упорядочить иконки по своему усмотрению.
- Очень просто изменить размеры значков при наличии ноутбука с операционной системой Windows 7, 8/8.1, 10 и возможностью поддержки мультисенсорной панели.
В таком случае при сдвигании или раздвигании пальцев на панели можно очень быстро поменять размеры ярлыков.
Предлагаем ознакомиться Как варить кофе без турки в домашних условиях
материал
https://www.youtube.com/watch?v=ZWbwwfOrd4Q
Присутствие большого количества значков на вашем рабочем столе компьютерного устройства существенно снижает общую производительность компьютера.
Кроме того, иногда бывает сложно с первого раза сориентироваться и найти нужный ярлык при таком огромном количестве.
Поэтому старайтесь не загромождать десктоп различными знаками и выставлять их в соответствии с разрешением монитора вашего компьютера.
Как уменьшить значки на рабочем столе Windows 7
Рабочий стол – один из главных элементов интерфейса системы Windows.
Его настройка и персонализация довольно простой процесс, если вы знаете куда и зачем нажать.
В этой статье мы расскажем и дадим пару советов настройке папок, иконок, а также, подскажем, как уменьшить значки на рабочем столе Windows 7.
Для начала разберём с тем, как изменить размер значков рабочего стола Windows 7 — от простых к сложным.
#1 Через контекстное меню
Контекстное меню – блок настроек и параметров, доступный при нажатии правой кнопки мыши. Данный блок изменяется в зависимости от объекта нажатия и будет различаться для разных элементов системы. Позволяет быстро выполнять действия, не прибегая к клавиатуре.
Два способа выбора собственного вида цветового оформления
Для первого способа нам нужно создать файл реестра. Файл реестра можно создать обычным блокнотом, сохранив его с расширением «*reg». В нашем случае этот файл имеет название «Colors.reg». Перед сохранением этого файла мы внесли в него данные, показанные ниже.

В блокноте видно, что в параметре ««AccentColor»= dword:» выбран цвет с кодом в шестнадцатеричном формате «2FFFAD». В блокноте этот цвет записан правильно только для самого реестра. Для расшифровки этого кода в палитре цветов любого графического редактора этот код должен выглядеть таким образом «ADFF2F». То есть, три пары символов идут в обратном порядке. Также стоит отметить, что у этого цвета есть название «GreenYellow». Активируется этот цвет открытием файла «Colors.reg» и подтверждением внесения данных в реестр. Цвет границ окон и меню «Пуск» может измениться не сразу. Поэтому лучше выйдите из системы и зайдите снова.
Второй способ более прост и позволяет изменять вид цвета в специальном окне. Разработчики специально скрыли его от пользователей, только непонятно по какой причине. Для запуска этого окна создадим ярлык и введем в нем адрес этого окна «rundll32.exe shell32.dll,Control_RunDLL desk.cpl,Advanced,@Advanced». Назвать ярлык можно любым именем. После создания ярлыка запустим его и увидим следующее:
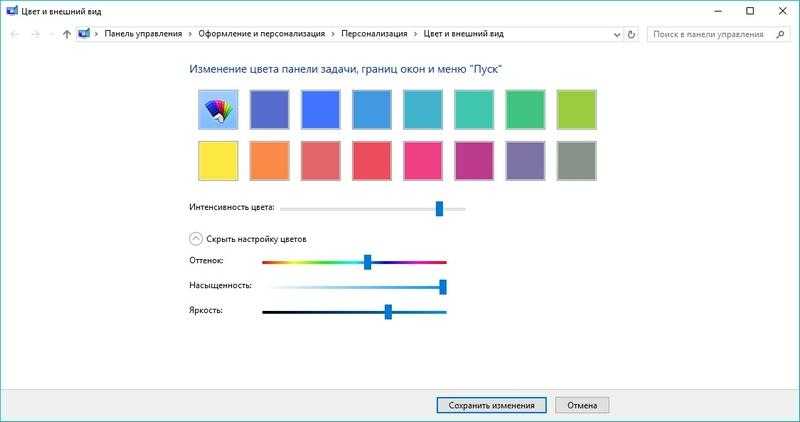
В этом окне видно, что пользователю можно изменять такие параметры:
- Интенсивность цвета;
- Оттенок;
- Насыщенность;
- Яркость.
Из двух способов наиболее удобным и простым является второй способ.
Просмотр одиночного изображения
Этот скрипт позволяет просматривать увеличенную часть любого изображения при наведении курсора мыши. Область увеличения появляется рядом в новом окне. Пользователь может изменять масштаб просматриваемой части при помощи колесика мыши. Скрипт можно применять для просмотра занимающих много места на экране монитора фотографий или других изображений с большим количеством деталей.
|
Демо-пример |
Особенности сценария
Скрипт дает возможность просмотра оригинального изображения или увеличенного. Настройки позволяют изначально показать изображение с низким разрешением масштабируемого изображения на странице, а также использовать более высокое разрешения для отображения изображений в подробности, когда оно увеличивается. «Увеличенное» изображение в новом окне загружается только по требованию (в первый раз, когда пользователь перемещает курсор мыши на его масштабируемое изображение), экономя в начальный момент время загрузки страницы.
Поддержка дополнительной настройки. Когда эта функция включена, пользователь может настроить уровень масштабирования по требованию с помощью колесика мыши в то время как она находится на изображении.
Можно производить настройку размеров видимой области увеличенного изображения, а также его положение — слева, справа.
Можно указать, следует ли показывать «увеличительное стекло» на масштабируемом изображении, которое изолирует область увеличения при наведении курсора мыши на него. В файле стилей можно менять настройки «увеличительного стекла», такие как: границы, цвет фона, размеры и т.д.
|
Исходники (2.8 мб) |
Если возникают проблемы при скачивании файлов, например, через браузер, скопируйте ссылку (правая кнопка мыши → копировать адрес ссылки) и скачайте файл через Download Master.
Инструкция по установке
Распакуйте архив в «текущую папку». В распакованном виде папка multizoom содержит папку css с файлом стилей, папку images с изображениями и папку js с ява-скриптами, а также HTML-файл demo.html, открыв который в вашем браузере, можно оценить представляемый эффект.
На этом можно было бы и закончить, так как у вас уже есть всё для того, чтобы реализовать эффект на своём сайте. Осталось подобрать необходимые изображения, закачать содержимое папки multizoom на хостинг (в соответствующие одноименные папки) и уметь делать простейшие настройки. Вот о последних немного в дальнейшем.
Пошаговая инструкция
Шаг 1: Добавьте нижеприведенный код (который также можно скопировать из файла demo.html) в раздел head на странице вашего сайта в корневой папке.
<link rel="stylesheet" href="css/multizoom.css" type="text/css">
<script type="text/javascript" src="js/jquery.min.js"></script>
<script type="text/javascript" src="js/multizoom.js">
</script>
<script type="text/javascript">
jQuery(document).ready(function($){
$('#image1').addimagezoom({
zoomrange: ,
magnifiersize: ,
magnifierpos: 'right',
cursorshade: true,
largeimage: 'images/sobor.jpg'
})
})
</script>
В рассматриваемом примере библиотека jQuery (jquery.min.js), версия 1.3.2, подключается локально. Вы вправе использовать другие варианты подключения. Об этом прочтите здесь.
Некоторые настройки
Атрибут «zoomrange» определяет диапазон зуммирования. (В данном случае минимум — 3, максимум — 10).
Атрибут «magnifiersize» определяет размер «увеличительного стекла». (В нашем случае — 300×300).
Атрибут «magnifierpos» определяет позицию окна просмотра в увеличенном виде. (Сейчас задана позиция «right» — справа).
Атрибут «cursorshade» — буквально «тени курсора». Вариант «true» — будет показываться «увеличительное стекло», «false» — крестик.
Атрибут «largeimage» — наше большое изображение «sobor.jpg».
Шаг 2: Вставьте этот код в body страницы, на которой будут показываться зуммируемые изображения. Код также можно скопировать из файла demo.html:
<img id="image1" border="0" src="images/soborsmall.jpg" style="width: 350px; height: 262px;" alt="">
Здесь простая вставка изображения soborsmall.jpg заданных размеров с id=»image1″.
Итак, надеюсь, всё было просто и понятно. С просмотром одиночного изображения разобрались, можно приступать к изучению и реализации скрипта просмотра группы изображений. Для этого пройдите, пожалуйста, на следующую страницу.
Как поставить (изменить) обои рабочего стола Windows 10
Первое и самое простое — как установить свою картинку или изображение на рабочий стол. Для этого в Windows 10 достаточно нажать правой кнопкой мыши по пустому месту рабочего стола и выбрать пункт меню «Персонализация».
В разделе «Фон» настроек персонализации выберите «Фото» (если выбор недоступен, так как система не активирована, информация о том, как это обойти есть далее), а потом — фото из предлагаемого списка или же, нажав по кнопке «Обзор» установите собственное изображение в качестве обоев рабочего стола (которое может храниться в любой вашей папке на компьютере).
Помимо прочих настроек, для обоев доступны опции расположения «Расширение», «Растянуть», «Заполнение», «По размеру», «Замостить» и «По центру». В случае если фотография не соответствует разрешению или пропорциям экрана можно привести обои в более приятный вид с помощью указанных опций, однако рекомендую просто найти обои, соответствующие разрешению вашего экрана.
Тут же вас может поджидать и первая проблема: если с активацией Windows 10 не все в порядке, в параметрах персонализации вы увидите сообщение о том, что «Для персонализации компьютера нужно активировать Windows».
Однако и в этом случае у вас есть возможность изменить обои рабочего стола:
- Выберите любое изображение на компьютере, кликните по нему правой кнопкой мыши и выберите пункт «Сделать фоновым изображением рабочего стола».
- Аналогичная функция поддерживается и в Internet Explorer (причем он вероятнее всего есть в вашей Windows 10, в Пуск — Стандартные Windows): если открыть изображение в этом браузере и кликнуть по нему правой кнопкой мыши, можно сделать его фоновым рисунком.
Так что, даже если ваша система не активирована, изменить обои рабочего стола все равно можно.
Автоматическая смена обоев
Windows 10 поддерживает работу слайд-шоу на рабочем столе, т.е. автоматическую смену обоев среди выбранных вами. Для того, чтобы использовать эту возможность, в параметрах персонализации, в поле «Фон» выберите «Слайд-шоу».
После этого вы сможете задать следующие параметры:
- Папку, содержащую обои рабочего стола, которые должны использоваться (при выборе выбирается именно папка, т.е. после нажатия «Обзор» и входа в папку с изображениями вы увидите, что она «Пустая», это нормальная работа данной функции в Windows 10, содержащиеся обои все равно будут показываться на рабочем столе).
- Интервал автоматического изменения обоев (их также можно будет менять на следующие в меню правого клика мышью по рабочему столу).
- Порядок и тип расположения на рабочем столе.
Ничего сложного и для кого-то из пользователей, кому скучно все время лицезреть одну и ту же картинку, функция может быть полезной.
Настройка собственного цвета для оформления
Несмотря на то, что список доступных в настройке цветов достаточно широк, он не охватывает все возможные варианты и вполне вероятно, что кому-то захочется выбрать свой собственный цвет окна (черный, к примеру, которого в списке нет).
Сделать это можно полутора способами (поскольку второй очень странно работает). Прежде всего — с помощью редактора реестра Windows 10.
Запустите редактор реестра, нажав клавиши, введя regedit в поиск и кликнув по нему в результатах (или с помощью клавиш Win+R, введя regedit в окно «Выполнить»).
В редакторе реестра перейдите к разделу HKEY_CURRENT_USER SOFTWARE Microsoft Windows DWM
Обратите внимание на параметр AccentColor (DWORD32), кликните по нему дважды.
В поле «Значение» укажите код цвета в шестнадцатеричном представлении. Где взять такой код? Например, палитры многих графических редакторов показывают его, а можно воспользоваться онлайн-сервисом colorpicker.com, правда тут нужно учесть некоторые нюансы (ниже)
Странным образом, работают не все цвета: например, не работает черный, код для которого 0 (или 000000), приходится использовать что-то вроде 010000. И это не единственный вариант, который мне не удалось заставить работать.
Более того, насколько я смог понять, в качестве кодировки цветов используется BGR, а не RGB — это не имеет значения, если вы используете черный цвет или оттенки серого, однако если это что-то «цветное», то вам придется поменять местами по две крайних цифры. То есть, если программа-палитра показывает вам код цвета FAA005, то для того, чтобы получить оранжевый цвет окна, вам потребуется ввести 05A0FA (попытался также показать это на картинке).
Изменения цвета применяются сразу — достаточно снять фокус (кликнуть по рабочему столу, например) с окна и после этого снова вернуться к нему (если не сработало, выйдите из системы и снова зайдите).
Второй способ, который меняет цвета не всегда предсказуемо и порой не для того, чего нужно (например, черный цвет применяется только к границам окна), плюс ко всему вызывает тормоза компьютера — использование скрытого в Windows 10 апплета панели управления (видимо, его использование в новой ОС не рекомендовано).
Запустить его можно, нажав клавиши Win+R на клавиатуре и введя rundll32.exe shell32.dll,Control_RunDLL desk.cpl,Advanced,@Advanced после чего нажать Enter.
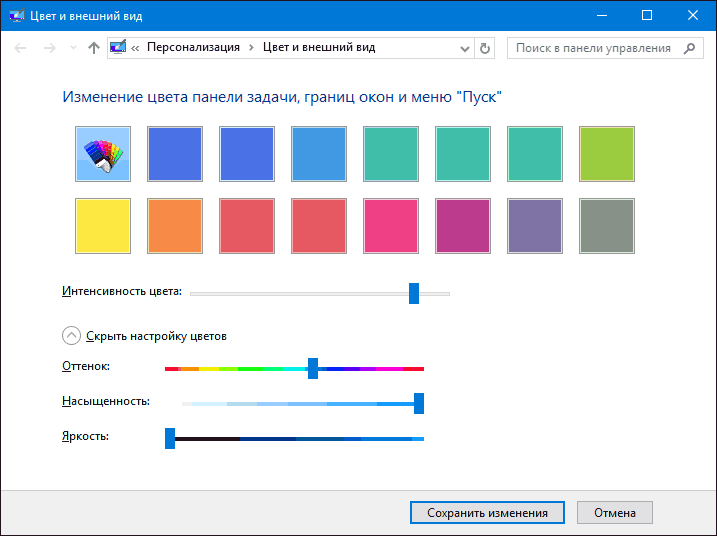
После этого настраиваете цвет нужным вам образом и нажимаете «Сохранить изменения». Как я уже сказал, результат может отличаться от того, что вы ожидали.
Как исправить панель задач Windows 10, не скрывающуюся автоматически
Есть случаи, когда панель задач Windows 10 не скрывается автоматически. Он продолжает оставаться на вашем экране, несмотря на включение опции автоматического скрытия в приложении «Настройки».
Там может быть несколько причин, почему это происходит. Может быть, Windows Explorer не полностью обновлен и все еще использует старые настройки? Или, может быть, есть некоторые приложения, поддерживающие панель задач на вашем экране?
Перезапустите процесс проводника Windows.
Когда вы обнаружите, что панель задач Windows 10 не скрывается автоматически, первое, что нужно сделать, это перезапустить процесс проводника Windows. Таким образом, проводник будет обновлен, и внесенные вами изменения вступят в силу.
Существует два способа перезапустить процесс Windows Explorer на вашем ПК.
Использование командной строки для перезапуска проводника Windows
Если вы предпочитаете использовать команды для выполнения действий на вашем компьютере, есть команда, которая поможет вам перезапустить Проводник из командной строки.
- Найдите командную строку, используя поиск Cortana, и запустите ее.
- Введите следующую команду в окне командной строки и нажмите Enter.
- Вы увидите, что фон позади командной строки теперь полностью пустой. Это потому, что Windows Explorer в настоящее время закрыт. Чтобы снова открыть его, введите следующую команду в командной строке и нажмите Enter.
- Все ваши иконки и фон вернутся. Кроме того, ваша панель задач теперь должна автоматически скрываться, когда вы перемещаете курсор от нижней части экрана.
Использование диспетчера задач для перезапуска проводника Windows
Диспетчер задач позволяет вам найти запущенные приложения и процессы на вашем компьютере и дает вам возможность убить их. Вы также можете использовать его для прямого перезапуска процессов, и это то, что вам нужно сделать с процессом Windows Explorer.
- Щелкните правой кнопкой мыши на панели задач и выберите пункт «Диспетчер задач».
- Нажмите на вкладку Процессы вверху, если вы еще не там.
- Найдите процесс под названием Windows Explorer в списке.
- Щелкните правой кнопкой мыши процесс и выберите параметр «Перезапустить».
- Без каких-либо запросов или подтверждений диспетчер задач уничтожит и перезапустит Windows Explorer на вашем компьютере.
Отключить уведомления для приложений Culprit на панели задач
Другая причина, по которой панель задач не скрывает панель задач на ПК с Windows 10, заключается в том, что есть приложение, поддерживающее ее работу
Когда приложение, находящееся на панели задач, получает уведомление, оно пытается привлечь ваше внимание, возвращая панель задач на экран
Если вы не считаете, что уведомления из приложений на панели задач имеют какое-либо значение, вы можете отключить уведомления для этих приложений.
- Запустите приложение Настройки , используя поиск Cortana на вашем компьютере.
- Нажмите «Система» на следующем экране, чтобы получить доступ к настройкам системы.
- Выберите Уведомления и действия на левой боковой панели.
- На правой панели в разделе « Получить уведомления от этих отправителей» вы найдете список приложений, которые могут отправлять вам уведомления. Найдите приложение, которое заставляет панель задач не скрываться автоматически и поверните ее переключатель в положение ВЫКЛ.
- Вы должны будете сделать это для каждого приложения преступника.
Удалить проблемные приложения из панели задач
Другой способ обеспечить автоматическое скрытие панели задач Windows 10 — удалить из нее проблемные приложения. Windows дает вам возможность выбрать, какие приложения вы хотите на панели задач на вашем компьютере.
- Щелкните правой кнопкой мыши на панели задач и выберите параметр, который говорит о настройках панели задач.
- Прокрутите вниз на следующем экране, найдите параметр «Выберите, какие значки появляются на панели задач, и щелкните по нему». Это позволит вам отключить приложения на панели задач.
- На следующем экране найдите приложения, которые вы хотите удалить, на панели задач и установите их переключатели в положение ВЫКЛ . Эти приложения больше не будут отображаться на вашей панели задач.
- Вернитесь на один экран назад и нажмите кнопку « Включить или выключить системные значки».
- Удалите все системные значки, которые, по вашему мнению, могут автоматически не скрывать панель задач.
Эта процедура в основном делает панель задач несуществующей, поскольку она удаляет большинство, если не все, приложения и значки из области панели задач.
Управление отображением значков в области уведомлений в Windows 10
В данной статье показаны действия, с помощью которых можно управлять отображением значков в области уведомлений в операционной системе Windows 10. Область уведомлений, или системный трей, представляет собой крайнюю правую область панели задач, в которой размещаются системные часы и значки уведомлений приложений. Двумя стандартными значками уведомлений являются значки для Центра уведомлений и Центра управления сетями и общим доступом. При наведении указателя мыши на значок в области уведомлений отображается всплывающая строка (или окно), содержащая информацию о состоянии приложения или компонента значка.
Для управления приложением, представленным значком в области уведомлений, щелкните правой кнопкой мыши на его значке, в результате чего откроется контекстное меню для данного приложения. Опции этого меню будут различными для разных приложений; большинство из них предоставляет доступ к основным операциям управления приложением.
Область уведомлений можно оптимизировать, настроив параметры отображения системных значков (часов, регулятора громкости, Центра управления сетями и общим доступом) и значков приложений.
Область уведомлений может содержать как системные значки, так и значки приложений. Значки приложений помещаются в область уведомлений по нескольким причинам. Некоторые программы управляются самой операционной системой, и их значки периодически отображаются в области уведомлений, когда имеются уведомления от этих приложений. Другие типы программ, такие как антивирусные приложения, настраиваются для автоматического запуска, после чего исполняются в фоновом режиме.
Отображением значков программ часто можно управлять с помощью средств настройки, предоставляемых их соответствующими приложениями, но Windows 10 предоставляет общий интерфейс для управления отображением значков в области уведомлений для каждого отдельного приложения, помещающего значок в эту область.
Видео по теме
В первоначальных версиях Windows 10 не было функций, позволяющих изменить цвет фона или заголовка окна (но это можно было сделать с помощью редактора реестра), на текущий момент времени, в Windows 10 Creators Update такие функции присутствуют, но достаточно ограничены. Также появились сторонние программы для работы с цветами окон в новой ОС (впрочем, тоже достаточно ограниченные).
Ниже — подробно о том, как менять цвет заголовка окна и фонового цвета окон несколькими способами. См. также: Темы оформления Windows 10, Как изменить размер шрифта Windows 10, Как изменить цвета папок в Windows 10.
Изменение фона окна в Windows 10
Еще один вопрос, который часто задается — как изменить фон окна (его фоновый цвет). В частности, некоторым пользователям сложно работать в Word и других офисных программах на белом фоне.
Удобных встроенных средств изменения фона в Windows 10 нет, но при необходимости можно воспользоваться следующими методами.
Изменение цвета фона окна с помощью параметров высокой контрастности
Первый вариант — использовать встроенные средства настройки тем оформления с высокой контрастностью. Чтобы получить доступ к ним, вы можете зайти в Параметры — Специальные возможности — Высокая контрастность (или нажать «Параметры высокой контрастности» на странице настройки цветов, рассмотренной выше).
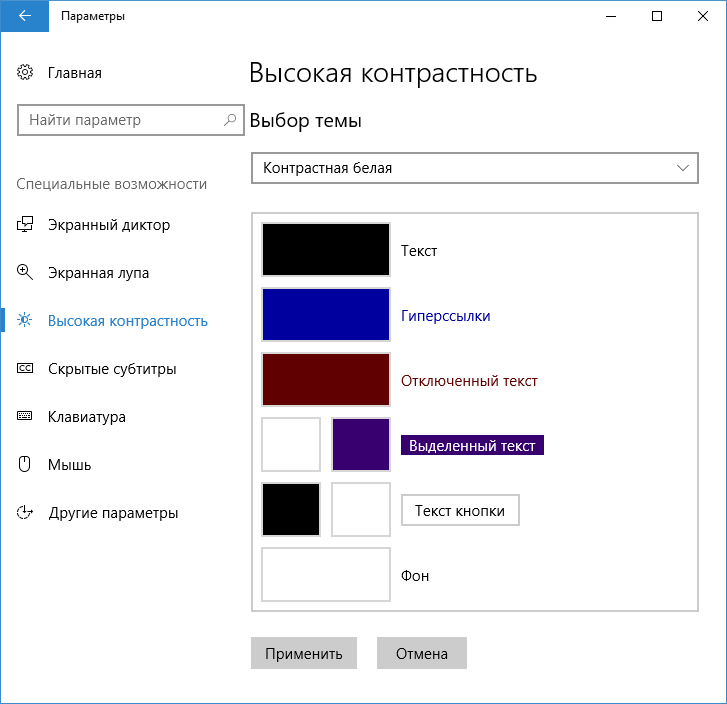
В окне параметров темы с высокой контрастностью, нажав на цвете «Фон» вы можете выбрать свой фоновый цвет для окон Windows 10, который будет применен после нажатия кнопки «Применить». Примерный возможный результат — на скриншоте ниже.
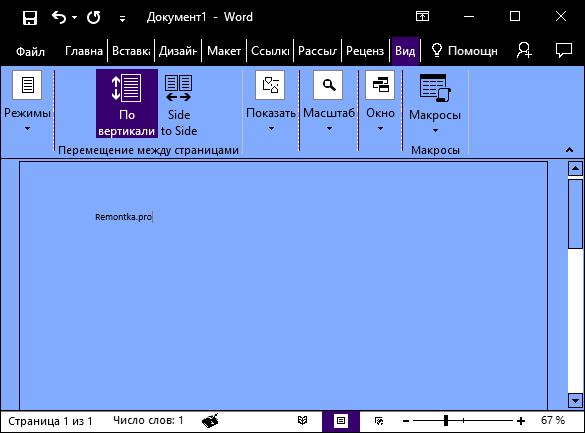
К сожалению, этот способ не позволяет затронуть только фон, не изменяя внешний вид остальных элементов окон.
Использование программы >Еще один способ изменения цвета фона окна (и других цветов) — сторонняя утилита Classic Color Panel, доступная для загрузки на сайте разработчика WinTools.info
Как в Windows 10 заменить миниатюры окон панели Alt + Tab классическими значками
Всего материалов: Фильмомания: 1845 Видео: 220 Каталог файлов: 82 Каталог статей: 6270 Фотоальбом: 1236 Форум: 715/4943 Каталог сайтов: 375 Всего зарегистрировано: Зарегистрировано: 1249 Сегодня: 1 Вчера: За неделю: 5 За месяц: 14
Из них: Пользователи: 1185 Проверенные: 16 Друзья: 4 Редакторы: Журналисты: 8 В вечном бане : 30 Модераторы: 1 Администраторы: 3
Из них:
1025
222
Сейчас на сайте:
ПО ЖЕЛАНИЮ, ПОМОЧЬ САЙТУ, ВЫ МОЖЕТЕ ЧЕРЕЗ ПОЖЕРТВОВАНИЕ ЛЮБОЙ СУММЫ.
Для быстрого просмотра запущенных приложений и переключения между ними в Windows 10 можно использовать комбинацию клавиш Alt + Tab, применяемую с той же целью и в более ранних версиях операционной системы. При нажатии этих клавиш на экране появляется панель предварительного просмотра с миниатюрами работающих программ, между которыми можно переключаться, удерживая Alt и нажимая Tab или клавиши-стрелки назад-вперед.
Использование миниатюр кажется рациональным, так как по идее их наглядность должна давать представление о запущенных приложениях, но это не совсем так. Эскизы малы и разглядеть содержимое окон едва ли возможно, поэтому пользователь ничего не потеряет, если отключит их отображение совсем, оставив видимыми только значки и их названия. Управление настройками отображения элементов панели Alt + Tab через интерфейс в Windows 10 не предусматривается, но вы можете воспользоваться редактором реестра.
Дважды кликнув по созданному параметру, установите в качестве его значения 1, сохраните изменения, закройте редактор и перезапустите Проводник любым удобным вам способом, дабы новые настройки вступили в силу.

































