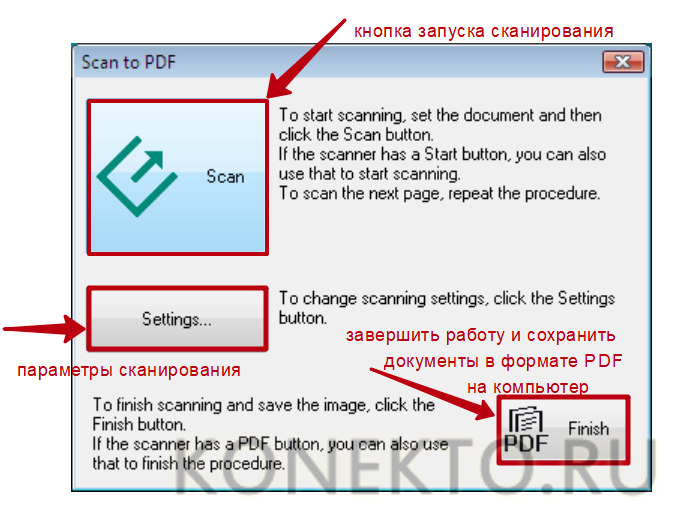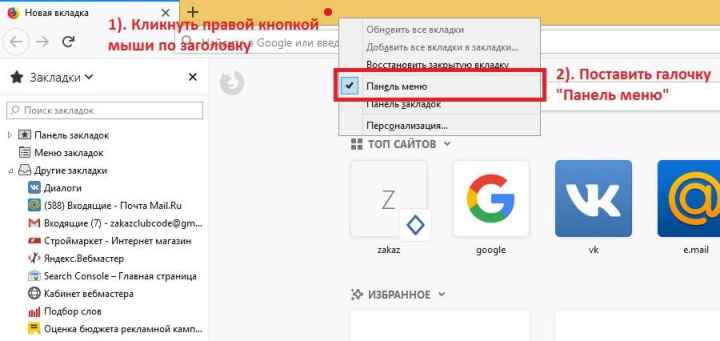Приложения для блокировки всплывающей рекламы
Существуют приложения-блокировщики, которые фильтруют и изолируют рекламные сети, которые принудительно отображают контент. Кроме того, они позволяют сэкономить на мобильном трафике. Далее – подборка рекламных блокировщиков для ОС Андроид.
WebGuard поддерживает более 550 мобильных приложений. Среди его функций:
- Идентифицирует и обезвреживает программы, которые следят за действиями пользователей.
- Следит за анонимностью пользователей Андроид (антифишинг, удаление шпионов).
- Блокирует небезопасные сайты и выдает уведомление о платных функциях, за которые может списываться оплата.
- Удаляет рекламу в онлайн-кинотеатрах, на сайтах, в небезопасных приложениях.
В приложение встроен файрволл, который также поможет в поиске и блокировке рекламных модулей. WebGuard требует покупки лицензии (0,59 € до 22,00) за использование платных функций.
AdGuard Content Blocker также относится к категории рекламных убийц, но для браузеров. Поддерживаются Samsung Internet и продукт Яндекс. Работает без root-доступа.
На выбор пользователя – около 20 обновляемых фильтров, в том числе отключение видео рекламы и всплывающих баннерных блоков. Фильтры можно комбинировать между собой, тонко настраивать, создавать списки доверенных и запрещенных приложений.
Adblocker Browser – вариант для тех, кому не принципиальна привязка к браузеру вроде Chrome. Этот продукт включает в себя функции интернет-навигации, при этом имеет в наличии мощных фильтр от рекламы. Блокирует поп-апы, спамные сети, видеорекламу, не следит за активностью и не отправляет данные в интернет.
Средствами родительского контроля
Родительский контроль сегодня встраивают куда только можно. Он есть во многих роутерах, антивирусных программах и даже в самих операционных системах. До выхода Windows 7 родительский контроль был отдельной системной функцией. В Windows 10 он стал «семейной безопасностью с настройками через сайт Microsoft», однако суть его от этого не поменялась. Родители по-прежнему имеют возможность ограничивать с его помощью доступ ребенка к сетевым ресурсам.
Впрочем, что мы всё о Windows да о Windows? Давайте рассмотрим, как работает родительский контроль в Касперском Интернет Секьюрити.
Настройка ограничений выполняется через специально выделенный раздел.
- Первое, что предстоит сделать после захода в него, это установить пароль на отключение функции и изменение настроек.
- Дальше вам откроется список учетных записей пользователей, для которых можно задействовать родительский контроль. Нажмите возле выбранной учетки «Настроить ограничения».
Ограничения доступа к веб-контенту устанавливаются в разделе «Интернет». В наличии 2 режима блокировки: сайты для взрослых (черный список) и все сайты, кроме разрешенных (белый список).
При выборе режима черного списка вы можете задать категории контента, подлежащего блокировке, но без указаний конкретных сайтов. При выборе режима белого списка разрешенные сайты необходимо добавить в исключения. Всё остальное будет блокироваться.
Ползунок включения/выключения контроля находится вверху окна настроек в списке пользователей.
Через DNS
Трафик компьютера, подключенного к Интернету, проходит через сервера DNS (которые, как и hosts, сопоставляют имена веб-сайтов их ИП-адресам). Кроме DNS, предоставленных провайдером, вы можете использовать другие, например, бесплатные публичные.
Некоторые публичные ДНС имеют систему фильтрации контента, то есть не загружают на компьютер сайты с определенным содержимым.
К сожалению, блокировать ресурсы по своему выбору с помощью ДНС нельзя, но если вы хотите закрыть доступ к контенту для взрослых или к потенциально вредоносным веб-сайтам, способ весьма эффективен. Чтобы им воспользоваться, достаточно прописать в свойствах подключения и протокола версии IPv4 нужные DNS-адреса.
В этом примере использованы публичные ДНС Яндекс с фильтром взрослого контента.
Есть и другие варианты блокировок:
- Яндекс: 77.88.8.88 (основной) и 77.88.8.2 (альтернативный) — фильтрация фишинга и мошеннических ресурсов.
- Norton ConnectSafe (Symantec): 198.153.192.40 (основной) и 198.153.194.40 (альтернативный) — фильтрация фишинга, мошенничества, вредоносных программ.
- Norton ConnectSafe: 198.153.192.50 и 198.153.194.50 — то же плюс фильтр контента для взрослых.
- Norton ConnectSafe: 198.153.192.60 и 198.153.194.60 — то же плюс блокировка любой «недетской» тематики.
Делаем страницу-заглушку со счётчиком
Логика работы страницы такая:
- запоминаем, какое сегодня число;
- при загрузке страницы смотрим, заходили на неё сегодня или нет;
- если не заходили — меняем число последнего захода на сегодняшнее;
- а если уже заходили — увеличиваем счётчик посещений и выводим нужное сообщение самому себе.
За основу возьмём наш обычный шаблон, в котором будут две важных части — сообщение для пользователя и скрипт обработки посещений.
Начнём с сообщения, которое мы сделаем заголовком в разделе :
Добавим стили для заголовка:
Смотрим, что получилось:

Теперь напишем скрипт, который будет считать, сколько раз за сегодня открывалась эта страница. Основное, что мы используем, — localstorage, именно там будем хранить всю информацию о посещениях:
Пару раз обновляем страницу, чтобы убедиться, что всё работает:

Сохраняем файл под именем index.html — он нам пригодится, когда будем настраивать виртуальный сервер.
Объект воздействия
Угрозе заражения подвержены все устройства, имеющие подключение к интернету. С нежелательным контентом сталкиваются все: домашние и корпоративные пользователи, владельцы смартфонов и персональных компьютеров. Никто не защищен от вредоносных программ на 100%, но неопытные пользователи более уязвимы. Если человек знает о киберкриминальных инструментах и о том, как они могут попасть в компьютер, то злоумышленнику придется приложить много усилий, чтобы добраться до жертвы. Если же пользователь слабо просвещен в таких вопросах, то он становится легкой добычей для атакующего.
В частности, тот, кто имеет опыт работы с различными приложениями, не будет скачивать на свой ПК сомнительные файлы или посещать сайты такого же характера. Это и отличает опытного пользователя от неопытного, последний будет не раздумывая переходить по ссылкам и загружать оттуда любое содержимое.
Вирус реклама её суть
Ситуация простая, вы открываете браузер и замечаете, что с браузером что-то не ладное. Появляется нежелательная реклама, притом навязчивого характера. Вы начинаете переходить с сайта на сайт, реклама следует за вами.
Вирус реклама может сопровождаться непонятными пустыми квадратиками, прямоугольниками и прочими элементами, с крестиками (закрыть) в углу (Хорошо видно из скриншота). Вы данные квадратики выключаете, убираете их с поля зрения, переходите на другой сайт, а они возвращаются вновь.
Советую почитать: — Как заработать в интернете 36 способов
Данный вирус называется BlockAndSurf (у вас может быть другой), он любит внедряться в ОС, проводить в ней изменения по своему умыслу, затем входит в настройки ваших браузеров, проводит в них свои изменения (вышеуказанные квадратики с рекламой), обычную рекламу заменяет на свою, выгодную хакерам, создавшим его.
Или другой, не менее распространенный вариант, во время включения браузера, появляется не знакомый поисковик, на месте которого у вас по умолчанию стоит Яндекс, Гугл и т.д. Самое интересное, что, выбрав домашнюю страницу (сайт, на который будет переходить браузер во время запуска), вас опять перебросят на нежелательный так называемый поисковик, его еще называют подлый поисковик (у меня был webssearches.com).
Как удалить вирус с рекламой? – Сразу встаёт вопрос у большинства пользователей. Но, перед ответом, я хочу объяснить, как данные ПО в большинстве случает попадают к вам.
Самым распространенным методом для внедрения на ПК являются, как не странно, обычные рядовые программы, которые вы скачиваете в сети. Программки то обычные, но несут они с собой не обычный подарок.
Во время установки подобных программ, многие пользователи просто не обращают внимания на все галочки, которые стоят в данных приложениях (часто надписи рядом с галочками на иностранных языках). В итоге, вместо одной программы, устанавливается две или несколько.
Вирус реклама, решаете вы. Но это не обязательно, чаще бывает просто лишний софт. Но зачем он вам нужен? Лишняя нагрузка на процессор.
Также, другим методом внедрения является обычная сеть интернет. Вирусное ПО загружается или собственно через сеть, или через незнакомые сайты и приложения. Яндекс, например, часто сообщает о подозрительных сайтах (хотя не факт, что сайт на самом деле заражен).
Основные особенности MSRT
Без сомнения, одной из основных особенностей этой программы является то, что, в отличие от других средств удаления вредоносных программ, она обновляется только один раз в месяц. Во второй вторник каждого времени (патч вторник), Microsoft обновляет свой инструмент MSRT, включение в базу данных вредоносных программ, которые оказали наибольшее влияние в течение месяца, а также необходимые инструкции по их удалению с ПК.
Таким образом, каждый раз, когда мы загружаем новую версию этого инструмента, Анализирует средство удаления вредоносных программ Microsoft пользователь PC и, если он обнаруживает любую из угроз, которые были включены в базу данных, удаляет их. Если нет, то он в состоянии покоя ждет чего-то, чтобы взорвать сигнализацию.
MSRT предназначен для периодически запускать автоматически проверить, заражен ли наш компьютер. Тем не менее, он также имеет инструмент, который позволяет нам выполнять анализ по требованию анализировать наш компьютер, когда мы хотим. Таким образом, если мы подозреваем, что мы можем быть заражены популярным вредоносным ПО, мы можем удалить Windows.
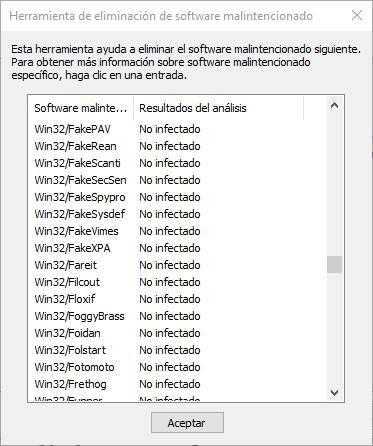
База данных средства удаления вредоносных программ Microsoft состоит в основном из наиболее активных вирусов, червей и троянов. Но помните, у вас нет системы анализа в реальном времени. Этот инструмент не должен заменять обычный антивирус, а работать вместе с ним.
Как закрыть доступ в социальные сети
1. Открываем «Компьютер», заходим на Локальный диск С, далее открываем папку Windows. Ищем папку System32.
Папка System32
Далее идем в папку Drivers.
Папка Drivers
Наконец, открываем папку «etc».
Папка etc
В этой папке нас интересует файл «hosts». Его нам нужно открыть с помощью текстового редактора. Кликаем файлу правой кнопкой мыши и в меню выбираем «Открыть с помощью». Выбираем программу «Блокнот».
Файл хост
Открылся файл хост. Для того, чтобы заблокировать Одноклассники или любой другой сайт, нужно вписать в него всего лишь две строчки:
127.0.0.1 odnoklassniki.ru
127.0.0.1 www.odnoklassniki.ru
Блокируем сайты
Если вы хотите заблокировать любой другой сайт (Вконтакте, Facebook), то вместо odnoklassniki, впишите другое название сайта.
Осталось закрыть окно и сохранить файл. Теперь если вы или кто-то другой захочет открыть сайт, который заблокирован в hosts, то он просто увидит пустую страницу.
Соответственно, для того, чтобы разблокировать и открыть сайты, вам нужно зайти в файл hosts и удалить строчки, связанные с закрытием доступа к сайту.
Также, для блокировки вредных сайтов можно использовать Интернет Цензор и родительский контроль в Windows 8.
C помощью брандмауэра Windows или стороннего файервола
Брандмауэр Windows может блокировать веб-сайты только по IP-адресам. Это не самый лучший способ, так как один IP иногда делят между собой несколько ресурсов, а большие порталы, такие как ВКонтакте и Одноклассники, занимают целые диапазоны адресов. Сторонние файерволы настраиваются более гибко — позволяют закрыть доступ даже к единственной странице. Для этого достаточно указать в программе ее URL, а не IP, что гораздо удобнее для пользователя.
Поскольку каждый файервол настраивается по-своему, а рассмотреть их все мы не можем, изучим принцип настройки универсального средства — брандмауэра Windows 10.
Для создания правила блокировки сначала определим IP сайта. Для этого удобно использовать команду ping_URL (например, «ping ya.ru») или whois-сервисы.
Далее пошагово:
Откроем брандмауэр. В левой панели выберем «Правила исходящих подключений», а в списке «Действия» — «Создать правило».
В следующем окне отметим «Все программы» (если сайт должен блокироваться во всех браузерах) или «Путь программы» (если в одном). При выборе второго варианта укажем путь к исполняемому файлу браузера.
Следующее окно пропустим. После него нам предстоит указать IP, подлежащий блокировке. Отметим в нижней части окна «Область» пункт «Указанные IP-адреса» и нажмем «Добавить». Верхнее поле не трогаем, так как оно предназначено для создания правил в локальных сетях.
Пропишем ИП-адрес или диапазон адресов веб-сайта и щелкнем ОК.
Далее выберем «Блокировать подключение».
Отметим сетевые профили, для которых собираемся использовать правило.
И последним шагом присвоим правилу имя.
После нажатия «Готово» правило вступит в действие.
ДРУГИЕ СПОСОБЫ УДАЛЕНИЯ РЕКЛАМНОГО ВИРУСА
Как показывает практика, выполнение вышеперечисленных действий позволяет выявить рекламный вирус и удалить его, однако иногда масштаб проблемы куда серьезнее и приведенные выше советы не позволяют удалить рекламу. Если после проверки расширений для браузера и программ реклама по-прежнему преследует вас на всех сайтах, следует опробовать другие методы как удалить рекламу, о которых пойдет речь ниже.
УДАЛЯЕМ РЕКЛАМНЫЙ ВИРУС ПРОГРАММОЙ MALWAREBYTES ANTI-MALWARE
В борьбе с рекламным вирусом имеет смысл попробовать применить программу
Malwarebytes
. Правда, данный софт будет полезен лишь в том случае, если вы уже нашли зараженную программу и удалили ее, а Malwarebytes выполнит контрольную чистку компьютера. Скачать софт можно на официальном сайте. Найдите кнопку
«Скачать бесплатную версию»
, после чего выполните несложную установку и запустите программу. По умолчанию будет установлен английский язык, чтобы сменить его на русский, нужно в верхнем меню выбрать
SETTINGS
, затем
«Language»
и среди представленного списка остановиться на русском языке. После этого возвращаемся в главное меню, которое уже будет на русском и нажимаем запустить проверку. После очистки системы сразу следует выполнить очистку реестра, для этого можно использовать специальный софт, например, известный всем
Cleaner
или
Glery Utilities
.

КАК ОТКЛЮЧИТЬ РЕКЛАМУ В ИНТЕРНЕТЕ С ПОМОЩЬЮ HITMAN PRO
Удалить рекламный вирус также можно попробовать с помощью утилиты
Hitman Pro
. Программа платная, однако в течение месяца ее можно опробовать совершенно бесплатно, при этом не будет никаких ограничений в функциональности. Нам вполне будет достаточно отведенного на бесплатное использование программы срока. Скачать программу можно с официального сайта
. Установка не вызовет никаких сложностей. Запускаем утилиту и выбираем пункт
«Просканировать систему»
. Кстати, выполнить проверку можно и не устанавливая программы, для этого нужно запустить Hitman Pro и выбрать пункт
«Я собираюсь просканировать систему только один раз»
, после чего начнется автоматическое сканирование системы. После окончания проверки перезагрузите компьютер и посмотрите, исчезла ли реклама.
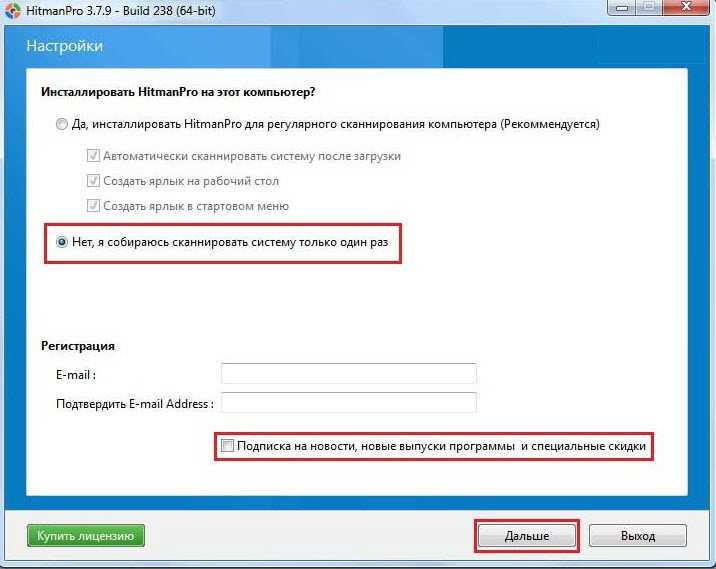
ПОИСК ВИРУСА ЧЕРЕЗ ВКЛАДКУ «ПРОЦЕССЫ»
Если использование приведенных выше программ также не помогло удалить рекламу, то проблема весьма серьезная и у вас тот самый редкий случай, когда для достижения желаемого результата приходится приложить большие усилия. Использование софта является эффективным, когда программа с вирусом удалена и остается лишь устранить следы ее присутствия на компьютере. Следовательно, нужно как-то найти эту программу. Если в общем списке программ ее нет, то попробуйте через диспетчер задач открыть вкладку
«Процессы»
(для Windows 7) или вкладку
«Подробности»
(для Windows 8). Выберите пункт
«Отображать процессы всех пользователей»
. Посмотрите, есть ли в списке запущенных процессов файлы с подозрительными именами.

Попробуйте завершить их и проверить работу браузера. Обычно, процессы с рекламным вирусом сразу же запускаются. Если такой процесс найден и завершить его не получается, кликните по нему правой клавишей мышки и выберите пункт
«Открыть расположение файла»
. Теперь остается найти этот файл и удалить его.
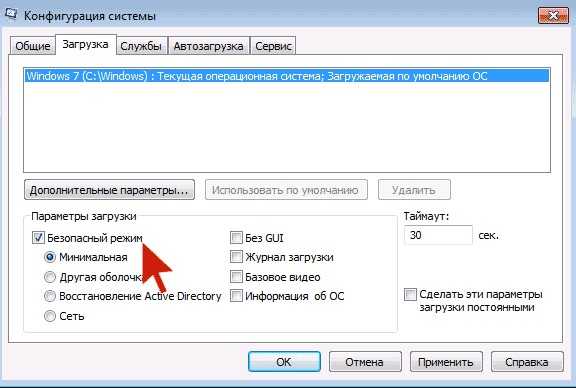
Если найти этот файл не получается, нажмите клавиши
Win + R
и введите
msconfig
, после чего нажмите
«Ок»
. На вкладке
«Загрузка»
поставьте
«Безопасный режим»
и нажмите
Ок
, после чего выполните перезагрузку компьютера.

После входа в безопасный режим, зайдите в
«панель управления»
—
«параметры папок»
и включите отображение скрытых и системных файлов. Теперь подозрительный файл должен появиться, вам же остается удалить не только его, но и все остальные файлы, находящиеся в этой папке. Теперь еще раз запускаем
msconfig
и проверяем вкладку
«Автозагрузка»
на наличие в ней ненужных процессов, если таковые имеются, отключаем их. Далее убираем загрузку в безопасном режиме и перезагружаем компьютер. Заходим в браузер и проверяем наличие вирусной рекламы. Если вы все сделали правильно, она должна исчезнуть. Для большей эффективности можно почистить компьютер одной из приведенных выше программ.
На роутере
Настройки контроля доступа на роутерах разных моделей неодинаковы, но их алгоритм во многом схож. Разберемся, как блокировать доступ к нежелательным сайтам на примере TP-Link.
Контроль доступа TP-Link (и не только) работает в режиме черного и белого списков. В первом случае доступ разрешается к любым веб-ресурсам, кроме указанных. Во втором — запрещается ко всем, кроме, опять же, указанных. Рассмотрим в качестве примера создание черного списка, так как он используется чаще.
Заходим в админ-панель, открываем раздел «Контроль доступа» и нажимаем «Мастер настройки».
В новом окне выбираем режим «IP-адрес», указываем имя узла, для которого создаем правило, и прописываем его IP или диапазон адресов.
Далее выбираем режим «Доменное имя», пишем произвольное имя цели (для чего создается правило) и перечисляем запрещенные сайты.
Следующим этапом создаем расписание блокировки.
Потом задаем имя правила, проверяем все параметры и нажимаем «Завершить».
Последний шаг — выбор режима фильтрации (в нашем случае — запретить пакетам с указанных доменов проходить через маршрутизатор) и сохранение правила. Также не забываем отметить «Включить управление контролем доступа к Интернет».
На этом настройка закончена.
С использованием локальных политик IP-безопасности (IPSec)
Использование для ограничения доступа в Интернет политики безопасности IP (IPSec) — способ нетривиальный. О существовании такой возможности знают очень немногие (в отличие от Hosts), и тот, для кого вы заблокируете некий веб-ресурс, ни за что не догадается, как вы это сделали.
С помощью IPSec можно блокировать как отдельный IP сайта, так и пул адресов. Единственный недостаток этого метода в том, что оснастка управления политиками есть не во всех редакциях Windows. Так, в домашних выпусках она отсутствует.
Создание политики IP-безопасности может показаться сложным, но только в первый раз. После нескольких попыток оно не будет отнимать у вас больше 2-3 минут. Тем более, что каждый шаг настройки сопровождает Мастер.
- Итак, для доступа к оснастке откройте в панели управления раздел «Администрирование», щелкните «Локальная политика безопасности» и выберите «Политики IP-безопасности на локальном ПК».
- Нажмите правой кнопкой мышки на пустую область правой половины окна «Локальных политик» и выберите «Создать политику ИП-безопасности». Запустится первый Мастер настройки.
В открывшемся далее окошке укажите имя новой политики и кратко опишите ее назначение. Можно оставить эти поля по умолчанию, но лучше заполнить, чтобы потом не запутаться.
Следом нажмите «Далее», ничего не меняя.
Завершите работу Мастера, отметив «Изменить свойства» и щелкнув «Готово».
В окошке свойств будущей политики IPSec кликните «Добавить». Это запустит следующий Мастер — создания правил IP-безопасности.
В окне «Конечная точка туннеля» оставьте всё как есть.
В разделе «Тип сети» выберите «Все подключения».
В «Списке IP-фильтров» (их только предстоит создать) кликните «Добавить». Следом — дайте вашему списку имя и снова нажмите «Добавить». Запустится третий Мастер — IP-фильтров.
Первым делом дайте новому фильтру описание (удобнее всего указать URL блокируемого сайта).
Источником трафика укажите «Мой IP адрес».
Назначением — «Определенный IP или подсеть». Ниже пропишите адрес блокируемого сайта или подсети.
В разделе «Тип протокола» отметьте «Любой».
Последним шагом нажмите «Изменить свойства» и «Готово». Осталось совсем немного.
Подтвердите параметры нового фильтра.
- Если хотите создать еще один, щелкните в следующем окне кнопку Добавить. Иначе — нажмите «ОК». Это запустит Мастер настройки действий фильтров.
- В «Списке ИП-фильтров» отметьте только что созданный и кликните «Далее».
- Дайте имя и описание тому, что он будет делать (блокировать сайт).
- В параметрах действия укажите «Блокировать».
- Завершающий шаг этапа — «Изменение свойств» и завершение работы мастера.
- Теперь снова проверьте и подтвердите настройку.
- Последний рывок — создать правила безопасности. Этим займется пятый Мастер.
- По окончанию его работы опять измените свойства и нажмите «Готово».
- Проверьте и подтвердите параметры нового правила.
- И напоследок — все свойства политики. Она создана и отображается в списке раздела.
- Осталось привести политику в действие. Кликните по ней правой кнопкой мышки и выберите «Назначить».
В разделе «Свойства» вы сможете в дальнейшем изменять любые параметры политики, а через контекстное меню — отключать, переименовывать и удалять.
>Как заблокировать соцсети на компьютере
Блокировка через файл Hosts
Метод блокировки веб-ресурсов через Hosts — локальную базу IP-адресов и сопоставленных им доменных имен, рассчитан на самых неопытных. Так как про Hosts сегодня знают даже младшие школьники, для многих не составит труда обнулить настройку и свести ваши старания на нет. Поэтому вам следует предпринять и меры по ее защите. Например:
- Создать для пользователя, которому вы собираетесь закрыть доступ к нежелательным сайтам, учетную запись с ограниченными правами. Тогда он не сможет ничего исправить в файле Hosts при всем желании.
- Использовать хитрости для сокрытия блокирующих записей.
Сама технология блокировки очень проста:
- Авторизуемся в Windows под учеткой администратора.
- Заходим в папку %Windir%\System32\drivers\etc, находим файлик без расширения с именем «Hosts» и открываем с помощью Блокнота или замещающей его программы. Чтобы не было проблем с сохранением изменений, можно сделать так: запустить Блокнот Windows (файл notepad.exe, находится в папке Windows) с правами админа, через меню «Файл» — «Открыть» перейти к Hosts и загрузить его в программу.
- В любое место файла с новой строки добавляем запись 127.0.0.1 сайт, где вместо «сайт» прописываем адрес блокируемого ресурса.
Сохраняем файл на прежнем месте. Чтобы блокнот не приписал ему расширение txt, имя «hosts», пишем в кавычках, а из типов файла выбираем «все файлы».
После этого сайт перестанет открываться в браузерах, так как компьютер будет искать его не в Интернете, а на самом себе.
Хитрости, которые помешают пользователю удалить вашу запись в Hosts
Первый вариант — это сокрытие самой записи в файле. Сделать ее невидимой невозможно, но между комментариями (строчками, начинающимися с #) и ней можно вставить 2-3 сотни пустых строк
Пользователь при открытии файла, скорее всего, не обратит внимание на полосу прокрутки документа и не увидит вашу запись, так как она будет далеко внизу
Второй вариант — это перемещение файла Hosts в другое, более укромное место. Куда его поместить, решайте сами, но чтобы система его не потеряла, придется внести небольшую правку в реестр. Откройте в редакторе RegEdit ветку HKEY_LOCAL_MACHINE\SYSTEM\CurrentControlSet\Services\Tcpip\Parameters и в значении параметра DataBasePath пропишите новый путь к Hosts.
Средствами родительского контроля
Родительский контроль сегодня встраивают куда только можно. Он есть во многих роутерах, антивирусных программах и даже в самих операционных системах. До выхода Windows 7 родительский контроль был отдельной системной функцией. В Windows 10 он стал «семейной безопасностью с настройками через сайт Microsoft», однако суть его от этого не поменялась. Родители по-прежнему имеют возможность ограничивать с его помощью доступ ребенка к сетевым ресурсам.
Впрочем, что мы всё о Windows да о Windows? Давайте рассмотрим, как работает родительский контроль в Касперском Интернет Секьюрити.
Настройка ограничений выполняется через специально выделенный раздел.

- Первое, что предстоит сделать после захода в него, это установить пароль на отключение функции и изменение настроек.
- Дальше вам откроется список учетных записей пользователей, для которых можно задействовать родительский контроль. Нажмите возле выбранной учетки «Настроить ограничения».

Ограничения доступа к веб-контенту устанавливаются в разделе «Интернет». В наличии 2 режима блокировки: сайты для взрослых (черный список) и все сайты, кроме разрешенных (белый список).
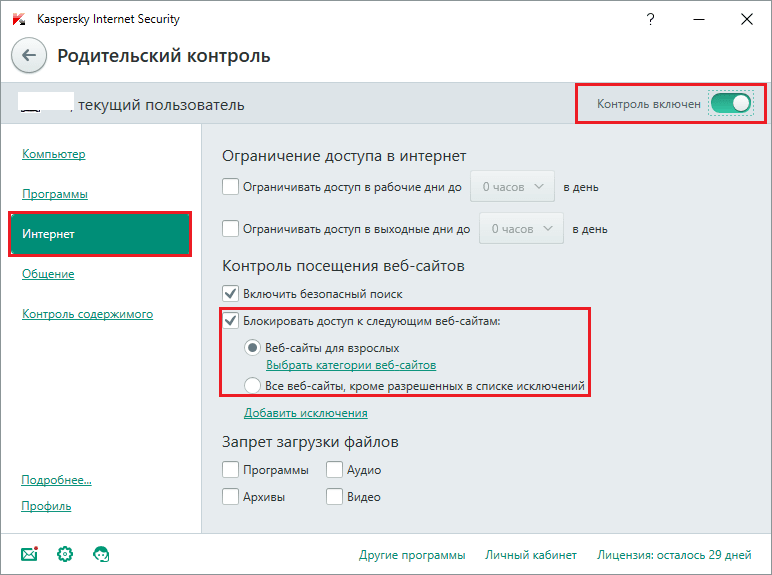
При выборе режима черного списка вы можете задать категории контента, подлежащего блокировке, но без указаний конкретных сайтов. При выборе режима белого списка разрешенные сайты необходимо добавить в исключения. Всё остальное будет блокироваться.

Ползунок включения/выключения контроля находится вверху окна настроек в списке пользователей.
Примеры использования файла Hosts
Теперь перейдем к действиям, для начала запретим доступ к сайту вконтакте (например, для сотрудников Вашей фирмы), Вы можете экспериментировать и с другими сайтами, например: сайты сомнительного содержания. Для того чтобы запретить доступ к сайту необходимо прописать следующее:
127.0.0.1 vkontakte.ru
- 127.0.0.1 – локального хост вашего компьютера;
- vkontakte.ru – адрес сайта «вконтакте».
Далее сохранить и перезагрузить браузер, если тот был запущен. Добавлением всего лишь одной строки мы заблокировали доступ к сайту.
Теперь давайте попробуем перенаправить с одного сайта на другой, например с сайта vkontakte.ru на yandex.ru, т.е. Вы будете пытаться зайти на сайт vkontakte.ru, а Вас все равно перенаправит на yandex.ru, причем в адресной строке будет стоять адрес vkontakte.ru, а перед глазами будет поисковая система Яндекс. Для начала нам нужно узнать ip адрес yandex.ru, для этого просто зайдите «Пуск->Выполнить->cmd» и пропишите команду:
Ping yandex.ru
В результате произойдет обмен пакетами с Яндексом, как у нас на картинке

Где 87.250.251.11 и будет ip адрес Яндекса в данный момент (выполните сами команду ping т.к. ip мог и смениться), теперь просто добавляем такую строку.
87.250.251.11 vkontakte.ru
Сохраняем и перезагружаем браузер, если он был открыт. И теперь при обращении на сайт вконтакте, вы будете попадать в Яндекс.
Вот такие незамысловатые операции Вы можете совершать для ограничения доступа к нежелательным сайтам как дома для детей, так и на работе для сотрудников.
НравитсяНе нравится
Как заблокировать доступ к сайту через файл hosts
Файл hosts изменяют для того, чтобы заблокировать доступ к определенному ресурсу в интернете, или для того, чтобы перенаправить пользователя на другой сайт.
Для блокирования какого-либо сайта (например, сайт ВКонтакте) вносятся строки подобного вида:
127.0.0.1 vk.com
Для некоторых сайтов может быть внесено два варианта имени сайта с «www», или без этой аббревиатуры.
Вы сами можете заблокировать нежелательные сайты на своем компьютере, добавив в файл хост подобную запись:
127.0.0.1 название_сайта
В этой записи IP-адрес (127.0.0.1) — это адрес в сети вашего компьютера. Далее идет название сайта, который вам необходимо заблокировать (например, pikabu.ru).
Утилиты для удаления вредоносных программ в автоматическом режиме
Часто на компьютерах устанавливается ПО, которое проявляет нежелательную активность. Такие программы имеют особые характеристики, свойства:
- Устанавливаются на компьютер без ведома владельца.
- Проявляют активность: активизируют рекламу, нарушают работу ПК.
- Крайне сложно определить их наличие и месторасположение на устройстве.
- Антивирус не распознает вредоносное ПО как вирус, поэтому оповещения об установке не приходит, и он не пытается бороться с ним.
- Удалить такого типа ПО не так просто, для этого требуется использование специальных утилит на вашем компьютере.
Для того чтобы предотвратить установку вредоносных программ и настроить их автоматическую чистку, необходимо выполнить ряд несложных действий:
- Отключить расширения, которые отвечают за всплывающую рекламу на сайтах.
- Переустановить программу для входа в интернет, выбрав настройки по умолчанию.
- Установить и настроить один из плагинов для удаления вредоносного ПО. К примеру, это может быть Hitman Pro, AdwCleane, Malwarebytes Antimalware, Spybot Search & Destroy. Подробнее с принципами работы некоторых утилит вы сможете ознакомиться ниже.
При помощи AdwCleane

Простая и доступная программа AdwCleane, которая не требует предварительной установки, поможет почистить устройство от вирусов, провоцирующих появление рекламы. Основные ее функции: борьба с всплывающими окнами, предотвращение открытия нежелательных страниц, где может находиться вредоносное ПО, устранение сложностей с установкой выбранной стартовой страницы.
Преимущества AdwCleane:
- Услуги по чистке предоставляются бесплатно.
- Она русифицирована, что значительно облегчает работу.
- Обновляется самостоятельно.
- Эффективно выполняет чистку устройства.
Для запуска AdwCleane необходимо провести следующие манипуляции:
- Открыть программу на компьютере.
- Выбрать функцию «Сканировать» и просмотреть результаты.
- Нажать кнопку «Очистить», после чего AdwCleane автоматически удалит все подозрительные по ее мнению программы.
- После этих действий компьютер необходимо перезагрузить.
- Для профилактики проводить такого рода чистку необходимо минимум один раз в месяц.
При помощи утилиты Hitman Pro
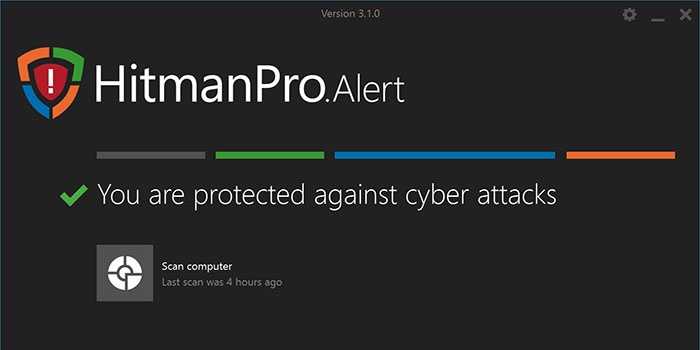
Инновационная программа, которая распознает большое количество угроз, вредных утилит, имеющихся на компьютере (даже тех, что были удалены, но оставили свой след на ОС Windows). Hitman Pro очень быстро проводит поиск и очистку, кроме того, ее не следует предварительно устанавливать, что значительно сэкономит время. Утилита является платной, но для каждого пользователя предоставляется бесплатный пробный период сроком в тридцать дней.
Подробная инструкция, как в браузере убрать рекламу при помощи Hitman Pro:
- На компьютере, где нужно провести проверку, откройте программу (запускается она без предварительной установки).
- Активизируйте поиск вредных компонентов на ПК.
- Ознакомьтесь с результатами сканирования, после чего удалите плагины, их следы, которые негативно сказываются на работе устройства или провоцируют появление рекламы.
С помощью бесплатной программы Malwarebytes Antimalware

Уникальная программа, которая очищает компьютер от троянов, вредных ПО и предотвращает новое заражение – Malwarebytes Antimalware. Для ее запуска необходимо произвести несложные манипуляции:
- Скачать и установить Malwarebytes Antimalware, найдя ее через поисковик или на официальном сайте.
- После инсталляции открыть вкладку «Сканирование», нажать кнопку «Проверить». Процесс анализа может быть долгим, все зависит от скорости работы компьютера, количества установленных программ на вашем ПК.
- После сканирования на экране появится результат. Для деинсталляции вредных ПО необходимо нажать кнопку «Удалить выделенное». Malwarebytes Antimalware отправит в корзину все компоненты, которые мешали нормальной работе и функционированию компьютера, реклама больше не будет открываться или появляться.
Заключение
В статье мы немножко нырнули в вопрос как запретить доступ к сайту на компьютере. Вывод один. Если человеку сильно нужно зайти на какой-либо сайт — он туда попадет. От анонимайзеров пока защиты не придумали. Но это должен быть человек который хоть чуть чуть волокет в компьютерах, иначе можно закрыть доступ к сайту через файл hosts. Так же отличный способ блокировки нехороших сайтов является использование DNS серверов от Яндекса. Все таки зеркало интернета внушает доверие. Хотя и это можно обойти даже без анонимайзеров. Путем изменения настроек сети. Но это опять же нужно немного разбираться в компьютерах. (Как обжать сетевой кабель можно прочитать тут)
Вот такая вот статья получилась. Начали за запрет доступа, а закончили воспитанием.