Netdata
Netdata – это чрезвычайно оптимизированная утилита Linux, которая в реальном времени (посекундно) обеспечивает мониторинг производительности систем Linux, приложений, SNMP устройств и т.д. и показывает полностью интерактивные графики, которые через веб-браузер показывают абсолютно все собранные значения для их анализа.
Программа была создана чтобы быть установленной на систему Linux без прерывания на ней текущих запущенных приложений. Вы можете использовать этот инструмент для контроля и обзора в реальном времени того, что происходит или только что произошло в ваших системах Linux и приложениях.
Что мониторит Netdata:
- Общее использование и использование каждого ядра ЦПУ, прерывания (interrupts), отложенные прерывания (softirqs) и частоту.
- Общую память, оперативную память, использование раздела подкачки (Swap) и Kernel
- Операции ввода/вывода на диск (по каждому диску: скорость, операции, backlog, utilization и пр.)
- Мониторинг сетевых интерфейсов, включая: скорость пропускания, пакеты, ошибки, отброшенное и пр.)
- Мониторы подключений, события, ошибки и пр. файервола Linux Netfilter / iptables
- Процессы (запущенные, заблокированные, форки, активные и пр.)
- Системные приложения с деревом процессов (ЦПУ, память, swap, чтение/запись на диск, потоки и т.д.)
- Мониторинг статуса Apache и Nginx с mod_status.
- Мониторинг баз данных MySQL: запросы, обновления, блокировки, проблемы, потоки и т.д.
- Очередь сообщений почтового сервера
- Мониторинг пропускной способности и запросов Squid прокси
- Сенсоры железа (температура, вольтаж, вентиляторы, напряжение, влажность и т.д.)
- SNMP устройства
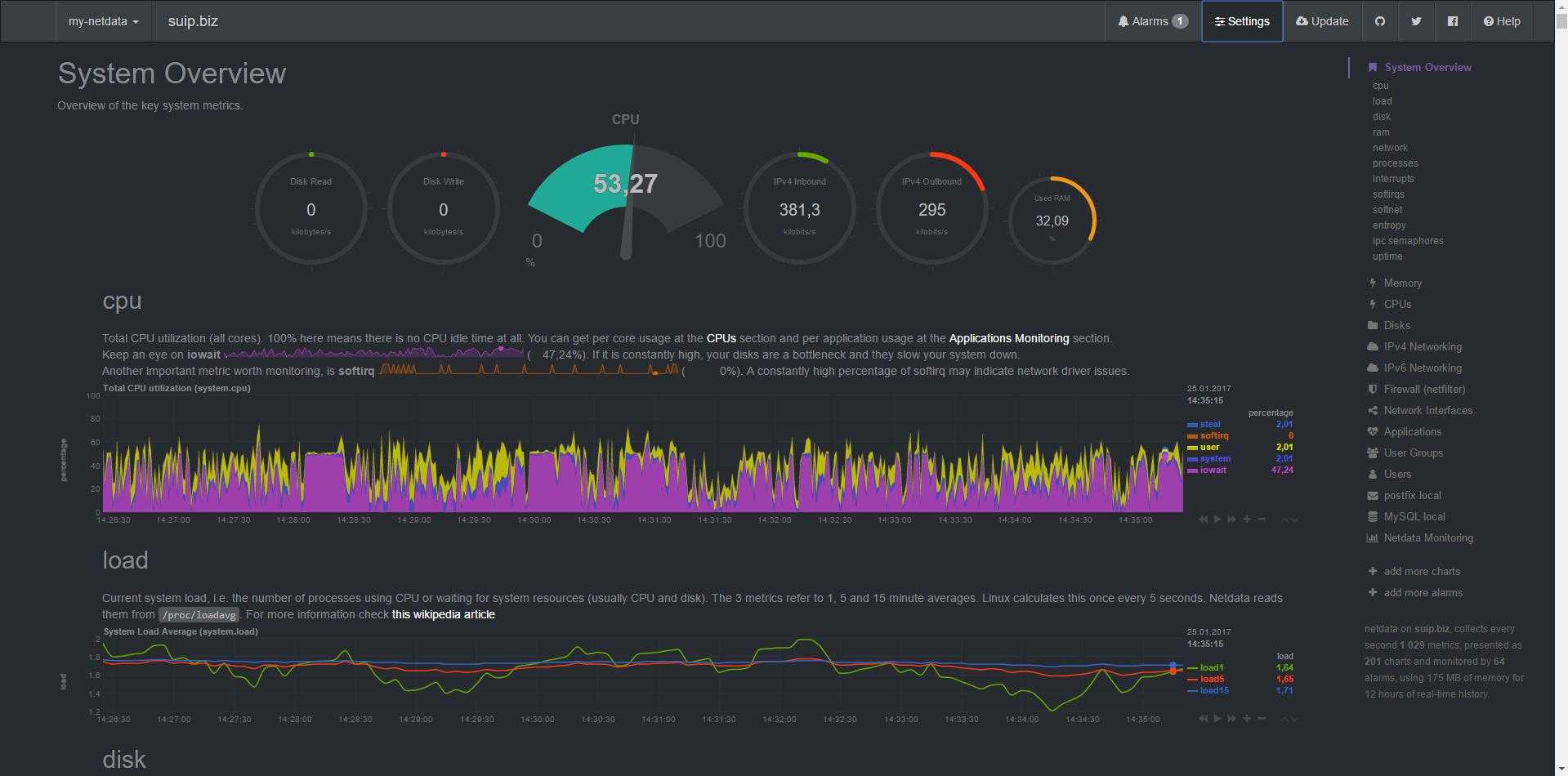
Об установке и описание работы с Netdata смотрите «Как настроить мониторинг производительности реального времени с Netdata на Ubuntu 16.10».
Отключение ненужных служб
Некоторые сервисы могут быть отключены без ущерба для работы компьютера и взаимодействия с периферийными механизмами. Например:
факс;
- папки рабочего назначения, удостоверяющие файлы;
- шифрование дисков;
- поддержка контакта Bluetooth;
- обмен данными, завершение сеанса в качестве гостя;
- сервис пульса;
- датчики и наблюдение за ними;
- биометрическая служба;
- печать и другие.
Перед отключением программных приложений важно убедиться, что ни одно из них не требуется для корректной работы. Например, если к ПК не подключен принтер, значит, сервис «Диспетчер очереди печати» можно сбросить
Сервисы – это специальные встроенные приложения, которые обеспечивают правильное взаимодействие ПК с периферийными механизмами. Настройки можно изменять с помощью редактора реестра сервисных приложений – отключать, восстанавливать, приводить в состояние «по умолчанию».
https://youtube.com/watch?v=jRHs9ntAqXg
«Узел службы локальная система» грузит сеть или память
Чаще всего рассматриваемый процесс излишне активно расходует ресурсы оперативной памяти или сети из-за повреждения системных файлов. Предлагаем выполнить следующие действия, чтобы убедиться, связана ли конкретно ваша проблема с этим:
Начнется процесс восстановления системных файлов при помощи DISM – системы обслуживания образов развертывания и управления ими;
Когда процесс подойдет к концу, исполните в командной строке стандартную команду восстановления системных файлов:
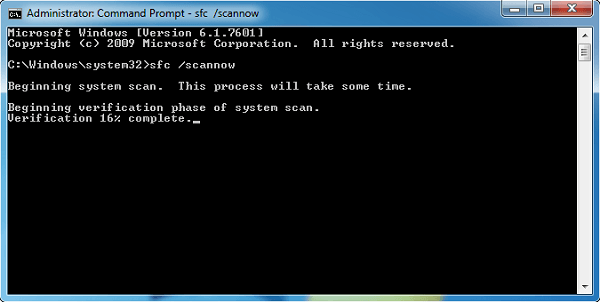
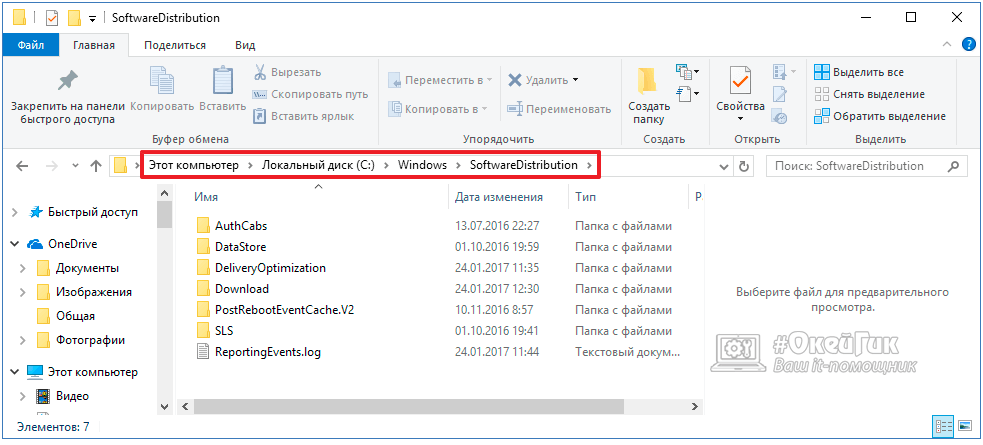
После этого перезагрузите компьютер и вновь запустите командую строку от имени администратора. Исполните в ней вновь друг за другом команды:
После этого проблема должна пропасть.
Если неисправность после выполнения вышеописанных действий по восстановлению системных файлов продолжает сохраняться, попробуйте использовать способы, описанные выше для ситуации, когда узел службы локальной системы нагружает диск.
Продвинутые пользователи Windows 10 часто обращают внимание на службу CDPUserSvc. Подозрение вызывает её название, которое может меняться за счёт добавления пяти сгенерированных символов, например, «CDPUserSvc_30ebf»
А вместо описания в диспетчере служб содержится ошибка «Error Code: 15100».
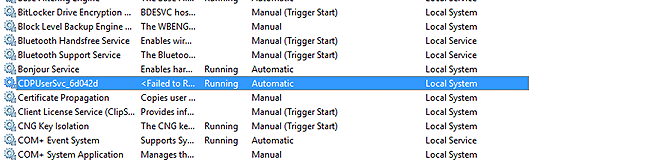
Название службы расшифровывается как Connected Devices Platform User Service или по русски — служба платформы подключенных пользовательских устройств. Пусть перевод не смущает, на деле название не совпадает с реальным назначением. В некоторых версиях Windows служба запускается при старте системы, а в некоторых — только когда пользователь, приложение или сервис требуют этого от системы. Кроме этого, есть следующая информация:
- Исполняемый файл: %SystemRoot%System32CDPSvc.dll .
- Ключ системного реестра: HKEY_LOCAL_MACHINESYSTEMCurrentControlSetServicesCDPUserSvc .
- Запуск осуществляется через: %SystemRoot%system32svchost.exe -k UnistackSvcGroup .
Почему в описании ошибка «Failed to Read Description. Error Code: 15100»? Официальный ответ на этот вопрос в компании Microsoft не дают. Есть мнение, что они просто не хотят разглашать её реальное назначение и это не просто так.
Исправление проблем с разрешениями магазина Windows
Однако если не используете это приложение и ранее отключили его с помощью редактора локальной групповой политики, скорее всего, это приведет к ошибке 15100. В этом случае нужно отключить доступ к магазину и автоматическое обновление для этого приложения, чтобы процессу CDPUserSvc было известно об этом изменении.
Откройте магазин приложений для Windows, кликните на кнопку действия в правом верхнем углу и выберите пункт Настройки из контекстного меню. Снимите флажок, связанный с автоматическим обновлением приложений.
Однако в том случае, когда активирована групповая политика, которая отключает магазин приложений Microsoft, нужно будет начать с отмены этой политики или выполнения корректировки в редакторе реестре.
Откройте Редактор реестра командой regedit из окна Win + R.
Перейдите к разделу: HKEY_LOCAL_MACHINE\SYSTEM\CurrentControlSet\Services\CDPUserSvc
Щелкните правой кнопкой мыши по разделу CDPUserSvc и выберите Создать – Параметр DWORD (32 бита). Присвойте имя вновь созданному параметру — 0x00000004. Дважды щелкните по нему и в поле «Значение» введите «1». Сохраните изменения, и перезагрузите компьютер.
Посмотрите, отображается ли ошибка, из-за которой не удалось прочитать описание с кодом 15100.
Что делает CDPUserSvc
Название службы меняется и имеет вид CDPUserSvc_xxxxx. Обычно так ведут себя вредоносные программы, но Microsoft сообщает что это нужный системный процесс. Для чего же системному процессу менять своё название. Скорее всего, это мера для предотвращения автоматического завершения и удаления службы из системы.
Изучив детально процесс, можно выяснить, что он получает доступ к пользовательским данным и ведёт обмен информацией в зашифрованном виде с серверами Microsoft. Что это за информация выяснить не удалось, но возможно, это персональные данные пользователя Windows. И вот с какими службами взаимодействует CDPUserSvc:
- OneSyncSvc — синхронизирует почту, контакты, календарь и другие пользовательские данные.
- PimIndexMaintenanceSvc — индексирует поиск по контактам на мобильных устройствах.
- UnistoreSvc — отвечает за хранение пользовательских данных, таких как контакты, календари, сообщения.
- UserDataSvc — предоставляет приложениям доступ к структурированным данным пользователя.
Другими словами, процесс имеет доступ к любым пользовательским данным, обменивается какой-то информацией с серверами и никак не влияет на работу операционной системы и приложений.
Переход к пути к данным события
Вся эта информация действительно хороша, но никто не хочет исследовать, вручную просматривая каждое место в списке. К счастью, вы можете щёлкнуть правой кнопкой мыши поле Path («Путь») для элемента и использовать опцию Jump To («Перейти к»), чтобы быстро получить доступ к этим данным, чтобы увидеть, что они содержат, и попытаться выяснить, почему приложение вообще запрашивает эти данные.
Примечание. Вы также можете использовать функцию Search Online (поиск в Интернете), чтобы быстро найти имя процесса, путь в реестре или любое другое поле, что может быть действительно полезно, когда вы не понимаете, для чего что-то используется.
В приведённом выше примере вы можете видеть, что приложение, которое мы отслеживали, пыталось просмотреть значение реестра, поэтому мы использовали функцию Jump To, и Process Monitor сразу же открыл редактор реестра, в котором уже найден этот ключ.
Итак, теперь мы знаем, что приложение пытается выяснить, где находится моя папка appdata, и мы знаем, какая это была папка… что помогает объяснить, что происходит.
В данном случае приложение представляло собой поисковую вредоносную программу Conduit, которая искала мою пользовательскую папку, запрашивая регистрацию, чтобы начать возиться с файлами и папками в моем профиле Google Chrome.
Дрессируем системные обновления
Чуть больше времени вам понадобится, чтобы ограничить автоматические обновления операционной системы. В принципе остались три возможности: отложить, ограничить или полностью отключить обновления.
Самым эффективным и при этом самым радикальным решением является деактивация службы, отвечающей за актуализацию Windows. Для этого нажмите на «Win + R» и введите «services.msc». Теперь отсортируйте список по параметру «Имя» и правой кнопкой мыши щелкните по строчке «Центр обновления Windows». В меню выберите «Свойства» и переключите «Тип запуска» на вариант «Отключена». Нажмите на «ОК», чтобы сохранить изменения.
Полный контроль за обновлениями. Отключите службу Центр обновления, чтобы отложить установку апдейтов.
Теперь Windows 10 перестанет устанавливать какие-либо обновления, в том числе и патчи безопасности. Поэтому периодически следует вспоминать про этот параметр и на время активировать данную службу. Две другие возможности, как отложить или ограничить обновления от Microsoft, мы описываем на странице goo.gl/K4mNzT.
Распределение обновлений забивает полосу пропускания и требует денежных расходов. Часть этой нагрузки Microsoft перевалила на пользователей Windows 10, которые в свою очередь, зачастую сами того не зная, становятся поставщиками обновлений для других пользователей. Это может привести к тому, что их собственное подключение к Сети существенно замедлится на время отдачи обновления.
Перейдите к «Пуск | Параметры | Обновление и безопасность». Здесь нажмите на «Дополнительные параметры», а затем на «Выберите, как и когда получать обновления», чтобы это остановить.
Отменяем действие групповых политик на локальном компьютере
Групповые политики — это основной инструмент управления пользователями в домене. С их помощью администратор может настраивать практически любые параметры рабочей среды пользователя. Все, начиная от запрета на запуск определенных программ и заканчивая рисунком на рабочем столе можно задать через групповые политики. Управление политиками осуществляется на уровне домена и только члены группы администраторов домена или предприятия имеют к ним доступ.
А можно ли отменить действие групповых политик на компьютере, не будучи при этом администратором домена? Сегодня мы попробуем это выяснить. В качестве подопытного возьмем компьютер с установленной на нем Windows 7, являющийся членом домена. Все действия будем проводить под обычной учетной записью, не имеющей в домене никаких административных полномочий.
За применение групповых политик на локальном компьютере в Windows 7 отвечает служба Group Policy Client (gpsvc). Ее состояние можно посмотреть прямо в Диспетчере задач, на вкладке Службы.
Или в оснастке Службы (Services).
Первое что приходит в голову — просто остановить службу и установить режим запуска в Disabled. Но не все так просто, как кажется. Служба gpsvc запускается от имени локальной системы, и не остановить, не изменить параметры запуска ее из графической оснастки мы не сможем.
Как вариант можно с помощью утилиты psexec запустить командную консоль от имени системы и затем остановить службу командой net stop gpsvc
Но решение это временное. Хотя служба и остановлена, изменить параметры ее запуска мы все равно не сможем, и при следующей перезагрузке она будет запущена. Чтобы изменить режим запуска службы нам потребуется правка реестра.
Настройки службы находятся в разделе HKLM\SYSTEM\CurrentControlSet\Services\gpsvc. По умолчанию изменение параметров этого раздела запрещено, так что прежде чем приступать к его редактированию, нам необходимо получить на это права. Кликаем правой клавишей мыши на разделе и выбираем пункт «Разрешения».
Первым делом нам надо изменить владельца раздела. Для этого идем в дополнительные параметры безопасности и выбираем владельцем свою учетную запись.
После чего даем себе полные права и, на всякий случай, удаляем всех из списка доступа.
Теперь можно вернуться к настройкам службы. За режим запуска отвечает параметр Start. По умолчанию он равен 2, что означает режим запуска Авто. Для отключения службы ставим 4.
И еще. Отключив таким образом службу клиента групповой политики, вы периодически будете получать в трее уведомления о недоступности службы Windows.
Чтобы этого избежать, можно удалить (предварительно сохранив) раздел реестра HKLM\SYSTEM\CurrentControlSet\Control\Winlogon\Notifications\Components\GPClient
Таким вот нехитрым способом можно отключить действие групповых политик. При этом совсем не обязательно обладать административными правами в домене, достаточно лишь входить в группу локальных администраторов на компьютере. Правда такой номер может пройти только на компьютерах с Windows 7 или Vista. В более ранних ОС службы gpsvc нет, а за применение групповых политик отвечает служба Winlogon.
Да, чуть не забыл. Все действия, описанные в статье, я проводил исключительно в познавательных целях Делать подобное в сети предприятия крайне не рекомендуется, кое где за это могут и уволить. И перед любым вмешательством в реестр обязательно делайте его резервную копию, чтобы в случае чего оперативно откатить изменения.
Ненужные службы Windows 10, которые можно отключить
- Сервер. Отключайте, если не хотите, чтобы Ваш ПК служил площадкой для подключения чужеродного софта с удалённых устройств. Не рекомендуется отключать пользователям, которые пользуются своим ПК на расстоянии со смартфона или планшета.
- Удаленный реестр. Его отключение блокирует изменение исполняемой информации на Вашем ПК, путём разрешения выполнения подобных операций только локальным (работающим непосредственно на ПК) пользователям. Рекомендуется отключать всем.
- Сборщик событий. В рабочем состоянии записывает гигабайты информации о работе Вашей системы и отправляет их на сервер Microsoft, не удаляя после отправки.
- Служба помощника по совместимости. Запускается вместе с приложениями, установленными не с официального магазина, и открывает окна с ненужной информацией после их закрытия.
- Журнал событий. Аналогично 3 службе, только собирает информацию в доступном для прочтения виде.
- Служба Защитника. Якобы защищает систему от вредоносного ПО, обеспечивая при этом в несколько раз более длительный запуск всей системы и остаётся в оперативке до выключения.
- Маршрутизация. Обеспечивает логистику в среде больших организаций, обычным пользователям бесполезна.
- dmwappushsvc. Отвечает за получение рекламных сообщений от сторонних разработчиков и отправку информации о прочтении.
- Служба регистрации ошибок. Собирает полную информацию о всех преждевременно (по мнению Windows) закрытых приложениях, создавая десятки увесистых файлов о процедуре диагностики и восстановления программ.
- Вторичный вход. Позволяет удалённым пользователям запускать и использовать уже установленные на Вашем ПК приложения.
- Сетевой вход. Проверяет подлинность установленного софта на наличие пиратского контента, посредством открытия доступа к Вашему ПК для контроллера домена.
- Служба географического положения. Рекомендуется отключить после установки первого подключения с сервером для настройки часового пояса и местоположения, чтобы не нагружать систему процессами, которые будут повторятся после каждого запуска.
- Смарт-карта. Отвечает за подключение и работоспособность устройств, связанных с использованием смарт-карт.
- Факс. Обеспечивает получение и отправку факсов.
- Если у Вас установлено актуальное антивирусное ПО, можете отключить брандмауэр. Совместное функционирование приводит к сбоям в работе системы и повышает нагрузку во время работы с Интернетом.
- Диспетчер печати. Актуальная служба при подключении к ПК принтеров и связанной периферии, в других случаях лишь нагружает систему сканированием всех подключаемых устройств.
- Телеметрия. Эту службу еще называют шпионской и поэтому многие пользователи, которые не хотят, чтобы Windows собирал информацию о них, отключают эту службу. Также это поможет дополнительно снизить нагрузку на ваш компьютер. (Спасибо пользователю Николаю за полезный комментарий!)
Ненужные службы Windows 10 из нашего списка могут отличаться от доступного Вам, в зависимости от версии операционной системы и установленного софта. Приблизительно они должны выглядеть так:
Приблизительно службы должны выглядеть вот так
Теперь давайте разберём правильную последовательность действий для отключения ненужных служб.
Как исправить отказ в доступе
Давайте перечислим способы, позволяющие избавиться от ошибки «Групповая политика препятствует входу в систему».
Перезапустите службу групповых политик
И нажимаем ввод. После завершения процедуры перезагружаем ПК, это может помочь устранить ошибку «Клиент групповой политики препятствует входу в систему».
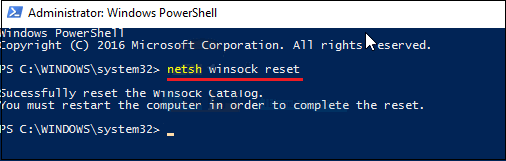
Проверьте систему на наличие зловредов
Во многих случаях причинами рассматриваемой проблемы являются вирусные зловреды, изменяющие системные настройки под свои нужны. Используйте ДокторВеб Кюрейт, Trojan Remover, AdwCleaner и другие онлайн аналоги для борьбы со зловредами — 7 лучших антивирусов.
Восстановите параметры безопасности
Для реализации данной операции нам понадобится загрузочная флешка с нашей версией ОС. Загрузитесь с её помощью, выбираем внизу «Восстановление», запускаем командную строку, и там вводим:
secedit /configure /cfg %windir%\inf\defltbase.inf /db defltbase.sdb /verbose
Перезагрузите ваш ПК, это поможет исправить проблему отказано в доступе.
Выполните системное восстановление
Переход к ранее стабильной точке работы вашего ПК (откат системы) является хорошей альтернативой для восстановления её работоспособности. При запуске системы быстро жмите на F8 и выберите «Загрузка последней удачной конфигурации». Это может помочь решить проблему отказано в доступе клиенту групповых политик.
Если же доступ к системе вовсе не возможен, попробуйте загрузиться с флешки с имеющейся на ней образом Виндовс 10, и после выбора языка кликнуть слева внизу на «Восстановление системы». В дополнительных параметрах необходимо будет вновь выбрать опцию «Восстановление системы», что позволит системе выполнить откат до прежней стабильной точки восстановления.
Что же делает служба CDPUserSvc
Изучив детально процесс, можно выяснить что он получает доступ к пользовательским данным и ведёт обмен информацией в зашифрованном виде с серверами Microsoft. Что это за информация выяснить не удалось, но возможно, это персональные данные пользователя Windows. И вот с какими службами взаимодействует CDPUserSvc:
- OneSyncSvc — синхронизирует почту, контакты, календарь и другие пользовательские данные.
- PimIndexMaintenanceSvc — индексирует поиск по контактам на мобильных устройствах.
- UnistoreSvc — отвечает за хранение пользовательских данных, таких как контакты, календари, сообщения.
- UserDataSvc — предоставляет приложениям доступ к структурированным данным пользователя.
Зачем отключать службы?
Windows запускает большое количество служб при запуске системы, полагая, что они могут понадобиться пользователю. Неиспользуемые службы потребляют ресурсы и тормозят работу компьютера. Отключение ненужных служб способно повысить производительность, снять нагрузку на процессор и память.
Важно отметить, что для всех современных компьютеров отключение служб Windows с целью улучшения производительности и быстродействия не имеет смысла. Заметную эффективность можно заметить лишь на старых компьютерах (с 2ГБ оперативной памяти и менее)
При этом под «заметным» повышением производительности понимается снижение нагрузки на процессор на несколько процентов, а также освобождение сотни-другой мегабайт оперативной памяти.
Перед отключением службы желательно ознакомиться с ее функционалом
Без многих компонентов Windows работать не может, поэтому важно не отключить лишнее в погоне за производительностью. Следует помнить про другие способы ускорения работы ПК: очистка реестра, удаление системных файлов и кэша, использование CCleaner
Важно помнить, что отключенная служба запустится при перезапуске системы, если не были изменены настройки автозапуска. А если были изменены, то проблема может проявиться, когда служба потребуется, а запуститься не может
Отключенные службы с выключенным автозапуском придется запускать вручную при необходимости. Для большинства пользователей это проблема, поскольку при возникновении проблем через несколько месяцев сложно вспомнить, какие из служб были отключены и за что они отвечали.
Удаление службы: способы
Вариант 1
❶
Сначала необходимо открыть список служб и скопировать точное название службы, которую требуется удалить.
Для этого:
- нажмите сочетание Win+R (должно появится окно «Выполнить»);
- введите команду services.msc и нажмите OK;
Открываем службы — services.msc (универсальный способ)
- далее откройте нужную службу и скопируйте ее точное название (см. скрин ниже).
Копируем имя службы / Службы
❷
После нужно запустить командную строку от имени администратора. Для этого:
- откройте диспетчер задач (Ctrl+Shift+Esc);
- нажмите на файл/новая задача;
- поставьте галочку чтобы задача была запущена под-администратором, и введите в строку «Открыть» команду CMD;
- нажмите OK. См. пример ниже.
Запускаем командную строку от имени администратора
Альтернативный вариант (для Windows 10): нажмите по значку «лупы» на панели задач, введите в поиск «командная…» — среди найденных результатов будет ссылка на командную строку. Достаточно кликнуть по ней правой кнопкой мышки и выбрать запуск из-под администратора…
Windows 10 — запуск командной строки
❸
Далее нужно ввести команду:
sc delete «HPJumpStartBridge» (в кавычках имя службы, которое будет удалено (мы его скопировали в первом шаге статьи)). Если служба была удалена — вы увидите сообщение об успехе, как на скрине ниже…
Удаляем службу в командной строке
После перезагрузки компьютера, удаленной службы уже не будет…
Вариант 2
Удалить службу также можно через редактор реестра (но я бы рекомендовал этот способ, если у вас почему-то не сработал первый).
Чтобы открыть редактор реестра (на всякий случай напомню):
- нажмите Win+R;
- введите команду regedit и нажмите OK.
regedit — открыть редактор реестра
В помощь! 5 способов открыть редактор реестра (в любой Windows!), даже если он заблокирован — https://ocomp.info/sposoby-otkryit-redaktor-reestra.html
Далее нужно открыть ветку:
HKEY_LOCAL_MACHINE\SYSTEM\CurrentControlSet\Services\
После, в ней нужно найти раздел с названием службы, и удалить оный.
Редактор реестра — удаление службы
Вариант 3
Есть спец. утилиты, которые могут помочь навести порядок в Windows. Одна из таких — Process Hacker. Бесплатная, мощная утилита для мониторинга за состоянием ОС Windows. Годится и для решения нашей задачи: позволяет просмотреть полный список служб и удалить любую из них*.
После установки и запуска утилиты (ссылку чуть выше привел на офиц. сайт), перейдите в раздел «Services», найдите нужную службу и нажмите по ней правой кнопкой мышки: в появившемся меню выберите вариант «Delete» (удалить).
Process Hacker — удаление службы
После перезагрузите компьютер. Вот, собственно, и все…
Примечание!
Запускать Process Hacker необходимо от имени администратора. Для этого просто щелкните на исполняемом файле правой кнопкой мышки и в контекстном меню выберите оное.
Запуск от имени администратора
Удачной работы!
Права доступа для службы
Ниже перечислены определенные права доступа к службе.
| Право доступа | Описание |
|---|---|
| Служба _ ВСЕ _ доступ (0xF01FF) | Включает стандартные _ права, _ необходимые в дополнение ко всем правам доступа в этой таблице. |
| Служба _ ИЗМЕНИТЬ _ конфигурацию (0x0002) | Требуется для вызова функции чанжесервицеконфиг или ChangeServiceConfig2 для изменения конфигурации службы. Так как это дает участнику право изменять исполняемый файл, который система запускает, он должен быть предоставлен только администраторам. |
| Служба _ Перечисление _ зависимых объектов (0x0008) | Требуется для вызова функции енумдепендентсервицес для перечисления всех служб, зависящих от службы. |
| Служба _ Опрос (0x0080) | Требуется для вызова функции ControlService , чтобы попросить службу немедленно сообщить о своем состоянии. |
| Служба _ Приостановить _ продолжение (0x0040) | Требуется для вызова функции ControlService для приостановки или продолжения работы службы. |
| Служба _ _Конфигурация запроса (0x0001) | Требуется для вызова функций куерисервицеконфиг и QueryServiceConfig2 для запроса конфигурации службы. |
| Служба _ _Состояние запроса (0x0004) | Требуется для вызова функции куерисервицестатус или куерисервицестатусекс , чтобы диспетчер управления службами запросил состояние службы. Требуется для вызова функции NotifyServiceStatusChange , чтобы получить уведомление при изменении состояния службы. |
| Служба _ Запуск (0x0010) | Требуется для вызова функции StartService для запуска службы. |
| Служба _ Прерывать (0x0020) | Требуется для вызова функции ControlService для завершения работы службы. |
| Служба _ _Определяемый пользователем _ элемент управления(0x0100) | Требуется для вызова функции ControlService , чтобы указать определяемый пользователем код элемента управления. |
Ниже перечислены стандартные права доступа для службы.
| Право доступа | Описание |
|---|---|
| ДОСТУП _ к _ безопасности системы | Требуется для вызова функции куерисервицеобжектсекурити или сетсервицеобжектсекурити для доступа к SACL. правильный способ получить такой доступ — включить привилегию _ _ имени безопасности SE в текущем маркере доступа вызывающей стороны, открыть маркер для доступа к _ системе _ безопасности системы , а затем отключить эту привилегию. |
| Delete (0x10000) | Требуется для вызова функции DeleteService для удаления службы. |
| Чтение _ Элемент управления (0x20000) | Требуется для вызова функции куерисервицеобжектсекурити для запроса дескриптора безопасности объекта службы. |
| Запись _ DAC (0x40000) | Требуется для вызова функции сетсервицеобжектсекурити , чтобы изменить элемент DACL дескриптора безопасности объекта службы. |
| Запись _ Владелец (0x80000) | Требуется для вызова функции сетсервицеобжектсекурити для изменения владельца и членов группы дескриптора безопасности объекта службы. |
Ниже перечислены универсальные права доступа для службы.
| Право доступа | Описание |
|---|---|
| GENERIC_READ | |
| GENERIC_WRITE | |
| GENERIC_EXECUTE |
SCM создает дескриптор безопасности объекта службы, когда служба устанавливается с помощью функции CreateService . Дескриптор безопасности по умолчанию объекта службы предоставляет следующий доступ.
| Учетная запись | Права доступа |
|---|---|
| Удаленные пользователи, прошедшие проверку подлинности | По умолчанию не предоставлено. Windows Server 2003 с пакетом обновления 1 (SP1): SERVICE_USER_DEFINED_CONTROLWindows Server 2003 и Windows XP: Права доступа для удаленных пользователей, прошедших проверку подлинности, совпадают с правами локальных пользователей, прошедших проверку подлинности. |
| Локальные пользователи, прошедшие проверку подлинности (включая LocalService и NetworkService); | |
| локальная система; | |
| Администраторы |
Для выполнения любых операций пользователь должен войти в систему в интерактивном режиме, или служба должна использовать одну из учетных записей служб.
Чтобы получить или задать дескриптор безопасности для объекта службы, используйте функции куерисервицеобжектсекурити и сетсервицеобжектсекурити . Дополнительные сведения см. в разделе изменение списка DACL для службы.
Когда процесс использует функцию OpenService , система проверяет запрошенные права доступа в отношении дескриптора безопасности для объекта службы.
Предоставление определенных прав доступа недоверенным пользователям (например, настройке _ изменения службы _ или ее _ остановкой) может привести к конфликту с выполнением службы и, возможно, позволит им запускать приложения под учетной записью LocalSystem.
Когда вызывается функция енумсервицесстатусекс , если у вызывающего объекта нет права доступа к _ _ состоянию запроса на обслуживание службы, служба автоматически опускается из списка служб, возвращаемых клиенту.
«Узел службы локальная система» грузит диск: что делать
Наиболее распространенной проблемой является загрузка диска узлом службы, отвечающим за локальную систему. Чаще всего, чтобы исправить проблему, достаточно просто перезагрузить компьютер, поскольку ошибка вызвана единичным случаем сбоя одной из служб, входящих в группу. Однако если перезагрузки оказалось недостаточно и сразу после запуска компьютера узел службы грузит диск, рекомендуется проделать следующие действия:
- Отключите антивирус и проверьте, сохраняется ли нагрузка на диск. Если ситуация не изменилась, попробуйте отключить в настройках антивируса его старт одновременно с запуском компьютера. После этого перезагрузите Windows и вновь проверьте, удалось ли избавиться от проблемы;
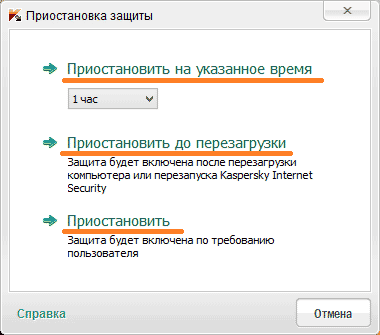
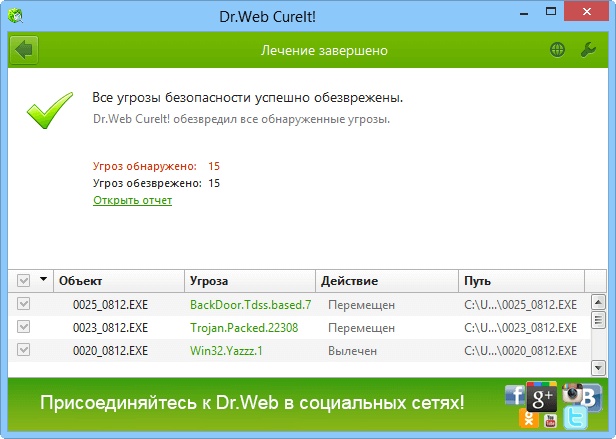
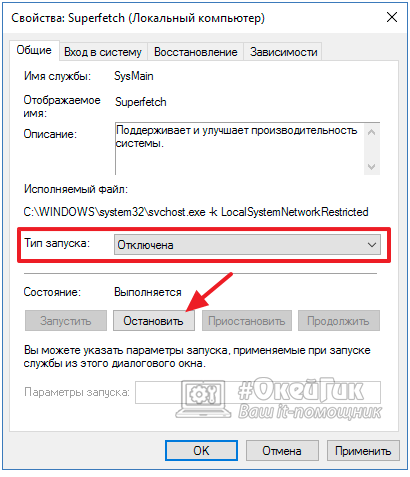
Если ни один из приведенных выше советов не помог справиться с проблемой, рекомендуется скачать на компьютер приложение Process Explorer, которое поможет точно определить, из-за чего узел службы загружает диск. Также можно попробовать воспользоваться решением, описанным ниже, которое чаще помогает при загрузке рассматриваемым процессом сети и памяти.
Destroy Windows 10 Spying
Данная программа позволяет отключать опции, применяемые для слежки за пользователем Windows 10. С ее помощью деактивируется целая цепочка служб, что в результате приводит к оптимизации системы.
В главном меню, нажав одну большую кнопку можно запустить сам процесс. Если же вы что-то из предложенных функций для отключения желаете оставить, переходите во вкладку «Настройки» и снимайте «птички» самостоятельно.
Disable Win Tracking
Утилита разрешает деактивировать и удалять отдельные службы Виндовс 10, интегрированные приложения, собирающие и отправляющие информацию о юзере на сервера Майкрософта.
Графический интерфейс утилиты состоит из единого окна, с помощью которого легко все выключать.
DoNotSpy 10
Если желаете, чтобы каждая из служб телеметрии была перед глазами, используйте DoNotSpy 10. Благодаря выведенной детальной информации можно сделать кастомные отключения или те, что рекомендует разработчик ПО.
Ashampoo AntiSpy
Довольно известная компания, занимающаяся реализацией софта, рекомендует использовать свой софт, разрешающий выключать ненужные опции. Утилита наделена не просто красивым дизайном интерфейса, но и разрешает деактивировать главные модули слежки, неосновные модули и сервисы.
Деинсталляция при помощи стороннего софта для Windows 10
Очистителей существует достаточно много, но мы рассмотрим на примере наиболее популярного для компьютеров.
- Скачиваем приложение из этого официального источника для виндовса
- Устанавливаем его как обычный exe-файл.
- Открываем программу. В колонке слева выбираем пункт “Сервис”, подпункт “Удаление программ”.
- Теперь находим тот самый зеленый значок “Xbox”. Одни раз кликните на него ЛКМ, а затем нажмите на кнопку “Деинсталляция” (Удалить).
Немного подождав, пользователь получит систему без установленного на ней Xbox. В этом случае никаких дополнительных операция по удалению производить не требуется, CCleaner полностью удаляет софт.
О программе
FotaProvider (Firmware Over-the-Air) – это стандартное приложение на Android, которое отвечает за обновление прошивки «по воздуху» (через беспроводное подключение 3G или WiFi). Программа относится к системному софту прошивки, поэтому удалить ее стандартными средствами не получится.
FotaProvider запускается по определенному расписанию, посылает запрос на сервер обновления ПО и ищет новые версии системного софта на ваше устройство. В случае обнаружения подходящих файлов, на экране телефона появляется уведомление о том, что для загрузки доступны новые версии программного обеспечения.
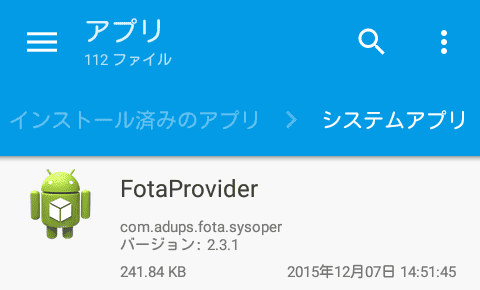
Ошибка в приложении связана со сбоями в процессе обмена пакетов данных между FotaProvider и сервером. В некоторых случаях проблема обоснована высокой загруженностью оперативной памяти устройства.






























