Способ 5: Устранение разгона GPU
Если рассматриваемая ошибка присутствует на разогнанной видеокарте, скорее всего, причина именно в оверклокинге платы вывода графики, и чтобы избавиться от проблемы, его понадобится отключить. Покажем данную процедуру на примере устройства NVIDIA.
-
Проще всего убрать разгон с помощью приложения NVIDIA Inspector – скачайте его с официального сайта разработчика, воспользовавшись ссылкой далее.
Откройте утилиту, после чего кликните по кнопке «Show Overclocking».
В окне с предупреждением нажмите «Да».
После появления продвинутых настроек в выпадающем меню «Overclocking» выберите вариант «Performance Level — (P0)», если установлен какой-либо другой, затем щёлкните по пункту «Apply Defaults».
Закрывайте средство, после чего попробуйте запустить проблемный софт. Если проблема была в оверклокинге, то приведённые выше манипуляции должны её устранить.
Методы решения ошибки
В попытках устранить неполадки не стоит действовать, выбирая случайный метод. Сначала рекомендуется рассмотреть самые распространенные причины возникновения проблемы, исходя из которых можно легко подобрать метод исправления ошибки.
Обновление драйверов
Сообщение, которым сопровождается ошибка, сразу дает понять, что проблема заключается в видеокарте. Графическое оборудование, как и любой другой элемент ПК, нуждается в постоянных обновлениях. Если на компьютере установлены старые драйверы – запустить нужное приложение не получится.
Обновление осуществляется следующим образом:
Запустите Диспетчер устройств через меню Пуск или поисковую строку».
Раскройте вкладку «Видеоадаптеры».
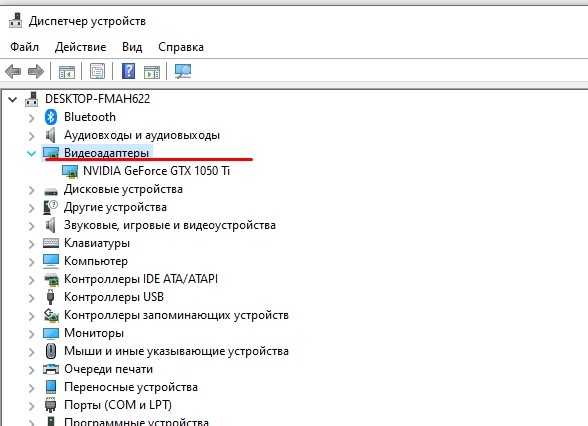
- Кликните ПКМ по названию своей видеокарты.
- Нажмите кнопку «Обновить драйвер».
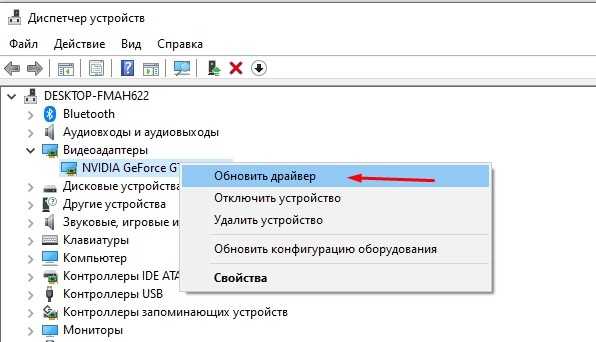
На заметку. Желтая иконка с восклицательным знаком – главный признак того, что ПО необходимо обновить.
Изменение параметров управления питанием (NVIDIA)
Видеокарты NVIDIA умеют работать в производительном и энергосберегающем режиме. В первом случае оборудование функционирует на максимальных скоростях, а во втором – на пониженных, для экономии энергии. При активации экономного режима некоторые приложения не работают, поэтому нужно выбрать в настройках альтернативный вариант:
Кликните правой кнопкой мыши по свободной области Рабочего стола.
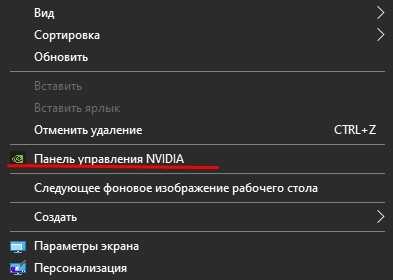
Выберите «Панель управления NVIDIA».
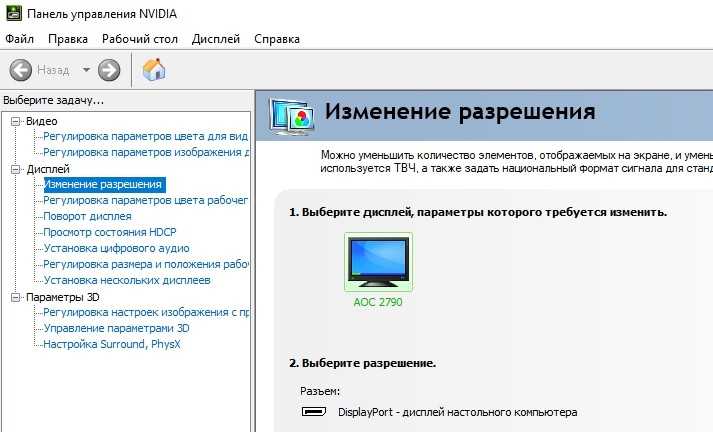
Перейдите в раздел «Управление параметрами 3D».
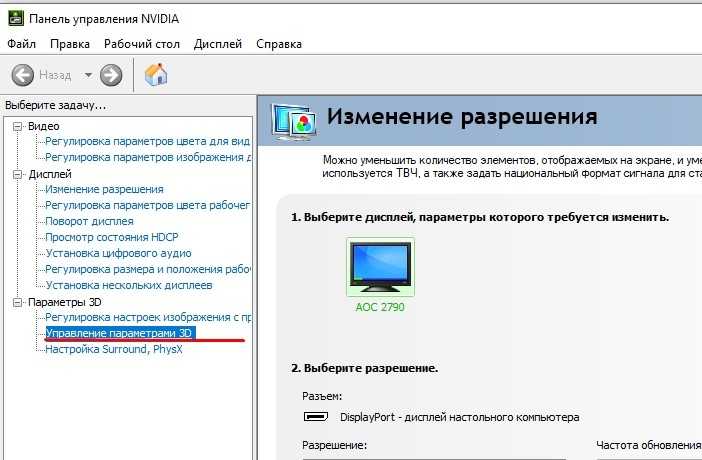
- Во вкладке «Режим управления электропитанием» укажите значение «Максимальная производительность».
- Сохраните настройки.
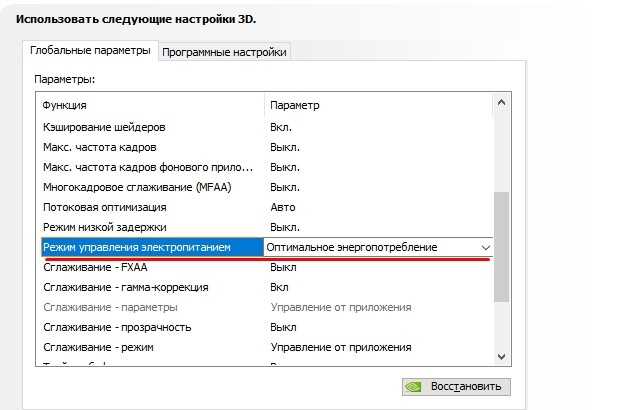
После этого игра и любая другая ресурсоемкая программа запустится без каких-либо проблем. Если ошибка все равно дает о себе знать – переходите к следующему методу.
Изменение реестра Windows
На компьютере периодически зависает процесс драйвера видеокарты. Решается проблема путем увеличения времени связи с драйвером оборудования через реестр:
- Используя комбинацию клавиш «Win + R», запустите окно «Выполнить».
- Введите запрос «regedit».
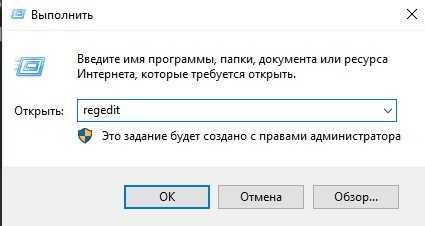
В реестре найдите папку «GraphicsDrivers».
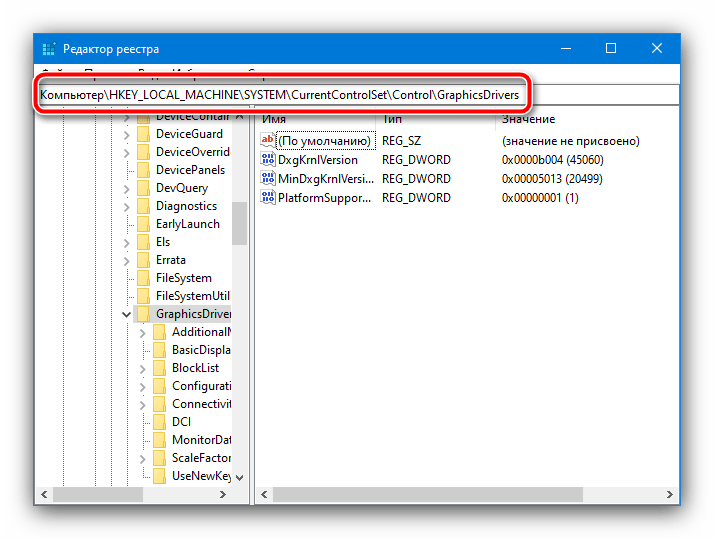
Откройте параметр «TdrDelay».
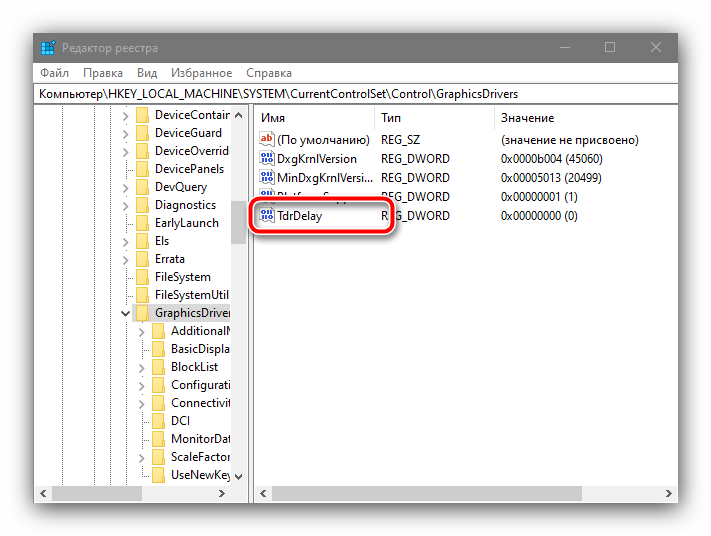
- Задайте значение «8».
- Сохраните изменения.
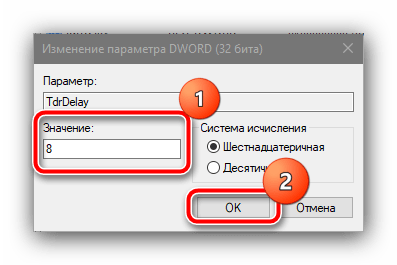
Если найти указанный параметр не получится, его потребуется создать самостоятельно при помощи интерфейса настроек реестра. После выполнения рекомендаций останется перезагрузить ПК, чтобы изменения вступили в силу.
Отключение аппаратного ускорения
Функция аппаратного ускорения должна положительным образом сказываться на производительности компьютера. Но иногда она имеет противоположное действие, из-за чего ее приходится отключать:
Запустите «Панель управления» через поисковую строку.
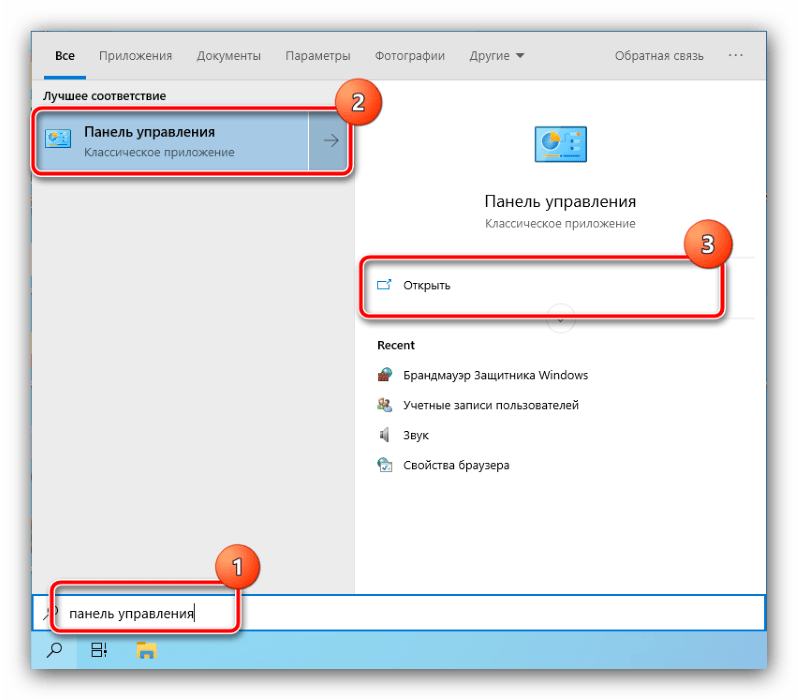
Перейдите в раздел «Система».
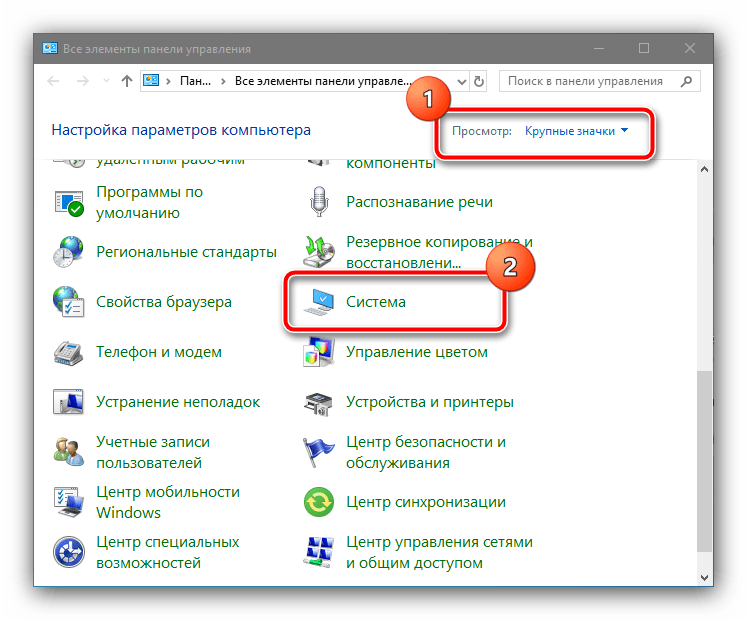
Выберите «Дополнительные параметры».
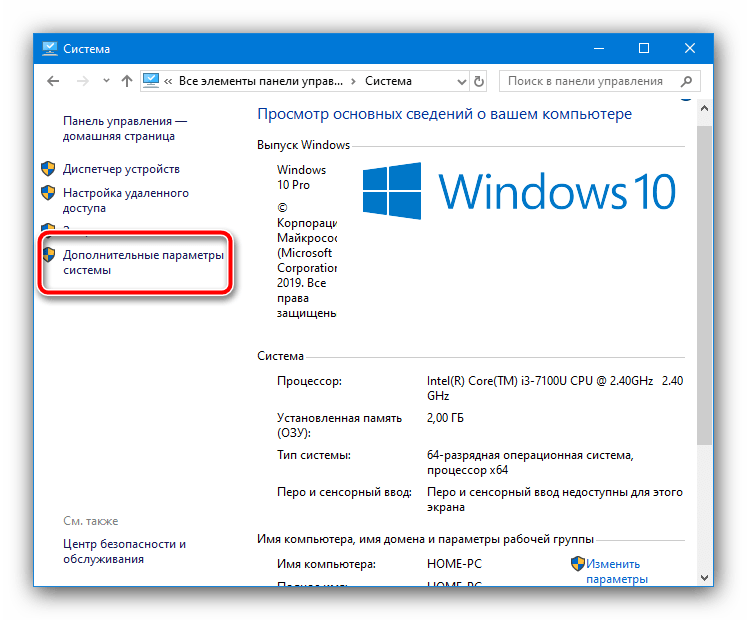
- Раскройте вкладку «Дополнительно».
- Кликните по надписи «Параметры».
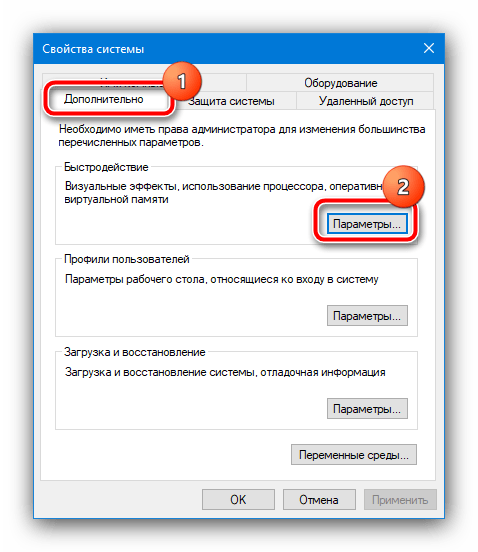
- Отметьте пункт «Обеспечить наилучшее быстродействие».
- Подтвердите изменения.
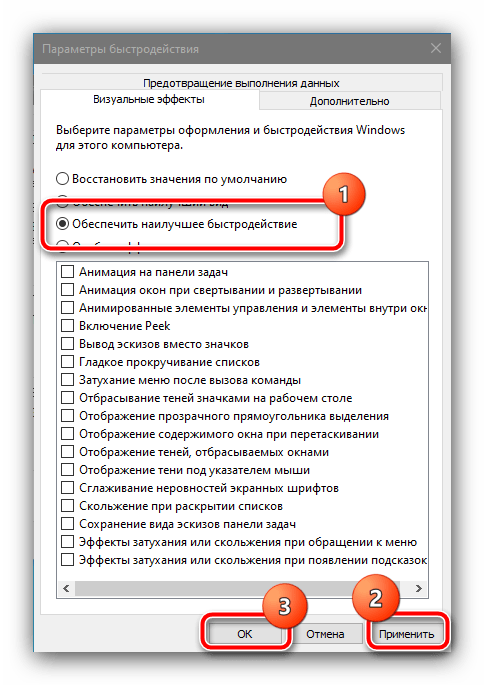
Как и в предыдущем случае, для сохранения настроек мало одного нажатия кнопки «Применить». Необходимо перезапустить компьютер, и только потом ошибка перестанет давать о себе знать.
Устранение разгона GPU
Нередко ошибка появляется вследствие оверлокинга, когда видеокарта разгоняется до максимальных значений. Для устранения неполадок нужно скачать и установить утилиту NVIDIA Inspector, а затем выполнить следующее:
Запустить приложение.
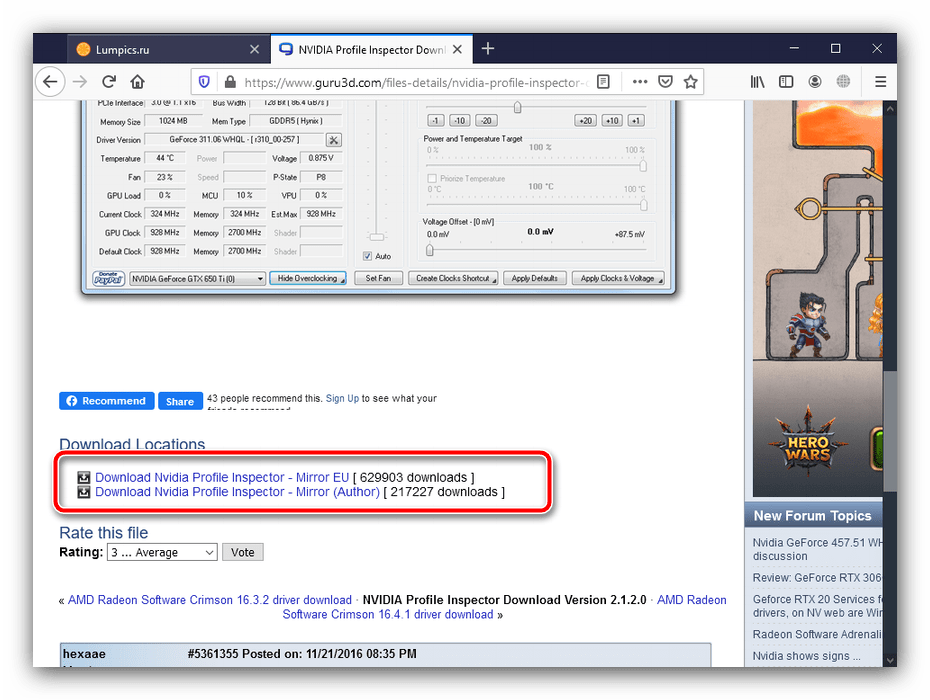
Нажать кнопку «Show Overlocking».
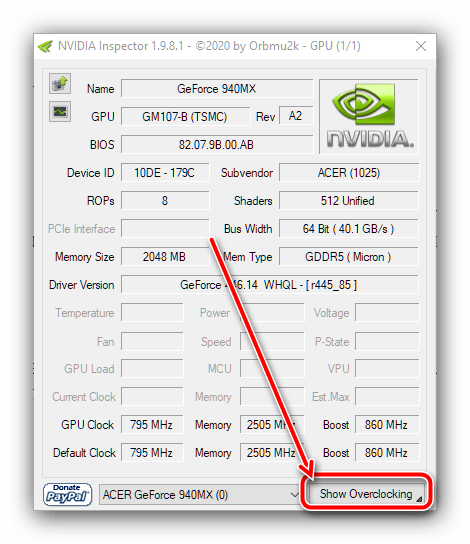
Кликнуть «Да».
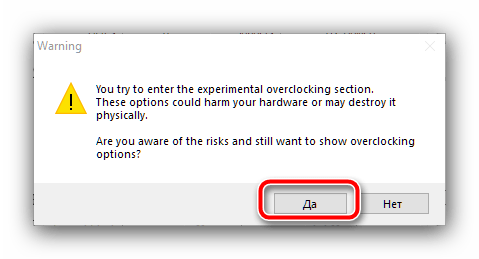
- В окне «Overlocking» выставить третий уровень.
- Нажать кнопку «Apply Defaults».
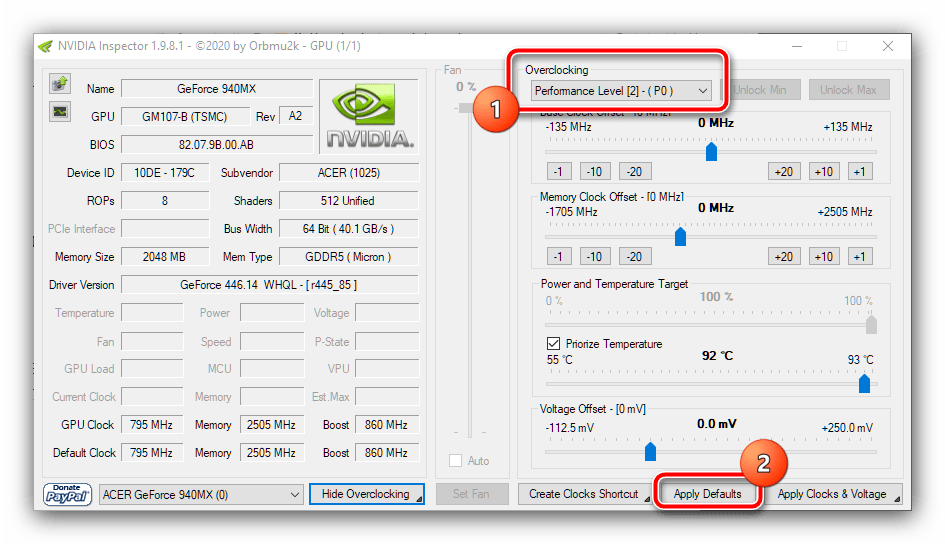
Далее остается закрыть утилиту и попытаться снова запустить программу. Скорее всего, ошибка больше не появится.
Устранение проблем с оперативной памятью
Неполадки при запуске игр и приложений на Windows 10 появляются не только из-за видеокарты, но и из-за проблем с оперативной памятью. Для проверки ОЗУ необходимо открыть окно «Выполнить» и ввести запрос «mdsched». Далее нужно подтвердить выполнение операции и перезагрузку ПК.
При повторном включении запустится проверка. Компьютер вновь перезагрузится и покажет результат теста. Если этого не произойдет – воспользуйтесь вводом запроса «eventvwr.msc» через меню «Выполнить». Исходя из полученных данных, можно сделать вывод о дальнейших действиях. Возможно, придется полностью заменить планку ОЗУ.
Устранение ошибки «Приложению заблокирован доступ к графическому оборудованию»
Ниже я описываю способы устранения этой ошибки, начиная с простых. Рекомендую пробовать их по порядку.
Устранение проблемы с графическим драйвером
Первым делом скачайте последнюю версию драйвера для вашей видеокарты с сайта производителя и установите его поверх существующего. Сейчас на рынке два основных производителя: Nvidia (сайт) и AMD (сайт).
Если этот способ не помог, попробуйте сначала полностью удалить существующий драйвер и только после этого установите его повторно. Удалить драйвер можно средствами Windows или специальной программой. Перейдите в «Панель Управления», найдите там раздел «Приложения и возможности» и удалите все компоненты драйвера:
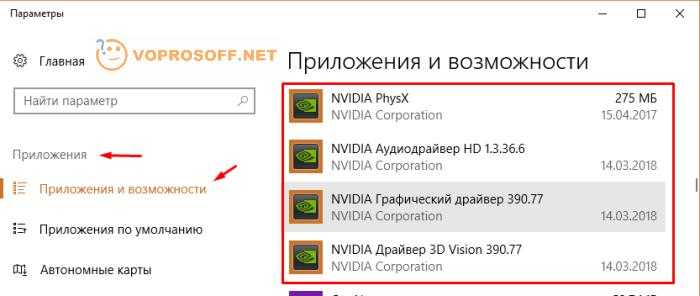
Если компонентов графического драйвера в списке нет, удалите его через «Диспетчер устройств». Нажмите на значок «Компьютер» правой кнопкой мыши, выберите «Свойства», далее слева пункт «Диспетчер устройств»:

Нажмите на названии адаптера правой кнопкой мыши и удалите его.
Автор считает, что эти материалы могут вам помочь:
Приложению заблокирован доступ к графическому оборудованию — что это значит?
Как отключить уведомления от сайтов в Chrome
Порт 80 занят службами Windows, не работает Openserver – как исправить?
Как исправить ошибку «В системе недостаточно памяти»?
Для быстрого и полного удаления видео драйвера можно использовать специальную бесплатную программу — Display Driver Uninstaller (скачать с нашего сервера).
Скачайте программу, распакуйте архив и запустите ее. Скорее всего при первом запуске будет ошибка и предложение перезапустить систему. Сделайте это и DDU Display Driver Uninstaller) нормально запустится. Интерфейс программы максимально прост:
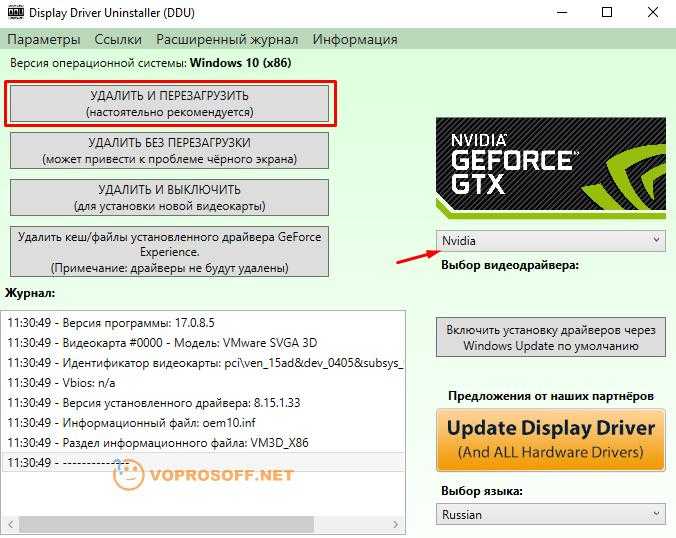
Нажмите кнопку «Удалить и перезагрузить» и установите ранее скачанный новый драйвер повторно сразу же после загрузки системы. Если и это не помогло, перейдите к следующему пункту.
Устранение ошибки в программе или игре
Вам необходимо обновить программу или игру, которая вызывает ошибку «Приложению заблокирован доступ к графическому оборудованию» до самой последней версии. Обычно это можно сделать на сайте разработчика или через встроенные средства обновления. После этого обязательно перезагрузите компьютер и запустите проблемное программное обеспечение. Если проблема осталась, вам остается только связаться с разработчиками и надеяться, что они быстро все исправят и выпустят обновление. Постарайтесь в письме описать проблему максимально подробно и включите в него все необходимые сведения. Я писал о них в самом начале статьи.
Восстановление системных файлов Windows
Последние версии операционной системы Windows имеют встроенные средства восстановления. Вы можете пробовать их по очереди используя нашу подробную инструкцию, но начните с самого простого.
Запустите командную строку (Win+R, там напишите «cmd») и выполните команду:
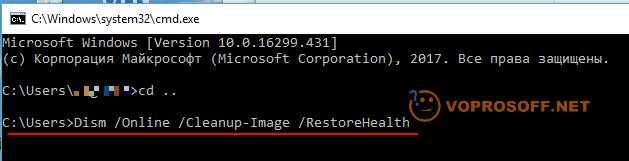
Процедура может занять несколько минут, компьютер скорее всего перезапустится. Если этот способ не помог, пробуйте выполнить откат на точку восстановления, далее «Возврат компьютера в исходное состояние». Если и это не поможет, значит ошибку вызывает какая-то другая причина.
Отключение групповых политик с помощью редактора реестра
Если запуск программ все еще заблокирован, попробуйте удалить все настроенные групповые политики в реестре Windows.
Откройте Редактор реестра командой regedit из диалогового окна Win + R.

В левой панели навигации перейдите в раздел:HKEY_LOCAL_MACHINE — Software — Policies
Щелкните правой кнопкой мыши на вложенный раздел Microsoft, выберите «Удалить» и подтвердите это действие на «ОК».
Тем же способом удалите раздел Microsoft в локации:HKEY_CURRENT_USER — Software — Policies
Затем перейдите по пути:HKEY_CURRENT_USER — Software — Microsoft — Windows — CurrentVersion
Найдите вложенный раздел Group Policy Objects, правым щелчком мыши по нему вызовите контекстное меню и выберите «Удалить». Этим же способом удалите Policies.
Закройте редактор, и перезагрузите компьютер. Откройте программу и проверьте, заблокирован ли ее запуск групповой политикой.
Способ 4: Отключение аппаратного ускорения
Если сбой с запретом доступа к графическому процессору происходит на «Рабочем столе» или в системных программах, возможно, дело в аппаратном ускорении графики. Отключить его можно через параметры быстродействия, следующим образом:
- Вызовите «Панель управления», в актуальных версиях «десятки» это проще всего сделать с помощью «Поиска»: введите название элемента, выделите соответствующий результат и нажмите «Открыть».
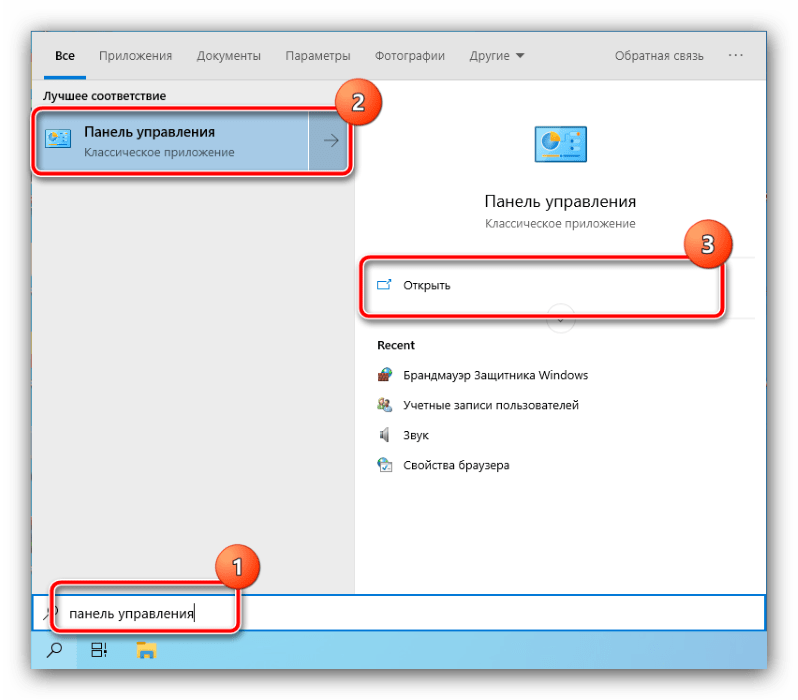
Переключите отображение в режим «Крупные значки» и кликните «Система».
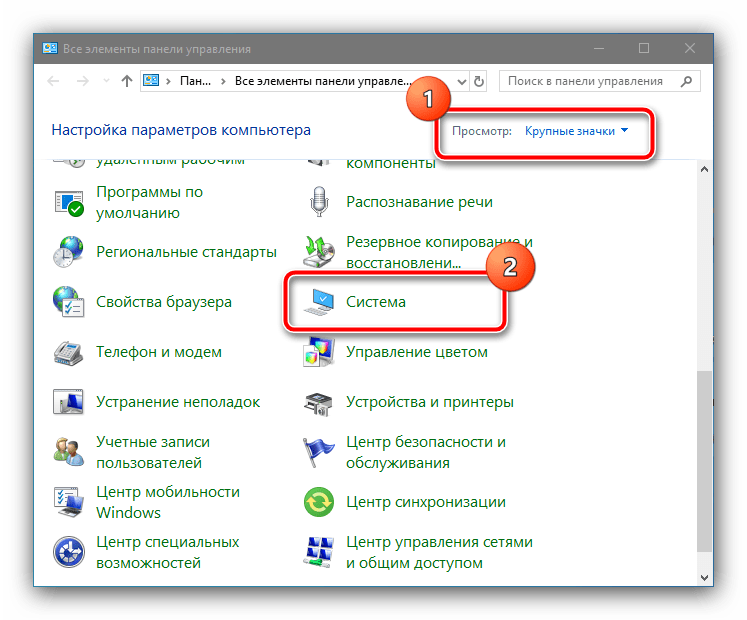
Выберите в ней «Дополнительные параметры системы».
Здесь откройте вкладку «Дополнительно», где кликните по кнопке «Параметры» в блоке «Быстродействие».
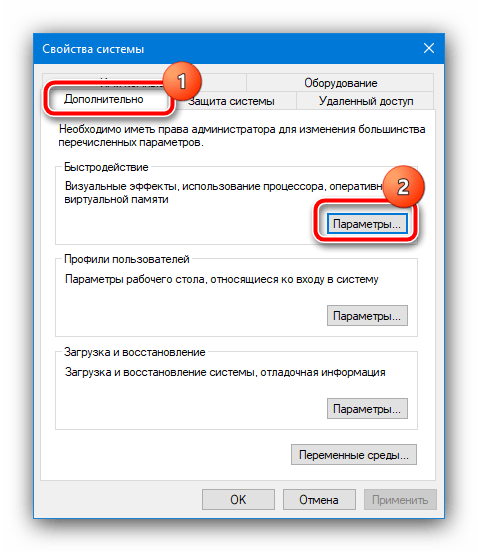
Установите переключатель в режим «Обеспечить наилучшее быстродействие», затем воспользуйтесь кнопками «Применить» и «ОК».
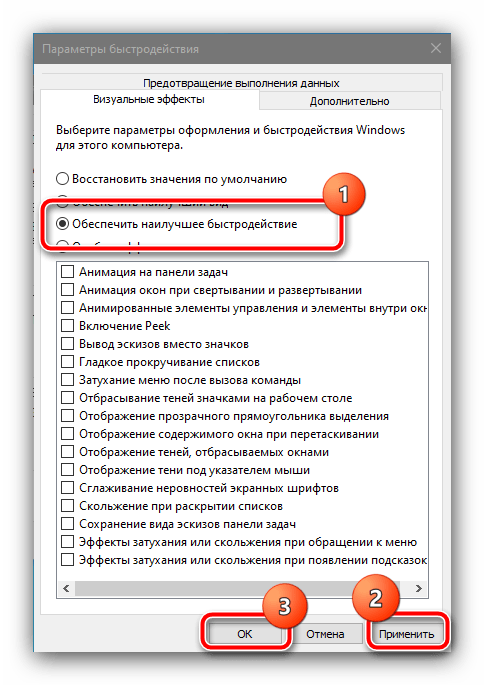
Перезагрузите систему – после её окончательного запуска проблема должна быть устранена.
Проверьте режим управления питанием Nvidia или AMD
Установите в настройках дискретной видеокарты выделение максимального объема ресурсов для обеспечения наилучшей производительности.
Рассмотрим изменение настроек на примере с видеокартой Nvidia.
Откройте панель управления графической картой, зайдите в раздел «Управление параметрами 3D» и на вкладке «Глобальные параметры» выберите настройку «Режим управления электропитанием». Убедитесь, что для нее выставлено значение «Предпочтителен режим максимальной производительности». Если выставлен другой режим, выберите в выпадающем меню указанный, сохраните настройки и перезагрузите компьютер.
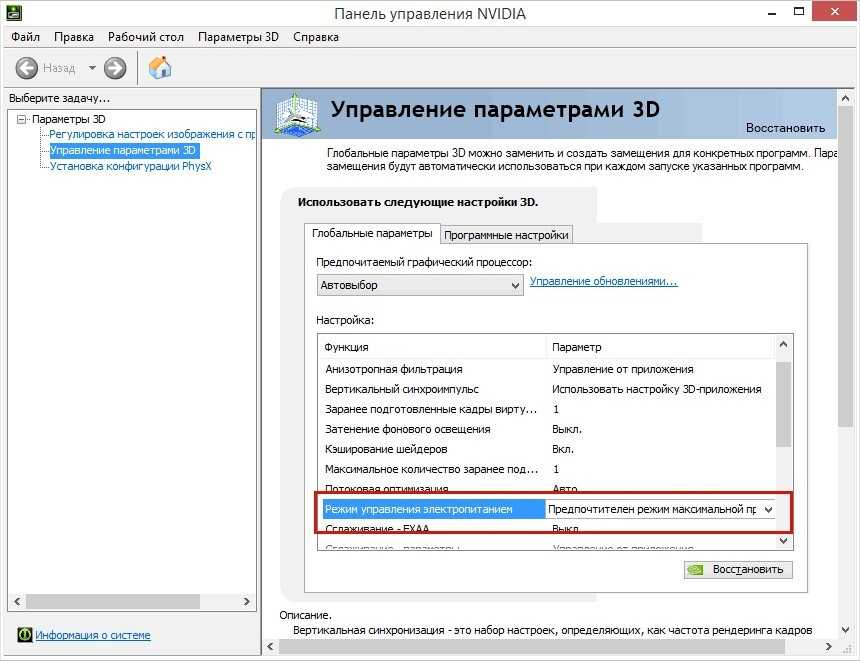
Обратите также внимание на настройку «Предпочитаемый графический процессор». По умолчанию для нее обычно выставлен «Автовыбор», вы же попробуйте выставить графический процессор «Интегрированный» или «Высокопроизводительный»
По умолчанию для нее обычно выставлен «Автовыбор», вы же попробуйте выставить графический процессор «Интегрированный» или «Высокопроизводительный».
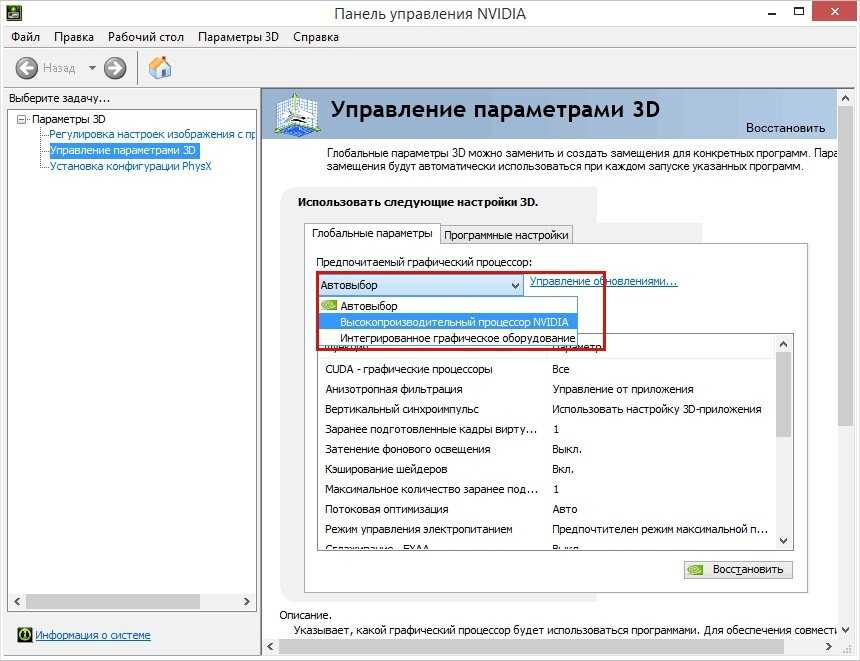
Отключение политики ограничения применения программного обеспечения
Откройте новый лист Блокнота и введите или вставьте следующий код:REG ADD HKLM\SOFTWARE\Policies\Microsoft\Windows\Safer\CodeIdentifiers\ /v DefaultLevel /t REG_DWORD /d 0x00040000 /f

Нажмите Ctrl + S для сохранения нового документа. Откроется окно с выбором места для сохранения. Укажите папку, в которую ходите сохранить документ, щелкните на выпадающий список типа файла и выберите «Все файлы». Присвойте ему любое имя, только обязательно укажите расширение *.bat, затем щелкните на кнопку «Сохранить».
В Проводнике или другом файловом менеджере перейдите в ту папку, в которой сохранили BAT-файл и запустите двойным щелчком мыши. Подтвердите это действие в следующем окне.
BAT-файл запустит командную строку и выполнит в ней указанную программу. После ее завершения перезагрузите компьютер.
Попробуйте запустить программу, которая была заблокирована групповой политикой.
Почему возникает ошибка?
Хотя точная причина ошибки неизвестна, предполагается, что проблема вызвана драйверами. После крупного обновления операционной системы графические драйверы могут стать несовместимыми с установленной версией Windows 10, а они необходимы для правильной работы оборудования. Это особенно актуально, если пользователь обновляет драйверы вручную вместо того, чтобы использовать автоматическое средство апдейта.
Поэтому графический процессор зависает и не может ответить на запрос, который отправляет система. Если графический процессор не отвечает в течение определенного периода времени, Windows 10 перестает пытаться запустить приложение и отображает ошибку.
Другие причины заключаются в том, что в фоновом режиме работают визуальные эффекты или программы, произошел сбой в системных компонентах.
Устраните последствия разгона GPU
Если до появления ошибки производился разгон видеокарты, самым разумным будет восстановить ее исходные настройки.
Проще всего это сделать с помощью фирменных утилит — AMD Ryzen Master и NVIDIA Inspector, в зависимости от установленной на ПК графической плате.
Например, чтобы восстановить настройки для видеокарты Nvidia, нужно запустить утилиту NVIDIA Inspector, раскрыть дополнительные настройки нажатием кнопки «Show Overclocking» в правом нижнем углу, а затем нажать «Apply Defaults», предварительно выставив в меню «Overclocking» режим «Performance Level — (P0)».
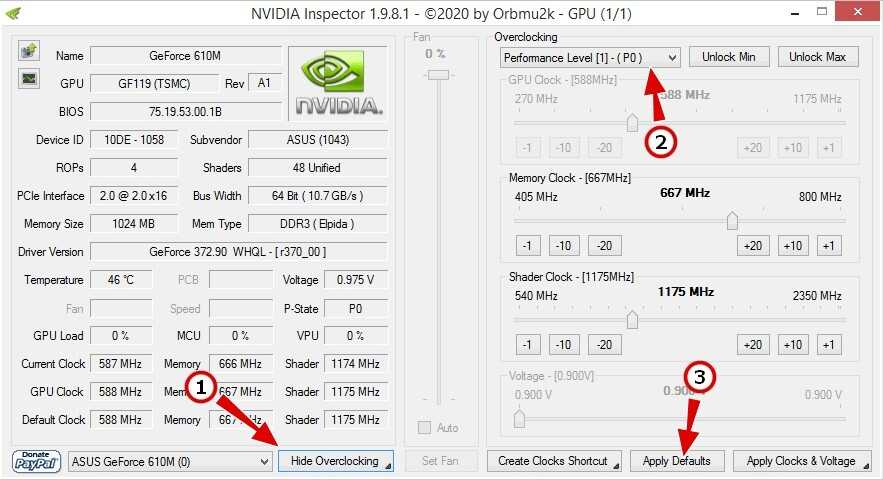
Если проблему устранить не удалось, выполняем полную переустановку драйвера видеокарты, то есть сначала удаляем старый драйвер в безопасном режиме с помощью утилиты Display Driver Uninstaller, а затем устанавливаем актуальный, заблаговременно скачанный с сайта производителя графического оборудования.
В чем причина «Приложению заблокирован доступ к графическому оборудованию»
Как правило, ошибка появляется при запуске тех или иных программ. Это может быть игра, видеоредактор или простейшая утилита.
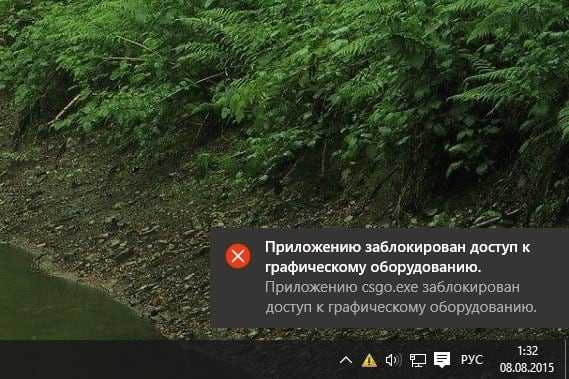
Вне зависимости от того, какой вид софта пытается открыть пользователь, он сталкивается с проблемой, которая вызвана следующими причинами:
- устаревшие драйверы;
- некорректная установка апдейтов для видеокарты;
- неправильные настройки питания;
- негативное влияние аппаратного ускорения;
- неполадки оперативной памяти.
Несмотря на внушительное количество возможных причин, ошибка исправляется встроенными средствами Windows. Благодаря этому пользователю не придется обращаться к специалисту.

Как исправить ошибку?
Запуск приложения от имени Администратора
Необходимо просто выполнить поиск программы (которая вызывает ошибку) на ПК, щелкнуть правой кнопкой мыши по иконке и нажать «Запуск от имени администратора», чтобы открыть ее.
Использование настроек совместимости игры
- Щелкнуть правой кнопкой мыши по исполняемому файлу и выбрать «Свойства».
- Теперь перейти на вкладку совместимости.
- Отметить галочкой опцию запуска в режиме совместимости.
- В раскрывающемся списке выбрать вариант «Windows 7».
- Применить изменения.
Запуск средства проверки системных файлов
- В поле диалогового окна «Выполнить» (Win+R) добавить команду cmd, нажать Ctrl+Shift+Enter. Разрешить доступ к устройству.
- Вставить «sfc /scannow» без кавычек и кликнуть по Enter на клавиатуре, чтобы начать сканирование.
- Процесс займет до 30 минут.
- После завершения сканирования выполнить проверку с помощью инструмента DISM.
- Вписать «DISM /Online /Cleanup-Image /Scanhealth» без кавычек и клацнуть по Enter.
- Потом добавить следующую команду: DISM /Online /Cleanup-image /Restorehealth.
Редактирование реестра
Важно! Перед редактированием значений в редакторе реестра рекомендуется сделать резервную копию, нажав «Файл» – «Экспорт»
- Для открытия диалогового окна зажать Win+R, вписать regedit и кликнуть по «Ок».
- Перейти в каталог «GraphicsDrivers», расположенный по пути:
- Щелкнуть правой кнопкой мыши в любом месте пустой области справа и создать соответствующее значение (для 32-битной ОС – Dword, для 64-битной – Qword).
- Переименовать созданный файл как «TdrDelay».
- Дважды кликнуть по файлу, чтобы изменить значение данных на 8.
- Нажать «Ок» и перегрузить ПК.
Запуск средства устранения неполадок
- Путем нажатия на Win+R вызвать диалоговое окно.
- Вписать команду «msdt.exe -id MaintenanceDiagnostic» без кавычек и щелкнуть по «Ок».
- Запустится инструмент.
- Открыть дополнительные параметры, клацнув по кнопке.
- Запустить инструмент от имени Администратора. Нажать «Далее».
- Подождать несколько минут, пока встроенный помощник ищет и определяет проблемы.
Обновление драйвера
- Удерживая Win, нажать клавишу R.
- Вписать команду devmgmt.msc и щелкнуть по «Ок».
- Раскрыть раздел с видеоадаптерами.
- Осуществить клик правой кнопкой по устройству, выбрать опцию «Обновить».
Важно! Нельзя загружать драйверы со сторонних веб-ресурсов – эти файлы могут быть вредоносными и нанести непоправимый урон компьютеру
Переустановка драйвера
- Кликнуть по устройству правой кнопкой мыши и выбрать соответствующую опцию.
- Подтвердить действие, отметив также пункт «Удалить программный драйвер для этого устройства».
- На верхней панели в разделе «Действие» активировать опцию обновления конфигурации, чтобы система автоматически установила драйвер.
- Или пропустить п.3., осуществить ребут ПК, а Windows автоматически установит отсутствующий драйвер при следующем запуске. Если система по какой-либо причине не сможет установить его, в этом случае следует в ручном режиме активировать опцию обновления конфигурации.
Назначение приоритета для приложения
- В параметрах системы выбрать раздел «Сеть».
- На вкладке «Дисплей» проскролить страницу к низу и перейти в настройки графики.
- Нажав кнопку «Обзор», выбрать приложение для установки предпочтений.
«Приложению заблокирован доступ к графическому оборудованию» — суть и причины дисфункции
В большинстве случаев, данная ошибка на Виндовс 10 и не только возникает во время работы какой-либо современной игровой или тестовой программы (например, 3DMark), которая активно задействует процессор и видеокарту пользовательского ПК.
Причины ошибки «Блокирован доступ к графическому оборудованию» могут быть следующими:
<
ul>
Некорректный драйвер видеокарты (в частности, проблемный драйвер atikmpag.sys);
Перегрев аппаратной части ПК (в частности, той же видеокарты);
Неисправна одна из планок оперативной памяти;
Некорректные настройки программ для контроля за графической составляющей ПК (например, AMD Catalyst);
Некорректные настройки самой игры.<img class=»wp-image-3085 size-full» src=»https://www.zap-chas-ti.ru/wp-content/uploads/2019/09/prilozheniyu-zablokirovan-dostup-k-graficheskomu-oborudovaniyu-windows-10-2.jpg» alt=»Приложению заблокирован доступ к графическому оборудованию Windows 10″t have permission to access» width=»350″ height=»350″ sizes=»(max-width: 350px) 100vw, 350px» />Доступ приложению заблокирован
Как исправить ошибку «Приложению заблокирован доступ к графическому оборудованию»
Для решения данной проблемы рекомендую выполнить следующее:
- Удалите текучий драйвер видеокарты, и установите драйвер, выбранный системой. Перейдите в «Диспетчер устройств» (нажмите на кнопку «Пуск», в строке поиска введите devmgmt.msc и нажмите ввод), найдите там ваш драйвер видеокарты (вкладка «Видеоадаптеры), кликните на него правой клавишей мыши, и выберите «Удалить». Перезагрузите ваш компьютер, а затем дайте системе самостоятельно найти и установить нужный драйвер (задействуйте функционал «Windows Update»),
- Установите более старый видеодрайвер к вашей графической карте. Если предыдущий способ не помог, поищите более старый драйвер к вашей видеокарты на сайте производителя видеокарты (или материнской платы),
- Измените настройки AMD Catalyst (при наличии такового на ПК). Перейдите в AMD Catalyst, выберите вкладку «Производительность», активируйте там опцию «Включить Graphics OverDrive», и понизьте частоту вашей видеокарты чуть ниже нормального уровня (жёлтая область),
- Проверьте работоспособность планок памяти вашего ПК. Проверьте их тестинговыми программами уровня «Memtest 86», или, изымая поочерёдно планки памяти, проверьте стабильность работы системы без изъятых планок (это поможет выявить проблемную планку памяти). В некоторых случаях проблема появлялась при установке дополнительной планки памяти от другого, нежели базовая планка, производителя. Установка идентичной, к базовой, планки позволяло избавиться от ошибки на пользовательском ПК,
- Отключите настройки оверклокинга. Если вы разгоняли систему ранее с помощью специального софта, тогда рекомендую вернуть настройки системы по умолчанию.
- Отключите функцию «вертикальная синхронизация» в настройках игровой программы,
- Понизьте частоту графического процессора и памяти на 5%. Загрузите и установите программу «MSI Afterburner», а затем уменьшите указанные параметры на необходимую частоту,
- Установите на ваш ПК стабильную версию AMD Catalyst. Если на вашем компьютере имеется графическая карта от AMD, установите на ваш ПК стабильную версию AMD Catalyst (по отзывам пользователей, помогла устранить ошибку доступа к графическому оборудованию установка на компьютер версии AMD Catalyst 15.11 Beta Driver for Windows).
Настройки AMD Radeon: «для обеспечения совместимости это приложение заблокировано» для важных приложений, таких как chrome
Как отключить предупреждение Chrome, если сертификат безопасности не является доверенным?Удалить автозаполнение поля в Гугл ХромGoogle Chrome — очистить кэш для конкретного сайтаКак настроить сочетания клавиш Google Chrome?Что такое Chrome Canary и чем он отличается от Google Chrome?Как удалить закладку» приложения » в панели закладок?Как синхронизировать закладки в Google Chrome и Mozilla Firefox?Есть ли» about:config » (Firefox) в Chrome от Google?Как улучшить внешний вид шрифта в Google chrome?Какие порты Chrome считаются небезопаснымиКак сделать Chrome не загружать вкладки, пока они не будут выбраны?Отключить «Ctrl» + колесико мыши в Chrome?Отображение XML в браузере Chrome Как изменить время ожидания соединения с веб-сайтом по умолчанию в Chrome?Связать вкладку в Google Chrome с процессом в диспетчере задачПочему буферизация/загрузка YouTube так ужасна в Chrome?Отключите в браузере Chrome уведомление » вы перешли на весь экранКак сделать поиск Google Chrome с помощью google.com а не google.com.hk? Как я могу получить новый сеанс браузера, при открытии новой вкладки или окна в Firefox/хром?Как открыть Google Chrome из командной строки с URL-адресом в режиме инкогнито?Что такое Google Chrome сочетание клавиш для закрепления / открепления вкладки?Установка Windows 7 x64 на компьютере с портами USB 3Как запустить поиск регулярных выражений в Google Chrome или Firefox?Можно ли изменить значок, используемый для идентификации профилей в браузере Google Chrome?
4 ответа
2
У меня была та же проблема (), только с Portal 2, а не с Black Ops 3, и после того, как я не нашел помощи онлайн Я начал возиться с настройками и нашел исправление (по крайней мере, на моем компьютере).
Откройте панель управления Intel HD Graphics -> 3D -> Консервативное морфологическое сглаживание -> Выключить
На моем компьютере установлена графика Intel HD 4400, Win 10 x64 и нет другой видеокарты.
РЕДАКТИРОВАТЬ: Примечание: это снижает производительность некоторых игр!
Вы пытаетесь запустить игру с использованием графики Intel Iris 5100. минимальные требования указывают NVIDIA GeForce GTX 470 с 1 ГБ или ATI Radeon HD 6970 с 1 ГБ , Ваша система не соответствует минимальным требованиям, и я считаю, что сама игра выдает это сообщение об ошибке в качестве указания.
У меня есть исправление для тех, кто работает под управлением телевизора или монитора. Это твоя проблема. Nvidia помогла мне с этим после дюжины других предложений, которые наконец сработали. Я отключил HDMI, обслуживающий мой вторичный клонированный HDTV, и просто запустил видеокарту на моем основном настольном мониторе (который использует кабель Display Port). Вуаля !!! Нет больше сообщения об ошибке !!! Nvidia предлагает, если вы хотите клонировать дополнительный монитор или телевизор, чтобы попытаться использовать вместо этого функцию EXTEND, которую я попробую, когда у меня будет время. Но в то же время простое отключение моего клонированного телевизора устранило это сообщение об ошибке, и теперь я снова могу играть в свои 3d игры. Надеюсь, это поможет ……… дайте мне знать !!!
-1
Я думаю, у нас та же проблема. Самое смешное, что это происходит только с COD MWF3 в моем случае. Если я играю в BO2, нет проблем. Любая другая игра: нет проблем. У меня ATI RADEON HD 5770. Проблема, похоже, началась, когда последнее обновление обернулось AMD GAming Evolved и приложение автоматически «оптимизировало» всю мою библиотеку игр. Последнее, что я сделал, это удалил профиль, созданный для MWF3, внутри этого приложения, и сегодня я постараюсь посмотреть, поможет ли это.
Я попытаюсь снова использовать Display Driver Uninstaller для очистки всех драйверов AMD и постараюсь установить только графические драйверы без всего остального (ручная установка)
Я искал на многих форумах, но никто, похоже, не задает правильные вопросы: ПОЧЕМУ ПРИЛОЖЕНИЕ блокируется в первую очередь? и самое главное: что блокирует приложение? Если мы можем ответить, что, возможно, проблему будет легко решить. В любом случае, давайте надеяться, что мы найдем ответ вместе. Я чувствую твою боль, братан!
EDIT1: я не мог проверить попытку исправления раньше, потому что был на работе. Я успешно удалил все драйверы с приложением DDU, которое можно найти здесь. . Вам просто нужно удалить и выбрать перезагрузку в безопасном режиме, а затем продолжить удаление всех драйверов. После этого перезагрузите компьютер в обычном режиме и установите последние версии драйверов для вашей видеокарты, но не забудьте снять отметку с AMD Evolved, просто установите драйверы дисплея и драйверы звука HDMI и центр управления. AMD Evolded создает профили для игр, что было в моем случае. Перезагрузитесь и в Radeon Settings убедитесь, что в вашей игре нет игрового меню. Если это так, устраните его оттуда. Я также отключил антивирус на всякий случай. Я использую MWF3 в режиме совместимости и в качестве администратора. Игра работает более плавно, чем раньше, и намного плавнее. Когда проблема началась, игра была неаккуратной и неопрятной, теперь она не дает сбоев и работает очень и очень гладко, как и должно быть. Мои характеристики: Windows 10 Pro, AMD BLack Edition 3,4 ГГц, HD 5770 и 8 ГБ ОЗУ. Я действительно надеюсь, что это может помочь вам. Добрый день

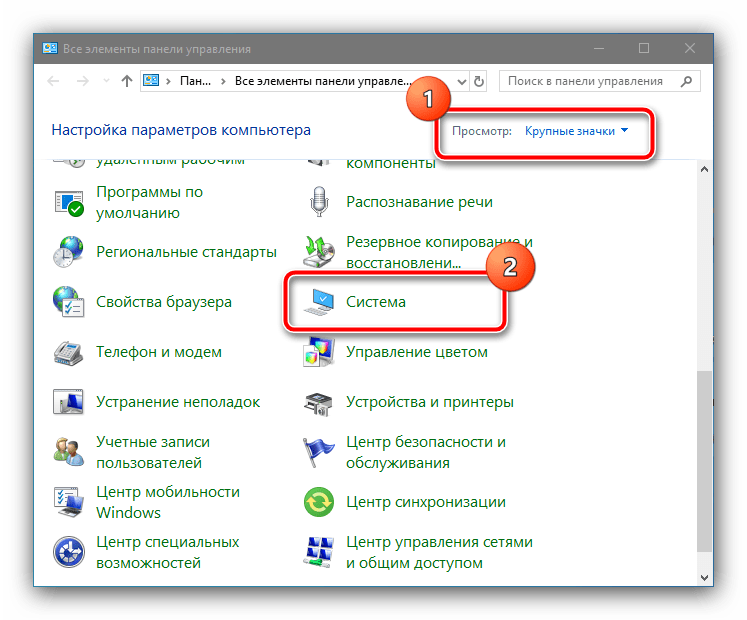
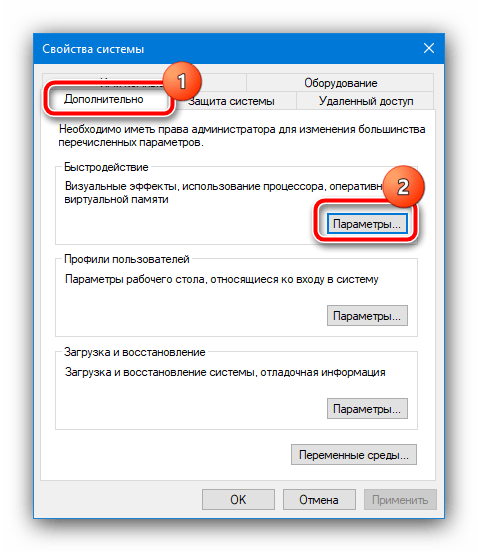
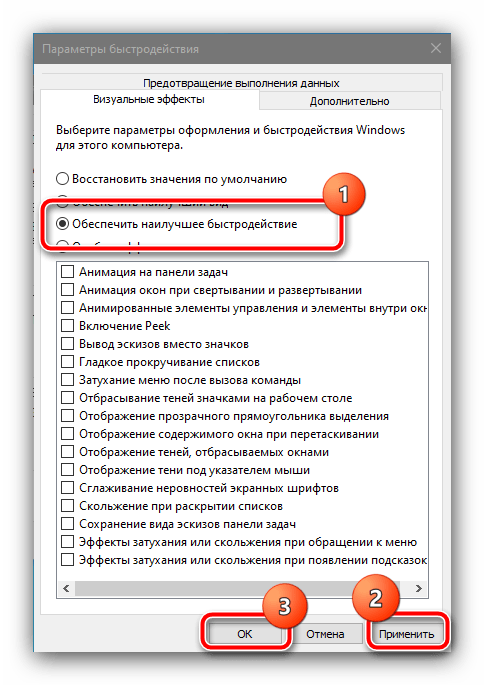

















![Приложение заблокировано от доступа к графическому оборудованию [исправлено]](http://myeditor.ru/wp-content/uploads/2/a/a/2aaa57cacf82df001d0d03ce7a7d7b31.jpeg)










