Импорт паролей Firefox
Для импорта паролей необходимо запустить браузер Mozilla => открыть Меню => зайти в Настройки => выбрать в левой части окна пункт Защита => в подпункте «Логины» нажать кнопочку «Импорт/Экспорт Паролей» => для начала загрузки данных кнопкой «Импортировать пароли» необходимо начать процесс.

Затем в открытом окошке, выбрав файл в формате «XML» для загрузки, кликнем кнопку «Open».
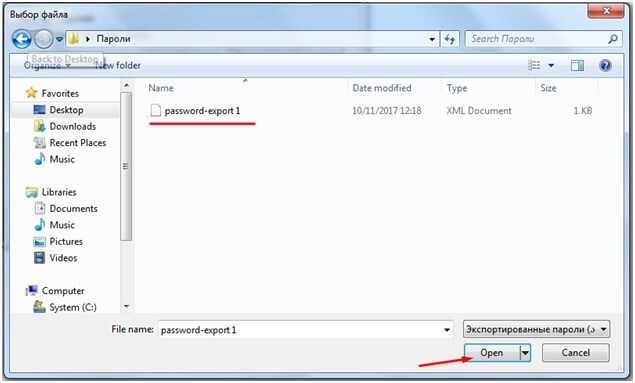
В окошке «Импорт/Экспорт Паролей» начнется процесс копирования входных данных, после его завершения можно просмотреть детали данного действия. В этом окне отображаются подробные детали по импортированию персональных данных. Таким образом, благодаря дополнительному расширению «Password Exporter» вы можете с легкостью выгружать и загружать свои персональные данные (имена пользователей, пароли, сетевые ресурсы), перемещать их с компьютера на компьютер, а также восстанавливать утраченные данные в случаи непредвиденных обстоятельств.
Синхронизация в Mozilla Firefox
являлась и является одним из наиболее удобных способов сохранения и переноса паролей, также для их экспорта и импорта предлагались сторонние расширения вроде Password Exporter
. Всё изменилось с выходом Firefox Quantum
, когда большая часть расширений, включая Password Exporter
, перестала работать. А поскольку их разработчики не спешат с модернизацией своих инструментов, искать решения, которые позволили бы быстро резервировать сохранённые пароли в Firefox
, приходится самим пользователям.
Проблема в том, что в Firefox
до сих пор нет функции резервирования паролей. Вы можете их просматривать, редактировать, удалять, импортировать из Internet Explorer
и Chrome
, но не можете сохранять в отдельный файл. Впрочем, это не означает, что сохранить данные авторизации на сайтах в огнелисе нельзя. Создать резервную копию логинов и паролей в Firefox Quantum
можно как минимум двумя способами — вручную и с помощью утилиты .
Откройте Проводник, вставьте в адресную строку путь %APPDATA%\Mozilla\Firefox\Profiles
и выполните переход. В папке Profiles
будет ещё один каталог с именем профиля. У нас это b9y6rp00.default
, в вашем случае первая часть имени будет отличаться. Зайдите в него, найдите там файлы key4.db
и logins.json
и скопируйте их в любое удобное расположение.
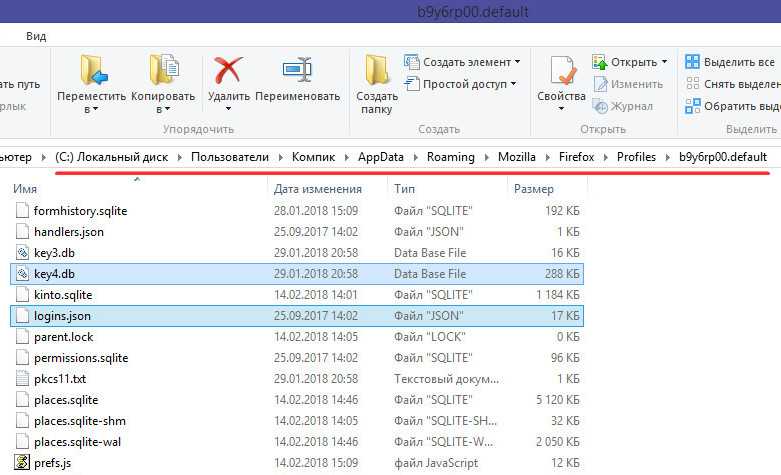
Это будет вашей резервной копией логинов и паролей. После переустановки системы или переходе на другой ПК проделываем обратную операцию — копируем сохранённые файлы key4.db
и logins.json
в папку профиля с заменой и перезапускаем браузер.
Сохранение в виде отчетности в PasswordFox
Для экспорта паролей Firefox
можно воспользоваться бесплатной утилитой от компании NirSoft
. Скачайте её с сайта разработчика www.nirsoft.net/utils/passwordfox.html
(там же можно загрузить языковой файл для русификации)
и запустите. Утилита тут же выведет список всех сохраненных URL
сайтов, логинов, паролей и прочих служебных сведений. Чтобы сохранить логины/пароли в обычный текстовый файл, в главном меню выберите Файл
-> Сохранить выбранные элементы
, чтобы получить данные в виде HTML
-страницы, выберите Вид
-> HTML-отчёт все элементы
.
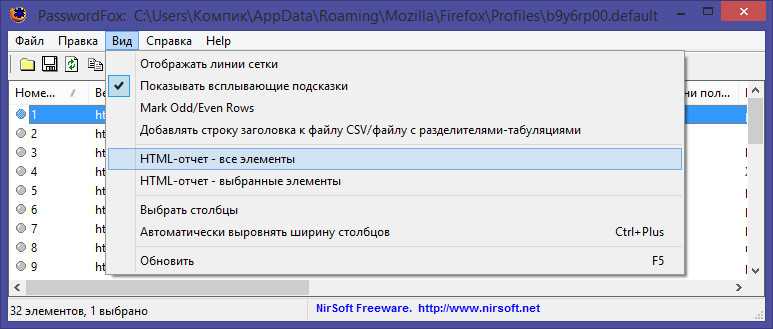
Этот второй отчёт не сохраняется по умолчанию, а открывается в браузере, поэтому, если вы хотите его сохранить в отдельный файл, нажмите Ctrl + S . К сожалению, не позволяет импортировать пароли в браузер, данные доступны только для сохранения
Обращаем также ваше внимание, что в 32
-битных системах возможно появление ошибки «Невозможно инициализировать библиотеку расшифровки Firefox». В этом случае ничего не остается, как использовать первый способ — ручное копирование файлов key4.db
и logins.json
Сохранение паролей в Firefox
Если вы вводите пароль в веб-форму, но не видите сообщения с вопросом «хотите те ли вы, чтобы Firefox запомнил пароль», убедитесь, что настройка “Запоминать логины для сайтов
” включена в Настройки-> Защита-> Логины
.
Поставьте галочку возле пункта «Запоминать логины для сайтов
». Теперь, если вы зарегистрируетесь на каком-либо веб-ресурсе, браузер предложит вам сохранить пароль.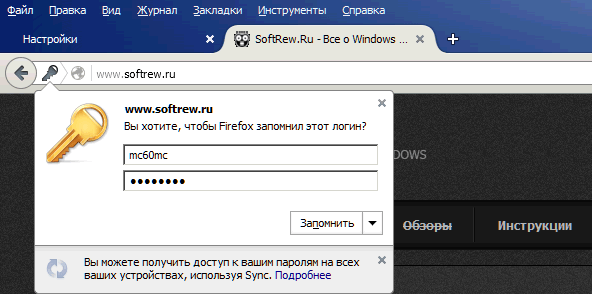
Еще одна из причин, когда Firefox может не предлагать запомнить логин, – просмотр сайтов в «Приватном режиме
». Узнать об этом можно зайдя в Настройки -> Приватность -> История-> Firefox
.
Если у вас выбрано «не будет запоминать историю
», то ваш браузер не будет вам предлагать запоминание паролей.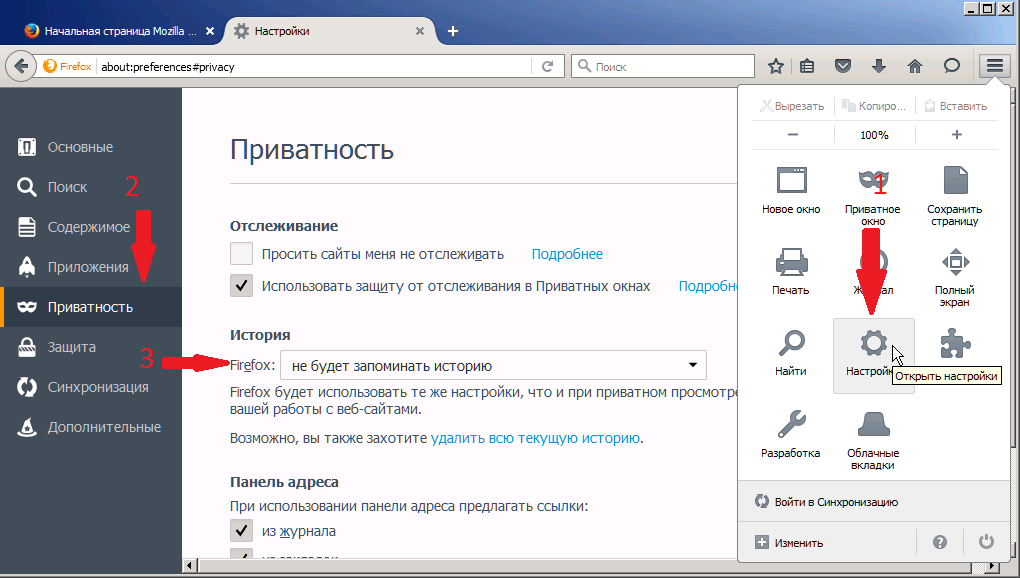
Как сохранить ключ для входа в менеджере?
Примечание.
Рассматривается процедура сохранения в Firefox с настройками по умолчанию.
Чтобы выполнить сохранение определённого пароля, необходимо:
1. Открыть веб-сайт, на котором нужно выполнить авторизацию.
2. Заполнить поля в панели для входа (логин и ключ), отправить данные (нажать кнопку «Войти», или «Вход»).
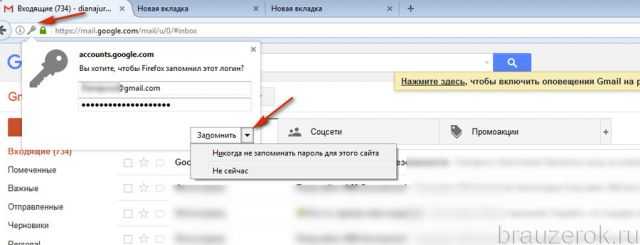
3. В выпавшей панели с картинкой «ключ» кликнуть кнопку «Запомнить».
Чтобы использовать сохранённый логин, установите курсор в поле формы, куда его нужно вставить.
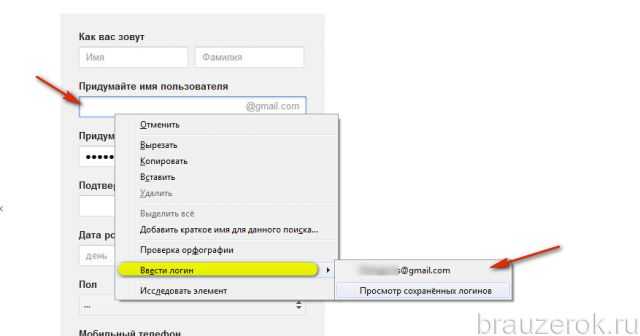
Затем кликните правую кнопку мышки. В контекстном меню установите курсор над пунктом «Вести логин». В открывшейся дополнительной панели кликом выберите необходимый логин.
Как перенести Mozilla Firefox со всеми настройками, паролями и закладками
Если вам понадобилось перенести браузер Mozilla Firefox на другой компьютер, не потеряв при этом своих настроек, закладок и паролей – тогда данная статья будет вам интересна.
Все настройки, сделанные вами в браузере, а также закладки и сохраненные пароли к сайтам, хранятся в так называемом профиле. Папка профиля создается при установке браузера и хранится отдельно от исполняемых файлов Mozilla Firefox. Если содержимое данной папки перенести на другой компьютер, где установлен Firefox, то вся ваша информация сохранится и браузер предстанет перед вами в неизменном виде.
Итак, как же узнать, где в системе хранится профиль Mozilla Firefox?
Это очень просто: запустите браузер – в строке меню выберите вкладку “Справка” – “Информация для решения проблем” (если строки меню у вас нет, то можете вызвать ее нажатием клавиши Alt на клавиатуре).
На открывшейся странице в таблице “Сведения о приложении” найдите строку “Папка профиля” и здесь нажмите кнопку “Показать папку”: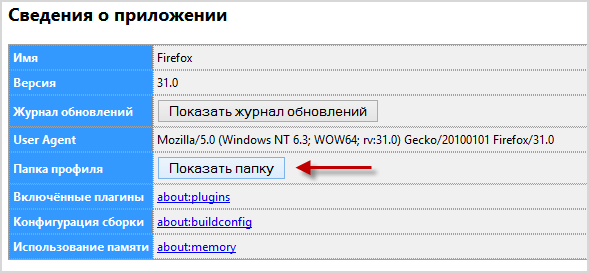 После этого откроется папка вашего профиля.
После этого откроется папка вашего профиля.
По умолчанию она хранится по следующему пути: C:\Users\Имя пользователя\AppData\Roaming\Mozilla\Firefox\Profiles\название профиля.default: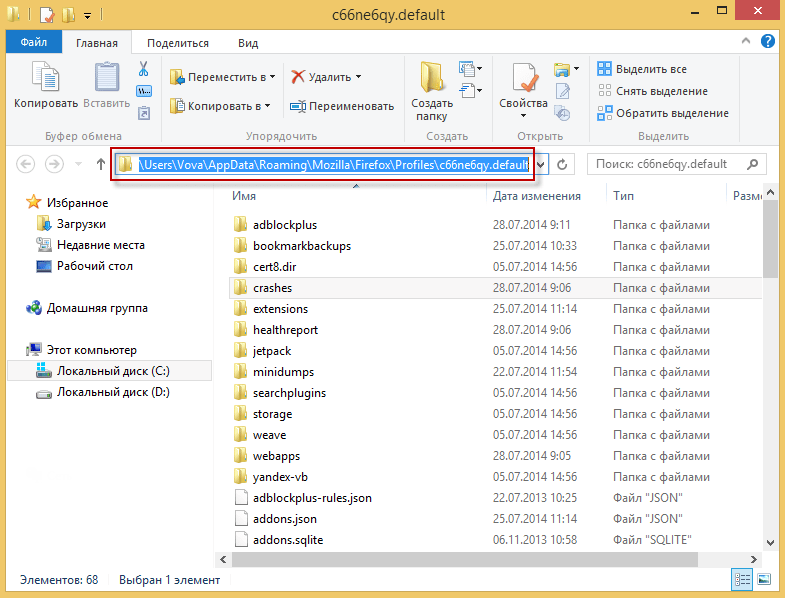 Теперь копируем все содержимое этой папки на флешку.
Теперь копируем все содержимое этой папки на флешку.
На новом компьютере сначала скачиваем и устанавливаем браузер Mozilla Firefox.
Затем идем в папку C:\Users\Имя пользователя\AppData\Roaming\Mozilla\Firefox\Profiles. В ней уже будет находиться профиль, созданный по умолчанию.
Мы удаляем все содержимое в данном профиле и копируем сюда файлы и папки, принесенные на флешке с другого компьютера.
После этого останется только перезапустить браузер и он предстанет перед вами в том виде, в котором вы привыкли видеть его на старом компьютере (со всеми настройками, закладками и паролями).
blogsisadmina.ru
 Если вы являетесь постоянным пользователем браузера Mozilla Firefox, то со временем у вас, скорее всего, накопился достаточно обширный список паролей, который может потребоваться экспортировать, чтобы, например, перенести в Mozilla Firefox на другом компьютере или организовать хранение паролей в файле, который будет храниться на компьютере или в любом надежном месте. В данной статье речь пойдет о том, каким образом можно выполнить экспорт паролей в Firefox.
Если вы являетесь постоянным пользователем браузера Mozilla Firefox, то со временем у вас, скорее всего, накопился достаточно обширный список паролей, который может потребоваться экспортировать, чтобы, например, перенести в Mozilla Firefox на другом компьютере или организовать хранение паролей в файле, который будет храниться на компьютере или в любом надежном месте. В данной статье речь пойдет о том, каким образом можно выполнить экспорт паролей в Firefox.
Если вас интересует информация о сохраненном пароле для 1-2 ресурсов, то гораздо проще просмотреть эти сохраненные пароли в Firefox.
Как посмотреть пароли в браузере Mozilla Firefox
Если же вам потребовалось экспортировать все сохраненные пароли в виде файла на компьютер, то стандартными средствами Firefox здесь обойтись не получится – потребуется прибегнуть к использованию сторонних инструментов.
С поставленной нами задачей нам потребуется прибегнуть к помощи дополнения Password Exporter, которое позволит экспортировать логины пароли на компьютер в видео HTML-файла.
Как установить дополнение?
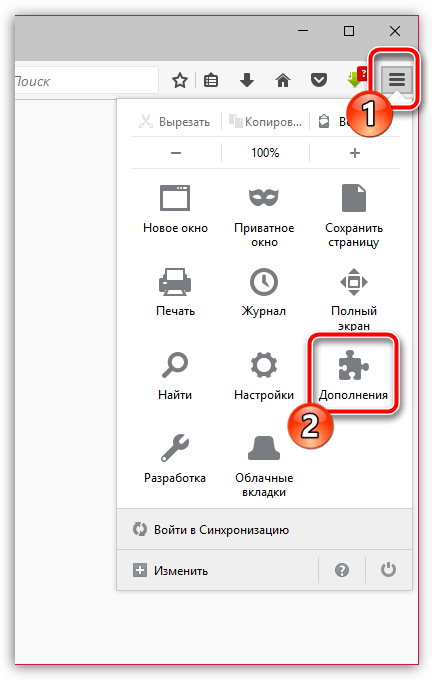
Убедитесь, что в левой области окна у вас открыта вкладка «Расширения», а в правой, используя строку поиска, выполните поиск дополнения Password Exporter.
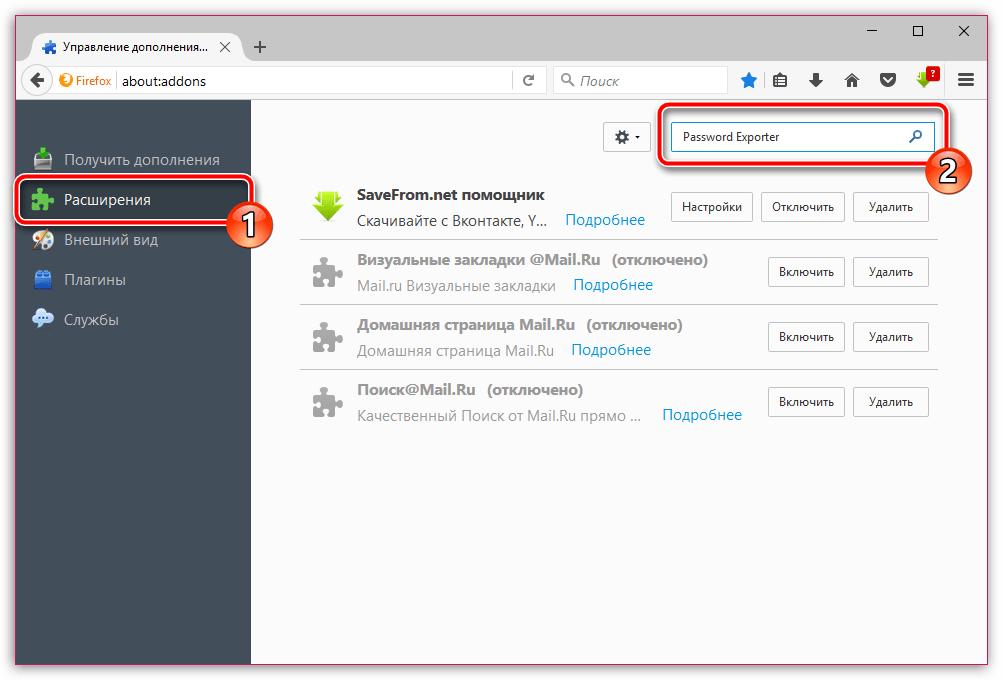
Первым же по списку отобразится искомое нами расширение. Щелкните по кнопке «Установить», чтобы добавить его в Firefox.
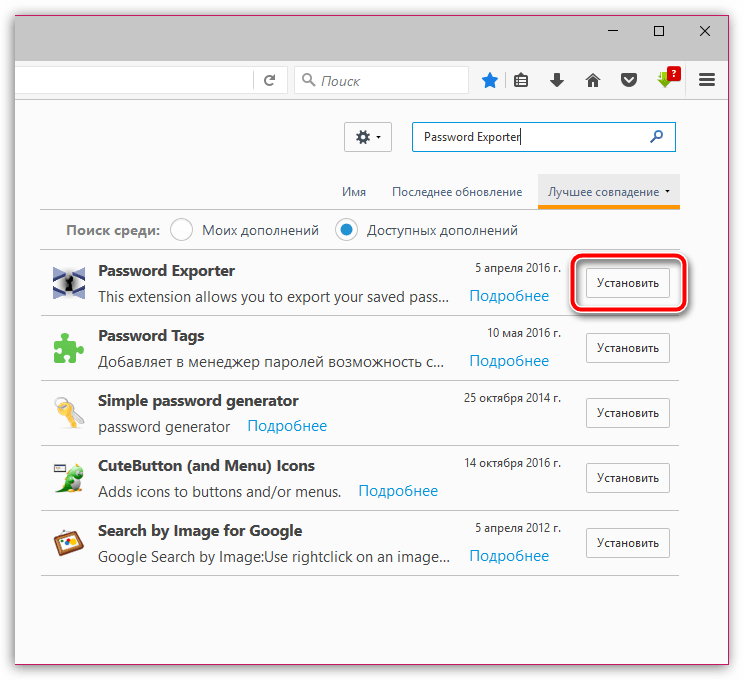
Спустя несколько мгновений дополнение Password Exporter будет установлено в браузер.
Импорт сохраненных закладок и паролей из Mozilla Firefox
При обновлении, переустановке операционной системы или для переноса данных в другой браузер может понадобиться файл сохраненных паролей и закладок. Во вкладке «Закладки» главного меню необходимо перейти в пункт «Показать все закладки». Этот пункт можно вызвать нажав клавиши Ctrl + Shift + B. Откроется окно «Библиотека», в котором будет список всех сохраненных закладок. Здесь их можно отредактировать, удалить ненужные или упорядочить.
Во вкладке «Импорт и резервные копии» можно создать или восстановить предварительно сохраненную резервную копию, экспортировать или импортировать закладки и сохраненные в Mozilla Firefox пароли. Также существует возможность импорта закладок из другого браузера.
Firefox включает в себя функцию, позволяющую ему сохранять пароли, которые браузер впоследствии будет автоматически вставлять в соответствующие поля для входа на веб-сайты.
Управление менеджером
Получить ответ на вопрос, как посмотреть сохранённые пароли в Mozilla, нам поможет менеджер браузера.
1. Кликните раздел «Инструменты» в меню FF. Перейдите в подраздел «Настройки».

2. Откройте вкладку «Защита».
3. В блоке «Логины» нажмите «Сохранённые логины… ».
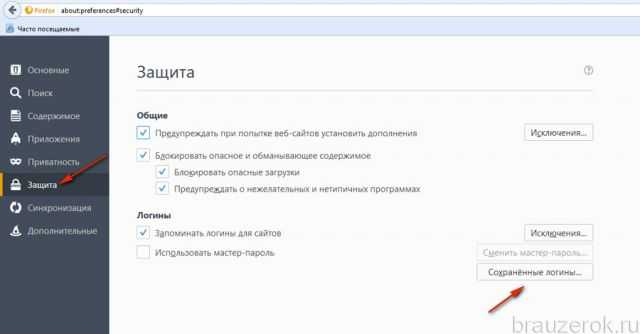
4. В новом окне отобразится список записей. Но в них указаны только логины, дата создания и на каком сайте используются для авторизации.
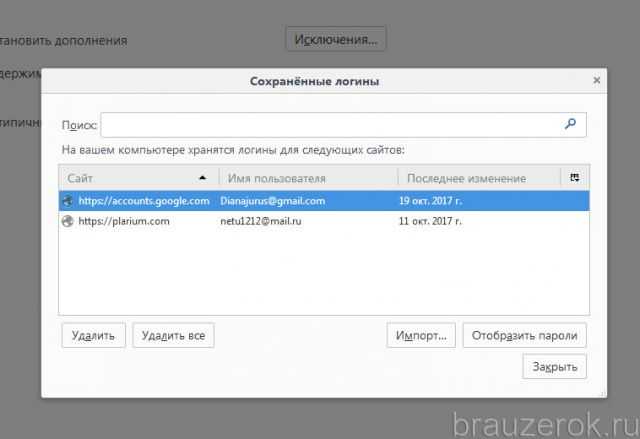
Чтобы посмотреть пароли, нажмите «Отобразить… ». Подтвердите действие: клацните «Да» в окне с вопросом.
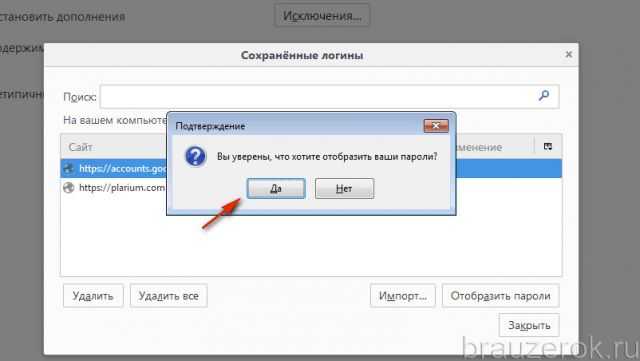
После активации команды появится возможность выполнить просмотр колонки «Пароль» с открытыми символьными комбинациями для каждого логина.
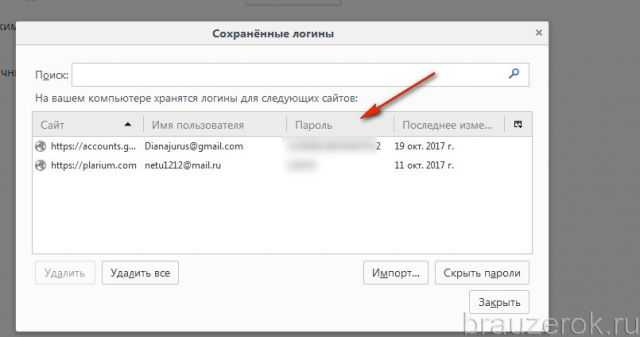
В менеджере также можно удалить пароли посредством кнопок «Удалить» (убрать выделенную запись) и «Удалить всё» (убрать все записи, имеющиеся в журнале).
Импортирование сохранённых паролей осуществляется директивой «Импорт…». Клацните её, выберите в списке браузер, из которого хотите перенести данные в Firefox. А потом нажмите «Далее».
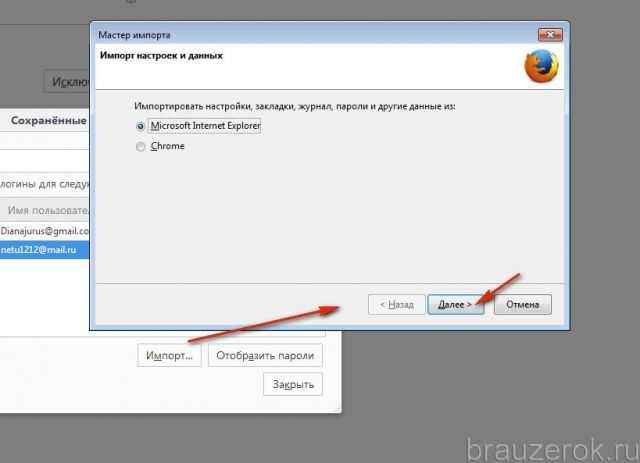
Для того чтобы скопировать учётные данные в менеджере, кликните правой кнопкой по необходимой записи и последовательно воспользуйтесь командами:
- «Копировать имя пользователя» → вставьте скопированный логин куда нужно (в поле, менеджер другого браузера, в текстовый редактор);
- «Копировать пароль» → таким же образом перенесите символьный ключ для входа.
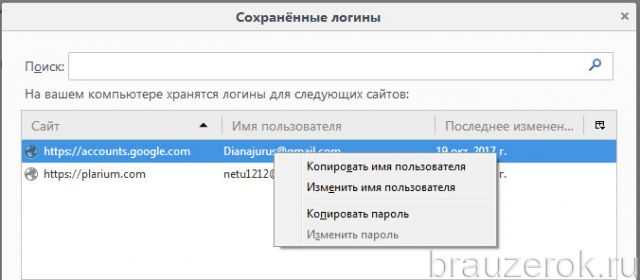
Внимание!
В блоке «Логины» можно установить мастер-пароль для доступа к менеджеру. Кликните кнопку «Использовать мастер-пароль» и введите ключ
Посредством кнопки «Сменить… » мастер-пароль изменяется (с текущего на новый).
В каком файле браузер хранит логины и пароли?
Если у вас возникла задача, где хранятся пароли в Firefox — в какой директории и в каких файлах, — выполните нижеследующую инструкцию. Она поможет вам получить доступ.
1. Щёлкните по кнопке «три полоски» в верхнем правом углу окна браузера.
2. В выпавшем меню кликните по иконке «знак вопроса» (находится внизу панели).
3. В подменю выберите пункт «Информация для решения проблем».
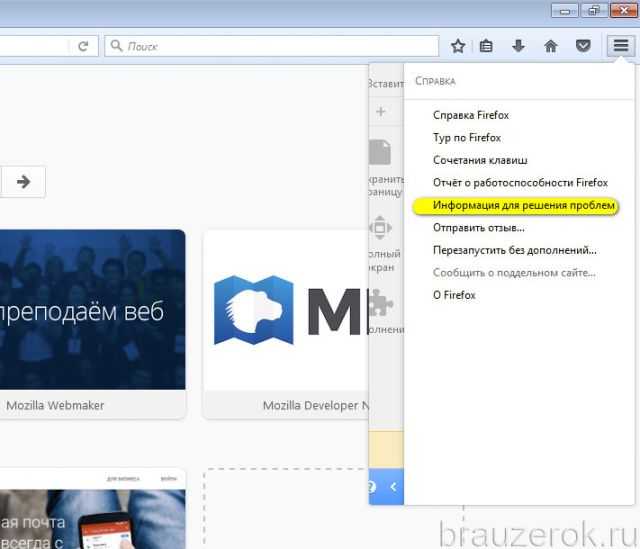
4. В разделе «Сведения о приложениях» клацните кнопку «Открыть папку».
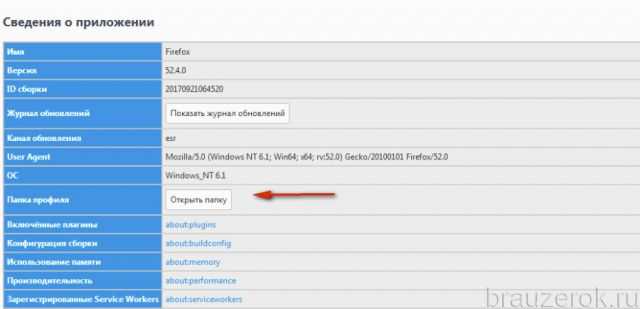
5. В открывшейся директории профиля хранятся два интересующих вас файла:
в key3 выполняется сохранение паролей, а в logins.json — логинов.
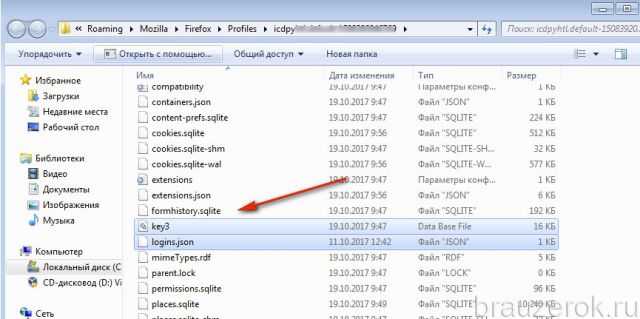
Как экспортировать пароли из Mozilla Firefox?
1.
Не покидая меню управления расширениями, около установленного Password Exporter щелкните по кнопке «Настройки»
.
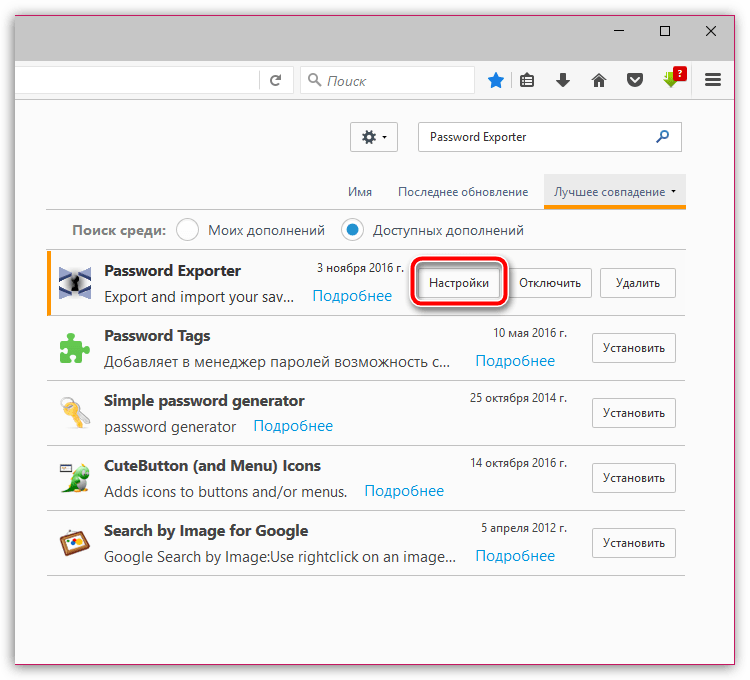
2.
На экране отобразится окно, в котором нас интересует блок «Экспорт паролей»
. Если вы хотите экспортировать пароли для того, чтобы впоследствии импортировать их уже в другом Mozilla Firefox также с помощью данного дополнения, то обязательно поставьте галочку около пункта «Шифровать пароли»
. Если же вы хотите экспортировать пароли в файл для того, чтобы не забыть их, галочку ставить не следует. Щелкните по кнопке «Экспортировать пароли»
.
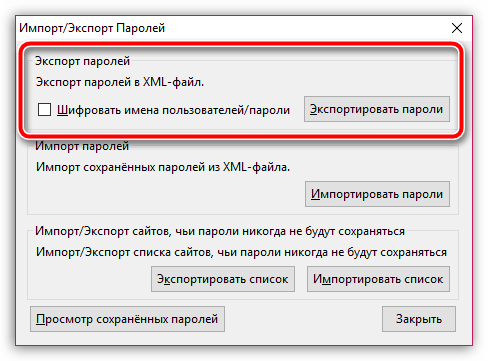
3.
На экране отобразится проводник Windows, в котором вам понадобится указать месторасположение, куда будет сохранен HTML-файл с паролями. При необходимости, задайте паролю нужное название.
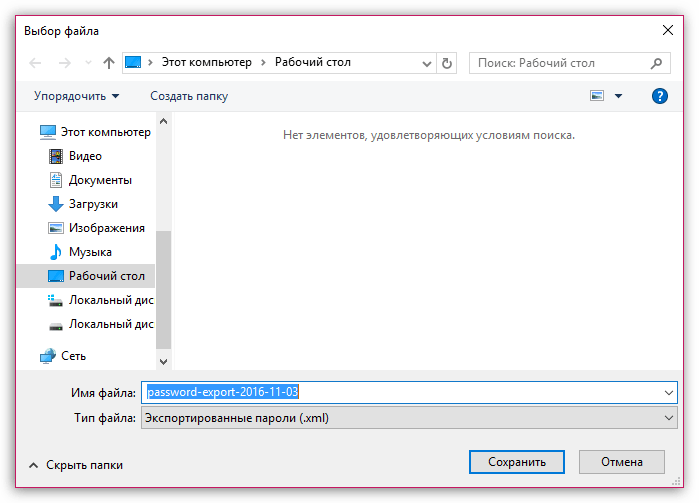
В следующее мгновение дополнение сообщит о том, что экспорт паролей был выполнен успешно.
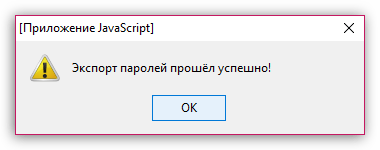
Если вы откроете сохраненный на компьютер HTML-файл, при условии, конечно, что он не был зашифрован, на экране высветится окно с текстовой информацией, в котором будут отображены все логины и пароли, которые были сохранены в браузере.
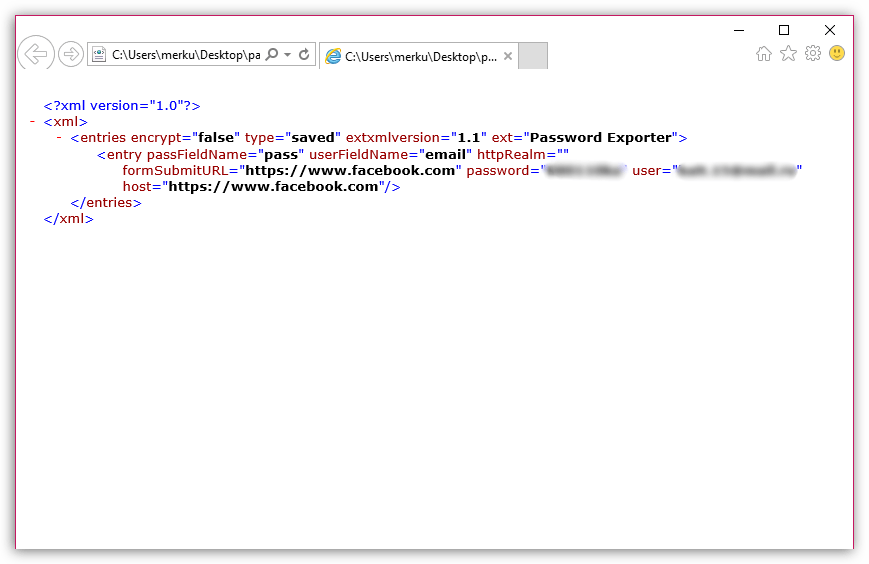
В том случае, если вы экспортировали пароли для того, чтобы впоследствии импортировать их в Mozilla Firefox на другом компьютере, то вам потребуется на него точно так же установить дополнение Password Exporter, открыть настройки расширения, но на этот раз обратить внимание на кнопку «Импортировать пароли»
, нажатие по которой отобразит проводник Windows, в котором понадобится указать прежде экспортированный HTML-файл
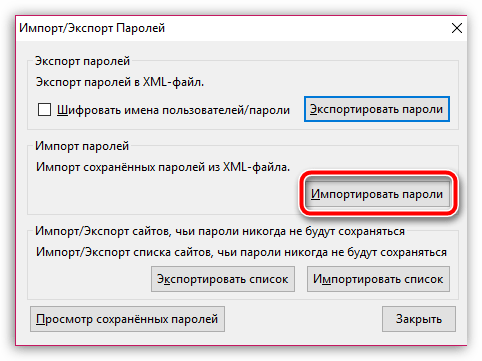
Надеемся, данная информация была для вас полезна.
Из новых версий Firefox (начиная с Firefox 57 и новее) просто так перенести пароли, как известно, не получится. Список паролей браузер отображает, как и раньше, но вот привычной кнопки, запускающей процедуру экспорта, в разделе паролей теперь нет.
К слову, функция переноса паролей в прежнем её виде пропала не только из . Google, к примеру, еще в прошлом году убрала аналогичную функцию из настроек своего браузера. Так что, и из тоже надо переносить пароли « «, а не как когда-то…
Но вернемся к Firefox и вкратце расскажем о том, как все же перенести пароли из новых версий этого браузера на комп для их последующего импорта.
Значит, для этого нам потребуются дополнительные программные инструменты, поскольку, повторимся, штатная опция экспорта паролей в Firefox, начиная с v.57 и новее, не предусмотрена (если нужно, то сначала проверяем версию браузера: запускаем Firefox, в правом верхнем углу экрана кликаем значок меню
, затем — «Справка
» и «О Firefox
«).
Ну, а теперь к делу:
как перенести пароли из Firefox с помощью утилиты PasswordFox (для Windows)
PasswordFox
(ссылка
) — прога бесплатная и портативная, то бишь установки не требует, однако работает только с s. После запуска она сразу же выдает список всех сохраненных в Firefox паролей, но только для учетной записи, с которой вы залогинились в браузере.
Чтобы переключиться а другую учетку, кликаем значок в виде папки (в левом верхнем углу окна PasswordFox) и указываем соответствующий путь. После этого выделяем нужный элемент (или все сразу) правой кнопкой мыши и потом сохраняем на диске компа (если есть мастер-пароль, его надо будет указать). Можно как в виде обычного текстового файла, так и в форматах XML
, HTML
или KeePass CSV
.
Как сохранить пароли при переустановке браузера Firefox
Если Вы частенько переустанавливаете браузер Firefox, опасаясь за сохранённые пароли… то — эта статья для вас. В самом деле, через какое-то время браузер начинает тормозить, глючить и прочая тормозная фигня — раздражают!
В определённых случаях здорово поможет переустановка обозревателя Фаерфокс (да и вообще, любые браузеры так лечатся). Однако — переустановка здорово пугает неопытного пользователя: и немудрено! кому охота восстанавливать все свои наработанные данные браузера?? всё это отнимает уйму времени.
Помогут очень простые шаги, с которыми справится даже самый несведущий пользователь…
где находится профиль браузера Фаерфокс, файлы: пароли, закладки
…изучите сию статью, и пользуйтесь себе на благо в дальнейшем…
Такой совет: создайте где-то в недрах компьютера тайную папку, в которой станете хранить все свои важные файлы с архивами запасных профилей браузера… Папку можно засекретить паролем, или скрыть…
А как только придёт время переустанавливать браузер фаерфокс, тут же обратитесь к этому сохранённому архиву: делайте запаски почаще, чтобы иметь под рукой самую полную копию наработанных данных — паролей, кук, закладок…
Все наши с вами важные личные данные браузера хранятся в независимом профиле обозревателя… скажем так: системные файлы браузера никаким образом не связаны с нашими данными профиля.
Таким образом, при переустановке сломанного браузера, возможно восстановить работоспособный вариант браузера со всеми наработками… Как? …просто-напросто переносите сохранённый профиль в только что установленный обозреватель. И всё!
Этим вариантом я и сам частенько пользуюсь, ибо всякие фоновые картинки и прочая пользовательская фигня не так и важны (их легко перенастроить), а вот — пароли, куки — это оч. важная для нас информация!
…итак, научимся
как перенести пароли, куки файлы в новый браузер Фаеофокс
Чтобы перенести в новый браузер все свои пароли и пр. данные из прежнего обозревателя, потребуется всего-то добавить три файла в новый профиль браузера… и — этот новый браузер вспомнит все наши с вами пароли: т.е будет полностью работоспособен…
Вот эти файлы:
cookies.sqlite — конечно же, это файл хранения кук
key3 — пароли (может быть и дополнительный файл key4 — и его копируйте чистоты для)
logins.json — логины
Следует скопировать эти три файла и перезаписать те, которые будут в установленном: можно просто удалить новые, и заместо них вставить «старые», а можно перенести с заменой…
Вот и всё!
Однако нужно ещё отыскать папку профиля браузера.
профиль браузера Фаерфокс
Итак, чтобы отыскать профиль пользователя Фаерфокс, существуют несколько способов. Рассмотрим парочку: 1 — ниже (для виндовс 7) и второй, подходящий абсолютно для всех систем!
Копируете фразу, показанную ниже:
%APPDATA%\Mozilla\Firefox\Profiles
…и вписываете в меню «Пуск» в окошко поиска…
В окне «Пуск» покажется папка профиля что-то типа такого имени Profiles, кликните по этой папке, откроется проводник и уже сама папка профиля Фаерфокс… qwroq23j.default (скрин ниже)
Если откроете эту папку профиля, то как раз и найдёте необходимые фалы, которые были описаны выше в тексте статьи.
Как эпилог:
Дело в том, что папка профиля находится в так называемых скрытых папках… и просто так до неё добраться не получится: нужно будет разрешить отображение скрытых папок и файлов… но об этом следующая тема…
А пока, узнаем…
как открыть профиль Фаерфокс — в любой версии ОС виндовс
В верней панели меню открытого браузера Фаерфокс наводите на подменю «Справка»…. в выпавшей подменюшке выбираете «Информация для решения проблем» — кликаете… откроется новая вкладка браузера: вот на этой страничке, для пользователя сосредоточено управление браузером Фаерфокс.
Останется кликнуть и — перед вами Ваш профиль.
Как и говорил, сохраняйте все расположенные в папке профиля файлы для последующего восстановления…
Если вам необходимо перенести в новый установленный браузер — прежний рабочий профиль целиком — стирайте все файлы нового профиля и заменяйте прежними.
Папку профиля целиком переносить нельзя: имя папки профиля должно оставаться таким, которое создано системой браузера… примерно такое qwroq23j.default.
Вот всё что внутри и переносите… ну или только необходимые файлы…
Например — закладки расположены в этой bookmarkbackups папке, по датам…
МИГ подписки — ЭРА полезных знаний!!
меточная навигация:
веб примочки бытовое
complitra.ru
Как восстановить пароли Firefox
Существует ряд утилит, позволяющих восстанавливать сохраненные в браузерах данные авторизации. Их список довольно внушителен, поэтому приведу лишь несколько:
— инструмент для восстановления паролей, сохраненных в следующих браузерах: IE, Firefox, Chrome, Safari и Opera.
- — восстанавливает хранимые данные авторизации пользователя в следующих браузерах: Firefox, IE, Chrome, CoolNovo Browser, Opera, Safari, Comodo Dragon, SeaMonkey и Flock
- — утилита для просмотра информации, сохраненной в менеджере паролей, и ее удаления.
Если воспользовавшись поиском покопаться на сайте, можно найти большое количество программ для работы с сохраненными данными браузера Firfox.
Следует отметить, что пользователь с правами администратора может восстановить все пароли из менеджера паролей, остальные пользователи — только свои данные.
Инструкция
Пусть правительство во весь голос говорит об импортозамещении, а разработчики Mozilla Firefox давно придумали инструмент для удобного переноса паролей на другой браузер или компьютер.
Познакомиться с доступным функционалом нам поможет пошаговая инструкция, представленная ниже:
- Открываем пользовательское меню в браузере, переходим в раздел Настроек.
- В разделе «Приватность и защита» находим подпункт «Формы и пароли», где нажимаем кнопку «Сохраненные логины…».
- Кликаем на «Импорт…», автоматически открывается окно, где мы выбираем предпочтительную платформу для импорта.
- Затем нужно выбрать типы переносимых файлов, помимо куков, здесь также сохраненные пароли (то, что нужно), а также закладки и журнал помещений.
- Ждем успешного завершения процедуры.
Экспортируем все
Для восстановления персональных данных на другом компьютере существует функция экспорта.
Для осуществления этой процедуры нужно предварительно скачать утилиту PasswordFox. После чего делаем следующее:
- Извлекаем архив в удобный каталог.
- Открываем файл PasswordFox.exe.
- Выделяем все данные от учеток, нажав на Ctrl + A.
- Теперь сохраняем их, кликнув на иконку дискеты или на Ctrl + S.
- Выбираем тип файла (либо txt, либо таблицы CSV).
Импорт паролей Firefox
Для импорта паролей необходимо запустить браузер Mozilla => открыть Меню => зайти в Настройки => выбрать в левой части окна пункт Защита => в подпункте «Логины» нажать кнопочку «Импорт/Экспорт Паролей» => для начала загрузки данных кнопкой «Импортировать пароли» необходимо начать процесс.

Затем в открытом окошке, выбрав файл в формате «XML» для загрузки, кликнем кнопку «Open».
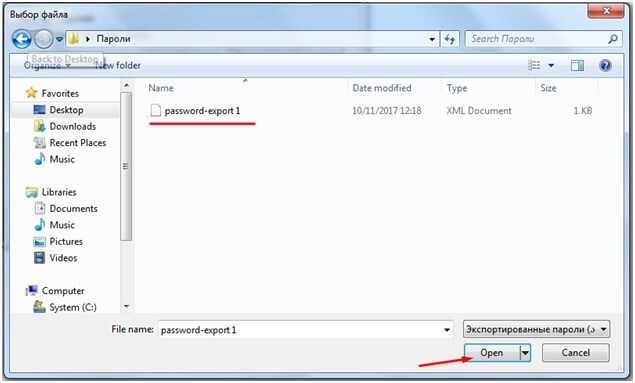
В окошке «Импорт/Экспорт Паролей» начнется процесс копирования входных данных, после его завершения можно просмотреть детали данного действия. В этом окне отображаются подробные детали по импортированию персональных данных. Таким образом, благодаря дополнительному расширению «Password Exporter» вы можете с легкостью выгружать и загружать свои персональные данные (имена пользователей, пароли, сетевые ресурсы), перемещать их с компьютера на компьютер, а также восстанавливать утраченные данные в случаи непредвиденных обстоятельств.
Веб-браузер Mozilla Firefox работает в таких операционных системах, как Linux, Mac, Windows. Его можно установить на смартфон или Android. Он везде максимально стабилен и оперативен. Отличительная черта браузера – его открытый код, высокая скорость работы и сохранение приватности данных пользователя.
Скрывая личные данные в интернете, браузер не имеет секретов от вас. Во время работы Mozilla Firefox надежно сохраняет пароли пользователя, чтобы тому ни приходилось постоянно вводить их или запоминать. Mozilla сделает это за вас. В отличие от большинства браузеров, в этом каждый из сохраненных паролей можно посмотреть. Для этого необходимо зайти на нужную страницу и щелкнуть правой кнопкой мыши. В появившемся меню выбрать пункт «Информация о странице».
Для того чтобы посмотреть весь список сохраненных в браузере паролей, необходимо воспользоваться пунктами главного меню. Следует нажать на пункт «Инструменты», выбрать вкладку «Настройки». Перейти в пункт «Защита», а затем в «Сохраненные пароли…». Все пароли браузер Firefox сохраняет в файле signons.txt, расположенный по пути: «C:\Documents and Settings\Имя пользователя операционной системы\Local Settings\Application Data\Mozilla\Firefox\Profiles\папка браузера со случайно сгенерированным именем\bookmarks.html».

![Экспортируем пароли mozilla firefox - 3 способа [обзор]](http://myeditor.ru/wp-content/uploads/b/d/1/bd1bfd7c631ed5c91e3fb7550b48f71e.jpeg)































