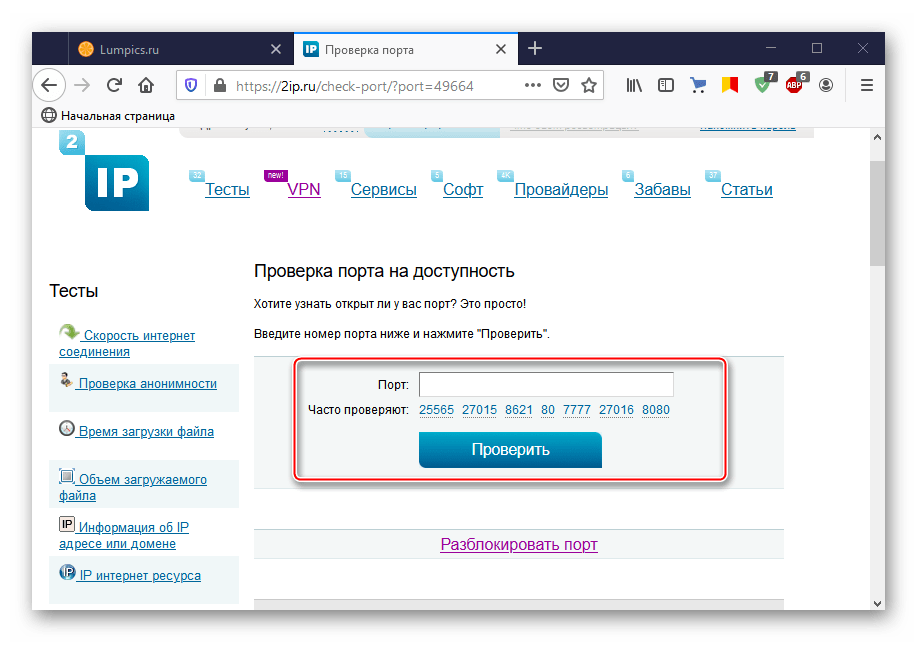На Android
- Для начала просто перезагрузите свой смартфон. Убедитесь, что он подключен к Wi-Fi сети. Проверьте с другой сетью. Нет ли проблем со стороны оператора (если у вас мобильный интернет).
- Откройте настройки телефона. Перейдите в раздел «Сеть и Интернет» («Подключения») – «Дополнительные функции» («Другие настройки») – «Настройки VPN». Если там есть какие-то профили, то нажмите напротив них на кнопку в виде шестеренки и выберите «Удалить».Удалите все профили. Они могут называться по-разному. Чаще всего так же, как и приложение VPN, которое вы устанавливали и после которого перестал работать интернет.
После перезагрузки телефона, или даже сразу интернет должен заработать.
На iPhone
На айфонах так же нужно удалить VPN профиль. И/или сделать сброс настроек сети.
- Откройте настройки своего Айфона и перейдите в раздел «Основные» – «VPN». Если там есть один или несколько профилей – удалите их. Нажмите напротив профиля на кнопку (i) и выберите «Удалить VPN».
- Можно выполнить сброс настроек сети. Для этого откройте раздел «Основные» – «Сброс» и выберите «Сбросить настройки сети». Введите защитный код и подтвердите сброс.
Сергей
Решение проблем и ошибок
VPN-сервер на Windows XP
Данная инструкция актуальна для настройки Windows 7, 8 и 10. В XP для настроек используется мастер настроек.
- В нем после выбора пункта создания нового входящего подключения перед пользователем откроется мастер настроек. В нем нужно выбрать последний пункт «Установить прямое подключение к другому компьютеру» и далее следовать указаниям мастера.
- В окне «Дополнительные параметры подключения» необходимо выбрать разрешение подключения к серверу.
- На этапе выбора устройства для входящих подключений можно пропустить выбор устройства, если используется модем или LPT (параллельный порт).
- В следующем окне выбираем «Разрешить виртуальные частные подключения (VPN)».
- Далее переходим к настройке пользователей.
В дальнейшем настройки пользователя и протокола IPv4 производятся, как на остальных версиях Windows.
Советы по защите вашей сети
Постоянный мониторинг изменений AD, в который входит обход журналов безопасности, и включение автономного отката подозрительных модификаций, может остановить некоторые угрозы. Мониторинг, оценка уязвимостей и их исправление являются жизненно важными частями обеспечения безопасности среды AD. В случае кибер-катастрофы регулярное резервное копирование и хранение копий в автономном режиме поможет пережить кратковременный сбой и продолжительное время простоя в случае взлома AD.
В группе администраторов домена не должно быть повседневных учетных записей пользователей, единственное исключение — учетная запись администратора домена по умолчанию. Все, что требуется злоумышленнику, — это один взломанный компьютер или учетная запись пользователя, чтобы взломать всю сеть.
Скомпрометированный контроллер домена (а в большой сети может быть несколько уровней контроллеров домена) может открыть для взлома всю сеть, каждую рабочую станцию и сервер. Если контроллеры домена были настроены так, чтобы разрешать доступ извне — что может быть оправдано, упрощением работы, — то преступнику будет намного легче атаковать вас. Чтобы предотвратить это, Microsoft предлагает, сделать контроллеры домена доступными только через отдельные локальные машины. Это затрудняет решение проблем поздно вечером или в выходные дни, но поможет обезопасить AD.
Наконец, избегайте отката системы после атаки, поскольку так вы увеличиваете вероятную возможность повторного заражения вредоносным ПО.
Как создать сервер VPN, ошибки
Если у пользователя имеются какие-либо неполадки при подключении к VPN, то об этом сообщает выплывающее окно с номером и описанием проблемы.
Ошибка 809 является наиболее часто встречающейся, она возникает при подключении через MikkroTik шлюз с протоколом L2TP.

Чтобы ее исправить, нужно выполнить 3 этапа настройки:
Если после этих настроек ошибка 809 не устраняется, то нужно изменять реестр. Для этого используйте комбинацию клавиш Win + R и введите regedit Далее перейдите в раздел HKEY_LOCAL_MACHINE\System\ CurrentControlSet\Services\Rasman\Parameters. Далее создайте параметр DWORD с именем ProhibitIpSec и значением 1.
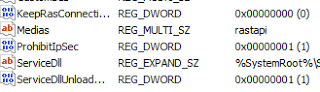
После этого перезагрузите ПК.
После настройки VPN Windows 8 может появиться ошибка 806. Она возникает при неправильной настройке сети или подключения сетевого кабеля.
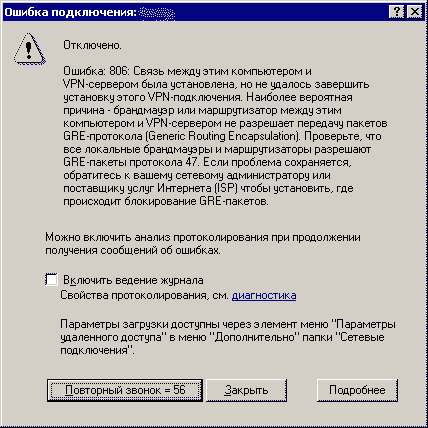
Рассмотрим решение этих проблем:
Таким образом, удаляемый сервер будет передавать все данный через этот порт и соединение не будет разрываться.
Ошибка 619 на Windows 7 возникает при неправильной настройки безопасности соединения VPN.

В большинстве случаев возникает при неправильном введении имени и пароля пользователя, но также может появиться при блокировки подключения фаерволом или при неправильной точки доступа. Если все введенные данные верны, то ошибка заключается в неправильной настройке безопасности. Их нужно сбросить:
VPN-подключение позволяет надежно защищать все передаваемые данные. Благодаря дополнительным протоколам шифрования нежелательные лица не смогут просматривать информацию пересылаемую между пользователями и серверами. Главное правильно произвести настройку подключения к серверу.
Бесплатные или платные менеджеры
Если вы хотите найти подходящий для вас менеджер паролей, многие платные программы дают возможность познакомиться с их функциональностью бесплатно. Если вы видите понравившийся вам платный менеджер, проверьте условия его использования. Быть может, вы сможете поработать с ним бесплатно.
Например, некоторые компании позволяют получать всю функциональность своего продукта бесплатно, но без синхронизации между разными устройствами. Таким является менеджер RoboForm. Dashlane бесплатно позволяет сохранять только 50 паролей. Обычно лимит паролей ещё меньше, от 5 до 15. В частности, в хранилище Kaspersky Password Manager может быть максимум 15 паролей.
Если вы твёрдо уверены в желании использовать менеджер паролей, вы быстро перерастёте все эти ограничения. В этой статье нет менеджеров паролей, где установлен предел на количество сохраняемых паролей или отсутствует синхронизация между устройствами.
менеджер паролей
RouterPassView
Если скачать программу на компьютер, можно попытаться восстановить пароли из конфигурационных файлов роутера. Такая функция присутствует в большинстве современных устройств. Файлы конфигурации роутеров содержат логины и пароли от провайдеров, ключи доступа к сетям и информацию для авторизации.
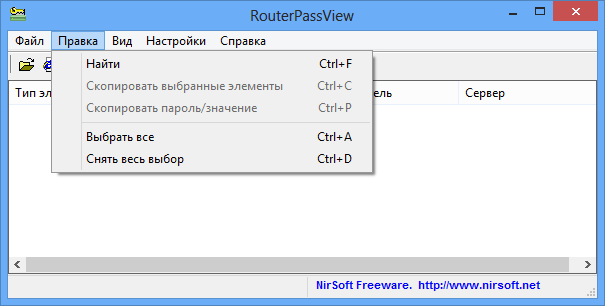
RouterPassView обеспечивает поддержку многих устройств. Разработчики программы постоянно усовершенствуют ее, добавляя возможность работы с новыми типами роутеров.
Если в списке роутеров, которые поддерживаются RouterPassView, не оказалось вашего устройства, не расстраивайтесь. Попробуйте все равно использовать программу для восстановления информации. Несмотря на отличие бренда, многие роутеры работают на аналогичном ПО.
Как изменить пароль VPN в Windows
Сегодня Windows 10 — это операционная система, которой больше всего пользуются настольные компьютеры. Это заставляет многих использовать его в повседневной жизни, но также и на работе. Особенно в последнем случае может быть интересно изменить пароль VPN и таким образом повысить безопасность.
Также следует отметить, что иногда ошибка аутентификации возникает при запуске VPN в Windows, потому что мы неправильно ввели пароль. Может случиться так, что мы просто ошиблись, что легко решить, но также может случиться так, что сетевой администратор компании изменил пароль, связанный с учетной записью пользователя. В этом случае нам придется изменить пароль VPN в Windows 10.
Первое, что нам нужно сделать, это пойти домой. Позже мы заходим в конфигурацию, переходим в сеть и Интернет и там получаем доступ к VPN. Мы должны выбрать соответствующую VPN, для которой мы хотим изменить пароль, и нажать «Дополнительные параметры».
Когда мы внутри, мы должны пойти в Пароль раздел. Нам просто нужно будет написать тот, который нас интересует, ключ, который мы хотим изменить для этого VPN, и нажать « Сохранить ». Изменения вступят в силу автоматически.
Выберите правильный пароль для VPN
Мы объяснили, как мы можем изменить пароль VPN в Windows
Мы увидели, что это очень простой и быстрый процесс, который мы можем принять во внимание. С одной стороны, мы можем улучшить безопасность, а с другой стороны, мы можем избежать возможных проблем
Теперь, какой пароль поставить на VPN? Это очень важный момент. Мы не должны выбирать какой-либо пароль, как в случае с любой другой службой или программой, которые мы используем. Необходимо создать действительно сложный пароль, который сможет надежно защитить нас.
В этом смысле мы советуем использовать менеджер паролей для помогите нам создать полностью безопасный ключ. Мы также можем создать их сами, но необходимо учитывать некоторые факторы:
- Пароль, который является уникальным и абсолютно случайным
- Содержат буквы (прописные и строчные), цифры и другие символы.
- Иметь подходящую длину
- Избегайте любых слов или цифр, которые нас связывают
Таким образом, принимая во внимание эти моменты, мы можем создавать полностью безопасные пароли для нашей VPN. Это то, что мы также можем применить к любому другому реестру или платформе, которые мы используем
Мы всегда должны генерировать ключи, которые действительно защищают нас и не создают проблем.
Лучший по количеству функций: LogMeOnce Password Management Suite Premium

Бесплатный менеджер паролей обладает более обширной функциональностью по сравнению с конкурентами, как бесплатными, так и платными. Вот только нужны ли вам все эти функциональные возможности?
Плюсы
- Синхронизация между системами Windows, macOS, Linux, iOS, Android.
- Множество вариантов авторизации.
- Безопасный кошелёк заполняет данные кредитных карт и отображает их изображения.
- Обновлённый упрощённый интерфейс.
- Большое количество функций, в том числе и уникальных.
Минусы
- Двухфакторная авторизация на основе СМС платная.
- Множество функций могут быть различными на разных платформах.
Список серверов OpenVPN
Технология OpenVPN позволяет организовать виртуальную частную сеть между несколькими компьютерами, которые физически могут находиться в разных частях мира и использовать для подключения к сети различные технологии и провайдеров. Это программное обеспечение с открытым исходным кодом, поэтому любой желающий может создать свой сервер. В одной из предыдущих статей мы рассматривали как настроить OpenVPN на Ubuntu.
Но вам необязательно создавать свой сервер, другие пользователи и компании уже сделали это и некоторые из них предоставляют доступ к своим серверам совершенно бесплатно. В этой статье мы собрали список серверов OpenVPN, которые вы можете использовать для решения своих задач
Важно отметить, что вам нужно быть аккуратными с данными, которые вы собираетесь пропускать через чужой VPN, желательно всегда где это возможно использовать HTTPS. А теперь перейдем к списку
Распространенные сообщения об ошибках в dialupass.exe
Наиболее распространенные ошибки dialupass.exe, которые могут возникнуть:
• «Ошибка приложения dialupass.exe».
• «Ошибка dialupass.exe».
• «dialupass.exe: столкнулся с проблемой и будет закрыт. Приносим извинения за неудобства».
• «dialupass.exe не является допустимым приложением Win32».
• «dialupass.exe не запущен».
• «dialupass.exe не найден».
• «Не удается найти dialupass.exe».
• «Ошибка запуска программы: dialupass.exe».
• «Неверный путь к приложению: dialupass.exe.»
Эти сообщения об ошибках .exe могут появляться во время установки программы, во время выполнения связанной с ней программы NirSoft Software, при запуске или завершении работы Windows, или даже во время установки операционной системы Windows
Отслеживание момента появления ошибки dialupass.exe является важной информацией при устранении неполадок
Как создать сервер VPN, ошибки
Если у пользователя имеются какие-либо неполадки при подключении к VPN, то об этом сообщает выплывающее окно с номером и описанием проблемы.
809
Ошибка 809 является наиболее часто встречающейся, она возникает при подключении через MikkroTik шлюз с протоколом L2TP.

Чтобы ее исправить, нужно выполнить 3 этапа настройки:
- Первоначально нужно проверить модем, который используется для соединения компьютеров. Как правило, им является Wi-Fi роутер, который раздает Интернет в помещении. Для работы с протоколами L2TP устройство должно уметь его обрабатывать. Если этого не происходит, то появится ошибка 809.
- Вторым этапом настройки VPN в Windows 10 для устранения 809 ошибки нужно в брандамауэре разрешить передачу данных через порты 500, 1701, 4500. Они используются для передачи зашифрованных данных. Без дополнительного правила Windows блокирует данные соединения, воспринимая их за вредоносные. Перейдите в брандмауэр в раздел «Правила для входящих подключений».
- Далее выберите раздел «Для порта» и в свойствах выставите значения, как на фото ниже. Далее повторить данные настройки, но для исходящих соединений.
Если после этих настроек ошибка 809 не устраняется, то нужно изменять реестр. Для этого используйте комбинацию клавиш Win + R и введите Далее перейдите в раздел HKEY_LOCAL_MACHINE\System\ CurrentControlSet\Services\Rasman\Parameters. Далее создайте параметр DWORD с именем ProhibitIpSec и значением 1.
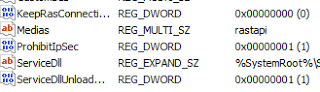
После этого перезагрузите ПК.
806
После настройки VPN Windows 8 может появиться ошибка 806. Она возникает при неправильной настройке сети или подключения сетевого кабеля.
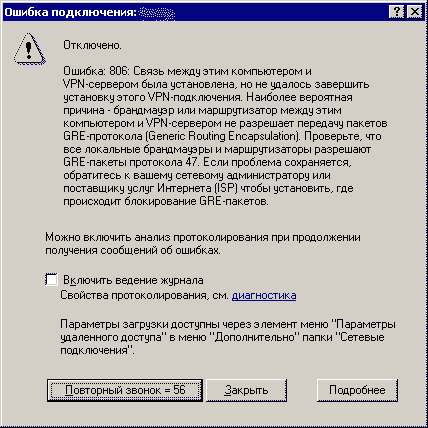
Рассмотрим решение этих проблем:
- Перейдите в настройки изменения параметров адаптера.
- Далее создайте новое входящее подключение и в нем добавьте пользователя с подключением через Интернет.
- В свойствах подключения нужно выбрать протокол версии 4.
- Теперь нужно перейти в дополнительные настройки протокола TCP/IPv4 и снять галочку с «Использовать основной шлюз в удаленной сети».
- Теперь нужно в брандмауэре разрешить входящие соединения через порт TCP 1723 с разрешением протокола GRE.
- Также нужно на сервере установить постоянный IP и настроить передачу данных на порт 1723.
Таким образом, удаляемый сервер будет передавать все данный через этот порт и соединение не будет разрываться.
619
Ошибка 619 на Windows 7 возникает при неправильной настройки безопасности соединения VPN.

В большинстве случаев возникает при неправильном введении имени и пароля пользователя, но также может появиться при блокировки подключения фаерволом или при неправильной точки доступа. Если все введенные данные верны, то ошибка заключается в неправильной настройке безопасности. Их нужно сбросить:
- В свойствах VPN-подключения перейдите во вкладку безопасности и используйте рекомендуемые параметры.
- Также надо назначить пункт «требуется шифрование данных (иначе отключаться)». После этого требуется сохранить изменения и отключить компьютер для перезагрузки.
VPN-подключение позволяет надежно защищать все передаваемые данные. Благодаря дополнительным протоколам шифрования нежелательные лица не смогут просматривать информацию пересылаемую между пользователями и серверами. Главное правильно произвести настройку подключения к серверу.
Как извлечь забытый пароль VPN-соединения из Windows 10
Windows 10 поставляется с собственным VPN -клиентом, который вы можете настроить всего в несколько кликов, указав такие данные как имя подключения, адрес сервера, логин и пароль пользователя, а также при желании протокол безопасности. Всё бы вроде и хорошо, но если вы вдруг забудете пароль, пожелав создать аналогичное VPN -подключение на другом устройстве, то уже не сможете этого сделать.
А всё потому, что Windows 10 предпочитает держать пароль в секрете и, если вы откроете параметры подключения, то вместо пароля увидите скрывающие его точки.
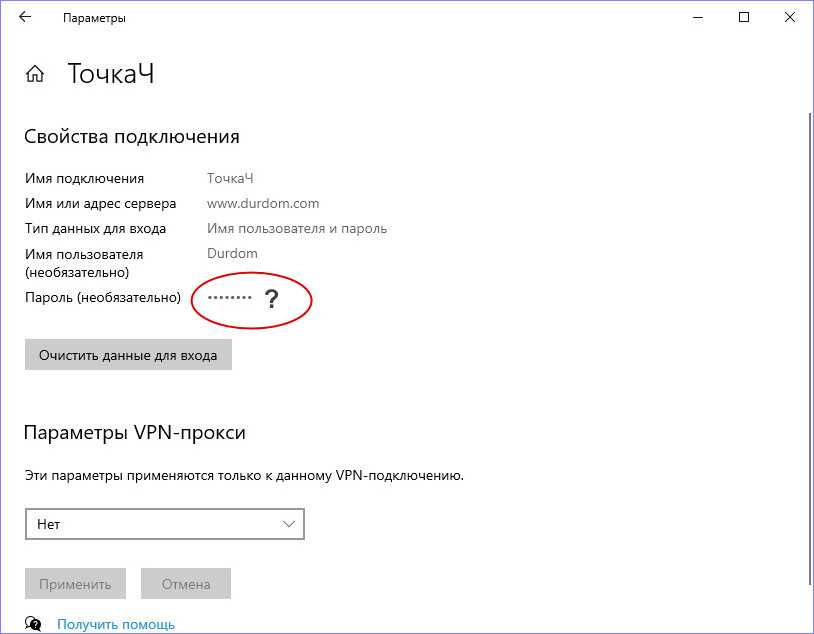
Многие, наверное, просто решат создать новое подключение с другим паролем, но если бы они знали, что есть такая утилита как Dialupass, то не стали бы лишний раз морочить себе голову.
Эта маленькая портативная программка от NirSoft позволяет вытаскивать хранящиеся в недрах системы пароли VPN и Dialupass делает это буквально одним кликом мыши.
Скачайте архив с утилитой с сайта разработчика www.nirsoft.net/utils/dialupass.html (там же найдете файл русификатора) , распакуйте и запустите ее исполняемый файл.
В открывшемся окошке программа выведет все данные вашего VPN -соединения, среди которых будут логин и пароль в открытом виде, хост, файл адресной книги и прочая дополнительная информация.
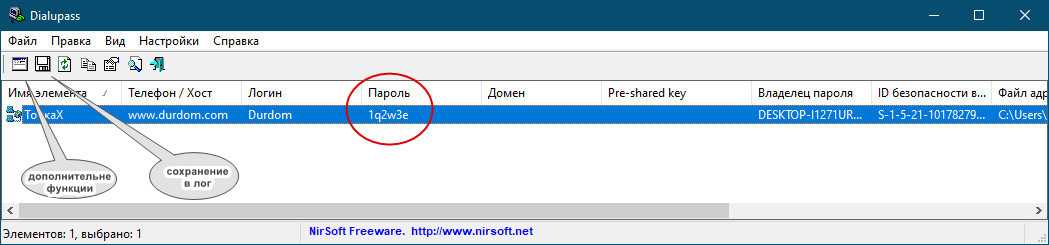
Клик по строке с именем элемента открывает компактное окошко с данными, нажатие второй слева кнопки на панели инструментов сохраняет данные в текстовый лог, а нажатием первой вызывает диалоговое окошко извлечение паролей из телефонной книги RBK и списки паролей из кустов реестра удаленного компьютера.
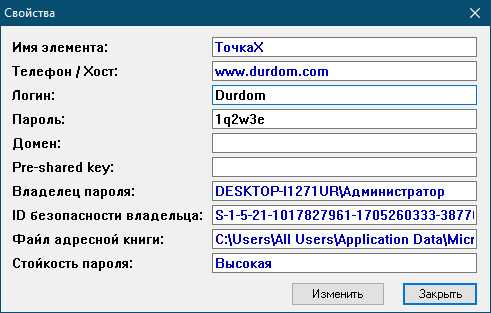
Может быть, кому-нибудь из вас пригодится и эта функция.
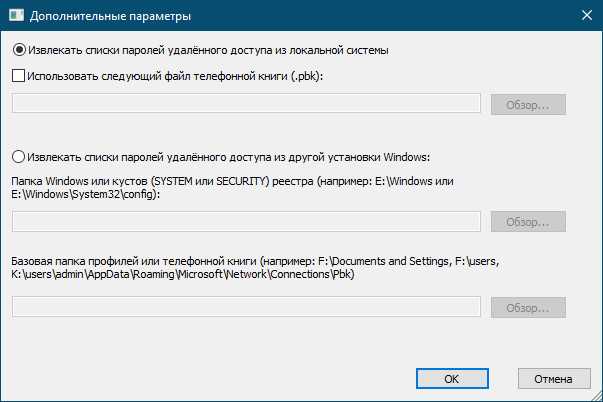
И напоследок один маленький совет, скорее даже не совет, а предупреждение.
Забыть пароль VPN -соединения это одно, а удалить VPN -соединение это уже совсем другое. Если вы его удалите, то Dialupass вам никак не поможет, не забывайте об этом.
Совет
Активные пользователи Google Chrome имеют возможность восстановить забытые пароли при помощи функционала браузера. При этом скачивать дополнительные программы не нужно:
- В поисковой строке браузера введите chrome://settings/passwords. Или перейдите в Настройки/Дополнительные настройки/Пароли и формы/Настройки паролей.
- Пользователь увидит раздел «Сайты с сохраненными паролями». В нем отображается вся личная информация, сохраненная в момент входа в различные интернет-ресурсы.
- Чтобы увидеть скрытый код, нужно нажать на значок глаза.
- При желании информацию об аккаунте можно стереть навсегда. Напротив интересующего профиля нажмите на три точки и выберете «Удалить».
Что такое dialupass.exe?
dialupass.exe это исполняемый файл, который является частью NirSoft Software Программа, разработанная NirSoft, Программное обеспечение обычно о 3.61 MB по размеру.
Расширение .exe имени файла отображает исполняемый файл. В некоторых случаях исполняемые файлы могут повредить ваш компьютер. Пожалуйста, прочитайте следующее, чтобы решить для себя, является ли dialupass.exe Файл на вашем компьютере — это вирус или троянский конь, который вы должны удалить, или это действительный файл операционной системы Windows или надежное приложение.
(опциональное предложение для Reimage — Cайт | Лицензионное соглашение | Политика конфиденциальности | Удалить)
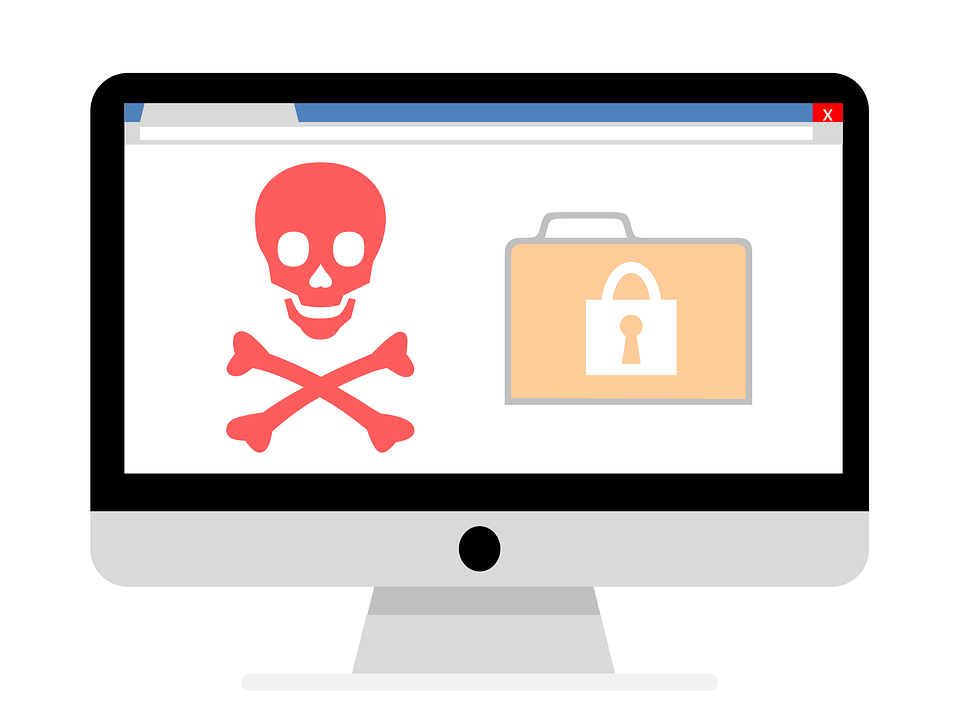
Настройка подключения Windows XP
Процесс установки соединения почти не отличается от версии в Windows 7.
- Вначале нужно перейти в раздел сетевых подключений, для этого необходимо выполнить такую последовательность: «Панель управления» — «Сеть» — «Подключения к Интернету» — «Сетевые подключения».
- В этом разделе нужно запустить «Мастер новых подключений». В его окне нужно отметить пункт «Подключиться к сети на рабочем месте», после этого нажмите «Далее».
- В новом окне отметьте пункт с «Подключением к виртуальной частной сети» через Интернет.
- Теперь нужно ввести имя для виртуальной сети, сюда можете вписывать любое название.
- В Windows XP поддерживалась функция предварительного подключения через телефонный номер. Здесь нужно отметить галочку с отменной предварительного подключения.
- Предпоследним пунктом нужно ввести адрес VPN-сервера и дать согласие на создание подключения.
Теперь подключение можно производить через меню сетей. Нужно лишь ввести пользователя и пароль для входа.
Рекомендуется, в заключение, провести такую же настройку свойств подключения, как на Windows 7.
Подключение к VPN
После настройки и сохранения профиля виртуальной частной сети подключитесь к ней, выполнив следующие шаги, и вы сможете начать просматривать веб-страницы с помощью VPN:
- Зайдите в меню «Пуск»;
- Выберите «Настройки», потом «Сеть и Интернет», а затем «VPN»;
- Выберите сохраненное VPN-соединение и нажмите кнопку «Подключиться»;
- Если вы ранее не сохранили данные авторизации, введите их по запросу Windows.
Для проверки подключения к созданной и настроенной виртуальной частной сети необходимо кликнуть левой кнопкой мыши по значку «Доступ к Интернету» в правой части панели задач и проверить статус VPN-соединения.
Как посмотреть пароль vpn windows 10
Сегодня хочу рассказать как просто и быстро настроить VPN соединение в windows 10 и 7
Простая инструкция без вступлений и разжевывания что такое VPN и RDP. Подробности и теория тут если хотите знать более углубленно.
Для начала определитесь есть ли у вас все необходимые данные, чтоб успешно настроить соединение с удаленным сервисом или компьютером по средствам VPN .
Необходимый минимум для доступа по VPN
Администратор сервиса к которому вы подключаетесь по средствам VPN открывает вам доступ и выдает вам:
IP адрес — устройства к которому подключаетесь(может быть в виде URL ссылки).
Ключ идентификации в виде файла или набора символов (своего рода пароль),в зависимости от типа подключения
Логин и пароль — присваивается администратором.
Настраиваем соединение в windows 10
Слева в нижнем углу экрана выбираем меню «Пуск», настройки, выбираем пункт «сети и интернет».
В открывшемся окне соответственно выбираем пункт VPN и Добавить vpn — подключение.
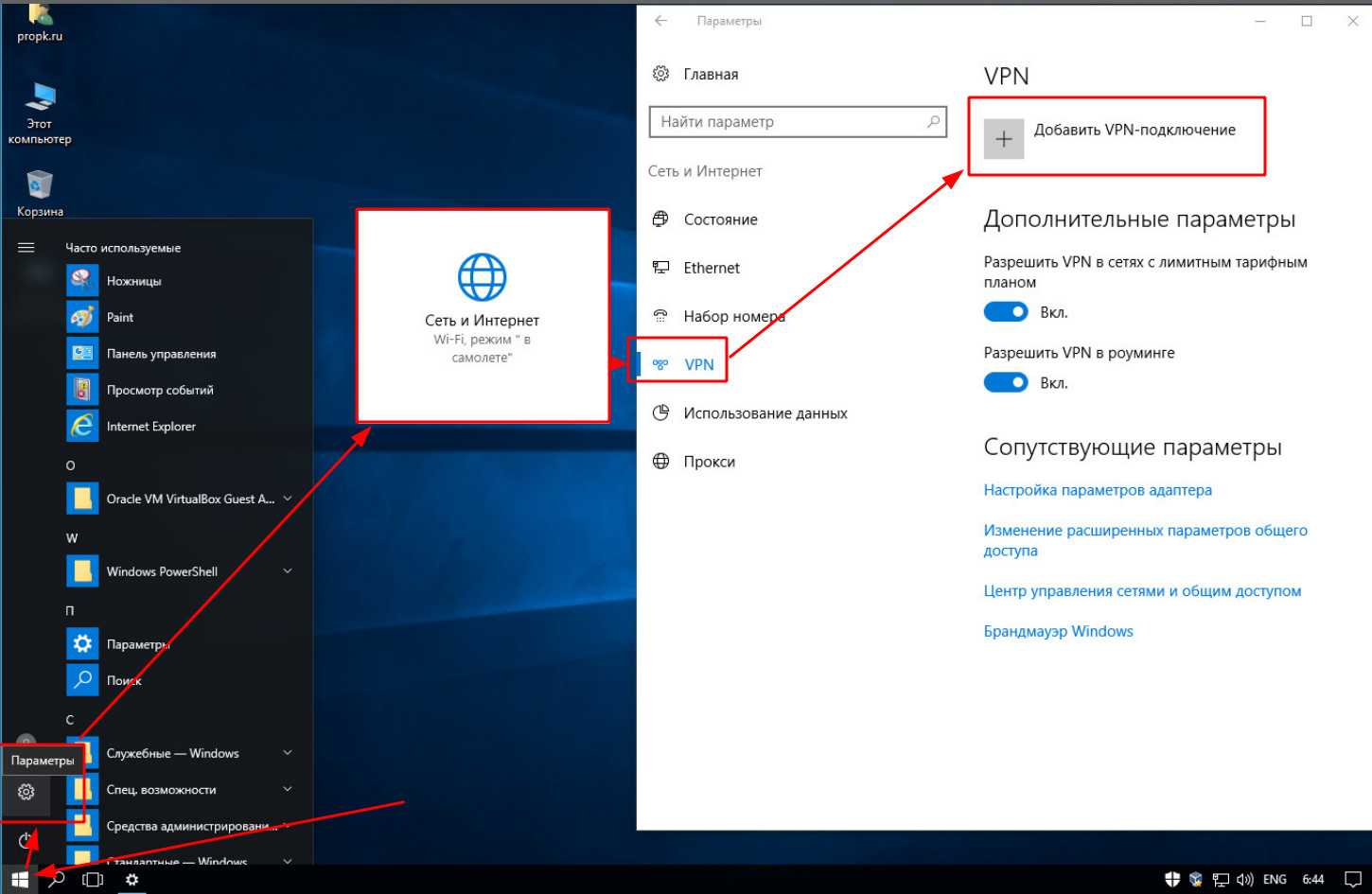
Перед вами откроется окно настройки, непосредственно самого подключения, в котором необходимо ввести данные, в соответствующие поля, о которых говорилось выше.
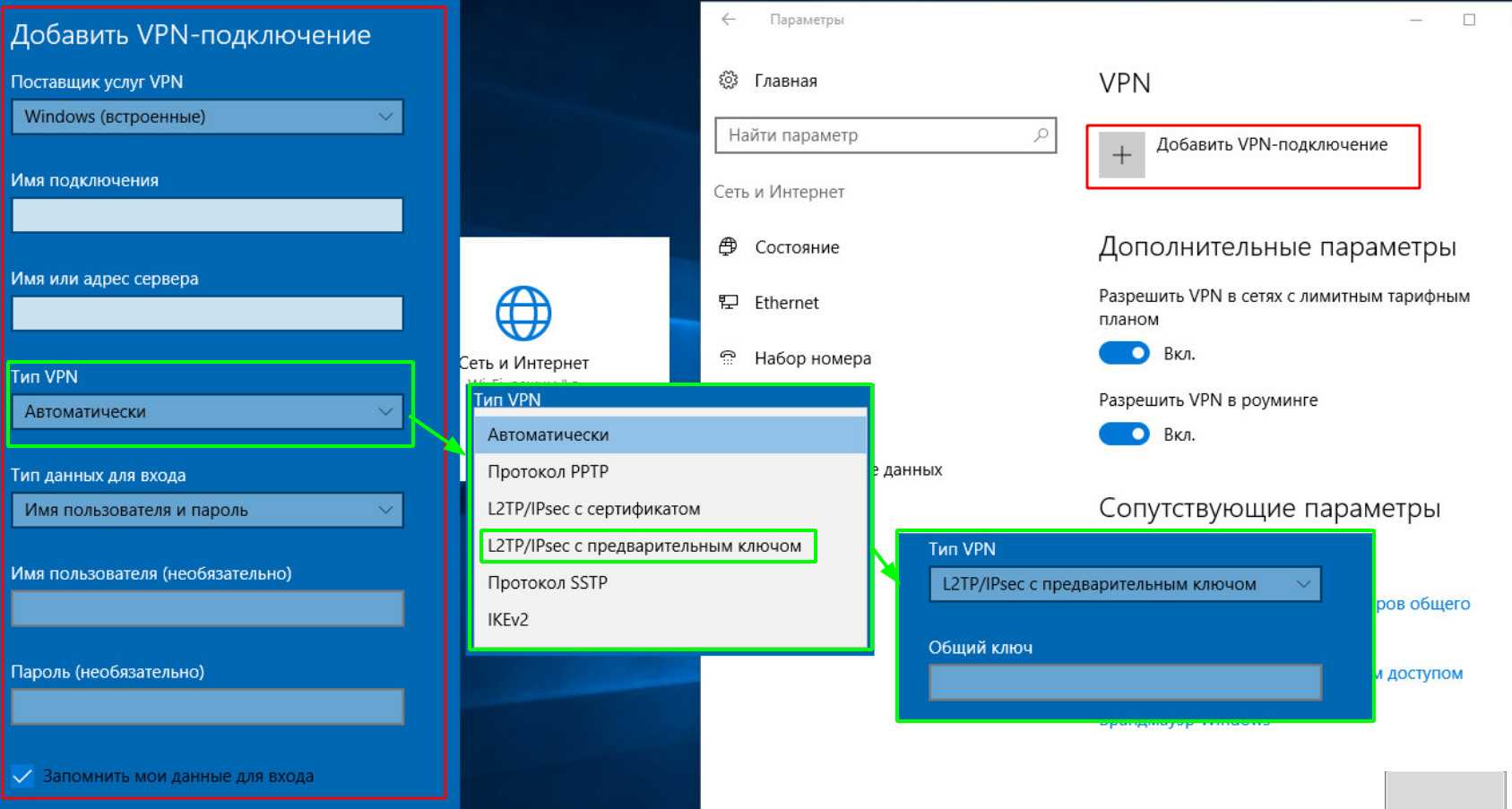
Поставщик услуг — Windows (встроенные)
Имя подключения — например Работа, просто называете данное соединение чтоб в последствии знать что это за подключение.
Имя или адрес сервера — как правило IP адрес (выглядит примерно так 222.578.45.8.78), иногда URL ссылка (http:\\sait\prostoi)
Тип VPN — что выбрать в данном пункте вам должен сообщить администратор. Как правило используют L2TP/IPsec с предварительным ключом, и выбрав этот пункт добавится еще одно поле куда нужно будет вставить набор символов (этот самый ключ).
Если выбрать более защищенное соединение, например L2TP/IPsec с сертификатом, то сертификат этот должен быть предварительно вам предоставлен и установлен на ваш ПК.
Имя пользователя — думаю понятно что сюда вводим предоставленный вам логин
Пароль — соответственно пароль
Ниже оставляем галочку в поле запомнить и нажимаем сохранить.
При использовании L2TP/IPsec с предварительным ключом выглядит так
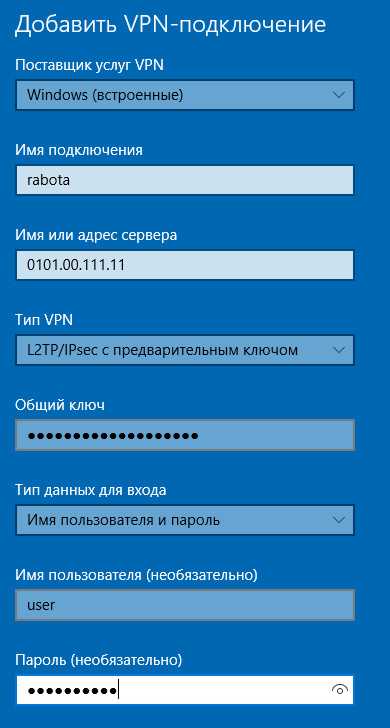
В последствии созданное подключение можно найти и посмотреть его статус, а так же отключить или подключить в правом нижнем углу щелкнув по значку сети или в параметрах сетей, там где настраивали.
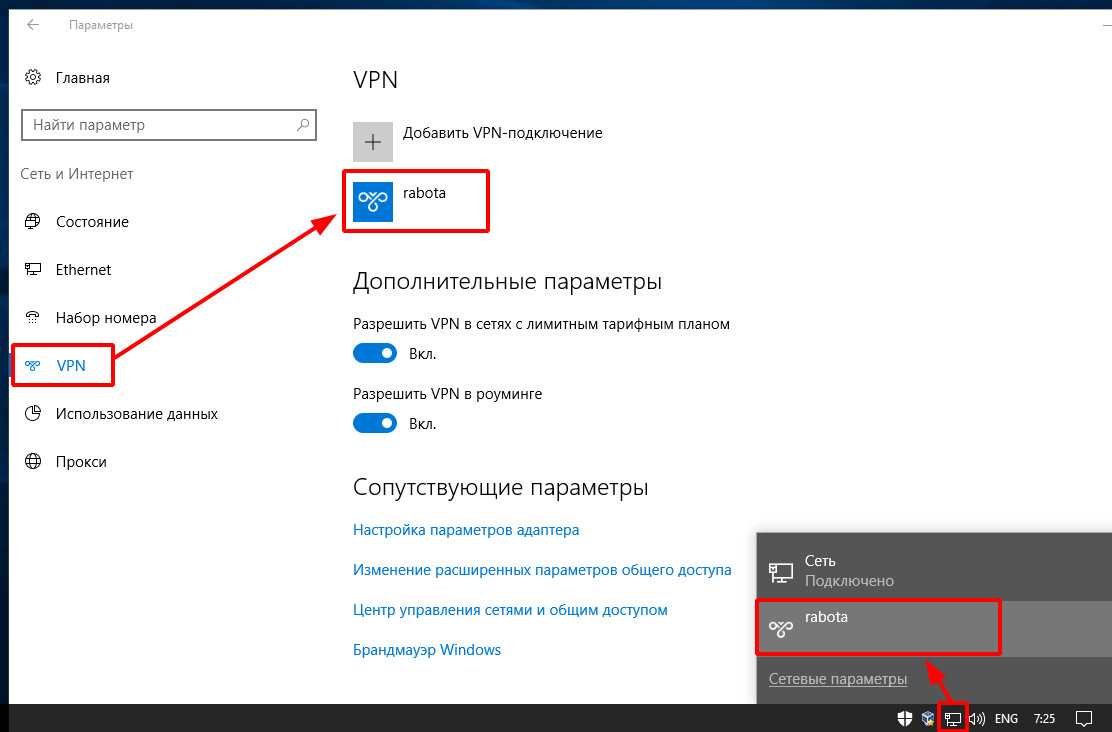
Настраиваем соединение в windows 7
Тут все относительно просто но более заморочено чем в 10 версии windows.
Итак по порядку, открываем пуск — панель управления — цент управления сетями и общим доступом, затем в открывшемся окне настройка нового подключения

Откроется выбор типа подключения, выбираем VPN подключение к рабочему месту, затем использовать прямое подключение к Интернет
Второй вариант это если у вас нет интернета или вы на прямую подключаетесь по телефону к удаленному устройству.

В следующем окне заполняем поля
Интернет адрес — как правило IP адрес (выглядит примерно так 222.578.45.8.78), иногда URL ссылка (http:\\sait\prostoi)
Имя место назначения — например Работа, просто называете данное соединение чтоб в последствии знать что это за подключение.
Ставим галочку «Не подключатся сейчас …«, так как далее нам нужно будет задать наш L2TP/IPsec предварительный ключ.
Нажав Далее заполняем поля
Пользователь — думаю понятно что сюда вводим предоставленный вам логин
Пароль — соответственно пароль
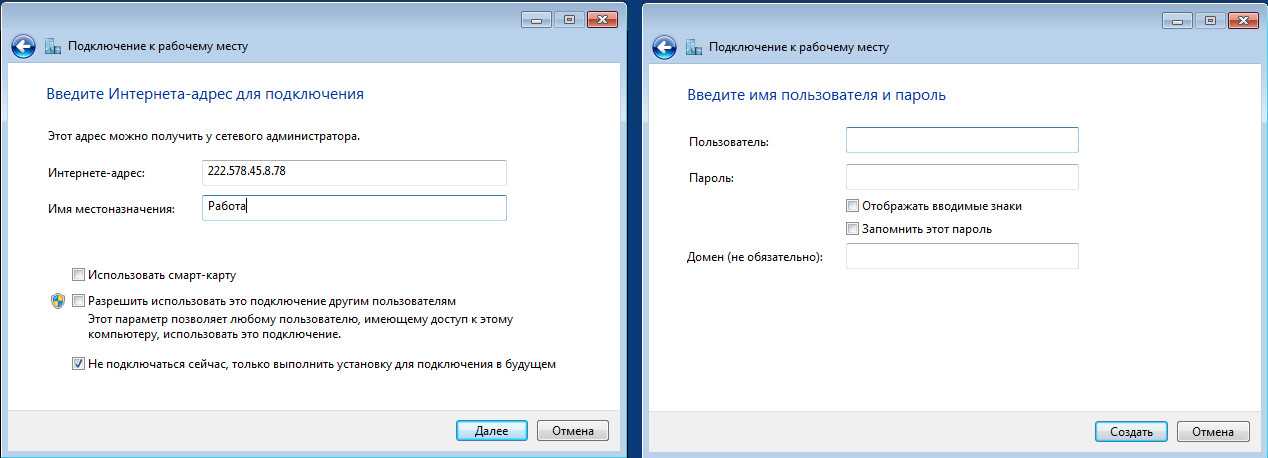
Нажимаем создать и закрыть, без подключения.
Теперь как правило нам нужно указать наш L2TP/IPsec предварительный ключ или возможно другой параметр дополнительной защиты.
В процессе создания подключения его мы указать и задать не можем.
Подключение создано и теперь открываем его настройки в правом нижнем углу наводим на значок сетей щелкаем левой кнопкой и видим наше созданное VPN соединение. Правой кнопкой щелкаем по нему и выбираем свойства.
Откроется окно в котором выберите вкладку Безопасность, в окне тип VPN выбираем нашу защиту L2TP/IPsec VPN
Ниже нажимаем дополнительные параметры и выбрав, установкой галочки на против пустого окна ключ — собственно вводим туда наш ключ.

Как бы все теперь ок — ок
Для подключения выбираем сеть и подключить.
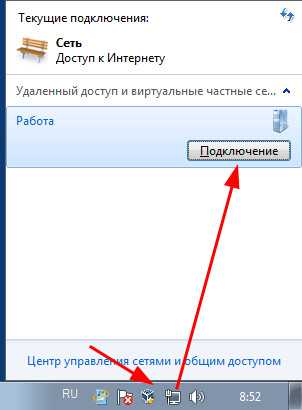
Напоминаю ключ и все параметры вам должен предоставить ваш системный администратор.
Если есть что добавить оставляйте комментарии.
Заключение
Программа LaZagne очень проста в использовании и весьма хорошо справляется с задачей по поиску паролей в компьютере. Программа продолжает активно развиваться и регулярно добавляются новые скрипты, которые позволяют искать и восстанавливать пароли для ещё большего количества программ.
Вы можете в некоторой степени обезопасить себя от этой программы, если, например, будете использовать мастер пароль для браузеров (которые это поддерживают).
О таких программах всегда следует помнить, если пользуетесь компьютерами общего пользования (например, в Интернет-кафе) или ваш компьютер хотя бы на некоторое время выпадает из вашего владения (при сдаче в багаж, сдаче в ремонт, продаже).
При продаже не стоит надеяться на простое удаление или форматирование жёсткого диска. Криминалистические инструменты (вроде Autopsy), способны восстанавливать данные. Кстати, Autopsy в дополнение к паролям, сможет показать историю, кукиз веб-браузеров, посещённые сайты, информацию о времени пользования компьютера (формируемую по многим фактором) и ещё об очень многом.