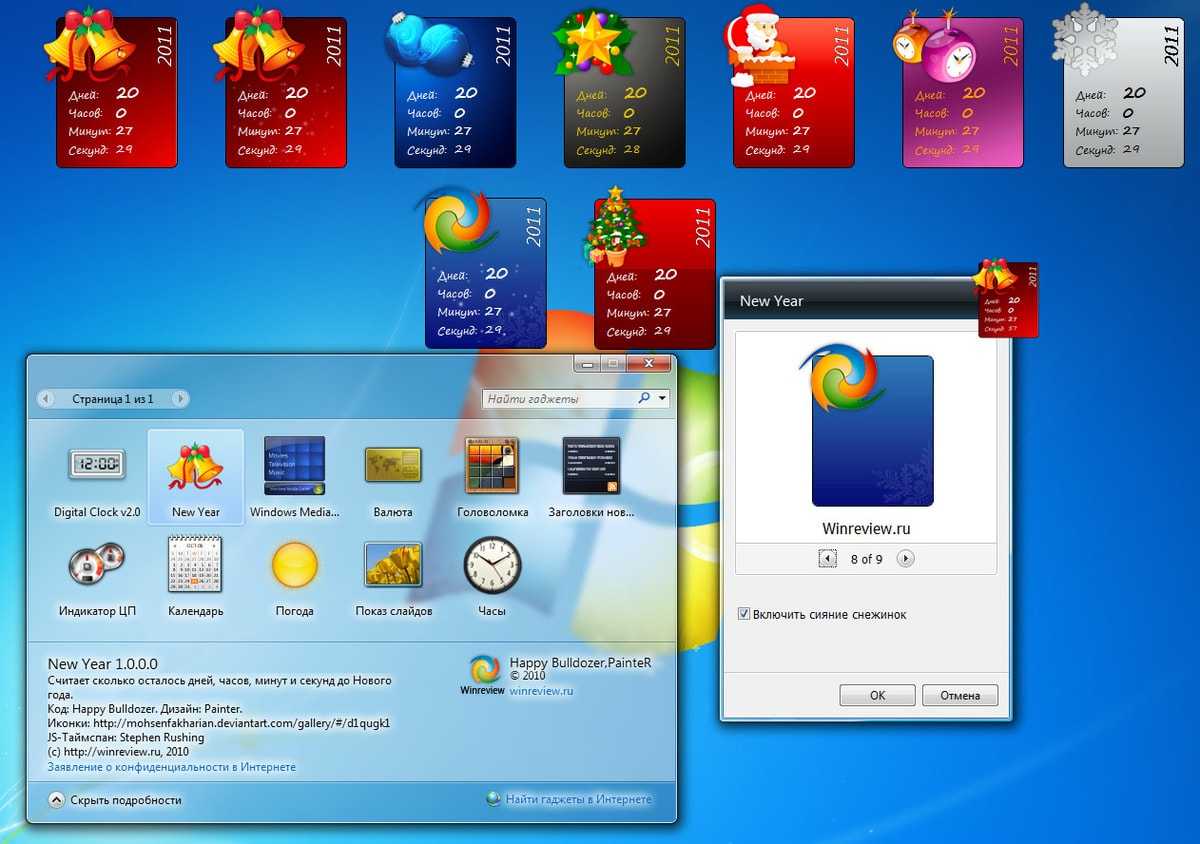Приложение 8GadgetPack
Начнем мы с программы 8GadgetPack, которую можно скачать на официальном сайте разработчика по адресу: https://8gadgetpack.net. Ниже мы опишем алгоритм его установки и запуска.
- Переходим в папку со скачанным приложением.
- Находим исполняемый файл (8GadgetPackSetup.msi, на момент написания статьи) и запускаем его. В появившемся окне жмем кнопку “Install”.
- После установки программы убеждаемся в том, что установлена галочка “Show gadgets when setup exits” (автоматический запуск приложения после установки), после чего нажимаем кнопку “Finish”.
- После установки в правой части Рабочего стола появится боковая панель гаджетов, на которой можно настроить отображаемую информацию, добавить или, наоборот, удалить гаджеты.
- Для добавления нового гаджета кликаем правой кнопкой мыши по любому свободному месту Панели гаджетов и выбираем в открывшемся меню пункт “Добавить гаджет”.
- Откроется главное окно приложения “8GadgetPack”.
- Приложение полностью русифицировано, а в стоковой версии уже содержится большой набор гаджетов, для активации которых достаточно при помощи левой клавиши мыши перенести их на Рабочий стол Windows (или боковую панель программы).
- Программа имеет большое количество индивидуальных настроек и дополнительных возможностей, в том числе, по обновлению и пополнению списка гаджетов. Попасть в настройки можно, щелкнув правой кнопкой мыши по боковой панели и выбрав в открывшемся меню пункт “8GadgetPack Tools”.
- На официальном сайте можно найти исчерпывающую информацию по настройкам и использованию приложения. Также можно обратиться к тематическим форумам или сформировать соответствующий запрос в одной из популярных поисковых систем.
- После установки утилиты, в контекстном меню Рабочего стола появится соответствующий пункт, который позволяет сразу же зайти в окно приложения.
- Также, соответствующий раздел появится в Панели управления.
Виджеты от «Xwidget»
Одна из самых «мощных» программ для добавления виджетов в систему. Крайне популярна в странах Европы и Америки, поэтому для неё самими пользователями разработано свыше 1500 различных гаджетов.
Скачивать виджеты или устанавливать не нужно. Достаточно запустить программу, дождаться обновления базы данных и выбрать, какие из виджетов пользователь желает добавить на свой рабочий стол.
Из виджетов: есть и музыкальные плееры, и мини-утилиты для прослушивания онлайн-радио, и даже анализатор стоимости акций на крупнейших финансовых биржах мира.
Преимущества: можно менять размер виджетов на своё усмотрение, «прикреплять» их к краям рабочего стола. И в данном приложении также реализована полноценная поддержка нескольких рабочих пространств в Windows 10. То есть на каждый стол пользователь может поместить разный набор гаджетов.
Ещё приложение можно установить прямо из Steam. Но оно не бесплатное (примерно 3$).
Из недостатков: большинство виджетов не русифицированы. А ещё их слишком много. На обзор всей библиотеки гаджетов можно потратить несколько часов. И многие из них — повторяются в списке.
Удаление гаджетов
Если гаджеты используются не каждый день, можно удалить их из Автозагрузки.
- Через строку поиска запускаем Диспетчер задач.
- Переходим во вкладку “Автозагрузка” и в окне с названиями приложений ищем нужную строку. Щелкаем по ней и затем жмем кнопку “Отключить“.
Если приложение больше не будет использоваться совсем, рекомендуется удалить его из системы.
- При помощи Поиска находим и запускаем Панель управления.
- Находим в нижней части окна группу “Программы” и выбираем “Удаление программы“. Подобная группировка инструментов характерна для режима просмотра “Категория“. Если же режим просмотра настроен в виде крупных или мелких значков, нужно щелкнуть по разделу “Программы и компоненты”.
- Мы попадем в окно, позволяющее удалять или изменять программы. Выбираем нужное приложение и жмем кнопку “Удалить”.
- Следуем инструкциям и подтверждаем действия, при необходимости меняя настройки, чтобы приложение удалилось полностью со всеми компонентами.
Установка гаджетов для Windows 7
В Windows 7 уже установлены несколько гаджетов. Добраться к ним можно нажав на пустом месте рабочего стола правой кнопкой мышки и выбрав Гаджеты
Добавить гаджет на рабочий стол можно 3-мя способами:
- Нажать на нем правую кнопку мыши и выбрать Добавить
- Дважды кликнуть левой кнопкой мышки на гаджете
- Нажать на гаджете левую кнопку мышки, перетащить в любое место рабочего стола и отпустить левую кнопку мышки.
При наведении мышки на виджет у него (обычно справа) появляется меню. На крестик кликнешь — скроешь гаджет с рабочего стола. На стрелочку кликнешь (есть не у всех гаджетов) — изменится в размере гаджет. На ключик кликнешь — в настройки попадешь.
Гаджет можно переместить в любое место рабочего стола зажав его левой кнопкой мышки.
Можно устанавливать сторонние виджеты желательно от проверенных компаний. Например Яндекса. Переходим на https://widgets.yandex.ua/desktop/ выбираем вкладку Виджеты для рабочего стола. Выбираем Установить виджет
Кликаем по скачанному файлу левой мышкой и устанавливаем гаджет (это если у вас Google Chrome)
В окошке предупреждения системы безопасности жмем Установить так как Яндексу мы доверяем)
После установки виджет сразу попадает на рабочий стол и имеет следующий вид
В настройках можно указать свой город и выбрать летательный аппарат)
В настроенном виде гаджет Яндекс.Погода в моем случае имеет следующий вид
А еще, как оказалось, можно нажать на день недели левой мышкой и во всплывающем меню будут доступны более развернутые сведения о погоде.
Второй способ установки гаджета в Windows 7
Если вы скачали архив. Распаковали его а там папка с файлами. Эту папку можно просто скопировать
С:\Program Files\Windows Sidebar\Gadgets (если у вас система установлена на диск С)
Так же виджеты могут находится
- С:\Program Files\Windows Sidebar\Shared Gadgets
- С:\Users\Имя пользователя\AppData\Local\Microsoft\Windows Sidebar\Gadgets
По умолчанию Яндекс.Погода устанавливается по последнему пути.
После этого гаджет должен быть доступен вместе со всеми.
Есть несколько горящих клавиш повышающих удобство работы с гаджетами
- Win+Пробел — сворачивает все окна показывая вам рабочий стол с гаджетами. Как только вы отпустите клавишу Win — все окна вернуться на свои места.
- Win+G — выводит все гаджеты на передний план
Таким же образом можно установить гаджеты скачав их с любого другого сайта которому вы доверяете.
Если вы удалили несколько виджетов из панели
их легко можно восстановить из Панели управления
Про манипуляции с гаджетами все.
DriveInfo Гаджет
 Что нам нравится
Что нам нравится
-
Предоставляет полезную информацию.
-
Занимает мало места на экране.
-
Предоставляет ярлыки для дисков.
Что нам не нравится
-
Не удается настроить расположение дисков.
-
Работает только на старых версиях Windows.
Гаджет DriveInfo для Windows 7 отслеживает свободное место на одном или нескольких жестких дисках вашего ПК. Он отображает свободное пространство как в ГБ, так и в процентах и работает с локальными, съемными, сетевыми и / или дисководами.
Если вы часто проверяете свободное место на жестких дисках, гаджет DriveInfo определенно сэкономит вам время.
Гаджет DriveInfo очень прост в настройке и является особенно привлекательным дополнением к другим гаджетам Windows. Кроме того, вы можете настроить фон и набор значков иконок.
Гаджет DriveInfo доступен для бесплатной загрузки с Softpedia для рабочего стола Windows 7 или боковой панели Windows Vista.
Как включить гаджеты Windows 7 | Сделай все сам
Нужным условием отображения гаджетов Windows 7 является присутствие в системе правда бы одного браузера. Для работы предустановленных гаджетов нужен интернет-обозреватель Internet Explorer. Включение же этой новинки операционной системы Windows 7 не требует особых компьютерных знаний.
Вам понадобится
Инструкция
1.
Установите выбранное мини-приложение исполнив двойственный клик мыши на ярлык гаджета. Это добавит надобное мини-приложение в коллекцию гаджетов, откуда оно может быть добавлено на рабочий стол.
2.
Исполните клик правой кнопки мыши на свободное пространство рабочего стола для вызова контекстного меню и выберите пункт «Гаджеты» для запуска панели «Коллекция гаджетов рабочего стола», отображающей все установленные мини-приложения. Работа этой панели обеспечивается исполнительным файлом sidebar.exe, находящемся по адресу %ProgramFiles%\Windows Sidebar.
3. Нажмите кнопку «Пуск» для вызова основного меню системы и перейдите в пункт «Панель управления» для включения/отключения установки, просмотра и добавления мини-приложений на рабочий стол.
4. Раскройте ссылку «Программы и компоненты» и выберите пункт «Включение либо отключение компонентов Windows» в левом меню окна программы.
5. Примените флажок на поле «Платформа гаджетов Windows» для включения функции мини-приложений.
6. Снимите флажок на поле «Платформа гаджетов Windows» для отключения функции мини-приложений.
7. Исполните перезагрузку компьютера для использования выбранных изменений.
8. Вернитесь в основное меню «Пуск» для включения/отключения функции мини-приложений с поддержкой инструмента «Редактор локальной групповой политики».
9. Введите значение gpedit.msc в поле строки поиска и нажмите функциональную клавишу Enter.
10. Раскройте политику «Локальный компьютер» в левом меню окна программы и перейдите в пункт «Конфигурация пользователя» для включения/отключения функции гаджетов для своей учетной записи.
11. Выберите подпункт «Административные образцы» и перейдите в «Компоненты Windows».
12. Раскройте «Гаджеты рабочего стола» и исполните двойственный клик мыщи на поле параметра «Включить гаджеты рабочего стола» в правой части окна приложения.
13. Раскройте политику «Локальный компьютер» в левом меню окна программы и перейдите в пункт «Конфигурация компьютера» для включения/отключения функции гаджетов для всех пользователей системы.
14. Выберите подпункт «Административные образцы» и перейдите в «Компоненты Windows».
15. Раскройте «Гаджеты рабочего стола» и исполните двойственный клик мыщи на поле параметра «Включить гаджеты рабочего стола» в правой части окна приложения.
16. Нажмите кнопку «Включить» для подтверждения своего выбора и удостоверите выполнение команды нажатием кнопки OK.
17. Исполните перезагрузку компьютера для использования выбранных изменений.
Совет 2: Как установить гаджет в Windows 7
Гаджеты в Windows 7- небольшие мини-приложения для боковой панели, которые предоставляют стремительный доступ к зачастую используемым средствам. Скажем, вероятность просматривать заголовки новостей, узнавать погоду либо даты.
Вам понадобится
Совет 3: Как установить в Windows xp гаджеты
Гаджеты являются небольшими пригодными дополнениями на рабочем столе, исполняющими самые многообразные функции. Они могут показывать фазы луны и погоду, отображать часы и записную книжку – определенных вариантов гаджетов много, пользователь может предпочесть те, что ему нравятся.
Вам понадобится
– программа Windows Sidebar.
Совет 4: Как включить поиск в Windows 7
В операционных системах Windows имеются типовые инструменты для поиска файлов, папок и приложений на локальных и внешних носителях информации. Типовые поисковые системы в Windows доступны каждом пользователям пк с Windows самостоятельно от версии операционной системы.
Как установить гаджеты в windows 7 и немного про XP, 8, 10
Гаджеты — это небольшие приложения, которые размещаются и функционирует непосредственно на Рабочем столе. Их функции могут быть совершенно различными: быстрый доступ к настройкам или функциям других программ (заметки, монтирование дисков в виртуальные приводы), удобное отображение данных (часы, прогноз погоды), развлечения (мини-игры, слайды) и так далее.
Впервые появились в windows Vista и присутствуют в «Семерке». В данной статье описывается работа с гаджетами, а также установка подобных мини-приложений в windows 7. Кратко говорится и о возможностях XP, 8 и 10.
Отображение на рабочем столе
В windows 7 присутствует несколько стандартных гаджетов, которые есть в системе с момента установки. Вы можете в любой момент закрепить их на рабочем столе или убрать с него:
- Правой кнопкой мыши кликните по любому свободному участку на экране.
- В раскрывшемся меню требуется выбрать опцию «Гаджеты».
- Выберите необходимое приложение и просто перетащите его в нужное место на Рабочем столе.
Вы можете перемещать программу по экрану с помощью мыши, как обычное окно. Если приложение больше не нужно — наведите на него курсор и кликните по появившемуся значку в виде крестика.
Многие гаджеты позволяют настраивать свой внешний вид и функционал. Для этого кликните по значку «Конфигурации», который имеет вид гаечного ключа.
Установка новых гаджетов в windows 7
Если стандартный набор вас не устраивает, вы всегда можете загрузить новые гаджеты с различных сайтов-каталогов. Рекомендуется скачивать приложения внимательно, чтобы не «подцепить» какой-нибудь вирус. Не забывайте проверять загружаемые файла с помощью антивируса.
Существует 2 способа установки гаджетов:
- Если вы скачали всего один файл с расширением .gadget — просто запустите его и разрешите внести изменения в работу системы. После этого он сразу же появится на вашем Рабочем столе.
- Если была загружена целая папка с несколькими файлами, ее требуется перенести в каталог «C:\\Program Files\windows Sidebar\Gadgets». После этого вы сможете установить приложение на Рабочий стол через контекстное меню, как описано в предыдущем разделе.
Если вы захотите полностью удалить какой-либо гаджет со своего персонального компьютера, вам нужно просто отправить в корзину отвечающий за него файл.
Установка в windows XP
Если вы до сих пор пользуетесь операционной системой windows XP и не планируете переходить на более современные версии, для использования гаджетов вам потребуется специальная утилита. Она называется windows Sidebar и является разработкой компании Майкрософт специально для windows XP. К сожалению, сейчас ее невозможно загрузить с официального сайта, зато можно легко скачать с различных сторонних ресурсов.
После установки приложения вы сможете работать с гаджетами в windows XP, как и в 7-й версии: установить новые, разместить их на Рабочем столе, настроить и так далее.
Установка в windows 8.1 и 10
Начиная с «Восьмерки» в Microsoft решили отказаться от использования гаджетов. Поэтому для их работы также требуется устанавливать дополнительное ПО. Вы можете воспользоваться как официальным решением от Майкрософт, так и программами сторонних разработчиков.
В первом случае вам потребуется перейти на сайт https://mfi.webs.com/ и загрузить пакет MFI для вашей версии windows (8 или 10). Смонтируйте загруженный ISO-образ (в «Десятке» это можно делать без сторонних приложений) и в открывшейся панели выберите «Gadgets».
Альтернативный вариант — установить приложение от Gadgets Revived. Его можно загрузить с официального сайта разработчика https://gadgetsrevived.com/download-sidebar/. Там же представлены подробные инструкции. Просто установите программу — и сможете работать с гаджетами, как в windows 7.
CPU Meter III Gadget
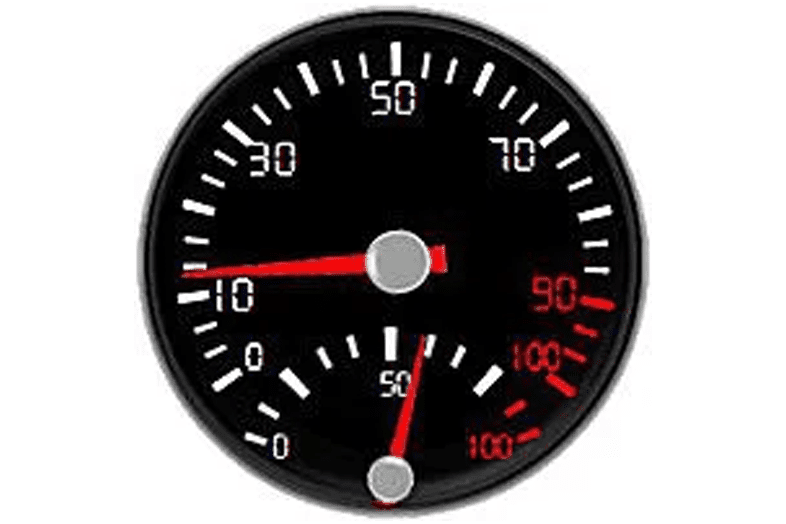 Что нам нравится
Что нам нравится
-
Очень простой и чистый гаджет.
-
Красные значения предупреждают вас о потенциальных проблемах.
-
Статистика CPU, HDD и RAM в одном окне.
Что нам не нравится
-
Ограниченная функциональность.
-
Очень простой гаджет.
CPU Meter III — это, как вы уже догадались, гаджет измерителя ресурсов CPU для Windows 7. Помимо отслеживания использования CPU, CPU Meter III также отслеживает использование памяти.
В CPU Meter III нет ничего особенного — он отслеживает только один процессор, а дисплей измерителя не так совершенен, как другие подобные гаджеты.
Тем не менее, есть одна функция выкупа — это отзывчивый. Очень отзывчивый! Похоже, что это живое, а не одно-двухсекундное обновление, как у других гаджетов. Это мы любим.
Еще одна вещь, которая нам нравится, — насколько большой гаджет. Некоторые гаджеты-измерители процессора настолько малы, что трудно понять, что происходит.
Обязательно попробуйте CPU Meter III. Мы думаем, вам понравится.
Как установить гаджеты для windows 7
Гаджеты рабочего стола не являются чем-то новым в мире windows. Впервые они были замечены в Висте, где располагались на панели сбоку. Даже если сама задумка была хороша, но она не имела большого успеха. С появлением 7, Microsoft слегка переработала этот элемент. С этой инструкцией Вы узнаете, как установить гаджеты для windows 7, а также как их настроить для удобной эксплуатации.
Скачайте архив с файлом гаджета. Распакуйте его в любую папку. В готовом виде файл имеет расширение (gadget). Кликните по файлу дважды левой кнопкой, запустится окно, в котором нажмите кнопку «установить». После установки, гаджет сразу отобразиться на рабочем столе.
Есть вариант менее используемый, на который нет смысла тратить время. Надо скачать архив файлов самого гаджета, а затем извлеченные элементы скинуть в определенную папку, до которой долго добираться. Поэтому его не будем рассматривать.
Примечание: скачивайте только с проверенных источников, чтобы не навредить своей windows 7.
Где найти гаджеты
Для начала Вам необходимо перейти панель управления гаджетами. Есть два способа это сделать:
1. Нажмите «пуск», далее «все программы» и найдите пункт «коллекция гаджетов рабочего стола».
2. Кликните правой кнопкой мыши на пустом месте рабочего стола и из выпавшего меню выберите «гаджеты». На мой взгляд, это легкий и удобный способ.
Окно коллекции покажет список установленных гаджетов. По умолчанию windows 7 располагает следующими:
- windows Media Center
- Валюта
- Головоломка
- Заголовки новостей web-каналов
- Индикатор ЦП
- Календарь
- Погода
- Показ слайдов
- Часы
Как включить и выключить гаджеты
Чтобы установить гаджет, два раза кликните на него левой кнопкой, и он активируется за доли секунды. Вы также можете выбрать и перетащить его на рабочий стол в нужное место.
Если Вы хотите убрать гаджет, наведите на него курсор мыши. После чего справа от него появится несколько кнопок. Нажмите на белый крестик с красным фоном, и гаджет скроется с рабочего стола.
Как настроить и переместить гаджеты
Их можно персонализировать и настроить по-разному. Ниже, я постараюсь обобщить все элементы, которые можно установить и настроить:
1. Увеличить размер гаджетов – позволяет увеличивать их размер для лучшего восприятия информации. Если это возможно, то при наведении в меню справа должен быть квадрат со стрелкой, как показано на скриншоте ниже. Нажмите на него, и Вы увидите насколько произошло увеличение. Если Вы хотите, чтобы гаджет был стандартных размеров, вы должны нажать на туже кнопку (теперь стрелка будет направлена в квадрат).
2. Скрыть или показать все гаджеты – есть способ, чтобы избавиться от всех сразу. Нажмите правой кнопкой на пустом месте рабочего стола, наведите на «вид», а затем нажмите «отображать гаджеты рабочего стола». Для того, чтобы все они показывались, как раньше, нажмите еще раз, свидетельствовать этому будет установленный флажок, напротив названия опции.
Если Вы думаете, что гаджеты будут работать в фоновом режиме windows 7, Вы ошибаетесь. Процесс в диспетчере задач, который за это отвечает, называется «sidebar.exe». После того ка вы все их скроете, процесс исчезнет и наоборот.
3. Отображение поверх всех окон – ряд гаджетов необходимо всегда держать на виду. Выберите необходимый и щелкните по нему правой кнопкой. В открывшемся меню нужно установить флажок на строке «поверх остальных окон».
4. Уровень прозрачности – кликните на гаджет правой кнопкой, затем наведите на «непрозрачность», и выберите число в процентах. Если установить процент меньше, то прозрачность будет заметнее.
5. Переключение между активными гаджетами – для этого зажмите клавишу со значком windows, и нажимайте Gна клавиатуре, при каждом клике на которую, будите переключаться с одного на другой.
Если Вы наведете стрелку мыши на кнопку «свернуть все окна», которая располагается на панели задач, то все активные гаджеты будут показаны.
Как удалить гаджет
Для этой процедуры есть несколько очень простых шагов. Откройте коллекцию гаджетов и выберите элемент. Затем щелкните правой кнопкой и кликните «удалить». После чего увидите предупреждение, с которым должны согласиться.
Вот уже становится понятнее, как установить гаджеты для windows 7. По сравнению с той же Vista, разработчики позаботились о гибкости использования. Теперь Вам не придется размещать элементы в правой или левой панели. У Вас появилась возможность поставить гаджеты в любое место рабочего стола, так чтобы было комфортнее работать.
Гаджет AlertCon
 Что нам нравится
Что нам нравится
-
Бесплатное использование.
-
Предоставляет предупреждения о живых лимитах.
-
Отображает уровни безопасности сайта.
Что нам не нравится
-
Обновления только 60 минут.
-
Не обновлялся много лет.
Гаджет AlertCon является уникальным. AlertCon обеспечивает визуальное представление текущего состояния безопасности в Интернете. Крупномасштабные проблемы, такие как быстрое распространение вредоносных программ и серьезные дыры в безопасности, могут привести к повышению уровня угрозы.
Группа IBM Internet Security Systems управляет системой AlertCon.
Если вы хотите, чтобы DEFCON-стиль представлял проблемы с интернетом прямо на вашем рабочем столе, гаджет AlertCon отвечает всем требованиям. Только не ожидайте, что он будет постоянно расти и падать — Интернет в целом обычно не подвергается серьезным угрозам.
Гаджет AlertCon можно бесплатно загрузить с Softpedia и установить на рабочий стол Windows 7 или боковую панель Windows Vista.
Этот гаджет отлично установился в прошлый раз, когда мы пытались, но он ничего не отображал. Здесь вы можете попробовать, потому что вам повезет больше.
Почему в Windows 10 нет виджетов для рабочего стола?
В прошлых версиях операционной системы Windows рабочий стол был наполнен различными виджетами. Это и часы, погода, календарь, датчики процессора и температуры различных аппаратных частей компьютера, блокнот, конвертер валют, менеджер скорости загрузки ОС. Посчитав их слабой ячейкой в защите системы, разработчики Microsoft полностью исключили их из Windows 10. Теперь виджеты заменены живыми плитками Метро и вернуть их на рабочий стол или боковую панель можно только с помощью специальных программ.
Как вернуть гаджеты в ОС Windows 10?
Поскольку классическими методами вернуть гаджеты для Windows 10 невозможно, необходимо воспользоваться софтом от стороннего разработчика. Среди самых популярных программ стоит выделить:
Рассмотрим принцип работы каждой из программ.
Чтобы включить виджеты на рабочем столе Вин 10, необходимо скачать и установить программу Gadgets Revived на своём компьютере. После этого необходимо нажать правой кнопкой мыши на пустом месте рабочего стола и выбрать «Гаджеты» или «Вид» и «Отображать гаджеты рабочего стола».

Если выбрать второй вариант, на рабочем столе появятся часы, погода и календарь. В первом случае откроется новое окно, в котором нужно выбрать виджеты для вашего стола.

Программу 8GadgetPack можно скачать с официального сайта разработчика и установить на своём ПК. Интерфейс софта – английский. Установка стандартная. Отличается от предыдущей программы разнообразием gadget. Здесь есть не только часы, погода, но и мониторинг процессора, скорости потребления трафика, регуляторы громкости и даже головоломки.
Изначально при запуске программы появится окно с инструкцией. Нажимаем «Add gadget» (Добавить виджет).
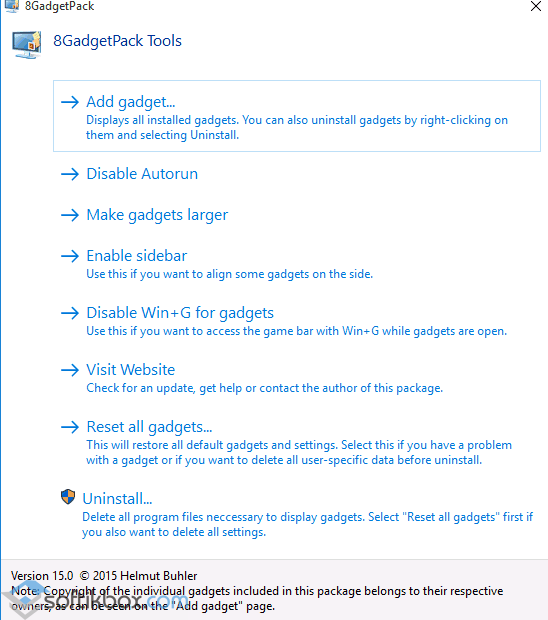
Откроется новое окно. Выбираем нужный виджет, загружаем его и сохраняем на своём ПК. После этого необходимо установить его на рабочий стол.
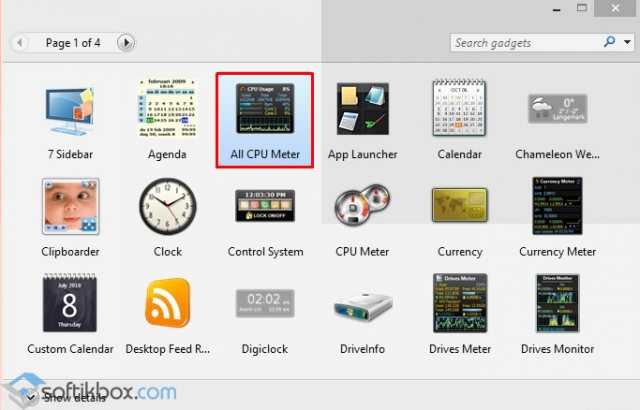
По окончании инсталляции всех gadget, ваша боковая панель будет наполнена различными полезными приложениями.
Если поставить какой-то gadget на рабочий стол вам не удалось, можно скачать пакет дополнений Missed Features Installer 10. В этом пакете есть часы, погода, конвертер валют, календарь, датчик температуры процессора.
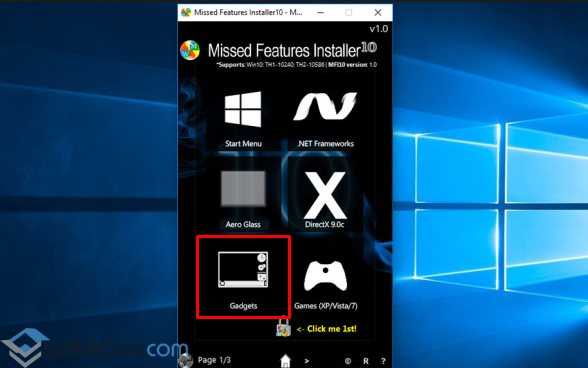
Установить этот пакет несложно. Нужно смонтировать образ любой подходящей программой и только после этого запустить его в Виндовс 10. После принятия всех условий и инсталляции софта, переходим в панель управления. Здесь появятся гаджеты рабочего стола.
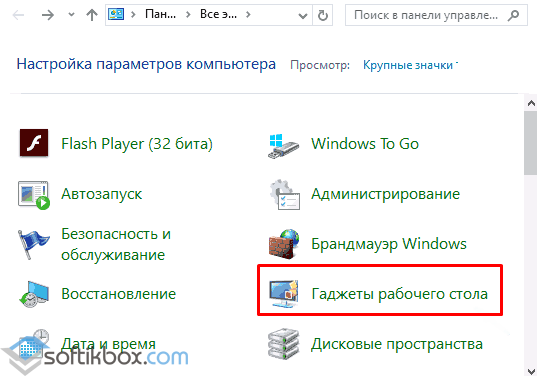
Выбор необходимого – стандартный.
Таким образом, установить gadget в Windows 10 можно с помощью сторонней программы без вреда для операционной системы.
Источник
















![Гаджеты для рабочего стола windows - 8gadgetpack [обзор]](http://myeditor.ru/wp-content/uploads/a/c/6/ac6dbd7334e4b40555656a255898f14f.jpeg)