Как узнать свой ip-адрес
Чтобы узнать ip-адрес системы можно выполнить следующие команды:
ifconfig | grep inet
inet addr:93.170.169.118 Bcast:93.170.169.255 Mask:255.255.254.0
inet6 addr: fe80::5054:ff:fe8b:f117/64 Scope:Link
inet addr:127.0.0.1 Mask:255.0.0.0
inet6 addr: ::1/128 Scope:Host
ip addr | grep inet
inet 127.0.0.1/8 scope host lo
inet6 ::1/128 scope host
inet 93.170.169.118/23 brd 93.170.169.255 scope global ens3
inet6 fe80::5054:ff:fe8b:f117/64 scope link
На данный момент команда ifconfig является хоть и устаревшей, но еще работающей командой (В CentOS требуется установить пакет net-tools). Начиная с ядра версии 2.2 ей на смену пришел пакет iproute2, состоящий из утилит: ip, tc, ss.
Получение tar-файла для распространения
Сначала необходимо получить tar-файл, содержащий все двоичные файлы Linux для дистрибутива.
Tar-файл можно получить разными способами, два из которых включают:
- Скачайте заданный tar-файл. Пример для Alpine можно найти в разделе «мини-файловая система» на сайте загрузки для Alpine Linux .
- Найдите контейнер дистрибутива Linux и экспортируйте экземпляр как tar-файл. В приведенном ниже примере этот процесс будет показан с помощью контейнера CentOS.
Предварительные требования
- Необходимо включить WSL с дистрибутивом Linux, установленным на компьютере WSL 2.
- необходимо для распространения, будет использоваться на следующих шагах.
Экспорт tar из контейнера
-
откройте командную строку (Bash) для дистрибутива Linux, который вы уже установили из Microsoft Store (в этом примере это Ubuntu).
-
Запустите службу docker:
-
Запустите контейнер CentOS в DOCKER:
-
Захватите идентификатор контейнера CentOS с помощью GREP и awk:
-
Экспортируйте идентификатор контейнера в tar-файл на подключенном диске c:
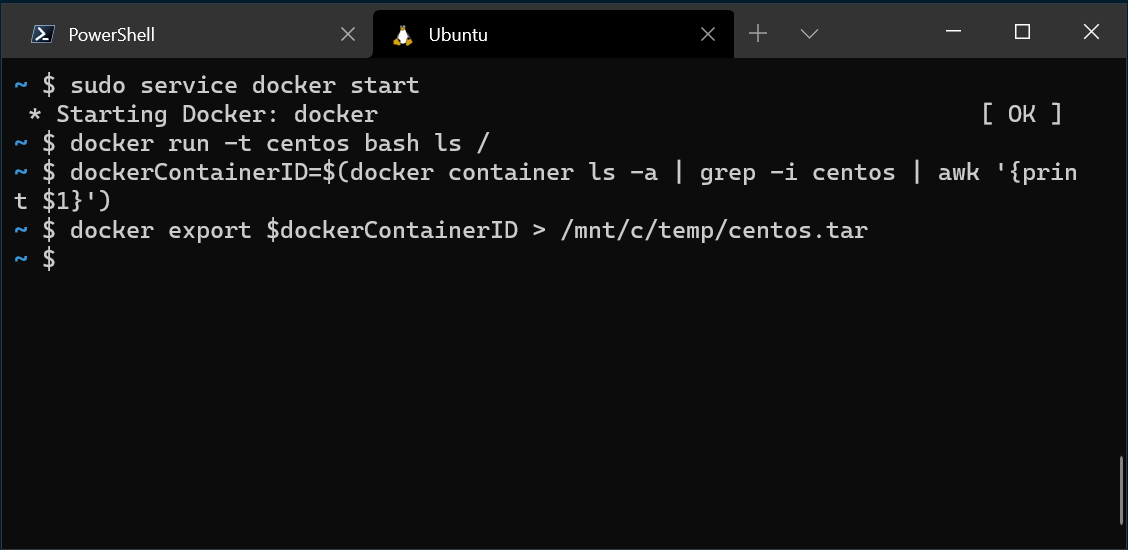
Этот процесс экспортирует файл CentOS tar из контейнера DOCKER, чтобы теперь можно было импортировать его для локального использования с WSL.
Вариант 2 — установить Python 3.10 в Ubuntu 20.04 | 18.04 из исходного кода.
Другой альтернативой установке Python 3.10 в вашей системе Ubuntu 20.04 | 18.04 является его сборка из исходного кода. При использовании этого метода установки вам будет гарантирована последняя версия Python, хотя вы не сможете получать постоянные обновления, исправления ошибок и обновления безопасности через диспетчер пакетов APT .
Установите необходимые зависимости для сборки Python 3.10 из исходного кода.
Теперь продолжите и загрузите последнюю версию Python с официальной страницы выпуска Python . Или скопируйте ссылку для загрузки gzip-архиватора Python 3.10 и используйте Wget, чтобы вытащить его, как показано ниже.
Когда этот файл будет загружен, продолжайте и извлекайте его.
Теперь перейдите в извлеченный каталог и запустите сценарий, чтобы проверить необходимые зависимости. Флаг — оптимизирует двоичный файл, выполняя несколько тестов..
Вывод:
Теперь запустите процесс сборки Python 3.10, как показано ниже.
Помните, что аргумент -j должен соответствовать количеству ядер в вашей системе, чтобы процесс был быстрее. Проверьте количество ядер в вашей системе с помощью команды . В этом случае у меня в системе 2 ядра.
Пример вывода:
Завершив процесс сборки, введите команду make ниже, чтобы установить Python 3.10 в Ubuntu 20.04 | 18.04.
Здесь используется вместо того, чтобы сохранить двоичный путь Python по умолчанию в /usr/bin/python .
Пример вывода:
Проверьте вашу установку.
Почему Jitsi лучше, чем Zoom?
Во-первых, мы не утверждаем, что это так. Но были вопросы о качестве конфиденциальности Zoom, которые заставляют многих людей искать другие варианты. Помимо прочего, Jitsi не требует от вас создания учетной записи или установки плагинов браузера для работы.
Кроме того, Jitsi Meet поставляет с довольно богатым набором функций совершенно бесплатно.
- общий доступ к экрану для презентации или обзоров документов;
- веселые, настраиваемые URL-адреса встреч;
- возможность приглашать столько пользователей, сколько поддерживает ваша инфраструктура;
- совместное редактирование документов;
- интеграция календаря Google и Microsoft;
- интеграция с другими программами для совместной работы, такими как Slack;
- мобильные приложения для Android и Apple.
Как отключить ipv6 в Debian
Пока еще новая версия протокола ip не получила широкого распространения, если он вам специально не нужен, ipv6 можно отключить. Прежде чем отключать, необходимо узнать, какие сервисы в настоящее время его используют и перенастроить их, отключив у них ipv6. Если этого не сделать, то в работе этих программ могут возникнуть ошибки. Скорее всего не критичные, но все равно, сделаем все аккуратно и правильно. Сначала проверим, что у нас работает на ipv6:
На свежеустановленном сервере debian программы ssh, exim, dhclient и rpcbind используют ipv6. Отключим это. Начнем с ssh. Открываем файл /etc/ssh/sshd_config и раскомментируем параметр ListenAddress:
Перезапускаем ssh:
Сделаем то же самое с exim4. Открываем файл конфигурации /etc/exim4/exim4.conf.template и в самом начале, после вступительных комментариев пишем:
Перезапускаем exim:
В dhclient для отключения ipv6 в конфиге убираем все параметры в запросе request, начинающиеся с dhcp6. Должно получиться вот так:
Перезапускаем сеть:
Отключаем ipv6 в rpcbind. Открываем конфигурацию /etc/netconfig и комментируем 2 строки с udp6 и tcp6:
Перезапускаем службу rpcbind и nfs-common, которая от него зависит:
Проверяем, что у нас осталось:
dhclient почему-то остался висеть на ipv6 порту, но ладно, это не страшно, запрашивать по ipv6 он все равно ничего не будет. Теперь полностью отключаем ipv6 в Debian:
Добавьте эти строки в любое место конфига, например, в самый конец. Перезапустим sysctl для применения настроек:
Проверяем свойства сетевых интерфейсов командами ifconfig и ip. Информации об ipv6 быть не должно, мы его полностью отключили.
Более подробно по об отключении ipv6 в различных приложениях читайте в отдельной статье — как отключить ipv6.
Установка Docker на Ubuntu и Debian
Нижеприведенные инструкции предоставлены разработчиками в Docker Docs.
Первую установку и настройку Docker рекомендуем выполнить на тестовом, чистом сервере с предустановленной ОС. Для этих целей вы можете воспользоваться VPS-серверами от хостинга SpaceWeb с тестовым периодом в течение 3 дней.
Для установки Docker подойдет одна из следующих 64-разрядных версий ОС:
- Debian Bullseye 11 (stable), Debian Buster 10 (oldstable), Raspbian Bullseye 11 (stable), Raspbian Buster 10 (oldstable)
- Ubuntu Bionic 18.04 (LTS), Ubuntu Focal 20.04 (LTS), Ubuntu Groovy 20.10, Ubuntu Hirsute 21.04
Поддерживаемые архитектуры: x86_64 (или amd64), armhf, arm64 и s390x.
Есть несколько способов установки Docker, однако самый популярный и рекомендуемый разработчиками является установка с помощью репозитория. Перед установкой Docker на новой виртуальной машине или cервере необходимо настроить репозиторий.
Настройка репозитория Docker
Первым шагом обновите и установите необходимые пакеты
Обратите внимание, что для выполнения команд Docker необходимо использовать sudo
Добавьте официальный GPG ключ Docker:
Для финальной настройки репозитория используйте одну из следующих команд в зависимости от вашей архитектуры. Для использования каналов обновления nightly или test добавьте нужное название канала (nightly или test) в команду ниже после слова stable.
x86_64 / amd64armhfarm64s390x
Установка Docker Engine на Ubuntu и Debian
Обновляем пакеты
Устанавливаем последнюю версию Docker
Для проверки работоспособности Docker запустите тестовый контейнер с образом hello-world
Проверить текущий статус Docker можно с помощью команды:
В ответ получаем подобный вывод.
Добавление отдельных компонентов WSL, таких как пользователь по умолчанию
По умолчанию при использовании—Import Вы всегда запускается от имени привилегированного пользователя
Вы можете настроить собственную учетную запись пользователя, но обратите внимание, что процесс настройки будет слегка отличаться в зависимости от разных дистрибутивов Linux
Чтобы настроить учетную запись пользователя с только что импортированным дистрибутивом CentOS, сначала откройте PowerShell и загрузите в CentOS с помощью команды:
Затем откройте командную строку CentOS. Используйте эту команду, чтобы установить параметры sudo и Password в CentOS, создать учетную запись пользователя и задать ее в качестве пользователя по умолчанию. В этом примере имя пользователя будет иметь значение «калоевен».
Теперь необходимо выйти из этого экземпляра и убедиться, что все экземпляры WSL завершены. Снова запустите распространение, чтобы увидеть новый пользователь по умолчанию, выполнив следующую команду в PowerShell:
На основе этого примера вы увидите выходные данные.
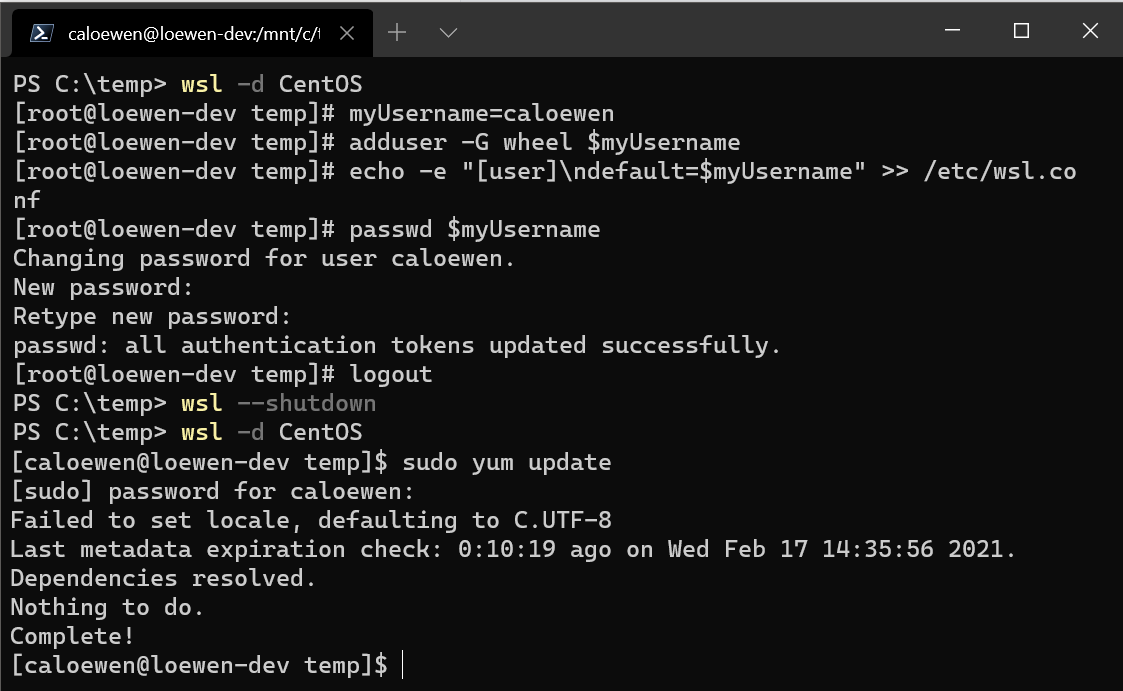
Дополнительные сведения о настройке параметров WSL см. в разделе .
Давайте начнем установку Jitsi Meet
Установку приложения для видеоконференций мы будем осуществлять на серверах Ubuntu 18.04, Debian 9, Centos 7. Для Ubuntu и Debian установка Jitsi Meet не будет различаться. Для CentOS есть свои особенности при установке приложения.
При установке Jitsi Meet мы использовали с сервер с характеристиками:
| Характеристика | Значение |
| Процессор | 1 ядро, 800МГц |
| Оперативная память | 1024 МБ |
| Накопитель | SSD, 20 ГБ |
| Пропускная способность канала | 100 Мбит/с |
Привязка тестового домена к VPS
Для этого руководства мы используем следующую среду тестирования:
- Тестовое доменное имя promobiz.site
- VPS сервер с IP-адресом: 105.226.135
Для начала создадим DNS A-запись для доступа к приложению Jitsi Meet. Наш тестовый домен promobiz.site, поэтому нужно создать поддомен, например, meet.promobiz.site, чтобы члены команды могли получить доступ к Jitsi Meet для проведения конференций.
Давайте перейдем к веб-консоли поставщика услуг регистрации доменных имен и получим доступ к расширенным настойкам домена. Нажмите кнопку добавить новую запись типа A и укажите запись на общедоступный IP-адрес вашего сервера.
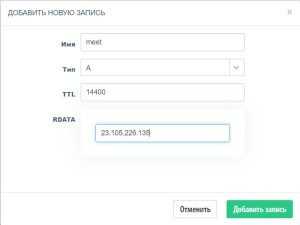
Таким образом поддомен meet.promobiz.site будет ссылаться на наш VPS-сервер.
Установка образа из сети
New
Придумайте название и выберите из списка Red Hat (64-bit) если это не произошло автоматически
Memory size оставьте дефолтным. В этом примере — 1024 MB
Create a virtual hard disk now → Create
Hard disk file type → VDI (VirtualBox Disk Image) → Next
Storage on physical hard disk → Dynamically allocated → Next
File location and size → 8.00 GB → Create
Когда дойдёте до экрана ниже — нажмите Settings → Network
Attached to: NAT Network.
Хотя бы одна
должна быть предварительно создана в VirtualBox
Adapter 2 → Enable Network Adapter → Attached to: Host-only Adapter
Хотя бы одна
сеть должна быть предварительно создана в VirtualBox (File — )
Нажмите Start
Если вы уже устанавливали из каких-то образов — может появится список на выбор
Выберите образ. Можно ограничиться Minimal либо взять DVD с большим количеством дополнительных опций.
Install CentOS 7 → Enter
English → English (United States)
Date Time → Helsinki → Done
Network & Host Name
Измените Host name и включите оба адаптера
Этот шаг необходим для установки по сети — с выключенным адаптером к сети не подлючиться.
Done
Installation Destination — просто зайдите и нажмите Done
Installation Source
→ On the network:
Обратите внимание на url. В прошлый раз скачивать нужно было с такой же
но вместо os было isos
для сетевой установки нужно именно os. Done
Done
Ошибки
При нажатии
Может появиться ошибка
Unable to insert the virtual
optical disk
/usr/share/virtualbox/VBoxGuestAdditions.iso into the machine CentOS7_Desktop2.
Could not mount the media/drive
‘/usr/share/virtualbox/VBoxGuestAdditions.iso’
(VERR_PDM_MEDIA_LOCKED).
Result Code:
NS_ERROR_FAILURE (0x80004005)
Component:
ConsoleWrap
Interface:
IConsole {872da645-4a9b-1727-bee2-5585105b9eed}
Callee:
IMachine {85632c68-b5bb-4316-a900-5eb28d3413df}
Скорее всего ваш виртуальный CD-ROM уже чем-то занят. Например, вы уже добавляли
и забыли об этом.
Найдите CD-ROM, например, на рабочем столе и сделайте Eject
Примеры настройки dnsmasq
Переходим к основной части инструкции. Приведем примеры использования и соответствующей настройки dnsmasq.
1. Перевод запросов на другой DNS-сервер для определенного домена
Предположим, у нас есть задача — переводить все запросы для имен с доменом consul на другой DNS-сервер, который находится в нашей сети. Также, данный сервер слушает не на стандартном для NS-сервера порту (53), а на порту 8600. Кстати, это реальный пример работы при настройке кластера consul.
Создаем конфигурационный файл:
vi /etc/dnsmasq.d/consul
В него добавим одну строку:
server=/consul/127.0.0.1#8600
* в данном примере мы будем переводить все запросы для домена consul на сервер 127.0.0.1 (в этом примере локальный сервер, но может быть любой) и порт 8600.
Чтобы настройки вступили в силу, перезапускаем dnsmasq:
systemctl restart dnsmasq
2. Настройка кэширования
По умолчанию, dnsmasq работает как кэширующий сервер. Мы же подредактируем настройки.
Создаем конфигурационный файл:
vi /etc/dnsmasq.d/cache
cache-size=10000
all-servers
no-negcache
* где:
- cache-size — размер кэша (количество хостов).
- all-servers — задает поведение, при котором наш сервер будет отправлять запрос всем доступным ему серверам DNS и принимать ответ от того, кто первый ему ответит.
- no-negcache — не кэшировать негативные ответы.
Чтобы настройки вступили в силу, перезапускаем dnsmasq:
systemctl restart dnsmasq
3. Подмена IP-адресов
Есть несколько вариантов подмены IP-адресов в dnsmasq. Для настройки создадим файл:
vi /etc/dnsmasq.d/replacement
В зависимости от ситуации, применяем один из вариантов, описанных ниже.
а) Подмена одного адреса:
alias=1.1.1.1,2.2.2.2
* в данном примере если наш сервер получит ответ 1.1.1.1, он его заменит на 2.2.2.2.
б) Подмена адресов в подсети:
alias=1.1.1.0,2.2.2.0,255.255.255.0
* в данном примере все адреса из подсети 1.1.1.0/24 будут заменены на соответствующие адреса подсети 2.2.2.2/24.
в) Диапазоны:
alias=1.1.1.100-1.1.1.200,192.168.0.0,255.255.255.0
* в данном примере адреса в диапазоне от 1.1.1.100 до 1.1.1.200 будут переопределены в адреса в диапазоне от 192.168.0.100 до 192.168.0.200.
После внесения необходимых строк, нужно перезагрузить сервис.
Выполняем команду:
systemctl restart dnsmasq
Это, далеко, не все возможности dnsmasq. По мере необходимости, они будут дополняться в данной инструкции.
CentOS против Ubuntu – Какая ОС лучше?
Ubuntu – более популярный вариант с сильным сообществом поддержки, в то время как CentOS предлагает больше безопасности и стабильности. В целом, это действительно сводится к цели использования для каждой операционной системы, а также к размеру вашего бизнеса.
Ubuntu широко используется, что означает, что он может быть безопасным выбором для начинающих – учитывая его огромную базу пользователей, Ubuntu имеет множество онлайн-ресурсов, учебных пособий и онлайн-форумов. Это значительно облегчает поиск решений проблем. Наряду с этим, Ubuntu постоянно совершенствуется и часто обновляется.
CentOS также является хорошим выбором для малого и среднего бизнеса и веб-сайтов, требующих cPanel. Хотя его пользовательская база намного меньше, чем в Ubuntu, CentOS предлагает первоклассную поддержку. Кроме того, вы можете предпочесть безопасность и согласованность длинных циклов выпуска.
Таким образом, борьба CentOS против Ubuntu не имеет явного победителя – оба являются отличными продуктами. На данный момент, лучшая операционная система для вашего сервера зависит от ваших потребностей!
Установка с помощью скрипта
Сценарии dotnet-install используются для автоматизации установок пакета SDK и среды выполнения и осуществления таких установок без прав администратора. Скрипт можно скачать на странице https://dot.net/v1/dotnet-install.sh.
Важно!
Для выполнения скрипта требуется Bash.
Этот скрипт по умолчанию устанавливает последнюю версию пакета SDK с долгосрочной поддержкой (LTS), которой сейчас является .NET 6. Чтобы установить текущий выпуск, который может не быть версией LTS, используйте параметр .
Чтобы вместо пакета SDK установить среду выполнения .NET, используйте параметр .
Вы можете установить определенную версию, указав ее в параметре . Следующая команда устанавливает пакет SDK для .NET 6.0.
Дополнительные сведения см. в статье Справка по скриптам dotnet-install.
Настройка DNS в CentOS
За настройку DNS-серверов в CentOS отвечают два файла: сам файл сетевого интерфейса и файл resolv.conf в директории /etc.
Если править отдельно resolv.conf, то после перезапуска интерфейса изменения не сохранятся. Они будут автоматически заменены на значения указанные в файле ifcfg-enp0sX. Это из-за того что в файле интерфейса есть параметр «PEERDNS=yes», когда он включен происходит замена адресов DNS в файле resolv.conf, на значения из файла интерфейса.
Редактируем файл интерфейса: nano /etc/sysconfig/network-scripts/ifcfg-enp0s3 Добавляем несколько DNS серверов: DNS1=192.168.1.1 # роутер DNS2=8.8.8.8 # DNS Гугла Перезапускаем интерфейс: ifdown enp0s3 && ifup enp0s3 Смотрим resolv.conf: cat /etc/resolv.conf ; generated by /usr/sbin/dhclient-script nameserver 192.168.1.1 nameserver 8.8.8.8
Чтобы изменить значения DNS серверов в CentOS, достаточно внести правку в файл интерфейса, при включенном параметре PEERDNS.
Подключение к вирутальной машине
Выполните
ip a s
Или
nmcli conn show
Чтобы изучить сетевые подключения.
Если какой-то интерфейс, например enp0s3, выключен, включить его можно командой
nmcli conn up enp0s3
Чтобы не включать сетевой интерфейс каждый раз вручную можно в настройках прописать ONBOOT yes
Как вариант можно перейти в /etc/sysconfig/network-scripts/
и отредактировать файл
ifcfg-enp0s3
с помощью
vi
либо под root использовать
sed
sudo sed -i s/ONBOOT=no/ONBOOT=yes/ /etc/sysconfig/network-scripts/ifcfg-enp0s3
Если команда выше вам не до конца понятна — изучите статью
«Основы sed»
Проверить получилось ли изменить ONBOOT на yes можно командой
grep ONBOOT !$
Более подробную инструкцию можете изучить в статье
Стандартное расположение файлов и логов
В завершение дам еще немного полезной информации по расположению некоторых файлов и каталогов, которые могут пригодится в работе с панелью vestacp.
| /usr/local/vesta | Директория, где хранится все, что касается весты (конфиги, шаблоны, скрипты и т.д.) |
| /var/log/vesta | Логи самой панели vesta. |
| /home/user1/web/site.ru/public_html | Директория где непосредственно лежит сайт site.ru пользователя user1 |
| /home/backup | Тут хранятся все бэкапы |
| /var/log/nginx/domains | Логи всех сайтов, если вы используете nginx |
| /etc/php-fpm.d | Как общие, так и персональные настройки по доменам от php-fpm |
| /home/user1/conf/web | Настройки nginx и сертификаты всех сайтов пользователя user1 |
| /etc/php.ini | Файл настроек php |
Описание шаблонов весты можно почитать на официальном сайте, в документации — .
Заключение
Я рассмотрел наиболее значимые аспекты в установке и настройке одной из лучших бесплатных панелей управления хостингом Vesta CP. Хочу отметить, что я не имею опыта работы с ней. Данная статья это мое знакомство и одновременно изучение этой панели.
Могу сказать, что она мне понравилась, показалась удобной и простой в эксплуатации. Исключение только отсутствие штатной возможности управлять версией php. 7-я версия вышла примерно 2 года назад и то, что ее нет в стандартной установке как-то странно.
Для себя решил, что в качестве бесплатной панели буду использовать именно Весту. В ближайшее время будет разбор еще одной панели управления хостингом. Следите за обновлениями.
Онлайн курс по Linux
Если у вас есть желание научиться строить и поддерживать высокодоступные и надежные системы, рекомендую познакомиться с онлайн-курсом «Administrator Linux. Professional» в OTUS. Курс не для новичков, для поступления нужны базовые знания по сетям и установке Linux на виртуалку. Обучение длится 5 месяцев, после чего успешные выпускники курса смогут пройти собеседования у партнеров.
Что даст вам этот курс:
- Знание архитектуры Linux.
- Освоение современных методов и инструментов анализа и обработки данных.
- Умение подбирать конфигурацию под необходимые задачи, управлять процессами и обеспечивать безопасность системы.
- Владение основными рабочими инструментами системного администратора.
- Понимание особенностей развертывания, настройки и обслуживания сетей, построенных на базе Linux.
- Способность быстро решать возникающие проблемы и обеспечивать стабильную и бесперебойную работу системы.
Проверьте себя на вступительном тесте и смотрите подробнее программу по .
Заказать установку VestaCP за 500 р.

































