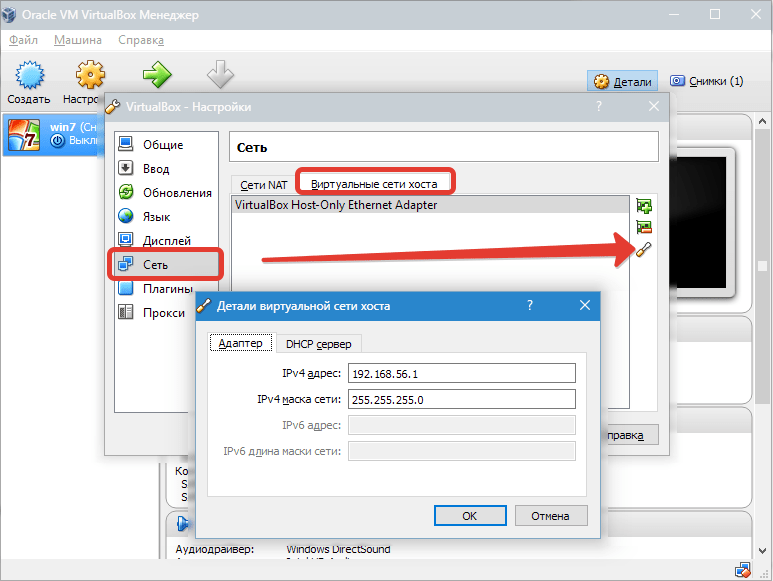Как исправить зависание восстановления системы Windows 10
Поскольку в Интернете ведется много дискуссий по этой теме, мы составили список полезных решений, которые вы можете попробовать одно за другим.
① Выполните восстановление системы в безопасном режиме
Если ваша система зависает на экране инициализации или восстановления файла, первое, что нужно сделать, — это подождать некоторое время, особенно если точка восстановления содержит много данных.
Однако, если функция восстановления системы Windows 10 зависает более часа, попробуйте принудительно завершить работу, перезагрузив компьютер и проверьте состояние.
Если Windows по-прежнему возвращается к тому же экрану, попробуйте исправить его в безопасном режиме, выполнив следующие действия.
Шаг 1. Подготовьте установочный диск . Перейти к Веб-сайт Microsoft на другом рабочем компьютере загрузите инструмент Windows 10 и создайте установочный диск. Кроме того, вы также можете создать ремонтный диск или отремонтировать привод .
Шаг 2: Вставьте созданный носитель в свой компьютер и измените порядок загрузки, чтобы компьютер загружался с носителя.
Шаг 3 : Выбрать Почини свой компьютер на экране установки Windows, чтобы войти в WinRE (среду восстановления Windows).
Наконечник:
Шаг 4: Идти к Выберите опцию > Устранение неполадок > Дополнительные параметры> Параметры запуска> Перезагрузить .
Шаг 5 : Нажмите F6 выбирать Включить безопасный режим с помощью командной строки для запуска восстановления системы.
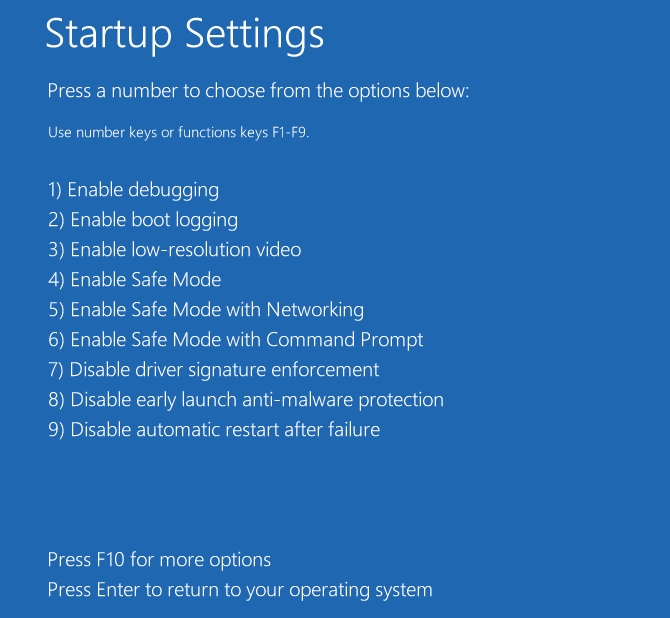
Шаг 6: Выберите учетную запись и введите пароль.
Шаг 7: Тип rstrui.exe во всплывающем окне командной строки и нажмите Войти .
Шаг 8: Теперь вы можете запустить восстановление системы в безопасном режиме.

Это должно эффективно решить проблему зависания восстановления системы Windows 10. Однако, если восстановление системы по-прежнему зависает при инициализации или восстановлении файлов, попробуйте следующее решение.
② Запустить восстановление при загрузке
Могу ли я остановить восстановление системы Windows 10?
Вы можете принудительно завершить работу, чтобы остановить процесс восстановления системы, чтобы ваш компьютер снова смог нормально работать после перезагрузки. Тем не менее проблема восстановления системы, зависшая при инициализации, по-прежнему возникает при ее запуске.
Одна из возможных причин — поврежден менеджер загрузки. В этом случае вы можете просто исправить это с помощью восстановления при загрузке.
Для этого введите WinRE. Затем перейдите к Выберите опцию > Устранение неполадок > Дополнительные параметры> Восстановление при загрузке .
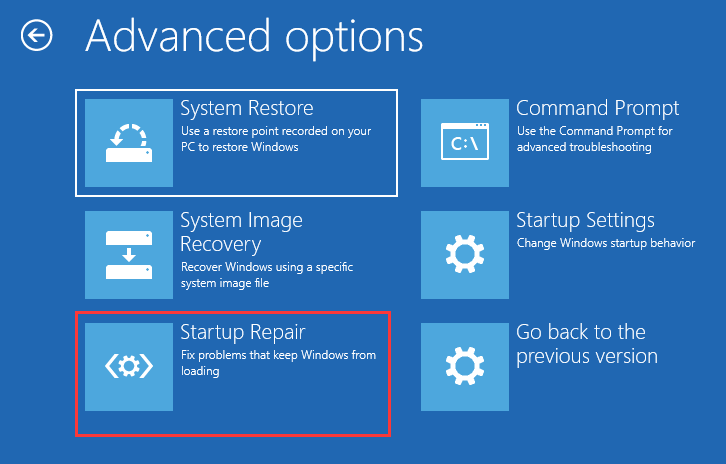
Попробуйте следующее решение, если оно не помогло решить проблему с зависанием восстановления системы Windows 10.
③ Запустить SFC
Проверка системных файлов (SFC.exe) — это служебная программа Windows, которая помогает сканировать системные файлы Windows на наличие повреждений. Он попытается восстановить все найденные поврежденные файлы.
Если восстановление системы занимает вечное время, проблема с Windows 10, вероятно, повреждена.
Здесь запустите проверку системных файлов, чтобы просканировать Windows и проверить, помогает ли это.
- Войдите в WinRE с установочного диска, как и в первом методе.
- Перейдите к Выберите опцию > Устранение неполадок > Дополнительные параметры> Командная строка .
- Выберите учетную запись и введите пароль.
- Тип sfc / scannow во всплывающем окне и нажмите Войти для устранения неполадок с отсутствующими или поврежденными системными файлами в Windows 10.
Пожалуйста, подождите, пока проверка не достигнет 100%.
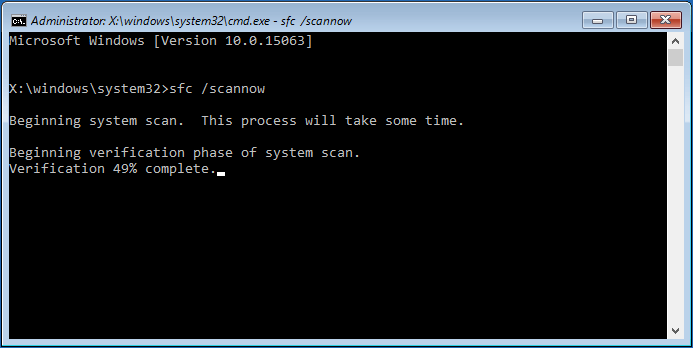
После завершения проверки снова запустите восстановление системы, чтобы увидеть, зависает ли оно по-прежнему при восстановлении файлов или инициализации.
В дополнение к этим трем решениям некоторые пользователи предлагают выполнить полное сканирование системы на вирусы с помощью Защитника Windows, чтобы убедиться, что компьютер не заражен вирусами, или запустить очистку диска, а затем попытаться выполнить восстановление системы. Эти решения также могут решить проблему длительного восстановления системы Windows 10.
Как включить Восстановление системы в Windows 10
По умолчанию восстановление системы не включено в Windows 10, но вы можете использовать эти шаги для включения функции:
- В меню «Пуск» введите Создание точки восстановления и щелкните найденный результат.
- В разделе «Защита системы», если для системного диска устройства установлено значение «Отключено», нажмите кнопку Настроить.
- Выберите опцию Включить защиту системы.
- Нажмите Применить и ОК.
После включения защиты системы вы можете использовать следующие шаги, чтобы убедиться, что точки восстановления создаются ежедневно.
Как включить автоматическое восстановление системы с помощью групповой политики
Если вы используете Windows 10 Pro, вы можете изменять параметры групповой политики, чтобы автоматически создавать точки восстановления каждый день.
- Используйте сочетание клавиш Win + R, чтобы открыть командное окно «Выполнить».
- Введите gpedit.msc и нажмите кнопку ОК, чтобы открыть редактор локальной групповой политики.
- Найдите следующий путь:
Конфигурация компьютера → Административные шаблоны → Компоненты Windows → Антивирусная программа «Защитник Windows» → Проверка
-
Справа дважды щелкните политику Создать точку восстановления системы.
- В открывшемся окне выберите опцию Включено.
- Нажмите Применить и ОК.
После выполнения этих действий ваш компьютер будет сохранять новую точку восстановления перед каждым ежедневным сканированием на наличие вредоносных программ.
В случае, если вы передумали, вы всегда можете отменить изменения, следуя тем же инструкциям, но на шаге № 5 обязательно выберите параметр «Не задано».
Как включить автоматическое восстановление системы с помощью реестра
Если вы используете Windows 10 Home, у вас не будет доступа к групповой политике, но вы можете изменить те же настройки, отредактировав реестр.
Предупреждение: это дружеское напоминание о том, что редактирование реестра рискованно и может привести к необратимому повреждению вашей установки, если вы не сделаете это правильно. Рекомендуется сделать полную резервную копию вашего компьютера, прежде чем продолжить.
- Используйте сочетание клавиш Win + R, чтобы открыть командное окно «Выполнить».
- Введите regedit и нажмите кнопку ОК, чтобы открыть редактор реестра.
- Найдите следующий путь:
Совет. В Windows 10 Creators Update и более поздних версиях вы можете скопировать и вставить путь в адресную строку нового реестра, чтобы быстро перейти к месту назначения ключа.
- Щелкните правой кнопкой мыши ключ Windows Defender, выберите Создать → Раздел.
- Назовите ключ Scan и нажмите Enter.
- Щелкните правой кнопкой мыши на правой стороне, выберите Создать → Параметр DWORD (32 бита).
- Назовите ключ DisableRestorePoint и нажмите Enter.
- Дважды щелкните по вновь созданному DWORD и убедитесь, что его значение равно .
- Нажмите ОК.
После выполнения этих шагов, каждый день будет создаваться контрольная точка, которую вы можете использовать для отмены изменений, которые могли повредить ваше устройство.
Если вы хотите отменить изменения, просто следуйте тем же инструкциям, но на шаге № 5 щелкните правой кнопкой мыши раздел Scan (папка) и выберите Удалить, чтобы удалить запись.
Используем ShadowExplorer
Есть и более простой способ получить доступ к системным точка восстановления — воспользоваться специально созданной для их просмотра утилитой ShadowExplorer.
Программа уже не развивается, для работы ей нужен устаревший NET. Framework 3.5, если решите использовать приложение в Windows 10, скорее всего, вам придется установить этот компонент.
После запуска ShadowExplorer выводит содержимое самой ранней точки восстановления, если точек две, три или больше, выбрать нужную можно в будет выпадающем меню, расположенном в левом верхнем углу окна утилиты.

Внешне интерфейс ShadowExplorer напоминает Проводник: слева колонка разделов, в папках System Volume Information которых хранятся теневые копии, в большей правой колонке отображается содержимое теневой копии, выбранной в колонке слева. В контекстном меню элементов правой колонки доступна всего одна опция, без которой программа оставалась бы простым просмотрщиком. Эта опция — Export, она позволяет извлекать из теневых копий отдельные элементы — папки и файлы. Выберите ее, укажите в открывшемся окне обзора место сохранения, нажмите «OK» и нужный вам файл или каталог будут извлечены и сохранены на жесткий диск.
Пример запуска загрузочного диска Acronis True Image 2016
Для запуска диска Acronis True Image 2016 при старте системы необходимо выставить режим загрузки с оптического накопителя первым в БИОСе. Например, для материнской платы MSI A58M-E33 эти параметры в режиме БИОСа выглядят вот так.
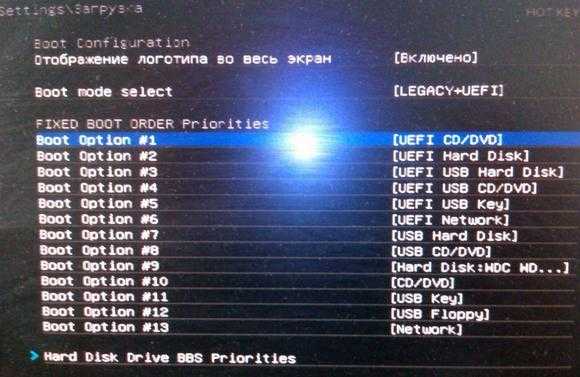
Еще одним способом загрузки является использование горячих клавиш для вызова меню загрузки накопителей в БИОСе. Например, для материнской платы MSI A58M-E33 горячей клавишей является кнопка F11. Нажав эту кнопку, мы запустим специальный режим, в котором при пуске системы откроется меню загрузки накопителей в БИОСе.

Загрузившись с диска Acronis True Image 2016, мы попадем в такое меню.
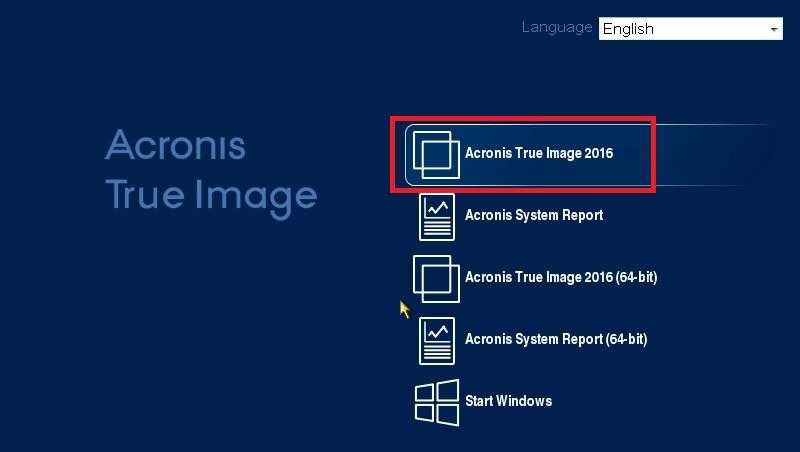
В этом меню необходимо выбрать Acronis True Image 2016, после выбора осуществится пуск программы.

Из примера видно, что запуск загрузочного диска Acronis True Image 2016 с помощью нужного режима БИОСа совсем не сложен.
Вопросы и ответы
Теперь давайте просмотрим ответы на часто задаваемые вопросы по поводу всего вышесказанного.
Изменения, внесенные при исправлении/восстановлении, возможно отметить?
Внесенные коррективы могут быть отменены пользователем. Для этого достаточно войти в «Восстановление системы» и кликнуть отменить изменения. Эту операцию рекомендуется выполнять, если проблемы, связанные с работой Windows 7 устранить не удалось.
Видео: Откат Виндовс
Какие файлы изменяются в системе при восстановлении?
Изменения претерпят только системные и реестровые данные. Возврат операционной системы оставляет личные файлы нетронутыми, поэтому не опасайтесь за ваши фотографии, музыку, видео и электронную почту. Возобновление неспособно вернуть удаленные ранее документы и файлы.
Как выбрать точку восстановления?
Сколько храниться точка восстановления?
Они сохраняются до той поры, пока не заполнят пространство, отведенное им на локальном диске. Помимо того, система может автоматически удалять устаревшие, а если пользователь персонального компьютера отключит «Защиту системы» на локальном диске, то все точки, сделанные для него ранее, будут удалены.
Пропадают точки возобновления Windows 7, что делать?
Они могут пропадать, если помимо W7 у вас установлена другая ОС, а также дефрагментатор может удалять их вместе с теневыми копиями данных. Кроме того, у вас может не хватать памяти для них или система очищает их самостоятельно.
Не получается создать точку?
Для решения проблемы «не могу создать точку» войдите в «Панель управления» выберете «Администрирование», затем перейдите в «Службы». В открывшемся окне найдите «Теневое копирование тома» кликните дважды и измените статус управления на «Вручную». После этого неудобства будут устранены.
Применяется для отмены наших с вами ошибочных действий при работе на компьютере, приведших к его нестабильной работе. К нам в сервис по обслуживанию компьютеров, приходят за помощью люди, пользующиеся операционной системой Windows 7
много лет и только один из десяти знает про точки восстановления
и один из пятидесяти про предыдущие версии файлов, но не умеет ими пользоваться правильно. При кажущейся простоте применения точек восстановления, у данной функции существует много особенностей, которые вам нужно знать. В этой статье изложена информация основанная на личном опыте автора, например мы узнаем почему при включенной Защите системы пропадают точки восстановления или не создаются вовсе. Как воспользоваться точкой восстановления при отсутствии запуска Windows 7 и многое другое, надеюсь мы поможем вам избежать многих ошибок.
System Volume Information
Контрольные метки отображаются при запуске стандартного инструмента восстановления системы, обнаруживаются и выводятся утилитой CCleaner. Но где физически располагаются точки?
Файлы восстановления хранятся в системной папке System Volume Information. Она находится в корне каждого раздела винчестера и создается автоматически при включении функции защиты системы. Однако попасть внутрь каталога не получится – сначала нужно сделать его видимым, а затем еще и получить особые права.
- Откройте «Панель управления» и поставьте режим просмотра «Крупные значки». Найдите раздел «Параметры папок» и запустите его.
- Перейдите на вкладку «Вид». Отыщите параметр «Скрывать защищенные системные файлы» и уберите с него отметку. Сохраните изменения, нажав «Применить».
Откройте «Компьютер» и перейдите в раздел, на котором включена защита системы. Вы увидите папку System Volume Information, но зайти в неё у вас не получится – при попытке осуществить вход Windows сообщит, что расположение недоступно и вам отказано в доступе.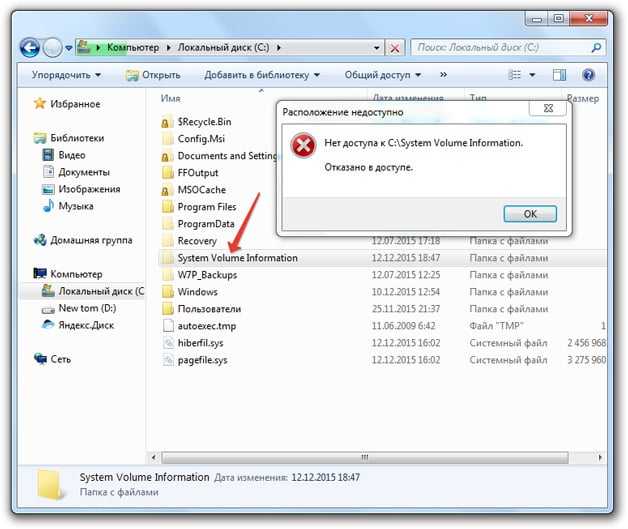
Если вы хотите посмотреть файлы, в которых хранятся точки восстановления системы, то вам придется наделить свою учетную запись особыми правами:
- Щелкните по папке System Volume Information правой кнопкой и перейдите в её свойства.
- Перейдите на вкладку «Безопасность». Вам нужно найти внизу кнопку «Дополнительно» – нажатие на неё запускает окно настройки параметров безопасности системной директории.
- На вкладке «Разрешения» нажмите «Продолжить», чтобы приступить к получению особых прав на системную папку Windows, в которой находятся точки восстановления.
- В поле «Элементы разрешений» вы увидите, что доступ к каталогу имеет только система. Чтобы исправить ситуацию, нажмите «Добавить».
- Введите имя пользователя и нажмите «Ок».
Откроется окно «Элементы разрешения». Здесь вам нужно указать несколько параметров доступа:
- «Применять» – для этой папки, её подпапок и файлов.
- «Разрешения» – отметить все пункты в столбце «Разрешить».
После нажатия клавиши «Ок» ваша учетная запись появится в списке «Элементы разрешений». Это значит, что теперь вы можете открыть директорию System Volume Information и посмотреть, что в ней находится.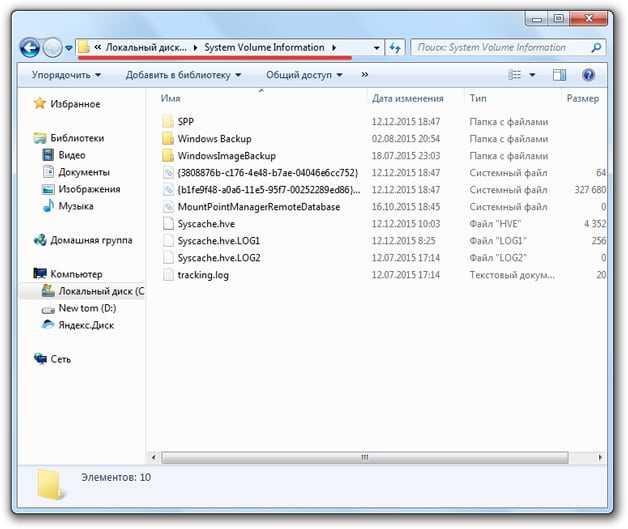
Файлы и папки, которые здесь находятся, нельзя удалить вручную, так как они защищены системой. Если вы хотите очистить директорию System Volume Information, то воспользуйтесь стандартными методами, позволяющими удалить точки восстановления Windows, или возможностями чистящей утилиты CCleaner.
Пожаловаться на контент
Оживляем ОС, которая перестала загружаться
Рассмотрим пример восстановления ОС, когда она совсем перестала загружаться. В этом случае виновниками, как и в примере выше, могут быть вредоносные программы, нелицензионный софт и удаленный файлы операционной системы.
Для этого примера нам понадобится лицензионный диск Windows 7. Чтобы вернуть ОС в строй, мы загрузимся с этого диска при старте компьютера. Во втором окне загрузчика есть ссылка «Восстановление системы». Чтобы начать откат к предыдущему состоянию, нам нужно кликнуть по ней.
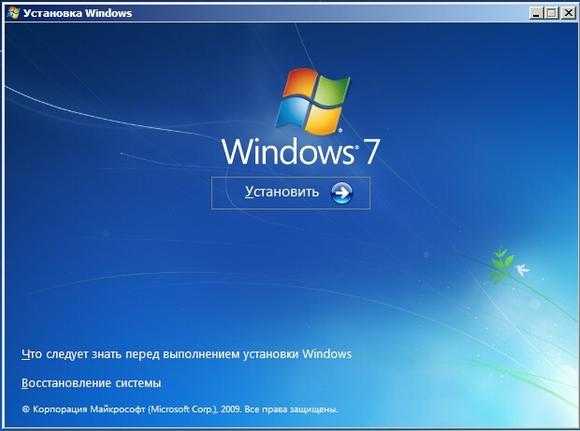
После этого действия загрузчик просканирует жесткий диск на наличие предыдущих ОС и позволит выбрать одну из них для отката. В нашем случае это единственная операционная система Windows 7.

Выбрав необходимую операционку, перейдем к следующему окну.


Во втором окне мастера откроется список всех контрольных точек, с помощью которых можно осуществить откат к предыдущему состоянию.
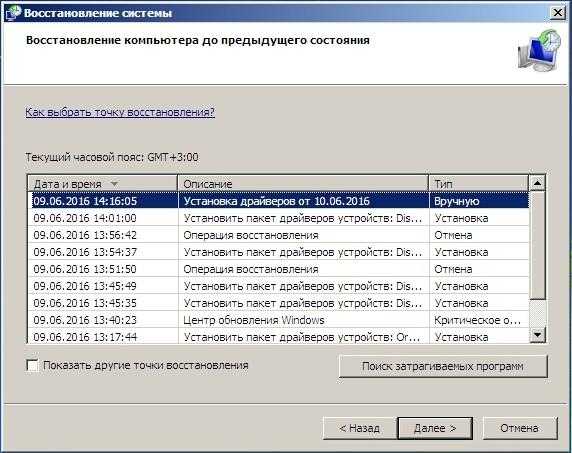
Дальнейшие действия идентичны с первым примером, поэтому описывать их нет смысла. Пример, описанный выше, используют тысячи пользователей, так как он позволяет вернуть ОС к нормальному состоянию.
Как создать точку восстановления в windows 7
Каждый день в операционной системе происходит огромное количество изменений файловой структуры. В процессе пользования компьютером файлы создаются, удаляются и перемещаются как системой, так и пользователем. Однако, эти изменения не всегда происходят во благо пользователя, частенько они являются результатом работы вредоносного программного обеспечения, цель которого нанести урон целостности файловой системы ПК путем удаления или шифрования важных элементов.
Но компания Microsoft тщательно продумала и прекрасно реализовала средство противостояния нежелательным изменениям в операционной системе windows. Инструмент под названием «Защита системы windows» запомнит текущее состояние компьютера и при необходимости откатит все изменения до последней точки восстановления без изменения пользовательских данных на всех подключенных дисках.
Как сохранить текущее состояние операционной системы windows 7
Схема работы инструмента достаточно простая — он архивирует критически важные системные элементы в один большой файл, который называется «точка восстановления». Она имеет достаточно большой вес (порой до нескольких гигабайт), что гарантирует как можно более точный возврат к предыдущему состоянию.
Для создания точки восстановления обычным пользователям не нужно прибегать к помощи стороннего программного обеспечения, можно справиться посредством внутренних возможностей системы. Единственное требование, которое нужно учесть перед тем, как приступить к выполнению инструкции — пользователь должен быть администратором операционной системы или наделен достаточными правами доступами к системным ресурсам.
- Один раз необходимо нажать левой кнопкой мыши на кнопке Пуск (по-умолчанию она находится на экране слева внизу), после чего откроется небольшое одноименное окошко.
В самом низу в строке поиска нужно набрать фразу «Создание точки восстановления» (можно скопировать и вставить). Вверху меню Пуск отобразится один результат, на нем нужно нажать один раз.
После нажатия на пункт в поиске, меню Пуск закроется, а вместо него отобразится маленькое окошко с заголовком «Свойства системы». По-умолчанию будет активирована нужная нам вкладка «Защита системы».
Внизу окошка нужно найти надпись «Создать точку восстановления для дисков с включенной функцией защиты системы», рядом с ней будет кнопка «Создать», нажмите на нее один раз.
Появится диалоговое окно, которое предложит выбрать название для точки восстановления, чтобы в случае необходимости можно было легко ее найти в списке.
Рекомендуется вводить название, которое содержит название контрольного момента, перед которым она была сделана. Например — «Установка браузера Opera». Время и дата создания добавляются автоматически.
После того, как будет указано имя точки восстановления, в том же окошке нужно нажать кнопку «Создать». После этого начнется архивация критически важных системных данных, которая в зависимости от производительности компьютера может занять от 1 до 10 минут, иногда больше.
Об окончании операции система уведомит стандартным звуковым оповещением и соответствующей надписью в рабочем окне.
В списке имеющихся на компьютере точек только что созданная будет иметь указанное пользователем название, в котором также будет указана точная дата и время. Это позволит при необходимости сразу же ее указать и сделать откат до предыдущего состояния.
При восстановлении из резервной копии операционная система возвращает системные файлы, которые были изменены неопытным пользователем или вредоносной программой, а также возвращает исходное состояние реестра. Точку восстановления рекомендуется создавать перед установкой критических обновлений операционной системы и перед инсталляцией незнакомого программного обеспечения. Также хотя бы раз в неделю можно создавать резервную копию для профилактики. Помните — регулярное создание точки восстановления поможет избежать потери важных данных и дестабилизации рабочего состояния операционной системы.
Технология создания контрольных точек в Windows 7
Прежде всего, контрольная точка восстановления является особым снимком, записью состояния компонентов операционной системы компьютера (файлы различных настроек, реестра и т. д.) в конкретный момент времени. Но сохранение важных системных файлов, прочих компонентов вовсе не подразумевает сохранность работоспособности инсталлированных программ, а также файлов пользователя, например, фотографий, любимой музыки в MP3, семейного видео… Имейте в виду, что инструмент такого восстановления системы не заменит полноценного резервного копирования! Для возможности сделать откат системы, нужно активировать опцию «Защита системы». Проверить состояние данной опции можно в «свойствах системы» (вызвать это диалоговое окно можно нажатием сочетания клавиш Win и Pause либо в контекстном меню после правого щелчка мышкой по значку «Мой компьютер» выбрать строчку «Свойства»).
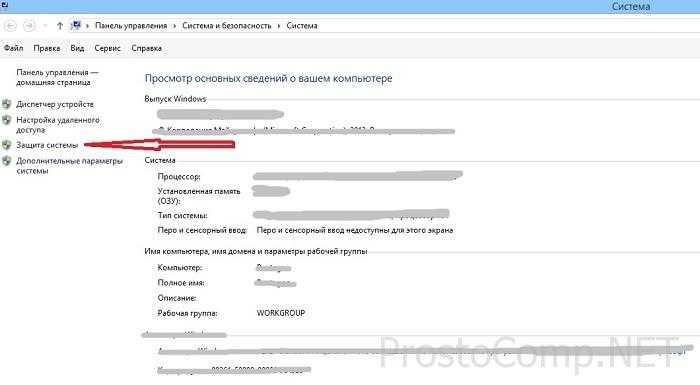
В меню «Свойства системы переходим в меню Защита системы, там же занимаемся созданием контрольных точек, а также восстанавливаем систему из них. В этом же окне наблюдаем актуальное состояние – на системном диске С: система защиты активна.
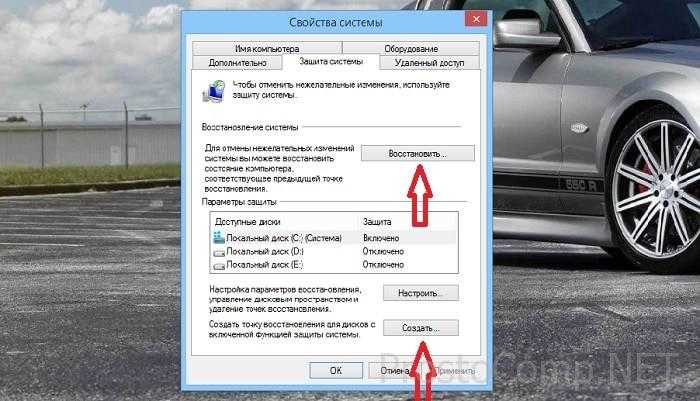
Настройки параметров Защиты системы доступны для изменения, если нажать кнопку Настроить, это меню предлагает выбор того, что будет сохранено в наших контрольных точках:
- Восстановить параметры системы и предыдущие версии файлов (в моем случаи этого пункта нет, так как я не делал резервную копию ранее);
- Восстановить только предыдущие версии файлов;
- Отключить защиту системы;

Эти параметры изменять не рекомендуется. Оставьте активным выбор по умолчанию – самый верхний пункт. Если отключить опцию защиты системы, это автоматически отключит пункт с предыдущими версиями файлов.
В этом же окне устанавливается максимальный используемый объем диска для точек восстановления, его рекомендуют устанавливать не ниже 12…15 % от общего объема раздела. Если установленный объем будет полностью использован, свежие точки восстановления постепенно будут затирать более старые.
Вместе со старыми контрольными точками по достижении лимита дискового пространства будет стираться вся информация о предыдущих версиях файлов. Имеется возможность очистить дисковое пространство от контрольных точек нажатием на кнопку «Удалить», хотя для этой цели имеются и другие возможности.
Сам процесс создания точки восстановления реализован в виде пошагового мастера, очень прост и вызывается по нажатию кнопки Создать. Для большей гарантии стабильности в работе компьютера всегда прибегайте к созданию точек восстановления перед установкой не подписанных или новых для вас драйверов, нового софта, чтобы иметь возможность «безболезненно» откатиться до предыдущего состояния. Только советую давать «внятные» названия контрольным точкам чтобы потом не запутаться.
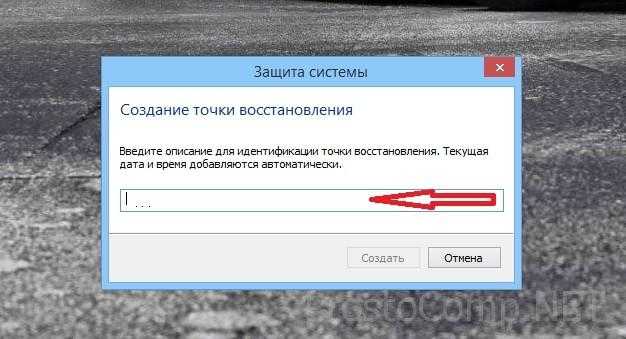
Также в Windows 7 имеется возможность быстро вызывать мастер создания контрольных точек по начальным словам, набрав слова «создание точки» в окне поиска меню Пуск.
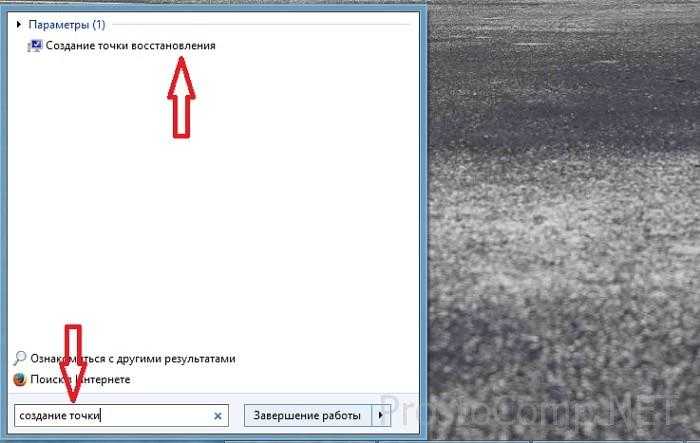
Что доступно во вкладке настроек?
Попав на вкладку windows, мы можем изменить следующие параметры:
- Старые версии имеющихся файлов;
- Включить или отключить защитную систему windows;
- Оставить только предыдущие файловые версии.

Если вы не обладаете необходимыми знаниями, то лучше ничего здесь не менять. Настройки были установлены профессионалами, поэтому они стоят по умолчанию, отключить означает многое поменять. Если удалить защиту, то параллельно деактивируется и функция «Предыдущие версии» для рассматриваемого диска.
Находясь в этом же окошке, вы можете создать ограничение объёма дискового пространства, которое используется для восстановления. Оно задаётся в процентном соотношении, поэтому можете устанавливать то значение, которое вам по душе.
Как правило, стандартный размер составляет 15%, если превысить значение, то лимит периода будет создаваться за счёт других, ранее сделанных.
Вы можете полностью очистить диск от ранее созданных отметок, для этого есть кнопка «Удалить». Можно воспользоваться альтернативной функцией и удалить специальную папку. При повышенном лимите будут исчезать и ранние версии файлов.
Как включить автоматическое создание точки восстановления при помощи VBScript
Пользователь имеет возможность автоматически создавать точки восстановления при старте операционной системы, с помощью выполнения сценария VBScript, запущенного в Планировщике заданий.
Данный VBScript скрипт работает в операционных системах Windows 10, Windows 8.1, Windows 8, Windows 7, Windows Vista, Windows XP.
Выполните следующие шаги:
- Скачайте на компьютер ZIP-архив automatic_restore_point, а затем распакуйте его, и извлеките оттуда файл «automatic_restore_point.vbs».
- Поместите файл в системную папку «Windows», расположенную на диске «C:».
- Запустите Планировщик заданий.
- В окне планировщика нажмите на кнопку «Создать задачу…».
- Во вкладке «Общие» дайте понятное имя для создаваемой задачи, активируйте пункт «Выполнять только для пользователей, вошедших в систему», поставьте флажок напротив пункта «Выполнять с наивысшими правами», в опции «Настроить для:» выберите подходящую операционную систему.
- Войдите во кладку «Триггеры», нажмите на кнопку «Создать…».
- В окне «Создание триггера» выберите начало выполнения задачи, в нашем случае, это условие: «При входе в систему».
- В разделе «Параметры» выберите пользователя компьютера, а затем нажмите на кнопку «ОК».
В Планировщик заданий добавлен триггер.
- Откройте вкладку «Действия», нажмите на кнопку «Создать…».
- В окне «Создание действия», в поле «Программа или сценарий» введите путь до файла «wscript.exe», который находится по пути:
C:\Windows\System32\wscript.exe
- В поле «Добавить аргументы (необязательно)» введите путь до файла «automatic_restore_point.vbs»:
C:\Windows\automatic_restore_point.vbs
- Нажмите на кнопку «ОК».
В окне «Действия» появилось указанное действие.
- Нажмите на кнопку «ОК».
В главном окне «Планировщик заданий» появилась новая задача, предназначенная для автоматического создания точек восстановления при каждом входе в систему.
Теперь, при каждом запуске Windows, на компьютере будет автоматически создаваться точка восстановления системы.
Обратите внимание на то, что этот скрипт не создаст точку восстановления, если предыдущая точка была создана за последние 24 часа. По прошествии этого временного промежутка, при входе в систему будет создана новая точка восстановления.. Если вам необходимо создать точку восстановления при каждом входе в систему, вне временных промежутков, измените в скрипте параметр «i24hrsLimit = 1» на «i24hrsLimit = 0»
VBScript можно открыть в Блокноте или в другом текстовом редакторе, например, в Notepad++. Строчка для замены кода находится в самом начале, сразу после комментария
Если вам необходимо создать точку восстановления при каждом входе в систему, вне временных промежутков, измените в скрипте параметр «i24hrsLimit = 1» на «i24hrsLimit = 0». VBScript можно открыть в Блокноте или в другом текстовом редакторе, например, в Notepad++. Строчка для замены кода находится в самом начале, сразу после комментария.
Как делать образ системы в семерке
Еще одной функцией восстановления в Windows 7 является создание образа системы. В этом образе можно сохранять всю информацию на жестком диске, включая операционную систему. Восстановившись этим способом, вы получите ОС с такими же параметрами, как в день создания образа.
Запустите «Панель управления» и перейдите на вкладки «Система и безопасность», «Архивация и восстановление»

В открывшемся окне для создания образа укажем место для его сохранения и нажмем Далее.
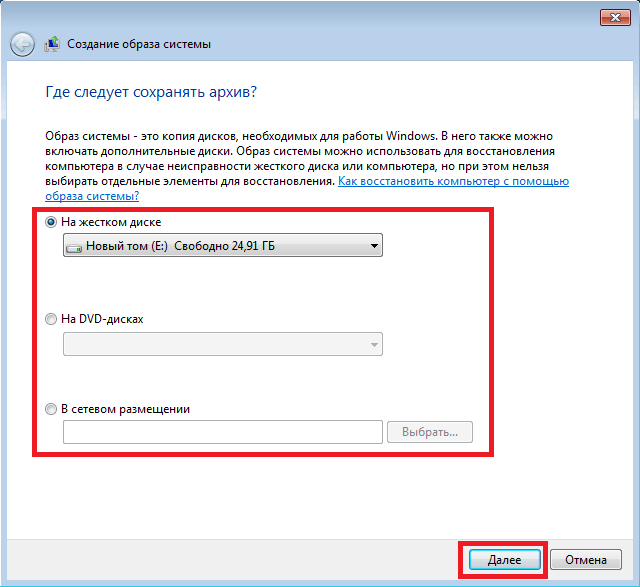
В появившемся окне осталось только нажать кнопку Архивировать, что запустит процесс создания образа.
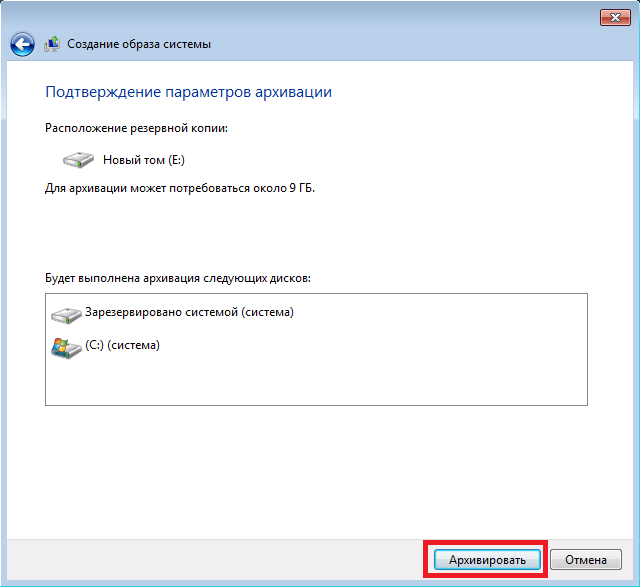 Восстановить созданный образ с Windows 7 и всей информацией на локальных дисках можно с помощью установочного диска. Принцип восстановления показан во втором примере, только при выборе метода восстановления нужно выбрать «Восстановление образа системы» и указать его место на сохраненном накопителе.
Восстановить созданный образ с Windows 7 и всей информацией на локальных дисках можно с помощью установочного диска. Принцип восстановления показан во втором примере, только при выборе метода восстановления нужно выбрать «Восстановление образа системы» и указать его место на сохраненном накопителе.