Удаление и замена аудио в iMovie
Сначала необходимо удалить старую звуковую дорожку в видеоклипе для этого вам нужно создать проект и перетащить туда свой видеоклип, который уже включает в себя аудиодорожку. В приложении iMovie на вашем Mac, создайте новый проект, нажав на значок + в правом верхнем углу. После этого, в своей библиотеки проектов, найдите папку, содержащую видео, которое вы хотите использовать или сделайте поиск в своей медиатеке. Найдите видеоклип, а затем перетащить его во вкладку временной линии iMovie.
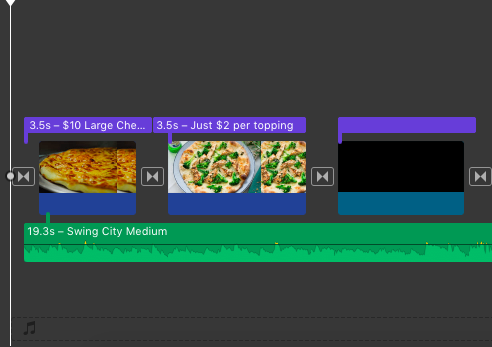
Теперь выберите этот клип, а затем в строке меню, выберите команду «Изменить». Нажмите на «Detach Audio» из этого меню
(В качестве альтернативы, можно просто правым кликом мышки выбрать клип и выбрать эту команду там, как это сделано на скриншоте.) Обратите внимание, что iMovie разделило этот клип на два независимых файла: на аудио и видео, так что вы можете свободно редактировать и манипулировать ими по отдельности
После этого, можно очень просто удалить первоначальную звуковую дорожку и перетащить туда свою собственную. Нажмите на аудио-дорожку в iMovie, а затем Delete на клавиатуре. После можно использовать аудио библиотеку приложения iMovie, чтобы перетащить туда новый звуковой файл или импортировать свой собственный файл из Finder.
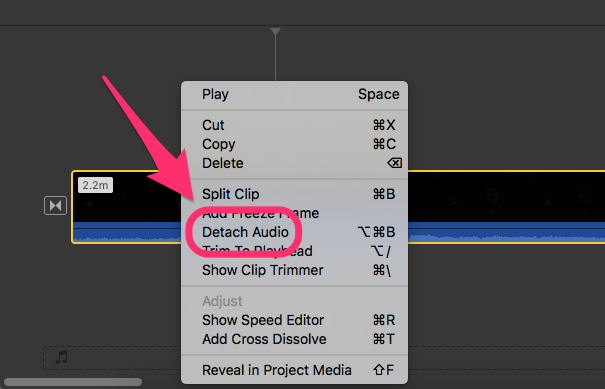
Перетащите новый звуковой файл в нижнюю панель под видеоклипом и убедитесь, что он выровнен должным образом, чтобы не допустить пауз. Воспроизведите фрагмент полностью в приложении iMovie и теперь у вас получился новый видеофрагмент с новой аудиодорожкой.
Format Factory
Format Factory — бесплатная программа для преобразования форматов. Фабрика Форматов поддерживает русский язык интерфейса.
В программе Format Factory можно извлечь звук в поддерживаемых аудио форматах:
MP3, WMA, APE, FLAC, AAC, AC3, MMF, AMR, M4A, M4R, OGG, WAV, WavPack, MP2.
Выполните следующие действия для запуска конвертирования в Фабрике Форматов:
- В главном окне программы выберите раздел «Аудио».
- Выберите подходящий формат, например, MP
- В открывшемся окне нажмите на кнопку «Добавить файл».
- Видео файл появится в списке файлов.
В этом окне можно выбрать папку для сохранения аудио файла. В поле «Папка назначения» выберите нужную директорию на своем компьютере.
С помощью кнопки «Настроить» можно изменить параметры преобразования. Если нажать на кнопку «Обрезка», появится возможность для выделения нужного звукового фрагмента, который будет сохранен в виде отдельного файла.
- Для запуска процесса преобразования, в главном окне программы нажмите на кнопку «Старт».
Звуковая дорожка извлечена, аудио файл можно использовать по назначению.
VLC media player
VLC media player (VideoLAN) — популярный бесплатный медиа проигрыватель для воспроизведения медиа файлов различных форматов. Это мощное приложение помимо других своих возможностей, может конвертировать видео и аудио форматы, в том числе, извлекать аудио дорожку из видеофайла.
VLC media player извлекает звук из видео без установки на ПК дополнительного софта.
- Запустите приложение на компьютере.
- В меню «Медиа» нажмите на пункт контекстного меню «Конвертировать/сохранить».
- В окне «Источник», во вкладке «Файл» нажмите на кнопку «Добавить», для добавления в приложение локального файла с компьютера.
- Нажмите на стрелку около кнопки «Конвертировать/сохранить», в выпадающем меню выберите «Конвертировать».
- В открывшейся опции «Профиль» выберите подходящий аудио формат. В VLC media player поддерживаются выходные аудио форматы: MP3, Vorbis (OGG), FLAC, CD.
- В поле «Конечный файл» дайте имя файлу и выберите место для сохранения звуковой дорожки.
- Нажмите на кнопку «Начать».
После завершения конвертирования, звук из видео будет извлечен и сохранен в аудио файле.
Как убрать звук с видео на телефоне
Если вы создаете видеоконтент на смартфоне, вряд ли вам захочется переносить файлы на ПК для обработки. Существует несколько приложений, которые способны вырезать звук из видео на телефоне.
Полупрофессиональный видеоредактор для айфонов iMovie нацелен на создателей контента для соцсетей. Приложение предлагает такие функции, как работа с хромакеем, замедление и ускорение, коллекция эффектов, обработка аудио.
iMovie
️ Плюсы:
- полностью бесплатный без скрытых премиум-функций;
- присутствуют автоматические инструменты улучшения;
- коллекция титров, видеофонов, эффектов.
Минусы:
- только для устройств на базе iOS;
- медленно работает с крупными файлами.
Инструкция:
- Нажмите «Фильм» и загрузите из памяти телефона клип и нажмите «Создать фильм».
- Выделите монтажную ленту, чтобы она стала желтой. Внизу появятся инструменты редактирования.
- Отыщите слайдер громкости звука (обозначен в виде микрофона) и сдвиньте ползунок до упора влево.
InShot позволяет работать со слоями, заменять или удалять музыкальный фон, накладывать текст и стикеры, изменять размер кадра. Приложение доступно для телефонов на базе Андроид и iOS и отличается удобным интуитивным управлением.
inShot
️ Плюсы:
- большой выбор продвинутых инструментов;
- доступно наложение слоев для эффекта картинка-в-картинке;
- можно работать с видео и фото и создавать слайд-шоу.
Минусы:
- водяной знак на выходном видео;
- большинство фильтров доступно только в премиум-версии.
Инструкция:
- Запустите Иншот и выберите пункт «Видео». Появится окно медиафайлов, хранящихся на вашем телефоне.
- Переключитесь на вкладку «Видео» и отыщите нужный клип. Выделите его и кликните по галочке справа снизу.
- Отыщите на панели инструментов иконку в виде ноты с подписью «Музыка».
- Выделите шкалу ролика, чтобы открыть микшер громкости. Передвиньте ползунок «Объем» влево до значения 0%.
Google Фото
Утилита Google Фото встроена на все мобильные телефоны на базе Android и позволяют сортировать, обрабатывать и просматривать фотографии и видеофайлы. Инструмент позволяет проводить такие операции с видео, как обрезка, сохранение скриншотов, редактирование музыкальной дорожки, кадрирование.
Google Фото
️ Плюсы:
- полностью бесплатен и не требует установки;
- поддерживает работу с фото и видео;
- позволяет сохранять кадры клипа как фото.
Минусы:
- работа с видеофайлами не очень интуитивна;
- требуется подключение к интернету.
Как вырезать аудиофайл из видео в Google Фото:
- Запустите утилиту Google Фото и на стартовой странице отыщите нужный видеоклип.
- Когда откроется окно просмотра, кликните по кнопке «Изменить» в нижней части экрана.
- Тапните иконку в виде микрофона, чтобы отключить звук.
- Чтобы экспортировать измененный видеоклип, нажмите «Сохранить копию».
VivaVideo позволяет скачивать видео из интернета, редактировать клипы, удалить аудио из видео, сделать скриншот с экрана смартфона. Также в приложении можно добавить звуковые эффекты, наложить фоновую музыку и убрать лишний шум.
VivaVideo
️ Плюсы:
- большой выбор инструментов редактирования;
- библиотека музыки, фильтров, заголовков;
- можно создавать проекты по готовым шаблонам.
Минусы:
- при экспорте накладывается логотип;
- бесплатная версия ставит ограничение на длительность.
Инструкция:
- В стартовом окне кликните «Новый проект» и загрузите нужный видеофайл.
- Переключитесь на вкладку «Музыка». Возле монтажной шкалы появится иконка в виде микрофона.
- Тапните по иконке так, чтобы возле нее появился крестик. Это отключит оригинальный звук.
- Нажмите «Экспорт» и сохраните измененный ролик.
YouCut поставляется с набором фильтров, эффектов и стикеров для быстрого улучшения ваших видеоклипов. Приложение совместимо с Android и iPhone, позволяет работать со слоями и отключает аудиодорожку буквально в один клик.
YouCut
️ Плюсы:
- продвинутые опции, в том числе замена фона и наложение слоев;
- расширенная работа со звуком: запись, добавление музыки, громкость;
- объединение неограниченного количества клипов.
Минусы:
большинство фильтров и эффектов заблокировано в бесплатной версии.
Этапы работы со звуком
Рассмотрим, как вставить музыку в видео, – видеоредактор позволяет выполнить это действие просто и быстро.
Этап 1. Добавление роликов для работы
Запустите программу щелчком по ее ярлыку. Нажмите на «Новый проект» и задайте соотношение сторон. В большинстве ситуаций стоит выбрать вариант «Установить автоматически», в таком случае софт установит формат будущего ролика по первому добавленному видеофрагменту.
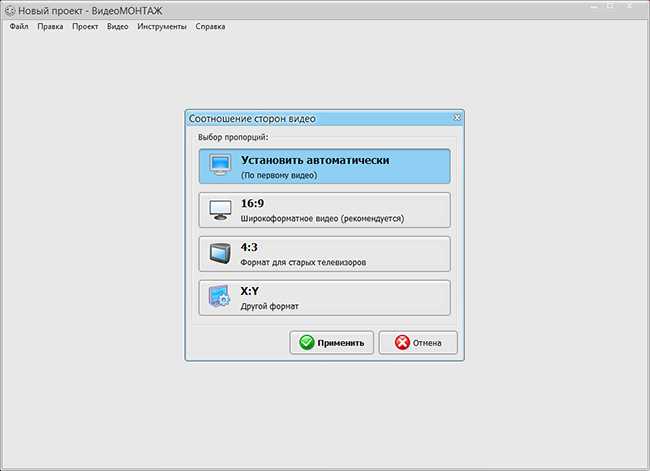
Выберите соотношение сторон для будущего ролика
Выделите в файловом менеджере нужный ролик и перенесите его мышкой на временную панель, которая расположена под проводником. При желании можете перетащить несколько файлов и затем склеить видео – все зависит от вашей задумки. Софт сам автоматически расставит переходы между фрагментами.
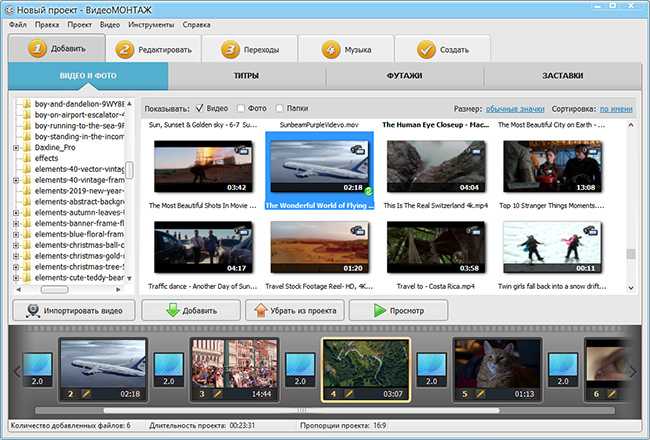
Добавьте ролики, которые хотите отредактировать
Подготовка клипа закончена. Осталось к видео добавить музыку.
Этап 2. Монтаж аудиодорожек
Перейдите на вкладку «Музыка» и кликните по кнопке добавления трека. Вы можете загрузить собственные композиции, либо предустановленные. Набор, идущий в комплекте, включает музыкальные заготовки под любое настроение (романтические, торжественные, спокойные, праздничные и т. д.).
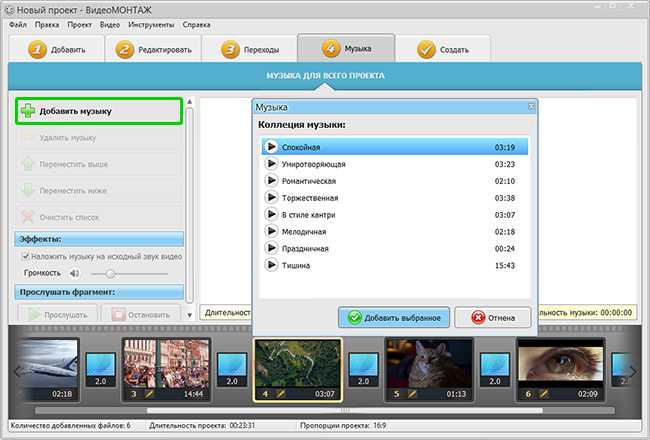
Используйте мелодию из набора программы или загрузите свой трек
Если хотите использовать определенную мелодию, софт дает возможность вставить в видео музыку из фонотеки, хранящейся на ПК. После загрузки трека, вы сможете прослушать его, нажав значок play. При необходимости обрежьте лишние части в аудиодорожке, кликнув по иконке с изображением ножниц.
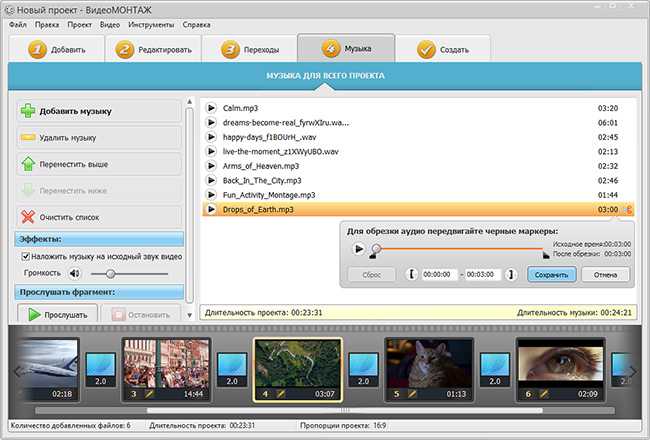
При необходимости обрежьте лишние фрагменты из аудиодорожки
Часто возникает ситуация, когда требуется удалить исходный звук в ролике и наложить другую озвучку. Для этого нужно снять галочку в соответствующей строке на панели «Эффекты» (см. скриншот). В результате оригинальное аудио будет заменено сторонней музыкальной дорожкой. Там же можно отрегулировать громкость звучания и прослушать задействованный фрагмент.
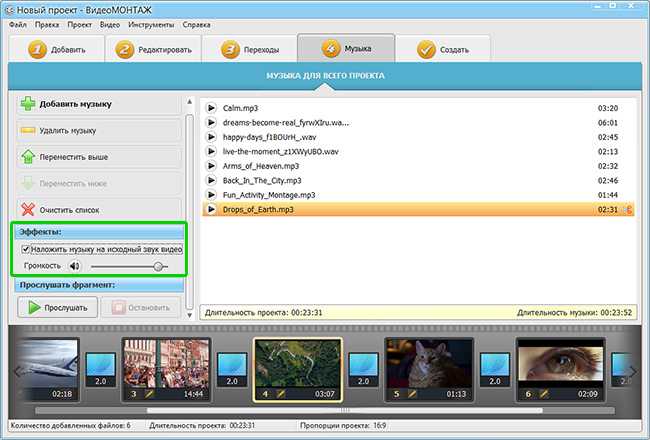
Настройте параметры звучания аудиозаписи
Добавление музыки в видео возможно провести иным способом. Такой вариант подойдет в случае, когда в проект входит несколько видеофайлов, а заменить «родной» звук необходимо только в одном из них.
- выделите нужный фрагмент на временной шкале;
- откройте вкладку «Редактирование»;
- щелкните по кнопке «Замена звука»;
- в открывшемся окне нажмите на плюс и загрузите собственную композицию.
Оригинальный звук исчезнет, а в течение выбранного отрывка будет играть композиция, которую добавили вы.
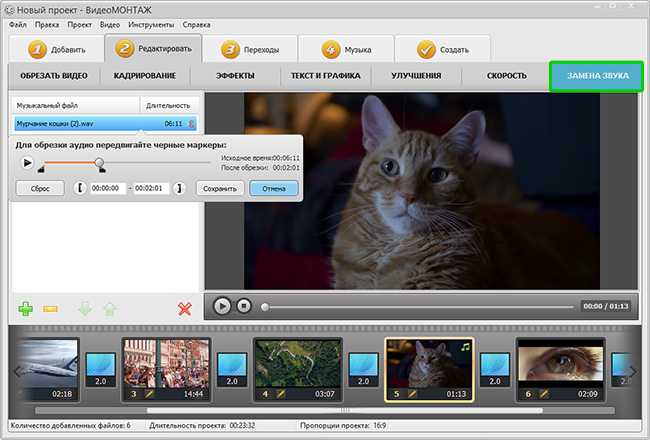
Вы можете заменить звук в отдельном добавленном видеофрагменте
Итак, задача в видео вставить музыку решена, осталось только сохранить плоды своего творчества.
Этап 3. Сохранение результата
Софт предлагает 6 вариантов для экспорта готового проекта. Присутствуют практически все форматы, отвечающие современным требованиям – для мобильных устройств, персонального компьютера, интернета. В качестве примера остановимся на публикации для YouTube.
Чтобы разместить ролик на хостинге нужно выполнить несколько несложных действий.
- кликните по кнопке «Создать»;
- среди вариантов сохранения фильма выберите «Создать видео для публикации в Интернет»;
- в следующем окне воспользуйтесь опцией «Создать видео для YouTube»;
- настройте размер кадра, качество и объем видеофайла, после определитесь с загрузкой созданного ролика – вы можете выложить его в Сеть сразу (потребуется ввести логин и пароль) или отложить.
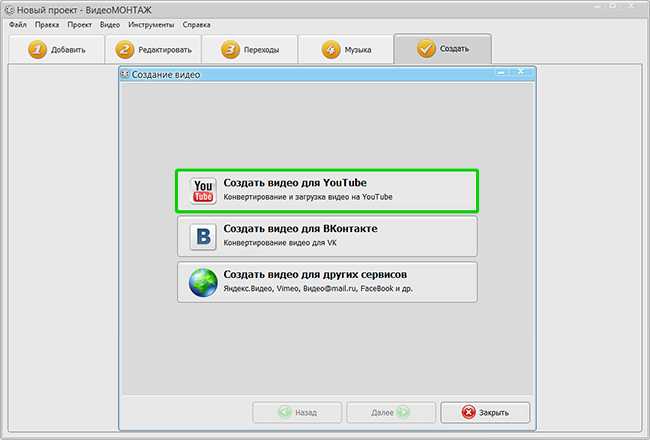
Настройте качество ролика перед конвертацией
Any Video Converter
Any Video Converter — программа для преобразования видео в большое количество других форматов. Программа может извлечь звук из видео. Приложение работает на русском языке, имеется бесплатная версия.
Any Video Converter конвертирует видео в следующие форматы аудио:
MP3, MP2, OGG Vorbis, AAC, AC3, AIFF, M4A, APE, SUN AU, DTS, FLAC, MPEG-4 Audio, WAV, WMA.
Для преобразования в другой формат, выполните следующие шаги:
- Откройте программу Any Video Converter.
- Нажмите на кнопку «Добавить видео» для открытия в программе видео или аудио файла. Для массового добавления файлов, в главном окне программы нажмите на кнопку «Добавить или перетащить файлы».
- В выпадающем списке выберите выходной профиль. В нашем случае это «Аудиофайлы».
- В разделе «Форматы» выберите нужный формат для преобразования. Если конвертирование происходит в массовом порядке можно поставить галку напротив пункта «Применить выбранный профиль ко всем видео».
- В разделе Базовые установки» откройте опцию «Параметры аудио» для изменения настроек. Здесь можно выбрать битрейт, в том числе произвольный, частоту, количество аудиоканалов.
- Если вам требуется извлечь звук не из всего видеофайла, а только определенный фрагмент, нажмите на кнопку «Проиграть это медиа» (в виде ножниц). В окне плеера отметьте маркерами нужный фрагмент клипа, нажмите на кнопку «ОК».
- После завершения настроек, нажмите на кнопку «Конвертировать!».
Звуковая дорожка извлечена, теперь вы можете воспроизвести аудио файл в мультимедиа плеере на своем компьютере. В зависимости от того, что вы выбрали в настройках программы, вы получите только фрагмент или всю аудиодорожку из исходного видеофайла.
С помощью кнопки «Добавить URL» можно загрузить видео из интернета для дальнейшего преобразования в подходящий аудио формат.
Проблемы со звуком в MPC
Видеопроигрыватель Media Player Classic разрабатывался не для коммерческой выгоды создателей, а для удобства пользователей. При этом плеер все равно работает не идеально, заставляя исправлять ошибки, в том числе и со звуком.
Среди частых причин такой проблемы следующие:
- Неправильная настройка устройств вывода звука.
- Некачественная дорожка со звуком.
- Некорректная работа автоматического переключателя.
- Неотрегулированные настройки аудио.
- Нет необходимых аудиокодеков.
Некоторые из этих проблем решаются заменой аудиодорожки, поэтому нужно рассмотреть, как это сделать и избежать появления новых ошибок.
Freemake Video Converter
Freemake Video Converter — программа конвертирования видео в другие видео и аудио форматы с русским языком интерфейса.
Вам также может быть интересно:
- Any Video Converter — программа для конвертирования видеофайлов
- Format Factory — бесплатный конвертер Фабрика Форматов
- Freemake Video Converter — бесплатный видеоконвертер
Приложение поддерживает преобразование видео в самый популярный аудио формат «MP3». В процессе преобразования пройдите последовательные шаги:
- Добавьте видеофайл в окно программы Freemake Video Converter.
Если необходимо сохранить только отдельный фрагмент из видео ролика, нажмите на кнопку с изображением ножниц, чтобы открыть окно редактора. Запустите воспроизведение видео, отметьте начало и окончание фрагмента, который нужно сохранить, нажмите на кнопку «ОК».
- В главном окне программы выберите преобразование «в MP3».
- В окне «Параметры конвертации в MP3» отобразится профиль с настройками по умолчанию. Пользователь может изменить опции программы на другие параметры.
- Нажмите на кнопку «Конвертировать».
Другие функции для работы с клипами
«ВидеоМОНТАЖ» способен не только вставить музыку в видео. Кроме этого он имеет еще целый ряд впечатляющих возможностей для улучшения видеофайлов.
- Создание видеоткрытки. Множество красивых рамок, которые можно наложить поверх видеодорожки.
- Быстрая нарезка. Позволяет делить клип на куски. Полученные фрагменты конвертируются в любой формат.
- Хромакей. Продвинутая технология, позволяющая заменять фон у видео картинкой из другого файла.
- Запись с веб-камеры. Редактирование видеозаписи, поступающей напрямую с веб-камеры.
При монтаже становятся доступными следующие функции:
- обрезка;
- кадрирование;
- повороты, зеркальное отражение;
- десятки эффектов;
- переходы;
- текст и графика;
- регулировка скорости;
- цветокоррекция;
- стабилизации изображения;
- создание качественных интерактивные меню DVD-дисков.
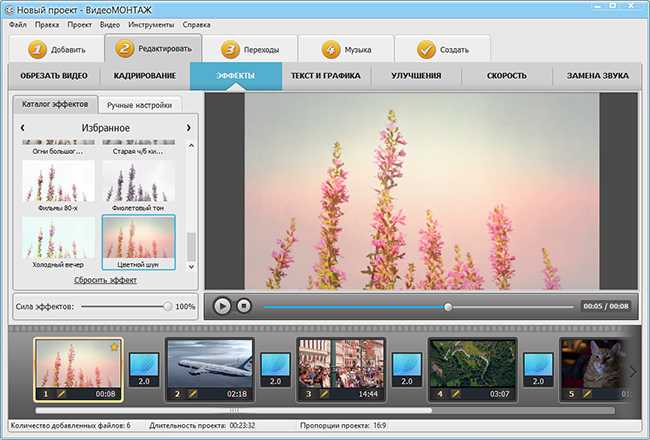
«ВидеоМОНТАЖ» поможет качественно преобразить любой видеоматериал
Интерфейс полностью русифицирован, вам не придётся долго разбираться за какую функцию отвечает та или иная кнопка. Приложение обеспечено хорошей поддержкой. Вы в любой момент сможете получить консультацию онлайн. Также на официальном сайте имеется немало материалов о том, как монтировать видео в редакторе.
Вставка фоновой музыки в проигрывателе Windows
Если у вас нет времени искать специализированный софт, можно воспользоваться встроенными средствами Windows. В версии ОС 10 добавлен базовый редактор, который можно использовать как программу для добавления музыки в видео. Это приложение подойдет для коротких клипов и несложных проектов, так как в нем нет контроля над добавленными файлами.
1. Найдите на компьютере нужный видеоклип и кликните по нему правой кнопкой мыши. В контекстном меню выберите пункт «Открыть с помощью», затем перейдите к приложению «Фотографии».
2. В верхней части программы раскройте меню опций «Изменить и создать» и найдите вариант «Создать видео с текстом».
Запустите модуль редактирования видео в программе Фотографии
3. Вам потребуется указать название нового проекта, после чего откроется встроенный редактор Windows. Над окном предпросмотра найдите функцию «Пользовательский звук».
Вы сможете выбрать любую фоновую мелодию для вставки в свое видео
4. Нажмите кнопку «Добавить аудиофайл» и импортируйте звуковую дорожку с жесткого диска. Нажмите «Готово», когда трек загрузится.
Загрузите нужный аудиофайл с жесткого диска или флешки
5. Кликните «Завершить видео». Выберите качество исходного клипа и нажмите «Экспортировать» для сохранения на ПК.
Установите подходящее разрешение и экспортируйте ролик
Преимущества редактора «Фотографии»:
- Не нужно устанавливать сторонние программы;
- Простое интуитивное управление;
- Можно добавлять несколько треков одновременно.
К недостатку приложения относится его нестабильность: во время импорта крупных аудиофайлов программа произвольно закрывается, полностью сбрасывая все изменения. Также огорчает то, что в редакторе нельзя выбирать, хотите ли вы полностью заменить дорожку или добавить ее фоном. Приложение не позволяет самостоятельно выбирать формат экспорта и не разрешает выставлять параметры разрешения и сжатия.
Способ №2. Удаление части исходного звука в видеозаписи
В некоторых случаях может потребоваться убрать только часть звука из видео. Этот вариант можно использовать для расставления акцентов, создания напряженной атмосферы, удаления резкого и громкого звука, скрытия некоторых слов и фраз.
С помощью этого способа вы сможете прервать аудио в любой момент клипа, а затем вернуть громкость на исходный уровень. Также у вас будет возможность настроить эффекты появления и затухания для аудиоряда.
Как удалить звуковую дорожку из видео частично с помощью программы ВидеоШОУ:
1. Добавьте видеозапись в проект. Перетащите ее три раза на таймлайн.

Создайте на таймлайне 3 копии вашего клипа
2. Выделите первый клип и нажмите на кнопку «Редактировать слайд».
3. Чтобы разделить ролик на три части, необходимо использовать функцию «Обрезать видео». Выделите с помощью черных маркеров первый фрагмент
Важно запомнить точное время обрезки клипа. Это потребуется для правильной склейки фильма воедино: таким образом, чтобы переход был плавным и незаметным

Обрежьте первую часть дорожки ДО нужного фрагмента
4. В клипе посередине оставьте только момент, в котором необходимо отключить звук. Далее обрежьте последний ролик так, чтобы он продолжал предыдущий. Выделите второй фрагмент и уберите на нем звук с помощью кнопки с громкоговорителем.

Отключите звук на нужном фрагменте видеодорожки
Как загрузить: подробная инструкция
Уже было упомянуто приложение InShot. С его помощью можно без труда наложить музыку на видео в ТикТок. Есть версии, доступные для устройств, работающих на операционных системах Android и iOS. Можно использовать и другие подходящие приложения с требуемыми функциями.
Как добавить звук в ТикТок:
- Открываем приложение, переходим в редактор и обращаемся к пункту «Создать новое видео».
- Записываем видео. Не всегда это обязательно, иногда можно использовать уже когда-то раньше снятые ролики. На них также можно накладывать музыкальные дорожки.
- Убираем звук в ролике. Для этого потребуется перейти к ряду внизу экрана и нажать на изображение со значком динамика.
- Идем вкладку «Музыка». Она отмечена иконкой со значком ноты. В разделе «musical ly» потребуется выбрать интересующую песню.
- Нажимаем на кнопку с надписью «Использовать». В процессе будет нужно выбрать конкретное место в видео, где будет играть звук (или когда будет начинаться его воспроизведение).
- Кликаем по «Сохранить». Далее нужно выбрать подходящее разрешение.
- Обрезаем музыку, если есть необходимость.
Для того чтобы вставить музыку в видео в TikTok, можно использовать разные сервисы или приложения. Главное – это выбор в пользу такого, функционалом которого будет предусмотрена соответствующая возможность (редактирование, загрузка, обрезка и другие операции со звуковыми файлами).
После подготовки видео и наложения на него музыкальной дорожки останется только загрузить ролик на площадку.
Другие функции MKVToolNix
На вкладке инструмента информации, как следует из названия, мы можем найти всю информацию, связанную с файлом, такую как количество дорожек, размеры и продолжительность видео, качество видео и многие другие данные, которые содержат файлы, также называемые метаданные.
В редактор заголовков мы можем изменить метаданные видео и включить в него информацию, такую как название, язык видео и другие данные каждой видео или аудио дорожки.
Редактор главы — это раздел, который, как следует из названия, позволяет нам редактировать или изменять главы или видео, которые мы включаем в проект, например продолжительность начала и конца главы, язык, страна и т. Д. ,
В список задач просто отметьте, что именно здесь мы можем проверить статус изменений проектов или видео, которые мы редактируем, и узнать, есть ли какие-либо ошибки в процессе.
В результат мы будем проверьте редакцию, которая была, она содержит отчет о том, что было сделано, и раздел предупреждений и предупреждений об ошибках, который может быть полезен, чтобы избежать возможных ошибок после сборки и рендеринга видео.
Особенности работы с видео в ТикТок
Площадка дает пользователям возможность создавать ролики и обмениваться ими. В TikTok работают эффективные рекомендательные алгоритмы, подстраивающиеся под интересы пользователей: каждый видит только те видео, которые являются потенциально интересными для него. Однако эти же алгоритмы тщательно анализируют контент, накладывают некоторые ограничения на откровенный плагиат
Этот нюанс очень важно учитывать тем владельцам аккаунтов на площадке, которые планируют продвигать что-либо посредством развлекательных видео
В ТикТок тысячи и даже десятки тысяч людей ежедневно публикуют собственные видеоролики. Они могут:
- редактировать видео, например, менять скорость воспроизведения и громкость сопровождающей проигрывание звуковой дорожки;
- добавлять звуки, музыку, редактировать, как и видеоролики;
- использовать разные эффекты.
Добавление и настройка звука в видеоредакторе
Наиболее универсальный способ вставки музыки в видеоряд – использование видеоредакторов. В них можно проводить любой тип монтажа, от развлекательных влогов до обучающих курсов. Мы рассмотрим замену звука на примере программы ВидеоШОУ. Этот простой видеоредактор на русском языке отличается интуитивным управлением, благодаря чему подходит даже новичкам.
Его можно использовать для любых целей, в том числе если вы хотите научиться тому, как поставить музыку на видео в инстаграме либо записать озвучку для видеокурса. Разберем основные моменты в краткой пошаговой инструкции, подробный процесс вы можете посмотреть в специальном видеоуроке.

Шаг 1. Установите ВидеоШОУ и создайте проект
Для начала скачайте по кнопки ниже дистрибутив программы и установите его на свой компьютер. После этого запустите софт и в стартовом окне выберите вариант «Новый проект».
Скачайте редактор ВидеоШОУ и создайте оригинальную озвучку для своего проекта!
Добавьте в программу видеофайлы для обработки. Для этого выделите в левом столбце папку, в которой содержатся нужные клипы, и перетащите материалы из окна проводника на таймлайн.
Добавьте в проект видеофайлы, которые хотите озвучить
Шаг 2. Добавьте аудиодорожку
Программа позволяет добавлять музыкальный фон двумя способами: для всего фильма или для каждого отдельного клипа.
Метод 1. Накладываем музыку на весь проект
В верхней панели управления найдите раздел «Музыка». Вы можете добавить трек из встроенной библиотеки бесплатных звуков, для этого кликните «Коллекция музыки». Чтобы импортировать аудиодорожку с жесткого диска, нажмите «Добавить музыку из файла».
В программу встроен каталог фоновой музыки, также можно загрузить свой трек
Редактор разрешает добавлять неограниченное количество музыки, для этого нажмите на кнопку с плюсом справа. Таким образом можно создавать фоновое сопровождение из нарезки разных треков. Если аудиофайл оказался слишком длинный, его можно обрезать, нажав на иконку в виде ножниц возле названия трека.
Чтобы изменить силу звучания, кликните «Громкость и эффекты» в нижней части окна параметров. Здесь вы можете применить плавное нарастание и затухание громкости и автоматическую обрезку под длину ролика.
Вы можете добавлять разные треки и нарезать их, составляя попурри
После добавления музыки в видео, необходимо настроить звуковое сопровождение. Для этого нажмите по нему правой кнопкой мыши и выберите необходимое действие. Вы можете заменить его, дублировать, удалить или обрезать.
Метод 2. Накладываем трек на отдельный клип или фрагмент видео
Чтобы озвучить отдельный эпизод, вернитесь во вкладку «Клипы» и выделите нужный файл на монтажной шкале. В строке с инструментами над таймлайном найдите иконку в виде шестеренки. В боксе «Звук для всего слайда» нажмите «Выбрать звук», чтобы добавить песню с компьютера, или «Запись с микрофона», чтобы озвучить ролик.
Выделите видеофрагмент и добавьте к нему звуковое сопровождение
Как добавить звуковую дорожку в конец видео или в середину ролика, если оно не разделено на фрагменты? Очень просто – добавьте трек, как в первом варианте, затем захватите дорожку и передвиньте ее на нужный участок на монтажной шкале. Наведите курсор на начало или конец трека, зажмите кнопку мыши и сдвиньте границы, чтобы изменить длительность.
Переместите фрагмент аудиодорожки на нужный участок видеозаписи
Шаг 3. Сохраните видеоролик
Теперь вы знаете, как накладывать фоновую музыку на снятое видео. Осталось лишь сохранить измененный видеоролик на жесткий диск. Для этого воспользуйтесь кнопкой «Создать» в правом верхнем углу редактора. Сохраните файл проекта и в окне экспорта нажмите «Создать видео». После этого выберите, в каком формате вы хотите сохранить ролик, и следуйте инструкциям программы.
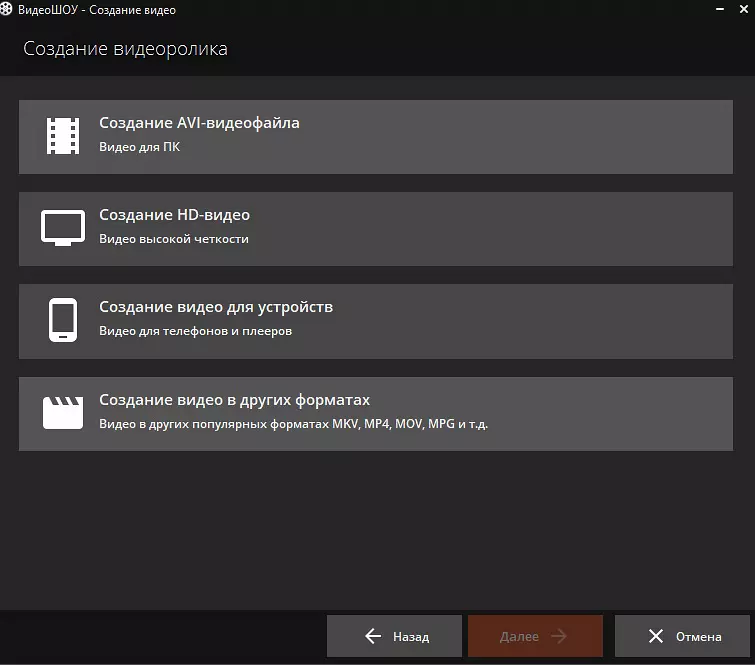
Выберите способ конвертирования видео и сохраните результат
Преимущества этого способа:
- Создание оригинальной озвучки для видеороликов;
- Наложение второй музыкальной дорожки в качестве фоновой музыки;
- Доступно полное удаление и замена оригинального трека;
- Создание разного музыкального фона для отдельных сегментов видео;
- Добавление неограниченного количества звуковых файлов;
- Можно смешивать голосовые комментарии и музыкальный фон;
- Автоматическая обрезка трека под длительность видеофайла и плавное затухание.
К недостатку ВидеоШОУ можно отнести то, что программу нужно скачивать и устанавливать на компьютер, но этот минус важен лишь тем, кто предпочитает работать без помощи дополнительных ПО.
Исправить и улучшить видео за 5 минут
Теперь вы знаете, как удалить звук из видео и навсегда забыть про испорченные кадры. Однако, установка программы «ВидеоМОНТАЖ» откроет для вас гораздо больше возможностей в плане обработки видеофайлов! Достаточно всего пары минут, чтобы довести до ума и усовершенствовать даже непримечательный ролик.
Обрезайте лишнее
Загрузив клип, вы сможете уменьшить размер видео и вырезать лишнее, просто обозначив границы отрезка, который хотите оставить. Двигайте чёрные отметки на таймлайне или заполните временной промежуток вручную.
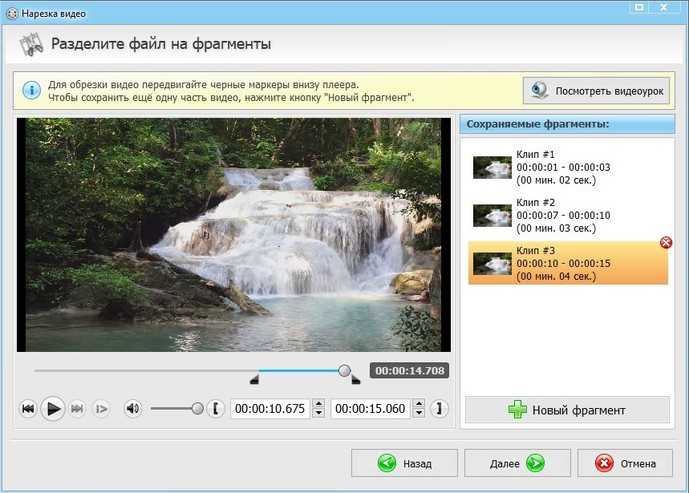
Программа позволит удалить лишнее из видео, сохранив высокое качество
Если лишний объект испортил композицию, воспользуйтесь кадрированием, так вы сможете выделить нужный участок изображения, сделав акцент на главном и обрезав лишнее.
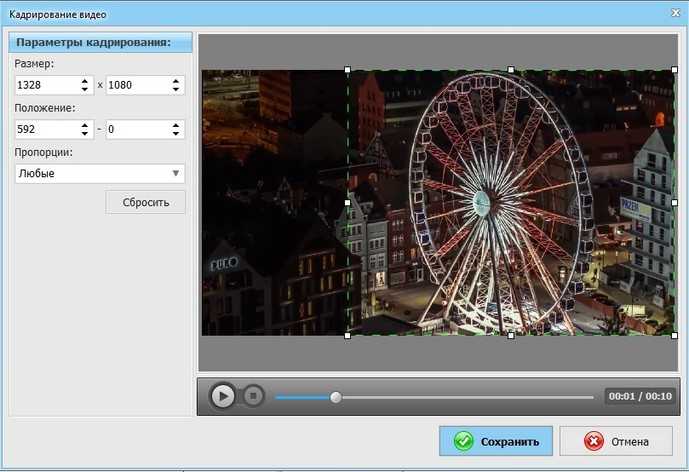
Эта же опция поможет вам избавиться от горизонтальных или вертикальных чёрных полос на видео
Настраивайте скорость
Управляйте временем так, как вам захочется – ускорьте неторопливо ползущие по небу облака или, наоборот, замедлите падение листьев с дерева. Правильно настроенная скорость может в разы увеличить выразительность клипа. Чтобы её изменить достаточно выбрать подходящую команду в окне «Свойства видео». Так вы сможете ускорить или замедлить клип в 1.5, 2 или 3 раза всего одним кликом мыши!
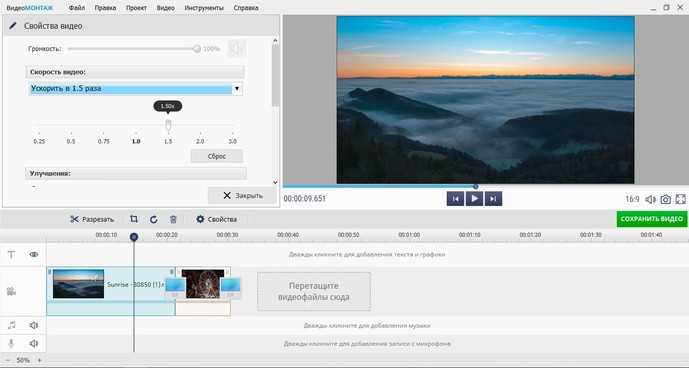
Ускоренное или замедленное в программе видео также не потеряет в качестве
Улучшайте качество изображения
ВидеоМОНТАЖ в секунды устранит дрожание в кадре с помощью опции «Стабилизация изображения», которую вы найдёте во вкладке Свойства видео. Поставьте галочку возле соответствующей строки и оцените, насколько преобразилось изображение. В этом же разделе вы сможете сделать картинку ярче, увеличить насыщенность оттенков или же, наоборот, устранить пересветы, затемнив кадр. В разделе «Кадрирование» вы можете как повернуть видео на 90 градусов, так и отрезать лишнее.
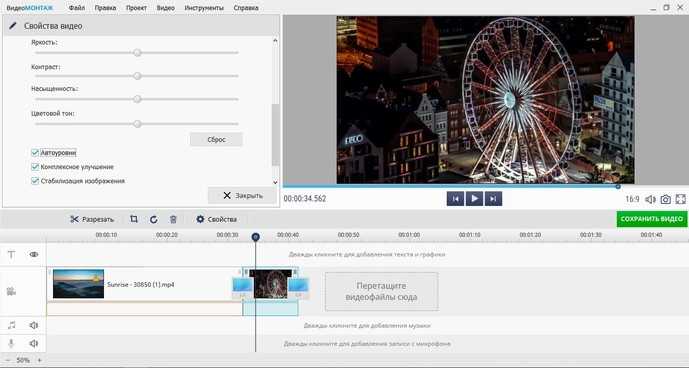
Воспользовавшись инструментами автоулучшения, вы настроите цветовой баланс в видео буквально в один клик
Применяйте эффекты
Перейдите во вкладку «Эффекты» – и вы увидите десятки фильтров, готовых в одно мгновение сделать ваш клип оригинальным и атмосферным. Пресеты разделены на тематические категории – винтажные, романтические, детские. Чтобы применить эффект, достаточно выделить его одним кликом мыши.
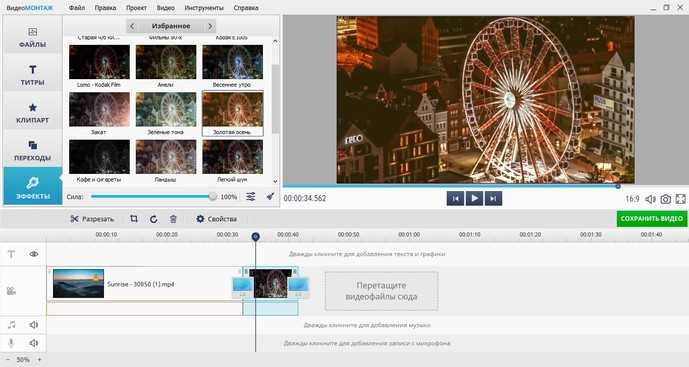
Со стильными фильтрами из коллекции программы ваш ролик будет смотреться профессиональнее
При желании вы можете воспользоваться ручными настройками и разработать собственный уникальный фильтр с нуля. Для этого необходимо выбрать несколько улучшений и скорректировать параметры каждого из их них. Программа для видеомонтажа предлагает тонировать изображение, состарить его, применить эффекты плёночного зерна, цветного шума, спрея или гравюры, наложить маски, блики или засветки.
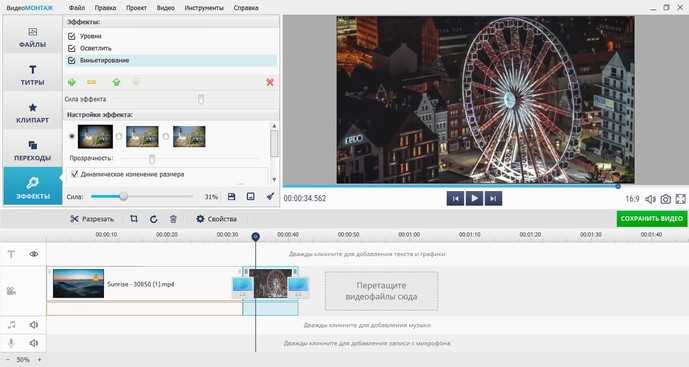
Комбинируя разные эффекты, вы сможете в каждом своём проекте применять совершенно новые, уникальные фильтры
Редактирование видео в программе не ограничивается описанными функциями – заменяйте фон, создавайте музыкальные видеооткрытки, делайте записи на веб-камеру. С редактором «ВидеоМОНТАЖ» нет ничего невозможного и недоступного – скачайте софт, и работа с видеофайлами станет для вас любимым хобби!
MKVToolnix: его функции
Основные функции, которые содержит эта программа:
- Просмотр и редактирование метаданных в каждом файле .MKV
- Объединить файлы .MKV
- Извлеките файл и разделите его на компоненты.
- Не требуется, чтобы видеофайл был MKV.
- Работает на Windows, Linux и Mac
И еще много профессиональных функций, которые мы не нашли бы в обычном или простом видеоредакторе, но которые в этом мы можем использовать бесплатно без каких-либо проблем, кроме доступа к .
Для этой программы требуется команда, которая предлагает отличную производительность, и при этом мы указываем, что нам понадобится видеокарта с более чем достойной производительностью, чтобы функционировать или, по крайней мере, правильно.
Онлайн аудио конвертер 123apps.com
Online Audio Converter находится по адресу: https://online-audio-converter.com/ru/ на сервисе 123apps.com. У пользователя имеется возможность конвертировать видео в файл аудио формата в режиме онлайн на удаленном сервере без помощи программ.
На сервисе в качестве выходных, поддерживаются следующие аудио форматы:
MP3, WAV, MP4A, FLAC, OGG, MP2, ARM.
Максимальный размер входного видео файла — 2048 МБ.
Процесс преобразования проходит в три шага:
- Нажмите на кнопку «Открыть файлы» для загрузки на сервер видео файла с компьютера. Видео можно открыть из облачных хранилищ Google Drive или Dropbox, или по URL адресу из интернета.
- Следующий этап: выбор формата, качества, применение дополнительных настроек.
- Нажмите на кнопку «Конвертировать».
После завершения обработки, нажмите на кнопку «Скачать», для загрузки аудио файла на компьютер, или сохраните файл в облачном хранилище Google Drive или Dropbox.
Подводя итог
Теперь вы знаете, каким образом можно добавить в видеоролик фоновую музыку на компьютере и телефоне или наложить песню поверх видео онлайн. Подводя итог, можно отметить, что наиболее универсальным способом является использование видеоредактора. ВидеоШОУ дает полный контроль над тем, как именно должна звучать мелодия в клипе и позволяет объединить неограниченное количество видеофайлов и аудиотреков.
В редакторе можно добавить саундтрек на несколько видеофайлов или выбрать отдельный фрагмент в середине или конце фильма, а также создать плавный переход между треками. С этой программой вы не будете зависеть от стабильности соединения и сможете сохранить клип в высоком качестве для любых задач, будь то просмотр на ПК или загрузка файла в интернет.































